Загрузочная флэшка аварийного восстановления Windows 7
   Стандартные возможности операционной системы Windows 7 позволяют легко создать загрузочный компакт — диск аварийного восстановления системы ( Emergency Repair Disk ERD ), которым можно воспользоваться для реанимации ОС при серьезных повреждениях , не позволяющих выполнить загрузку, или для выполнения других действий вне среды установленной Windows.
Для создания диска аварийного восстановления стандартными средствами Windows 7:
— Перейти в Панель управления
— Выбрать «Архивация и восстановления»
— «Создать диск восстановления системы».
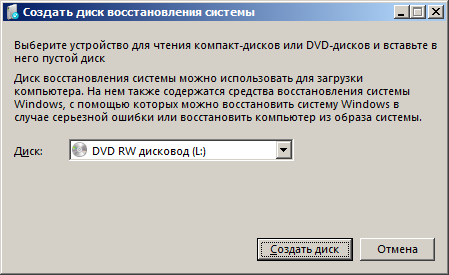
Затем нужно вставить в DVD-привод чистый компакт диск и нажать кнопку «Создать диск»
Созданный диск восстановления системы представляет собой урезанную версию Windows, предназначенную для загрузки со сменного носителя в оперативную память компьютера без установки на жесткий диск — Windows PE (Preinstall Environment) . Начиная с версии WinPE 2.0, для загрузки среды предустановки, используется стандартный диспетчер загрузки BOOTMGR с соответственной конфигурацией BCD (Boot Configuration Data). Среду Windows PE часто используют ОЕМ-производители ноутбуков для восстановления системы к заводским настройкам с помощью собственных средств, как например, One Key Recovery компании Lenovo. При чем, для загрузки средств восстановления может быть использован не только внешний носитель, но и скрытый раздел жесткого диска.
Процесс загрузки Windows PE можно условно разделить на следующие стадии:
Все вышеперечисленные этапы загрузки с использованием диспетчера bootmgr присутствуют всегда, независимо от того, выполняется ли загрузка установленной Windows 7 , или среды Windows PE, либо среды аварийного восстановления Windows RE (диска восстановления системы). Цепочка стадий загрузки MBR — PBR — BOOTMGR — это минимально необходимое условие для того, чтобы загрузка операционной системы могла начаться. Дальнейший же ее ход , определяется диспетчером загрузки BOOTMGR , который считывает данные конфигурации загрузи ( Boot Configuration Data ) из файла \BOOT\BCD активного раздела и выполняет загрузку в соответствии с их содержимым. Более подробную информацию о принципах работы bootmgr и структуре данных хранилища конфигурации загрузки можно найти в этой статье.
Диспетчер загрузки bootmgr позволяет выполнить загрузку как с обычного системного диска, так и из загрузочных образов , виртуальных дисков, загрузку с использованием загрузчиков других операционных систем. Конкретный вариант определяется конфигурацией, задаваемой в хранилище BCD, которое представляет собой файл структуры куста реестра, размещающийся в папке BOOT загрузочного раздела.
Созданный средствами Windows 7 диск аварийного восстановления системы, содержит диспетчер загрузки bootmgr , с настройкой на конфигурацию загрузки системы из образа формата Windows Imaging ( файла с расширением .wim ), и с использованием виртуального диска, создаваемого в оперативной памяти компьютера из образа в формате System Deployment Image ( файла с расширением .sdi )
Содержимое диска аварийного восстановления:
— Файл корневого раздела bootmgr — это файл диспетчера загрузки.
— Папка BOOT — содержит файл bcd — данные конфигурации загрузки, файл boot.sdi , необходимый для создания виртуального электронного диска в оперативной памяти, ссылка на который имеется в конфигурации BCD, и файл шрифтов, используемый диспетчером загрузки bootfix.bin
— Папка SOURCES , содержащая файл образа загружаемой системы boot.wim . Поскольку, конфигурация загрузки BCD для созданного диска восстановления Windows 7, уже настроена на выполнение загрузчиком bootmgr загрузки из образа boot.wim , то для создания загрузочной флэшки достаточно просто скопировать все перечисленные файлы и папки, выполнить запись загрузочных секторов MBR и PBR, а также установить признак активности раздела. Все это можно выполнить стандартными средствами Windows 7 — с использованием утилит командной строки bootsect.exe и diskpart.exe .
Утилита bootsect обычно имеется на инсталляционном диске, может быть загружена с сайта Microsoft, или по ссылке в конце статьи.
Таким образом, для создания загрузочной флэшки восстановления системы, нужно:
1.     Создать загрузочные записи MBR и PBR.
Используя командную строку, выполнить :
bootsect /nt60 E: /mbr /force — для флэшки, которой присвоена буква E:
2.     Сделать раздел активным.
Поскольку команда bootsect только записывает необходимый для загрузки диспетчера bootmgr программный код загрузочных секторов, но не меняет признак ( флаг ) активного раздела, нужно его установить с помощью стандартной утилиты для работы с дисками и разделами DISKPART .
— в строке приглашения ввести команду для отображения списка дисков:
— выбрать в качестве текущего диска флэшку:
select disk 3 — если флэшка отображалась в списке дисков как «Диск 3». При наличии в системе нескольких дисков, обычно достаточно знать объем используемой флэшки.
— выбрать раздел на флэшке для дальнейших операций над ним :
select partition 1 — выбрать раздел 1
— сделать текущий раздел флэшки активным (установить флажок активности раздела):
Завершить работу с DISKPART командой exit
3.     Скопировать содержимое компакт-диска восстановления системы на флэшку.
Теперь остается выполнить загрузку, указав в BIOS в качестве устройства загрузки, созданную флэшку восстановления системы.
Однако, создать загрузочную флэшку аварийного восстановления системы можно и без использования компакт-диска. Более того, иногда это даже предпочтительнее. Например, в нетбуках нет привода CD/DVD, и создать диск восстановления системы стандартными средствами не удастся, но есть возможность создать восстановительную флэшку с использованием необходимых файлов, которые имеются в каталогах установленной операционной системы:
Копия файла диспетчера загрузки bootmgr находится в каталоге
Его нужно скопировать в корневой каталог флэшки. Затем нужно создать в нем каталог \BOOT и поместить в него
файлы bcd и boot.sdi из каталога
В каталоге \BOOT флэшки должен быть еще файл шрифтов, используемых загрузчиком bootfix.bin , копию которого можно взять из папки \Windows\Boot\ DVD\PCAT\ru-RU\ .
Осталось создать на флэшке папку SOURCES и поместить в нее файл образа системы boot.wim . Копия этого файла под именем winre.wim находится в скрытой папке:
\ Recovery\ XXXXXXXX-XXXX -XXXX-XXXX- XXXXXXXXXXXX — для Windows 7
Где XXXXXXXX- XXXX-XXXX-XXXX -XXXXXXXXXXXX — это глобальный уникальный идентификатор GUID, состоящий из шестнадцатеричных цифр.
\ Recovery\ WindowsRE — для Windows 8, 8.1, 10
Папки с образом winre.wim в зависимости от версии Windows и варианта установки, могут находиться в разных разделах файловой системы. Проще всего, определить точное место размещения файлов среды восстановления Windows с использованием утилиты командной строки reagent.exe , о чем пойдет речь ниже.
Для решения нашей задачи достаточно скопировать файл winre.wim в папку SOURCES на флэшке и переименовать его в boot.wim . Можно обойтись и без переименования файла, но тогда придется немного подправить конфигурацию загрузки, имеющуюся в файле BCD например, с использованием стандартной утилиты командной строки bcdedit.exe или программ для редактирования данных конфигурации загрузки сторонних производителей (EasyBCD, BCDTool и т.п.)
Стандартная среда восстановления при загрузке впервые появилась в Windows Vista и получила развитие в последующих версиях Windows. Главное ее назначение – обеспечение доступа к программным инструментам устранения неполадок в тех случаях, когда нормальная загрузка системы невозможна. Например, если поврежден загрузчик системы winload.exe , то диспетчер загрузки, без какого либо вмешательства пользователя, выполнит загрузку средств аварийного восстановления, восстановит поврежденный файл и выполнит перезагрузку компьютера. Для выполнения всей данной цепочки действий используются соответствующие параметры среды восстановления, конфигурации загрузки, служебные файлы и т.п. Для просмотра сведений о конфигурации среды восстановления Windows, в том числе, для определения местонахождения файлов образов, можно воспользоваться командой:
В результате выполнения команды отобразится информация:
Расширенная конфигурация среды восстановления
Включение среды восстановления Windows: 1
Промежуточная среда восстановления Windows: 0
Включение установки: 0
Настраиваемое средство восстановления: 0
Среда восстановления: \\?\GLOBALROOT\ device\ harddisk0\ partition2\ Recovery\ 421c18c2-2b28-11e2- 900c-964304a650eb
ИД данных конфигурации загрузки: 421c18c2-2b28-11e2- 900c-964304a650eb
Операция восстановления: 4
Параметр операции:
Код опроса клавиши загрузки: 0x0
В данном примере файлы среды восстановления boot.sdi и Winre.wim находятся во втором разделе жесткого диска в папке Recovery подпапке 421c18c2-2b28-11e2- 900c-964304a650eb .
В среде Windows 8 (8.1) и Windows 10 информация, получаемая с помощью утилиты reagentc отображается несколько в ином виде:
Информация о конфигурации среды восстановления Windows и сброса системы:
Состояние среды восстановления Windows: Enabled
Расположение среды восстановления Windows: \\?\GLOBALROOT\ device\ harddisk0\ partition1\ Recovery\ WindowsRE
Идентификатор данных конфигурации загрузки: 96845e60-d146-11e4- a73f-f146badd2380
Расположение образа для восстановления:
Индекс образа для восстановления: 0
Расположение пользовательского образа:
Индекс пользовательского образа: 0
В данном случае файлы среды восстановления находятся в первом разделе жесткого диска, в папке Recovery , подпапке WindowsRE .
Файлы и папки среды восстановления Windows имеют атрибут «Скрытый», доступны только пользователям с правами администратора и, как правило, находятся в разделе жесткого диска, которому не присваивается буква. Это сделано для того, чтобы исключить случайное повреждение средств восстановления Windows при изменении или удалении файлов и каталогов. Однако, в случае необходимости, для доступа к каталогу с образом winre.wim стандартными средствами , можно на время присвоить букву разделу восстановления с помощью оснастки Управление дисками ( diskmgmt.msc ).
Дополнительно к данному материалу:
Создание загрузочной флэшки с помощью программы Rufus — Пример использования бесплатной программы Rufus для создания загруочной флэшки с дистрибутивом Windows.
Тестирование загрузочных носителей с применением виртуальной загрузки. — Использование технологии виртуализации для тестирования загрузочных флэшек. Ссылки для скачивания бесплатных и удобных программ для упрощения процесса создания, отладки и проверки создаваемых загрузочных носителей.
Если вы желаете поделиться ссылкой на эту страницу в своей социальной сети, пользуйтесь кнопкой «Поделиться»
Загрузочная флешка Windows 7

Создание загрузочной флешки Windows 7 для установки на компьютер или ноутбук всё ещё актуально для многих пользователей, а с учетом некоторых сложностей, связанных с загрузкой UEFI и Legacy, структурой разделов GPT и MBR и другими нюансами, вопрос записи подходящего USB накопителя возможно даже более важен, чем во время выхода этой ОС.
В этой инструкции несколько простых способов сделать загрузочную флешку Windows 7 с помощью бесплатных программ и без программ. Обращу ваше внимание на то, что если вы уже записали такой накопитель, но с него не удается загрузиться, возможно, вы всё сделали правильно, но не изменили некоторые настройки БИОС/UEFI, подробнее об этом в материале Почему БИОС/UEFI не видит загрузочную флешку и как это исправить.
Прежде всего, для создания загрузочной флешки Windows 7 вам потребуется USB накопитель, размером 4-8 Гб (зависит от используемого образа ISO), а также образ ISO с Windows 7. К сожалению, на официальном сайте Майкрософт загрузка этого образа стала недоступной для большинства пользователей, но, надеюсь, он у вас есть в наличии. Также может быть полезным: Лучшие программы для создания загрузочной флешки, Как сделать загрузочную флешку Windows 10.
-
(только для загрузки в Legacy/CSM и установки на MBR диск).
Создание загрузочной флешки в официальной утилите Windows 7 USB/DVD Download Tool
Через некоторое время после выхода ОС Windows 7 Майкрософт представила специальную бесплатную утилиту для записи загрузочной флешки или диска DVD. Программа доступна и сегодня, но учитывайте, что подойдет она только для установки в режиме Legacy на диск MBR (если вы не знаете, что это такое, то, если кратко: старые компьютеры и ноутбуки использовали только такой режим, современные по умолчанию используют загрузку UEFI и диски GPT, но можно переключить и на старый режим).
Порядок создания загрузочной флешки Windows 7 в утилите состоит из следующих шагов:
- Запустите Windows 7 USB/DVD Download Tool, нажмите кнопку Browse и укажите путь к образу ISO с Windows 7.

- На следующем шаге нажмите USB Device, чтобы записать образ на флешку.

- Выберите ваш USB накопитель и нажмите Begin copying. Вас предупредят о том, что все данные с флешки будут удалены, если вы согласны — нажмите кнопку Erase all data.

- По завершении вы получите готовую загрузочную флешку для установки Windows Если при создании вы увидите красную полосу и сообщение «We were unable to run bootsect to make the USB device bootable», запустите командную строку от имени администратора и введите команду bootsect /nt60 E: (заменив E вашей буквой флешки). После успешного выполнения команды флешка станет загрузочной.

Скачать Windows 7 USB/DVD Download Tool вы можете с официального сайта Майкрософт — https://www.microsoft.com/en-us/download/details.aspx?id=56485
Загрузочная флешка Windows 7 в Rufus
Rufus — одна из самых популярных бесплатных программ для создания загрузочных USB накопителей, полностью на русском языке, которая, в том числе поможет сделать установочную загрузочную флешку Windows 7.

Порядок действий в программе очень простой:
- Выбираем флешку и, нажав кнопку «Выбрать» указываем путь к образу ISO Windows 7.
- Выбираем схему разделов диска (MBR для Legacy и GPT для UEFI).
- Остальные параметры в общем случае менять не следует, достаточно просто нажать кнопку «Старт» для начала записи накопителя. Имеющиеся данные с флешки будут удалены.
Подробная инструкция об использовании программы последней версии и где её скачать в статье: Загрузочная флешка в Rufus.
Как сделать загрузочную флешку Windows 7 в UltraISO
UltraISO — очень популярная программа, которую многие используют для записи загрузочных накопителей в течение многих лет. Даже бесплатная версия программы позволяет выполнить запись образа на флешку и сделать её загрузочной, подойдет это и для Windows 7, причем накопитель будет работать и для Legacy (CSM) и для UEFI загрузки.

Отдельная подробная инструкция по использованию программы, видео и официальный сайт в материале Создание загрузочной флешки в UltraISO.
С помощью WinSetupFromUSB
Бесплатная программа WinSetupFromUSB позволяет записывать не только загрузочные, но и мультизагрузочные флешки сразу с несколькими образами. Например, вы можете на одном USB накопителей разместить не только Windows 7, но и другие версии системы.

В самом простом случае порядок действий в программе состоит из шагов:
- Выбрали USB накопитель, поставили отметку Format with FBinst и выбрали файловую систему (NTFS для Legacy и MBR, FAT32 для UEFI и GPT).
- Рядом с пунктом для выбора образов Windows 7, 8 и Windows 10 нажимаем по кнопке с многоточием и указываем ваш образ Windows 7.
- Нажимаем кнопку «Go» и подтверждаем удаление имеющихся данных с накопителя.
Более подробно о программе, а также о том, как записать несколько образов в инструкции Загрузочная флешка в WinSetupFromUSB.
Загрузочная флешка Windows 7 без программ
Также вы можете создать загрузочный накопитель Windows 7 без использования каких-либо сторонних программ. В случае, если вам требуется загрузка в режиме UEFI и установка на GPT диск, шаги будут следующими:
- Отформатируйте флешку в FAT32 средствами системы.
- Смонтируйте образ Windows 7 или откройте его архиватором.
- Скопируйте все файлы с образа на вашу флешку. В образе обязательно должна присутствовать папка EFI.
После такого простого копирования накопитель будет успешно загружаться в режиме UEFI при отключенном Secure Boot. Для загрузки в режиме Legacy шаги будут несколько отличаться.
Запустите командную строку от имени администратора и введите команду DISKPART, в результате Вы увидите приглашение для ввода команд DISKPART. По порядку введите следующие команды:
Этим мы закончили подготовку флешки к превращению ее в загрузочную. Смонтируйте образ Windows 7 в системе или вставьте диск с дистрибутивом ОС. Далее введите в командной строке команду:
Вместо W7 укажите букву диска с дистрибутивом Windows 7 или подключенного образа ISO. Далее введите:
Заменив USB на букву флешки (но не убирая двоеточие). Ну и последняя команда, которая скопирует все нужные файлы для установки Windows 7:
В приведенной команде — W7 это буква диска с дистрибутивом операционной системы, а USB нужно заменить на букву USB накопителя. Процесс копирования файлов может занять продолжительное время, но в конце вы получите работающую загрузочную флешку Windows 7.
Видео инструкция
Надеюсь, один из методов подойдет в вашем случае. Если интересны более изощренные способы создания загрузочных накопителей, рекомендую ознакомиться со статьей Создание загрузочной флешки в Easy2Boot.
А вдруг и это будет интересно:
09.03.2018 в 19:27
Александр, спасибо большое. Очень сильно помогла Ваша инструкция.
10.03.2018 в 08:42
Только я Дмитрий…
07.04.2018 в 15:19
Здравствуй Дмитрий скажи как создать мультизагрузочную флешку с несколькими Виндовс 7 и ХР ну комбаин с програмами засунуть?
08.04.2018 в 07:59
31.01.2020 в 11:32
Нет уж! Пользователям виднее! Сказано Александр, значит, Александр!
18.04.2018 в 04:10
Здравствуй Дмитрий а можно создать мультизагрузочную флешку с несколькими Виндовс 7 средствами windows?
18.04.2018 в 08:57
Какого-то простого способа нет. Хотя в теории, наверное, можно вручную командной строкой проделать всё то, что делают программы для создания мультизагрузочных флешек.
26.04.2018 в 23:04
А что делать если я в десятке не срабатывает команда «ACTIVE»? пишет:
«Этот диск не является жестким диском MBR.
Команда ACTIVE может использоваться только на жестких дисках MBR.»
27.04.2018 в 07:10
пропустить эту команду. или конвертировать в MBR.
08.05.2018 в 20:59
Добрый день! Застрял на команде
bootsect /nt60 i: — пишет, что bootsect не является внутренней или внешней командой. В чем может быть проблема? (Win 7 max x32)
С уважением,
Владимир
15.10.2018 в 03:24
После этого BOOTSECT.EXE /NT60 USB:
29.06.2018 в 19:45
Спасибо статья была даже более чем полезной
27.07.2018 в 14:40
Не могли бы подсказать — подойдёт ли Семёрка для этого ноута?
(набор характеристик)
28.07.2018 в 11:20
Да, должна работать. Пусть и не особо быстро. Также могут быть проблемы с поиском драйверов.
29.07.2018 в 08:30
В способе с командами не потребуется же iso файлы и прочие програмы ? Это все берётся из винды которая находится на ПК ?
29.07.2018 в 08:54
почему же, потребуется, цитирую: «В данном случае потребуется работающая ОС Windows 7 на компьютере и диск DVD с дистрибутивом системы (или смонтированный образ такого диска)»
13.08.2018 в 03:08
Дмитрий, подскажите пожалуйста, как исправить ошибку: vcklu is compressed press ctrl+alt+del to restart. При попытке перезагрузки пикающий звук и ничего не происходит
14.08.2018 в 19:34
Здравствуйте! А других способов, без загрузочной дискеты, флешки и диска можно сбросить. Я знаю пароль, просто другим лицом много раз ввели неправильно.
15.08.2018 в 08:30
А вроде нет в 7-ке ограничение на количество попыток…
12.09.2018 в 18:23
Ни одна из этих программ не смогла создать ЗАГРУЗОЧНУЮ флешку Win-7. Что-то на флешку записывалось, похожее на дистрибутив, но комп с неё не загружается!
В очередной раз какая-то программа (не помню, какая) сделала с флешкой следующее: комп её видит как диск, но при попытке его открыть, просит вставить диск в устройство, т.к. от отсутствует. эксперименты пришлось прекратить, т.к. теперь программы либо не видят флешку, либо просят «вставить диск в устройство». Все средства тестирования флешки уверяют, что «устройство диск на USB работает нормально». Однако с флешкой ничего сделать нельзя: ни прочитать, ни проверить, ни отформатировать…
Подскажите, можно ли флешку вернуть в обычное состояние?
13.09.2018 в 12:04
Знать бы, что с ней делалось и какими программами. Но так или иначе, вот такой способ скорее всего поможет: https://remontka.pro/delete-partitions-usb/
31.01.2020 в 11:35
Я тоже как то парился одно время с установкой. Причина оказалась проста: надо было воткнуть флешку в другой usb порт.
20.10.2018 в 11:00
Здравствуйте Дмитрий.
Очень хорошая статья (у меня меня как у «админа старовера» её заключительная часть вызвала настоящее удовольствие). Люблю я знаете ли обходится подручными средствами. Хотел поправить вас только в одном небольшом нюансе, а именно «DISKPART>format FS=NTFS /q»
В вин 7 атрибут /q к сожалению не работает и для быстрого форматирования его нужно заменить на «quick» без всяких слешей.
15.01.2019 в 22:02
В diskpart у внутренней команды format нет параметра /q не только в Windows 7, везде он полный quick и без слеша. В здешней инструкции ошибка (возможно копипаст), параметр /q из внешней команды format.com, а в Windows XP в diskpart и внутренней команды format нет совсем.
26.02.2019 в 10:28
Спасибо, Дмитрий! хорошая, дельная статья.
24.04.2019 в 14:40
Все перепробовал. Менял программу для записи образа, флешку, гнездо. Хочет какой то драйвер все, хоть тресни…!
24.04.2019 в 18:20
А на какой диск ставится система? Не на m.2 например?
14.09.2019 в 12:54
Не стала. Прошло примерно половина загрузки. Пишет испорчен файл system32….
24.11.2019 в 01:29
Ссылка на загрузку Windows 7 USB/DVD Download Tool определяется в chrome как вредоносная
24.11.2019 в 09:46
Спасибо, что сообщили. Ссылку поменял (они утилиту обратно себе на сайт разместили с хранилища codeplex).
31.12.2019 в 00:19
Столько геморроя… и потому что винда… а если у вас установочный диск, то надо еще правильно снять образ… В Linux все делаетеся одной командой dd и ждать 5 минут всего. Причем неважно из ISO-шника или из диска. Формально там два партишна. Один загрузочный второй с данными. Эта команда прямое копирование источника в назначение. Форматировать не надо, формат так же копируется как есть. И размечать флешку так д не надо не надо, разметка диска так же переносится как есть. Все это есть на установочном диске и в загрузочном ISO-шнике… Другой тип образа не пойдет. там лишние данные которые все испортят… Этой командой можно сделать и не такое. Можно бэкап партишна сделать вместе с установленной операционкой. Потом установить туда другую, поработать а затем обратно восстановит. Все вернется в точности как было на момент бэкапа неважно что вы туда писали и ваша операционка будет работать, начиная с XP. Линукс вовсстанавливается на ура любой. Можно и весь хард со всеми опреационками и данными. Правда есть минус, он занимает оч много места и половину пустое. В зависимости от использования диска. Поэтому прежде надо сжать диск с помощью скажем Partition Guru. К сожалению такой команды в винде нет вот и приходится огород городить на пустом месте…
11.03.2020 в 06:20
у меня на 100% загрузке написал бэкап комплит и стоит
11.03.2020 в 14:11
Это каким методом?
05.12.2020 в 22:45
Это установочная флешка а не загрузочная.
06.12.2020 в 09:51
Загрузочный накопитель — тот накопитель, с которого компьютер может загрузиться в отсутствие других. Не только с операционной системой. А и с утилитами и еще чем-то. В данном случае — у нас на флешке как раз утилиты для установки (а также для восстановления) Windows 7.
Установочный накопитель — предназначенный для установки ОС на компьютер.
Как итог: флешка у нас и загрузочная и установочная.
Причем Майкрософт тоже такой USB накопитель называет и так и так на своём сайте.
08.07.2021 в 19:18
А что с установкой Windows 7 на компьютер с UEFI? делаю флешку в UEFI (non-csm) интегрирую дрова для USB 3.0 всё запускается нормально, установка идёт нормально, но после первой же перезагрузки вечная заставка с флажком «Запуск Windows» и ничего просто не происходит материнская плата MSI H410M PRO-VH процессор Core i3-10100 читал на форумах такое тоже бывает при установке Windows 7 в режиме EFI, что можно сделать?
09.07.2021 в 12:18
Как правило, такое повисание 7-ки после первой перезагрузки связано не с UEFI (может быть и на Legacy-системах), а с особенностями оборудования машины: на этом этапе ставятся драйверы из тех, что есть в закромах свежей 7-ки и при несовместимостях бывает то, что вы описываете. Как правило решают образом 7-ки с зашитой обширной базой драйверов, а если, наоборот, такая уже используется, иногда оказывается, что с чистого образа (не сборки) всё успешно ставится.
10.07.2021 в 17:19
К сожалению драйверов для Windows 7 на эту материнскую плату на сайте производителя нет, я так понимаю дело в драйверах Achi.
10.07.2021 в 17:24
Особенно учитывая, что материнская плата совсем не поддерживает AHCI Windows 7 похоже не поставить, хотя на старом компьютере с GA-P67A-D3-B3 первой ревизии Windows 7 без проблем ставилась.
11.07.2021 в 10:55
Странно.. должна и на IDE 7-ка исправно ставиться…
15.07.2021 в 12:31
7 поддержка всё
23.07.2021 в 20:35
Всё отлично и быстро встаёт на ноутбук, но почему-то не могу подсоединиться к Интернету. Два раза переставлял операшку. Проверял ввод адреса своего интернета на компьютере, всё нормально. Но с ноута подключиться не могу.
Недавно стояла Вин 8.1 и нормально к интернету подключался.
24.07.2021 в 10:42
Скорее всего просто драйверов каких-то не хватает (или не так работают) — скачать на другом компьютере, здесь установить.
24.07.2021 в 12:22
01.09.2021 в 16:10
1. Скажите, пожалуйста, можно ли как-то сделать ISO-образ из системы, то есть негде мне взять образ, но есть сама ОС на ПК и из нее как-то создать? Знаю, что что в вин 10 вроде можно создать диск восстановления с включенными системными файлами для переустановки системы, вот что-нибудь похожее бы на вин 7.
2. И еще вопрос, можно ли бэкап той же семерки, к примеру, поставить на другой компьютер или бэкап ставится только на тот ПК, на котором он был сделан?
Спасибо.
01.09.2021 в 17:12
Здравствуйте.
1. В Windows 7 тоже есть опция создания диска восстановления (в панели управления, пункт «Восстановление»). Но установить систему с этого диска нельзя, а вот некоторые задачи восстановления имеющейся выполнить можно. Более того там же можно создать полный образ системы на диске (но тут речь не об ISO). А затем использовать диск восстановления, чтобы выполнить восстановление из этого образа.
ISO из текущей системы для последующей установки сделать не получится, но можно с помощью сторонних программ сделать бэкап, а потом с помощью них же (а они есть и в виде ISO) восстановить из этого бэкапа на жестком диске.
2. Предполагается, что ставится на том же. Теоретически, можно и на другом и часто всё будет работать (но при сильных различиях в оборудовании вполне возможны синие экраны или невозможность запуска). Также при восстановлении на другой компьютер структура разделов на диске на нём станет такой же, как на исходном компьютере (и, например, если восстанавливать систему которая была на диске 500 Гб на диск 1 Тб, то на большем диске появится незанятое пространство, не включенное ни в один раздел. Впрочем, в сторонних программах это обычно настраивается при восстановлении).
01.09.2021 в 19:45
Спасибо. Просто не очень пойму. Задача переустановить вин 7 брату. Образа под рукой нет. К тому же образ нужен как я понимаю свежий, ведь центр обновления виндовс уже не работает в семерке и не обновит до свежей версии. Есть свежий бэкап семерки с маминого ноута, думал он как-то поможет, думал может он встанет на другой ноут и потом сбросить его до заводских (если так вообще в семерке делается автоматически как в десятке).
Получается единственный вариант откопать свежий образ и поставить его? Раз в семерке нельзя создать диск восстановления с системными файлами. Я же правильно понимаю, в десятке с помощью него как с загрузочной флешки можно ставить систему? (я про утилиту «диск восстановления», которая на флешке создает, а не пункт в панели управления, который создает на оптическом носителе).
Спасибо большое за ответы!
02.09.2021 в 17:30
Вариант со свежим образом будет оптимальным, да. Они сравнительно легко ищутся в интернете (но не могу здесь дать прямых ссылок на неофициальные источники).
Что касается диска восстановления с системными файлами — нет, с него нельзя ставить систему. С него можно восстанавливать системные файлы на вышедшей из строя из-за их повреждения системе))
Как создать восстановительную флешку windows 7
Войти
Авторизуясь в LiveJournal с помощью стороннего сервиса вы принимаете условия Пользовательского соглашения LiveJournal
Создаем загрузочную флешку для восстановления Windows 7, используя программу UltraISO
В этом уроке я расскажу, как за 5 минут создать полноценную загрузочную флешку для Windows 7 с помощью программы UltraISO. Обычно такая флешка используется для восстановления операционной системы в случае непредвиденных обстоятельств — в частности, когда система не может загрузиться самостоятельно. Дело в том, что штатные средства ОС Windows 7 зачастую бессильны при возникновении фатальных ошибок. Поэтому единственное, что остается – это использовать загрузочную флешку для восстановления Windows. Как уже сказано вначале, для этих целей мы будем использовать известное приложение для работы с iso-образами и записи дисков — UltraISO.
Кроме того, сегодня у многих из нас нет дисководов, а разработчики Windows распространяли свои ранние продукты, по большей части, на DVD- и CD-дисках (хотя по отношению к Windows 10 это не так). Почему бы не записать образ системы для последующего восстановления на usb-флешку, чтобы навсегда избавиться от неудобств? К тому же, преимуществ у загрузочной флешки множество:
- ее всегда можно взять с собой, имея под рукой достаточно универсальный комплект для восстановления Windows
- сделать загрузочную флешку для Windows 7, используя Ultra ISO, проще простого — читайте руководство ниже по тексту
- flash-накопитель можно перезаписать в любой момент пользовательскими файлами
- устройство определяется и загружается на большинстве системных конфигураций и ОС Windows
- загрузочная флешка работает быстрее и не подвержена ошибкам чтения
Понятно, что дистрибутив Windows 7 с восстановительным комплектом должен быть всегда под рукой — в самый критический момент может оказаться так, что это единственное спасение после краха операционной системы Windows. Поэтому без лишних вступлений приступаем к делу — то есть, созданию флеш-накопителя с Windows 7 "на борту".
Шаг 1. Установка UltraISO — программы для записи загрузочной флешки
Для быстрого создания загрузочной флешки для Windows 7 нам понадобится хорошо известная программа UltraISO последней версии. Вы можете скачать ее на официальном сайте или поискать на торрентах бесплатную русскую версию, желательно последнюю, дистрибутива Ultra ISO. Последняя на данный момент версия, доступная для загрузки — 9.6, вышла в августе 2014 года (сейчас это приложение для записи дисков и флешек обновляется не очень часто). Удобно то, что программа для создания загрузочного дистрибутива на флешке качественно локализована и доступна на файловых хостингах и файлообменниках совершенно бесплатно. Впрочем, я советую честно заплатить за использование UltraISO в pro-версии, если это поможет вам сделать флешку для восстановления Windows 7.
Шаг 2. Загрузка дистрибутива Windows 7 с сайта Microsoft
Скачать необходимый для записи на флешку дистрибутив Windows 7 вы можете на официальном сайте Microsoft или, опять же, на торрентах — бесплатно, но не совсем честно. Возможно, у вас есть лицензионная или ознакомительная версия Windows 7 для создания флешки-реаниматора, вы можете создать образ системы, используя программу для создания загрузочной флешки UltraISO. Однако удобнее будет использовать готовый для записи ISO-образ диска, который также можно загрузить на сайте Microsoft — UltraISO его легче "переварит" при создании usb-флешки, необходимой для загрузки и реанимации ОС Windows в дальнейшем.
В принципе, для наших целей подойдет практически любой iso-образ русскоязычного или англоязычного дистрибутива Windows 7 или 8, не важно — 32- или 64 битной редакции Windows 7. Размер загружаемого на загрузочную флешку дистрибутива может составлять от 2 до 7 Гб, поэтому рассчитывайте, чтобы на flash-накопителе хватило места для создания загрузочника Windows 7.
В моей ситуации, как видите, для прожига я использую iso-образ диска W8.1x64_Enterprise_Reactor, соответственно, это 64-битная версия Windows 8.1, которая в данный момент установлена на компьютере, где я и пишу это руководство. В принципе, нижеизложенные методы актуальны также для ОС Windows 10: программа UltraISO достаточно всеядна.
Шаг 3. Запись и создание загрузочной флешки
Запускаем программу Ultra ISO. Выбираем команду меню "Файл — Открыть. ", указываем программе ISO-образ для создания флешки загрузочной ОС Windows 7. В правой части окна UltraISO вы увидите содержимое установочного дистрибутива Windows, который и будет записан на флеш-накопитель.
Шаг 4. Подготовка флешки для создания загрузочной ОС
Для того, чтобы сделать флешку загрузочной, вставьте устройство в USB-разъем вашего компьютера. Отформатируйте его в файловой системе FAT32. Это нужно для того, чтобы при загрузке компьютер мог без проблем считать данные с накопителя, поскольку FAT является универсальной системой для хранения файлов и создания загрузочных дисков на флешке.
Шаг 5. Запись дистрибутива Windows в UltraISO на flash-ку
К счастью, разработчики UltraISO уже позаботились о нас с вами, поэтому для записи файлов, необходимых для создания загрузочной флешки Windows 7 или 8 можно использовать соответствующий пункт программы "Самозагрузка — Записать образ жесткого диска". Как это сделать — смотрите на скриншоте ниже.
Далее, вам будет предложено выбрать метод создания загрузочной флешки — указываем пункт «USB-HDD+». Если вы еще не форматировали flash-диск, вам предложат выполнить его средствами программы UltraISO. Опять же, не забудьте, что диск нужно отформатировать в FAT32 для полной совместимости с компьютером.
Последний этап — выбрать пункт "Write Disk Image" ("Запись образа диска" или "Записать"). И это все, что остается, чтобы сделать загрузочную флешку! Впрочем, нет: остается дождаться окончания создания загрузочной флешки и протестировать полученный комплект на рабочей машине.
Шаг 6. Тестирование загрузки созданного загрузочного дистрибутива Windows на flash-диске
По окончанию процесса создания boot-флешки, зайдите в Проводник или другой файловый менеджер (например, Total Commander) и убедитесь, что файлы ОС Windows присутствуют на флеш-накопителе.
Далее, перезагрузите компьютер и выставьте в БИОСе флешку с Windows 7 как загрузочное устройство. После чего сохраните изменения и убедитесь в том, что компьютер стартует через флеш-накопитель — то есть, успешно загружает оболочку ОС Windows.