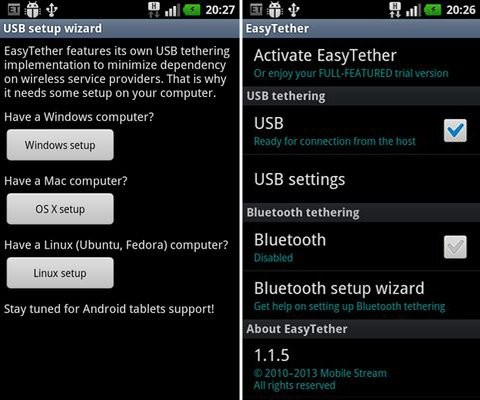Как использовать телефон как модем
При наличии мобильного интернета, могут оставаться не истраченные мегабайты трафика, которые можно использовать для выхода в сеть, через ПК или ноутбук, подключив к нему мобильный телефон. Как сделать, чтобы мобильный телефон начал работать в качестве модема? Со всеми нюансами касательно данной процедуры, мы познакомим вас в данной статье.
Мы расскажем вам подробно, какие шаги необходимо выполнить, чтобы ваш телефон стал точкой раздачи интернета. Важно отметить, что раздача интернета может происходить только после введения особого пароля, иначе все, кто находятся поблизости, при желании подключить интернет, смогут выйти на вашу сеть и бесплатно пользоваться услугами.
Почему мобильный телефон удобно использовать в качестве модема
Мобильный телефон применять в качестве модема удобно в тех случаях, когда под рукой нет USB-модема. Пользоваться интернетом через телефон не всегда бывает удобно, в связи с размерами экрана. Именно поэтому лучше подключить аппарат к компьютеру и уже полноценно пользоваться интернетом. На большом мониторе удобно просматривать различные видеоролики, клипы или фильмы. Обязательным условием является наличие Wi-Fi на ПК или ноутбуке. Телефон также удобно использовать в качестве модема, когда есть оставшийся трафик, чтобы мегабайты не были потеряны зря.
Настройка телефона в виде модема
Чтобы пользоваться мобильным телефоном в качестве модема, необходимо выполнить следующие действия:
• зайти в настройки мобильного телефона и выбрать раздел «Параметры беспроводной сети»;
• активировать опцию «Передача данных»;
• вернуться в предыдущее меню и выбрать «Использовать как модем»;
• для установки пароля, нажмите вкладку «Установить пароль»;
• далее нужно включить Wi-Fi на ПК или ноутбуке, и найти нужную точку доступа.
После того, как все вышеуказанные действия будут выполнены, можно вводить пароль и начать пользоваться интернет услугами.
Важно отметить, что использование мобильного телефона в качестве точки доступа способствует быстрой его разрядке, поэтому важно хорошо зарядить батарею, чтобы телефон как можно дольше находился во включенном состоянии.
Если возникает необходимость использования телефона в качестве роутера, то желательно подключить специальную опцию «WPA SPK-2». Данную опцию нужно ставить тогда, когда необходимо изменить мобильный телефон под точку доступа к интернету.
Как использовать телефон в качестве модема
 Интернет
Интернет
Возможности современных мобильных телефонов обширны настолько, что зачастую неизвестны в полной мере даже их владельцам. Мало кто из нас использует потенциал мобильных устройств даже на 50%: например, очень небольшой процент владельцев смартфонов знают о возможности использовать мобильник в качестве модема для ПК или ноутбука.
Данная функция становится полезной, если вы срочно нуждаетесь в доступе в Интернет с вашего компьютера, не имея в наличии рабочего WiFi-роутера, зато имея под боком телефон с мобильным Интернетом. Суть процесса подключения такова: мобильник или планшетный ПК подключается через сим-карту к интернету, что позволяет ему работать в качестве роутера, раздавая интернет с помощью технологии WiFi.
Как подключить телефон в качестве модема
Рассмотрим алгоритм подключения телефонов, не оборудованных и не поддерживающих систему Android. Для этой цели подходят любые мобильные телефоны, оборудованные предусмотренным в комплектации GPRS, EDGE или 3G модемом.
Помимо мобильника вам потребуется кабель для соединения телефона с компьютером (можно заменить соединением по Bluetooth), драйвер, предназначенный для использования телефона в качестве модема и сим-карта с активированной услугой передачи мобильных данных. При выборе сим-карты для подключения учитывайте, что скорость Интернет-соединения разнится в зависимости от компании, региона и времени суток.
Для того, чтобы настроить телефон как модем, удостоверьтесь в наличии вышеперечисленных составляющих и установите драйвер модема. Скачайте установочный файл формата, совместимого с маркой телефона, и произведите простую установку файла.
Для смартфона на Android процесс установки значительно проще. Вам не понадобится скачивать и устанавливать драйвер:
- Подключите устройство с заранее установленным доступом к Интернету к компьютеру.
- Перейдите в меню настроек смартфона и поставьте галочку в пункте «USB-модем» (обычно располагается в вкладке «Еще».
- Зайдите в меню «Сетевые подключения Windows» вашего компьютера и найдите в списке интерфейсов ваше устройство. Если все прошло успешно, зайдите в браузер на вашем компьютере и проверьте доступ к Интернету на вашем компьютере.
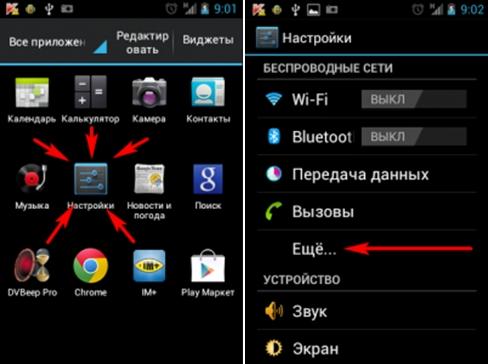
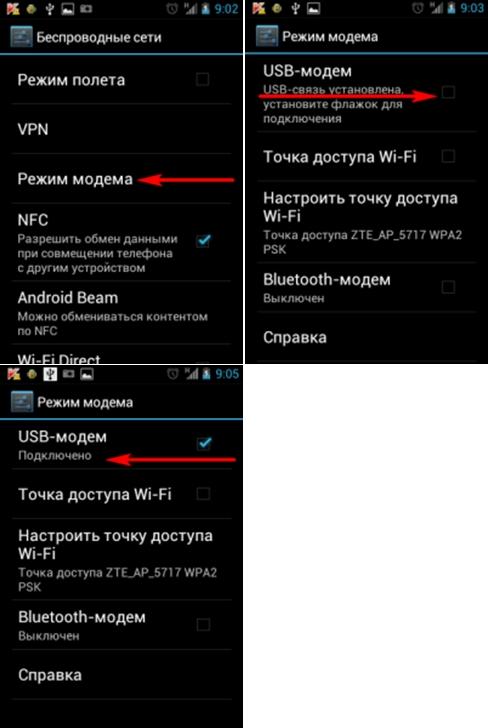
Другой способ подключения требует установки проги EasyTether версий Lite или Pro. Понадобится:
- Установить EasyTether и на телефон, и на компьютер.
- Подключить телефон и установить на компьютер драйвера для устройства (при необходимости).
- Выбрать в настройках телефона режим отладки.
- На компьютере найти иконку программы EasyTether, нажать правой кнопкой мыши и выбрать пункт «Connect Via Android».
Альтернативные варианты подключения
Альтернативным способом как подключить телефон к компьютеру как модем является старый добрый «Синий зуб», способный выручить при отсутствии доступа в Интернет. Для начала убедитесь, что и компьютер, и телефон поддерживают эту технологию. Затем активируйте Bluetooth на обоих устройствах, дождитесь определения телефона и кликните по его значку. В открывшееся новое окошко введите восьмизначный пароль для соединения. После добавления телефона дождитесь установки драйверов. По завершении этого процесса на компьютере заработает интернет.
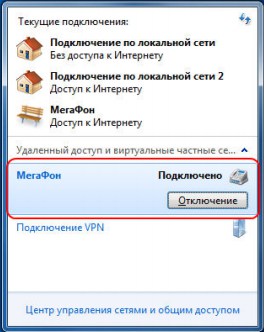
Напоследок – еще один достаточно трудоёмкий путь как из телефона сделать модем:
- Для подготовки к подключению вам понадобится установить (при неимении заранее установленных версий) программу OpenVPN на компьютер и скачать архив для установки приложения Azilink.
- Подключите смартфон через шнур USB, установите драйвера, произведите установку и запуск приложения Azilink. Поставьте галку на пункте Service Active.
- Откройте файл start-vpn.cmd, расположенный в скачанном архиве приложения Azilink. Дождитесь успешной установки.
- При успешном исходе смартфон даст знать об установившемся подключении надписью Initialization Sequence Completed и начнет отображать служебные данные.
Заключение
Ни для одного из описанных выше вариантов подключений не нужны права root и ни один из них не приведёт к необратимым последствиям. В худшем случае компьютер просто не получит доступ в интернет. При подключении через смартфон скорость работы в Интернете на компьютере, разумеется, будет сдержана возможностями мобильного устройства.
Надеемся, что у каждого прочитавшего эту статью обладателя мобильного телефона сработает хотя бы один из вышеописанных способов использовать телефон как модем. Удачного веб-серфинга!
Как использовать мобильный в качестве модема. Как использовать телефон в качестве модема
Возможности современных мобильных устройств поистине широки. Настолько же широк перечень вопросов пользователей, возникающих в связи с этим. В частности, их интересует , применение мобильника в качестве микрофона для ПК и многое другое. Но порой пользователи-новички путают понятия, и неизменно актуальным остаётся вопрос о том, как можно использовать модем как телефон . Очевидно, что вопрос задается некорректно, и, скорее всего, спрашивающие имеют в виду возможность использования телефона как модема. Вот об этом стоит поговорить.
Настройка телефона при использовании его как модема
Начнём с настройки нашего мобильного устройства. Соединим его с ПК, воспользовавшись кабелем или Bluetooth. Теперь установим в настольном компьютере наш аппарат в качестве модема.
После подключения ОС Windows должна сама найти новое оборудование и установить его должным образом. Зачастую система проделывает всё автоматически, хотя может понадобиться дополнительная установка драйверов. Если мы не нашли подходящего драйвера в комплекте поставки телефона, можно попробовать их скачать.
Осталось создать удалённое соединение и приступить к настройке. Способ настройки зависит от операционной системы.
Уже понятно, что вести речь о том, как использовать модем как телефон, неверно. Мы говорим о применении телефона в качестве модема. Для выхода в Интернет с ПК нам понадобится мобильное устройство с поддержкой GPRS, а также подключенный мобильный Интернет. Как уже было сказано, аппарат подключается к настольному компьютеру, и нам требуется установка драйверов и настройка соединения.
Если мы используем мобильное устройство как модем, нам не потребуется настраивать его отдельно. Достаточно будет активировать Интернет, а также подключить аппарат к ПК.
Теперь можно убедиться, что разобраться в этом вопросе немногим сложнее, чем понять, в телефонах последних версий.
Настройка телефона для использования его как модема на примере МТС
Если мы являемся абонентом данного сотового оператора, можем попробовать проделать следующее. Как уже было сказано, начать, в любом случае, нужно с подключения мобильного аппарата к ПК (для этого используем Bluetooth, USB-шнур или инфракрасный порт).
Далее приступаем к настройке нашего компьютера (ноутбука). Конкретный способ настройки зависит от установленной операционной системы. Инструкцию для каждой из них мы сможем найти на официальном сайте оператора.
К примеру, если мы используем ОС Windows XP, соединяем аппарат с ПК и заходим в «Пуск». Переходим в «Панель управления» через настройки, где выбираем пункт «Сетевые подключения» > «MTS GPRS». В окне подключения нажимаем меню «Вызов». Дожидаемся, пока на панели задач появится значок 2-ух компьютеров. Теперь соединение установлено.
Используя настройки мобильного Интернета, мы настраиваем своё мобильное устройство. Конкретные настройки можно также найти на сайте МТС. Прописываем имя профиля, точку доступа, пароль, используемый канал данных, имя пользователя, первичный и вторичный DNS. Кстати, зачастую мобильный Интернет уже настроен и готов к работе – осталось лишь активировать профиль.
Программное обеспечение смартфонов, как правило, даёт возможность подсоединять их к персональным компьютерам в качестве USB-модемов без особых сложностей. Оставив в стороне вопрос о том, для чего это нужно, рассмотрим различные варианты как использовать телефон как модем. Разумеется, что компьютер и смартфон у вас должны быть включены, заряжены и готовы к работе.
Затем подсоедините смартфон к компьютеру используя USB-кабель. Если компьютеру требуются драйвера или программы для корректной работы с телефоном, инсталлируйте их на ПК. Диск с драйверами или прилагается к смартфону, или же драйвера находятся на самом телефоне. Доступ к ним можно получить, если подключить смартфон в режиме USB-хранилища.
Как это сделать:
- найдите на смартфоне иконку USB-соединения
- свайпните вниз панельку сообщений
- нажмите «USB подключён»
- нажимаете большую кнопку включения, и значок Android станет оранжевым. Соединение с компьютером установлено и работает
- после окончания установки драйверов отключите смартфон от компьютера и вновь подключите его, но уже в режиме USB-модема
Активируйте в настройках смартфона режим Андроид USB модема. Для разных фирм доступ к этой функции реализован по-разному:
- в LG и НТС: «Настройки — Беспроводная связь — Режим модема- USB-модем»
- в Samsung: «Настройки — Сеть — Модем и точка доступа-USB-модем»
- в Cyanоgenmod: «Настройки — Беспроводные сети — Режим модема -USB-модем»
- в MIUI: «Настройки — Система — Режим модема — USB-модем»
Смартфон превратился в USB-модем.
Способ №2 — как подключить телефон как модем
Этот вариант предназначен для счастливых обладателей смартфонов фирмы Samsung.
Удостоверьтесь, что на вашем аппарате имеется программа, обеспечивающая синхронизацию с ПК (рекомендуется фирменная Samsung Kies).

Ура! Вы настроили Андроид как модем.
Как использовать телефон как модем через USB — способ №3
Чтобы ваш смартфон можно было применять как USB-модем, воспользуйтесь программой EasyTether Lite (или полнофункциональной версией EasyTether Pro).
- инсталлируйте это приложение и на телефон , и на персональный компьютер
- подключите смартфон к ПК через USB-кабель
- инсталлируйте требуемые драйвера на ПК, если возникла такая потребность
- активируйте на Android-устройстве режим отладки по USB («Настройки — Приложения — Разработка — пункт «Отладка USB»)
- на компьютере клацните правой клавишей мышки на иконке EasyTether и выберите Connect Via Android. Компьютер получит доступ в Интернет
Как подключить телефон к компьютера в качестве модема — способ №4
Этот метод достаточно трудоёмкий.
Вам понадобятся две программы – OpenVPN и Azilink. Желательно использовать самые последние версии.

Затем на экране смартфона возникнет сообщение Connected to host и начнёт отображаться служебная информация об объёме трафика, доступных соединениях и т.п.
Выключите Wi-Fi! Если вы этого не сделаете, Интернет станет идти через него вместо использования протоколов 3G/EDGE.
Вариантов превращения Android-смартфона в USB-модем великое множество. И более всего радует тот факт, что ни для одного из них не нужны root-права и ни один из них не приведёт к необратимым последствиям. В худшем случае компьютер просто не получит доступ в интернет.
В заключение хотелось бы добавить, что при таком способе подключения скорость работы в Интернете на ПК будет ограничена возможностями смартфона, что на самом деле вполне логично.
Кто знает другие способы подключения Android-смартфона/планшета в качестве usb-модема для раздачи интернета, будем рады почитать ваши инструкции! Оставляйте их в комментариях ниже.
- Опубликовано: 11 декабря, 2016
Неоднократно случаются ситуации, когда необходимо посмотреть информацию из интернета, мобильное устройство является единственной возможностью.
Использовать телефон в качестве usb модема можно на следующих гаджетах — планшете, ноутбуке, нетбуке и стационарном компьютере. Версия операционной системы не имеет значения — порядок настройки соединения останется без значительных изменений. Статья ответит на вопрос как использовать телефон в качестве модема развёрнуто и понятным языком.
Недостатки
- Высокая стоимость. Зависит от тарифа оператора сотовой связи. Его следует уточнить для избежания неожиданных денежных трат. Существуют специальные предложения для владельцев смартфонов с без лимитного интернета — это будет оптимальным решением.
- Низкая скорость соединения. Простые задачи — переписка с партнёрами, открытие страниц браузера, проверка почты, осуществить легко, сложные (просмотр видеороликов, скачивание музыки) — затруднительно, загрузка будет происходить медленнее.
- Возможны сбои соединения, зависящие от загруженности сети.
- Соединение с сетью интернет возможно в любом месте, где доступна мобильная связь.
- Простота настройки соединения – справится даже новичок.
- Подходит для любых компьютерных устройств.
Основные требования
- Смартфон должен содержать встроенный модем, иметь возможность для выхода во всемирную паутину, поддерживать GPRS, EDGE (более оптимальный вариант – 3G, 4G, LTE)
- Bluetooth-адаптер, USB-кабель для присоединения к компьютеру.
Порядок настройки телефона Sumsung
- Потребуется загрузить программное обеспечение PC Suite для смартфонов самсунг с любого надёжного источника. Софт следует установить, совершить перезагрузку системы. По окончании названных действий необходимо запустить программу, настроить параметры соединения со всемирной сетью, соответствуя требованиям оператора связи. Соединяем наши гаджеты посредством кабеля или беспроводной связью Bluetooth.
- Для нахождения сотового телефона компьютером потребуется выбрать пункт «Модем» в мобильном устройстве (возможен вариант PC Suite). Индикатором правильности действий будет всплывающее окно «Подключён телефон» в нижнем правом углу рабочего стола.
- Применяем раздел «Подключение к Интернет», придерживаемся предложенному алгоритму настроек. Выполняем подключение, оказываемся в интернете.
- При использовании интерфейса Blutooth потребуется сделать активным этот вид беспроводной связи на телефоне и персональном компьютере. Вслед за активацией выбираем раздел «Устройства и принтеры» в меню «Пуск», в список разрешённых устройств смартфон. Синхронизируем гаджеты.
- Открываем загруженный софт на мобильном устройстве, устанавливаем соединение со всемирной сетью.
Смартфон Nokia в роли модема
- Потребуется загрузить программное обеспечение нокиа PC Suite с любого надёжного источника (часто софт включён в стандартную комплектацию телефона). Установка не займёт длительного времени и крайне проста благодаря всплывающим подсказкам. Устанавливаем утилит, совершаем перезагрузку системы. По окончании названных действий необходимо запустить программу, настроить параметры соединения с интернетом на смартфоне согласно требованиям оператора связи. Соединяем наши устройства следующими способами.
- Возможны 2 варианта соединения — через usb-кабель и интерфейс беспроводной связи Blutooth.
- Открываем программное обеспечение Nokia PC Suite на ноутбуке (любом компьютерном устройстве), кликаем на вкладке «файл». В появившемся перечне выбираем раздел «Подключение к интернету». Дополнительных параметров не потребуется — сеть оператора будет быстро определена подключение произойдёт автоматически.
Смартфон Android как модем
Существует несколько способов использования мобильного телефона андройд в качестве модема в зависимости от его производителя.

- Для компьютера потребуется программное обеспечение телефона, идущее в комплекте с ним. Потребуется их инсталляция. Возможно хранение требуемого программного обеспечения на мобильном устройстве — для его использования применяется режим USB-хранилища. Соединяем сотовый телефон, ПК посредством usb-шнура. Подключение отображается на смартфоне специальной иконкой. Нажимаем на неё, выбираем хранение usb (изображение андроида приобретёт оранжевый цвет). После установки необходимых программ, отключаем мобильный телефон, включаем в роли usb-модема.
- Делаем активной функцию usb-модем. Для различных производителей смартфонов доступ к данной опции может отличаться. Для LG, HTC алгоритм следующий — «Настройки -> Беспроводная связь -> Режим модема-> USB-модем»; для смартфонов фирмы самсунг — «Настройки -> Сеть -> Модем и точка доступа->USB-модем».
- Применение сторонних программ. В качестве примера можно назвать EasyTether Pro (EasyTether Lite). Предварительно скачиваем, устанавливаем программу.
- Соединяем мобильный телефон, ноутбук посредством usb-кабеля.
- Активация режима отладки по USB (Настройки -> Приложения -> Разработка -> пункт «Отладка USB»).
- Запускаем приложение на ПК EasyTether, кликаем на Connect Via Android. Интернет доступен.
- Потребуется применение сторонних программ OpenVPN и Azilink свежих версий. Устанавливаем OpenVPN согласно всплывающим подсказкам. Скачиваем, распаковываем архив с Azilink.
- Соединяем смартфон, компьютер посредством usb-кабеля, устанавливаем Azilink на телефон (отыскиваем файл azilink-install.cmd, запускаем его).
- Открываем утилит на мобильном устройстве, отмечаем галочкой пункт Service Active.
- На ПК открываем файл start-vpn.cmd из распакованного архива, после его установки наслаждаемся соединением с интернетом.
Вариантов решения проблемы как использовать мобильный телефон +в качестве модема большое количество. Все решения просты, подойдут даже начинающим пользователям ПК. Настройка параметров зависит от производителей смартфонов, предпочтений пользователей.
Частный оптимизатор выходит гораздо дешевле web-студии. Я помогу вам вывести cайт в ТОП-3 и настроить автоматические продажи. В стоимость услуг входит аудит, техническая и seo оптимизация сайта.
Ответы:
Shurovik:
Смотрите на возможности телефона. Если он поддерживает BlueTooth и/или IrDA, то лучше по ним. Если же нет, то только по кабелю. Кабель, как правило, продается отдельно. И если в телефоне есть возможность работы модемом, то к нему должен быть соответствующий софт. А потом, когда компьютер увидит телефон в качестве модема, создаете обычное dial-up соединение.
Максим:
То есть, я могу использовать сотовый, как обычный модем, не используя технологию GPRS? Просто мне сотовый нужен для Клиент Банкинга, и как мне объяснили, если у телефона будет физический номер я смогу отправлять платежки.
Big_Aziz:
Если ты подключаешься через GPRS к Интернету, пользуясь сотовой связью нельзя подключаться dial-up, чтобы dial-up работал, нужно чтобы в начале был гудок, а потом уже набор номера. Правда, есть такие стационарные GSM аппараты с так называемым «сквозным каналом».
Sober:
Покупаешь кабель (инфрокрасник, блютусник) для трубы. Находишь дрова для него (в магазине, инете, у друзей). Ставишь дрова. Убеждаешься в том, что комп определил его, как модем. Звонишь в справочную службу своего оператора (МТС, Билайн, Мегафон), спрашиваешь настройки. Настраиваешь трубу-модем, подключаешься. Все.
Vladimir:
Настройки компьютера Мегафон GPRS. В телефоне Siemens содать или исправить точку доступа: Меню — Настройки — Передача данных — Служба данных — Исправить существующую строку или добавить новую под любым именем — Опции — Изменить — Да — Данные GPRS — Включить (если нет галочки возле Данные GPRS) — Изменить данные GPRS — APN:internet.kvk пользователь, пароль пусто; DNS1, DNS2 все нули — Сохранить. После создания/редактирования точки необходимо её активизировать: Меню — Интернет/игры — Интернет — Опции — Настройка — Профили — Изменить любой Опции — Изменить — Выбор — Название профиля любое, стартовая страница любая, протокол HTTP ID Сервера любой (можно и пустой), IP-адрес любой (можно и пустой), порт любой (можно и пустой), имя пользователя, пароль пусто, время работы GPRS (имеется в виду до отключения без получения данных) думаю 5 минут нормально, dремя работы CSD в нашем случае не нужно, но пусть останется 300, Профиль соединения Ж вот это важный параметр изменяем на тот, который создавали/редактировали в меню Передача данных. Сохранить и давим галочку (джойстик по центру) на том профиле, который изменяли. Должно написаться «Профиль активизирован» и выйти в Браузер. Уходим на Рабочий стол, с телефоном всё, если услуга GPRS у Вас подключена. Если нет, то пишем SMS на 000890 с текстом GPRS, в ответ получаем извещение о подключении или о том, что услуга подключена раньше. ВЫШЕ ОПИСАННЫЕ НАСТРОЙКИ ДЛЯ РАБОТЫ ИНТЕРНЕТА НА КОМПЬЮТЕРЕ, а не на телефоне. Далее настройки компьютера. Опустим настройку-подключение интерфейса компьютер-телефон (IRDA, COM, Bluetooth) это отдельная тема. Установить программу с диска от М65. Подключить телефон в ХР сменить/установить драйвер модема x45 на SiemensGprsXP.inf. Создать подключение удалённого доступа с использование этого модема. Номер телефона: *99***1#. Имя пользователя gdata и пароль gdata. Тип сервера удаленного доступа: РРР: Интернет, Windows NT Server, Windows 98. Уберите все, за исключением TCP/IP в области. Нажмите кнопку и в появившемся окне установите следующие параметры: Выберите Адрес IP — назначается сервером. Выберите Адреса — вводятся вручную. Выберете Получить адреса DNS сервера автоматически. Включите. Отключите. В на вкладке установите дополнительную строку инициализации модема: AT+CGDCONT=1,»IP»,»internet.kvk». Для XP эту строку установить в свойствах GPRS модема: Панель управления — Телефон и модем — Модемы — GPRS via IRDA (COM, какой определился) или при подключении не через ИК GPRS via COM или GPRS via Bluetooth(tm) — Свойства — Дополнительные параметры связи — поле дополнительные команды инициализации: AT+CGDCONT=1,»IP»,»internet.kvk». Для некоторых моделей телефонов номер дозвона и строка инициализации может быть другой: *99#AT+CGDCONT=,»internet.kvk».
Мобильные технологии не стоят на месте, гаджеты устаревают, а потребности пользователей сети в быстром обмене данными растут. Что делать, если телефон не поддерживает современные стандарты связи? Покупать новый или смириться с отставанием от прогресса? Оказывается, через переносное устройство связи в сеть можно выйти не только с компьютера. Рассмотрим, как подключить USB-модем к Андроид-смартфону.
Задача не так проста, как кажется на первый взгляд. Могут возникнуть следующие ошибки:
- В настройках Андроид-устройства нет пункта «Мобильные сети». Нужно поискать другие версии прошивки, иначе подключить модем не получится.
- Не хватает питания. Как вариант — пользоваться при полностью заряженной батарее, купить более качественный кабель либо USB-hub с внешним питанием.
Необходимое оборудование
Можно ли к телефону подключить модем без покупки дополнительного оборудования? Только если на устройстве есть USB-разъём. Это больше характерно для планшетов. В остальных случаях придётся приобрести переходник от USB к разъёму вашего телефона. Причём это должен быть не обычный кабель, а OTG так называемый хостовый переходник. Он предназначен именно для внешних устройств, а не просто сопряжения мобильника с компьютером.

Также нужно приобрести сам USB-модем, который состоит из модуля связи (3G или более скоростной 4G) и флеш-накопителя, где записаны настройки соединения.
Настройка модема
Прежде чем рассказывать, как подключить ЮСБ-модем к телефону, разберёмся в настройке самого режима модема. Если этого не сделать, то он будет распознан системой Андроид просто как носитель информации.
Для телефонов марок Huawei и ZTE задача проще, для них разработано специальное программное обеспечение. Достаточно запустить его и поставить нужную галочку. Для всех остальных телефонов нужно произвести следующие действия:

Предварительная настройка завершена, теперь переходим к тому, как подключить к телефону Android 3G модем .
ВАЖНО. Если вы захотите использовать устройство на компьютере, то изменённые настройки нужно вернуть обратно. Повторите все пункты инструкции, но команду в терминале введите следующую: AT^U2DIAG=255.
Настройка смартфона
После предварительной подготовки можно перейти к настройке Андроид-смартфона.

Если все пункты проведены успешно, то к смартфону получилось подключить модем. Однако производителей мобильных устройств не радует ситуация, когда вместо покупки более дорогого и современного гаджета потенциальный потребитель находит, как перенастроить 3G модем , чтобы его можно было подключить к телефону Android. И создаёт программные препятствия для этого, искусственное ограничение доступа.
Чтобы обойти эти ограничения, нужно получить root-права в системе. Практически то же самое, что права администратора в ОС Windows . Наличие таких прав позволяет менять или удалять системные файлы устройства. Чтобы установить root, скачайте специальное приложение и следуйте инструкциям по его настройке.
ВАЖНО. Получение root-прав часто грозит потерей гарантии производителя смартфона. Хорошо подумайте прежде, чем решиться на подобные манипуляции со своим гаджетом.
Вот, пожалуй, все нюансы того, как USB-модем подключить к телефону, настроить его на корректную работу, используя специальное программное обеспечение.