Подключение и настройка модема

Моде́м (акроним, составленный из слов модулятор и демодулятор) — устройство, применяющееся в системах связи для физического сопряжения информационного сигнала со средой его распространения, где он не может существовать без адаптации.
Модемы широко применяются для связи компьютеров через телефонную сеть (телефонный модем), кабельную сеть (кабельный модем), радиоволны (радиорелейная связь). Ранее модемы применялись также в сотовых телефонах (пока не были вытеснены цифровыми способами передачи данных).
Модемы различаются по исполнению (внешние или внутренние), по принципу работы (аппаратные или программные), по типу сети, к которой производится подключение, а также по поддерживаемым протоколам передачи данных.
Наибольшее распространение получили внутренние программные, внешние аппаратные и встроенные модемы
— внешние — подключаются через COM-, LPT-, USB- или Ethernet-порт, обычно имеют отдельный блок питания (существуют и USB-модемы с питанием от шины USB).
— внутренние — дополнительно устанавливаются внутрь системного блока или ноутбука (в слот ISA, PCI, PCI-E, PCMCIA, AMR/CNR).
— встроенные — являются частью устройства, куда встроены (материнской платы, ноутбука или док-станции).
По принципу работы
— аппаратные — все операции преобразования сигнала, поддержка физических протоколов обмена производятся встроенным в модем вычислителем (например, с использованием DSP или микроконтроллера). Также в аппаратном модеме присутствует ПЗУ, в котором записана микропрограмма, управляющая модемом.
— программные (софт-модемы, host based soft-modem) — все операции по кодированию сигнала, контролю ошибок и управлению протоколами реализованы программно и производятся центральным процессором компьютера. В модеме находятся только входные/выходные аналоговые цепи и преобразователи (ЦАП и АЦП), а также контроллер интерфейса (например USB).
— полупрограммные (controller based soft-modem) — модемы, в которых часть функций модема выполняет компьютер, к которому подключён модем.
По типу сети и соединения:
— Модемы для телефонных линий
— Модемы для коммутируемых телефонных линий — наиболее распространённый в XX веке и 2000-х годах тип модемов. Используют коммутируемый удалённый доступ.
— ISDN — модемы для цифровых коммутируемых телефонных линий.
— DSL — используются для организации выделенных (некоммутируемых) линий средствами обычной телефонной сети. Отличаются от коммутируемых модемов тем, что используют другой частотный диапазон, а также тем, что по телефонным линиям сигнал передается только до АТС. Обычно позволяют одновременно с обменом данными осуществлять использование телефонной линии для переговоров.
— Кабельные модемы — используются для обмена данными по специализированным кабелям — к примеру, через кабель коллективного телевидения по протоколу DOCSIS.
— Радиомодемы — работают в радиодиапазоне, используют собственные наборы частот и протоколы:
— Беспроводные модемы — работают по протоколам сотовой связи (GPRS, EDGE, 3G, LTE) или Wi-Fi. Часто имеют исполнения в виде USB-брелока. В качестве таких модемов также часто используют терминалы мобильной связи.
— Спутниковые модемы — используются для организации спутникового Интернета. Принимают и обрабатывают сигнал, полученный со спутника.
— PowerLine-модемы (стандарт HomePlug) — используют технологию передачи данных по проводам бытовой электрической сети.
Практические задания:
При настройке модема вам понадобятся следующие данные:
1. VPI и VCI (идентификаторы, тип мультиплексирования) сети провайдера.
2. Login (имя пользователя), с которым вы подключаетесь к серверу провайдера
3. Password (пароль), с которым вы подключаетесь к серверу провайдера
Все эти данные вы получаете от вашего провайдера при заключении с ним договора на подключение к интернету. Без этих данных, или с неверными их значениями вы не сможете подключиться к интернету. Если вы утеряли эту информацию, обратитесь к вашему провайдеру, чтобы возобновить ее.
В приведенной ниже инструкции для примера будут использованы значения VPI — 1, VCI — 32, имя пользователя — login_to_internet, пароль — password. При реальной настройке модема подставьте вместо них свои значения.
Практические задания
Задание 1. Подготовка и подключение модема
Если вы только что приобрели модем, то настройки в нем и так заводские. Если же он уже эксплуатировался, например в режиме моста, а теперь вы решили изменить его режим на роутер, то лучше выполнить сброс настроек модема к заводским значениям.
1. Найти кнопку сброса RESET (располагается на задней стенке модема, как показано на рисунке 1)

Рис. 1 — Задняя панель модема
2. Найти тонкий предмет, например, спичку.
3. Включить питание роутера.
4. В то время, когда роутер включен (горят индикаторы на лицевой панели), тонким предметом (спичкой) нажать и удерживать кнопку RESET. Кнопку нужно удерживать до тех пор, пока индикаторы на лицевой панели модема не погаснут, а потом загорятся снова. Это время составляет примерно 3 — 10 секунд. После этого кнопку можно отпустить. Сброс выполнен.
После того, как модем сброшен к заводским значениям, пришло время подключить его к компьютеру. Для этого используется Ethernet-кабель, один из двух, прилагающихся к модему в комплекте. Второй комплектный кабель служит для подключения к телефонной линии. Определить, который из них Ethernet, просто — его разъемы шире, в них по 8 контактов, и любой разъем этого кабеля плотно заходит и защелкивается в гнезде ETHERNET (оно еще м.б. подписано как LAN), располагающемся на задней стенке модема. Второй конец этого кабеля нужно подключить в сетевую плату вашего компьютера. На время настройки модем лучше подключить в компьютер напрямую, а не через хаб или свич, чтобы исключить возможные проблемы, в случае неполадок данного оборудования. Питание модема нужно включить, индикаторы на его лицевой панели должны гореть (как минимум, должна гореть лампочка Power, а при подключении кабеля в сетевую плату компьютера и лампочка LAN). Схема подключения показана на рисунке 2 .

Рис. 2 — Схема подключения модема
Задание 2. Подготовка компьютера.
Настройка заключается в том, чтобы указать компьютеру, что отныне свой собственный адрес, а также адрес сервера DNS он будет получать автоматически (по протоколу DHCP — автоматической динамической раздачи адресов).
1. Находите в папке «Сетевые подключения» подключение, соответствующее вашей сетевой плате, к которой вы подключили модем. Обычно по умолчанию оно называется «Подключение по локальной сети». На его значке нужно щелкнуть правой кнопкой мыши, и в появившемся контекстном меню выбрать пункт «Свойства».
2. Откроется окно свойств. В этом окне, в списке нужно выбрать пункт «Протокол Интернета (TCP/IP)», подсветить его (один раз щелкнув мышью), и затем нажать кнопку «Свойства».
3. В открывшемся окне свойств протокола TCP-IP необходимо установить галочки напротив пунктов «Получить IP-адрес автоматически» и «Получить адрес DNS-сервера автоматически»
Далее желательно проверить правильность подключения:
1. Всё в той же папке Сетевых подключений на подключении, обозначающем сетевую плату, которой компьютер подключен к модему, нужно просто дважды щелкнуть мышью (рис. 3 ). Откроется окно Состояния подключения.
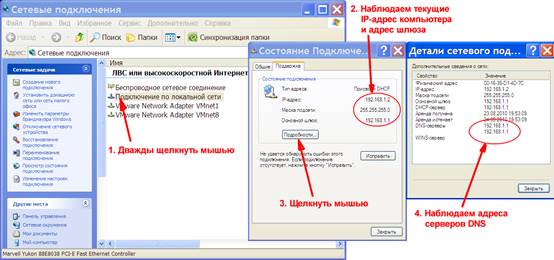
Рис. 3 — Состояние подключения
2. В открывшемся окне вы увидите текущий IP-адрес компьютера и IP-адрес шлюза, к которому он подключен. Запомните адрес шлюза. Хотя, у модема сброшенного в заводские параметры, адрес обычно один и тот же — 192.168.1.1
3. Также, щелкните мышью кнопку «Подробности..»
4. Откроется окно «Деталей подключения», в котором среди прочего вы можете увидеть IP-адреса DNS-серверов, используемых вашим компьютером в текущем подключении.
Возможно, что после смены настроек возникнут проблемы с подключением, или появится сообщение, что «Подключение ограничено…» и т.п. Тогда имеет смысл «обновить подключение». Для этого выполните следующее:
1. Щелкните мышью кнопку «Пуск».
2. В списке щелкните пункт «Выполнить». Откроется окно «Запуск программы».
3. В поле «Открыть» введите cmd, после чего щелкните мышью кнопку «ОК».
4. Откроется консоль командной строки.
5. В консоли введите последовательно две команды — сначала ipconfig/release, нажмите Enter, а затем ipconfig/renew, так же нажать enter. После выполнения первой команды подключение будет остановлено, а после второй — создано по новой. При этом модему будет отправлен запрос обновить все данные соединения по протоколу DHCP (см. рис. 4).

Рис. 4 — Обновление данных соединения при помощи командной строки
Задание 3. Подготовка Internet Explorer ‘а
Откройте панель управления, и в ней щелкнем пункт «Сеть и подключения к интернету» — «Свойства обозревателя» и тогда появится окно свойств Internet Explorer’а.
В открывшемся окне выполним следующее:
1. Вверху выберите закладку «Подключения» и щелкните по ней. В появившемся окне отображаются ярлыки имеющихся в вашей системе способов подключения к сети (Интернету). Если вы в первый раз подключаетесь к интернету, то этот список будет чист. Если вы раньше уже использовали подключение по модему, но работавшему в режиме моста, то оно (подключение) также будет отображаться в этом списке.
2. Поставьте галочку в поле «Никогда не использовать коммутируемые соединения». Таким образом вы указываете своему компьютеру, что отныне «интернет он должен искать в сетевой плате».
3. По большому счету, старые коммутируемые соединения можно удалить вовсе. То есть, щелкните мышью по ярлыку подключения, чтобы выделить его, а затем нажмите кнопку «Удалить» (если у вас подключений несколько, то это придется проделать с каждым из них).
4. И напоследок осталось убедиться что в настройках вашего браузера не используется прокси. Для этого щелкните кнопку «Настройка сети». Откроется окно настройки параметров локальной сети. В этом окне в поле «Использовать прокси-сервер….» не должно стоять галочки.
Задание 4. Настройка модема через браузер (на примере модема D — Link )
В адресной строке модема введите адрес шлюза
Если вы, как и было рекомендовано ранее, сбросили модем к заводским настройкам (или же вы настраиваете только что купленный модем), то имя пользователя и пароль будут одинаковыми — admin | admin. Введите их в поля запроса (рис. 5 ).
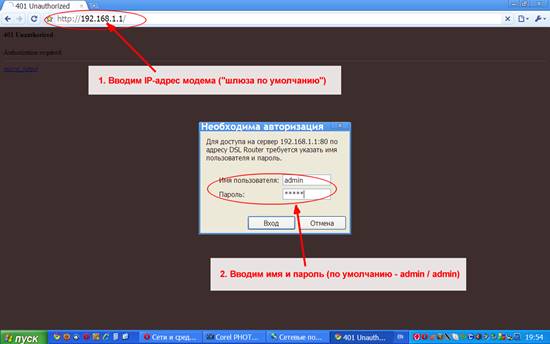
Рис. 5 — Вход в настройки модема через браузер
Первым делом, и это обязательно, необходимо ввести значения VPI и VCI (рис 30). Учтите, что при неправильно указанных значениях данных параметров ваш модем не сможет подключиться к провайдеру. Также, на странице присутствует поле, в котором необходимо проставить галочку, если вы хотите включить QoS (Quality of Service — резервирование части пропускной способности канала для нужд некоторых сетевых приложений, например, потокового видео и т.п.).После этого нажмите кнопку «Next» и вы перейдете к следующей странице (рис. 6).

Рис. 6 — настройка VPI и VCI
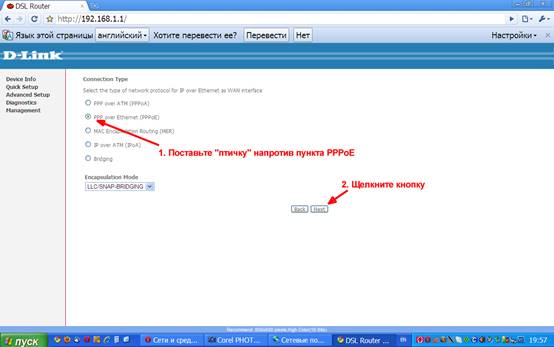
Рис. 7 — Выбор типа подключения
В этом окне вам нужно выбрать тип подключения (метод использования / режим работы) модема при связи с провайдером. Так как мы решили, что будем настраивать модем в режиме роутера, то необходимо выбрать вариант PPPoE. Именно напротив него и установите галочку. После этого нажмите кнопку «Next», чтобы перейти к следующей странице (рис. 8).
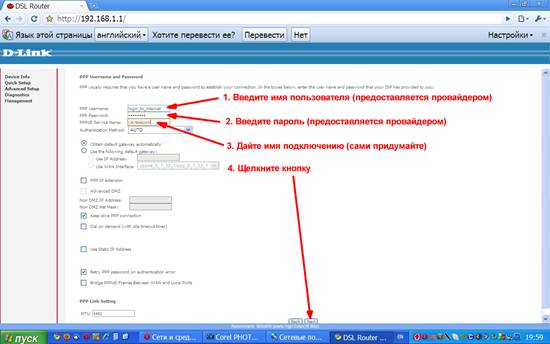
Рис. 8 — Ввод данных для авторизации
В этом окне вам нужно ввести данные, необходимые модему для авторизации при подключении к провайдеру, это те самые имя пользователя (логин) и пароль.
1. В поле PPP Username введите имя пользователя, выданное вам провайдером.
2. В поле PPP Password введите пароль, выданный вам провайдером.
3. В поле PPP Service Name введите какое-нибудь имя для данного подключения. Это имя вы придумываете сами, единственное ограничение, не используйте в этом поле кириллицу, а используйте только буквы латинского алфавита.
4. Обязательно (. ) убрать галочку в поле PPP IP extension, иначе на следующей странице настроек не будет возможности включить NAT и Firewall.
5. Нажмите нопку «Next «, чтобы перейти к следующей странице (рис. 9).
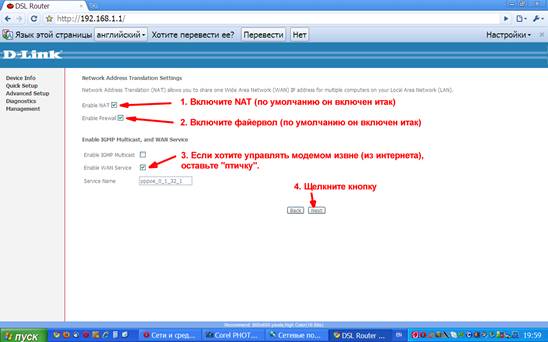
Рис. 9 — Включение NAT и файервола
На этой странице нужно выполнить следующее:
1. Включить (проверить что включен) NAT. Именно эта служба (Network Address Translation) позволяет нескольким компьютерам, когда они работают в локальной подсети модема и получают от него локальные IP-адреса, использовать одно подключение к интернету.
2. Включить (проверить что включен) файервол. Он защищает ваши компьютеры, находящиеся в локальной подсети, от попыток попасть в них извне (из интернета).
3. Если вы хотите иметь возможность подключиться к интерфейсу управлением модема извне (из интернета), проставьте птичку в поле «Enable WAN Service». Единственное замечание в таком случае — придумайте свои собственные значения (причем «позаковыристей», чем банальные admin / admin) для пользователя, который имеет доступ к веб интерфейсу настройки модема.
4. Нажмите кнопку «Next » и вы перейдете к следующей странице (рис. 10)
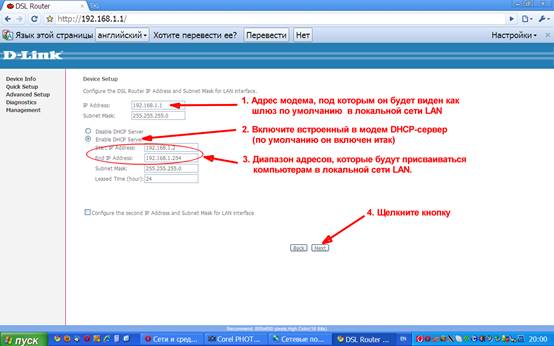
Рис. 10 — Настройка IP -адресации
Эта страница отвечает за настройки локальной сети, создаваемой вашим модемом.
1. В поле «IP-address» указывается адрес самого модема, под которым он будет виден в локальной сети. По умолчанию в этом поле указано значение 192.168.1.1. Без особой нужды менять этот адрес не стоит. Но если вы все-таки решите его изменить, то учтите, что после того, как настройки будут сохранены, и модем перезагрузится (а это выполняется на последней странице Мастера быстрой настройки), то в последствии для доступа к настройкам модема в браузере вам нужно будет вводить уже новый адрес. Значение сетевой маски (255.255.255.0), указанное в поле Subnet Mask, подразумевает свободную работу в адресном поле 254 устройств. Если в вашей домашней сети еще нет такого количества компьютеров, то оставьте как есть.
2. В модеме присутствует сервер DHCP. Протокол DHCP предназначен для упрощения процедуры подключения новых устройств к сети. То есть, каждое устройство (компьютер), подключаясь в такую сеть, (если, конечно, в нем включен DHCP-клиент, как это было описано выше) ищет DHCP сервер, и найдя его, посылает ему запрос. В ответ на этот запрос DHCP сервер выделяет новому устройству IP-адрес (из числа свободных), сообщает его устройству (компьютеру), а также сообщает адрес используемых в сети шлюза и сервера DNS. Компьютер, получив эти данные, настраивает работу своей сетевой платы именно с учетом полученных параметров, и тут же автоматически получает доступ в интернет. Этот протокол — DHCP придуман именно для того, чтобы простить вам жизнь. Чтобы включить в вашем модеме сервер DHCP, поставьте птичку в поле «Enable DHCP Server» (если вы сбрасывали модем к заводским настройкам, то галочка итак будет проставлена в этом поле, и вам нужно лишь убедиться в этом). Если же вы не желаете использовать эту возможность, то тогда установите «птичку» в поле «Disable DHCP Server». В таком случае, в дальнейшем, при подключении новых устройств (компьютеров) к вашему модему вам нужно будет настраивать их параметры сетевых подключений вручную.
3. В полях «Start IP Address» и »End IP Address» указаны соответственно первый и последний адреса диапазона, из которого встроенный сервер DHCP модема будет «выдавать» их (IP-адреса) вашим устройствам (компьютерам). Обращаю ваше внимание на три следующих адреса: адрес ххх.ххх.ххх.0 — это адрес сети, адрес ххх.ххх.ххх.1 — адрес модема, и адрес ххх.ххх.ххх.255 — т.н. «щироковещательный», используемый для нужд сети. Они не включены в этот диапазон, и не могу быть «выданы» вашим компьютерам. Все остальные — доступны, а это, ни много ни мало — 253 адреса.
4. После этого нажмите кнопку «Next » и вы перейдете к следующей странице.
Данная страница — это сводка с теми параметрами, которые вы указали. Она позволяет проверить, все ли так, как вы хотели. Если вы заметили ошибку, нажмите кнопку Back, чтобы попасть на требуемую страницу из числа предыдущих, и исправьте ее. Если все правильно, нажимайте кнопку «Save/Reboot«. Модем сохранит в своей памяти все те настройки, что вы вводили на предыдущих страницах и перезагрузится. После перезагрузки модем будет пытаться установить соединение с провайдером (подключиться к интернету). В это время он уже должен быть подключен и к телефонной линии тоже. То есть, вы подключаете кабель от телефонной линии к сплиттеру, а комплектный телефонный кабель модема — из гнезд MODEM сплиттера, в гнездо LINE модема. Если вы не меняли IP-адрес самого модема, то после того, как модем перезагрузится, страница в окне вашего браузера обновится автоматически. Вам будет выведена страница с информацией о подключении: Нас же интересует вторая таблица. В ней приведены данные о текущем подключении модема к провайдеру:
— Первые два пункта показывают какие максимально возможные скорости обмена данными дает ваша линия (не стоит путать со значениями максимальной скорости, предоставляемой провайдером). Эти данные показывают тот (измеренный модемом) максимум, который теоретически может быть достигнут, и он зависит лишь от одного — от качества вашей телефонной линии (см. Примечание ниже).
— Следующая строка — локальный адрес модема (в вашей домашней сети).
— Default Gateway — это адрес шлюза провайдера, к которому подключен ваш модем.
— И последние две строчки — это адреса серверов DNS, предоставленные вашему модему вашим провайдером.
Возможные проблемы с модемом и способы их решения. Полезные советы при настройке модемов и роутеров.
1. Отключить модем, перезагрузить ПК и подключить заново.
2. Отключить модем, перезагрузить ПК и подключить модем в другой USB порт.
3. Удалить “USB Mass Storage Device” в Диспетчере устройств и произвести его повторную установку.
4. Серьезный сбой в ОС (несовместимость устройств, некорректная работа драйверов и т.п.) пользователя необходима консультация специалиста.
6. Нехватка питания в USB порту необходимо обратиться к специалисту и проверить работоспособность USB порта ПК.
7. Неисправность модема, необходимо обратиться в СЦ для ремонта.
Не с первого раза компьютер видит устройство.
1. Отключить модем, перезагрузить ПК и подключить заново.
2. Отключить модем, перезагрузить ПК и подключить модем в другой USB порт.
3. Удалить “USB Mass Storage Device” в Диспетчере устройств и произвести его повторную установку.
Работает ли билайн интернет дома с ОC Linux?
Когда и почему происходит конфликт оборудования (модема БИД и cd-рома) и как с этим бороться?
1. Серьезный сбой в ОС (несовместимость устройств, некорректная работа драйверов и т.п.) пользователя необходима консультация специалиста.
3. Неисправность модема, необходимо обратиться в СЦ для ремонта.
Почему подключение модем на некоторых компьютерах не работает, если есть другие ранее созданные подключения?
1. Нужно удалить ранее созданные сетевые подключения. Деинсталлировать ПО модема. Перезагрузить ПК. Установить ПО еще раз.
2. Серьезный сбой в ОС (несовместимость устройств, некорректная работа драйверов и т.п.) пользователя необходима консультация специалиста.
4. Неисправность модема, необходимо обратиться в СЦ для ремонта.
Почему в одном разъеме компьютер не определяет модем, а в другом на этом компьютере работает (с разъемом всё в порядке, он рабочий)?
Необходимо подключить модем к USB разъему и активировать Автозапуск устройства. Устройство самостоятельно установит необходимые драйвера и произведет дополнительные настройки для данного разъема.
Возможно, ранее к этому разъему подключалось другое устройство, и текущие настройки USB порта вступают в конфликт с вновь подключаемым устройством.
Почему на некоторых компьютерах при подключении модема он сразу начинает установку ПО для него, а на некоторых нет, нужно зайти в мой компьютер расщёлкнуть локальный диск который появился после подключении модема и там выбрать фаил setap.exe, а потом только начинается установка?
Это связано с типом ОС, настройками ОС, установленными программами Firewall и/или антивирусами. Так же играет роль настройка сетевых параметров в частности например «сетевой политики безопасности».
Что чаще всего может мешать установки ПО (какие процессы, приложения, программы)?
Настройки политики безопасности в ОС, как сетевые, так и пользователя, в том числе настройки учетной записи пользователя. Программы Firewall и антивирусы. Программы, драйвера к устройствам связи с Интернет и LAN/WLAN. Большое количество подсоединенных или использовавшихся ранее устройств с ПК.
При соединении выдается ошибка 619. Ничего не помогает.
1. Проверить наличие сигнала сети.
2. Проверить настройки в ПО БИД. Проверить наличие услуги и APN на SIM карте.
3. Отключить модем, перезагрузить ПК и подключить заново.
4. Отключить модем, перезагрузить ПК и подключить модем в другой USB порт.
5. Удалить “USB Mass Storage Device” в Диспетчере устройств и произвести его повторную установку.
6. Деинсталлировать ПО модема. Перезагрузить ПК. Установить ПО еще раз.
7. Серьезный сбой в ОС (несовместимость устройств, некорректная работа драйверов и т.п.) пользователя необходима консультация специалиста.
9. Нехватка питания в USB порту необходимо обратиться к специалисту и проверить работоспособность USB порта ПК.
10. Неисправность модема, необходимо обратиться в СЦ для ремонта.
11. Ошибка может появляться, в следствие отсутствия средств на балансе или при блокировке номера.
При установке выдается ошибка «карта данных не доступна»
1. Отключить модем, перезагрузить ПК и подключить заново.
2. Отключить модем, перезагрузить ПК и подключить модем в другой USB порт.
3. Удалить “USB Mass Storage Device” в Диспетчере устройств и произвести его повторную установку.
4. Деинсталлировать ПО модема. Перезагрузить ПК. Установить ПО еще раз.
5. Серьезный сбой в ОС (несовместимость устройств, некорректная работа драйверов и т.п.) пользователя необходима консультация специалиста.
7. Нехватка питания в USB порту необходимо обратиться к специалисту и проверить работоспособность USB порта ПК.
8. Неисправность модема, необходимо обратиться в СЦ для ремонта.
При подключении выдается ошибка «невозможно подключение с профилем Билайн, измените, параметры или создайте новый профиль», создание нового профиля ситуацию не изменяет
Проверить настройки в ПО БИД. Проверить наличие услуги и APN на SIM карте.
1. Отключить модем, перезагрузить ПК и подключить заново.
2. Отключить модем, перезагрузить ПК и подключить модем в другой USB порт.
3. Удалить “USB Mass Storage Device” в Диспетчере устройств и произвести его повторную установку.
4. Деинсталлировать ПО модема. Перезагрузить ПК. Установить ПО еще раз.
5. Серьезный сбой в ОС (несовместимость устройств, некорректная работа драйверов и т.п.) пользователя необходима консультация специалиста.
7. Нехватка питания в USB порту необходимо обратиться к специалисту и проверить работоспособность USB порта ПК.
8 . Неисправность модема, необходимо обратиться в СЦ для ремонта.
Не обнаруживается новое устройство, в диспетчере устройств нет конфликтного оборудования
1. Отключить модем, перезагрузить ПК и подключить заново.
2. Отключить модем, перезагрузить ПК и подключить модем в другой USB порт.
3. Удалить “USB Mass Storage Device” в Диспетчере устройств и произвести его повторную установку.
4. Деинсталлировать ПО модема. Перезагрузить ПК. Установить ПО еще раз.
5. Серьезный сбой в ОС (несовместимость устройств, некорректная работа драйверов и т.п.) пользователя необходима консультация специалиста.
7. Нехватка питания в USB порту необходимо обратиться к специалисту и проверить работоспособность USB порта ПК.
8. Неисправность модема, необходимо обратиться в СЦ для ремонта.
Проверить настройки модема требуется, когда устройство не определилось при установке или появились проблемы с подключением. Узнайте данные у провайдера, трудности с подключением могут возникнуть из-за несоответствия настроек.
Модем;
— персональный компьютер.
Спонсор размещения P&G Статьи по теме «Как проверить настройки модема» Как изменить точку доступа в интернет Как подключить интернет к ноутбуку, если нет телефона Как настроить интернет через модем d-link
Чтобы проверить настройки, откройте вкладку «Панель управления», найдите ее через кнопку «Пуск». В меню вам понадобится значок «Модемы». Проверьте модель модема, правильность названия. Если эти данные не совпадают с установленным оборудованием, запустите «Мастер установки оборудования». Проследите, чтобы модем был подключен — устройство определится автоматически. Если вы видите список устройств, выберите модем с подходящим к вашему названием, нажмите пункт «Добавить». Если в списке вашего модема не оказалось, попробуйте установить драйвер совместимого устройства. Проверьте его работоспособность, название вашего модема должно появиться в списке устройств. Удалите из списка лишние, иначе, между драйверами, могут возникать конфликты. Убедитесь в доступности оборудования. Откройте вкладку « Панель управления», далее щелкните пункт «Система» и найдите строчку «Устройства». Выберите установленный модем и кликните по значку правой кнопкой мыши. В контекстном меню найдите строчку «Свойства». Проверьте «Безопасность», «Сеть», «Доступ» и убедитесь, что устройство действует, подключите его. Чтобы проверить настройки порта, щелкните значок «Модемы», выберите установленное устройство и найдите кнопку «Свойства». Далее нажмите на строчку «Установка связи» и проверьте соответствие текущих настроек порта, посмотрите наименование и скорость передачи данных. Проверьте настройки скорости передачи данных во вкладке «Модемы», нажмите на значок с вашим устройством, выберите строчку «Свойства». Далее перейдите в меню и выберите вкладку «Общие», установите скорость передачи в соответствии с возможностями вашего модема. Значения найдите в руководстве пользователя, поставляемого вместе с устройством. Щелкните по значку «Мой компьютер» правой клавишей мыши, выберите строчку «Свойства». Далее перейдите в меню «Оборудование» и нажмите на вкладку «Диспетчер устройств». Установленный модем отобразится в строчке «Модемы». Обратите внимание, название и тип модема должны соответствовать параметрам вашего оборудования. Нажмите кнопку «Свойства» правой клавишей мыши — вкладка «Общие». Здесь можете посмотреть данные о вашем оборудовании, можете включить, или отключить устройство.
Если оборудование работает нестабильно, запустите систему устранения неполадок. Основные данные о драйвере находятся во вкладке «Модем», вы можете обновить его, или откатить до предыдущей версии. Обратите внимание на вкладку «Дополнительные параметры связи». Задав строку инициализации, вы обеспечите адаптацию модема к конкретному каналу связи. Настройки нужны для USB модема. Далее перейдите в меню «Диагностика», проверьте правильность настроек модема, нажав кнопку «Опросить модем». Сведения о модеме будут отображены в нижней части окна. Как просто
Другие новости по теме:
Если вы являетесь владельцем ноутбука или нетбука, тогда для вас является актуальным вопрос беспроводного подключения к сети интернет. Один из вариантов его осуществления – использование CDMA модемов. Данные устройства простые в подключении и настройке. Вам понадобится — телефон стандарта CDMA.
Недавно приобрел модем U.S. Robotics 56K Faxmodem USB (модель 5633) и не могу его корректно сконфигурировать. Обнаружились следующие проблемы: низкая скорость подключения — 33,6 кбит/с
Есть разные причины, которые влияют на качество связи независимо от работоспособности модема. В первую очередь это тип телефонной станции. В том случае, если ваш телефонный номер подключен к устаревшей аналоговой АТС, скорость соединения, при прочих оптимальных настройках, не превысит 33600 бит/с. Это показали многократные тестирования различных моделей U.S.Robotics 56K Faxmodem USB, и единственный способ борьбы с этим злом — смена АТС. Спаренные телефонные номера, большое количество розеток на один номер, большие емкости в каждой из телефонных розеток — все это также отрицательно влияет на качество связи. Для выявления подобных недостатков следует использовать специальный (тестовый) модем, который показывает приемлемую скорость и качество связи на других АТС. Его подключение позволит убедиться в правильности исполнения разводки телефонных проводов и устранить неполадки в случае их обнаружения.
Словосочетание «проблемы с прошивкой» родилось с появлением современных флеш-модемов U.S. Robotics и моментально оформилось в серьезную проблему, решение которой до сих пор нашими специалистами не найдено. Поскольку ваш модем корректно работает только через протокол V.34 и не подключается по V.92, то, скорее всего, причина кроется именно в микропрограмме. В случае возникновения подобных оказий проще всего отправить свой модем на гарантийный ремонт. Если же это по каким-либо причинам невозможно, настоятельно рекомендуем заняться поисками нужной вам прошивки на всевозможных официальных и неофициальных сайтах U.S. Robotics в Интернете В случае неудачного окончания поисков (существует черный список модемов, для которых прошивку найти вообще невозможно) стоит прекратить попытки решить проблему самостоятельно и прибегнуть к помощи квалифицированного специалиста, который при помощи паяльника и программатора заменит прошивку на новую. Поскольку вашего модема U.S. Robotics 56K в черном списке нет, его перепрошивку можно осуществить самостоятельно. Существует три вида прошивочных файлов, самый простой из которых — самораспаковывающийся SDL (System Downloader).
Для инсталляции прошивки формата DMF применяется ряд утилит, в частности: MUW (Modem Update Wizard), IUW (Internet Update Wizard), UCU (Universal Courier Utility). Кроме того, с помощью кнопок «flash from disk» (флеш с диска) и «Instant Update» (быст- рое обновление) на панели управления U.S. Robotics ControlCenter можно выполнить обновление прошивки данного типа с жесткого диска или из Интернета соответственно. Третий вид прошивок — SFF и SFF2 — использует в качестве за- грузчика программы SMF (Sportster Modem Flasher). Заметим, что большинство загрузочных программ работают через командную строку и требуют загрузки под ОС DOS. Не исключено, что конфликт оборудования и устаревшего программного обеспечения добавил масла в огонь. Попробуйте установить обновленные драйвера модема, которые можно найти на сайте Российской группы поддержки пользователей U.S. Robotics (www.usrsupport. ru) в разделе «Support». программы, то менеджер U.S. Robotics ControlCenter служит для настройки и обновления только тех моделей модемов U.S. Robotics, которые содержатся в списке обновления V.92 на сайте www.usrsupport. ru. В том случае, если ваш модем не значится в данном списке, после установки или обновления при запуске менеджера подключенное к ПК устройство не будет распознано.
ADSL соединение, как настроить роутеры компании SMC:
Для подключения к каналу «Стрим» мне пришлось использовать маршрутизатор SMC7401BRA. Хотя процесс настройки на ADSL-линию подробно описан в руководстве, сконфигурировать устройство мне так и не удалось.
Сначала необходимо задать правильные настройки протокола TCP/IP. Откройте «Control Panel», выберите раздел «Network Connections» и установите соединение с маршрутизатором. В свойствах соединения (закладка «General») выберите «Internet Protocol (TCP/IP)» и откройте свойства протокола. Здесь необходимо выбрать следующие опции: «Obtain an IP address automatically» и «Obtain DNS server address automatically ». Затем нужно проверить состояние опции «HTTP Proxy» в настройках браузера — она должна быть отключена (disabled).
После этого можно приступать к настройке IP-адреса. Наберите в командной строке «cmd», чтобы открыть служебную консоль Windows XP. Введите здесь команду «IPCONFIG/ RELEASE», нажмите клавишу «Enter» и дождитесь выполнения команды. После чего введите команду «IPCONFIG/ RENEW» и нажмите «Enter» — через несколько секунд на экране появится информация об IP-адресе, маске подсети и шлюзе по умолчанию, подтверждающая, что ваш ADSL-маршрутизатор ис- правно функционирует. Теперь можно приступить к настройке маршрутизатора. Наберите в браузере указанный в документации IP-адрес: для SMC7401BRA это будет 192.168.1.1; для SMC7804WBRA — 192.168.2.1. Следует иметь в виду, что ваш браузер должен поддерживать Java. К сожалению, Microsoft убрала поддержку Java из последних версий программы Internet Explorer, включенной в стандартный пакет программ операционной системы Windows XP. В этом случае вам придется самостоятельно установить поддержку Java. При входе в конфигурационную программу будут запрошены имя пользователя и пароль. Эти сведения указываются в руководстве: для маршрутизатора SMC7401BRA имя пользователя — «admin», пароль — «barricade»; для беспроводного роутера SMC7804WBRA пароль — «smcadmin». Перед вами появится окно входа, где будет предложено два варианта конфигурирования устройства: с помощью помощника («Setup Wizard») и ручная настройка («Advanced Setup»). Поскольку данные по подключению к каналу «Стрим» не были введены производителем в прошивку маршрутизаторов SMC, лучше выбрать вариант ручной настройки.
Здесь перед вами откроется множество функций с десятками опций — не стоит пугаться всего этого многообразия, поскольку настраивать все свойства соединения нет необходимости. При подключении через интерфейс USB будет достаточно в разделе «WAN Configuration» задать три параметра. Значение идентификатора виртуального пути («Virtual Path Identifier» — VPI) должно быть равно 1. Значение идентификатора виртуального канала («Virtual Circuit Identifier» — VCI) должно быть равно 50. Эти данные задаются провайдером, в данном случае — компанией «МТУ-Интел». Кроме того, в раскрывающемся списке «Encapsulation» необходимо выбрать «PPPoE LLC». Протокол PPPoE (Point-to-Point over Ethernet) интегрирован только в операционную систему Windows XP — для более ранних версий ОС придется устанавливать его дополнительно. Дальнейшая настройка системы полностью идентична процедуре, изложенной на сайте проекта «Стрим» для ADSL-модемов ZyXEL. В случае с настройкой маршрутизатора по интерфейсу Ethernet необходимо в «Encapsulation» выбрать «1482 Bridged IP LLC» (для SMC7401BRA). При настройке беспроводного маршрутизатора SMC7804WBRA в разделе «Wireless» следует отметить опцию «Enable» — в таком случае вы получите возможность подключаться к «Стрим» через беспроводную точку доступа, работающую по стандартам 802.11b и 802.11g. Правда, в последнем случае мы рекомендуем открыть подраздел «Security» пункта «Wireless» и тщательно продумать настройку защиты системы безопасности точки доступа, поскольку иначе любой пользователь, имеющий на компьютере адаптер Wi-Fi, получит доступ к вашей линии, разумеется, если он находится в радиусе 100 метров.
Конфликт адресов памяти: Почему нарушается связь на внутреннем модеме?
Как-то раз я, будучи в Интернете, попытался сменить видеорежим компьютера, что вызвало незамедлительный разрыв связи. Сначала подумал, что это просто совпадение, но повторное изменение настроек видеокарты дало аналогичный результат. Отчего это происходит и как бороться с такой напастью?
Дело в том, что ряд видеоадаптеров, сделанных на основе микросхем S3, используют для работы адреса памяти, младшая часть которых совпадает со стандартными адресами порта COM4 (2E8..2EF). При корректно реализованном интерфейсе PCI/ISA на материнской плате обращения к этим адресам должны выдаваться только на шину PCI, однако некоторые чипсеты материнских плат транслируют их также и на шину ISA. Если внутренний модем настроен на COM4 — это вызовет сбой в обмене данными, разрыв связи или даже неработоспособность модема до его повторной инициализации. Бороться с этим можно только одним способом — выбросить устаревшее железо и купить новое: никакими перенастройками BIOS устранить проблему вы не сможете.
Специфика российских АТС: Как ускорить передозвон?
Часто при дозвоне интернет-оператору телефонная линия оказывается занята, модем реагирует на это очень долго, и приходится каждый раз вручную производить передозвон. Можно ли этого избежать?
Все зависит от вашего модема. В российской телефонной системе сигналы «занято» передаются на частоте 425 Гц, длительность импульса и паузы одинакова и составляет 0,35 с, уровень громкости сигналов совпадает с громкостью непрерывного гудка. К сожалению, большинство модемов настроено на распознавание телефонных сигналов в стандарте США/Канады, которые заметно отличаются от российских, в результате чего корректное их опознание происходит редко или не происходит вовсе. Если модем имеет возможность регулировки диапазона частот и чувствительности к сигналам станции, можно попытаться экспериментально подобрать подходящие значения. Ситуация меняется в положительную сторону, если вы используете один из модемов, адаптированных под российскую телефонную сеть (IDC, ZyXEL, Courier). Они изначально настроены на параметры отечественных сигналов: модем распознает сигнал «занято» в течение четырех гудков и самостоятельно производит передозвон.
Вы можете уменьшить количество сигналов «занято» до двух с помощью команды AT%T21,13,02 в строке инициализации. Строкой инициализации модема называется последовательность особых команд, которые посылаются модему операционной системой. Для доступа к строке инициализации модема необходимо открыть «Панель управления» (Control Panel), в ней выбрать и запустить приложение «Модемы» (Modems). Выбрать интересующий вас модем из появившегося списка и нажать на кнопку «Свойства» (Properties). Вверху появившегося окна выбрать закладку «Соединение» (Connection) и на появив- шейся страничке свойств модема нажать кнопку «Дополнительно» (Advanced). На появившейся страничке есть пустая строка, озаглавленная как «Строка инициализации» (Extra settings). Заданные в этой строке команды посылаются моде- му после всех стартовых обращений к устройству, производимых операционной системой. Тем самым команды могут изменять или отменять режимы и настройки, исходно заложенные в модем.
Автоопределители: Как настроить АОН на модеме?
Я слышал, что на модеме с программным АОН можно настроить функцию автоопределения для работы с российскими АТС. Как это сделать?
Определение номера осуществляется использованием системы голосовых команд модема. Формирование сигналов происходит на программном уровне, что позволяет более точно настроить частоту сигнала. В России каждая АТС имеет свои особенности работы, поэтому настраивать АОН приходится экспериментально. Так, средняя продолжительность посылаемого запроса составляет 200 мс, но бывают АТС, воспринимающие его только на 500 мс. Некоторые очень старые АТС вообще не отсылают ответ, иные, наоборот, посылают ответ без запроса. Часть аналоговых АТС позволяет посылать запрос и определять номер уже во время разговора. Для наилучшей ориентации в настройках приведем усредненные цифры:
частота запроса — 500 мс;
задержка после снятия трубки до запроса — 250–275 мс;
длина эмулированных гудков — 3 с;
пауза между эмулированными гудками — 1 с;
частота эмулированных гудков — 425 Гц;
длительность запроса — 200 мс.
Наиболее качественное определение номера обеспечивают модемы фирм Inpro IDC и 3Com Courier
Промежуточные узлы. Как проверить работоспособность Интернета:
Иногда случается так, что тот или иной ресурс в Интернете недоступен пользователю. Имеется ли возможность проследить путь к ресурсу и выявить, на каком этапе произошел сбой в работе Сети?
Существует не один десяток специализированных программ, осуществляющих детальное сканирование объектов сети («Ping Scanner», «Visual Route», «NeoTrace»), более того, подобные операции можно выполнять, используя специальные сервисы, размещенные непосредственно в самой сети.
Но мы остановимся на наиболее простых и доступных средствах, встроенных в виде командных файлов в любую операционную систему. Обе рассматриваемые команды идентичны по структуре и запускаются из окна сеанса MS-DOS или командной строки оболочки Norton Commander, Total Commander, FAR и др., но выполняют несколько разные функции. Начнем с команды «Ping» (имя интернет-узла или IP-адрес), которая посылает сообщение на узел и в случае его исправности возвращает размер посылаемого сообщения, время задержки, время жизни пакета (TTL — Time To Live) и среднестатистические данные. В параметрах команды необходимо указывать только адрес ресурса или его IP-адрес, без указания конкретной страницы и протокола соединения, например «ping www.relib.com».
Вторая команда называется «traceroute/ tracert» (имя интернет-узла или IP- адрес) и соединяется со всеми промежуточными узлами, при положительном исходе выводя на экран их имена, IP и минимальное, максимальное и среднее время приема/передачи на каждый узел, например «tracert www.relib.com». Трассировка дает наглядное представ- ление о пути от вашего компьютера к за- данному узлу и позволяет более точно об- наружить, какой из элементов маршрута неисправен.
ADSL маршрутизаторы: настраиваем роутер Acorp.
Недавно компания Acorp выпустила линейку ADSL-устройств. Цены у них привлека-тельные, но будут ли эти маршрутизаторы исправно работать с каналом «Стрим», или могут возникнуть проблемы с настройками?
У роутеров Acorp неудобная система настроек: при первом взгляде на левую колонку опций, появляющуюся в окне браузера, создается впечатление, что программисты даже не задумывались о грамотном распределении разделов. Тем не менее сконфигурировать работу маршрутизатора для соединения по каналу «Стрим» будет несложно. Подключив роутер к сетевой плате компьютера, наберите в адресной строке браузера «10.0.0.2», в появившемся окне введите имя пользователя «admin» и пароль «epicrouter». Если компьютер не обнаруживает подключенное устройство, проверьте правильность соединения: в «Control Panel» выберите раздел «Network Connections» и откройте соединение с роутером. В свойствах соединения (закладка «General») выберите «Internet Protocol (TCP/IP)» и откройте свойства протокола. Здесь надо отметить опции «Obtain an IP address automatically» и «Obtain DNS server address automatically». Затем проверьте активацию опции «HTTP Proxy» в настройках браузера — она должна быть отключена (disabled).
С помощью команд «ipconfig/ release» и «ipconfig/renew» (вводятся в окне командной строки) добейтесь правильного соединения маршрутизатора с компьютером. Начать конфигурирование маршрутизатора мы советуем с установки заводских настроек: для этого следует выбрать пункт «Reset to Factory Default». Затем войдите в раздел «WAN Configuration» и активизируйте режим работы «Bridge», выбрав в выпадающем списке «Enabled». В «Encapsulation» следует установить значение «1482 Bridged IP LLC». Чуть ниже вы увидите группу опций ATM. Здесь надо определить значения идентификатора виртуального пути VPI — «1» и виртуального канала VCI — «50». Теперь вам осталось проверить настройки в разделе «ADSL Configuration»: убедитесь в том, что в поле «Handshake Protocol» стоит значение «Autosense — G.dmt first» — в этом случае роутер сам выберет подходящий протокол. Запустив Diagnostic Test, можно проверить работу маршрутизатора на канале «Стрим».
Интернет-соединение: Работаем с диспетчером пакетов.
Недавно услышал от друзей, что при выходе в Интернет Windows ХР использует не всю скорость установленного соединения, а только какую-то его часть. Так ли это, и если да, то можно ли заставить систему заставить использовать всю скорость установленного соединения?
Действительно, в Windows XP существует диспетчер пакетов QoS (Quality of Service), который по умолчанию резервирует 20% сетевой полосы пропускания под технические нужды, что существенно снижает скорость соединения. Но вопреки расхожему мнению QoS использует эти 20% не постоянно, а только в случае необходимости. Другими словами, если программа, которая в начале сеанса связи запросила часть полосы пропускания, в данное время не производит обмен пакетов с удаленным сервером, то эта часть становится доступной любым сервисам, то есть свободной для основного потока данных.
Тем не менее, как показывает практика, эти резервные 20% стали таковыми не из прихоти разработчиков Microsoft и, как правило, используются по назначению. Локальные службы Windows XP Pro (синхронизация времени, аутентификация приложений, регистрация ошибок) передают и принимают информацию с сервера Microsoft именно через эту резервную часть. Чтобы обеспечить стопроцентную пропускную способность канала, необходима тонкая настройка диспетчера QoS. В первую очередь нужно проверить, установлен ли протокол QoS Packet Scheduler (планировщик пакетов QoS). Для этого в Панели управления выберите папку «Сетевые подключения» (вы создавали одно или несколько таких ранее, когда первоначально настраивали доступ в Интернет) и в поле «Свойства» одного из них — вкладку «Общие». В графе «Отмеченные компоненты используются этим подключе- нием» вместе с протоколом «TCP/IP» должен быть указан «Планировщик пакетов QoS» (они оба устанавливается по умолчанию). В том случае, если его нет, воспользуйтесь пунктами «Установить — Служба — Добавить».
Теперь следует приступить непосредственно к настройке диспетчера пакетов QoS. Используйте доступ с правами администратора системы Windows. Из командной строки меню «Пуск» с помощью команды gpedit.msc запустите апплет «Групповая политика» (Group Policy). Далее путь по директориям в левом окне: «Конфигурация компьютера (Computer Configuration) — Административные шаблоны (Administrative templates) — Сеть (Nerwork) — Диспетчер пакетов QoS (QoS Packet Sheduler)». Этот путь приведет вас к пункту в правой части экрана «Ограничить резервируемую пропускную способность» (Limit reservable bandwidth). Зайдите во вкладку «Свойства» этого пункта и установите переключатель в положение «Включен». В графе «Ограничение пропускной способности» выберите 0%. Теперь вы имеете постоянный доступ ко всем 100% полосы пропускания. Заметим, что по умолчанию функция ограничения формально отключена, что первоначально и вводит вас в заблуждение. На самом же деле этот режим аутентичен положению переключателя «Включен» с ограничением пропускной способности в 20%, что часто вызывает путаницу.
ADSL: Как настроить роутер 3Com на канал «Стрим»?
Лет десять тому назад я купил свой первый модем марки 3Com. Мне нравится техника, выпускаемая этой американской компанией. Скажите, производит ли сейчас 3Com цифровую технику, которую можно настроить на ADSL-подключение?
Разумеется, 3Com выпускает все виды цифрового коммуникационного оборудования, включая технику ADSL. Мы расскажем о настройке комбайна OfficeConnect ADSL Wireless 11g Firewall Router, который включает в себя маршрутизатор, ADSL-модем и точку доступа стандарта 802.11g. Новая линейка цифровых устройств компании 3Com обладает стандартным веб-интерфейсом, поэтому вы сможете воспользоваться нашими советами и при настройке других, менее сложных устройств — вплоть до простого ADSL-модема. Для начала убедитесь в том, что в сетевых настройках вашей беспроводной (это же правило действует и в случае использования проводного соединения) платы в опциях протокола TCP/IP выбран вариант автоматического получения IP-адреса и DNS-сервера.
В настройках браузера отключите прокси-сервер и выберите автоматическое определение сетевой конфигурации. Если ваш компьютер не обнаруживает роутер, используйте в консоли Windows XP команду ipconfig с различными ключами, чтобы обновить IP-адрес (ipconfig/ renew), перерегистрировать DNS (ipconfig/registerdns) и т. д. Теперь наберите в адресной строке браузера 192.168.1.1 и на появившейся странице введите пароль администратора. Перед вами откроется панель настроек. Советуем начать конфигуриро- вание устройства с опций, не имеющих прямого отношения к каналу «Стрим», но влияющих на работу роутера. Зайдите в раздел «System Tools» и откройте опцию «Time Zone». Здесь необходимо ввести точную дату и время, а также выбрать часовой пояс. Вы можете указать, какие серверы будет использовать роутер для синхронизации часов. Правильная настройка хронометра необходима для корректной работы различ- ных служб маршрутизатора. Например, в разделе «Logs» вы сможете просмотреть точное время подключения устройства к каналу «Стрим».
В разделе «Internet Settings» выберите в качестве используемого протокола PPPoE и нажмите кнопку «Next». В открывшемся окне «PPPoE Parameters» введите в поля «User Name» и «Password» соответствующие значения, полученные от провайдера. Поле «Service Name» можно заполнить любым именем или вообще оставить пустым. В раскрывающемся списке «Encapsulation» надо выбрать значение LLC. В поле VPI (иден- тификатор виртуального пути) надо ввести цифру 1, а в поле VCI (идентификатор виртуального канала) — число 50. Наконец, отметьте галочкой опцию «Dial on Demand», после чего не забудьте нажать кнопку «Apply», чтобы настройки вступили в силу. Теперь ваше устройство будет самостоятельно подключаться к каналу «Стрим».
Технология Wi-Fi: Как проверит защиту беспроводной сети?
Я пользуюсь сетью Wi-Fi на работе и хотел бы убедиться в том, что моему ноутбуку ничего не угрожает при подключении к точке доступа. Скажите, есть ли какиелибо программные средства для автомати- ческой проверки безопасности сети Wi-Fi?
Строго говоря, в таком вопросе как безопасность сети не следует полагаться только на программную автоматику. Если у вас есть время и возможности, лучше будет проверить уровень защиты вручную. В противном случае вам придется установить специальное ПО, которое обычно разрабатывается компаниями, специализирующимися на антивирусных программах. Например, у известного американского разработчика McAfee на сайте (http://us.mcafee.com/root/wsc/default.asp) можно загрузить бесплатное ActiveX-приложение, которое сканирует беспроводную сеть и выявляет наиболее уязвимые места, предлагая пользователю возможные варианты решения проблемы. Онлайн-услуга Wi-FiScan является первым этапом проекта, в рамках которого предполагается выпуск коммерческого приложения McAfee Wi-Fi Security.
Модем не работает
- Убедитесь в том, что модем включен в настройках системы BIOS (если такая возможность предусмотрена программой настройки системы BIOS).
- Проверьте, правильно ли модем распознан операционной системой:
откройте диспетчер устройств (для этого выполните переход «Панель управления» (Control Panel) -> «Свойства системы» (System Properties)) и проверьте, присутствует ли устройство в списке устройств. Также проверьте, не помечено ли устройство вопросительным или восклицательным знаком — их наличие свидетельствует об ошибках. - Удалите модем из диспетчера устройств, чтобы система Windows установила его заново с правильными настройками.
Если после переустановки драйверов модем был распознан, проверьте, работает ли он надлежащим образом. Для этого запустите средство проверки контроллера модема (Modem Controller Test) утилиты Toshiba PC Diagnostic Tool. - Попробуйте переустановить драйверы модема и запустите средство проверки контроллера модема (Modem Controller Test), чтобы проверить, работает ли модем (перед установкой новой версии драйвера обязательно удалите старую).
- Убедитесь в том, что используемые вами в данный момент сторонние приложения не блокируют оборудование модема и не обращаются к нему, что может препятствовать нормальной работе модема.
- Убедитесь в том, что модем работает нормально, выполнив действия, описанные в разделе «Модем не работает».
- Убедитесь в том, что штекеры телефонного кабеля правильно подсоединены к ноутбуку и телефонной линии. Чтобы исключить ошибки, которые могут быть вызваны неисправностями кабеля, попробуйте использовать другой кабель.
- Возможно, оборудование поставщика услуг, к которому вы пытаетесь подключиться, перегружено или соединение с ним происходит по линиям со слабым сигналом. В этом случае повторите попытку подключения
позднее или попробуйте подключиться к другому поставщику услуг, с оборудованием которого в месте вашего пребывания возможно более качественное соединение. Причиной отказа модема подключаться к оборудованию поставщика услуг может служить низкое качество телефонной линии. - Убедитесь в правильности настройки параметров подключения. В случае неуверенности узнайте необходимые значения параметров подключения у поставщика услуг.
- Проверьте, правильно ли указан номер телефона, набираемый для установки соединения.
- Выполните действия, описанные в разделах «Модем не работает» и «Невозможно установить соединение». Обычно большинство возникающих проблем можно решить выполнением упомянутых действий.
- Обновите драйверы модема до последней версии или попробуйте удалить модем и установить его заново (как описано в пункте 2 раздела «Модем не работает»). Иногда соединение может разрываться из-за испорченного драйвера.
- Убедитесь в том, что операционная система работает нормально. Выясните, какие приложения выполняются, и попробуйте закрыть все приложения, которые могут вызывать проблемы с соединением.
- Переустановите операционную систему и попробуйте установить соединение, не устанавливая никаких сторонних приложений, кроме драйверов и программ, необходимых для подключения к Интернету через модем.
- Проверьте, продолжит ли проявляться проблема с соединением, если подключить к телефонной линии другой компьютер. Если проблема по-прежнему проявляется, обратитесь в телефонную компанию и к поставщику телекоммуникационных услуг. Они проверят вашу телефонную линию и при необходимости произведут ее ремонт.
- Более подробную информацию см. на этом веб-сайте поддержки Toshiba:
ADSL (англ. Asymmetric Digital Subscriber Line — асимметричная цифровая абонентская линия) — модемная технология, в которой доступная полоса пропускания канала распределена между исходящим и входящим трафиком асимметрично. Выделяют две группы факторов, которые влияют на параметры качества ADSL:
Влияние оконечных устройств и DSLAM на АТС
Технология ADSL предусматривает технологическую независимость параметров ADSL модема и оборудования провайдера (DSLAM). Устройства являются разными, поэтому любые варианты нестыковки сказываются на качестве доступа ADSL. Фактор нестыковки может проявиться в том, что модем и DSLAM могут установить не самый эффективный режим работы. Нарушения в процессе согласования схем кодирования и сбои в алгоритме диагностики SNR могут привести к ухудшения качества подключения ADSL.
Влияние параметров абонентской линии
Самым значимым для эксплуатации фактором, влияющим на параметры качества ADSL, являются параметры абонентской кабельной пары. Так как абонентский кабель и его параметры в большинстве случаев не модернизируются, а уже имеется у провайдера в том виде и состоянии, в котором он дожил до наших дней, то здесь содержится самый слабый элемент технологической цепи ADSL. Ни для кого не секрет что износ абонентских линий крайне высок, особенно в сельской местности.
Рассмотрим какие из параметров являются самыми критичными для качества ADSL.
Базовые параметры абонентских кабелей — это параметры, которые используются для паспортизации кабельной системы оператора:
Распространенные проблемы с кабелем
Неоднородность в кабеле негативно сказывается на передаче данных. Отпайка очень распространенное явление в российской проводке. Передаваемый сигнал через отпайку разветвляется, а затем отражается от несогласованного конца отпайки. В результате на стороне приемника оказывается 2 сигнала: прямой и отраженный. Отраженный в данном случае может рассматриваться как шум, поэтому его влияние на качество передачи весьма ощутимо.
Взаимное влияние абонентских кабелей друг на друга характеризуется переходными помехами. Влияние на качество передачи очень сложно и носит фактор случайности. Например, взаимное влияние одной пары на другую может существовать потенциально, но никак не проявляться. Но при подключение еще одного пользователя ADSL может отразиться на качестве обоих подключений.
Основные проблемы, возникающие при использовании ADSL модема
Разрывы соединения
Это самая распространенная и очень часто встречающаяся проблема. Характер разрывов может быть различным: логические разрывы, при которых ADSL модем разрывает подключение к серверу, при этом физическое соединение с АТС не пропадает. И физические разрывы — при которых обрывается физическая связь с АТС.
При логических разрывах необходимо проводить проверку модема, обновление программного обеспечения (прошивки) модема до последней версии, в некоторые случаях для выявления источника проблемы поможет проверка подключения с другим модемом. Если все эти рекомендации не помогли решить проблему, возможна она заключается на стороне провайдера.
При физических обрывах связи в первую очередь необходимо проверять схему подключения, качество соединения и состояние телефонных кабелей.
Самостоятельно мы можем проверить параметры соединения модема на линии через web-интерфейс модема. Для этого необходимо зайти по адресу http://192.168.1.1 (в некоторых марках модема 192.168.0.1, 192.168.10.1) указав логин admin, пароль admin (логин/пароль может быть другим если при настройке модема его меняли).
Обычно информация о параметрах соединения находится в разделах системной информации. Информативность параметров зависит от марки и модели модема и версии программного обеспечения (прошивки), например в модемах D-link серии 25хх это выглядит так:

Основные параметры на которые следует обратить внимание:
Параметры для диагностики
Отношение сигнал/шум (SNR) — используется в качестве критерия оценки состояния линии и определяет минимальный предел, при котором уровень сигнала выше уровня шума:
6dB и ниже — плохая линия, присутствуют проблемы синхронизации;
7dB-10dB — возможны сбои;
11dB-20dB — хорошая линия, без проблем с синхронизацией;
20dB-28dB — очень хорошая линия;
29dB и выше — отличная линия.
Затухание сигнала (Line Attenuation) — показывает затухание сигнала в линии в момент синхронизации модема с DSL-коммутатором. Этот параметр зависит от длины кабеля между модемом и DSL-коммутатором:
до 20 dB — отличная линия
от 20 dB до 40 dB — рабочая линия
от 40 dB до 50 dB — возможны сбои
от 50 dB до 60 dB — периодически пропадает синхронизация
от 60 dB и выше — работа оборудования невозможна
Методика диагностики проблемы с разрывами соединения
Проверяем схему подключения ADSL модема к телефонной линии. Определенный процент проблем возникает именно из-за неправильной собранной схемы подключения модема к телефонной линии.
Правильная схема подключения

Проверяем телефонные провода на предмет некачественного соединения (скрутки, «лапша», плохая опрессовка коннекторов).
Для исключения вероятности влияния соединительных кабелей, сплиттера на качество соединения, необходимо проверить качество соединения напрямую, т.е. подключить ADSL модем напрямую в телефонную розетку.
Пробуем проверить соединение при помощи другого ADSL модема. Особенно это стоит сделать, если ADSL модем эксплуатируется более 3-4 лет.
Если вышеприведенные действия не исправили положения, то необходимо обратиться к вашему провайдеру для проведения детальной проверки телефонной линии.
Низкая скорость
Технология ADSL является устаревшей и не самой скоростной по сравнению с FTTB (оптика в дом), но существуют районы, территории где из-за отсутствия альтернативных схем подключения, данный вид связи является единственно возможным. В частный сектор на смену ADSL подключения начинает внедряться новая технология GPON. Подробнее о ней можно прочить .
Проблема низкой скорости может проявляться в различных ситуациях. Условно проблемы можно разделить на несколько видов:
физические — неверная схема подключения, проблема с телефонной линией, удаленность серверов, расстояние от АТС до модема и прочее,
программные — проблемы с программным обеспечением на компьютере, неверно настроенные межсетевые экраны, антивирусы, peer-to-peer клиенты.
аппаратные — слабый передатчик wi-fi, проблемы с сетевой картой, проблема с роутером и т.д.
В каждом отдельном случае решение проблемы будет разным, соответственно и методы поиска неисправности тоже будут отличаться.
При использовании ADSL модема пользователю без специальных технических знаний под силу самому посмотреть на какой скорости соединяется его ADSL модем. Как было озвучено ранее, для этого достаточно зайти по адресу http://192.168.1.1. Например на модеме D-link серии 25хх мы можем увидеть следующее:

Обращаем внимание на значения параметра Attainable rate (максимально возможная скорость на линии) . В нашем примере это — 26712 Kbps (26 мбит/с), и Downstream rate (текущая скорость соединения) — это 6141 Kbps (6 мбит/с)
Данные цифры говорят нам о том, что модем соединен на скорости до 6 мбит/с из 25 мбит/с возможных. Скорость равная 6 мбит/с — это величина скорости установленная на порту DSLAM и может быть изменена сотрудником технической поддержки.
Если вы изменили тариф с 6 мбит/с на большую скорость, например 15 мбит/с, то по факту скорость останется прежней 6 мбит/с до тех пор, пока на станционном оборудовании (DSLAM), к которому вы подключены, не изменят настройки порта.
Важное значение при использовании технологии ADSL играет расстояние до АТС, к которой вы подключены. Чем дальше вы находитесь от АТС, тем меньшую скорость соединения вы сможете получить.
Например, при расстоянии до АТС 4-4,5 км, учитывая состояние проводки, получить стабильный интернет на скорости больше 2-3 мбит/с вряд ли получится.
Обычно для проверки скорости пользователи используют speedtest.net , 2ip.ru или первый попавшийся ресурс в результатах поисковых систем. И если показатели скорости не соответствуют заявленной по тарифу начинают обращаться с жалобами по низкой скорости.
В данной ситуации многие пользователи не учитывают множество факторов: от местоположения выбранного сервера, используемого для теста до сетевой активности на компьютере, с которого производится тест.
Результаты тестирования будут объективным если:
- отключить все приложения которые могут использовать интернет канал
- убедится в том, что во время тестирования не происходит обновления операционной системы, антивирусов, других программ в которых выбран режим автообновления
- выгрузить peer-to-peer клиенты (transmission, utorrent, skype и прочее)
- временно отключить антивирус (особенно если это avast, kaspersky)
- проверить правильность указанных DNS-серверов
- попробовать проверить подключение без использования прокси-сервера
Если показатели скорости на тесте соответствуют выбранному тарифному плану, но страницы загружаются крайне медленно, можно попробовать перезагрузить оборудование: модем, роутер, свитч, компьютер.
Низкая исходящая скорость
Так как технология ADSL является ассиметричной, то еще одно значение скорости — исходящая скорость (Upstream rate) будет намного меньше чем входящая скорость (Downstream rate). Асимметричность ADSL подразумевает передачу больших объемов информации к пользователю и небольших объемов от пользователя. Обычно в договоре с провайдером прописано, что исходящая скорость не может превышать 800 Kbps. В реальных условиях — 600-700 Kbps.
В зависимости от настроек порта на DSLAM и ADSL модема, состояния телефонной линии и удаленности от АТС, исходящая скорость может достигать до 1,5-2 Мбит/с.

Поэтому если мы видим Upstream rate 636 Kbps (0,6 Мбит/с), а Attainable rate для upstream 1218 Kbps (1,2 Мбит/с), то есть вероятность увеличения исходящей скорости в большую сторону.
Не загружаются страницы при использовании ADSL модема
При возникновении проблем с открытием страниц, индикация на ADSL модеме поможет максимально быстро диагностировать и определить проблему. Например:
Некоторые производители ADSL модемов заменяют надписи под индикаторами на графические обозначения. Для того, чтобы узнать что означает индикация необходимо обратиться к руководству пользователя на устройство.
Мтс коннект ошибка 628
Сообщение “Ошибка 619” обозначает, что ваш компьютер не может установить связь с Интернетом. Это может происходить по разным причинам. Давайте рассмотрим основные из них:
- Первая и самая распространенная причина – отрицательный баланс вашего счета, ввиду чего оператором установлена блокировка доступа к сетевым портам. Чтобы снять ограничение пополните лицевой счет, сделайте перезагрузку компьютера и обязательно убедитесь, что ваш номер активен и услуга GPRS включена. Сделать это просто: отошлите SMS – сообщение без текста на номер 8111.
- Низкий уровень или отсутствие сигнала. Чтобы устранить: при помощи программы Connect Manager узнайте уровень сигнала. Если этот показатель менее 50%, следует переподключить модем в USB-порт, находящийся с тыльной стороны системника или переставить модем на окно, воспользовавшись USB-удлинителем.
- Некорректные данные в строке инициализации. Для проверки требуется перезагрузка ПК, чтобы применились все изменения. После чего открываем меню “Пуск” → “Настройка” → “Панель управления” → “Принтеры и другое оборудование” → “Телефоны и модемы” → определяем нужный нам модем → “Свойства” → “Дополнительные параметры подключения” →”Дополнительные команды инициализации”. В окошке должно быть следующее: AT+CGDCONT=1,”IP”,”internet.mts.ru”.
- Также для устранить проблему следует проконтролировать обновления GPRS. Наберите с мобильного телефона *111*17#(снять) и *111*18#(добавить). Затем ПК нужно перезагрузить.
- Иногда для предотвращения появления неприятной записи достаточно просто проверить регистрацию своей СИМ-карты в сети. Сделать это просто: информация содержится в программе MTS Connect Manager справа вверху.
- Стоит упомянуть о такой возможной причине – как ошибочная настройка безопасности. Чтобы исправить ошибку 619 нужно зайти в меню “Пуск” → “Сетевые подключения” → “Свойства” → “Безопасность” → убираем галочку с «Требуется шифрование данных».
Оцените звонки через интернет! Приложение Коннект.
Приведенный выше список причин появления сообщения “Ошибка 619” и путей ее исправления не является исчерпывающим. Такое сообщение появиться как при неисправности вашего модема, так и при некорректной установке программы Connect Manager. В последнем случае следует самостоятельно переустановить программу (действует для устранения большинства ошибок!). Перед удалением вам следует отключить модем.
Если вы попробовали все вышеизложенные способы, а проблема осталась, то не стоит пытаться решить ее, самостоятельно исправляя реестры. Обратитесь на горячую линию МТС по номеру 0876. Для клиентов компании за звонки плата не взимается.
Старую шутку, когда-то придуманную в адрес телевизоров КВН – «купил, включил, не работает» – теперь всё чаще вспоминают владельцы беспроводных модемов, в изобилии продаваемых сотовыми операторами, обещающими баснословные скорости, уверенную связь даже на даче или в походе, и прочие блага, характерные для цивилизованных мест.
Однако на практике эти устройства зачастую ведут себя капризно, не желая отправлять своего хозяина во Всемирную паутину. При этом могут выдаваться разные ошибки. Предметом этой статьи станет инструкция по устранению ошибки 720 при подключении к Интернету.
Что означает
При регистрации в сети у вас появляется надпись «Error 720». Такая диагностика бывает связана со сбоем протоколов, и она говорит, скорее, не о неисправности модема, а о том, что операционная система, которая в данный момент стоит на вашем компьютере, имеет свои «дыры».
Однако это не повод бросаться во все тяжкие и стараться переустановить Windows. Этот вариант остаётся на самый тяжёлый случай: когда вся система установлена, выражаясь языком сисадминов, «криво». Нередко это же называют «неудачная сборка». Кстати, есть вполне справедливое и разумное предостережение, чтобы вы не меняли систему.
Важно! Посмотрите, на сколько логических дисков разбит ваш «винчестер». Если на несколько, то, вероятнее всего, избавившись от старой системы, вы не потеряете ценных данных, и то, только в том случае, если вы их сохраняли строго не на системный диск.
Если вы идёте по проторённой дорожке, сохраняя файлы в папки «Мои документы», «Мои рисунки», и т.д., то переустанавливать систему вам будет небезопасно. Если у вас есть другой логический диск, вначале перенесите данные туда.
Если весь ваш жёсткий диск обозначен единственной буквой «С», скопируйте всё важное на любой другой носитель: флэшку, переносной «винчестер», CD или DVD, мобильный телефон.
Но если вы решитесь поправить протоколы, не ставя заново Windows, то вы сможете справиться и без этих мер.
Внимание! Для уверенности вы можете создать образ диска «С», чтобы в случае чего можно было вместо переустановки системы просто «подняться» с этого образа.
Возможные причины
Как уже говорилось выше, наиболее частой причиной появления ошибки 720 становятся неверные параметры РРР (Point-to-Point Protocol). Иногда свою лепту вносит неверный TCP/IP. Кстати, не всегда удаётся заменить его, не избавившись от драйвера для «Минипорта WAN» и не переустановив его.
Для того чтобы добиться подключения к Интернету, приходится переустанавливать этот драйвер, и это – отдельная наука, так как просто удалить его и поставить заново получается только при помощи ряда знаний.
Видео: Ошибка 720. Нет настроенных протоколов управления PPP
Решаем проблему
Первое, что от вас потребуется, – это не бояться вносить изменения самостоятельно. В данном случае пути к отступлению у вас нет. Даже если из вашей затеи ничего не получится, вас сможет выручить компьютерный мастер, которому вы скажете, что «всё так и было». Но если вы сумеете восставить подключение к Интернету собственноручно, то просто сэкономите на оплате услуги. Начнём с самого простого.
Если вы исчерпали все советы на сайте оператора сотовой связи, выпустившего модем, и у вас ничего не вышло, то возьмите инициативу в свои руки.
Переустановка драйвера
У вас возникла ошибка 720 при подключении к Интернету Билайн? Каждое такое устройство при подключении к компьютеру требует установки драйвера. Его можно либо скачать с соответствующего ресурса, либо принести ноутбук в сервисную службу, где вам его установят. Возможно, соответствующие программы уже имеются на модеме.
В ряде случаев драйвер может отказаться работать наотрез, притом не сразу, а после нескольких запусков. И тогда вам придётся устанавливать его заново. Самое главное, не ошибиться и скачать драйвер именно для вашей системы. Должна совпадать не только версия, но и разрядность – 64 или 32.
С чем сталкиваются владельцы билайновских модемов ещё? С тем, что компьютер их попросту «не видит».
Тогда придётся сделать следующее:
- вставляем модем в разъём USB;
- смотрим, произошла ли установка, если нет, то читаем системное сообщение. Если СИМ-карта компьютером не обнаружена, то переходим к следующему пункту;
- заходим в проводник, в папку «Компьютер», где в «Свойствах» отыскиваем закладку «Оборудование» и кнопку «Диспетчер устройств». Среди «Других устройств» будет видно и наше. Но вместо одной записи может оказаться целых три или как «Неизвестное устройство». Это означает, что компьютер неправильно «видит» модем. Так оставлять нельзя;
- правой кнопкой мыши заходим в контекстное меню программы «Билайн Интернет дома», кликнув по её ярлыку. У нас открываются настройки, где выбираем вкладку «Совместимость» и ставим галочку возле фразы внизу «Выполнять эту программу от администратора».
После этих нехитрых манипуляций система должна разрешить переустанавливать драйверы вручную. Остаётся только найти папку, где они содержатся, и выбрать подходящий. Не исключено, что придётся сделать перегрузку. После неё интернет-подключение должно работать, как от него требуется.
Настройка протоколов PPP
Несмотря на то, что в качестве диагностики зачастую компьютер выдаёт ошибку, ссылаясь на отсутствие или ненадлежащее состояние РРР, речь идёт о протоколах низшего уровня, к которым относят ip-протоколы или TCP/IP. Поэтому во множестве инструкций вы встретите сразу же переход именно к работе с этими протоколами.
Что касается РРР, то это считается защищённым каналом связи, разновидностью которого может быть РРТР – так называемый «тоннельный» протокол общения. Но оставим все эти различия названий и перейдём к конкретным действиям.
Основные рекомендации в ситуации, когда система «ругается» на рассогласование управляющих протоколов:
- в «Свойствах», в разделе «Подключения по локальной сети», в строке «Протокол Интернета ТСР/IP» поставить галочку;
- проверить целостность системных файлов, зайдя в командную строку Windows (Win+R) и набрав в ней: sfc /scannow;
- переустанавливаем драйвер сетевой карты.
Что-то из приведённых операций может помочь.
Сброс ip-протокола и КЭШа
Работать придётся с командной строкой Windows:
- нажимаем Win+R или через меню «Пуск» + «Программы» + «Стандартные» + «Командная строка». Она должна открыться;
- задаём команду: netsh int ip reset reset log.txt;
- задаём команду: netsh winsock reset;
- если необходимо, создаём заново VPN-подключение.
Внимание! После этого могут не работать некоторые программы, которые получают данные из Интернета. Такое поведение компьютера является нормой, его работа подлежит восстановлению путём переустановки этих программ, и как следствие – не должно вас пугать.
Восстановление конфигурации Winsock
Если повреждена конфигурация спецификации Winsock, то надо выполнить ресет этой спецификации, то есть повторить 3-й пункт из предыдущего списка.
Для этого задаём команду:
netsh winsock reset.
При этом мы, естественно, возвращаемся к первоначальным настройкам системы, то есть теряем часть параметров, которые успели прописаться в спецификации за то время, когда мы успели установить на компьютер антивирусные программы, разнообразные агенты и прочие продукты, работающие непосредственно с сетью.
Если вы обнаружили, что что-то из них перестало работать, то переустановка продукта поможет безболезненно начать работать с ним в прежнем режиме. Но при этом вы сможете связываться через модем, устранив ошибку 720. Если же такая операция не помогла, то можно посоветовать «снести» ошибочные разделы в реестре, а также переустановить TCP/IP.
Удаление ошибочных разделов реестра
Если в реестре обнаружатся повреждённые разделы, это тоже может сказываться отрицательно на работе интернет-соединения. Реестр – это своего рода сердце Windows, поэтому обращаться с ним надо осторожно.
- заходим в командную строку: Win+R;
- удаляем: HKEY_LOCAL_MACHINESystemCurrentControlSetServicesWinsock;
- удаляем: HKEY_LOCAL_MACHINESystemCurrentControlSetServicesWinsock2;
- спокойно перегружаемся, так как система восстановит эти записи, и они уже будут в не повреждённом виде;
- переходим к TCP/IP.
Внимание! Больше ничего в редакторе реестра не трогаем!
Протокол TCP/IP
После таких серьёзных изменений протоколы надо установить заново. Для этого:
- правой кнопкой мыши кликаем в сетевое подключение и выбираем «Свойства»;
- ищем команду «Установить»;
- выбираем пункт «Протокол» с кнопкой «Добавить»;
- выбираем установку «С диска»;
- в строке вводим: C:Windowsinf и подтверждаем;
- когда появится список протоколов, отыскиваем в нём TCP/IP и «толкаем».
В результате у нас установится TCP/IP. Но если этого будет недостаточно, чтобы модем Билайн, Мегафон или МТС заработал с вашим компьютером, то придётся вмешаться в драйвер WAN Минипорт.
Минипорт WAN
Если переустановить этот капризный драйвер, то успех, скорее всего, будет обеспечен. Однако при проведении такой операции можно столкнуться с подводными камнями. Если с удалением проблем может и не возникнуть, то поставить заново эту управляющую прогрмму непросто.
Проблема состоит в том, что Windows предлагают список драйверов, из которых надо выбирать, и в нём как раз нет Минипорт WAN:
- удаляем существующий протокол TCP/IP;
- для этого надо снова попасть в редактор реестра, где отыскать запись:
- HKEY_LOCAL_MACHINESYSTEMCurrentControlSetControlClass<4D36E972-E325-11CE-BFC1-08002bE10318>;
- По ней найти ветку, относящуюся к Минипорту и удалить её;
- найти в проводнике программу: C:Windowsinfnetrasa.inf;
- найти [ControlFlags], где надо «закомментировать» все строки, включая те, где описаны названия драйверов. То есть – в начале каждой из них проставить точку с запятой. Так сделать до следующего абзаца.
После этих манипуляций с флагами управления система не будет «знать», какие драйверы стоит устанавливать, а какие нет. Это позволит беспрепятственно установить заново Минипорт WAN.
После этого можно снова установить TCP/IP.
Ошибка при подключении модема МТС и Билайн
При подключении модемов МТС и Билайн могут появляться различные неисправности, в статье мы разобрали непростой случай – ошибку 720. Встречается она не так часто, однако пугаться её не надо, так как способы преодолеть её описаны выше.
Диагностика
Аналогичными методами можно провести диагностику неисправностей, когда компьютер выдаёт другие ошибки при попытке подключиться через модем какого-либо из сотовых операторов. Все эти проблемы, включая падение скорости, решаемы.
И в заключение добавим, что нередко можно столкнуться с аппаратной неполадкой, возникающей просто из-за того, что у соседа стоит слишком мощный Wi-Fi-рутер, который забивает сигнал 3G/4G сотового оператора.
Также приём может оказаться неудовлетворительным, если:
- сота расположена далеко;
- вы находитесь в полуподвальном помещении железобетонного дома.
Ошибка 720 «Не удается подключиться к удаленному компьютеру. Возможно потребуется изменение сетевой настройки подключения.» возникает, чаще всего, при попытке установить VPN-соединение на Windows 8 и 8.1. Проблема также может появляться и на Windows 7, 10 и других версиях системы при попытке подключения к интернету через модем Мегафон, Билайн или МТС.
Оглавление:

Удаление и переустановка драйверов
Ошибка 720 часто возникает после удаления антивируса. Если зайти в Диспетчер устройств, можно увидеть предупреждения о невозможности запуска рядом с тремя устройствами:
- Мини-порт глобальной сети (Сетевой монитор).
- Мини-порт глобальной сети (IP).
- Мини-порт глобальной сети (IPv6).
Рядом с этими устройствами отображается желтый треугольник, а также код ошибки 10 (запуск невозможен). Обычно причиной являются слетевшие драйвера указанных устройств. Для решения проблемы нужно сначала удалить проблемные драйвера, а затем выполнить сканирование системы (для Windows 8/8.1 и выше) для автоматической установки или вручную установить драйвера заново.
- Зайти в свойства нерабочих устройств («Мини-порт глобальной сети (IP)», «Мини-порт глобальной сети (IPv6)» и «Мини-порт глобальной сети (Сетевой монитор)»). В свойства можно перейти, нажав по устройству правой кнопкой мыши и выбрав соответствующий пункт из контекстного меню.
- Далее требуется заменить стандартные драйвера устройств на «Адаптер замыкания на себя Microsoft KM-TEST». Для этого нужно перейти на вкладку «Драйвер», выбрать «Обновить», нажать «Выполнить поиск драйверов на этом компьютере».
- Далее нужно снять галку с пункта «Только совместимые устройства», после чего выбрать драйвер «Адаптер замыкания на себя Microsoft KM-TEST». Система может выдать предупреждение безопасности — это нормально. Следует согласиться с внесением изменений — это необходимо, чтобы Windows позволила удалить старые драйвера для установки новых.
- Далее требуется удалить из списка все устройства, на которых были заменены драйвера.
- Теперь нужно сделать рескан железа, чтобы система переустановила удаленные драйвера. Делается это в Диспетчере устройств через команду «Действие» -> «Обновить конфигурацию оборудования».
После того, как Windows завершит сканирование компьютера и переустановит все требуемые драйвера, подключение должно устанавливаться нормально. В списке устройств уже не должно быть ошибки 10, желтых треугольников и предупреждений о неработоспособности. Ошибка 720 при подключении по VPN или использовании модема от мобильных операторов также должна исчезнуть. Для гарантии работоспособности всех драйверов следует перезагрузить компьютер перед попыткой повторного подключения.
Откат Windows к точке восстановления
Восстановить систему можно не за любой день — точки восстановления создаются по расписанию. Следует убедиться, что все необходимые данные, созданные с момента последней даты архивации, скопированы. В противном случае вся информация, созданная после момента последней точки восстановления, будет утеряна. После копирования важных файлов следует действовать по инструкции.
- Нажать кнопку «Пуск».
- Перейти во вкладки «Стандартные» -> «Служебные» -> «Восстановление системы» (Либо «Панель управления» -> «Система и безопасность» -> «Система»).
- Выбрать пункт «Восстановление более раннего состояния компьютера», нажать «Далее».
- В открывшемся календаре выбрать точку восстановления, наиболее близкую к текущей дате. Нажать «Далее».
- Дождаться, пока система выполнит откат файлов и перезагрузится.
Сброс настроек LSP Winsock
- Нажать «Пуск» -> «Выполнить».
- Ввести в строке поиска cmd (или cmd.exe) и нажать «Enter».
- В открывшейся командной строке нужно ввести команду netsh winsock reset , чтобы сбросить настройки каталога Winsock.
- Перезагрузить компьютер.
После перезагрузки нужно попробовать заново установить соединение. Если эти действия не помогли исправить ошибку — есть еще несколько путей решения.
Сброс конфигурации интерфейсов IP
- Нажать «Пуск» -> «Выполнить».
- Ввести cmd.exe и нажать «Enter» для открытия консоли.
- Ввести команду netsh int ip reset c:resetlog.txt , нажать «Enter».
- Дождаться изменений, попробовать установить соединение.
- Если соединение не устанавливается — перезагрузить компьютер и попробовать снова.
Иногда бывает, что ошибка продолжает появляться и после перезагрузки системы. Более того, к 720-ой ошибке может добавиться еще одна, с кодом 691 (ошибка авторизации клиента). Бояться этого не нужно — следующие действия позволят исправить настройки IP и должны устранить обе проблемы разом.
Также может получиться, что система откажется выполнять сброс настроек IP и покажет следующее сообщение: C:WINDOWSsystem32>netsh int ipv6 reset reset.log Сброс Интерфейс — OK! Сброс Сосед — OK! Сброс Путь — OK! Сброс — сбой. Отказано в доступе.
Сброс – OK! Сброс – OK! Для завершения этого действия требуется перезагрузка.
Решение этой проблемы есть — требуется программа Process Monitor с сайта Microsoft Windows Sysinternals. Process Monitor одинаково хорошо загружается и запускается на любой Windows.
Переустановка стека TCP/IP
- Нажать «Пуск» -> «Выполнить».
- В появившемся окне ввести regedit и нажать «Enter».
- В редакторе реестра нужно перейти по указанным путям и удалить следующие два раздела:
- HKEY_LOCAL_MACHINE System CurrentControlSet Services Winsock
- HKEY_LOCAL_MACHINE System CurrentControlSet Services Winsock2

То есть нужно найти вот этот кусочек кода: [MS_TCPIP.PrimaryInstall] ; TCPIP has properties to display Characteristics = 0xA0 ; NCF_HAS_UI | NCF_NOT_USER_REMOVABLE
И немного видоизменить этот код: [MS_TCPIP.PrimaryInstall] ; TCPIP has properties to display Characteristics = 0x80 ; NCF_HAS_UI
Важно не только удалить текст | NCF_NOT_USER_REMOVABLE , но и заменить 0xA0 на 0x80 .
После этого нужно заново открыть свойства интернет-подключения, выбрать кнопку «Установить» и повторить описанные выше действия для повторной установки протокола. После этого потребуется еще раз перезагрузить компьютер, чтобы изменения вступили в силу. Этого должно быть достаточно, чтобы ошибка подключения 720 перестала беспокоить.
Не каждый пользователь понимает, что означает внезапно появившаяся на мониторе надпись «ошибка 628» МТС. Зато каждый абонент моментально поймёт, что она не позволяет ему посещать любимые сайты и пользоваться интернетом.
Самым логичным и естественным желанием в подобной ситуации станет скорейшее восстановление работы модема. Но как исправить сложившееся положение и вернуть технику в рабочее состояние? Несмотря на то, что упомянутая неисправность считается одной из наиболее распространённых, большинство пользователей не знакомо с правильным порядком действий. А он предельно прост.
Что означает ошибка 628 при подключении к интернету МТС?
Основной причиной возникновения упомянутой проблемы является неправильно записанная строка инициализации. Обычно подобная неисправность возникает при самостоятельных изменениях настроек модема, когда абоненты пытаются лично перенастроить устройство под собственные нужды.
Изменения строки инициализации допустимо, но надпись обязана быть корректной. Даже 1 неверно введённый символ приведёт к отсутствию подключения к интернету и неправильной работе программы.
Важно добавить, что обычно строка инициализации записывается автоматически, а изменяется только при личном вмешательстве владельца компьютера и модема.
Дополнительные причины возникновения проблемы
Помимо указанной причины к появлению кода «Ошибка 628» МТС на модеме приводят:
- банальный сбой в работе компьютера или ноутбука;
- перегрузка сервера MTS и отсутствие соединения с провайдером;
- недостаточное количество денег на балансе сим-карты;
- брак или неисправность модема.
Перечисленные причины неполадки легко устраняются правильными действиями пользователей. Исключение составляет перегрузка или недоступность серверов. В подобных ситуациях придётся ждать, пока сотовый оператор восстановит работу сети.
Как исправить ошибку 628 на модеме МТС?
Чтобы самостоятельно восстановить доступ в интернет, стоит:
- перезагрузить компьютер;
- если связь не установлена, нужно проверить баланс;
- после чего следует заглянуть в свойства модема;
- открыть раздел «дополнительные параметры»;
- выбрать строку с упоминанием инициализации;
- вписать в неё AT+CGDCONT=1, «IP», «internet.mts.ru».
Читайте также: Unsupported or invalid disk type 7
Если указанные действия не помогут, а доступ в интернет останется недоступной, придётся звонить в контактный центр и бороться с затруднениями с участием консультанта сотовой компании.
Все о локальных сетях и сетевом оборудовании
Мобильный интернет охватывает львиную долю всего общемирового трафика: современные USB модемы общедоступны, удобны в эксплуатации и обеспечивают высокоскоростное соединение при использовании технологий 3G и 4G. Однако такие модемы, несмотря на внешнюю простоту конструкции, представляют собой «тонкое» высокотехнологичное устройство, соответственно при их использовании возникает множество неполадок.
Из данной статьи вы узнаете, что означает системное сообщение «подключение прервано удаленным компьютером», и как исправить 628 код ошибки при подключении к интернету.
Как правило, ошибка 628 возникает при использовании мобильного интернета таких провайдеров как билайн, мтс и мегафон, однако порой с данным кодом сталкиваются абоненты интертелеком, ростелеком и других признанных «гигантов» связи.
628 ошибка при подключении к интернету: причины возникновения
Данный код ошибки означает, что создаваемое модемом pppoe или vpn соединение с сервером провайдера (поставщика интернета) по какой-то причине было отклонено (прервано) этим сервером.
Рассмотрим возможные случаи возникновения данного сбоя:
1. Модем используется давно и успешно, а ошибка возникает эпизодически, время от времени.
В таком случае причиной прерванного подключения может служить кратковременная перегрузка сети (не хватает мощностей из-за большого количества высокоскоростных подключений) или технические работы на сервере. Возможно также, что на счету абонента недостаточно средств для пользования данной услугой.
2. Модем подключен впервые, и выход в интернет ещё не осуществлялся (ошибка возникает при первом подключении в сети).
Здесь возможно несколько причин возникновения неполадки:
- 1. Сбой в работе драйвера модема (возможно, он несовместим с версией ОС).
- 2. Модем занят какой-нибудь программой с запланированной задачей автоматического выхода в сеть (таких программ в последнее время стало много).
- 3. Установлены неверные настройки интернета: точка доступа (APN), набор номера, имя пользователя и пароль, режим аутентификации или режим получения адреса DNS сервера.
Читайте также: Дом ру тарифы на телевидение 2018
Как устранить 628 сбой подключения на windows 7?
В случае если модем «проверенный», и ошибка возникает эпизодически:
- — Нужно проверить баланс.
- — Если перегружена сеть, подключаться повторно и неоднократно: можно «проскользнуть» в образовывающиеся «окна» при отключении других пользователей от сети.
- — Запросить информацию у поставщика интернета о технических проблемах на сервере.
Если же это первое подключение к интернету с данного модема:
1. Может помочь (для USB устройств) «горячее» подключение в другое гнездо. Нужно (не закрывая работающую программу устройства) выдернуть его из разъёма и воткнуть в соседний порт ПК. ОС windows 7, обнаружив новый элемент, установит необходимые драйверы и определит новый COM порт.
Если такой способ не помогает, следует перезагрузить систему в безопасном режиме (без драйверов). В начале загрузки системы необходимо нажать клавишу F8 и выбрать требуемый вариант. Затем в «Программах и компонентах» необходимо удалить все принадлежащие устройству драйверы и приложения, после чего перезагрузить компьютер и заново подключить интернет-устройство.
2. Зайдите в консоль «Планировщик заданий» (меню «Администрирование») и отключите все задачи связанные с автоматическим выходом в интернет, такие как «Отправка данных в компанию MICROSOFT» или задачи автоматического обновления разных программ.
Также, с помощью специальной утилиты удалите из «Автозагрузки» ненужные приложения и сервисы.
3. Узнайте в сервисном центре точные данные для настройки вашего модема и создайте новый профиль подключения, устанавливая все пункты настроек вручную. Либо сбросьте все настройки в состояние «По умолчанию».
Иногда пользователи интернета МТС сталкиваются с непредвиденными неполадками. Например, среди распространенных проблем – ошибка 628 МТС. Что означает этот код, с чем связано ее возникновение и как можно решить вопрос? Сбои происходят во всех устройствах и системах, главное знать причину их появления.
Читайте также: Смарт часы асус зен вотч 3
Что означает ошибка 628 при подключении к интернету МТС
Представленная проблема встречается довольно часто. В основном она встречается у абонентов, пользующихся услугами МТС, Билайна и Мегафона. Появление ошибки означает, что интернет соединение не установлено, или было прервано другим устройством.
Причины
Сегодня выявлено две причины, провоцирующих появление данной ошибки:
- Оператор сам ограничил доступ к интернету. Например, вы не внесли абонентскую плату или нарушили другие правила договора.
- Сервер или модем подвергся перегрузке.
Иными словами, гаджет покажет этот код ошибки, когда интернет оборвался между модемом, установленным дома, и провайдером. На это оказывают влияние следующие факторы:
- У оператора сервера подвергаются слишком большой нагрузке, из-за чего они не могут справится с трафиком. Если вы уже давно используете модем, то при появлении рассматриваемой проблемы, причина может скрываться именно в перегрузках серверов. В некоторых ситуациях помогает перезагрузка устройства.
- Если модем довольно новый, то появление ошибки свидетельствует о несовместимости. То есть, операционная система планшета, компьютера или другого устройства не может осуществлять исправную работу вместе с данным сетевым оборудованием. Некоторые пользователи просто не верно выполнили установку и дальнейшую настройку параметров устройства.
- Иногда пользователи совершают неудачную покупку, например, попался брак.
Как исправить ошибку 628 на модеме МТС
Код ошибки 628 МТС на модеме, возникающий при подключении к интернету, исправляется несколькими способами, исходя из причины возникновения. Проверьте соединение к всемирной сети, возможно оператор вас отключил преднамеренно по каким-либо причинам. Позвоните по номеру технической поддержки 0890 .
Если модем приобретался недавно, то уточните совместимость программ. Перепроверьте настройки сети, они должны соответствовать параметрам МТС. Можно попросить заменить USB-модем на другую модель. Если проблема связана с перегрузкой серверов, то действий не требуется, подождите, когда провайдер самостоятельно устранит неполадки. Когда соединение будет налажено, не забудьте перезагрузить устройство.