Как уничтожить флешку, чтобы ее никак нельзя было восстановить?
Товарищи, подскажите, как можно быстро уничтожить флешку с палевными данными в чрезвычайной ситуации? Уничтожить любым доступным способом, но так чтобы потом ни при каких условиях нельзя было прочитать данные. То есть есть у меня например секунд 20 времени на уничтожение.. Разбить молотком? Кинуть в ведро с водой? как то еще? Советуйте 😉 Добавлено 1 день назад Повторюсь, чтобы потом НИКАКИЕ СПЕЦИАЛИСТЫ не смогли собрать ее и посмотреть что там 🙂
21 ответов к вопросу “Как уничтожить флешку, чтобы ее никак нельзя было восстановить?”
Разбить молотком, и выкинуть в мусарник
сжечь или подключить к разетке (где то воль этак 12) она перегорит но видимых повреждений не будет
расплавить зажигалкой (желательно чип памяти, а не корпус)
в микроволновку. если есть. 5-10 сек достаточно. Если нет то под ножку стула и всем весом.
Молотком не пойдет. Только кувалдой бей.
поджечь,разломав предварительно корпус
под ножку стула!
проглотить и запить H2SO4
Я думаю атомной бомбы хватит Всё окей будет с твоей флешкой
Кинуть в унитаз и смыть.
подать разнополярное напряжение на сигнальные контакты D+D-(1,5 вольт батарейка)
утопи её и птом феном обсуши тогда её и хана настанет)
Думаю к тебе туда не полезут
есть спец проги которые стирают нафиг всё, потом сверху записывают хрень потом стирают её потом снова пишут но другую хрень и так 16 раз.
есть usb зарядчики,как на фотиках напр. в него воткни и в розетку- пиздец флэшке навсегда
Всё равно прочитают из косвенных источников вот тебе ещё способ http://forum.xakepok.org/showthread.php. пробуй
смотреть онлайн кино бесплатно [url]http://kino-zone.com.[url]
Можно ее заморозить а делается это так: берете пластиковый контейнер для пищи кладете туда флешку и заполняете его водой затем ставите в морозилку тогда ее нельзя будет восстановить.
Как восстановить данные на флешке?
Иногда не удаётся открыть флешку (или какой-либо файл/папку на флешке) или скопировать файл/папку с флешки/на флешку. При этом появляются окна с такими сообщениями об ошибках:
– «Диск в устройстве не отформатирован. Произвести его форматирование? Да/Нет»;

– «Нет доступа к < буква_съемного_диска > :\. Файл или папка повреждены. Чтение невозможно»;
– «Ошибка при копировании файла или папки. Не удается скопировать < имя_файла_или_папки > . Носитель в устройстве мог быть заменен»;
– «Ошибки ввода-вывода на устройстве».
При этом в свойствах съёмного диска значится: «Файловая система: RAW . Занято: 0 байт. Свободно: 0 байт. Емкость: 0 байт».
2. Попробуйте отключить флешку и снова подключить её к ПК (предпочтительнее – к корневому концентратору USB).
Если флешка всё равно не открывается, санкционируйте форматирование, нажав в окне «Диск не отформатирован» кнопку Да;
– появится окно Формат Съемный диск;
– в разделе Способы форматирования установите флажок Быстрое (очистка оглавления) –> Начать;
– в окне Формат Съемный диск с сообщением «Внимание! Форматирование уничтожит ВСЕ данные на этом диске. Нажмите кнопку "OK" для запуска форматирования, "Отмена" для его отмены» –> нажмите OK;
– по завершении форматирования появится окно с сообщением Форматирование завершено –> нажмите OK;
– закройте окно Формат Съемный диск.
Теперь флешка открывается, но данных на ней как бы нет? Они есть, но их нужно «вытащить»!
Нам нужна программа для восстановления данных. Рекомендую одну из лучших – EasyRecovery Professional (www.ontrack.com). Отыщите программу и установите её (думаю, что с этим проблем не должно быть!).
– в главном окне программы в меню (расположено слева) выберите Восстановление данных;
– в следующем окне выберите FormatRecovery (Восстановление данных после форматирования);
– после непродолжительного сканирования системы с просьбой подождать появится окно с предупреждением, что восстанавливаемые файлы нужно копировать на другой диск (а не на тот же, с которого восстанавливаем!), нажмите OK;
– в следующем окне выберите переформатированный раздел, в выпадающем списке выберите предыдущую файловую систему, нажмите кнопку Далее;
– появится окно Сканирование файлов (начнется сканирование файловой системы);
– после завершения сканирования отметьте файлы, которые вы хотите восстановить, нажмите Далее;
– выберите место назначения, куда будут скопированы данные, нажав кнопку Обзор –> Далее;
– появится окно Копирование данных (то есть начнется процесс восстановления);
– по окончании копирования нажмите Готово;
– в появившемся окне Сохранение восстановления с сообщением Вы хотите сохранить состояние вашего восстановления, чтобы продолжить позже? – нажмите Да, если хотите сохранить, или Нет, если сохранять не нужно;
– пользуйтесь восстановленными данными.
1. Если эта неисправность повторяется часто, то флешке приходит упарсин.
2. Инструмент FormatRecovery позволяет восстанавливать файлы раздела, который был случайно (или не случайно) отформатирован. Этот тип восстановления игнорирует структуру существующей файловой системы и пытается отыскать структуры, связанные с предыдущей файловой системой.
3. Не рекомендуется работать со своими файлами только на флешках. Идеальный случай – работать с файлами на жёстком диске. Закончив работу, скопировать их на флешку. Подключив флешку к другому ПК (на котором требуется работать), скопировать файлы на жёсткий диск. Закончив работу, опять скопировать файлы на флешку. То есть использовать флешку по назначению – для переноса и временного хранения файлов.
Как удалить информацию с флешки полностью
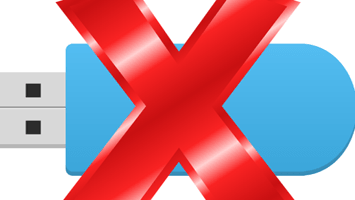
Иногда у пользователя возникает необходимость полностью удалить данные с flash-накопителя. Например, это нужно, когда пользователь собирается передать флешку в чужие руки или ему нужно уничтожить конфиденциальные данные – пароли, пин-коды и так далее.
Простое удаление и даже форматирование устройства в этом случае не поможет, так как существуют программы для восстановления данных. Поэтому необходимо использовать несколько программ, способных полностью удалить информацию с USB-накопителя.
Как удалить информацию с флешки полностью
Содержание: Как удалить информацию с флешки полностью
- Как удалить удаленные файлы с флешки
- Способ 1: Eraser HDD
- Способ 2: Freeraser
- Способ 3: CCleaner
- Способ 4: Многократное удаление данных
Как удалить удаленные файлы с флешки
Рассмотрим способы полного удаления информации с flash-накопителя. Мы будем делать это тремя способами.
Способ 1: Eraser HDD
Утилита Eraser HDD полностью стирает информацию без возможности восстановления.
1. Если программа не установлена на компьютере, то установите ее. Она предоставляется бесплатно и ее можно скачать на официальном сайте.
2. Устанавливается программа просто, нужно лишь выполнять все шаги по умолчанию. Если по окончанию установки поставить флажок возле надписи «Run Eraser», то программа запустится автоматически.
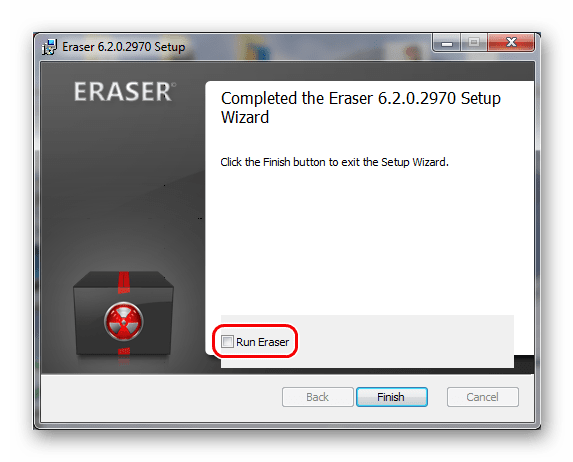
3. Дальше найдите нужные файлы или папку для удаления. Для этого сначала вставьте флешку в USB-порт компьютера. В зависимости от версии операционной системы выбираем папку «Мой компьютер» или «Этот компьютер». Она может находиться на рабочем столе или ее нужно найти через меню «Пуск».
4. Правой кнопкой мышки щелкните по удаляемому объекту и выберете в контекстном меню пункт «Eraser», а затем «Erase».
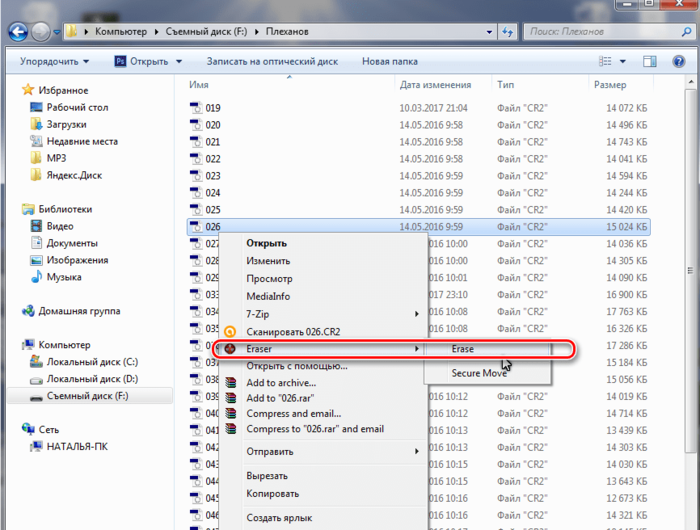
5. Для подтверждения удаления нажмите клавишу «Yes».
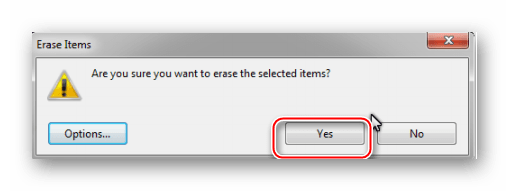
6. Подождите, пока программа удалит информацию. Этот процесс требует времени.
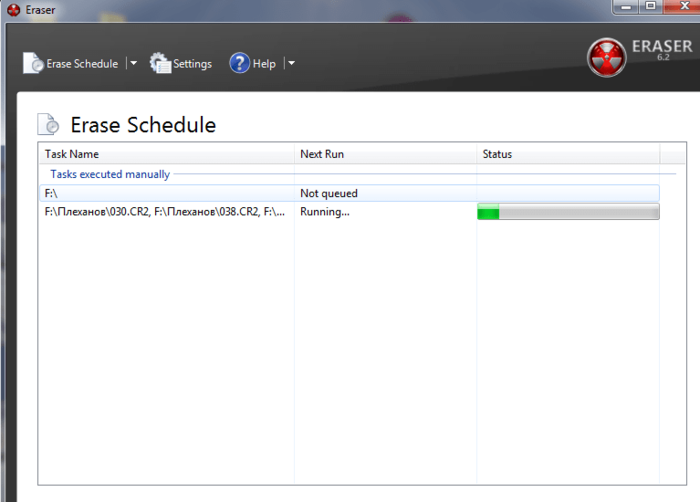
После удаления восстановить данные будет невозможно.
Способ 2: Freeraser
Это утилита также специализируется на уничтожении данных.
Благодаря своей надежности и простоте в использовании она завоевала популярность у пользователей. Чтобы воспользоваться Freeraser, сделайте вот что:
1. Установите программу. Ее можно скачать бесплатно с официального сайта. Это наиболее надежный вариант.
2. Дальше настройте утилиту, что делается следующим образом:
- запустите программу (при запуске появляется пиктограмма в трее), нажмите на нее, после чего на рабочем столе появится большая корзина;
- установите русский интерфейс, для чего нажмите на иконку утилиты правой кнопкой мыши;
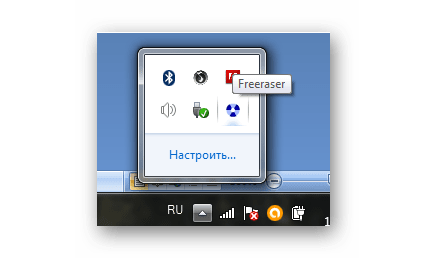
- выберете в меню «System» подменю «Language» и в появившемся списке найдите пункт «Русский» и нажмите на него;
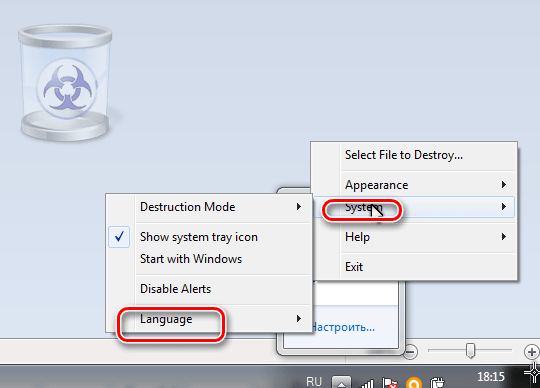
- после изменения языка интерфейс программы изменится.
3. Перед уничтожением данных выберете режим удаления. В данной программе есть три режима: быстрый, надежный и бескомпромиссный. Настраивается режим в меню программы «Система» и подменю «Режим удаления». Лучше всего выбрать бескомпромиссный режим.
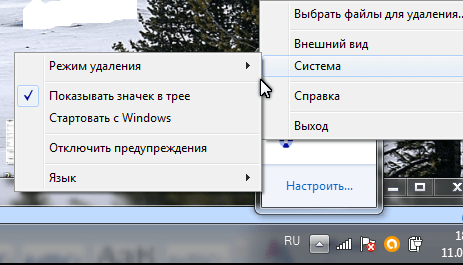
4. Дальше очистите свой съемный носитель от информации, для этого вставьте флешку в компьютер, правой кнопкой мыши нажмите на иконку программы в трее. В появившемся меню выберете вариант «Выбрать файлы для удаления» вверху.
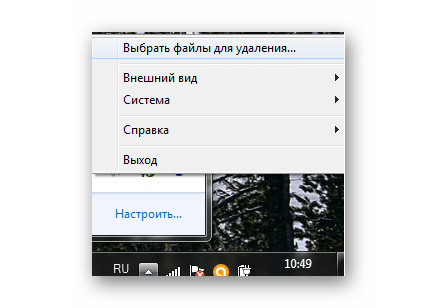
5. Откроется окно, в котором можно выбрать нужный накопитель. Для этого нажмите слева пункт «Компьютер».
6. Левой клавишей мыши отметьте Вашу флешку, то есть, просто кликните на нее. Дальше нажмите кнопку «Открыть».
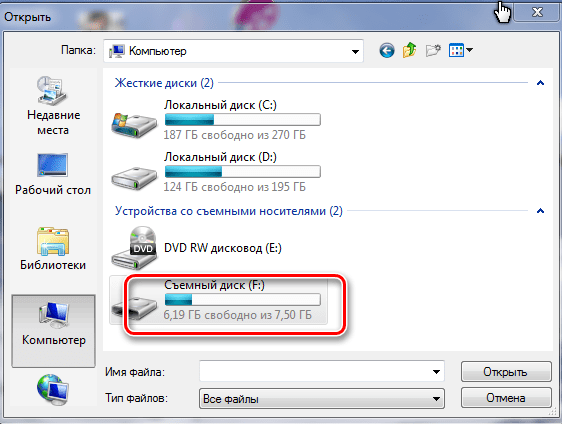
7. После открытия содержимого USB-накопителя выберете файлы или папки для удаления. Перед уничтожением информации появится предупреждение о невозможности восстановления.

8. На этом этапе можно отменить процесс (нажать на вариант «Отмена»), или же продолжить.
9. Осталось дождаться завершения процесса удаления, после чего информация будет безвозвратно уничтожена.
Способ 3: CCleaner
CCleaner – это очень известная программа для удаления различных данных и очистки информации. Но чтобы решить поставленную задачу, мы используем ее несколько нестандартным способом. В основном, это еще одна удобная и надежная программа для уничтожения данных с абсолютно любого носителя. О том, как вообще используется СиКлинер, читайте в нашей статье.
1. Все начинается с установки программы. Для этого скачайте ее и установите.
2. Запустите утилиту и настройте ее на удаление данных с flash-накопителя, для чего сделайте следующее:
- для безвозвратного удаления информации с флешки вставьте ее в компьютер;
- зайдите в раздел «Сервис» в меню слева;
- выберете последний пункт в списке правее — «Стирание дисков»;
- правее выберете логическую букву своей флешки и поставьте возле нее галочку;
- проверьте поля сверху – там, в поле «Стирать» должно стоять значение «Весь диск».
3. Дальше нас будет интересовать поле «Способ». Он основан на количестве проходов полной перезаписи. Как показывает практика, чаще используются 1 или 3 прохода. Считается, что после трех проходов информация не поддается восстановлению. Поэтому выбирайте вариант с тремя проходами – «DOD 5220.22-М». По желанию можно выбрать и другой вариант. Процесс уничтожения занимает время, даже при одном проходе очистка флешки размером 4 Гб может занять более 40 минут.
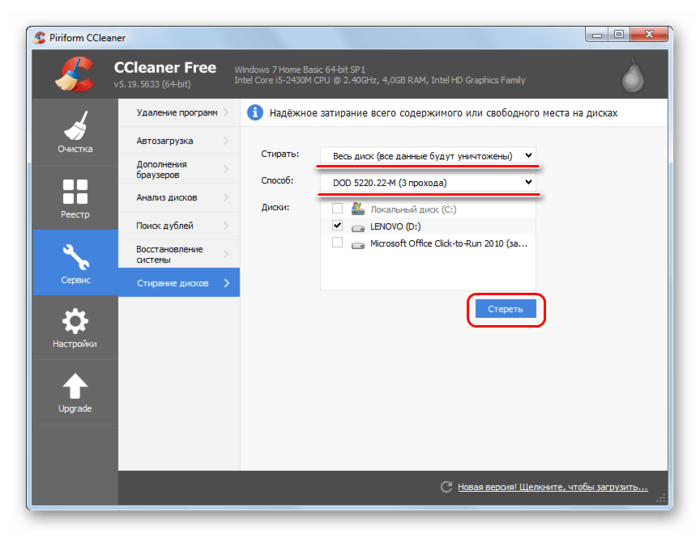
4. В блоке возле надписи «Диск» поставьте галочку напротив своего накопителя.
5. Дальше проверьте, все ли Вы сделали верно, и нажимите кнопку «Стереть».
6. Начинается автоматическая очистка накопителя от содержимого. По завершении процедуры программу можно закрыть, и извлечь пустой накопитель.
Способ 4: Многократное удаление данных
В случае, когда нужно срочно избавиться от данных на флешке, а под рукой нет специализированных программ, можно воспользоваться ручным приемом перезаписи: для этого нужно несколько раз удалить данные, записать снова любую информацию и снова удалить. И так сделать хотя бы 3 раза. Такой алгоритм перезаписи действует эффективно.

Кроме перечисленных способов использования специализированного ПО, существуют и другие методы. К примеру, для бизнес-процессов можно использовать специальные устройства, позволяющие уничтожать информацию без последующего восстановления.
Его можно в буквальном смысле монтировать на флешку. В случае попадания в чужие руки данные уничтожаться автоматически. Хорошо зарекомендовала себя система «Magma II». Прибор уничтожает информацию с помощью генератора сверх частотных волн. После воздействия такого источника информация не поддается восстановлению, но сам носитель годен для дальнейшего использования. Внешне такая система представляет обычный кейс, который можно использовать для хранения флеш-накопителя. Имея такой кейс, можно быть спокойным за безопасность данных на USB-накопителе.
Наряду с программным и аппаратным уничтожением существует и механический способ. Если нанести флешке механические повреждения, она выйдет из строя и информация на ней станет недоступной. Но тогда ее вообще никак нельзя будет использовать.
Эти советы помогут обезопасить себя и быть спокойным, ведь конфиденциальные данные не попадут в другие руки.