Как настроить модем мтс 4g на компьютер
Первая настройка 4g модема МТС одновременно простая и требующая навыка вещь. Предназначен такой агрегат для того, чтобы ты смог выходить в сеть там, где это потребуется и когда нет доступа к проводному интернету или не ловит вай-фай. Покрытие сети MTS 4 g охватывает большую площадь, поэтому проблем со связью быть не должно. Он представляет собой небольшой блок, вставляемый в USB-разъем как флеш-карта. Согласись, что иметь его под рукой очень удобно? Устройство не занимает много места и легко помещается в сумку для ноутбука или просто в карман.
Чтобы приступить к работе достаточно выполнить небольшую настройку, способную активировать 4g модем МТС. Интерфейс большинства программ построен таким образом, что обладать специальными знаниями в области информатики и программирования вовсе не обязательно. При инсталляции программа делает все автономно, от тебя требуется лишь дать согласие с выполняемыми действиями и указать путь сохранения файлов.
Давай подробнее рассмотрим как правильно установить 4 g модем МТС на компьютер. Стоит отметить, что в базовый комплект входит само устройство, инструкция к нему и сим-карта. Для расштрения кругозора и сравнения еще можешь прочитать про настройки модема Билайн 4g.
Как подключить 4g модем МТС к компьютеру
Первоначально следует, как ты уже догадался, вставить симкарту в специальный слот. Аппарат будет работать в сети LTE только с той симкартой, которая идет с ним в комплекте. При установки другой симкарты он будет работать в сети 3g и скорость, соответственно, будет ниже заявленной. Вот здесь можешь узнать, как активировать сим карту МТС 4 g на телефоне, возможно это для тебя будет актуальнее.
Как настроить 4g модем МТС
После подготовки к работе необходимо вставить устройство в компьютер или ноутбук. Операционная система автоматически выявит и распознает новое оборудование, а затем сама активирует мастер установки. Если этого не произошло, то необходимо направится в меню «Пуск», далее перейти в раздел «Компьютер» . USB-модем будет отображаться как съемный диск, поскольку он по своей конфигурации имеет слот для карты памяти Micro SD. Установка карты памяти как раз и позволяет нам использовать его как съемный диск.
- Открой накопитель и дважды щелкни на файл Autorun.exe ,

- Потом следуй подсказкам, которые будут выплывать на экране от мастера установки.



- Запусти ярлык программы «Коннект менеджер» , который отобразиться после инсталляции на рабочем столе.
- Когда модем зарегистрируется в интернете, нажми на кнопку «Подключение».

- Сначала в разделе выбора устройств появится сообщение «МТС-коннект не подключен к сети». Не переживай, а дождись подключения. Сразу после установления соединение с интернетом, в меню выбора устройств всплывет сообщение «МТС-коннект подключен к сети».
- В разделе «Коннект» нажми кнопку «Отключение» , чтобы приостановить соединение с интернетом.

Дополнительно в приложении «Коннект-менеджер» ты также можешь отправлять смс, активировать карту оплаты, проверить текущий баланс и остаток по пакету мегабайт.
Настройки МТС для 4g usb модема с функцией wifi роутера
Всю вай-фай технику в доме, будь то смартфон, телевизор, планшет, холодильник, и многое другое можно подцепить ко всемирной паутине, используя флагман с функцией wifi роутера. Подключить такой 4g МТС модем можно к адаптеру питания или ПК и запустить в работу с его помощью не более 10 устройств одновременно.
Процесс инсталляции будет зависеть от операционной системы компьютера. Разберем на примере установку для Windows XP:
- Вставь устройство в USB-порт;
- Выполняй действия, которые запрашивает мастер установки;
- При возникновении сложностей с автоматической настройкой, вручную запусти файл AutoRun.exe ;

- Открой в браузере адрес настроек роутера (они есть на самом устройстве). Далее введи стандартной имя и пароль — admin;

- Проверь настройки точки доступа — отметка не используется по умолчанию должна быть снята;
- Смотри, чтобы другие устройства не работали на раздачу сигнала, это может привести к сбою в работе всех модулей.
- Если выйти в интернет все равно не получается, то попробуй перезагрузить компьютер.
Посмотреть покрытие сети MTS 4 g ты можешь в отдельном материале.
Дополнительно посмотри видео:

Мобильный интернет через USB модем МТС является отличной альтернативой проводному и беспроводному роутеру, позволяя подключаться к сети без внесения дополнительных настроек. Однако несмотря на простоту в использовании, программное обеспечение для работы с 3G и 4G модемом предоставляет ряд параметров, влияющих на удобство и технические параметры интернета.
Настройка модема МТС
По ходу данной статьи мы постараемся рассказать обо всех параметрах, которые могут быть изменены при работе с модемом МТС. Их можно поменять как системными средствами ОС Windows, так и с помощью программного обеспечения, устанавливаемого с USB модема.
Примечание: Оба варианта настройки не имеют отношения к тарифному плану, изменить который вы можете на официальном сайте МТС или при помощи USSD-команд.
Вариант 1: Официальное ПО
В подавляющем большинстве случаев отсутствует необходимость использования системных средств Windows, управляя модемом через специальный софт. При этом стоит учитывать, в зависимости от модели устройства зачастую меняется версия ПО вместе с интерфейсом программы и доступными параметрами.
Установка
После подключения модема МТС к USB-порту компьютера нужно установить программу и драйвера, идущие в комплекте с устройством. Данная процедура проходит в автоматическом режиме, позволяя сменить только папку установки.

По завершении установки программы начнется инсталляция основных драйверов с последующим запуском «Коннект Менеджера». Для перехода к доступным параметрам воспользуйтесь кнопкой «Настройки» на нижней панели софта.

При последующих подключениях модема к компьютеру используйте тот же порт, что и в первый раз. В противном случае установка драйверов будет повторяться.
Параметры запуска
На странице «Параметры запуска» присутствует всего лишь два пункта, влияющих исключительно на поведение программы при подключении USB-модема. В зависимости от предпочтений после запуска окно может:
- Сворачиваться в трей на панели задач;
- Автоматически устанавливать новое соединение.

Данные настройки не влияют на соединение с интернетом и зависят исключительно от вашего удобства.
Интерфейс
После перехода на страницу «Настройки интерфейса» в блоке «Язык интерфейса» можно переключить русский текст на английский. Во время изменения софт может ненадолго зависнуть.

Установите галочку «Отображать статистику в отдельном окне», чтобы открыть визуальный график потребления трафика.
Примечание: График будет отображаться только при активном интернет-соединении.

Настроить указанный график можно с помощью ползунка «Прозрачность» и «Установить цвет окна статистики».

Активировать дополнительное окно следует только при необходимости, так как программа начинает потреблять большее количество ресурсов.
Настройки модема
В разделе «Настройки модема» располагаются наиболее важные параметры, позволяющие управлять профилем подключения к интернету. Обычно нужные значения устанавливаются по умолчанию и имеют следующий вид:
Если у вас не работает интернет и данные значения как-то отличаются, нажмите кнопку «+», чтобы добавить новый профиль.

После заполнения представленных полей подтвердите создание путем нажатия «+».
Примечание: Изменить существующий профиль невозможно.

В будущем для переключения или удаления настроек интернета вы можете воспользоваться раскрывающимся списком.

Указанные параметры являются универсальными и должны использоваться как на 3G, так и 4G-модеме.
Сеть
На вкладке «Сеть» вам предоставляется возможность изменения сети и режима работы. На современных USB-модемах МТС присутствует поддержка 2G, 3G и LTE (4G).

При отключении «Автоматического выбора сети» появится раскрывающийся список с дополнительными вариантами, включая сеть других мобильных операторов, например, Мегафон. Это может быть полезно при изменении прошивки модема для поддержки любых SIM-карт.

Для изменения представленных значений требуется разорвать активное соединение. Кроме того, иногда из списка могут пропадать варианты из-за выхода за пределы зоны покрытия или технических неполадок.
Операции с PIN-кодом
Так как любой USB-модем, МТС работает за счет SIM-карты. Вами могут быть изменены ее параметры безопасности на странице «Операции с PIN-кодом». Установите галочку «Запрашивать PIN-код при подключении», чтобы обезопасить симку.

Эти параметры сохраняются в памяти SIM-карты и потому менять их следует только на свой страх и риск.
SMS-сообщения
Программа «Коннект Менеджер» оснащена функцией для отправки сообщений с вашего номера телефона, настроить которую можно в разделе «SMS». В особенности рекомендуется установить маркер «Сохранять сообщения локально», так как стандартная память SIM-карты сильно ограничена и некоторые из новых сообщений могут быть потеряны навсегда.

Кликните по ссылке «Настройки входящих SMS», чтобы открыть параметры уведомлений о новых сообщениях. Вы можете изменить звуковой сигнал, отключить его или вовсе избавиться от оповещений на рабочем столе.

При новых оповещениях программа выводится поверх всех окон, что зачастую сворачивает полноэкранные приложения. Из-за этого уведомления лучше всего отключить и проверять вручную через раздел «SMS».
Вне зависимости от версии программного обеспечения и модели девайса в разделе «Настройки» всегда присутствует пункт «О программе». Открыв данный раздел, вы можете ознакомиться с информацией об устройстве и перейти на официальный сайт МТС.
Вариант 2: Настройка в Windows
Как и в ситуации с любой другой сетью, подключить и провести конфигурацию USB-модема МТС можно через системные настройки операционной системы. Это относится исключительно к первому подключению, так как впоследствии интернет может быть включен через раздел «Сеть».
Подключение
-
К USB-порту компьютера подключите модем МТС.


Из списка выберите «Центр управления сетями и общим доступом».

Кликните по ссылке «Создание и настройка нового подключения или сети».

Выберите указанный на скриншоте вариант и нажмите «Далее».

В случае с модемами МТС необходимо использовать «Коммутируемое» подключение.

Заполните поля в соответствии с представленной нами информацией на скриншоте.

После нажатия кнопки «Подключить» начнется процедура регистрации в сети.

Настройки
-
Находясь на странице «Центр управления сетями», щелкните по ссылке «Изменение параметров адаптера».

Кликните ПКМ по подключению МТС и выберите «Свойства».

На главной странице можно поменять «Номер телефона».

Дополнительные функции, например, запрос пароля, включаются на вкладке «Параметры».

В разделе «Безопасность» может быть настроено «Шифрование данных» и «Проверка подлинности». Меняйте значения только если знаете о последствиях.

На странице «Сеть» можно настроить IP-адреса и активировать системные компоненты.

Автоматически созданное «Мобильное широкополосное подключение MTS» также можно настроить через «Свойства». Однако в данном случае параметры отличаются и никак не влияют на работу интернет-соединения.

Обычно описанные в данном разделе настройки менять не требуется, так как при правильном создании подключения параметры будут выставлены автоматически. К тому же их изменение может привести к некорректной работе модема МТС.
Заключение
Надеемся, после ознакомления с настоящей статьей у вас получилось должным образом настроить работу USB-модема МТС на ПК. Если мы упустили какие-то параметры или у вас возникают вопросы по изменению параметров, пишите нам об этом в комментариях.
Отблагодарите автора, поделитесь статьей в социальных сетях.
Как подключить модем МТС к ноутбуку или планшету интересует многих продвинутых юзеров современных ПК. Это связано с тем, что люди не хотят ограничивать свое передвижение длинной оптоволоконного кабеля. Поэтому используют чаще всего подключение по виртуальной сети. О том, как это возможно сделать в домашних условиях без привлечения специалистов поговорим в пошаговой инструкции по настройке оборудования.

Подключение модема МТС к компьютеру
После приобретения стационарного компьютера или переносного ноутбука , первое что нужно сделать — наладить выход в сеть. Чтобы настроить интернет от МТС, следуйте несложной пошаговой инструкции:
- включите гаджет;
- поставьте сим-карту в модем;
- вставьте модем в стандартный разъем формата USB;
- убедитесь в работоспособности гнезда (вам на экран должно прийти уведомление о подключении);
- установите необходимые для функционирования драйвера, обычно система делает это самостоятельно;
- после установки на панели задач появится иконка, нажмите на нее;
- завершите процесс , соглашаясь с правилами пользования;
- по окончанию установки отобразится надпись: «МТС Контент».

Далее для выхода в сеть достаточно только кликнуть на изображение справа внизу и выбрать модем.
Установка
В этом разделе поговорим о простом, но очень важном действии — как подключить модем МТС к компьютеру в системном плане. Для успешной совместимости ПК необходимы драйвера. Практически всегда система ставит их автоматически. Редким исключением бывают баги, но проблема решается простой перезагрузкой. Как только вы первый раз решите соединить модем через ЮСБ с ПК, на экран выведется окно. Не закрывайте его, а подтвердите свое разрешение на установление соответствующих драйверов.
Windows 7, 8, 10
После подключения и налаживания системной части переходим настройке. Если ранее не сталкивались с такими задачами, или не уверены в последовательности действий, руководствуйтесь инструкцией ниже:
- откройте панель инструментов;

- найдите нужный модем;
- перейдите в его параметры;
- откройте раздел «Дополнительное»;
- заполните открытые поля;
- сохраните изменения.
Далее переходим к настройке соединения:
- откройте меню Пуск;
- перейдите в «Центр управления общим доступом» ;
- там тапните по настройкам соединения при помощи телефона;
- из предложенных вариантов выберите свой гаджет;
- далее заполните все пустые поля;
- подтвердите изменения.
По завершению всех действий закройте окна и пробуйте подключиться. Если не работает — выполните обычную перезагрузку.
Если у Вас остались вопросы — сообщите нам  Задать вопрос
Задать вопрос
Windows XP
На этой версии Виндовс алгоритм практически идентичен. Различие только в интерфейсе, который может немного отличаться. В целом, наладить также возможно через меню инструментов. Укажите нужные данные, сохраните их.
Как подключить модем МТС к планшету
Установка на планшете может занять больше времени, так как у Андроид не всегда корректно видит оборудование. Самый простой способ активации: подсоединить через переходник с разъемом микро USB и как только на экране отобразится индикатор покрытия можно приступать к настройкам:
- зайти в меню управления соединением;
- прописать «internet.mts.ru» в стоке точки доступа;
- *99#, нужно указать в пункте номера дозвона;
- логин и код mts.
Теперь можно пробовать подключаться и заходить на сайты.
Если планшет видит устройство как дополнительный модуль нужно следовать пошаговой инструкции .
- Соединить гаджет со стационарным компьютером или нетбуком.
- Загрузить и подтвердить установку утилиты Hyper Terminal.
- Активировать программу и выбрать маршрутизатор.
- Написать команду «ate 1».
- В строку внести «AT^U2DIAG=0» в открывшемся поле.
- После всего этого планшет распознает устройство должным образом.
- Повторно внести настройки точки доступа в гаджет.
Несмотря на сложность схемы дальнейшее пользование будет простым и интуитивно понятным.
Установка к роутеру
Wi-Fi -роутеры изначально разработаны для подсоединения к инету. Однако далеко невозможно через USB питать от сотовых провайдеров. Для начала изучите характеристики своего аппарата, чтобы понимать, можно ли подсоединить к нему модем.
Далее делаем по алгоритму:
- подключите гаджет через USB в специальный порт ;
- в строке браузера на ноутбуке вводим «192.168.0.1» без кавычек;
- в открывшемся меню установите драйвера;
- подключитесь к сети 4G LTE ;
- настройте новую точку доступа internet со следующими параметрами: номер телефона *99#, название и адрес напишите «internet.mts.ru»;
- налаживайте автоматическое подключение к сети;
- сохраняйтесь;
- обновите систему.
Как работать с приложением «Коннект менеджер»
После коммуникации с модемом на рабочем столе появляется иконка приложения «МТС Коннект» . Запуская ее, система выдаст главное меню утилиты. Здесь юзеру доступны статистики базовых параметров интернета этого устройства.
Кроме того, вы можете:
- контролировать баланс счета;
- следить за размером потраченного трафика и его остатком;
- активировать дополнительные пакеты гигов;
- вести переписки по СМС;
- управлять исходящими и входящими вызовами;
- выбирать активную сеть ;
- узнавать скорость подключения в режиме онлайн.
Для подключения и дальнейшего серфинга в меню достаточно нажать «Соединить» и далее можно пользоваться
Возможные проблемы и их решение
При эксплуатации устройства пользователи могут столкнуться с несколькими сложностями, впрочем их решение достаточно простое. Вот самые распространенные.
| Проблема | Решение |
| Закончился трафик или деньги | Пополнить счет, приобрести дополнительный пакет мегабайт |
| Поломки оборудования | Обратиться в сервисный центр |
| Неправильные настройки | Проверить и внести корректировки |
| Технические работы провайдера | Дождаться окончания |
| Неполадки Windows 10 | Поменять ПО |
Все вопросы решаются достаточно быстро. В ситуациях, когда нужно иметь беспрерывное соединение рекомендуется подключить резервную линию.
Что такое номер дозвона 4g модем билайн. Как установить USB-модем Билайн на компьютере
Установка USB-модема Билайн несложный процесс, ведь все файлы для инсталляции уже имеются в наличии. Как только модем будет подключен к USB-порту компьютера, на экране появляется следующее окно:
Необходимо выбрать AutoRun.exe, и тут же начнется установка. Процесс инсталляции USB-модема ничем не отличается от стандартной установки других программ. Необходимо принять лицензионное соглашение, указать, где будет располагаться папка программы. Единственное, на что стоит обратить внимание, это последний этап инсталляции.
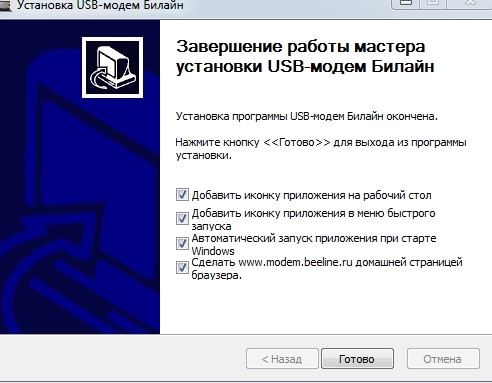
Мы рекомендуем проставить галочки во всех пунктах, кроме последнего. Дело в том, что почти у каждого пользователя сети Интернет в браузере имеется начальная страничка. И если Вы поставите галочку в последнем пункте, то Ваша начальная страница измениться на указанную.
После того, как Вы выбрали все необходимые пункты, нажимаем кнопку «Готово». USB-модем установлен, теперь его можно запустить. Если Вы пользуетесь данной сим-картой впервые, то необходима активация стартового баланса.
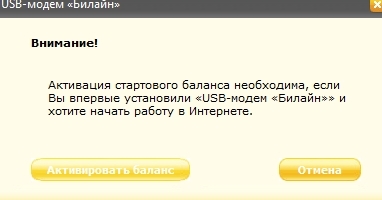
Если же Вы уже пользовались сим-картой раннее (например, на другом компьютере), то нажмите отмена.
Вот так выглядит главное меню USB-модема. Сразу обращаем внимание на правую нижнюю часть экрана (уровень сигнала). Чем он будет выше, тем лучше будет работать Интернет.
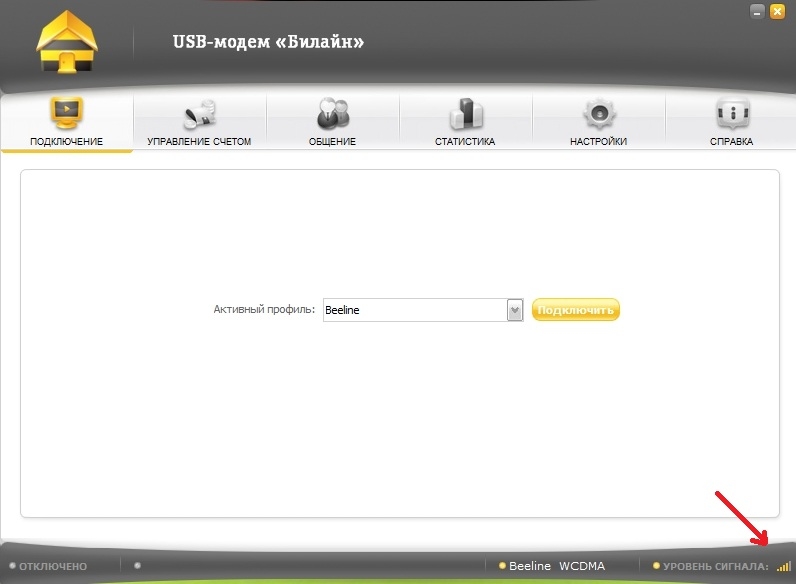
На данной картинке видно, что уровень сигнала достаточно высокий, потому скорость передачи и приема данных будет приличной. Если же у Вас сигнал слабый (например, один или два деления), то нужно переставить модем в другое место (портов на компьютере, как правило, несколько) или же просто оградить его от помех: например, он не должен касаться никакого предмета. Если же ничего не помогает, то самым оптимальным вариантом будет покупка USB-удлинителя. В таком случае Вы сможете поставить модем в любой точке помещения.
Переходим во вкладку «Настройки». Здесь можно изменить настройки автозапуска, выбрать язык, узнать информацию о модеме и многое другое. Отдельного внимания заслуживает пункт «Сеть».
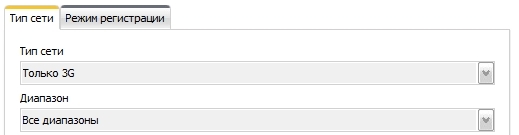
Во многих местах, где ловит связь Билайн, есть возможность использовать 3g, что гарантирует высокую скорость. Потому в настройках необходимо указать «только 3g». Если же после установки этого параметра у Вас пропал сигнал, и Вы не можете подключиться к сети, то придется выбрать вариант «только GSM». В таком случае скорость работы модема будет значительно ниже, хотя и более стабильна. Во вкладке «Режим регистрации» всегда должна стоять галочка перед пунктом «автопоиск и регистрация». Дело в том, что автоматический поиск определяет наиболее предпочтительный вариант.
После выбора нужных настроек можно нажать кнопку «Подключить» и пользоваться Интернетом в свое удовольствие.
Теперь несколько слов о том, как можно управлять услугами своего модема непосредственно через Интернет. Иными словами, наличие своего личного кабинета на сайте Билайн.
Отключаем модем от сети (именно от сети, а не вытаскиваем его из порта компьютера). В главном меню переходим во вкладку «Управление счетом». Здесь можно узнать баланс лицевого счета, номер телефона, подключить услугу. Но нас интересует пункт «Управление услугами через Интернет». Нажимаем кнопку «Получить пароль». Тут же приходит смс-уведомление с вашим паролем.
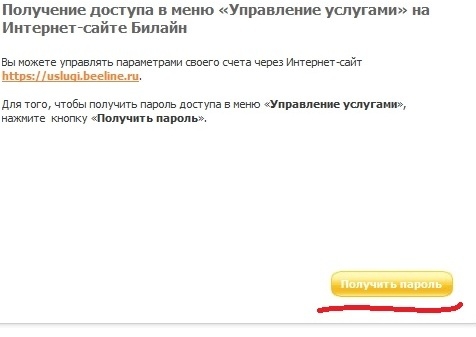
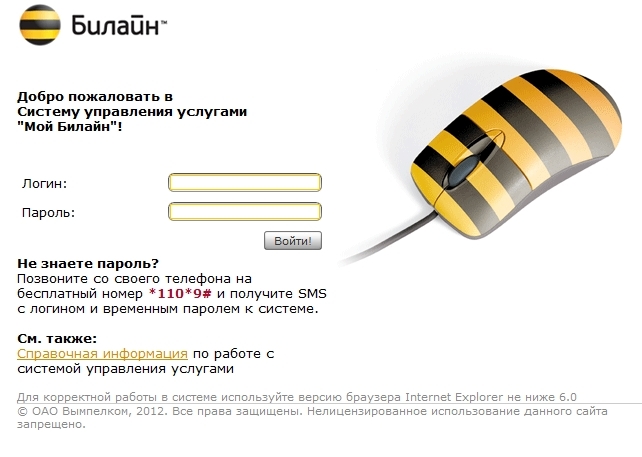
В графе «Логин» вводим номер телефона USB-модема, а в графе «пароль» вводим только что полученные данные. В личном кабинете Вы увидите абсолютно полную информацию по своему номеру, сможете менять тарифный план, блокировать номер и многие другое.
Напоследок несколько слов о том, что модем хранит всю информацию о потраченном трафике. Во вкладке «Статистика» Вы можете посмотреть, сколько израсходовано трафика за определенный период.
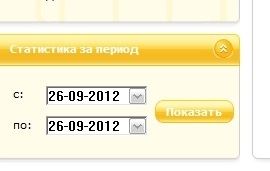
На самом деле такая статистика очень важна, ведь многие тарифные планы предлагают определенное количество трафика высокой скорости. И с помощью данной статистики Вы всегда будете в курсе того, сколько потратили, и сколько осталось до того момента, как снизиться скорость модема.
Запрет исходящих вызовов Билайн. Опция пользуется довольно узкой аудиторией, и вообще может показаться не нужной на первый взгляд, но на самом деле не так.
Есть звонки, которые не хотелось бы принимать? Билайн черный список как включить эту опцию, читайте в данной статье.
Как установить USB-модем Билайн на компьютере

Модемы от сотовых операторов сейчас активно используются сотнями тысяч пользователей по всему миру. Ведь они позволяют использовать практически в любой части земного шара. Конечно, в каждом регионе прописаны соответствующие правила и тарифы на обслуживание, но компаниями предоставляются различные виды услуг, позволяющие использовать наиболее оптимальные в своем регионе. Сколько бы мы не говорили о модемах, но проблема с установкой до сих пор остается актуальной.
Как показал опрос пользователей, более 50% не умеют инсталлировать USB-модем Билайн на компьютер. Давайте более детально изучим все ключевые моменты установки. Как только вы купили модем, сразу же подключите на нем тариф. Детальную информацию сразу же узнавайте у оператора, который продает вам товар. В противном случае можно позвонить в единую службу поддержки для получения информации или просмотреть на официальном сайте. Далее вам нужно распаковать модем и установить сим-карту внутрь устройства. В упаковке имеется подробная инструкция для таких случаев.
Включите компьютер. Вставьте USB-модем в любой свободный порт. Если у вас есть удлинитель, то можно использовать его для усиления сигнала. Не забывайте о том, что сим-карта уже должна стоять в вашем модеме, причем заранее нужно активировать ее. Как только система обнаружит новое устройство, появится менеджер установки оборудования. Нажмите кнопку «Установить». Выберите локальный диск для инсталляции нового программного обеспечения. Желательно выбирать тот раздел, где находится операционная система. В таком случае вам удобнее будет делать копию всей резервной системы с программами.
Нажмите кнопку «Далее». В течении нескольких минут все фалы будут скопированы на ваш компьютер. Как только установка закончится, появится уведомление об этом. Вам останется только нажать кнопку «Готово». Теперь на рабочем столе можно запустить ярлык программы. Определение устройства осуществляется в течении 5-30 секунд, в зависимости от условий приема сигнала. Если у модема плохой сигнал, попробуйте перенести его в другое место. Опять же, для этого лучше всего использовать удлинитель.
Активное развитие различных компьютерных технологий позволило многим компаниям далеко шагнуть в своем личном прогрессе. Поэтому мы начинаем замечать, как вместо привычных услуг они начинают предлагать все более интересные и новые предложения. К примеру, известная в России компания «Билайн» предлагает населению услуги связи и мобильного интернета, но это было еще несколько лет назад. Теперь же отчетливо видно, как компания начинает осваивать новые сферы и возможности, что собственно и стало причиной выпуска новшества. «Билайн» USB-модем — устройство, которое дает возможность выходить в Интернет в любом месте и в любое удобное для пользователя время. Эта интересная инициатива заслужила внимания, правда не все до конца поняли, как это устройство работает и что оно может дать. В этой статье имеется вся необходимая информация, которая раскроет все нюансы и позволит максимально подробно разобраться в этой ситуации.
Что за устройство?
«Билайн» USB-модем — это небольшое мобильное устройство, которое напоминает флешку, но при этом имеет специальный передатчик данных, позволяющий получать и передавать информацию посредством беспроводной связи. Данная разработка является инновационным продуктом, который распространился уже по всей территории России и обеспечивает связью несколько миллионов человек. USB модем «Билайн» ZTE — это новейшая модель беспроводного коммуникатора, позволяющая добиваться высоких показателей скорости передачи данных даже в самых отдаленных уголках страны. Поддержка этого устройства со стороны компании продолжается, поэтому можно заметить некоторые изменения во внешнем виде и технической составляющей. Но любые изменения обязательно приносят с собой что-то новенькое, полезное и эффективное.

Зачем оно нужно?
«Билайн» USB-модем, как отмечалось выше, является коммуникатором, который позволяет манипулировать информацией посредством беспроводного доступа к сети. Данная разработка позволяет пользователям без проблем выходить в Интернет в любом месте, при этом не имея специального разрешения, проблем со связью и подключением к провайдерам. Благодаря ему вы можете быть на связи круглые сутки, имея под рукой ноутбук и этот модем. В чем удобство и польза данного продукта?
Во-первых, оно мобильное и если вы постоянно в движении или в разъездах, то оно вам пригодится как нельзя кстати. Во-вторых, оно очень простое в плане эксплуатации и управления, помощь специалистов вам не понадобится. В-третьих, питание устройства не требует подключения к электросети, получение энергии проходит посредство USB-разъема, через которое модем и подключается к компьютеру.
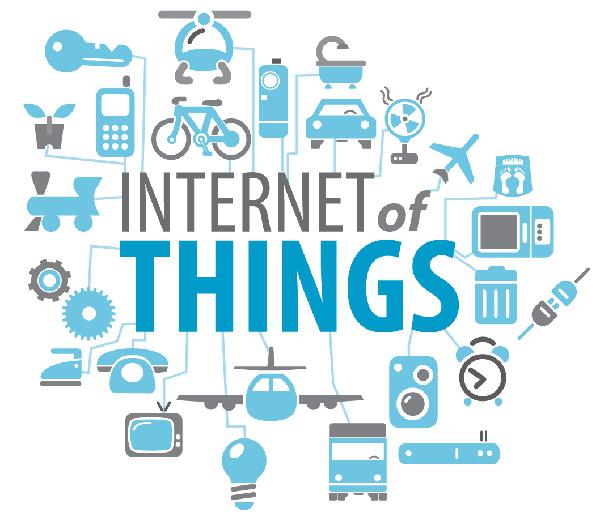
Как его подключить?
Если с устройством все понятно, то осталось разобраться, как подключить USB-модем «Билайн». Сделать это не так сложно, как кажется на первый взгляд. Потребность продукта в USB-проеме означает, что вам достаточно вставить устройство в разъем, и оно начнет работать. Сделать это можно при помощи специального шнура или выдвижного подключения (все это поставляется в комплекте). Но прежде чем использовать Интернет, необходимо дополнительно вставить в него SIM-карту, которая уже настроена специалистами компании. Реализовать это просто — достаточно найти в самом модеме отделение для SIM, открыть его и вставить карту.

Требуется ли активация?
Настройка USB-модема «Билайн» не займет много времени, главное — не забыть активировать свою SIM-карту. Процедура необходима для того, чтобы ваши данные учитывались системой, которая, собственно, и передает данные. Если не активировать свой модем в течение 3 дней, то пользоваться устройством уже будет невозможно. Чтобы активировать его, необходимо поначалу подключить «Билайн» USB-модем к компьютеру, затем установить специальную программу, которая позволяет осуществлять управление услугами и функциями устройства. Затем с помощью функции передачи SMS необходимо отправить сообщение с кодом, который вам выдали в салоне (как, собственно, и номер телефона, на который нужно отправить сообщение). После проделанных операций ваш профиль активируется, и можно приступать к пользованию. Программа для USB-модема «Билайн» имеет автономную работу, поэтому насчет обновлений волноваться не стоит: все будет происходить в автоматическом режиме после подключения к Интернету. А вот управление услугами осуществлять будете лично вы.
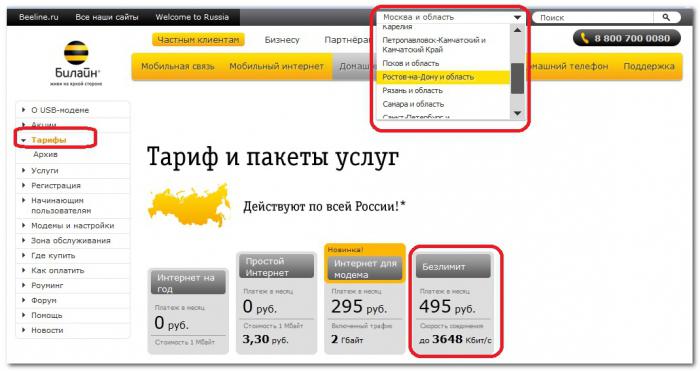
Сколько стоят услуги?
Прежде чем узнать, какие имеет USB-модем «Билайн» тарифы, стоит разобраться, как можно управлять услугами и их ценой. Для того чтобы иметь возможность подключить тарифы или различные дополнительные опции (вроде оповещения по SMS, установки пароля, ограничения пользования), необходимо перейти в «Личный кабинет» программы и запросить SMS с паролем и логином. После получения необходимой информации следует перейти на сайт «Билайн» и уже там, через «Личный кабинет» подключить все необходимые услуги. Услуги недорогие, их цена колеблется от 30 до 80 рублей. Также может возникнуть вопрос о том, какая прошивка USB модема «Билайн» установлена у вас и как ее обновить. Для удобства компания сама предоставляет эту услугу совершено бесплатно, достаточно отправить запрос через «Личный кабинет» с помощью команд, которые представлены в перечне услуг.

Какие тарифы существуют?
Для такой системы, как USB модем «Билайн», тарифы играют важную роль, так как именно они устанавливают рамки пользования и заранее предоставляют информацию о возможностях. Как и у обычных провайдеров, «Билайн» предоставляет перечень доступных тарифов, которые отличаются стоимостью и пакетом информации. Тарифы имеют ежемесячную абонентскую плату, что позволяет контролировать свои расходы и заранее рассчитывать количество планируемого объема памяти для использования. К примеру, тариф «Хайвей 1,5 Гб» стоит 189 рублей в месяц и дает 1,5 Гб памяти, доступной для обмена данными. А вот «Хайвей 25 Гб» предоставляет в несколько раз больше объема памяти, но стоит при этом 899 рублей. Правда, имеет еще и приятный бонус в виде ночного безлимитного Интернета. Таким образом, вы можете выбрать тариф по своему вкусу и надобности. Не забывайте следить за анонсами компании, чтобы вовремя получать скидки на те или иные тарифы.

Удобен ли он в использовании?
«Билайн» USB-модем является ярким примером того, как современные технологии могут облегчить нам жизнь. Мобильное устройство, которое занимает очень мало места, но при этом может дать Интернет и связать вас со всем, что вам нужно — разве это не прекрасно? В любом месте, в любое время вы можете использовать это устройство либо на своем компьютере, либо на любом другом — ограничений в этом плане нет. Кроме того, учитывая, что большинство из нас постоянно находятся в движении, многим нужна постоянная связь с Интернетом, поэтому «Билайн USB-модем» подойдет как нельзя лучше. Удобное, недорогое и универсальное устройство готово послужить каждому, кто заинтересован в активности и личной эффективности. Благодаря этому модему многие смогли настроить свою жизнь таким образом, чтобы все успевать.
Личное мнение
Иметь удобное средство под рукой конечно хорошо и удобно, но стоит ли это делать? Как упоминалось выше, оно удобное и отлично подойдет для тех пользователей, которые постоянно в движении. К этому стоит добавить пользователей, который проживают в сельской местности и не имеют доступа к провайдерам для получения услуг Интернета. Но при этом стоит отметить и негативную сторону, которая заключается в ограниченности получения данных. По тарифам максимальный объем информации равняется 25 ГБ, а в условиях нынешнего Интернет-пространства такой объем очень мал для всех функций, которые могут быть предоставлены со сторон виртуального сообщества. Поэтому данное устройство отлично подойдет лишь в том случае, если вы планируете работать с документами, почтой, звонить по скайпу или зависать в социальных сетях. В остальном серфинг Интернета может обернуться потерей объема памяти, которой и так немного. Вывод: данное устройство нужно использовать лишь в деловых целях или для общения по сети, не более того. Правильно выбирайте цели покупки этого устройства и оно вас точно не разочарует.
С каждым днём доступ в интернет становится всё более современным и простым. Собственно одним из самых популярных и распространённых на сегодня считается подключение с помощью собственного мобильного оператора. Билайн в первую очередь сделал доступ в интернет с компьютера максимально удобным при помощи специального usb модема. Подобный интернет очень выгодный тем, что он беспроводной и даёт возможность не быть зависимым от конкретного места, соответственно можно находиться на связи везде, где имеется покрытие сети.
На данный момент мобильный оператор Билайн представляет большой ассортимент разных модемов, которые отлично поддерживают новые стандарты связи 3g и 4g. Конечно, различие у них не только по внешнему виду и форме, но и основным характеристикам, которые определяют скорость и качество интернета. Чтобы не ошибиться, выбирая для себя необходимый, очень важно хотя бы поверхностно иметь о них представление.
Особенности модема от Билайн
Конечно, в России и далеко за её пределами уже давно функционирует более современная сеть 4g, но для большинства пока намного привычнее и удобнее пользоваться только 3g, тем более что скорость его не намного уступает – в среднем до 21,6 Мбит/сек и является весьма достойной. Главными преимуществами такого интернета считается оптимальная стоимость и реальная возможность свободно и без перебоев работать практически на всей территории России. Это заметно больше, чем могут предложить другие операторы.
Несмотря на это, у такого модема, конечно же, есть и недостаток, хоть для многих это не принципиально – это всё-таки более низкое качество по сравнению с 4g. Но его реально увеличить, правильно настроив программу.
Подходящий интернет для USB модема от Билайн
Традиционно, покупая новый USB, каждый покупатель получает к нему отдельную сим-карту, на которой уже будет включён выбранный ранее подобранный безлимитный интернет с подходящим тарифным планом. Если есть необходимость, то на такую карту всегда можно установить любой другой тариф из предложенных. Кстати, есть прекрасное предложение для usb модемов под названием «Интернет навсегда», к которому легко можно подключить любое количество трафика.
Как правильно подключить и настроить?
Прежде чем начинать, надо для начала правильно подключить модем к ноутбуку или компьютеру. Сделать это самостоятельно совсем несложно, для этого необходимо просто вставить его сзади в специальный usb порт, а в некоторых случаях спереди или сбоку. Очень важно в любом случае проверить, чтобы близко не было стены или предметов мебели. Это особенно важно, ведь такая близость может стать причиной пропадания сети или скорость снизится до минимума. К тому же, есть вероятность, что во время пользования, интернет будет регулярно отключаться.
После того, как подключение к ноутбуку будет сделано правильно, программа поиска сразу же начнёт быстро подыскивать необходимые драйвера для окончательной установки нового оборудования. На модемах от beeline в любом случае есть уже заранее встроенный дисковод со специальным файлом по установке. Процедура проходит по такому же принципу, как и любая другая и проблем с этим не должно возникнуть. Там понадобится, как обычно, принять условия соглашения, выбрать папку для сохранения всех данных и так далее. Как только закончится стандартная процедура, на компьютере откроется окно Мастера установки, в котором будет предложено завершить все дополнительные изменения.
Как точно настроить интернет 3g модем от Билайн?
Сразу после того, как все установки будут проведены, можно перейти в специальный раздел «Настройки». Там реально провести очень много манипуляций, одной из весьма удобных, кстати, является включение автозапуска. Параллельно можно сделать следующее:
- Изменить язык. В случае его изменения, обязательно надо будет перезагрузить всю программу, чтобы обновление начало свою работу.
- Детально ознакомиться с информацией непосредственно об устройстве. Это может быть версия и серия прошивки, его номер и другие необходимые данные.
- Другие настройки и изменения, вплоть до интерфейса.
Конечно, это далеко не самое главное и подобные изменения можно сделать уже в самом конце установки, и то необязательно. Главное, правильно настроить 3g, чтобы увеличить скорость интернета и программа работала без перебоев. Для этого в первую очередь понадобится настроить сеть, в данном случае выбрать первое из списка:
- Только 3G;
- В приоритете 3G;
- Только GSM;
- В приоритете GSM.
Как настроить профиль?
В любых настройках всегда имеется отдельный раздел для введения логина, пароля и других необходимых данных. В принципе, туда можно не заходить, потому что если вы пользуетесь модемом от мобильного оператора Билайн, то такой необходимости нет, там уже всё введено верно.
Необходимость воспользоваться ими может возникнуть только в том случае, если модему необходима прошивка, ну или замена сим-карты. Но, чаще всего, даже в таких случаях эти настройки не играют большой роли, всё равно интернет работает отлично и легко подключается.
Как увеличить скорость интернета на WiFi роутере?
Это легко можно сделать несколькими простыми и удобными способами. Чаще всего это делают при помощи специального USB удлинителя. Для этого понадобится купить самый обыкновенный удлинитель не больше 3 метров в длину и подключить его к модему. При этом лучше всего постараться сделать так, чтобы он стоял намного выше, чем раньше. Идеально, если поставить его как можно ближе к окну, потому что именно это поможет увеличить скорость интернета в дальнейшем. Кстати, при покупке кабеля, не рекомендуется брать очень длинный, потому что в таких случаях часто происходит непроизвольная потеря подключения, которую далеко не всегда обнаруживают сразу.
Ещё одним удобным способом увеличить скорость интернета 3g от Билайн является непосредственное использование WiFi роутера. Собственно для этого надо в имеющемся роутере найти специальный вход, как вариант Dlink dir620. Конечно, занимаясь подобным подключением, очень важно понимать, что лучшим способом является именно использование WiFi, так как в обратном случае понадобится подводить к компьютеру отдельную витую пару. Принцип такого подключения и настройки заключается в следующем – необходимо просто подключить модем к wifi роутеру и всё. Чем удобен такой способ? Дело в том, что сам роутер можно свободно поставить в любой точке дома, даже вынести на чердак, главное, чтобы была хорошая скорость, которую этим же можно ещё больше её увеличить.
У модема Билайн не так много настроек, которые можно регулировать.
Основные параметры регулируются тарифом. Так модем может работать на более высоких скоростях, но из-за превышения лимита качает на 64Кб/с.
Выбранная сеть так же может не поддерживать высокие скорости.
Подключив , давайте узнаем, что можно настроить в usb модеме, чтобы скорость закачки была выше.
Как повысить скорость закачки модемом Билайн
1. Первое, что приходит в голову, это зайти в «Настройки / сеть» и методом проб и ошибок узнать что лучше — выбирать «Все сети» или какой-то определенный вид.
2. Поиск сети, это вторая настройка — здесь мы можем разместить модем в другом месте, где более устойчивый сигнал.
3. В моем случае немаловажную роль сыграл медленный usb порт usb 1.0 на морде компьютера. Поэтому я переподключил usb модем билайн сзади компьютера, потому, что там были порты usb 2.0
Как сменить тариф
«Скорость передачи данных Без ограничений до 3 ГБ трафика*», изменить данное ограничение можно выбрав другой тариф.
1. Чтобы сменить тариф, нужно открыть свою программу usb модем «Билайн» и зайти на закладку «Управление счетом» перейти по ссылке «Управление услугами через Интернет» и нажать кнопку «Получить пароль».
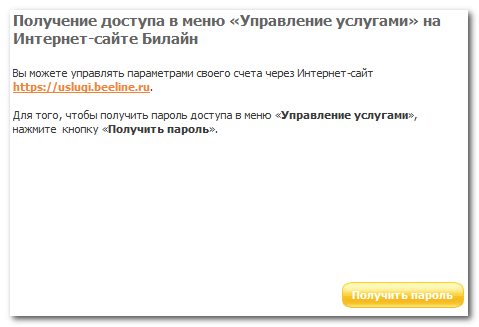
Нажимаем на кнопку — получить пароль
2. Дождавшись получения пароля, находим его на закладке «Общение» в папке «Входящие».
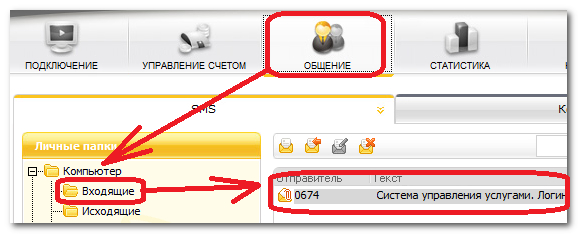
3. Переходим на сайт https://uslugi.beeline.ru/ и вводим логин и пароль.
4. Меняем пароль — вводим в верхнее поле временный пароль, в среднее поле придумываем и вводим пароль, в нижнее поле вписываем предыдущий пароль — это проверка все ли мы правильно ввели и запомнили.
5. Соглашаемся с условиями использования сервиса, ставим галочку и нажимаем «Далее».
6. Попав наконец в личный кабинет, нажимаем на ссылку «Сменить тариф».

7. Выбираем тарифный план и нажимаем кнопку «Изменить тарифный план».
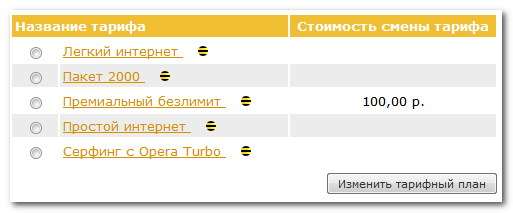
Так же можно менять тариф с помощью команд в смс.
Зайдя на сайт Билайн для своего региона, например http://internet.beeline.ru/usb/msk/tarif/index.wbp Вы можете кликнуть на одном из тарифов, для перехода к информации о нем и в квадратиках увидите нужный код.
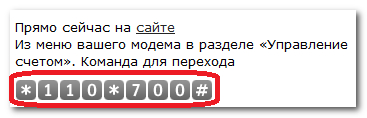
Изменяем тариф с помощью смс — команды перехода на другой тарифный план
Помните, что изменив тарифный план Вы всегда можете вернуться и по крайней мере будете знать, насколько отличается один от другого.
И еще, если у Вас при запуске программ, появилось сообщение — «В устройстве нет диска. Вставьте диск в устройство. Device\Harddisk6\DR8″, то после отключения модема, проблема уйдет.
Во время работы модема если Вы захотите открыть флешку или программу появляется такое сообщение.
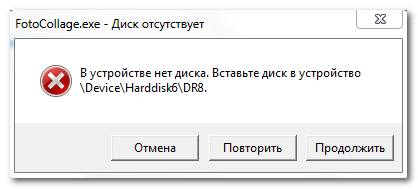
Если информации статьи о том, как настроить модем Билайн, недостаточно — задавайте вопросы.