4G MTS
В России покрытие 4G МТС, одно из самых обширных и обеспечивающих устойчивый сигнал 4G в любой точке, новые услуги связи доступны абонентам на приемлемых финансовых условиях. Для тех пользователей, которые не очень интересуются новостями на рынке телекома, будет полезным узнать, что МТС 4G Россия начали развертывать с 2010 года после подписания коалиционного меморандума четырех крупнейших телекоммуникационных компаний России – Мобильных телефонных систем, Ростелекомом, Мегафоном, Вымпелкомом, и образования на их базе «Консорциума 4G» для развертывания в РФ новейших сетей стандарта LTE, относящихся к поколению 4G.

4G от МТС — быстрое LTE соединение.
Оборудование и услуги
Чтобы воспользоваться новым стандартом связи компания разработала и предлагает абонентам на платной и бесплатной основе:
- МТС 4G SIM – специальные карты USIM для стандарта LTE;
- 4G модем МТС – специальные модификации, используемые для развертывания домашних и офисных сетей;
- в домашних целях МТС модем 4G и тарифы на безлимитный интернет с раздачей сетевого доступа для всех устройств домочадцев.
Это основные предложения МТС, так как максимальная скорость данного стандарта достигается при отсутствии движения. При этом стандарт 4G доступен и для мобильных владельцев смартфонов, которые также на выгодных условиях могут использовать высокоскоростной доступ в интернет в личных и бытовых целях. Пользователям доступна лучшая в МТС зона покрытия 4G.
Преимущества стандарта 4G
Что дает этот стандарт абонентам:
- МТС 4G — Это полностью цифровой стандарт с коммутацией пакетов, поддерживающий все виды цифровой связи. На его базе доступны, например: интернет, телефонная видео-связь, видео-конференции, выделенные защищенные каналы связи. Для абонентов это проявляется в высокой скорости и возможности использования мультимедиа контента без ограничений, сетевых приложений, в том числе, облачных, сетевых хранилищ со скоростью доступа соизмеримой с проводным оптоволоконным интернет.
- МТС работает на двухдиапазонной частоте, которая выделена Национальным комитетом радиовещания (791—862 МГц и 2500—2600 МГц, FDD).
- Скорость 4G интернета МТС составляет 112 Мбит/с. Обеспечивается для абонентов в движении при скорости от 10 до 120 км/ч, при малой скорости до 10 км/ч или в статике абоненты могут получить трафик на скорости 1 Гбит/с, что соизмеримо с оптоволоконным проводным интернет.
Тарифы 4G для телефона
4G доступен во всех планах!
Достаточно иметь при себе USIM!
Стандарт 4G доступен практически во всех планах обслуживания МТС без ограничения, главное, чтобы абонент находился в зоне покрытия, имел карту USIM и LTE-совместимое устройство. Чтобы воспользоваться услугами связи нового поколения, имеет смысл приобрести телефон смартфон МТС 4G в салоне МТС. При этом некоторые тарифы специально адаптированы для высокоскоростного доступа.
Тарифы для смартфонов обеспечивают приоритетный 4G доступ
Для владельцев смартфонов MTS на Андроид и iPhone предложена специальная линейка тарифов с условно-безлимитным интернет Smart, который подключает абонентов к скоростному интернету LTE на приоритетных условиях. Также вы можете получить доступ в сети 4G через модем и домашние роутеры, находящиеся в зоне покрытия.
Используйте возможность доступа к 4G-сетям MTS линейки тарифных планов:
- Смарт – для владельцев смартфонов, максимальный объем трафика доступен в планах Смарт+ и Смарт Безлимитище;
- МТС Коннект 4 – для планшетов;
- ULTRA – для абонентов, нуждающихся в большом объеме трафика по всей России и возможностью предоставления федерального номера. Интернет может использоваться в любой точке покрытия МТС.
Данные планы предоставляют доступ к сетям LTE, при этом к любому пакету можно подключить услугу Коннект, которая позволит неограниченно использовать скоростной трафик.
Smart Mini
- 250 минут и смс
- Бесплатные звонки внутри сети МТС
- 1 Гб мобильного интернет ежемесячно
- Стоимость: 300 руб. \мес.
Подключение:*111*1023#
Smart
- 600 минут и смс
- Бесплатные звонки внутри сети МТС
- 3 Гб мобильного интернета ежемесячно
- Стоимость: 550 руб. \мес.
Подключение:*111*1024#
Smart Безлимитище (безлимитный доступ в сеть)
- 200 минут и смс
- Бесплатные звонки внутри сети МТС
- Безлимитный интернет
- с ежедневной тарификацией
- Стоимость: 600 руб. \мес.
Подключение:*111*3888#
Smart+ с понедельной тарификацией (безлимитный доступ в сеть)
- 1100 минут и смс
- Бесплатные звонки внутри сети МТС
- 15 Гб мобильного интернета ежемесячно
- Стоимость: 900 руб. \мес.
Подключение:*111*1024#
Smart Nonstop
- 400 минут и смс
- Бесплатные звонки внутри сети МТС
- Безлимитный интернет ночью
- с ежедневной тарификацией
- Стоимость: 500 руб. \мес.
Smart Top
- 3000 минут и смс
- Бесплатные звонки внутри сети МТС
- 15 Гб мобильного интернета ежемесячно
- Стоимость: 1600 руб. \мес.
Подключение:*111*1026#
Безграничный тариф «ULTRA»

- 5000 минут и смс
- Бесплатные звонки внутри сети МТС
- 20 Гб мобильного интернет ежемесячно
- Стоимость: 2700 руб. \мес.
Подключение: *777#
Гибкий – «Трансформище»

- 400 минут и 100 смс
- Бесплатные звонки внутри сети МТС
- Безлимитный интернет
- Стоимость: от 650 руб. \мес.
Подключение: На сайт
Тарифы 4G МТС для модема и планшета
Интернет для планшетов
По мобильному телефону обычно просматриваются в интернет определенная категория ресурсов и только отчасти – мультимедийный контент. Телефон смартфон МТС 4G используется для общения, работы, бизнес-приложений.
МТС Коннект-4

- Без пакетов минут и сообщений
- Действует в домашнем регионе и по РФ
- Безлимитный интернет
- Стоимость: 750 руб. \мес.
Подключение: *111*307#
МТС Планшет

- Без пакетов минут и сообщений
- Действует в домашнем регионе и по РФ
- 4 ГБ пакет интернет
- Стоимость:450 руб. \мес.
Подключение:На сайт
При работе с планшетом пользователи больше предпочитают медийную продукцию, по этой причине востребованность высокоскоростного трафика растет. Не забудьте, что в специальных планах для планшетов предоставляется доступ 3G/4G в соответствии с географической зоной покрытия. Для повышения скорости потребуется и новая карта, рассчитанная на стандарт LTE со скоростью до 1 Гб/с для малоподвижных абонентов и безлимитным трафиком. LTE работает также не на всех устройствах, а только на LTE-совместимых.
Интернет для модемов
Интернет-Mini

- 8 Гб мобильного интернет ежемесячно
- Стоимость: 500 руб. \мес.
Подключение: *111*160#
Интернет-Maxi

- 15 Гб мобильного интернета ежемесячно
- Стоимость: 800 руб. \мес.
Подключение: *111*166#
Интернет-VIP

- 30 Гб мобильного интернет ежемесячно
- Стоимость: 1200 руб. \мес.
Подключение: *111*166#
Интернет-TOP

- 50 Гб мобильного интернета ежемесячно
- Стоимость: 1600 руб. \мес.
Подключение: *111*387#
Интернет-Premium

- 100 Гб мобильного интернет ежемесячно
- Стоимость: 2400 руб. \мес.
Подключение: *111*372#

- 75 мб\сутки мобильного интернета ежемесячно
- Стоимость: 200 руб. \мес.
Подключение:*252#
Интернет Супер Бит

- 3 Гб мобильного интернет ежемесячно
- Стоимость: 350 руб. \мес.
Подключение:*628#
МТС Планшет

- 5 ГБ мобильного интернета ежемесячно
- Стоимость: 400 руб. \мес.
Подключение:*835#
Для модемов, выступающих в качестве точке доступа, 4G позволяет раздавать интернет до 10 устройствам, включая оборудование Умного дома (датчики, реле, видеокамеры и др.), по стандарту ближней радиосвязи Wi Fi. Если к сети подключаются дополнительные устройства, их подсоединяют проводным способом, например, через usb хаб. В отдельных случаях их обслуживают несколькими модемами.
Для планшетов и модемов разработаны специальные пакеты, при этом вы можете использовать и пакет, рассчитанный на смартфон, используя его как полноценное устройство для телефонной цифровой связи.
Специализированные тарифные планы
Для модема или планшета выбирайте:
- МТС Коннект 4 и МТС Планшет для планшета;
- MTS Ультра для организации доступа в интернет через смартфон для всех личных устройств в рамках опции «Единый интернет», позволяющий раздавать сетевой трафик;
- Суперт МТС с опцией Интернет-Макси и Интернет-Вип.
Каждый из этих планов может быть перенастроен на персональные опции, с помощью которых можно адаптировать пакет обслуживания под свои потребности.
Как подключить на телефон 4G интернет от МТС?
Особенности LTE связи
Как видно из предыдущего, чтобы подключить телефон и использовать высокоскоростной трафик формата 4G, от пользователя требуется:
- поддерживающее стандарт устройство;
- специальная сим карта;
- пакет с поддержкой LTE – услуга доступна всем, а доступ зависит от сигнала, но предоставляется связь с выходом Internet со смартфонов в любой точке России.
Условия подключения и отзывы стандартные для всех пакетов, о них можно почитать на сайте, а для подключения требуется только активация стандарта на своем мобильном устройстве. Как работает услуга 4G от МТС, вы можете почитать отзывы – абоненты отмечают отличное качество связи.

Подключение устройств – инструкция
Способ подключения зависит от типа устройства и, собственно, организации доступа. Концептуально есть два варианта:
- подключение к 3G/4G сетям с совместимого с LTE устройства;
- подключение через WI FI МТС 4G, используя модем или смартфон как точку доступа в рамках услуги «Единый интернет».
Активация телефона
Активация 4G на смартфоне:
- В установках смартфона перейдите в раздел «Приложения», а после в «Настройки».
- Необходимо выбрать «Мобильные сети», при отсутствии – «Другие сети».
- Проверьте данные возле «Задать предпочтительный тип сети» – укажите LTE/GSM/WCDMA.
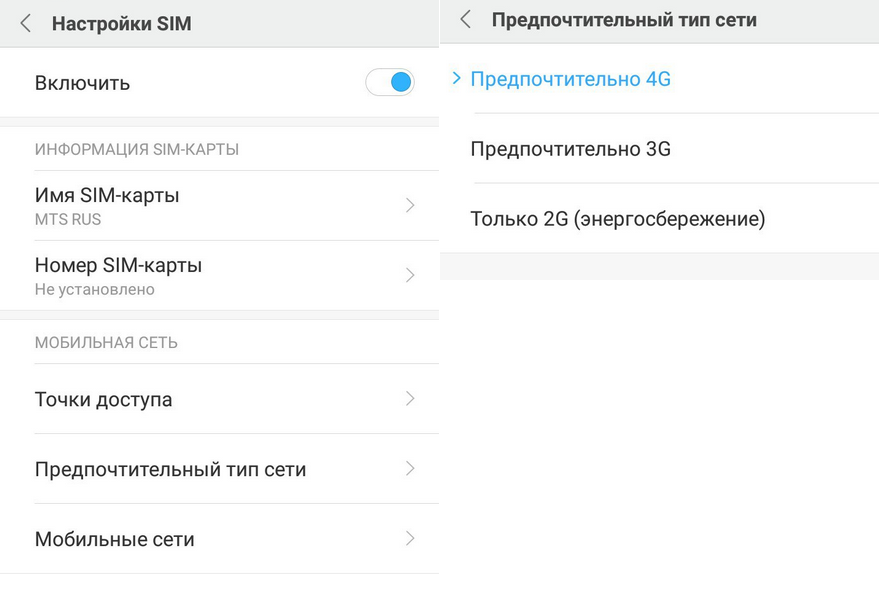
Настройка 4G LTE на андроид телефоне
Если вам не удалось провести установку смартфона и подключиться к сети, воспользуйтесь сервисными командами телефона:
- введите *#*#4636#*#*, в полученном меню выберите «Задать предпочтительный тип сети», затем LTE/GSM/WCDMA;
- наберите 3845#*802#, сделайте тест установки только 4G в меню «LTE Only» – затем «Modem Settings», а после перейдите в «RAT Selection» GSM/WCDMA/LTE.
С этого модема вы можете пользоваться высокоскоростным интернет для доступа с компьютера, а также подключаясь по Wi Fi к нему, как к точке доступа в интернет. В этом случае настраивается локальная сеть с выходом в интернет стандартными средствами Windows, как в случае с проводным модемом.
Синхронизация устройств по опции «Единый интернет»
Услуга «Единый интернет» для смартфонов, планшетов стоит всего 100 рублей. Настроить смартфон можно как маршрутизатор. Данная опция настраивается с помощью сервисов МТС
- Зайдите на сайт mts.ru в раздел для абонентов.
- Нажмите «Пригласить устройство».
- Автоматически настройте возможность делиться трафиком.
Подключение модема
Для подключения компьютера к сети используется также USB модем MTS 4G LTE. Для его работы требуется выполнить несколько действий:
- Вставить модем в разъем.
- Провести инсталляцию драйверов.
- Подключиться к сети, модем автоматически настраивается на выход номера в сеть.
Не забудьте сменить sim на Usim, а для увеличения лимита трафика используйте опцию Turbo.
Зона покрытия 4G от МТС
Компания МТС предлагает своим абонентам в рамках своего покрытия использовать все типы мобильной связи:
2G – телефонные переговоры и интернет GPRS на низкой скорости;
3G – звонки и скоростной интернет;
4G – звонки и высокоскоростной интернет, сравнимый с проводным.
Зона покрытия МТС включает практически всю территорию России за небольшими ограничениями. Доступ к телефонной связи имеется во всех без исключения регионах. Практически всю территорию покрывает сеть 3G, 4G сосредоточена преимущественно в крупных городах.
Скорость мобильного интернета МТС 4G зависит от точки доступа и используемой технологии. Без совместимой сим карты и Android устройства на планшете или смартфоне нельзя подключиться к 4G. При выполнении технических требований и приобретении пакета с приоритетным доступом в сеть вы будете подключаться к высокоскоростному интернет автоматически и по низкой цене в месяц. Это будет всегда при наличии покрытия, в противном случае система предоставит доступ к доступной инфраструктуре 2G/3G.
Как работает 4Джи от МТС?
Если вы сменили симку на USIM, зайдите в Личный кабинет на компьютере или смартфоне и выберите пакет с безлимитным и приоритетным доступом к LTE, например, Смарт или Супер МТС. Супер МТС позволяет подключить интернет-опцию и пользоваться пакетом без абонентской платы за звонки. В предоплаченных пакетах в бесплатном режиме можно увеличить объем трафика за счет режима Турбо, который также доступен за Бонусы. Настроить услугу можно по сообщению на номер МТС Сервис 111.
Если у вас наблюдается плохой прием МТС LTE 4G, этому может быть несколько причин:
- вы покинули зону покрытия 3G/4G и используете GPRS;
- у вас закончился лимит тарифного плана, и устройство получает доступ только к GPRS;
- вы движетесь свыше 10 км/ч, поэтому у вас упала скорость доступа и составляет 112 Мбит/с.
Для восстановления скорости рекомендуем проверить баланс, пополнить счет или остановиться – тогда интернет будет доступен на максимальной скорости.
Как установить usb модем мтс. Как подключить МТС модем к компьютеру
USB-модемы мобильных операторов обеспечивают доступ к 3G, 4G Интернету с помощью сим-карт с выбранным пользователем тарифом. Клиенты часто не понимают принцип работы устройства, как вставить симку в модем МТС и могут ли использоваться вместе симкарта и модем от разных операторов. На эти и другие вопросы ответим далее.
Фирмы вроде LTE, Huawei, занимающиеся производством средств мобильной связи и комплектующих, по заказу операторов выпускают модемы, прошивка которых рассчитана исключительно на симку заказчика. Внешне они похожи на обыкновенные флешки с логотипом мобильного оператора на крышке.
Чтобы открыть модем, снимите крышку. Для этого протяните её от разъёма (то, чем вставляется в ноутбук) к хвосту. Готово, перед вами слот для симкарты МТС (большего размера) и разъём под microSD. Интуитивно понятно, как вставить сим-карту в модем МТС.
Модем и симка разных операторов
Внешне и функционально напоминая flash-накопитель, устройство содержит в памяти информацию (автоматически встроенное ПО, предполагающее использование симки конкретного оператора). Если решили пойти против системы и в модем МТС вставить симкарту Билайн или Мегафон – ничего не выйдет, поскольку программное обеспечение не сможет корректно работать. Логично было бы подумать о смене оператора, но ведь это слишком легко.
Перенастроить модем для работы с разными операторами хлопотно. “Разлочить” его, т.е. заменить программу, находящуюся в памяти устройства, открывающей доступ к работе с другими операторами, можно несколькими способами:
- через программу, генерирующую специальный код для снятия блокировки. Из плюсов: не придётся перепрошивать устройство, множество аналогичных программ находится в свободном доступе. Из минусов: несмотря на сгенерированный код, результат не всегда достигается, и приходится перепрошивать устройство.
- перепрошивкой. Из плюсов: процесс несложный, эффективный, занимает до 10 минут. Из минусов: неправильное проведение процедуры лишит вас модема.
Чтобы избежать ненужных проблем, тщательно проверяйте, подходит ли выбранная программа или архив прошивки для модели модема.
В качестве руководства к действию используйте следующий видео-материал.
Настройка
Разработчики позаботились о простых пользователях модемов, поэтому установка данных происходит автоматически при первом подключении к компьютеру. Поскольку принципом работы устройство напоминает флешку, не стоит просто вытягивать его из разъёма (исходные данные могут быть повреждены, что отразится на работе в целом).
Как происходит настройка

О завершении установки основного пакета информации модема МТС Huawei E1550 сигнализирует появление ярлыка на рабочем столе. Кликаем на него, видим меню.
- Переходим в Опции.
- Выбираем Управление профилем.
- Нажимаем пункт Новый (для создания профиля).
- Названием сети будет: MTS Internet.
- Вбиваем Точку доступа: internet.mts.ru.
- Нажимаем Позицию: среднестатистический.
- В строки Имя и пароль вставляем mts.
- Номер телефона: *99# .
- Заполняем Статистику.
- Определяем Тип сети, как Только WCDMA, Все диапазоны, Режим Регистрации.
Модем готов к использованию. Теперь, кликая по ярлыку, вы автоматически будете получать доступ к Интернету при наличии достаточного баланса.
Модемы от МТС – это отличный способ подключиться к высокоскоростному Интернету из любой точки города. И мало кто знает, что модем можно подключить не только к компьютеру – он легко соединяется с планшетными ПК и роутерами. А для того чтобы разобраться, как подключить МТС-модем к тому или иному устройству, мы написали этот обучающий обзор. В нём мы подробно рассмотрим процесс подключения USB-модемов ко всем интернет-устройствам.
Как подключить МТС модем к компьютеру
Начнём обзор с подключения модема МТС к самому обычному компьютеру. И совершенно неважно, ноутбук это или стационарный ПК. Подключаем модем к свободному USB-порту и ждём результатов. Как только установятся необходимые драйвера, мы обнаружим, что к системе подключился съёмный оптический носитель CD-ROM – так первоначально определяется оборудование модема.
Сразу после определения носителя сработает автозапуск , который начнёт устанавливать программу «МТС Коннект Менеджер». В процессе установки софта произойдёт установка всех необходимых компонентов и драйверов, после чего модем распознается как составное USB-устройство – накопитель и, собственно, сам модем. Установка простая донельзя, пользователю останется лишь несколько раз нажать на кнопку Далее – всё остальное процесс установки сделает сам. В качестве конечного результата мы обнаружим на столе ярлык программы «МТС Коннект Менеджер».
Запускаем программу, дожидаемся инициализации модема и жмём на кнопку подключения – связь будет установлена за считанные минуты, после чего можно будет запускать браузер и начинать заниматься своими делами во всемирной паутине. На этом всё – ничего сложного в процессе подключения модема к компьютеру нет. Если что-то пошло не так, попробуйте установить его в другой порт. Если и это не помогло, следует очистить систему от накопившегося мусора каким-либо клинером (программой для чистки операционной системы).
Старайтесь подключать модем к одному и тому же порту, что избавит вас от ожидания повторной установки драйверов на устройство.
Если вы хотите использовать услуги другого оператора, не сменяя имеющегося у вас модема МТС, то вы можете перепрошить ваш МТС-модем .
Как подключить модем к роутеру
Некоторые роутеры обладают возможностью подключения USB-модемов. Благодаря этому они могут «раздавать» доступ в сеть другим пользователям (по Wi-Fi или по кабелю). Для этой цели лучше всего выбрать наиболее продвинутую модель роутера, поддерживающую все современные 3G и 4G-модемы.
Как подключить МТС-модем к роутеру? Всё происходит в несколько шагов :
- Убеждаемся в совместимости оборудования;
- Устанавливаем модем в USB-порт роутера;
- Заходим в web-интерфейс роутера и проводим необходимые настройки.
В настройках нам нужно создать подключение к сетям 3G и 4G, создав соответствующий профиль и указав в нём номер дозвона *99# и адрес точки доступа internet.ms.ru . При необходимости, указываем автоматическую установку соединения при включении роутера (самый удобный вариант). Кстати, в некоторых роутерах уже вшиты настройки для всех российских операторов.
Если ваш модем не совместим с роутером, нужно провести обновление ПО роутера или заменить его более продвинутой и современной моделью.
Как подключить МТС модем к планшету
Здесь всё несколько сложнее, но справиться с задачей смогут 90-95% пользователей. Если что-то не получится, придётся обратиться к профильным специалистам. Итак, как подключить МТС-модем к планшету? Нас ждут два варианта – если планшет поддерживает подключение USB-модемов, то всё пройдёт гладко.
Берём сам модем и специальный кабель для подключения внешних устройств (OTG-кабель), подключаем устройство к порту micro-USB . Рядом с часами должен появиться символ 3G (или шкала с уровнем сигнала сети). Далее создаём соединение в настройках планшета (в настройках беспроводных сетей), указываем там точку доступа internet.mts.ru и номер дозвона *99# . Активируем передачу данных и наслаждаемся результатом.
Второй вариант заключается в том, что планшет может не увидеть модем – это связано с тем, что он определяется как съёмное устройство (CD-ROM). В этом случае нужно подключить модем к компьютеру и пробраться в него с помощью программы «Hyper Terminal» . При запуске программы откроется окошко с выбором устройства, к которому нужно подключиться – выбираем наш модем. После установки соединения вводим команду ate1, после чего вводим команду AT^U2DIAG=0. Ввод обеих команд должен завершиться ответом ОК.
Команда AT^U2DIAG=0 предназначена для большинства модемов от HUAWEI. Если в процессе ввода команды возникнет ошибка, попробуйте найти AT-команду для конкретной модели модема.
Суть всех вышеперечисленных телодвижений сводится к тому, что мы должны избавиться от определения модема как составного устройства (модем + CD-ROM), так как в первую очередь он определяется как CD-ROM. А многие планшеты (особенно китайские) требуют, чтобы он определялся как модем. После этого можно подключить устройство к порту планшета и провести настройку подключения.
Как отключить МТС модем
Отключаются модемы очень просто – прерываем соединение в программе МТС Коннект (или отключаем передачу данных на планшетном ПК), после чего извлекаем устройство из USB-порта. Возможно, вы хотите не отключить, а разблокировать ваш модем МТС . На этот случай читайте статью по данной ссылке.
Сегодня популярность применения мобильных сетей связи для доступа к интернету растёт во всём мире. Они позволяют подключиться к Всемирной паутине без использования Wi-Fi-сигнала и в любой момент присоединиться к онлайн-игре, посмотреть видеофильм в высоком качестве или найти необходимую информацию. Мобильные сети всех операторов связи поддерживают подключение к интернету и используют скорость передачи информации, не уступающую беспроводным сетям. Соответственно, новый толчок получили и устройства, облегчающие подключение к интернету через сети мобильных операторов. Одними из самых востребованных являются беспроводные 4G USB-модемы последнего поколения.
Модельный ряд 4G USB-модемов от МТС
4G USB-модемы от компании МТС в настоящее время являются одними из самых высокоскоростных представителей оборудования, предлагаемого компаниями-операторами мобильных сетей. Их наиболее весомым преимуществом является скорость передачи информации и огромное количество базовых станций, находящихся почти в каждом населённом пункте России.
Компания «Мобильные телесистемы» являются лидером по числу базовых станций LTE, предназначенных для организации 4G-связи и работающих по новому стандарту беспроводной высокоскоростной передачи данных для мобильных устройств . Всего у компании около 30 000 станций, что почти на полторы тысячи больше, чем у ближайшего конкурента.
Модельный ряд 4G USB-модемов от МТС включает два изделия производства Huawei Technologies.
Следует учитывать, что 4G USB-модем «МТС Коннект 4G LTE Wi-Fi» отличается от «МТС Коннект 4G Wi-Fi-роутера». Несмотря на общее сходство технических параметров, модем создаёт сеть только в том случае, если он подключён к компьютеру, а роутер имеет встроенный аккумулятор и может работать автономно от других устройств в течение шести часов.
Видео: обзор 4G USB-модема от компании «Мобильные телесистемы»
Внешний вид и комплектация
По внешнему виду и упаковке модемы «МТС Коннект 4G» и «МТС Коннект 4G LTE Wi-Fi» практически не отличаются.
В комплектацию каждого модема входит:

Cтоимость модемов находится в пределах от 2000 до 2900 рублей. Купить их можно:

По своим техническим характеристикам 4G USB-модемы значительно превосходят аналогичные устройства предыдущих поколений и способны работать со всеми имеющимися в настоящее время стандартами сетей.
Таблица: технические характеристики 4G USB-модемов от компании МТС
| № п/п | Характеристика | 4G USB-модем | 4G LTE Wi-Fi-модем |
| 1 | Стандарт передачи данных | 4G/3G | 4G/3G/2G |
| 2 | Скорость передачи информации, Мбит/сек | до 150 | до 150 |
| 3 | Совместимость с операционной системой | Windows XP, Vista, 7, 8, 10, Mac OS X | Web-интерфейс |
| 4 | Основное питание | USB | USB |
| 5 | Поддержка Wi-Fi | нет | да |
| 6 | Поддержка карт microSD | нет | 32 Гб |
| 7 | Основные размеры, мм | 88x28x11,5 | 100x33x14 |
| 8 | Вес, г | 40 | 40 |
| 9 | Гарантийный срок службы | 12 месяцев | 12 месяцев |
Какие тарифы предлагает компания «Мобильные телесистемы» для владельцев модемов
Компания МТС предоставляет тарифные пакеты, включающие кроме тарифов ещё и 4G USB-модемы для подключения к интернету. Это позволяет пользователям сразу же получить всё необходимое для доступа к Всемирной паутине.
Пакет «МТС Коннект 4» работает только с 4G-сетями и включает в себя 100 Гб интернет-трафика в первый день подключения. Опция автоматически отключается при использовании выделенного объёма интернет-трафика или через одни сутки после активации комплекта. После этого предоставляется 60 Гб на срок 14 дней. Тариф работает только на территории России
Начиная с пятнадцатого дня доступ в интернет приостанавливается . При попытке подключиться к интернету пользователь перенаправляется на веб-страницу internet.mts.ru, где можно осуществить пополнение счёта и активировать любой из следующих тарифов:

На всех тарифах обеспечивается неограниченная скорость подключения до момента полного использования предоставленного трафика.
Подключение и настройка модема МТС
Подключение 4G USB-модема и его настройка довольно просты и не представляют сложности для пользователей. Программное обеспечение уже находится на накопителе модема, поэтому нет необходимости проводить его поиск.
Перед подключением модема к компьютеру или ноутбуку необходимо вставить в специальный слот SIM-карту и карту памяти microSD, если она поддерживается и приобретена. Для этого необходимо выполнить следующие операции:
-
Снять крышку с передней стороны корпуса, чтобы получить доступ к отсеку SIM-карты.
Потяните съёмную крышку в сторону от колпачка и откройте отсек SIM-карты
Установите SIM-карту в слот с обозначением SIM
Вставьте 4G-модем в USB-разъём компьютера или ноутбука
Установка драйвера и программного обеспечения для 4G USB-модема
Для установки драйвера 4G USB-модема и программного приложения «Коннект Менеджер» необходимо выполнить следующие действия:
-
Дважды щёлкнуть по пиктограмме «Этот компьютер» на рабочем столе.
На рабочем столе щёлкните по пиктограмме «Этот компьютер»
Дважды щёлкните по ярлыку с логотипом компании МТС
В консоли выберите русский язык
В окне начала установки щёлкните по клавише «Далее»
Прочитайте условия лицензионного соглашения и щёлкните по клавише «Принимаю»
Выберите каталог для установки приложения «Коннект Менеджер» и щёлкните по клавише «Далее»
Ожидайте окончания инсталляции «Коннект Менеджера»
Снимите «галку» у строки «Сделать www.omlet.ru домашней страницей браузера» и щёлкните по клавише «Готово»
Программное обеспечение для 4G USB-модема инсталлировано.
Видео: инсталляция «Коннект Менеджера» на компьютер или ноутбук
Настройка программного обеспечения
Настройка программного обеспечения «Коннект Менеджера» проводится после установки программы. Для этого нужно выполнить следующие действия:
-
Дважды щёлкнуть по пиктограмме «Коннект Менеджера» на рабочем столе.
Щёлкните дважды по пиктограмме «Коннект Менеджера» на рабочем столе
В окне подключения щёлкните по клавише «Настройки»
Установите необходимые параметры запуска
Подключите дополнительный пакет услуг, если у вас закончился оплаченный трафик
Определите способ выбора сети, к которой будет подключаться ваш модем
Введите стандартный адрес точки доступа МТС и номер дозвона, логин и пароль могут быть любыми
Просмотрите и запишите основные данные модема
Выбор сети рекомендуется всегда устанавливать на автоматический . Это поможет избежать лишних действий по настройке модема. Задавать выбор сети по одному из стандартов рекомендовано только в том случае, если отсутствует сеть 4G или 3G.
Настройка максимальной скорости приёма и передачи
Для настройки максимальной скорости приёма и передачи данных по интернет-сети существует несколько способов:
-
Использовать USB-удлинитель с выносом 4G модема в более высокую точку. Это позволит усилить приём распространённых волн, которые в отличие от поверхностных обладают большей помехоустойчивостью и скоростью распространения, что, соответственно, приведёт к увеличению скорости прохождения интернет-сигнала.
Подключите 4G-модем к компьютеру через USB-удлинитель
Скорость доступа в интернет может увеличиться за счёт отражения от поверхности антенны-резонатора
Антенна Харченко работает по другому принципу — она создаёт наводящий контур и усиливает сигнал
Увеличить скорость интернет-соединения можно за счёт использования ресурсов маршрутизатора
Видео: настройка максимальной скорости работы 4G USB-модема
Какие проблемы и ошибки могут возникнуть при работе 4G USB-модема
Основной проблемой, которая может появиться в процессе эксплуатации 4G USB-модема от компании МТС, является отсутствие доступа к интернету. Для её устранения можно использовать следующие способы:
-
Проверить по карте зону покрытия сети 4G. Для этого на официальном сайте МТС перейти по вкладкам «Частным клиентам»-«Помощь»-«Зоны обслуживания»-«Наша карта» и определить по региону, где действуют базовые станции 4G-сети.

Перезагрузите компьютер и запустите приложение «Коннект Менеджер»
Кроме этого, могут возникать и другие проблемы:

Видео: устранение проблем подключения 4G-модемов
При моей личной работе с 4G USB-модемом также возникали различные проблемы, которые приходилось преодолевать. Чаще всего возникало полное отсутствие интернет-сигнала при нахождении в здании, если оно располагалось в низинной местности. В этом случае к экранированию сигнала из-за бетонных стен добавлялись ещё и естественные препятствия. Наиболее действенным выходом из этого положения оказалось подключение 4G-модема через USB-удлинитель и вынесение устройства в более высокую точку. Мы пробовали также создать контакт между модемом и телевизионной антенной при помощи медной проволоки, но этот способ не давал такого результата, как использование удлинителя. Наибольший эффект достигался для телеантенны, которая была сделана самостоятельно, с использованием металлической прокладки от двигателя. Если же антенна фабричного производства и не имеет широкой отражающей поверхности, то эффективность приёма интернет-сигнала повышается не более чем на 15–20%. Хорошо усиливает интернет-сигнал и повышает быстродействие антенна Харченко или её аналоги. Если укрепить антенну такого типа на деревянном шесте длиной 3–4 метра и разместить её на крыше дома или на балконе, то уровень мощности радиосигнала и скорость работы 4G-модема увеличивается на 40–50%.
Наиболее эффективно эти способы зарекомендовали себя при работе с маломощными планшетами, когда базовая станция не находится в зоне прямой видимости, а мощности встроенной антенны планшета не хватает для уверенного приёма сигнала. Использование антенны-резонатора практически не даёт нужного результата. Сигнал с помощью такого устройства можно усилить, только если расстояние до базовой станции не превышает одного километра и на пути прохождения сигнала нет препятствий.
Преимущества и недостатки 4G USB-модемов МТС
4G USB-модемы являются относительно новыми устройствами, работающими на основе технологий следующего после 3G поколения. По сравнению со своими предшественниками эти модемы имеют улучшенные технические характеристики и обладают как преимуществами, так и недостатками.
- Преимущества:
- высокая скорость передачи информации по интернет-сетям;
- простая и быстрая настройка программного обеспечения;
- стабильность соединения;
- автоматическое переключение между стандартами сетей при выходе из зоны покрытия любой из них;
- наличие разъёма под карту microSD;
- наличие разъёмов для наружных антенн.
- Недостатки:
- громоздкие размеры, что иногда приводит к перекрыванию соседних разъёмов;
- не всегда достаточная зона покрытия базовыми станциями LTE;
- высокая стоимость устройства и абонентской платы;
- высокое энергопотребление;
- слабая система охлаждения — при работе в 4G-сетях температура модема может достигать 70 градусов.
Исходя из преимуществ 4G-модемов перед предшественниками, можно с уверенностью сказать, что со временем они полностью вытеснят с потребительского рынка своих предшественников.
Если у вас возникли проблемы — модем не устанавливается, не работает или не подключается, то начать диагностику лучше с самого начала. Нужно открыть диспетчер устройств и там посмотреть есть ли модем в списке устройств, а также проверить как он работает. Диспетчер устройств можно открыть через Панель Управления — Система:

Но есть более короткий путь. Нужно нажать на клавиатуре кнопки Windows+R и в открывшемся окошке вписать «devmgmt.msc» и нажать «ОК»:

В диспетчере устройств нужно найти и раскрыть пункт «Модемы»:

На этой картинке модем Huawei, у вас может быть модем другой фирмы, но это не меняет сути дела.
Модема нет в списке устройств
Если модема нет в списке устройств, значит:
- он не воткнут в USB разъем;
- не установлены драйвера модема;
- модем умер;
- не работает USB разъем;
- сбой в работе драйвера USB.
Примечание . Если модема в списке устройств нет, тогда посмотрите есть ли в списке неизвестные устройства — они помечаются знаком вопроса. Так же знаком (желтый треугольник) может быть выделено опознанное, но не подключенное устройство. Например модем может быть в ветке «Котроллеры шины USB» как «составное USB устройство».
Если в списке нет ни модема, ни неизвестных устройств, ни отключенных устройств, тогда нужно проверить как он подключен к разъему USB, а лучше вытащить его и воткнуть снова, можно в другой USB разъем. Посмотрите на индикатор модема, если индикатор модема мигает, значит модем возможно жив и работает нормально. Посмотрите в паспорте на ваш модем, как должен гореть индикатор если модем подключился к сети сотового оператора. Дело в том, что модем подключается к сотовой сети оператора после того как на него подается питание. Если индикатор показывает, что модем подключился к сети оператора, значит проблема программная и может быть связана с драйверами или Windows.
Например индикация модемов Huawei такова:
- красный мигающий — либо не подключился к сети оператора, либо подключился по протоколу GSM (2G);
- синий мигающий — подключился по протоколу WCDMA (3G).
Если по индикатору видно, что модем работает, в таком случае установите или переустановите драйвер модема.
Если драйвер установлен, но модем не определяется или определяется, но помечен знаком треугольника (отключен), тогда проверьте — быть может у вас установлена 64-х битная версия Windows, а драйвер установлен для 32-х битной версии.
Если модем работал, но потом перестал, например при выходе из Hibernate режима и при этом в списке устройств он виден как «составное USB устройство», тогда можно попробовать вытащить и заново воткнуть, а если не поможет, то перезагрузить Windows.
Модем есть в списке устройств
Если модем есть в списке устройств, тогда можно перейти к следующему шагу диагностики. Выделите модем и нажмите правую кнопку мыши, а затем в меню выберите пункт «Свойства». В окне «Свойства модема» откройте вкладку «Диагностика»:

и нажмите кнопку «Опросить модем». В результате должно должен появиться такой текст:

Если такого текста нет значит модем не работает должным образом. возможно он отключен системой из-за неправильных драйверов или конфликта с другим устройством. Также, в этом окне, проверьте вкладку «Дополнительные параметры связи»:

Быть может там вписана неверная строка инициализации, которая не позволяет модему правильно работать. Эта строка должна быть пустая если вы подключаетесь через программу вашего провайдера (например МТС Коннект ), а если вы подключаетесь напрямую, через средства Windows, в ней должна быть строка, правильная для вашего провайдера. На рисунке указана правильная строка для провайдера МТС.
Для Билайн это будет AT+CGDCONT=1,»IP»,»internet.beeline.ru» .
Для Мегафон AT+CGDCONT=1,»IP»,»internet» .
Модем диагностируется в списке устройств
Если при опросе модема он отвечает верно, тогда можно перейти к следующему шагу диагностики. Нужно проверить настройки сетевого подключения. Для этого нужно открыть Панель Управления и в ней найти и открыть «Сетевые подключения». Или проще — Windows+R и в открывшемся окошке вписать «ncpa.cpl » и нажать «ОК». В обоих случаях будет открыта папка сетевых подключений.

Примечание . Для Windows Vista / 7 путь к папке такой — «Центр управления сетями» и там ссылка «Свойства адаптера».
Найдите нужное подключение, выделите его и нажмите правую кнопку мыши, а затем в меню выберите пункт «Свойства». В окне «Свойства» — на вкладке «Общие» проверьте чтобы соединение было связано с вашим модемом:


Выделите его и нажмите кнопку «Свойства». Там ничего не должно быть написано:

Если все так и есть тогда закрываете все открытые окна и пробуете подключиться.
- Соединение с Интернет не устанавливается. При этом выдается ошибка с текстом и номером.
- Соединение с Интернет устанавливается, но реально ничего не работает. Браузер не открывает страницы, почтовая программа не получает почту.
Если соединение с Интернет не устанавливается, тогда записываете текст ошибки и номер ошибки, а затем звоните своему провайдеру по телефону технической поддержки (либо по телефону call-центра).
- Для МТС это номер 0890 или 8-800-333-0890.
- Для Билайн 0611 и 8-800-700-8000.
- Для Мегафон 8-800-333-05-00.
Например наиболее распространенная ошибка на USB модемах это № 619. Как правило такая ошибка означает, что на вашем счету недостаточно средств и выход в Интернет для вас заблокирован. Реже эта ошибка означает, что на каналах вашего провайдера есть технические проблемы, обычно они носят временный характер.
Если соединение устанавливается но никакие интернет-программы не работают, то в этом случае нужно посмотреть параметры интернет-соединения. Нужно нажать на клавиатуре кнопки Windows+R и в открывшемся окошке вписать « «:

В открывшемся окне нужно ввести команду «ipconfig /all»:

и нажать Enter. В той информации, которую выдаст команда нужно найти блок относящийся к адаптеру «PPP»:

Если таких записей нет, это означает, что ваш модем не получил сетевые настройки от провайдера, однако и получение таких настроек не гарантирует правильную работу соединения. Имея эти данные звоните вашему провайдеру по телефону технической поддержки и выясняете в чем может быть проблема.
Или можете продолжить самостоятельную диагностику. В этом же окне введите команду «ping xxx.xxx.xxx.xxx » где вместо иксов проставьте адрес вашего DNS сервера:

Правильный результат должен быть такой как на рисунке выше. Но если результат например такой:

Это значит, что соединение установлено неправильно — до DNS сервера пакеты с вашего компьютера не доходят. В этом случае попробуйте сделать пинг до серверов WINS если они указаны или до «основной шлюз» если там указан адрес отличающийся от адреса вашего компьютера.
Если обнаружены ошибки в прохождении сетевых пакетов, то такое бывает потому что:
- Проблемы в сети провайдера поэтому для начала звоните в техподдержку вашего провайдера.
- У вас установлена какая-то программа, которая блокирует часть сетевого трафика на протоколе TCP/IP, UDP, ICMP, например файерволл или антивирус. Проверяйте все работающие программы.
- Нарушились настройки стека сетевых протоколов Windows. Настройки стека сетевых протоколов можно сбросить в состояние по умолчанию командой «netsh int ip reset c:\resetlog.txt » или программой WinsockFix.
Если пинг до серверов DNS проходит нормально, тогда можно проверить работу соединения пингом имени сайта (например yandex.ru):

Если сайты не пингуются по имени, но при этом пингуются по IP адресу это может означать:
- проблема с серверами DNS вашего провайдера;
- какая-то программа на вашем компьютере блокирует UDP порт 53.
Исключить серверы DNS вашего провайдера можно если указать альтернативные серверы DNS. Это делается в свойствах соединения и затем в свойствах протокола «TCP/IP» (выше в этой статье написано про апплет «Свойства соединения»).
Если сайты не пингуются по именам даже с другими серверами DNS, тогда нужно разбираться с программами, которые запущены на вашем компьютере.
Ситуация когда модем устанавливает соединение, но Интернет не работает (не открываются сайты, не работает Skype и т.п.), самая «мутная» — сложно определить источник проблемы. Это может быть:
- Проблема сети у провайдера.
- Какая-то программа блокирующая часть трафика или весь трафик на сетевых протоколах.
- Сбой стека сетевых протоколов операционной системы.
В этом случае нужно продвигаться шаг за шагом исключая одну вероятность за другой. Например попробовать подключиться через другого оператора. Открыть список работающих процессов и «убить» все подозрительные. И так далее.
Если вам нужно дома, провести или ноутбука, обращайтесь в наш , мы обязательно поможем!
Интернет охватывает все большую часть жизни каждого человека. В связи с этим возникает вопрос о том, как подключить интернет, – модем МТС решает эту проблему. Он удобен в использовании, не имеет проводов, прекрасно подходит для ноутбуков и планшетов. Но многие пользователи являются новичками в обращении с компьютерной техникой и не знают, как подключить модем МТС, хотя сложного в этом нет ничего. Именно таким пользователям придет на помощь данная статья.
Покупка модема
Итак, если модем еще не приобретен, то отправляетесь в салон сотовой связи и приобретаете тот модем, который наиболее подходит вам по техническим характеристикам и ценовой категории (модемы МТС бывают разного вида и в зависимости от набора функций отличаются в цене). Приобретаете к модему, конечно же, сим-карту, на которой уже установлен выгодный для вас тариф или устанавливаете после, проконсультировавшись с продавцом-консультантом.
МТС предлагает для пользователей их интернет услугами тарифы, подходящие под пользовательские интересы, отличающиеся по скорости и соответственно по размеру абонентской платы. Наиболее популярны безлимитные тарифы Maxi.
Подключение модема
Если модем приобретен, тариф настроен, а сим-карта вложена в свой слот внутри модема (под крышкой), то основная половина дела уже завершена. Следующим этапом берете свой модем и вставляете в USB разъем.
- для удобства можно приобрести USB-удлинитель, чтобы можно было перекладывать модем в место с наилучшим покрытием сети и качеством связи;
- при вставке модема в разъем, после установки драйверов, компьютер может выдать сообщение о том, что, если вставите модем в другой USB-разъем, скорость увеличится. Послушайте свой компьютер, он знает, о чем говорит.
После установки модема в разъем компьютер обнаруживает его и приступает к автоматической установке программного обеспечения, драйверов и выводит сообщения о процессе установки на экран. В это время не вмешивайтесь в его «разговор». После окончания установки, всплывет окно, сообщающее об этом.
Если автоматического запуска не произошло, устанавливаете вручную:
- модем в разъем,
- входите в «Мой компьютер» – «МТС Коннект»- «AutoRun.exe» или «setup.exe» или что-то подобное,
- установка началась.
Примечание: во время установки и подключения модем не дергать, не вытаскивать; процесс установки завершается в течение нескольких минут.
Обращение к великому интернету
Теперь можно попытаться подключиться к интернету. Для этого:
- находим на рабочем столе ярлык к модему «МТС Коннект» и щелкаем дважды левой кнопкой мыши;
- открывается окошко, где видна антенна, показывающая сигнал сети и несколько кнопок, среди которых находится кнопка «Подключение», щелкаем по ней снова дважды левой;
- сеть подключена и отображается в окне программы.
В настройках вы можете менять качество сети на удобное для вас и подходящее для имеющегося покрытия (от 3G до GPRS – EDGE и пр.).
Как подключить 3G модем МТС к компьютеру вы теперь знаете.
Женим модем с планшетом
Теперь разберем вопрос о том, как подключить модем МТС к планшету. Этот вопрос тоже решаем, чуть повозиться надо, но совсем немного. Для работы, кроме самого планшета, возможно, нам потребуется компьютер для смены кое-каких настроек в модеме.
Не все планшеты поддерживают модемы типа 3G по причине отсутствия некоторых драйверов. К таким планшетам чаще всего относятся китайские планшеты с ОС Android. И если ваш планшет относится к такому типу то:
- подключить к компьютеру с ОС Windows модем и удостоверится в исправности модема;
- сохранить все файлы на виртуальном CD модема;
- отключить от сети интернет компьютер и запустить программу следующим способом: Пуск — Программы — Стандартные — Связь — Hyper Terminal.
Примечание: в операционной системе Windows XP эта программа уже имеется, но для ОС Windows7 придется загрузить ее.
Следующие шаги направлены на смену настроек модема:
- При запуске программы Hyper Terminal вы должны увидеть окно «Описание подключения» и ввести туда Huawei;
- нажать Enter;
- через несколько секунд появится окно «Подключение» и в графе «Подключаться через» ставим выбор на «HUAWEI Mobile Connect — 3G Modem» , щелкаем «ОК».
- всплывающие следующие окна оставляем без внимания и закрываем кнопкой «Отмена»;
- на панели программы в самом конце высвечивается вкладка «Свойства» и следуете следующему порядку: Свойства: модем – Параметры — Параметры ASCII;
- ставим галочку на «Отображать вводимые символы на экране» — «ОК», после чего закрывается верхнее окно, затем еще раз «ОК» — снова закроется среднее окно, а в нижнем окне самом главном заметите курсор;
- теперь мы подошли к непосредственной смене настроек модема и, чтобы закончить, переключаем на английский язык клавиатуру и на верхний регистр, нажав на клавиатуре CAPS LOCK. Вводим команду АТ, жмем ENTER, в ответ высвечивается «ОК» — связь с модемом установлена;
- вводим команду AT^U2DIAG=0 – жмем Enter, в ответ – «OK», что значит, что модем теперь в режиме только модем.
Примечание: все настройки можно вернуть или переменить на другие, существуют следующие для этого команды:
AT^U2DIAG=0 (режим только модем)
AT^U2DIAG=1 (режим модем + CD-ROM)
AT^U2DIAG=255 (режим модем + CD-ROM + Card Reader)
AT^U2DIAG=256 (режим модем + Card Reader).
Теперь подключаем модем к планшету:
- Выполняем следующие шаги: Настройки – Беспроводные сети – Точки доступа (APN)
- Вводим параметры мобильного оператора, в данном случае параметры МТС:
Имя пользователя/пароль: mts/mts
Жмем: use default value
После смены настроек андроид нуждается в перезапуске – перезапустите. Если после перезапуска на панели рядом со значком уровня заряда батареи появилась надпись 3G, то вы все сделали правильно.
 Модуль пельтье как генератор электрической энергии Термогенератор на элементах пельтье своими руками
Модуль пельтье как генератор электрической энергии Термогенератор на элементах пельтье своими руками Элемент пельтье он же термоэлектрический модуль Элемент пельтье как генератор
Элемент пельтье он же термоэлектрический модуль Элемент пельтье как генератор Постоянные запоминающие устройства (ПЗУ): принцип работы, классификация, характеристики Заземляющие устройства озу и пзу
Постоянные запоминающие устройства (ПЗУ): принцип работы, классификация, характеристики Заземляющие устройства озу и пзу Постоянное запоминающее устройство (ПЗУ или ROM)
Постоянное запоминающее устройство (ПЗУ или ROM)
Есть коннект! — обзор 4G модема «МТС Коннект»
К началу сентября в Москве и Казани заработали 4G сети МТС. Пока мобильных устройств с поддержкой LTE немного, зато 4G «свистки», то есть USB-модемы для работы с ПК, ноутбуками и роутерами», продаются уже во всех салонах МТС. Модем входит в комплект «МТС Коннект», который мы сегодня и будем изучать.

Технические характеристики:
- Стандарты: LTE (LTE TDD)/HSDPA+/HSPA/UMTS/EDGE/GPRS
- Антенна: встроенная
- Скорость передачи данных к абоненту: до 68 Мбит/с
- Скорость передачи данных от абонента: до 17 Мбит/с
- Подключение устройства: USB
- Flash-память: есть, слот для microSD
- Работа с SIM картами: есть
- Прием/отправка SMS сообщений: есть
- Поддержка операционных систем: Windows XP/Vista/7, Mac OS X 10.5 и выше
- Вес, г: 50
- Длина/Ширина/Высота, мм: 100х35х13,8
- Цена – 2000 рублей
Комплектация
- Модем Huawei Е392
- uSIM-карта
- Документация
Модем
Начнем непосредственно с модема. Пользователям предложен модем Huawei-E392, адаптированный для работы в сетях оператора. Сам модем выглядит весьма просто и лаконично. Комплект «МТС Коннект» упакован в коробку стильного черного цвета, которая удобно и надежно закрывается благодаря магнитному замочку.

Корпус непривычно крупный. В принципе, это не критично, но может вызвать проблемы при подключении к компьютеру. Этот модем немного шире, чем привычные свистки, поэтому он может блокировать соседние USB-порты. Впрочем, от этой неприятной особенности легко избавиться раз и навсегда, купив USB-хост.


На корпусе модема есть слоты для uSIM-карты и для microSD-карты памяти (он может выступать в качестве кард-ридера).


Еще есть два разъема для подключения радиочастотной антенны: один — рядом со слотом для карты памяти, другой — под отдельной крышкой. Все крышки надежные, фиксируются очень плотно.
На лицевой стороне устройства логотип компании МТС и светодиод, светящийся разными цветами в зависимости от стандарта связи, который использует модем в данный момент времени. Соответствию цвета, статуса модема и используемого стандарта передачи данных посвящена отдельная страница в инструкции. Из нее мы узнаем, что:
- Зеленый двойной проблеск: модем включен
- Зеленый одиночный проблеск: обновление ПО модема
- Красный одиночный проблеск: 2G (GPRS/EDGE)-соединение установлено
- Синий одиночный проблеск: 3G (UMTS/HSPA/HSPA+) – соединение установлено
- Голубой одиночный проблеск: 4G (LTE) – соединение установлено
- Красный цвет индикатора: 2G-передача данных
- Синий цвет индикатора: 3G-передача данных
- Голубой цвет индикатора: LTE-передача данных
- Индикатор выключен: отсутствует питание
Плюс модема Huawei-E392 в том, что отменно держит сигнал. Там размещена антенна внушительных габаритов, в том числе и этим можно объяснить размеры устройства в целом. А еще есть возможность подключения внешней антенны.
В целом, мне понравился этот модем, он кажется немного громоздким, но между тем выглядит стильно. Порадовало, что корпус монолитный, а это значит, что модем не развалится при первом же падении. Хорошо, что он двухцветный – это позволит избежать неправильного надевания крышки, это зачастую приводит к трещинам. Отдельное спасибо за шнурок, который не позволит крышке потеряться в первый же день использования.

Подключение
Модем Huawei-E392 способен работать в сетях стандартов LTE /HSDPA+ /HSPA /UMTS /EDGE /GPRS. Управление сетями осуществляется из соответствующего приложения. Выбрать можно, как полностью автоматичский режим (когда модем сам подключается к наиболее быстрому из доступных соединений — приоритет, конечно, у LTE), так и ручной. В ручном режиме вам будут видны все доступные сети и все стандарты связи, но подключиться возможно только к сети МТС или роуминговых партнеров компании.
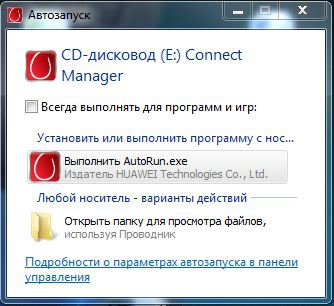
После установки приложения, что заняло примерно 2,5 – 3 минуты, на рабочем столе появляется ярлык «Коннект Менеджер», кликнув по которому запускаем приложение.

По сравнению с приложением МТС для 3G модемов новый «Коннет менеджер» стал гораздо удобнее — окно приложения более компактное и аккуратное, и занимает теперь совсем немного места на экране».
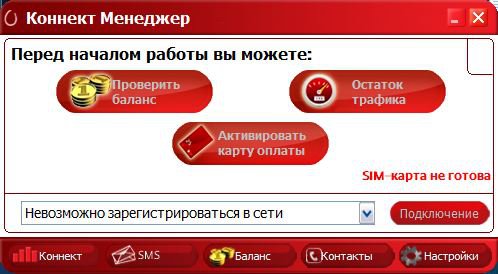
По умолчанию, сразу после запуска приложения устанавливается соединение в доступном (или выбранном в настройках) режиме. Впрочем, эту опцию можно отключить и запускать соединение каждый раз вручную. Это же касается и запуска приложения «Коннект менеджер» после подсоединения модема к компьютеру.
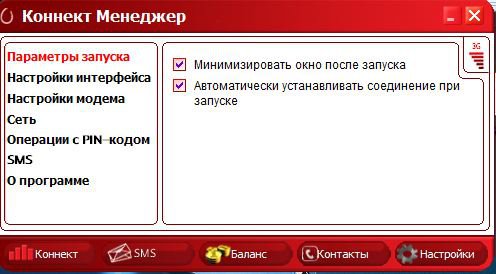


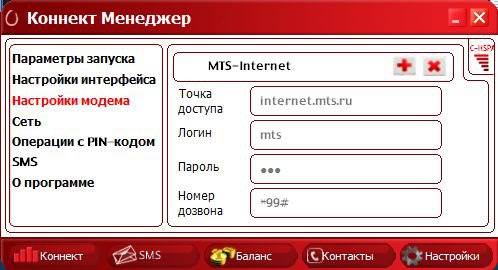

Из «Коннект менеджера» пользователь может:
- проверить баланс и остаток неиспользованного трафика,
- активировать пакеты трафика,
- выбрать стандарт передачи данных, который будет использоваться (или отдать это дело на откуп автоматике),
- настроить работу самого приложения,
- получать и отправлять SMS на номер SIM-карты.
Соединение устанавливается довольно быстро, впрочем, это зависит от загруженности ближайших базовых станций.
На мой взгляд, неплохое приложение, есть все необходимое и в то же время оно не перегружено лишними функциями. А еще оно не глючит и не зависает.
Тарифные планы
Пользователи «Коннектов» в Москве и области на сегодняшний день могут выбрать один из нескольких тарифных планов, действующих сразу во всех сетях (4G, 3G и 2G). Это «Интернет-Mini», «Интернет-Maxi», «Интернет-Super» и «Интернет-VIP» с пакетами трафика от 4 до 25 Гбайт в месяц, стоимостью от 500 до 1400 рублей. Если же абонент истратил месячный пакет раньше срока, он может подключить дополнительные пакеты трафика на один или три гигабайта за 150 или 350 рублей соответственно (кстати, по мере необходимости пакеты можно подключать многократно). Конечно, это не привычные для абонентов «безлимиты», зато минимальный для 4G интернета в столице «входной порог» (от 500 рублей в месяц) при отсутствии ограничений по скорости в принципе, а ведь высокая скорость передачи данных — одно из основных преимуществ четвертого поколения перед другими технологиями беспроводного доступа.
Итоги
В общем и целом новый «МТС Коннект» производит вполне благоприятное впечатление. Конечно, сети LTE у МТС пока не идеальны и порой натыкаешься на «слепые зоны», но тогда на выручку приходит вездесущий 3G, и его модем схватывает на лету. К тому же, такие зоны — обычное дело, пока новый стандарт окончательно не утвердится в городе.
Сейчас 4G сети оператора представлены во всех районах столицы (75% территории города) и в 40 городах Московской области и их окресностях. Но уже к концу года МТС обещает построить 2000 базовых станций, чтобы обеспечить 4G связь почти на 100% территории Москвы и вдвое увеличить покрытие сети четвертого поколения в Подмосковье.