Как установить Андроид на флешку
Операционная система Android с каждым годом приобретает все большую популярность. Ее вариации сегодня можно встретить не только в смартфонах и планшетах, но также в нетбуках, цифровых плеерах, часах и телевизорах. Не менее востребованным стало ее использование и на персональных компьютерах. Это обусловлено наличием большого количества игр и приложений, которые были разработаны специально для Андроид и не поддерживаются другими платформами. Изначально версии, адаптированной специально для ПК не существовало. И только со временем продвинутые пользователи придумали способ установки OS Android на компьютеры и ноутбуки, работающие под управлением Windows.
Зачем нужно скидывать Андроид на флешку
Сегодня существует два способа использования популярной платформы на ПК. Это:
Эмуляторы – специальное ПО, включающее виртуальную ОС. После установки пользователь получает плеер, способный читать андроид-приложения.
Собственно система Android, портированная под платформу х86. На сайте разработчиков можно скачать iso-образ, записать его на флешку, чтобы впоследствии использовать ее на любом компьютере с архитектурой х86 или х64, который поддерживает загрузку с внешних USB-носителей.
Имея под рукой подобный гаджет, юзер получает возможность запускать на своем ПК две операционные системы – традиционный Windows и новенький Android. Одновременно с его помощью можно отслеживать поломку в системе, восстанавливать ее после поражения вирусами, тестировать оперативную память.
Благодаря установке Андроид в качестве второй операционной системы, можно оптимизировать быстродействие и увеличить скорость выполнения процессов ОС, не загружая ее сторонними приложениями или оболочками.
Что понадобится
Самым простым и доступным вариантом установки операционной системы Андроид на компьютер является запись дистрибутива OS на съемный флеш-накопитель. Для этого следует подготовить все необходимое, а именно:
- Съемный носитель USB Drive с объемом свободной памяти не менее 4 ГБ;
- Дистрибутив «Android Operation System»;
- Программу для создания загрузочной флешки «UNetbootin». Скачать ее можно здесь
Как установить Андроид на флешку
Прежде чем превращать обычный USB-накопитель в загрузочный и переносить на него программу, понадобится выполнить следующее.
- Отформатировать флешку. Иногда на таких устройствах имеются скрытые разделы или папки, которые удалить при выполнении обычного формата бывает крайне сложно, но необходимо, поскольку они мешают загрузке ПК с этого девайса. Для этого идеально подойдет утилита CD Card Formatter.
- На следующем этапе понадобится скачать дистрибутивный пакет файлов операционной системы Android с любого специализированного ресурса. Перед загрузкой целесообразно подобрать свежую версию, чтобы исключить необходимость установки дополнительных плагинов, а также удостовериться, что она совместима с используемым ПК или ноутбуком.
- Скачать с официального сайта утилиту«UNetbootin» для создания загрузочной флешки.
После того, как подготовительный этап будет завершен, можно приступать непосредственно к работе. Инструкция следующая.
- Запустить программу «UNetbootin» от имени администратора и перейти в меню «Файл» → «Открыть».
- Найти загруженный образ системы и напротив указать путь к файлу дистрибутива Андроид. У него должно быть расширение .iso.
- Вставить флеш-накопитель в USB-порт компьютера.
- В качестве носителя выбрать USB Drive.
- Еще раз проверить правильность введенных параметров, после чего нажать на кнопку «Ок».

- С этого момента начнется загрузка данных на флеш-накопитель. Все этапы операции будут отображаться в специальном окне.
- Когда процесс переноса завершится, программа попросит выполнить перезагрузку компьютера, что и нужно будет сделать.

Вот и все. Флеш-карта готова к использованию в качестве загрузочного диска для установки операционной системы Android на ПК. Сделать это можно в тот же момент или позднее, в любое удобное время.
Если по каким-либо причинам воспользоваться данной утилитой не представляется возможным, целесообразно выбрать другую программу, например, Rufus илиUniversal USB Installer.
Как установить Андроид с флешки на компьютер
Пользователям, которые не привыкли ждать, а стараются все дела завершить сразу, можно приступать к установке операционной Android-платформы на компьютер. Ее следует выполнять в соответствии со следующим сценарием,

- Войти в BIOS и в настройках в разделе «Тип загрузочного носителя» указать USB Drive.
- Когда начнется процесс загрузки, на экране появится окно, в котором понадобится выделить строку «Live CD – Run Android-x86 without installation» , что переводится как «Запуск ОС Андроид без установки на жесткий диск».

Следует помнить, что при выборе формата «Live CD» все вносимые в процессе использования системы изменения сохраняться не будут. После всех выполненных действий, на экране компьютера должна появиться надпись «Android», и юзер может приступить к освоению новой среды.
Чтобы при загрузке Android любые изменения сохранялись автоматически, а сама она играла роль основной или дополнительной системы, необходимо отметить другой пункт – «Установить Андроид х86 на жесткий диск».
- На экране сразу же появится окно, где будет предложено выбрать раздел на жестком диске, куда будет загружаться операционная система Android. В данном примере он обозначен строкой «sdb1 win95 FAT32 v220w».

- Для подтверждения нужно нажать на клавишу «Ок».

- Далее система предложит отформатировать раздел (или, наоборот, не делать этого).
- На следующем этапе, на экране будут появляться различные подсказки для выполнения определенных действий или системные запросы.
- Вначале появится предложение установить загрузчик GRUB. Если на ПК установлена Windows, целесообразно ответить «Да».

- Если установщик обнаружит другую ОС, он отправит запрос на добавление ее в меню загрузки. Выбрать вариант «Да».

- Затем подтвердить создание образа диска кнопкой «Yes».

- В завершение понадобится одобрить установку виртуальной SD-карты и указать объем ее доступной памяти – 2048 МБ.

- Когда появится уведомление, что «Установка Android x86 прошла успешно», нужно будет перезагрузить компьютер.

После повторного включения можно будет смело загружать, и пользоваться любой операционной системой на выбор: Windows либо Android.
Как установить Android на флешку?





В этой статье я покажу вам, как установить Android 6.0 x86 на флешку таким образом, чтобы компьютер смог загружаться с неё и при этом сохранял все изменения, которые вы сделали в системе между сеансами работы.
В прошлой статье посвящённой установке Android я писал, как установить Android x86 на логический диск вашего компьютера рядом с вашей основной операционной системой или вместо неё. Теперь же у нас другая задача – установить Android на флешку, чтобы использовать его на любом своём компьютере с архитектурой x86 (32-бит) или x64 (64-бит), который поддерживает загрузку с внешних USB-носителей.
Вот, что нам потребуется:
- Установочный CD- или DVD-диск или установочная флешка. Как создать установочный диск или установочную флешку было описано в статье «Установка Android на нетбук или компьютер». Все версии Android можете посмотреть здесь и здесь (при написании статьи я использовал дистрибутив с последней версией Android 6.0).
- Флешка или внешний жёсткий диск, куда мы будем устанавливать Android. Желательно использовать носитель объёмом не менее 4Гб.
Обратите внимание, что на флешках или внешних дисках могут быть скрытые разделы, которые не удаляются при обычном форматировании, и которые будут мешать загрузке компьютера с этого носителя. Чтобы удалить все разделы на флешке и одновременно отформатировать её вы можете воспользоваться программой SD Card Formatter. Также обратите внимание, что программа SD Card Formatter форматирует флешки размером менее 4Гб в формат FAT16, т.е. при установке Android флешку нужно будет ещё раз отформатировать в FAT32. Проверить и удалить разделы на внешнем жёстком диске можно с помощью программы GParted или аналогичного редактора жёстких дисков.
После того как у вас готово всё необходимое, вставьте установочный диск в DVD-привод или подключите установочную флешку к компьютеру. В BIOS или UEFI компьютера включите загрузку компьютера, соответственно, с DVD-привода или флешки. Также подключите к компьютеру флешку или внешний диск, куда нужно установить Android. После этого перезагрузите компьютер и на экране вы должны увидеть установочное меню Android. С помощью кнопок-стрелок выберите здесь последний пункт меню «Installation – Install Android-x86 to harddisk» и нажмите Enter.
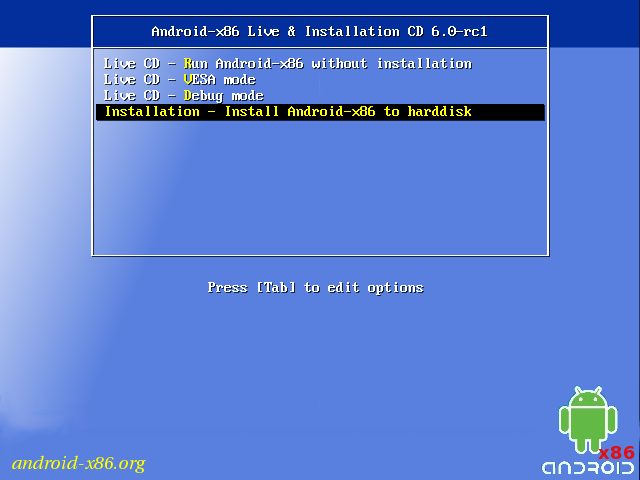
На следующем экране вы увидите все логические диски, на которые может быть установлен Android. Среди них должна быть и ваша флешка или внешний диск. Я не увидел в списке своей флешки, здесь были только жёсткие диски, см. картинку. Как выяснилось, флешка может не сразу появиться в этом списке. Чтобы обновить этот список выберите пункт меню «Detect devises».
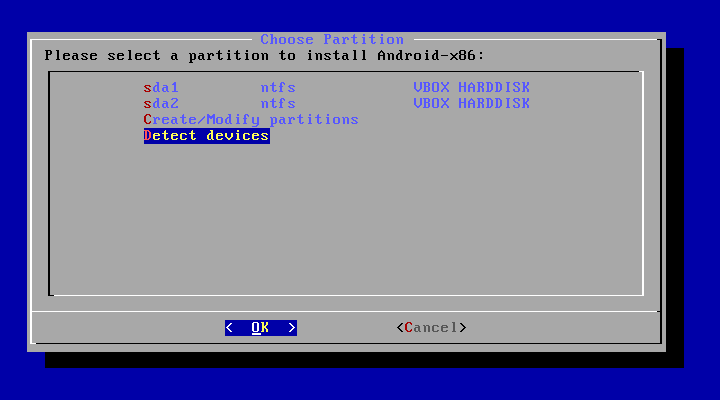
И, как видите, после обновления нужная флешка появилась в списке. Теперь можно выбрать её в списке и нажать Enter.
На этом шаге будьте очень осторожны. Нужно быть на 100% уверенными, что вы выбираете нужный диск. Если вы выберите не тот диск, то после установки на него Android, все данные будут безвозвратно утеряны.
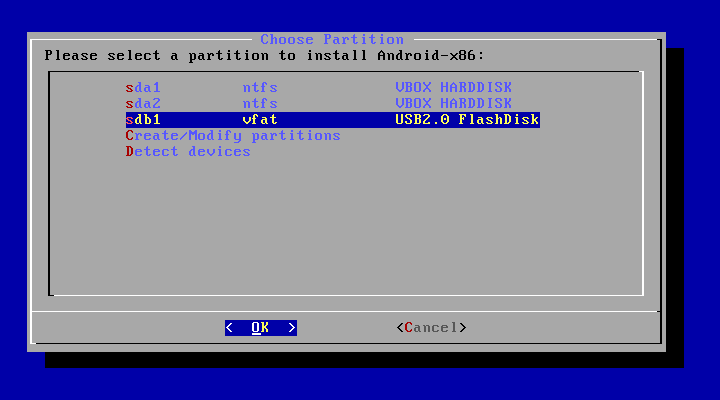
На следующем шаге инсталлятор предложит отформатировать выбранный диск. Лучше всего отформатировать флешку самостоятельно в файловую систему FAT32 перед началом установки используя программу SD Card Formatter, см. выше. В этом случае на этом этапе можно выбрать «Do not format» и нажать Enter. Если флешка ещё не отформатирована или на ней есть какие-либо файлы, выберите в списке fat32. После выбора нажмите Enter.
Я рекомендую выбирать файловую систему FAT32 потому, что у меня с другими файловыми системами компьютеры отказываются загружаться с флешки, но вы можете проигнорировать этот совет и провести свои эксперименты.
Если вы выбрали форматирование, установщик предупредит о том, что все данные в результате форматирования с диска пропадут. На этом шаге нужно ответить «Yes», нажать Enter и ваша флешка будет отформатирована.
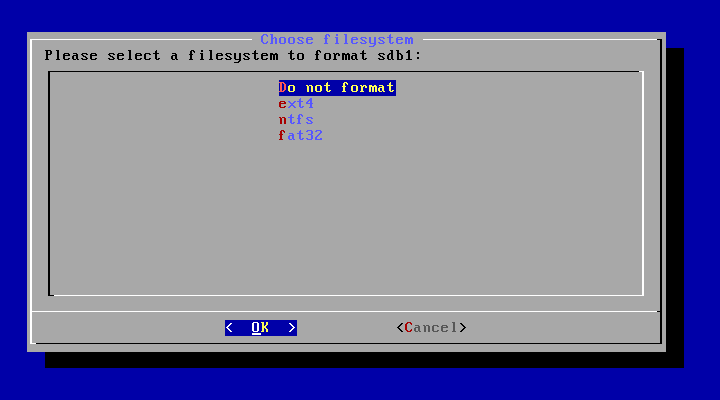
После того как мы разобрались с файловой системой, вы увидите вопрос, нужно ли устанавливать загрузчик GRUB. Здесь мы ставим «Yes», чтобы GRUB установился и настроился автоматически. GRUB нужен будет для запуска нашего Андроида на компьютерах, где используется BIOS. Нажмите Enter.
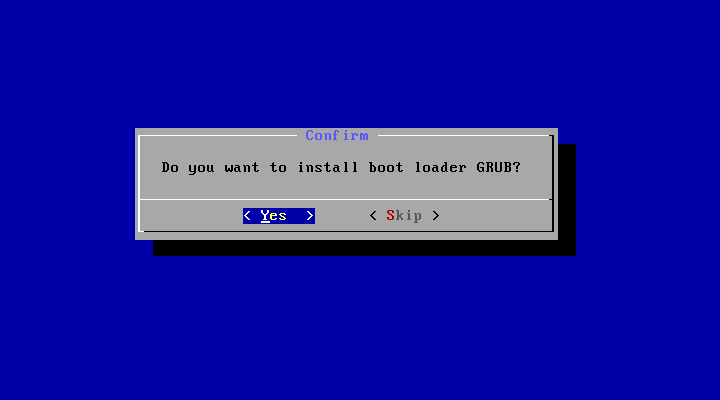
На следующий вопрос об установке загрузчика EFI GRUB2 тоже отвечаем «Yes». Этот загрузчик пригодится для новых компьютеров, где вместо BIOS используется UEFI. Нажмите Enter.
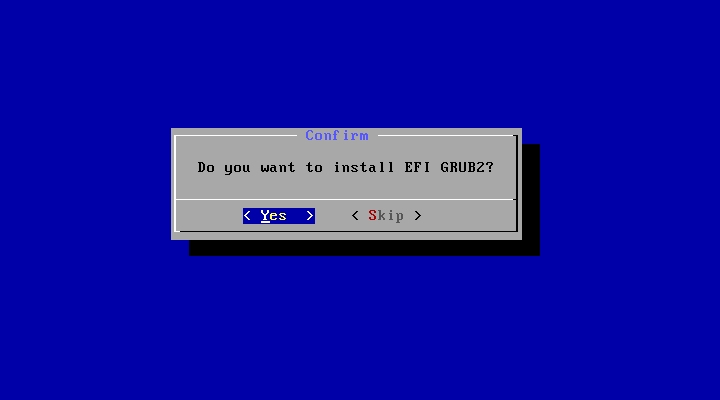
Когда вы выбираете установку EFI GRUB2, то следующим вопросом будет, нужно ли очистить загрузочную секцию флешки. Нам это не нужно. Оставьте «No» и нажмите Enter.
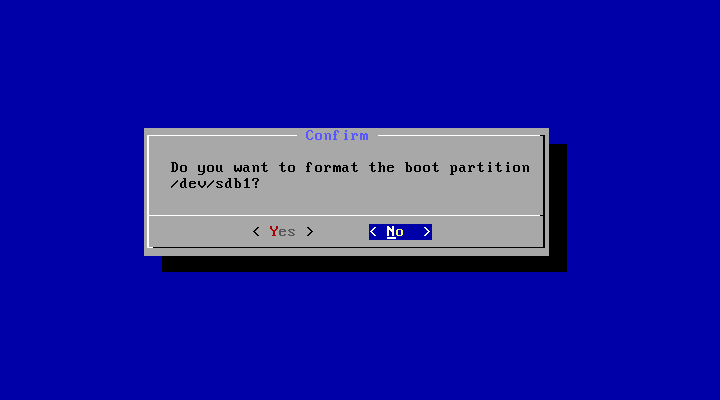
Следующим этапом установщик спросит, нужно ли вам установить права на запись в директорию /system. Оставьте здесь «Yes» и нажмите Enter.
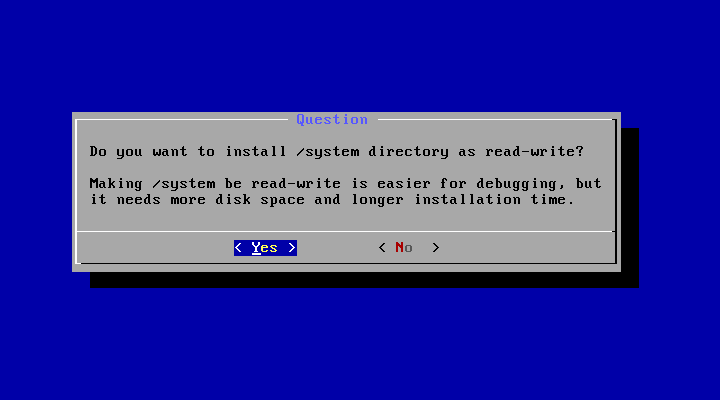
После этого началась установка Android x86 на флешку или внешний диск.
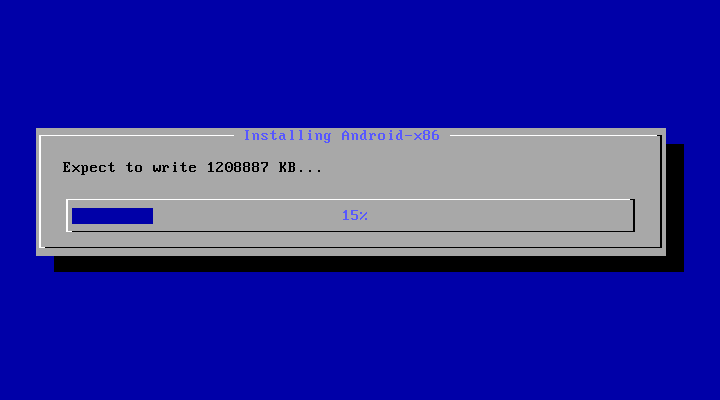
После установки вы увидите вопрос, хотите ли вы создать образ диска для хранения пользовательских данных. Дело в том, что Android не умеет полноценно работать с файловыми системами FAT32 и NTFS, и все ваши данные (файлы) будут храниться в одном файле data.img. Поставьте здесь «Yes» и нажмите Enter.
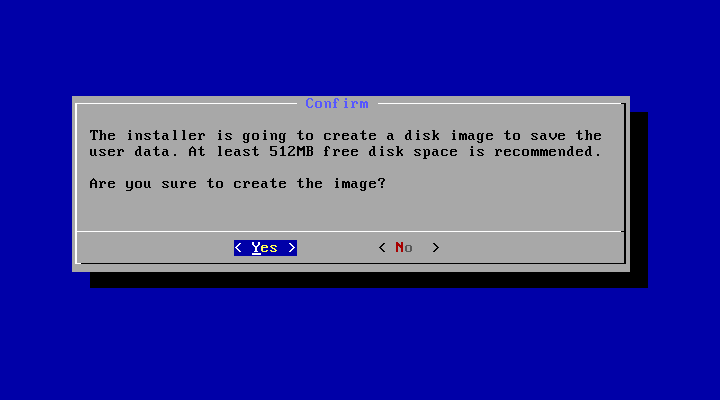
После этого установщик спросит, какого размера будет файл data.img. Минимальное значение здесь 512Мб, а максимальное ограничено размерами вашей карты и возможностями файловой системы FAT32, т.е. порядка 4096Мб. Правда, отсюда ещё нужно отнять объём занимаемый системными файлами Android, которые занимают примерно 1300Мб (этот размер может меняться от версии к версии). Я использовал флешку объёмом 4Гб (реальный размер около 3800Мб), поэтому я поставлю здесь 3800 — 1300 = 2500Мб. Нажмите Enter.
Для конвертации можете использовать конвертер Яндекса. Чтобы его использовать наберите в поиске Яндекса строку «4024954880 байт перевести в мб», где 4024954880 замените на объём своей флешки. В моём случае результат будет 3838,5Мб, я округлил его в меньшую сторону до 3800.
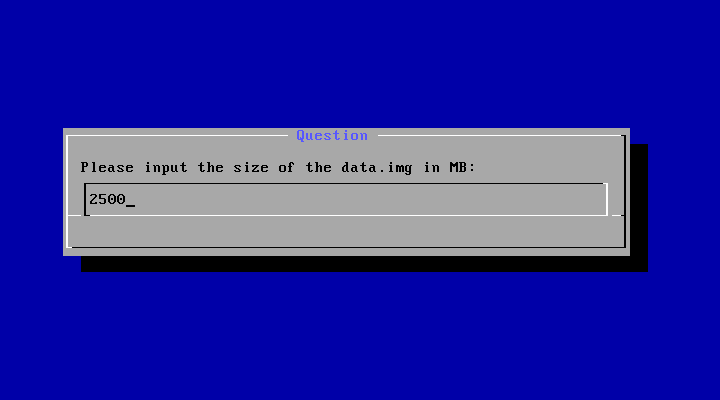
По окончании установки, если всё прошло успешно, вы увидите сообщение, изображённое на картинке ниже. Извлеките установочную флешку (флешку, на которую установлен Android оставьте), выберите «Reboot» и нажмите Enter, чтобы перегрузить компьютер. При перезагрузке настройте в BIOS или UEFI, чтобы компьютер загружался с флешки, на которую мы только что установили Android.
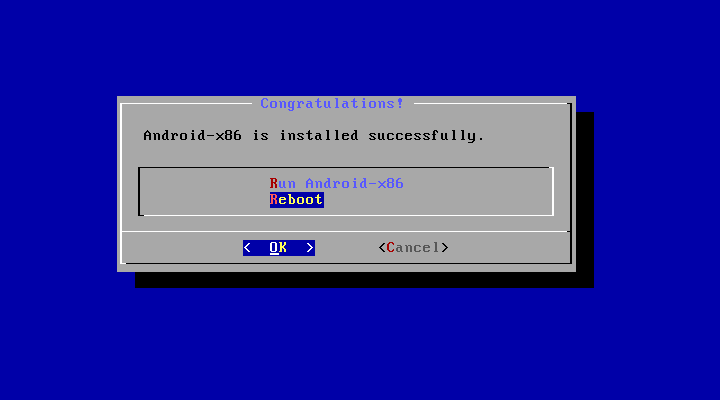
После загрузки компьютера вы должны увидеть стартовое окно Android.
Теперь вы можете использовать готовую флешку или внешний диск с любым вашим компьютером с архитектурой x86 (32-бит) или x64 (64-бит), который поддерживает загрузку с внешних USB-носителей.
Как установить Android на флешку

 Операционная система Android может работать не только на телефонах или планшетах, но и на компьютерах или ноутбуках (нетбуках). Самым простым способом установки данной ОС на ПК является запись дистрибутива операционной системы на флешку. Давайте разберемся, как записать дистрибутив Android на флешку, чтобы установить ОС с нее на компьютер/ноутбук.
Операционная система Android может работать не только на телефонах или планшетах, но и на компьютерах или ноутбуках (нетбуках). Самым простым способом установки данной ОС на ПК является запись дистрибутива операционной системы на флешку. Давайте разберемся, как записать дистрибутив Android на флешку, чтобы установить ОС с нее на компьютер/ноутбук.
Содержание
Что нам понадобится
1. Флешка объемом не менее 256 Мб;
2. Дистрибутив системы Android;
3. Программа UNetbootin.
Инструкция
1. Для начала следует скачать дистрибутив операционной системы Android со специализированных ресурсов, коих в интернете предостаточно. Рекомендуется подобрать
последнюю версию, чтобы после не заниматься установкой дополнительных плагинов.
По возможности разыщите информацию о совместимости данной версии Android с железом вашего компьютера.
2. Далее нам понадобится программа UNetbootin, которую также можно скачать в интернете.
3. Теперь можно приступать к работе. Вставьте флешку в USB порт вашего устройства и загрузите программу UNetbootin. Напротив пункта ISO укажите путь к файлу с расширением .iso дистрибутива Android. В качестве носителя необходимо выбрать флешку (USB Drive). Далее можно жать на «Ок». 
4. Конечно же приятнее всего смотреть порнушку, когда она в крутом качестве. Именно такое порно мы и подготовили для вас на нашем сайте. Просто переходите по данной ссылке русское hd порно и получайте от просмотра эротики реальный кайф. Здесь каждый зритель найдет для себя видео по душе. Тут есть и молодые крошки, и зрелые суки, которые ничего не стесняются в сексе . Начнется загрузка данных на флеш — носитель. По ее окончании программа потребует перезагрузить компьютер, что необходимо выполнить. Теперь флешка может использоваться в качестве загрузочного диска для установки системы Android. 
5. Далее можно приступать к установке системы на компьютер. После перезагрузки ПК войдите в BIOS и назначьте флешку основным загрузочным диском. 
6. После начала загрузки появится окно, в котором необходимо выбрать пункт «Live CD – Run Android-x86 without installation». 
7. После всех проделанных манипуляций на экране компьютера возникнет надпись «Android», и запуститься сама система. На этом все, можно приступать к работе в новой среде. 
Стоит обратить внимание
После установки Android могут возникать некоторые проблемы. Часто не работает Wi-Fi, Bluetooth или другие устройства удаленной связи. Могут возникнуть проблемы с прорисовкой графики на некоторых видеокартах. В данных случаях лучше подобрать другую версию Android или поменять составляющие компьютера.
Советы
Перед закачкой всего указанного программного обеспечения включите Firewall, чтобы обезопасить себя от вредоносного ПО.