Установка файлов apk на Android с компьютера или флешки
Инсталляция файлов формата apk может пригодиться в любой момент, поэтому важно знать, как установить apk на Андроид.
Процесс установки и использования совсем несложный, и в случае возникновения каких-либо проблем, например, сбой в Play Market, у пользователя остается только этот способ для инсталляции программного обеспечения.

Что такое apk файл
Обо всем по порядку. Apk — это формат исполняемого файла для Android. Он поддерживается исключительно на операционной системе от Google и предназначен для установки приложений.
Инсталляция через апк проходит следующим образом: сначала файл открывается, после чего запускается автоматическая установка с окном подтверждения, а затем файлы в установщике распаковываются на устройство.

Как видно, все происходит точно так же, как и в случае с компьютерными exe, но значительно упрощённей (нет мастера-установки, не выбирается директория, нет преднастроек).
Обычно установить apk на Андроид нужно в случае, когда через Play Market это сделать невозможно. То есть, официальный магазин приложений либо недоступен, либо определенной программы там просто нет.
Также благодаря апк можно ставить старые версии программного обеспечения, неподдерживаемые приложения или локальные программы (например, для пользователей из определенного региона).
Ну и последнее, имея установщик apk можно ставить приложение без подключения к интернету. С Плей Маркетом такого не выйдет.
Как установить apk файл на Андроид
Есть 2 способа установки apk приложений, если не считать инсталляцию через меню восстановления. Данный метод я разбирать не стал, потому что он довольно сложный и затратный по времени по сравнению с остальными.
Перед тем, как установить apk файл на Андроид, нужно разрешить инсталляцию из неизвестных источников.
Под неизвестными источниками операционная система воспринимает все файлы, загруженные не из Play Market. На большинстве современных устройств данная функция включена по умолчанию.
Так как запуск apk файлов производится через файловый менеджер, который называется “Проводник” на многих устройствах под управлением операционной системы Android, нужно дать разрешение именно проводнику.
- Перейти в Настройки.
- Открыть раздел “Все приложения” (на некоторых устройствах “Приложения”, либо сначала требуется перейти в раздел “Дополнительное”).
- В перечне приложений надо найти “Проводник”. Тапнуть на него.
- Проскроллить вниз и нажать на вкладку “Установка из неизвестных источников”.
- Установить переключатель напротив надписи “Разрешить установку из этого источника” в активное положение.

В некоторых моделях, особенно старых, нужно дать разрешение не отдельному приложению, а запуску из неизвестных источников в целом. В таком случае нужно будет найти в настройках отдельную вкладку “Неизвестные источники”, выдав соответствующее разрешение.
Установка apk сразу с устройства на Android
Самый простой способ установить приложение через исполняемый файл — сделать это прямо на устройстве. Сначала необходимо загрузить апк.
Установочные файлы могут повредить систему, если в них есть вредоносное программное обеспечение. Поэтому я рекомендую скачивать их только с проверенных источников. Например, с форума 4PDA.
Итак, когда установочный файл загружен, остается только открыть apk.
Дальнейшая инструкция по запуску:
- Открыть файловый менеджер, например, “Проводник”.
- Перейти в папку, в которую был загружен исполняемый файл.
- Нажать на него, чтобы открыть.
- Система запросит разрешение на инсталляцию из неизвестного источника. Выбрать “Установить”.

- Начнется процесс инсталляции. В зависимости от объема программного обеспечения, он может занять разное количество времени. Обычно это не более минуты в случае с популярными приложениями по типу Telegram, WhatsApp, VK и т.д.
- Когда процесс завершится, отобразится соответствующая надпись. Можно запустить приложение тут же, кликнув на “Открыть”.
Можно открыть приложение стандартно, тапнув на его иконку на домашнем окне или в перечне программ.
Важно! На некоторых мобильных аппаратах нет предустановленного проводника, поэтому может возникнуть проблема того, чем открыть апк. Рекомендую скачать любой файловый менеджер, например, “ES Проводник” или “Total Commander”.
Установка apk с компьютера

Инсталляция апк с компьютера полезна в случае, когда по какой-то причине программа не ставится прямо с мобильного устройства.
Процесс точно такой же, как предыдущий, но с одной лишь разницей — апк файл скачивается на компьютер, а затем перемещается на память телефона или планшета.
Чтобы перетаскивать файлы из компьютера на мобильное устройство, нужно включить отладку по USB. Так девайс будет обнаружен компьютером как внешний накопитель, на который можно скинуть любой файл, словно на флешку.
Отладка активируется в настройках при активном режиме разработчика в этом же разделе. Чтобы включить режим разработчика, нужно несколько раз тапнуть по названию/номеру модели в разделе “Об устройстве”.

Новые модели планшетников и смартфонов при каждом подключении к компьютеру через USB отображают уведомление, в котором можно выбрать тип подсоединения. Надо выбрать MTP, и тогда отладку можно не включать.
Полезная информация
Во время или после работы с апк понадобится знать, как удалить файл, или по каким причинам он не устанавливается.
Как удалить apk файл на Андроид
После установки приложения апк можно удалить, чтобы он не занимал пространство просто так. Для этого надо перейти в папку расположения файла через файловый менеджер, выделить апк и удалить его.
Почему не устанавливается apk файл

Чаще всего проблема того, как установить apk на Андроид в случае ошибок и сбоев появляется из-за несоответствия минимальным системным требованиям. Эти спецификации хранятся в Manifest.
Также апк может не ставиться из-за того, что был закачан не до конца или из ненадежного источника. Пользуйтесь только проверенными сайтами.
Как установить APK-файл на Android TV
Если у вас есть Android TV, вы можете установить APK-файлы на него. Мы покажем вам все возможные способы открытия приложений на вашем телевизоре, Android Box или любом устройстве, где вы используете Android TV
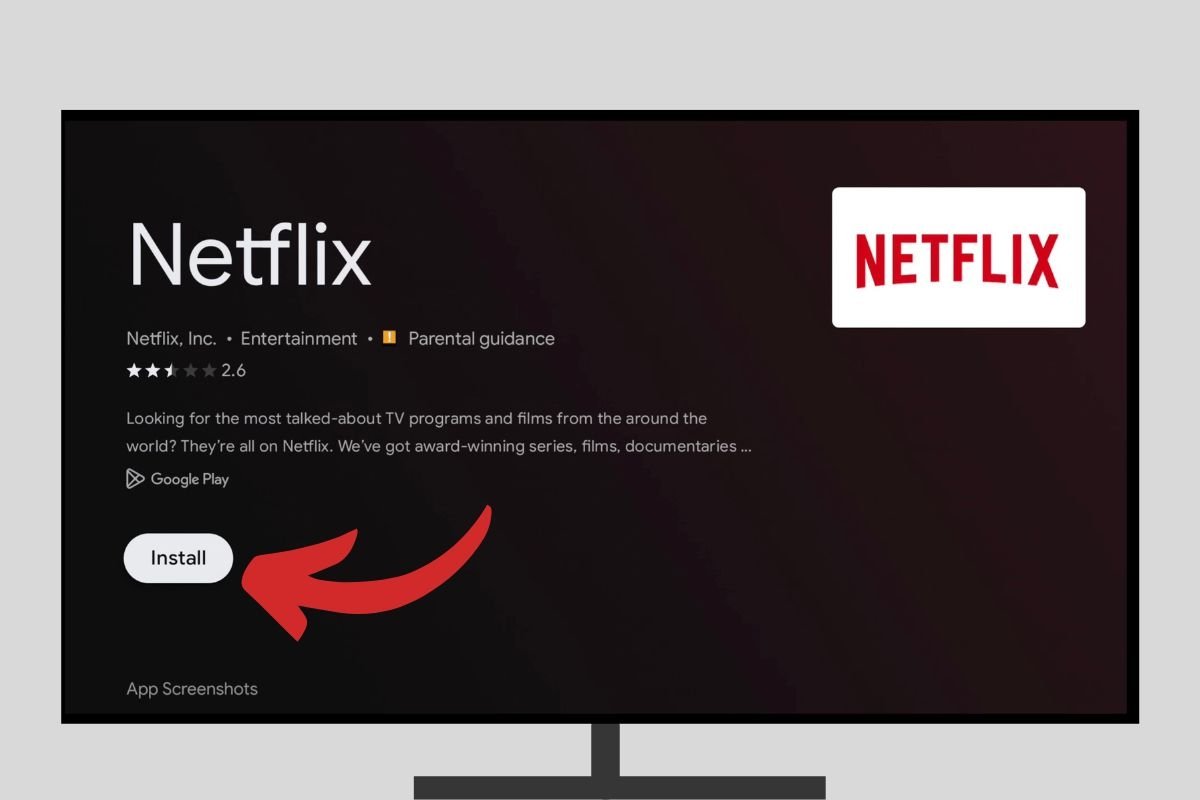
Для установки APK-файла на Android TV, есть несколько методов. С одной стороны, процесс будет зависеть от приложения, которое вы хотите установить, и с другой, от устройства, на котором работает Android TV: каждый производитель и каждая версия – имеет свой процесс, поэтому вам придется объединить все методы, чтобы установить свои приложения, и чтобы они работали должным образом. Кроме того, имейте в виду, что не все Android-приложения 100% совместимы и функциональны на Android TV.
Прежде всего, при установке приложений, которые не были скачены из официального магазина приложений, Google Play Store, необходимо выполнить предварительную настройку операционной системы, чтобы разрешить установку приложений из неизвестных источников. Чтобы включить эту функцию, найдите раздел Настройки на интерфейсе Android TV и нажмите на него.
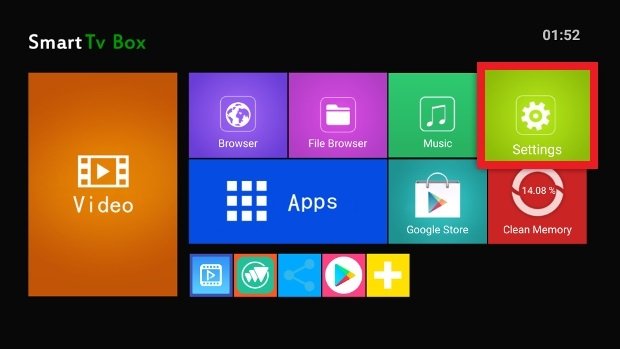
Доступ к настройкам Android TV
Откройте раздел Безопасность.
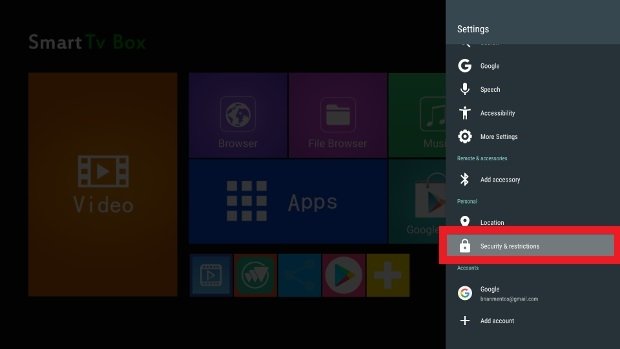
Доступ к настройкам безопасности Android TV
Нажмите Установить приложения из неизвестных источников.
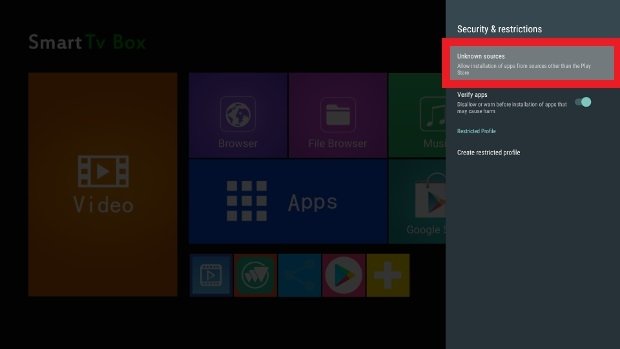
Нажмите на раздел Неизвестные источники
Убедитесь, что ползунок вашего веб-браузер, в данном случае Chrome, передвинут вправо, указывающий, что у него есть необходимые разрешения для установки приложений, которые мы получаем через него. Также убедитесь, что файловый менеджер имеет это разрешение, а также любое установленное облачное хранилище. Как мы увидим ниже, существует несколько способов получить APK-файл, и в зависимости от используемого инструмента, который выступает в качестве посредника, требуется это разрешение для завершения установки.
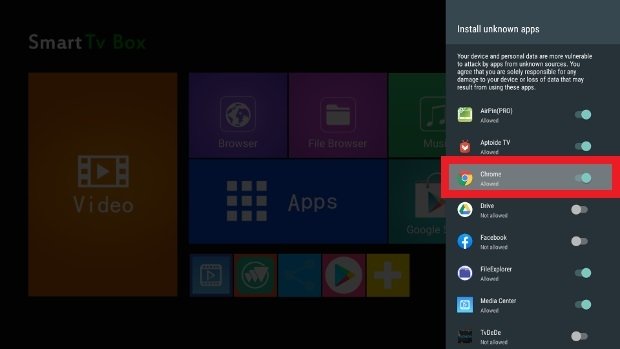
Предоставляйте разрешения вашему веб-браузеру на установку приложений
Следующим шагом состоит из переноса APK-файла, который вы хотите установить, на ваш Android TV. Как это сделать? Для этого есть несколько способов, как мы уже видели.
Прямая загрузка
Любой Android TV имеет веб-браузер. Откройте его и введите malavida в адресную строку, чтобы получить доступ к нашему веб-сайту. Как только вы зашли в него, вы сможете как обычно просматривать все приложения и скачивать те, которые вас интересуют, нажимая на зеленую кнопку Скачать, которую вы найдете в любом из наших приложений. В этом случае они попадут в вашей папке загрузок, где вы просто должны нажать на APK-файл, чтобы начать установку. Снова, убедитесь, что ваш браузер имеет разрешения на установку в настройках безопасности!
Есть ли у вас USB-порт на вашем телевизоре или Android Box? Один из самых практичных способов сделать это — скопировать APK-файлы на USB-накопителе на компьютере, например, для последующей загрузки на Android TV.
В этом случае открываются две возможности. Ваш Android TV может иметь файловый менеджер, с помощью которого можно смотреть содержимое USB-накопителя, вам просто нужно перейти в этот каталог и щелкнуть по APK-файлу, чтобы начать установку. Вы предоставили соответствующие разрешения?
Второй способ – если ваш Android TV не имеет встроенного браузера, но он вам нужен. Вам придется выбрать любой другой метод в качестве альтернативы, чтобы, по крайней мере, иметь возможность установить файловый менеджер, позволяющий читать содержимое внешнего накопителя.
Облачное хранилище
Google Drive — это один из сервисов, который обычно устанавливается по умолчанию на Android TV. Чтобы настроить его, вам просто нужно получить доступ к данным доступа к вашей учетной записи от Google, и это общее пространство может быть очень полезным при установке APK-файлов. Все, что вам нужно сделать, это загрузить APK-файлы, которые вы хотите установить, в своем личном облаке, а затем получить доступ к этому облаку через Google Drive на вашем Android TV, чтобы скачивать файлы и запустить их установку. То же самое относится и к другим подобным сервисам, таким как Dropbox. И как всегда, убедитесь, что у них есть соответствующие разрешения.
Google Play
Если ни один из перечисленных вариантов не работают, Google Play также доступен практически на любом Android TV (и разрешения на установку включены по умолчанию). Воспользуйтесь этим, чтобы скачивать и устанавливать любое приложение, необходимое в предыдущих методах, или, в конечном счете, скачивать APK прямо оттуда, хотя предложение не такое большое.
Независимо от используемого метода, последний шаг — запустить этот APK-файл. Способ сделать это меняется в зависимости от выбранного вами метода скачивания APK. В этом случае мы использовали USB-накопитель, поэтому следующий шаг — подключить его к вашему Android TV и получить доступ к файловому менеджеру.
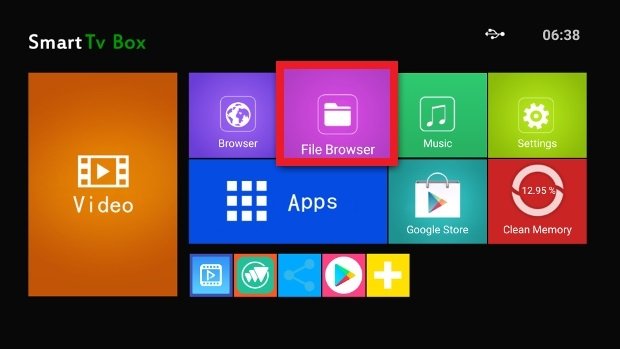
Доступ к файловому менеджеру Android TV
Войдите в USB-накопитель, используя меню слева, чтобы увидеть его содержимое, и нажмите на APK, который вы хотите установить.
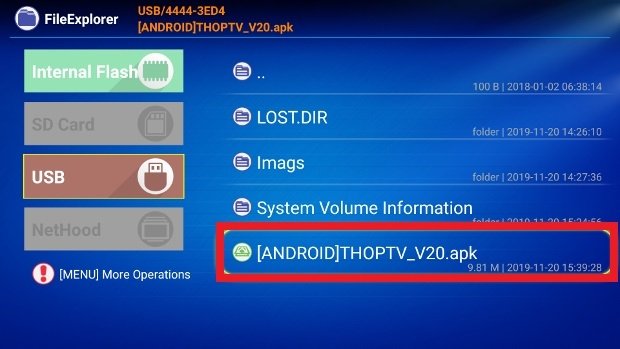
Получите доступ к USB-накопителю и нажмите на APK, который хотите установить
После запуска установки нажмите кнопку Install в правом нижнем углу и дождитесь завершения процесса.
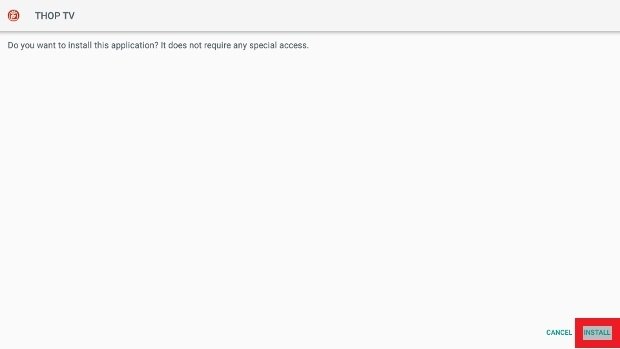
Подтвердите установку приложения на вашем Android TV
В это время вы сможете открыть приложение с помощью кнопки Open или найти его значок в меню приложений, установленных на Android TV.
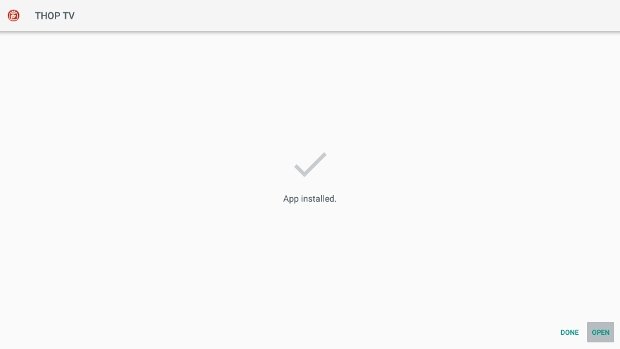
Открыть приложение, установленное на Android TV
Una cosa que debes tener en cuenta es que no todas las apps de Android son compatibles con Android TV. Pese a que son sistemas operativos muy similares, las características de los dispositivos para los que han sido concebidos condicionan también las funciones de las apps, por lo que aplicaciones creadas para teléfonos móviles o tabletas podrían no funcionar correctamente en un Android TV y al revés. No todos los APKs de Android funcionan al 100% en Android TV.
Передаем файлы со смартфона на TV Box с помощью ES Проводника
Всем доброго дня! В этом видео посмотрим как с помощью ES Проводника со смартфона на телевизор или ТВ бокс перекинуть файлы.
Как добавлять поисковую систему в ES проводник мы уже разговаривали здесь и как передавать запрещенные файлы здесь .
Приступим, нам понадобится, чтобы оба устройства находились в одной домашней интернет сети, и на обоих устройствах было установлено приложение ES Проводник.
На приставке Android TV Box открываем ES Проводник:

Нам нужен “Отправитель” (sender):

Открываем получение. На приставке я назвал устройство “KM9”:

У меня на приставке android 5.1, поэтому картинка не разворачивается в нужное положение. У кого будет такая же ситуация необходимо установить приложение rotation control ( ссылка ). Один раз его открыть и все будет нормально.
С приставкой Андроид все – переходим к смартфону. Взяли смартфон открываем ES Проводник:

Еще раз напомню, как из установленных приложений создать APK файл. Открываем приложение:

Выделяем нужные приложения:


Закончилось. По умолчанию файлы будут находиться в папке “backup”:

Нажимаем «назад». Открываем отправитель:


Давайте отправим видео, для этого отмечаем “галочками” и нажимаем “отправить“:

Нажимаем отправить. Нажимаем на устройство, и передается файл:



Вам теперь не нужно перекидывать в облако либо на флешку копировать. Все файл на месте:
Давайте отправим наши файлы с разрешением APK, созданные ранее – выделяем и нажимаем отправить. Передаются файлы.
Почему-то не очень быстро. Это объясняется тем что много устройств подключено по WiFi (два телефона, 2 телевизора, приставка андроид), поэтому наверно скорость не очень высокая. Чуть-чуть подождем:

Все на месте и возвращаемся к телевизору. Вернулись к ТВ боксу:

Если вдруг на каких-то телевизорах в частности sony не будет получаться зайдите в настройки, найдите пункт об устройстве и семь раз кликните на номер сборки – появится пункт для разработчиков в нем включите USB отладку. Это поможет. Я здесь ничего не включал, передается все и без этого. Полученные файлы будут находиться вот в этой папке: