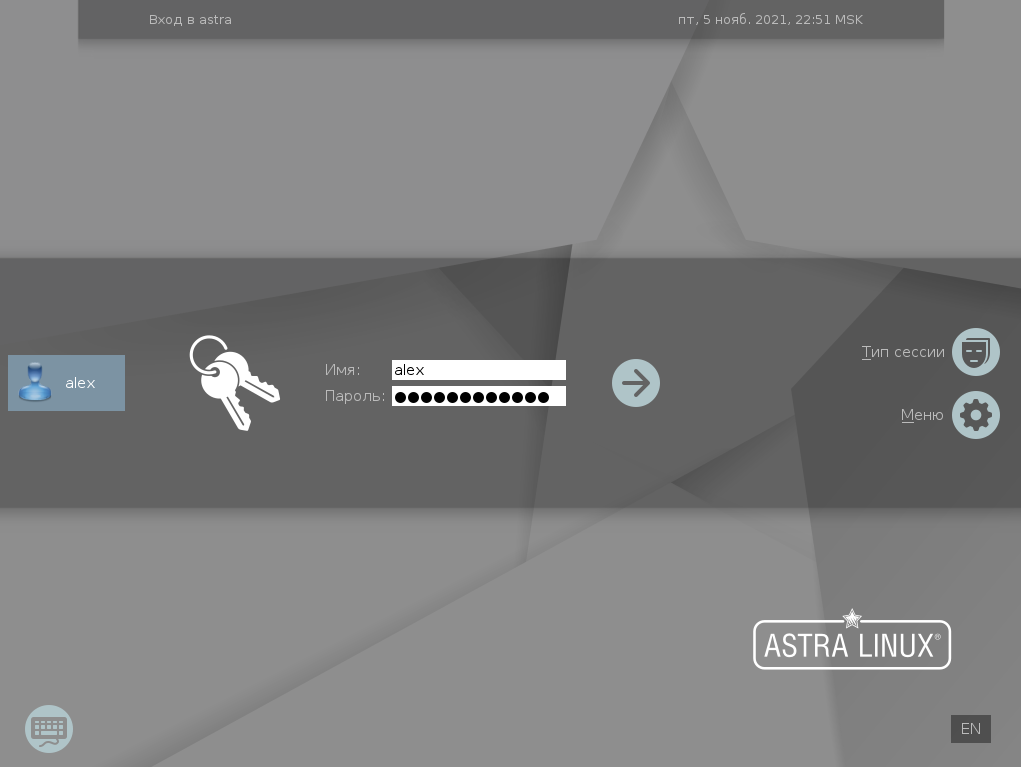Установка ASTRA LINUX
Установка Astra Linux на компьютере. В этой статье вы узнаете как это сделать самым быстрым и простым способом. Давайте приступим.
Если вы читаете эту статью, то, скорее всего, вы уже знаете, что такое «Astra Linux». Но все же давайте разберем более подробно основные характеристики этой сборки.
Astra Linux – операционная система на базе ядра Linux, которая была создана специально для защиты тайных материалов госслужащих, спецслужб и других важных государственных органов.
Если говорить кратко: дистрибутив государственного назначения для защиты важной информации.
Но, если вы хотите установить себе Astra Linux, то, у вас есть такая возможность. Разработчики выпустили специальную версию под названием Common Edition. Скачать которую можно на официальном сайте разработчиков.
Установка Astra Linux: с чего начать?
Давайте начнем самого очевидного – загрузки дистрибутива. Как я уже сказал выше, это можно сделать на официальном сайте.
После этого, смонтируйте образ на свою флешку или диск. Мы уже рассказывали как сделать загрузочную флешку с Linux.
Затем, настройте в BIOS или UEFI первичную загрузку с флешки или CD/DVD привода. Это нужно для начала установки. Войдите в BIOS с помощью кнопки F2, F4, F12 или, DEL. Все зависит от производителя вашей материнской платы. Найдите раздел «Boot» и выберите «1st Boot Device» загрузку для вашего флеш-накопителя или диска. При выходе сохраните все настройки.
После того, как вы все сделаете можете приступать непосредственно к установке сборки. Далее, все руководство будет представлено со скриншотами и видео. Следуйте предоставленной инструкции, и вы справитесь за 15 минут. Начнем.
Установка ASTRA LINUX
Шаг 1. Здесь нужно выбрать каким способом вы хотите установить дистрибутив. Рекомендую использовать способ, который выбрали мы.

Шаг 2. Лицензионное соглашение.
Для того чтобы продолжить, нужно согласиться с правилами использования этого дистрибутива.

Шаг 3. На этом этапе нужно будет выбрать с помощью какой комбинации клавиш, вам будет удобнее всего переключать языки на своей клавиатуре. Выбираете доступный из списка:

Шаг 4. Начинается установка Astra Linux.
Здесь нужно подождать пока нужные файлы скопируются и распакуются на вашем устройстве.

Шаг 5. Выберите имя вашего устройства для локальной сети
С помощью этого имени ваш компьютер будет определяться внутри локальной сети.

Шаг 6. Введите свое имя или другое имя пользователя компьютера
На этом шаге нужно ввести ваше имя или другого пользователя, чтобы операционная система могла обращаться к вам по имени:

Шаг 7. Придумайте пароль для входа в операционную систему
Придумайте пароль для root-прав или как его еще называют «пароль Администратора» и сохраните.

Шаг 8. Часовой пояс
Чтобы время на компьютере отображалось корректно, нужно выбрать ваш часовой пояс:

Шаг 9. Выбираем разметку диска
Следующий пункт будет про разметку диска. Вы можете выбрать уже готовый вариант, подготовленный системой. Для этого нажмите на кнопку «Автоматически». Но, здесь мы поговорим про другой способ настройки разметки. Мы поговорим про настройку вручную.

После этого нужно будет выбрать ваш SSD/HDD диск для сохранения файлов установки.

Если на диске нет файлов, то, выберите создание новой таблицы разделов для установки:

Шаг 10. Выберите корневой раздел
Здесь просто нажмите на свободное место где оно есть на вашем диске и нажмите кнопку «Далее»:

В новом окне нажмите на «Создать новый раздел» и нажмите кнопку «Продолжить».
Следующий пункт это выбор размера раздела. Обычно рекомендуется выбирать от 20 Гб, для того чтобы система могла устанавливать все обновления и программы без ограничений. Обычно 25-35 Гб более чем достаточно. Но, также стоит сказать и про стартовый порог в 5 Гб:
Выберите «Первичный» если вам достаточно будет несколько разделов. Если вы собираетесь разделить жесткий диск на количество превышающее четыре, то, рекомендуется выбрать «Логический». Тогда вы сможете проводить разделение диска на большее количество разделов.
Затем, нажмите на «Начало», чтобы вы смогли расположить файлы операционной системы на начало диска / пространства.
Почти готово. Осталось только настроить раздел. По умолчанию используется файловая система ext4, а для первого раздела установщик сделает точку монтирования «/» корень.

Просто нажмите на кнопку «Настройка раздела окончена», а затем нажмите «Продолжить».
Шаг 11. Укажите домашний раздел
Домашний раздел указывается так же как и первичный. Но на всякий случай сейчас покажем как это сделать:

Выберите «Создать новый раздел».
Также нужно указывать размер раздела. Указывайте нужный размер с основой того, что там будут храниться все ваши файлы: фильмы, видео и музыка.
Тип раздела также указываете «Первичный».
Теперь здесь точка монтирования будет /home. Это означает то, что все было сделано правильно.
Шаг 12. Настраиваем нужный размер для файла подкачки
Думаю, вы знаете что файл подкачки нужен операционной системе в том случае, если ОЗУ уже не хватает и содержимое в оперативной памяти сбрасывается на файл подкачки. Тем самым освобождая больше места для ОЗУ. Размер файла подкачки рекомендуется указывать такой же как и у оперативной памяти на компьютере. Раздел «Файловая подкачка», точку монтирования устанавливать не нужно. Это делается автоматически.
Шаг 13. Завершение настройки разметки
Теперь, когда мы все настроили и проверили можно нажимать на кнопку «Завершить разметку и записать изменения на диск».

После этого нужно будет подтвердить данные о правильности разметки и нажать на кнопку «Продолжить».

Шаг 14. Последние шаги до завершения установки
Сейчас начнется установка Astra Linux на ваш жесткий диск. Дождитесь окончания установки.
Шаг 15. Выбираем какие программы нужно установить
Отметьте галочкой те вещи, который нужны вам после установки операционной системы

Также, выберите дополнительный функции, если есть такая необходимость:
Шаг 16. Загрузка и последующая установка программ
Дождитесь, пока операционная система скачает и установит выбранное вами программное обеспечение на жесткий диск. На некоторых конфигурациях, это может занять некоторое время.
Шаг 17. Настройка дополнительный функций и опций
Если нужно, то вы можете настроить дополнительный опции после скачивания и установки программ. Например, вы можете вручную настроить сеть отключив автоматическую настройку.
Шаг 18. Установка GRUB
В новом окне нужно будет выбрать устанавливать загрузчик GRUB или же не нужно. Если у вас на жестком диске установлен только этот дистрибутив, то установка обязательна — просто нажмите на кнопку «Да».

Шаг 19. Завершение установки
Шаг 20. Загрузчик GRUB
Просто выберите пункт, который является стандартным, версии ядра generic, в меню загрузчика Grub:

После этого следует обычная загрузка операционной системы. Дождитесь загрузки окна для входа.
Шаг 21. Введите свой логин и пароль

Как вы поняли из названия, здесь нужно ввести ваши данные, которые вы указывали при установке Astra Linux. Ввели? Нажмите «Ввод».
Шаг 22. Все готово
Установка Astra Linux полностью завершена. Теперь вы можете пользоваться этой операционной системой. Как сразу можно заметить, разработчики вдохновлялись операционной системой Windows XP при разработке стола рабочего окружения для KDE:

Выводы
Установка Astra Linux является очень простой. Особенно это касается графического метода установки. Делается это также, как и на других более популярных дистрибутивах от известных разработчиков.
Также, если вам интересно мы уже писали про самые похожие на macOS дистрибутивы здесь, или, например, на сборки похожие на Windows. Если вам интересно, то можете посмотреть список лучших тем для KDE, которые можно применить к этому дистрибутиву.
Надеюсь статья была для вас полезной – если так, то, поставьте пожалуйста оценку это статье и распространите руководство в своих социальных сетях. Возможно вашим знакомым также будет интересно узнать больше всего про эту или другую операционную систему.
Давайте развивать наше Linux-сообщество вместе!
Если вы нашли ошибку, пожалуйста, выделите фрагмент текста и нажмите Ctrl+Enter.
Как записать образ Astra linux Орел и установить c флешки, пошаговая инструкция
Друзья, приветствую! Астра линукс Орел общего назначения — отечественная бесплатная операционная система. Почему я обратил на нее внимание? Ведь существует множество популярных операционных систем на Linux.
Каждый год появляются новые и новые. Каждый хвалит свое. Как изучать Линукс, как разобраться в этом великом разнообразии новичку?
ОС Linuks могут сильно отличаться между собой по функционалу, оформлению, возможностям и изученности. В этом главная трудность. Новичку лучше выбирать такую, которая будет привычна, стабильна, и ее можно будет плавно и легко изучать.

Astra Linux общего назначения «Орел» отвечает на мой взгляд этим требованиям и имеет свои индивидуальные особенности:
- принадлежит к семейству Debian, которое пожалуй наиболее изучаемое в России; можно найти много информации как и что делать;
- это официальная, развиваемая российская операционная система со своими требованиями ГОСТ, а значит в ней применены требования безопасности, отвечающие государственным стандартам защиты информации.
- разработана на Debian GNU/Linux, пока единственным развиваемым в Российской Федерации ;
- В Astra Linux предустановлены многие базовые пользовательские программы (рабочие столы, браузер, офисный пакет, программы для работы с графикой, мультимедиа) что избавляет новичков от лишних хлопот и позволяет начать пользоваться программой сразу после установки;
- Внешнее оформление ориентировано на рядового пользователя Windows. Графический интерфейс структурирован соответственно. Есть панель задач, панель управления, аналог проводника, менеджер процессов и т.д. Можно скачивать, устанавливать, удалять программы и настраивать систему даже новичку в Linux;
- поддерживает современную сетевую инфраструктуру, в том числе Linux AD.
- Всё бесплатно.
Таким образом, эта операционная система ориентирована на широкое применение (со временем).
Как записать образ Astra linux на флешку?
Начнем изучение Linux Astra с записи установочного образа на флешку. Можно сделать это на Windows, с помощью программы Rufus. Она умеет корректно работать с Linux дистрибутивами.
Скачиваем дистрибутив с сайта Астра Линукс; подготовим флешку размером 4-8 гб.

Запускаем Rufus, находим наш скаченный дистрибутив. Жмем «старт». Разработчики рекомендуют далее записывать образ выбрав следующий режим:

Подтверждаем согласие с тем, что данные на флешке будут уничтожены; программа может потребовать дополнительно скачать для Linux некие библиотеки, соглашаемся и ждем, пока образ будет записан.
В Astra Linux предустановлена своя программа для записи образа на флешку. Найти ее можно через меню Пуск в разделе «Утилиты».
Как установить Astra linux с флешки, пошаговая инструкция
Сначала настраиваем загрузку компьютера с флешки (или выбираем загрузку с нее через Boot меню при старте компьютера клавиша c F9 по F12 зависит от материнской платы). Установку рекомендую производить в графическом режиме. Она будет проходить по шагам и Вы будете понимать, что делаете.
Сначала соглашаемся с условиями лицензии:

Затем нужно придумать имя компьютера (для обращение к нему по сети):

Настроим переключение языков ввода. После установки по умолчанию у вас будет английский язык. Используйте привычные для вас варианты переключения. Я привык к Ctr+Shift:

Далее, придумываем имя суперпользователя и пароль. Пароль сразу сохраните в надежном месте или запомните. В отличие от Windows заведение пароля на этапе установки — вещь строго обязательная.
Позже можно настроить вход в систему Astra Linux без ввода пароля.

Так как раскладка клавиатуры в процессе установки английская то и пароль у вас получиться на латинице. Позже можно изменить язык по умолчанию с английского на русский.
Настройка часового пояса — стандартная опция в Linux; выбираем свой и нажимаем «Продолжить»:

Далее, нужно разметить жесткий диск. Мы делаем чистую установку; на нашем диске нет и не планируется добавление других операционных систем.
Файловая система Linux отличается от привычной в Windows и имеет собственную структуру построения файлов и папок. Если Вы не знакомы с ней, лучше разметить диск автоматически, как на фото:

- В автоматическом режиме будет использован весь диск и не будет возможности создания логических дисков в процессе установки. Все папки и файлы будут располагаться на одном томе
- вторая опция использует при установке так же весь жесткий диск но настроит менеджер управления логическими дисками. Будет возможность позже создать дополнительный том (как это мы привыкли делать в Windows) и хранить там ценные данные на случай отказа системы
- третий пункт предложит Вам то же, что и в предыдущем варианте но с защитным преобразованием. Ааналог технологии BitLocker в Windows. При выборе этой опции раздел шифруется и вход в систему будет дополнительно осуществляться по паролю, который нужно будет вводить каждый раз для расшифровки диска при старте системы . Этот режим позволит усилить безопасность и риск утечки данных, но займет дополнительное время при установке.
- Ручной режим предполагает знание особенностей файловой системы ; в этом режиме некоторые ключевые папки и их размеры и расположение на логических томах придется указывать вручную. Можно самому создавать или удалять разделы с диска, создавать точки монтирования. Актуально, если решите установить Astra Linuks рядом с Windows .
Назначение папок на Linux нужно знать; кратко перечислю основные из них:
- папка /root . Это личная суперпользователя, который обладает неограниченными правами в системе. Если права суперпользователя подтверждены — можно вносить изменения в систему — устанавливать программы, обновлять и т.д.
- папка /home . Домашний каталог пользователей системы. Если на компьютере будет несколько учетных записей — в папке home появятся их папки, в которых хранятся личные расположения, (документы, видео, загрузки и т.д.)
- папка /Boot содержит загрузчик Linux, ядро и конфигурационные файлы;
- папка /etc содержит файлы системных программ, файлы настроек и т.д.;
- каталог /bin содержит исполняемые файлы программ, установленных в Linux;
- каталог /dev содержит информацию об оборудовании компьютера как физическом так и виртуальном;
- папка /mnt хранит данные о подключенных к устройству логических дисках, флешках и дает доступ к файловой системе этих устройств;
- в папку /opt могут устанавливаться сторонние программы, не входящие в состав дистрибутива Astra Linux. Как настроить сторонний репозиторий читаем ниже;
- папка /temp содержит временные файлы и очищается после выключения компьютера;
- библиотеки используемых программ помещены в папку /lib;
- /var содержит файлы создаваемые и изменяемые пользователем root в процессе работы ОС.
Понимая назначения основных папок теперь можно выбрать — куда записывать папку /home создать для нее отдельный раздел или записать в общий:

После разметки система предложит выбрать программное обеспечение, которое Вам нужно установить на компьютер. Можно выбрать всё, отметив нужное галочкой. Ненужное ПО можно удалить или установить позже:

Далее, система предложит установить загрузчик GRUB. Его обычно устанавливают по умолчанию — на жесткий диск с операционной системой.
Но, если Вы создаете очень безопасную среду с разграниченным доступом — система дает возможность установить его на любой съемный носитель.
 .
.
Если выбрать эту опцию — загрузить операционную систему сможет только владелец этого съемного носителя. Можно использовать флешку, карту памяти или дискету.
Еще одну полезную опцию можно включить на следующем этапе — какое ядро загружать по умолчанию. При старте системы вы увидите четыре пункта загрузки. Ядро Hardened более защищено от уязвимостей, можно отметить его:

Дожидаемся окончания установки. Для ее завершения нужно будет перезагрузить компьютер и осуществить первый вход в систему.
Как включить стрелки на клавиатуре Num Lock в Linuks Astra?
Num Lock при загрузке включаться не будет, о ток как это сделать, читаем здесь. Но после входа в систему можно сделать настройки как в Windows — при отключенном Num Lock будут срабатывать стрелки на боковой клавиатуре, при включенном будут вводится цифры.

Открыть Панель управления -Рабочий стол — Раскладка клавиатуры, Опции ХКВ. Активировать галочку «изменить раскладки клавиатуры по умолчанию» , перейти в «Различные опции совместимости» и поставить флаг NumLock on.. Сохранить изменения.
Второй вариант — использовать терминал и ввести туда команду:
Astra linux Орёл какой у нее debian, как подключить сторонний репозиторий?
Астра линукс Орел имеет свой подключенный репозиторий — открытый источник, с которого скачиваются пакеты входящие в дистрибутив. Есть возможность подключить и сторонний репозиторий Debian 9 (на момент написания статьи использует Debian «Stretch»), благодаря чему можно устанавливать популярные программы, не входящие в состав Astra linux.
Открываем консоль Fly и сначала устанавливаем пакет dirmngr для управления ключами и пакет debian-archive-keyring, содержащий ключи к репозиториям Debian :
sudo apt install debian-archive-keyring dirmngr

Затем нужно открыть папку (через менеджер файлов): файловая система/etc/apt найти файл sources.list и добавить строку с адресом репозитория:
deb https://mirror.yandex.ru/debian/ stretch main contrib non-free
При сохранении изменений потребуется ввести пароль суперпользователя. Выполнить сохранение изменений. Второй варианат через Пуск — Панель управления — Программы — «Проверка обновлений». И там же можно обновить пакеты.

Как обновить систему Astra Linux после установки командой, через терминал?
После всех манипуляций нужно обновить систему. Программы в Линукс поставляются в виде архивов (пакетов), которые содержат нужные наборы из файлов. В этом отличие от Windows.
В линуксе разбором пакетов занимается пакетный менеджер Apt. В терминале Fly для обновления системы прописываем последовательность команд:
sudo apt dist-upgrade
Обновлять пакеты следует регулярно как Вам удобнее, любым способом. Вот и закончили установку и настройку Astra Linux. Получили общее представление о ее внешнем оформлении. Все легко! Время изучать ее далее, о чем будут материалы в следующих статьях. Удачи!
Установка Astra Linux
Astra Linux — это дистрибутив Linux, разрабатываемый Российской компанией АО «НПО РусБИТех». Нацелен в первую очередь на использование в силовых государственных структурах, спецслужбах и государственных органах. Разрабатывается с расчетом на максимальную безопасность системы и хранимых в ней данных. Дистрибутив основан на Debian и сертифицирован несколькими государственными организациями. Последний релиз Astra Linux с названием «Орёл» и версией 2.12.43 вышел в сентябре 2021 года.
Из особенностей этой операционной системы можно отметить использование собственной модификации окружения рабочего стола KDE, которая называется fly. В этой статье будет рассмотрена установка Astra Linux на компьютер или ноутбук. Для установки используется модифицированный установщик Debian, но в нем есть некоторые отличия.
Подготовка к установке
Перед тем как перейти к установке Astra Linux необходимо подготовить все необходимое. Для начала требуется скачать установочный образ и записать его на флешку.
Шаг 1. Загрузка образа
Astra Linux распространяется в двух редакциях. Первая редакция называется Common Edition. Предназначена для среднего и малого бизнеса, образовательных учреждений и для обычных пользователей. Распространяется бесплатно и может быть загружена с официального сайта. Вторая редакция называется Special Edition — предназначена только для военных ведомств и открыто не распространяется. Перейдите на официальный сайт Astra Linux и скачайте самую последнюю версию:
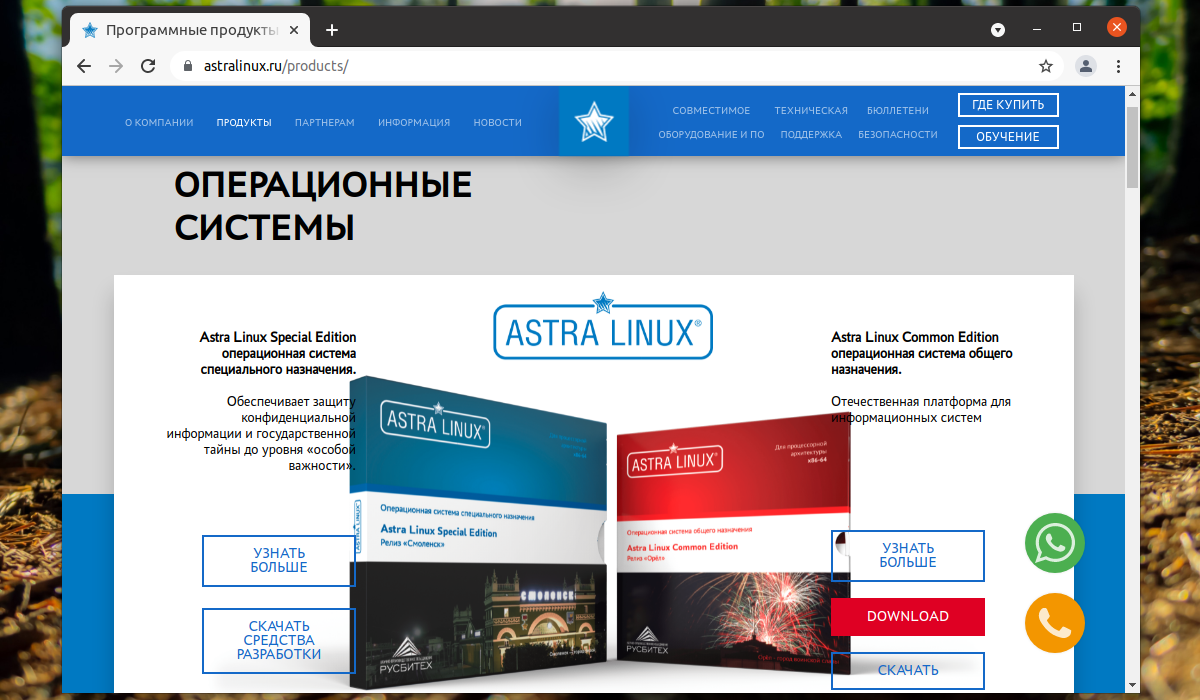
Шаг 2. Запись образа на диск
Для записи образа на флешку в Linux можно использовать консольную утилиту dd выполнив в терминале команду:
sudo dd if=orel-current.iso of=/dev/sdb1
Где /dev/sdb1 — это путь до флешки. А orel-current.iso имя скаченного образа. Также можно использовать утилиту unetbootin:

Для записи на флешку в Windows необходимо использовать программу Rufus:
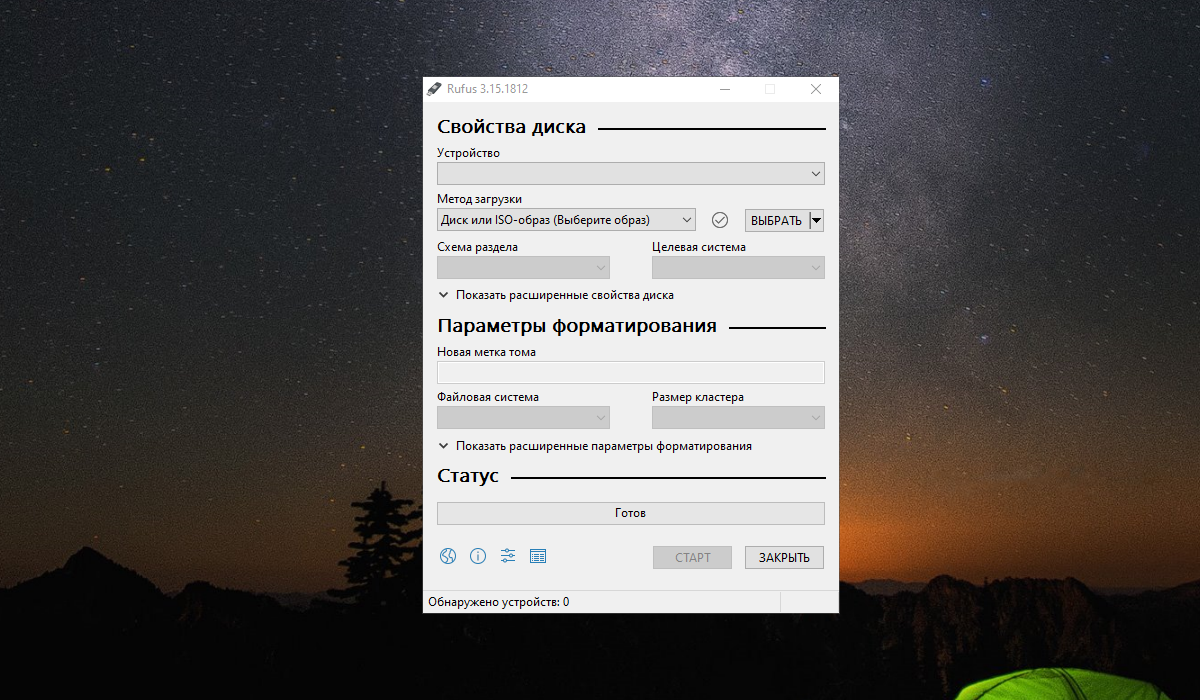
Что касается записи на оптический диск, то в Linux можно использовать такие программы как k3b или brasero. В Windows присутствует программа UltraISO.
Шаг 3. Настройка BIOS
Когда образ будет записан на носитель необходимо настроить BIOS. Перезапустите компьютер и во время загрузки нажмите клавишу F2, F8, Del или Shift+F2 в зависимости от модели вашего ПК. Далее необходимо перейти на вкладку Boot и в пункте 1st Boot Device выбрать в качестве первого места носитель, на который записан образ Astra Linux. Далее перейдите на вкладку Exit и выберите Exit & Save Changes.
Установка Astra Linux
Шаг 4. Запуск установщика
Сразу же после перезагрузки устройства появится меню c выбором способа установки. Необходимо выбрать пункт Графическая установка:
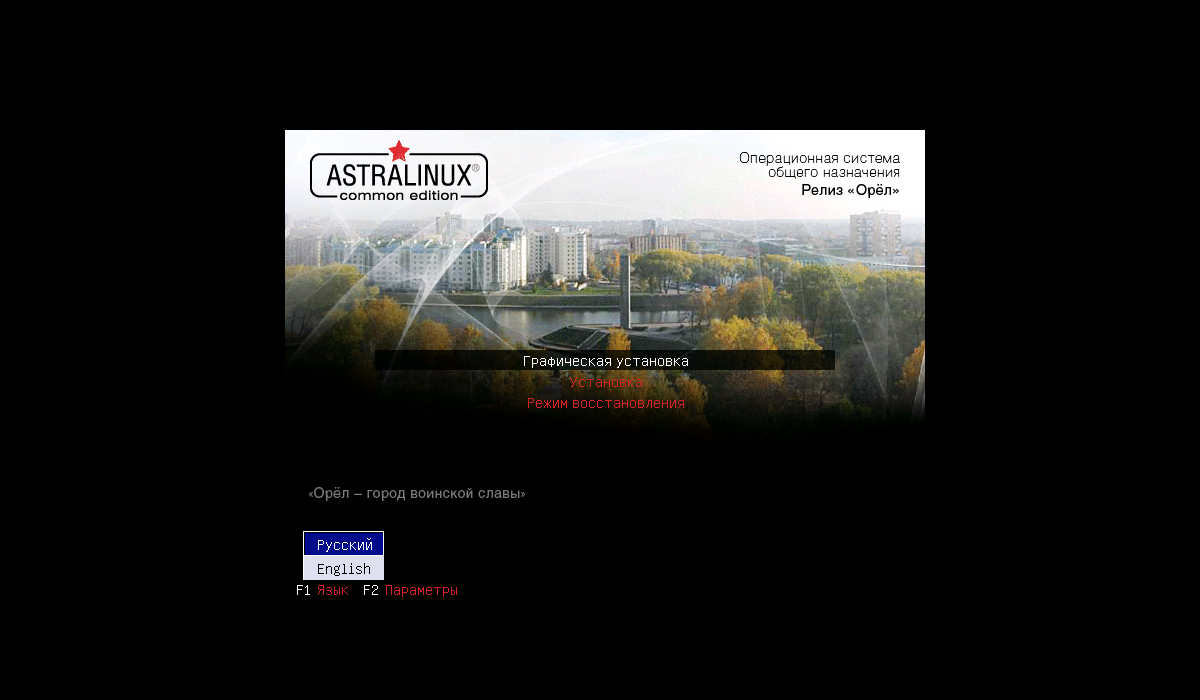
Шаг 5. Лицензия
На первом шаге установщика нужно принять лицензионное соглашение:
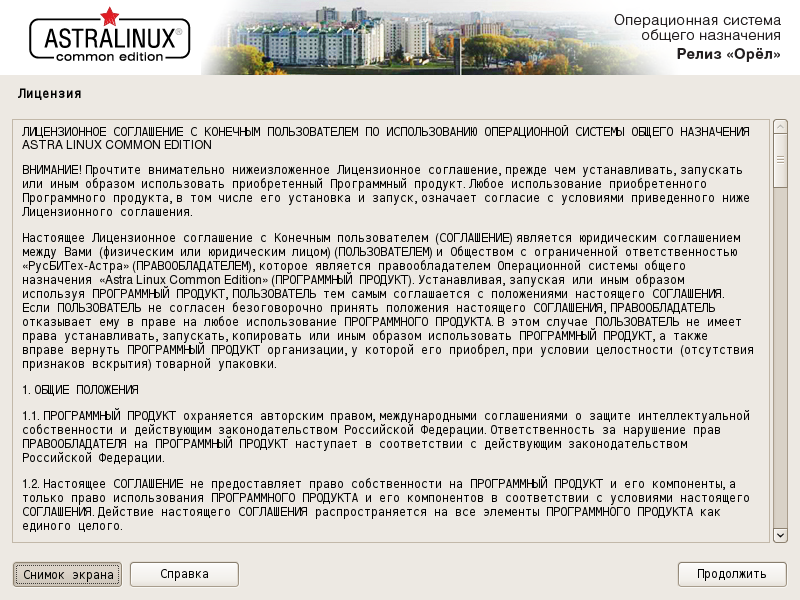
Шаг 6. Переключение раскладки
Далее необходимо выбрать клавишу, с помощью которой будет переключаться раскладка клавиатуры:
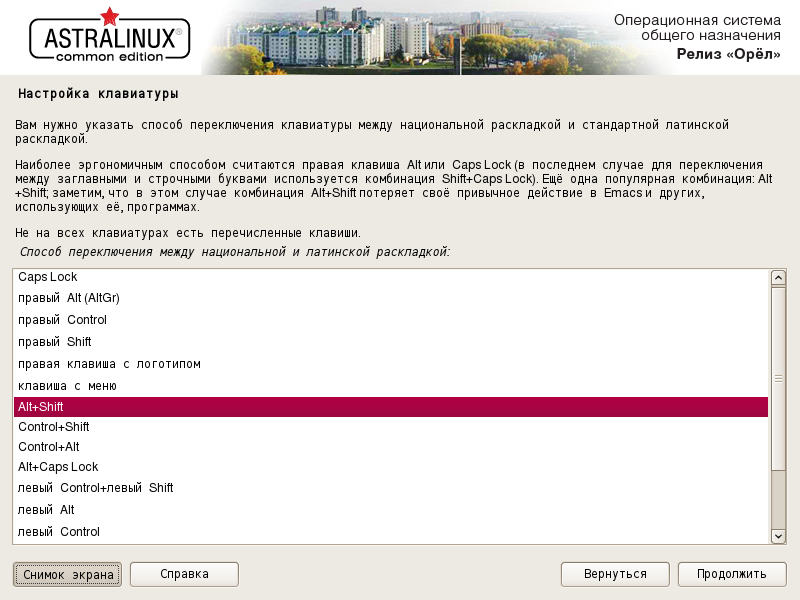
Шаг 7. Начало установки
Дождитесь загрузки всех необходимых компонентов:
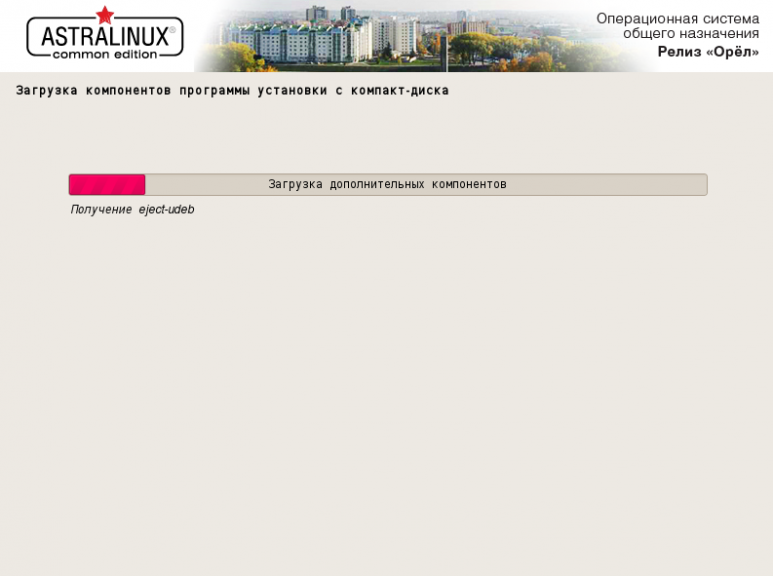
Шаг 8. Имя компьютера
Следующий шаг — это ввод имени компьютера, оно будет использоваться для обнаружения компьютера в локальной сети:
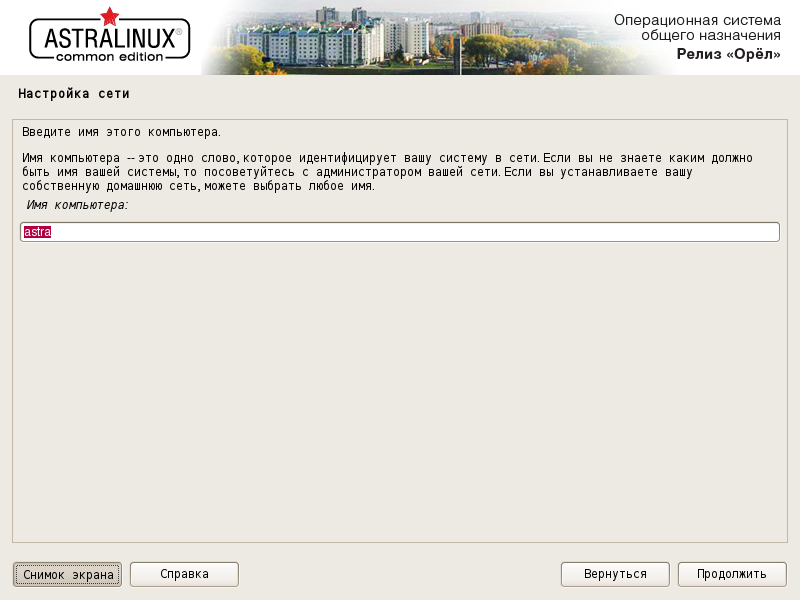
Шаг 8. Имя пользователя
Необходимо придумать имя для учетной записи администратора:
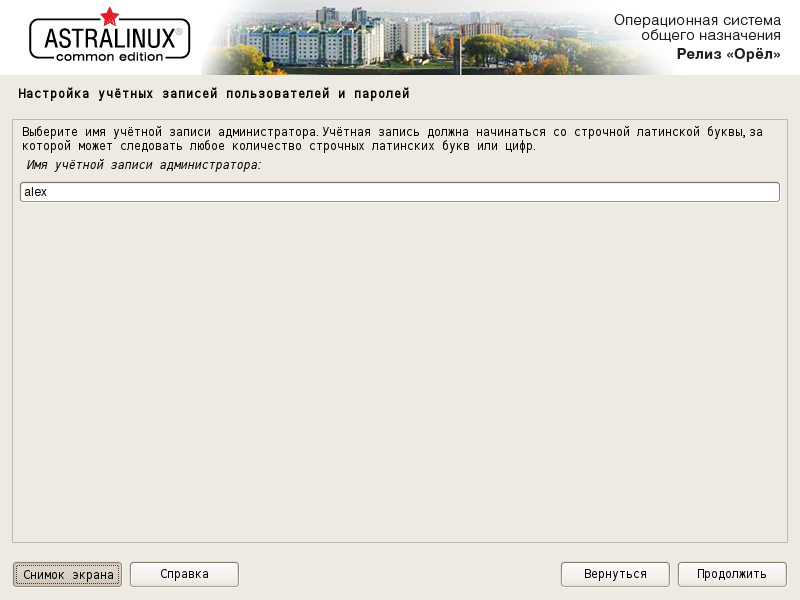
Шаг 9. Пароль пользователя
На этом шаге нужно несколько раз ввести пароль для нового пользователя:
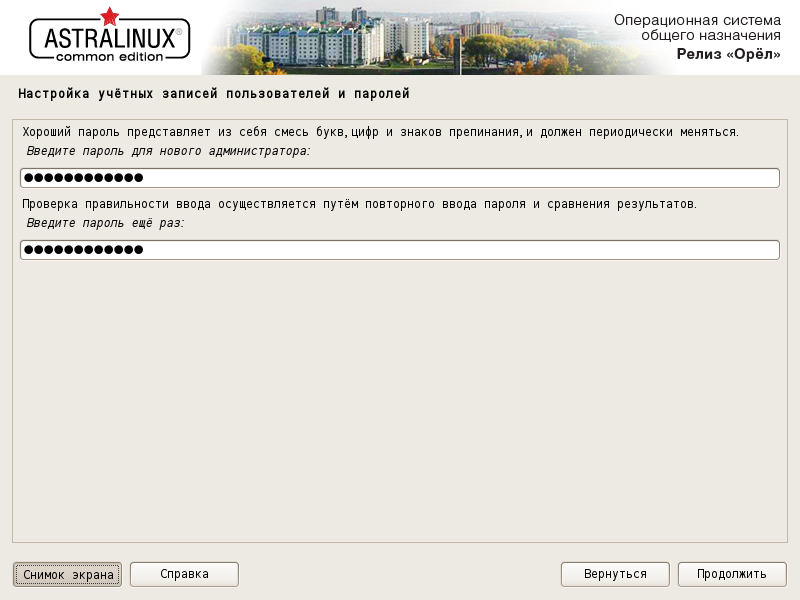
Шаг 10. Часовой пояс
Необходимо выбрать часовой пояс:
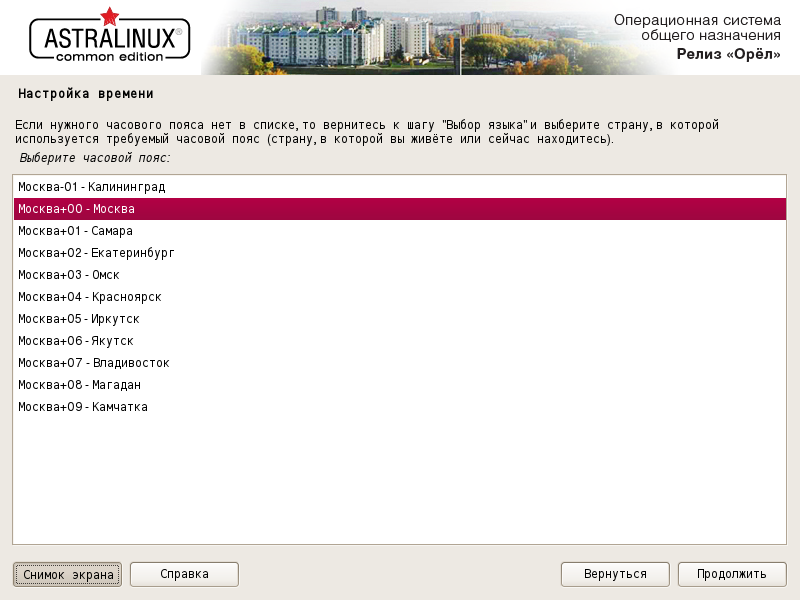
Шаг 11. Разметка диска
Далее необходимо выполнить разметку диска. Можно выбрать вариант использовать весь диск и тогда система создаст нужные разделы сама. Но в этой статье будет рассмотрена настройка разметки вручную. Поэтому необходимо выбрать раздел Вручную:
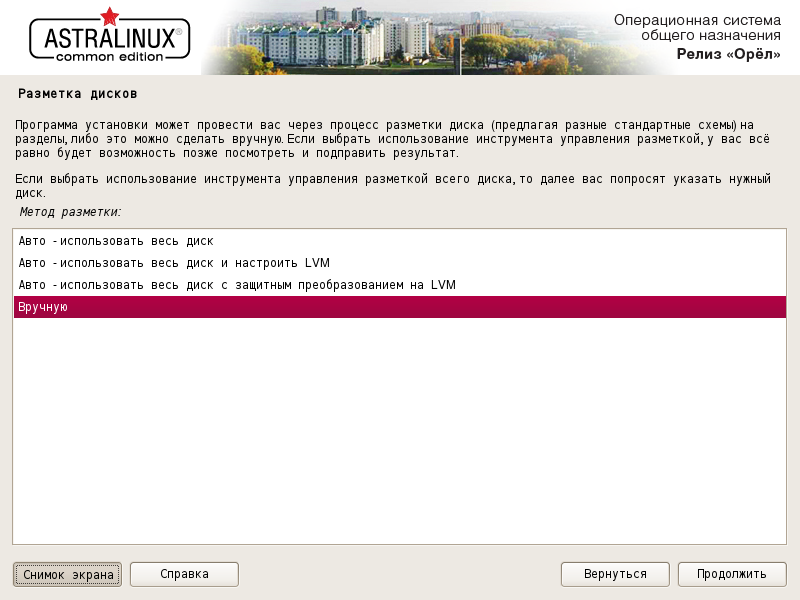
Далее выберите нужный жесткий диск:
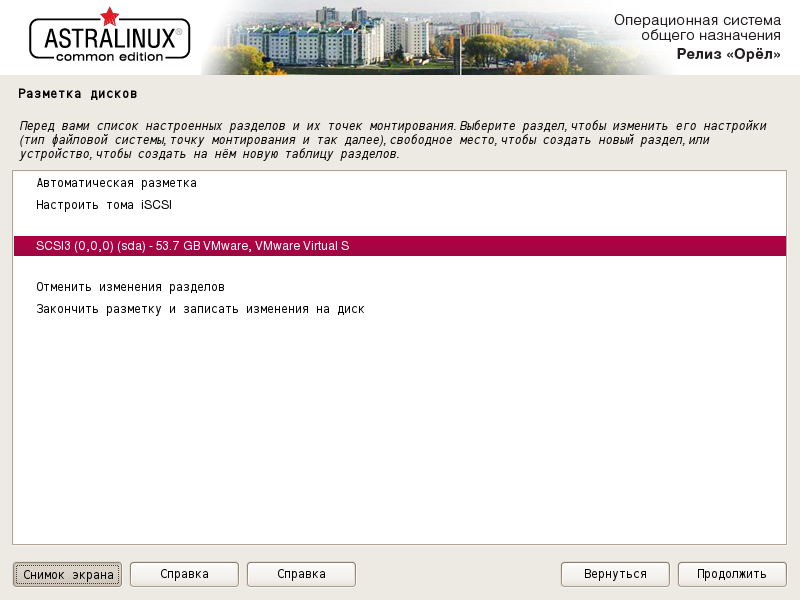
Подтвердите создание новой таблицы разделов:
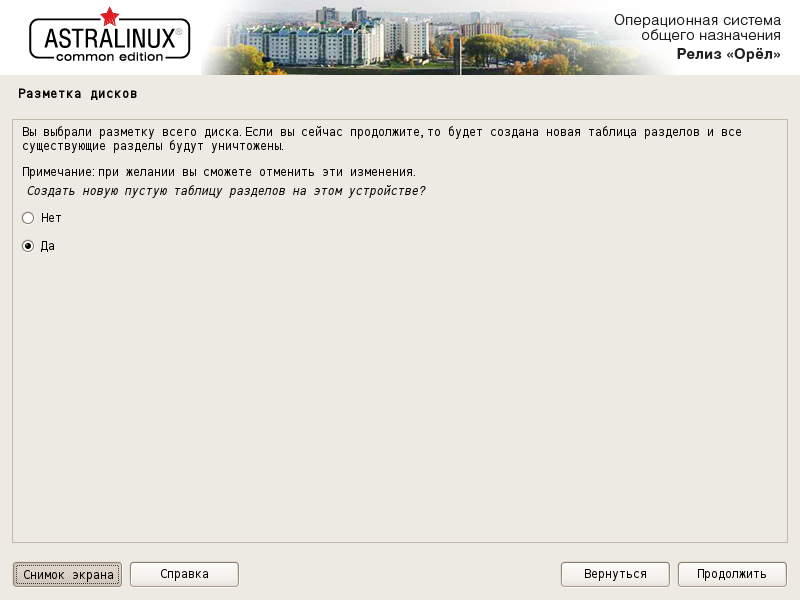
Шаг 12. Корневой раздел
Выберите свободное место на диске и нажмите продолжить:
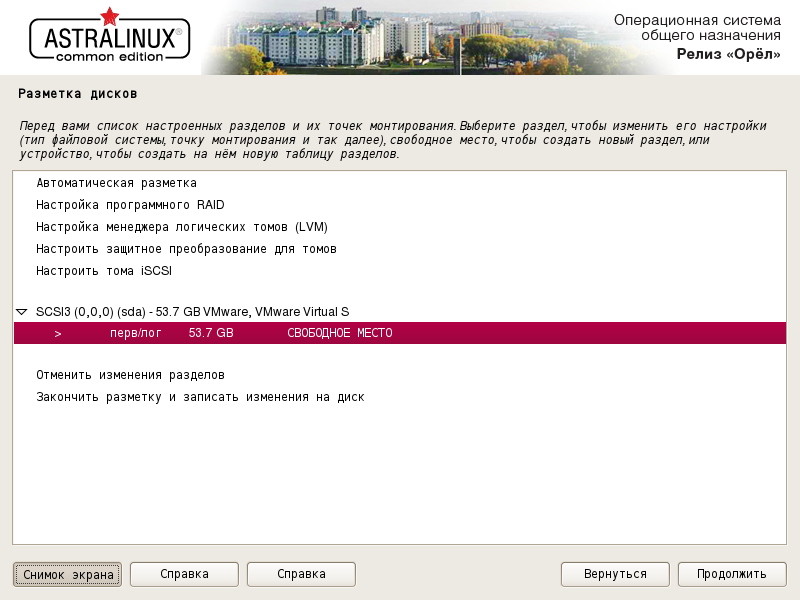
Далее выберите пункт Создать новый раздел:
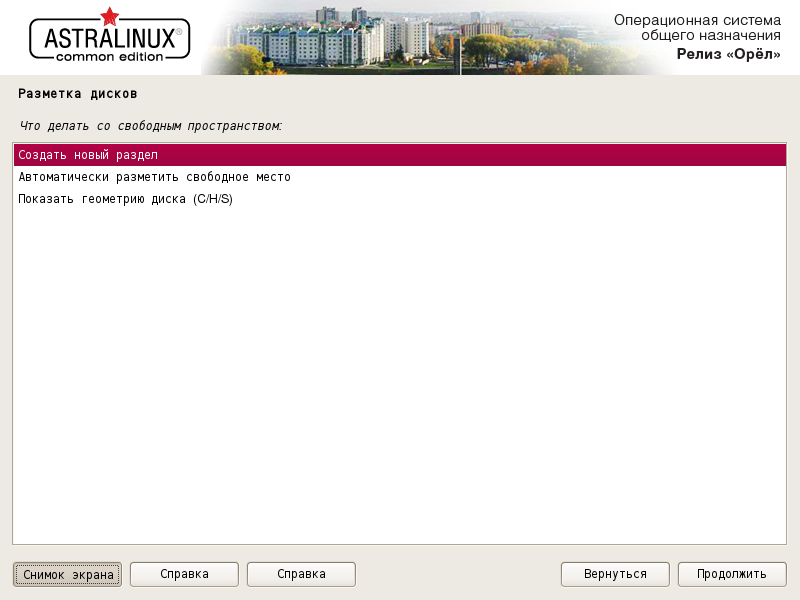
Выберите размер раздела. Минимальный размер составляет 5 Гб, но рекомендуется выделить не менее 20-30 Гб, чтобы было достаточно места для установки всех программ:
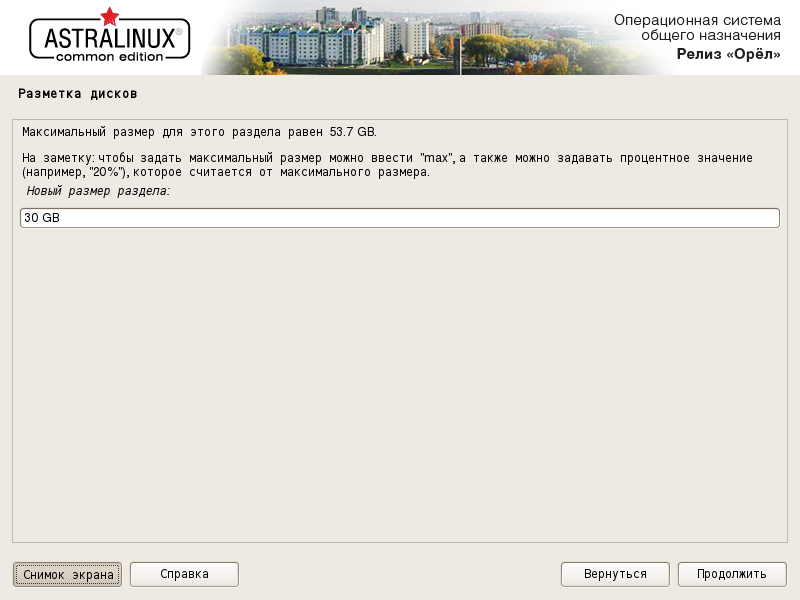
Выберите тип раздела Первичный, если не собираетесь создавать больше четырех разделов на жестком диске, в противном случае нужно выбрать Логический:
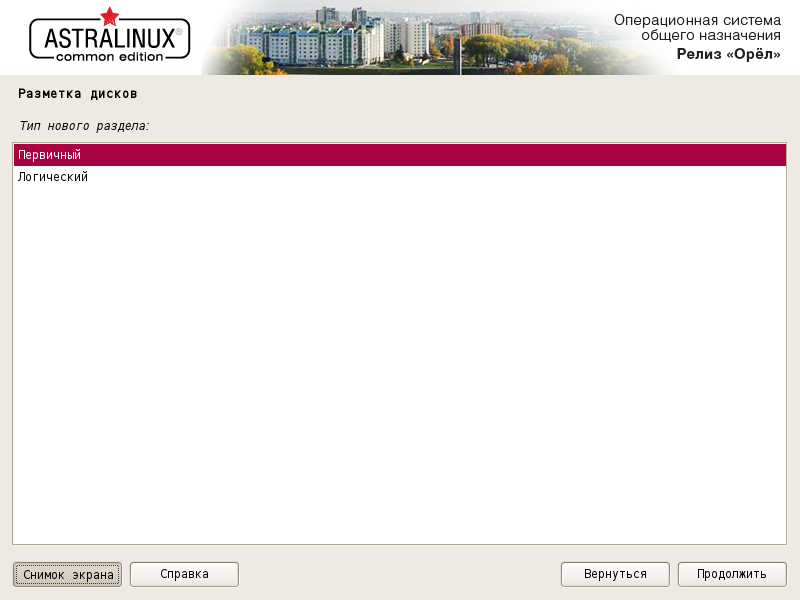
Далее необходимо выбрать пункт Начало, чтобы расположить раздел в начале пространства:
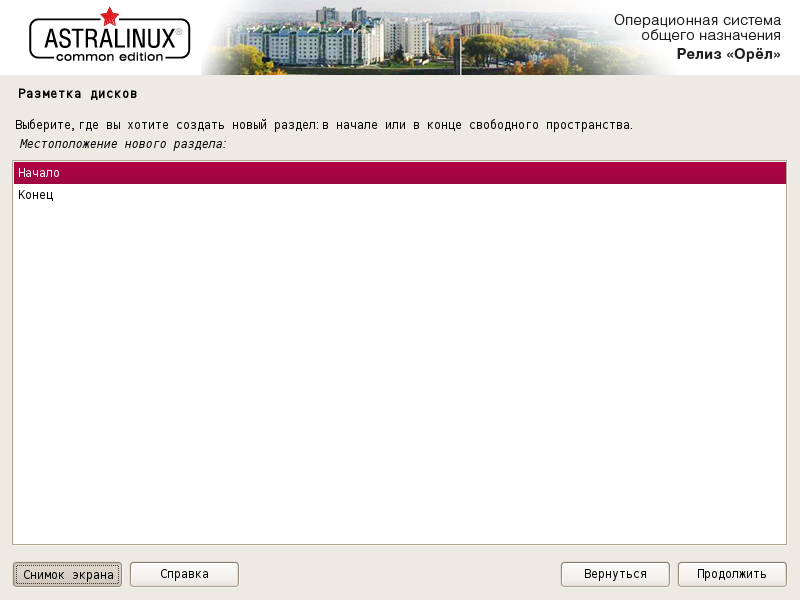
По желанию можно изменить настройки раздела. Для первого раздела установщик сделает точку монтирования «/» (корневой раздел):
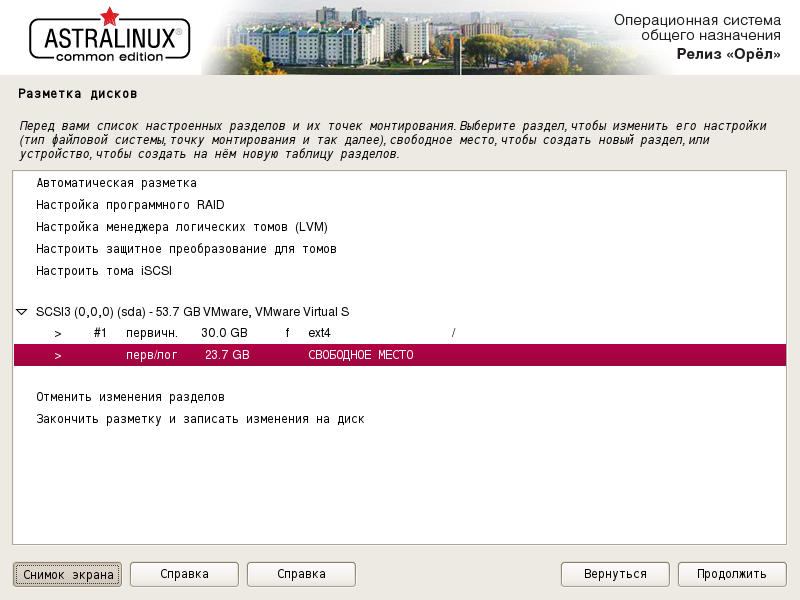
Далее система предложит на выбор несколько файловых систем:
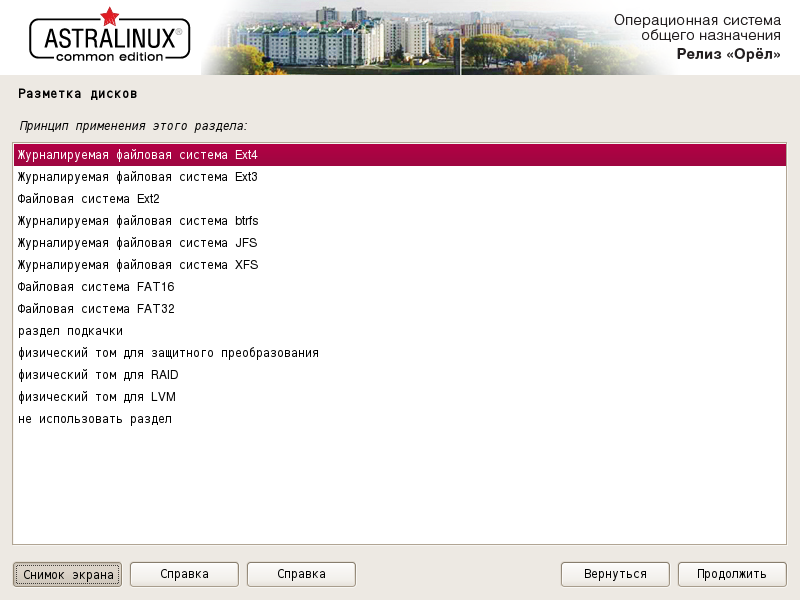
Опуститесь на пункт Настройка раздела закончена и нажмите на кнопку Продолжить:
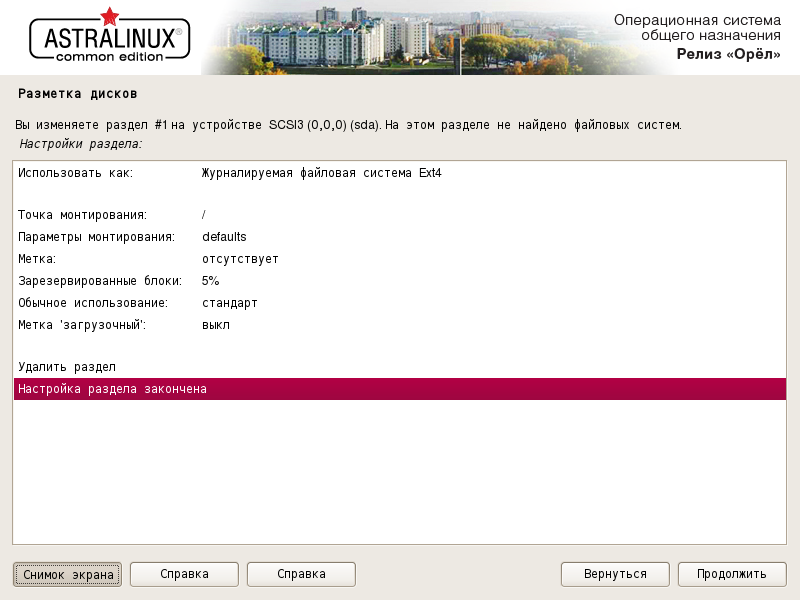
Шаг 13. Домашний раздел
Домашний раздел создается аналогичным образом. Для начала необходимо выбрать свободное пространство:
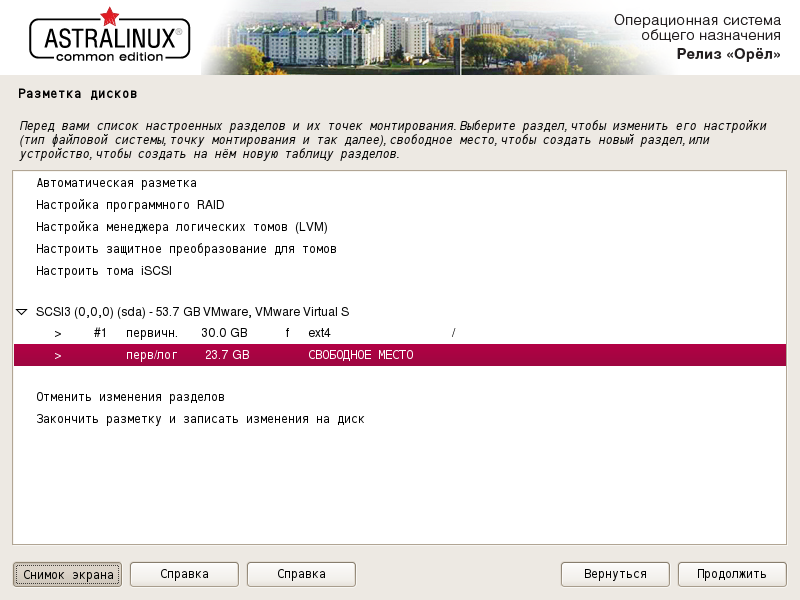
Далее выбрать пункт Создать новый раздел:
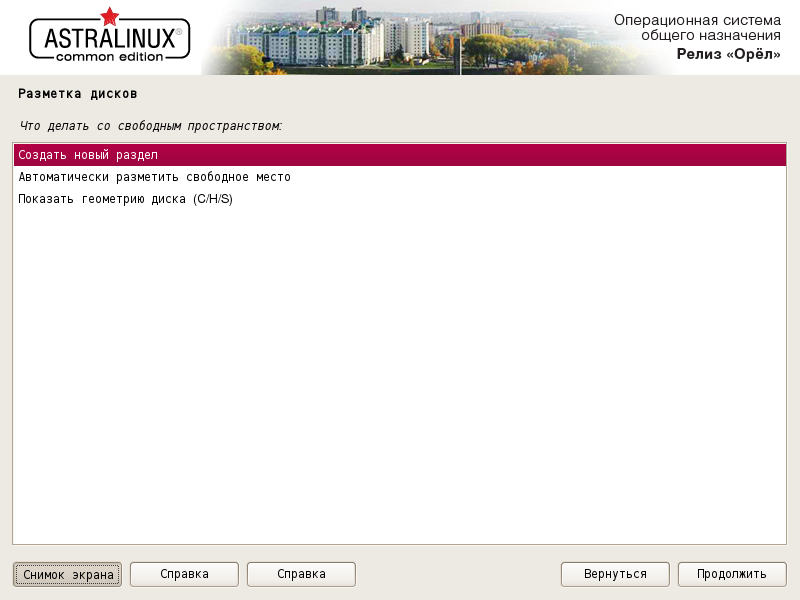
Размер раздела — все оставшееся доступное пространство. Здесь будут храниться все файлы пользователя — документы, музыка, фильмы и прочее:
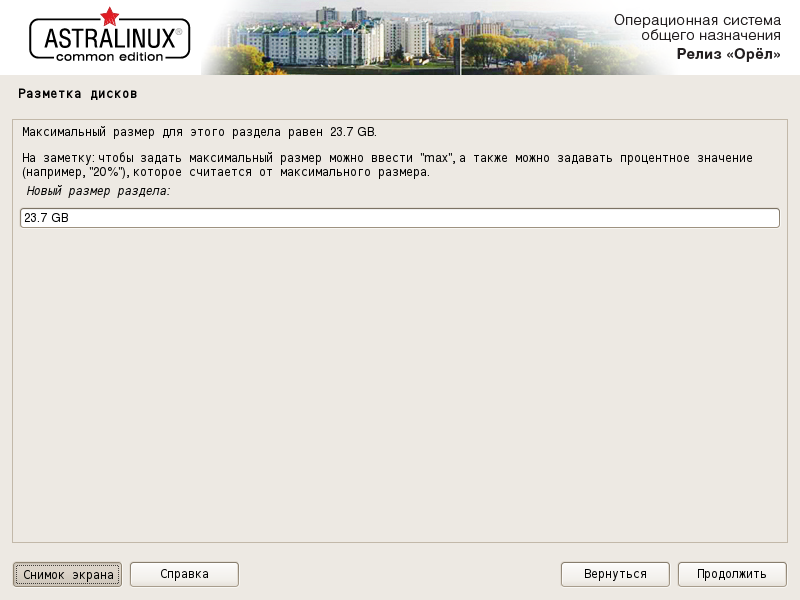
Необходимо убедиться, что точка монтирования расположена по пути /home:
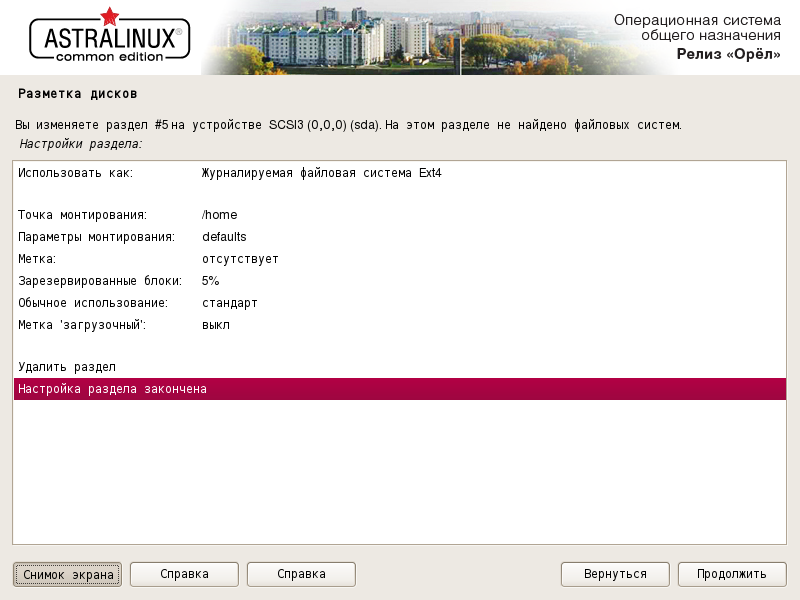
Шаг 14. Раздел подкачки
Файл подкачки используется, когда в системе не хватает оперативной памяти. Неиспользуемое содержимое ОЗУ сбрасывается на диск в раздел swap. Размер желательно выбрать таким же, как и размер ОЗУ. Точку монтирования устанавливать не нужно.
Шаг 15. Завершение разметки
Для продолжения установки необходимо выбрать пункт Завершить разметку и записать изменения на диск:
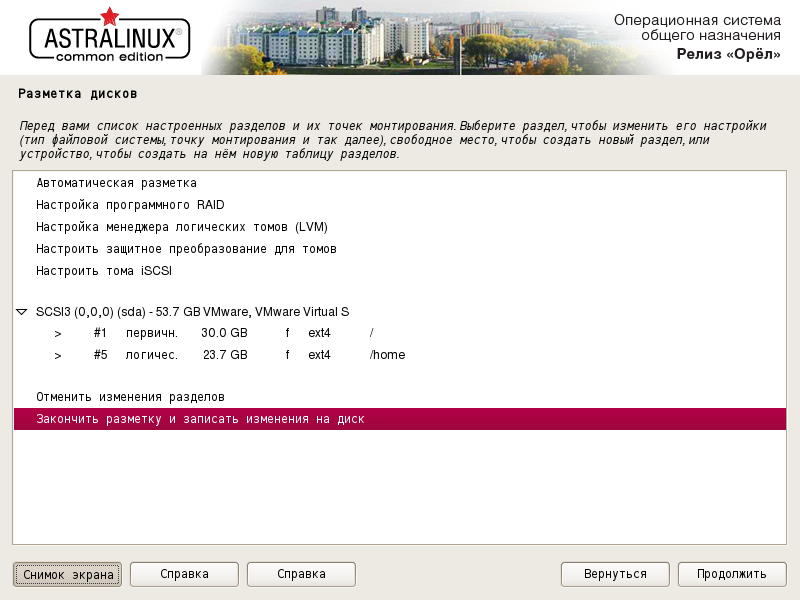
Далее необходимо подтвердить правильность разметки:
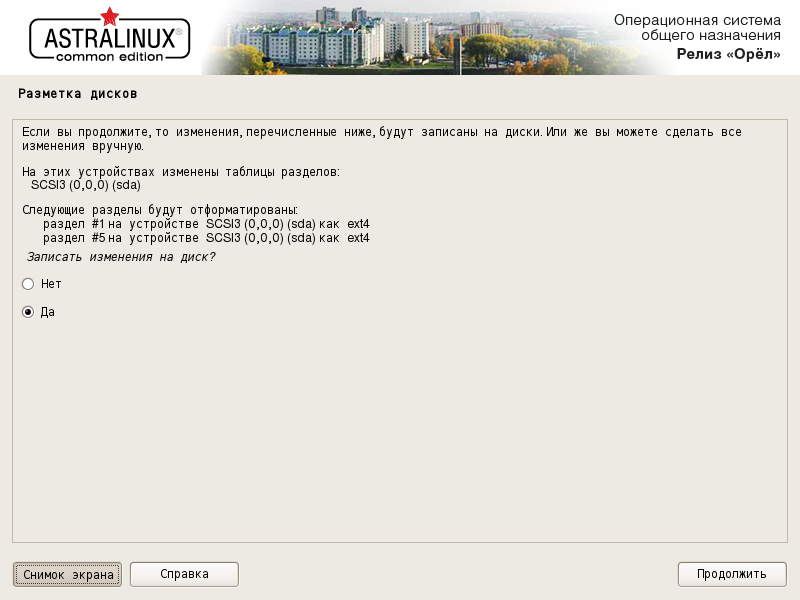
Шаг 16. Установка
Дождитесь пока установка Astra Linux завершиться.

Шаг 17. Выбор ядра
Выберите любое ядро из списка предложенных:
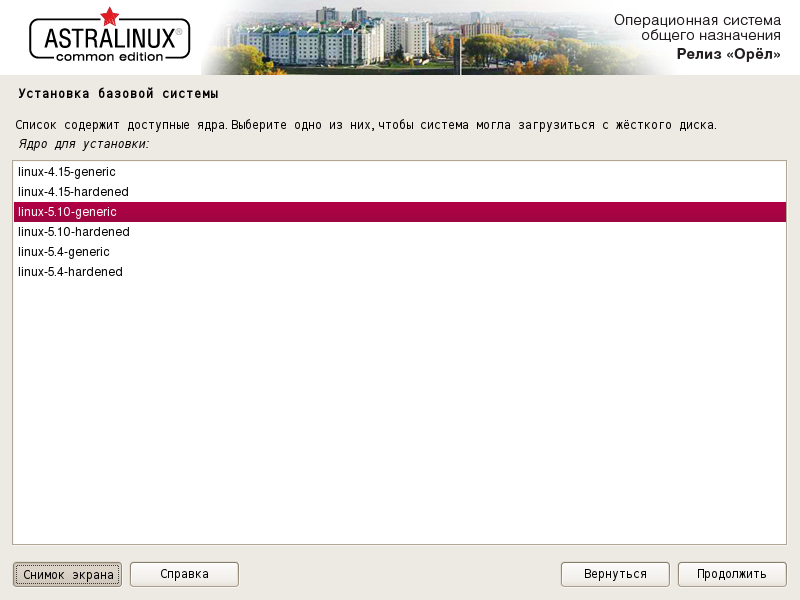
Шаг 18. Выбор программного обеспечения
Отметьте программное обеспечение, которое необходимо установить вместе с операционной системой:
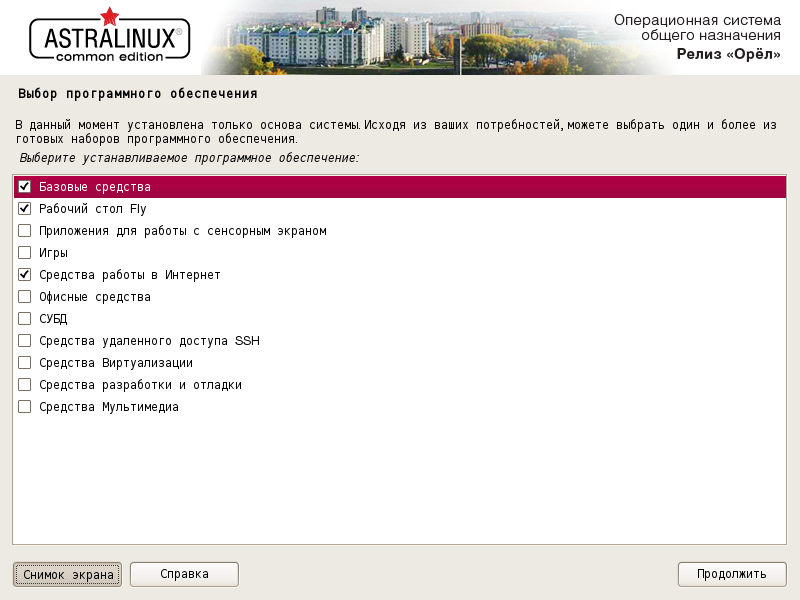
Шаг 19. Загрузка и установка ПО
Дождитесь, пока завершиться скачивание и установка выбранных программных компонентов. Это самый долгий этап:
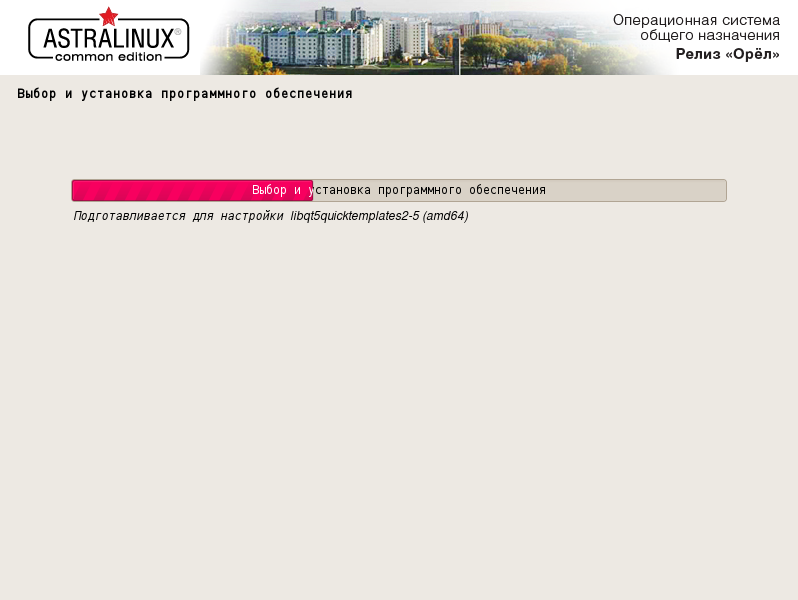
Шаг 20. Дополнительные опции
Если есть потребность, можно указать дополнительные опции, например, выключить автоматическую настройку сети, включить блокировку консоли и другие опции:
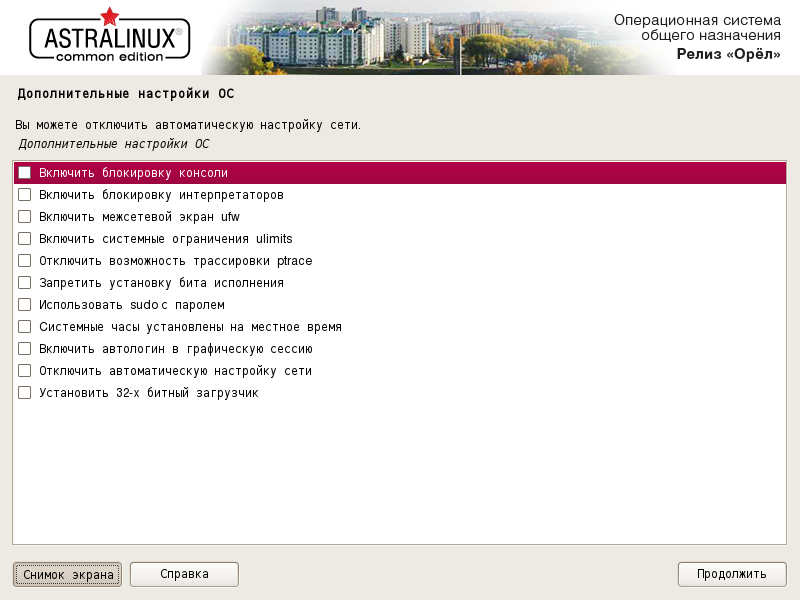
Шаг 21. Установка загрузчика
Далее необходимо указать устанавливать ли загрузчик Grub. Если на вашем компьютере установлен только один Linux дистрибутив, то установка загрузчика обязательна:
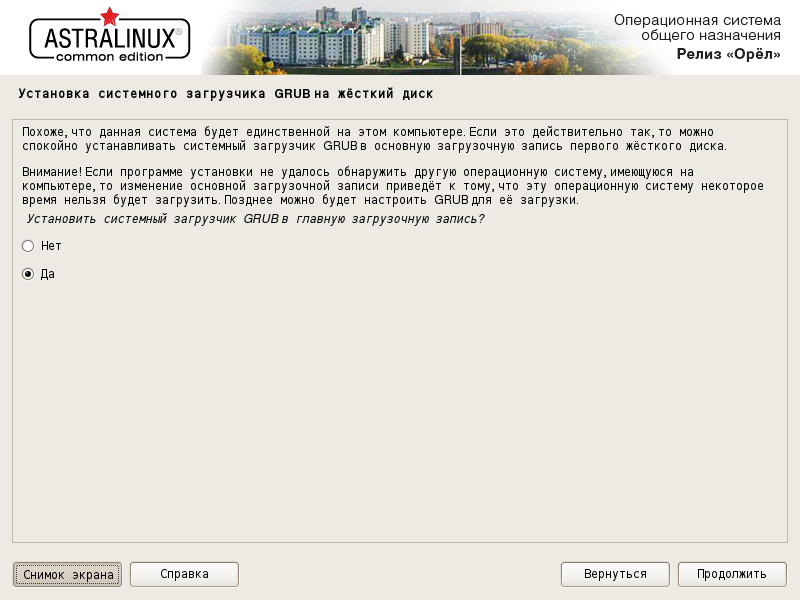
Во время настройки установки загрузчика GRUB необходимо указать путь до устройства:
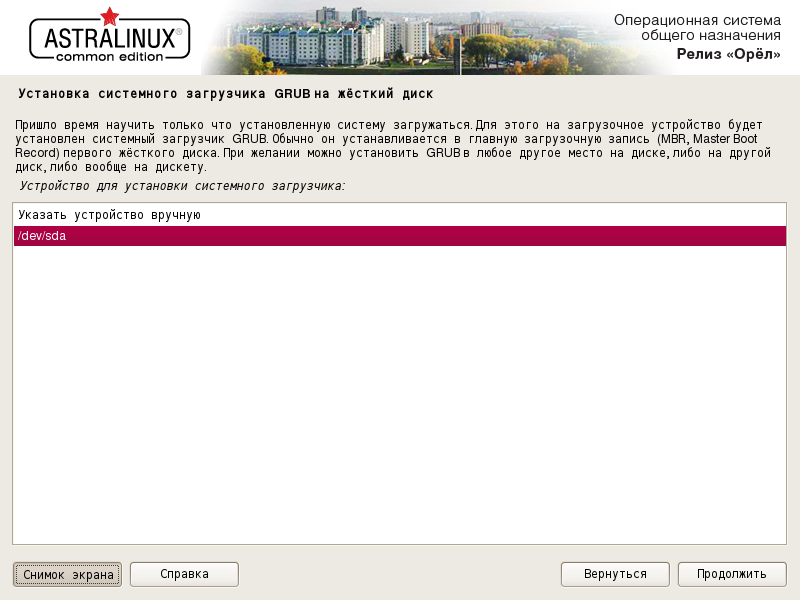
Шаг 22. Перезагрузка
Установка Astra Linux завершена и теперь необходимо перезагрузить компьютер, чтобы пользоваться новой системой:
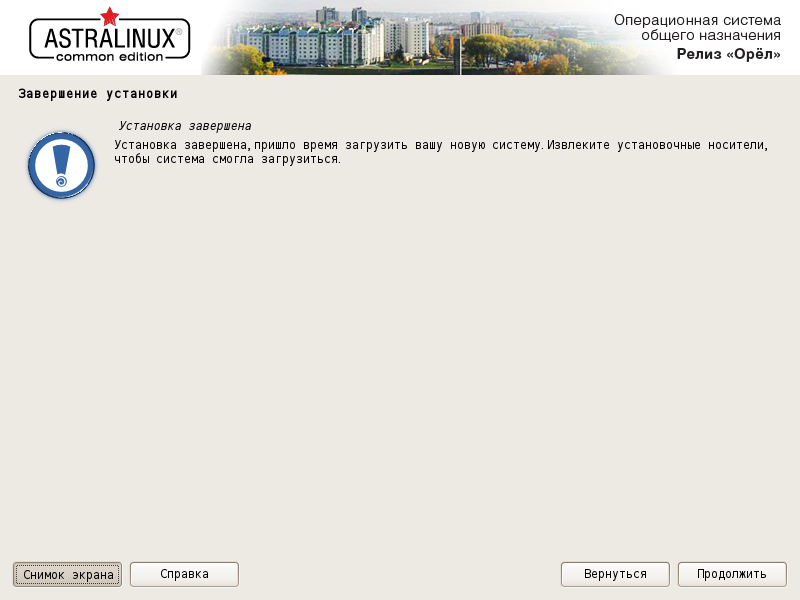
Шаг 23. Вход
После перезагрузки ОС отобразится главный экран со входом:
Введите имя пользователя и пароль которые были заданы во время установки операционной системы.
Шаг 24. Готово
После правильного ввода данных, отобразится рабочий стол Astra Linux. Все готово, и теперь можно пользоваться системой. Как видно, в Astra Linux применяется видоизмененное окружение KDE и тема оформления под названием fly:
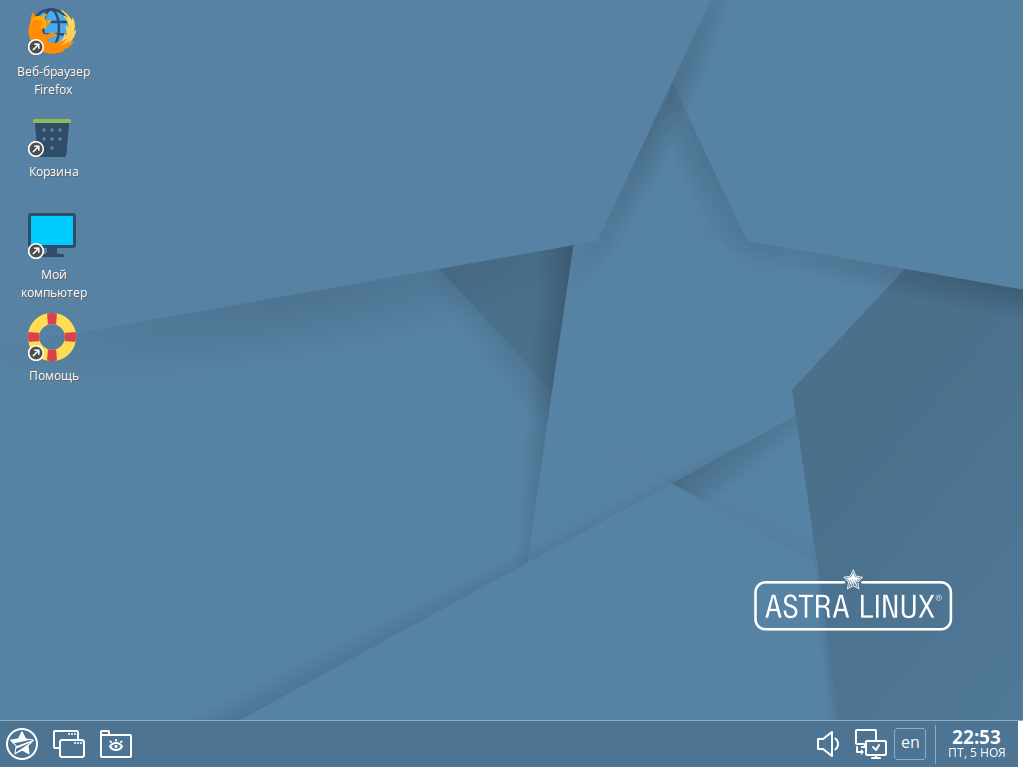
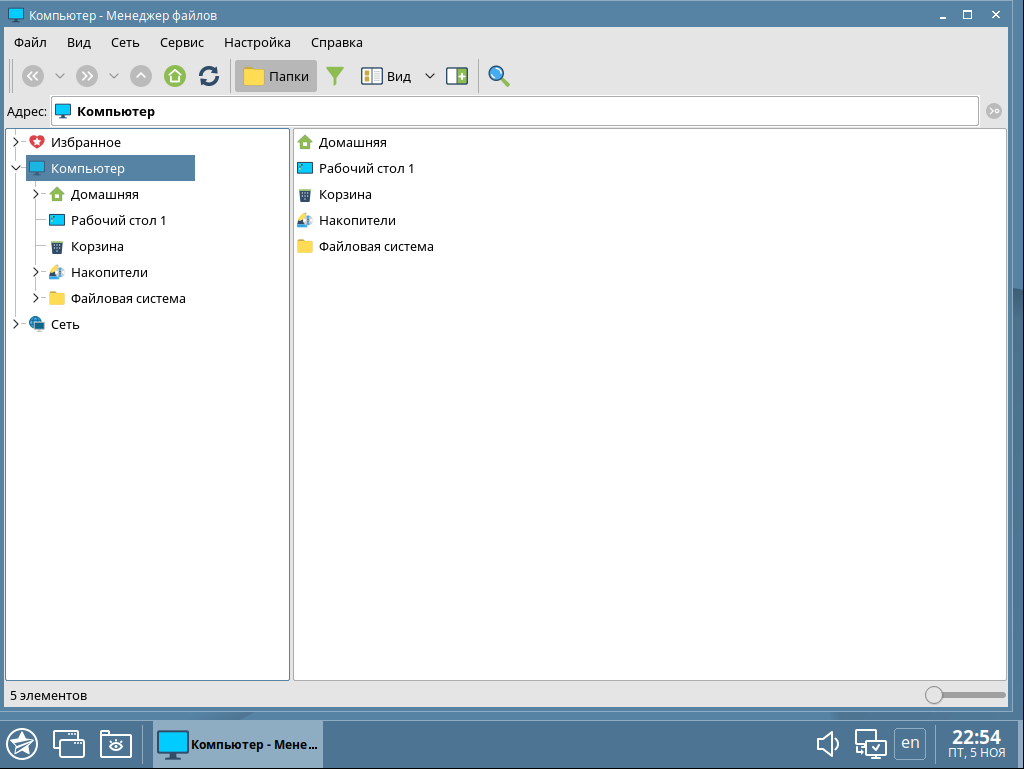
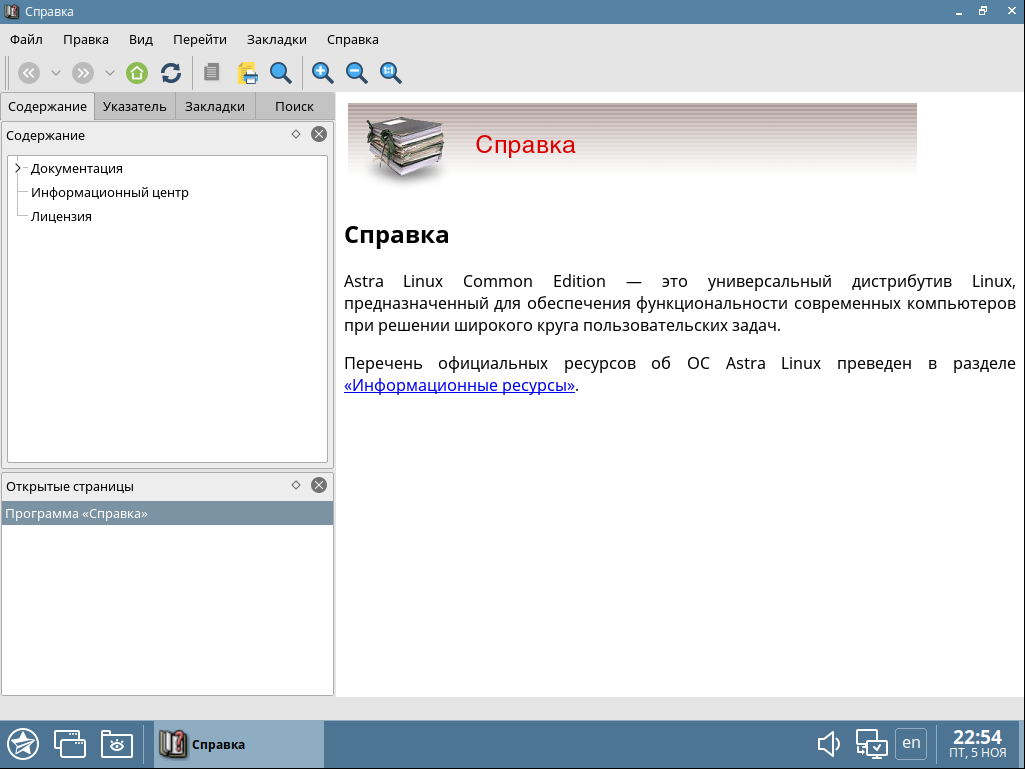
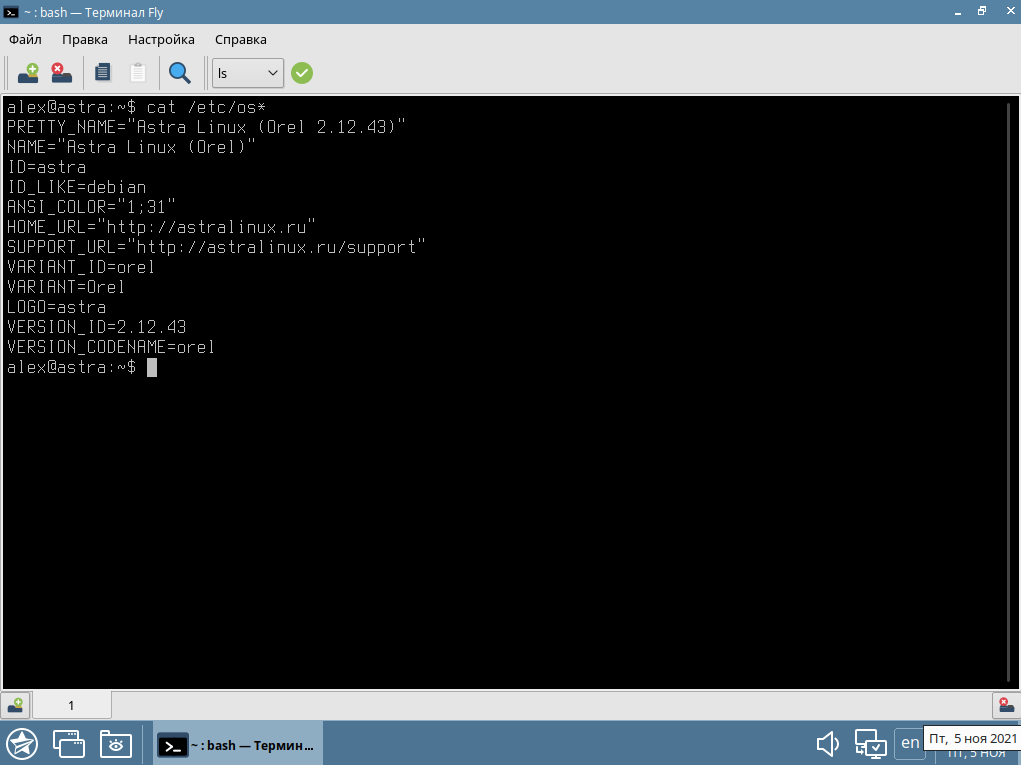
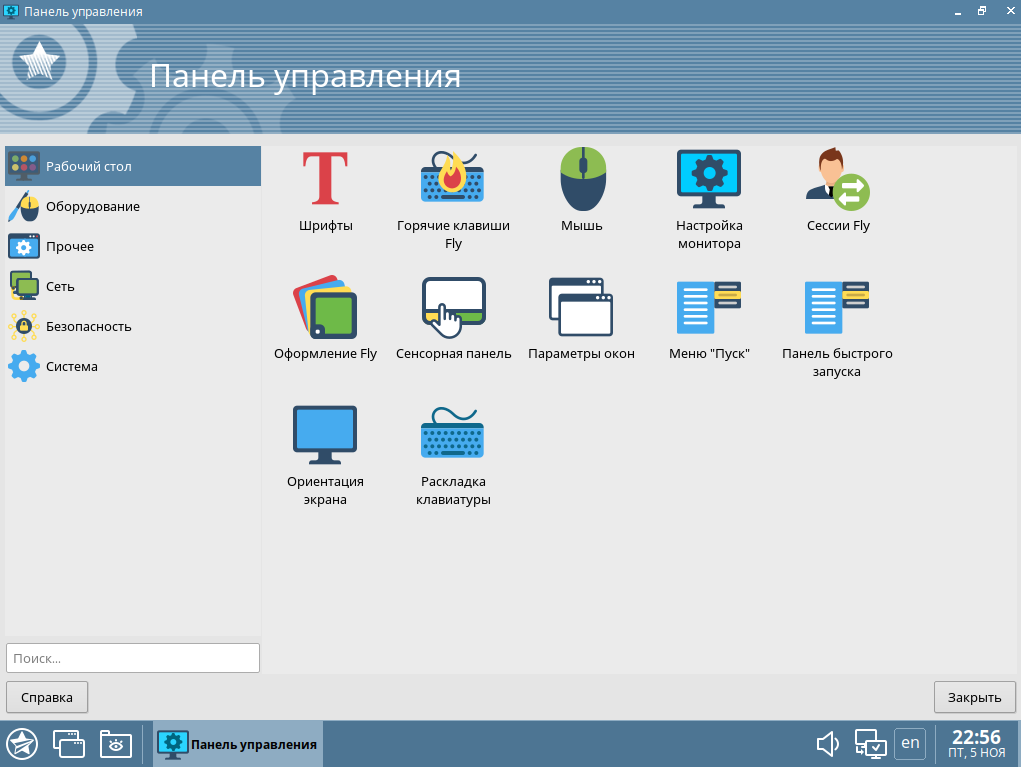
Выводы
Теперь вы знаете, как выполняется установка Astra Linux Common Edition на компьютере или ноутбуке. Хотя система ориентирована на использование в военной сфере, она может быть очень полезна и в других областях. Надеюсь, эта статья была полезной для вас.