Как установить windows 7 правильно с драйверами и программами.
В данной статье я расскажу вам как установить Windows 7 на компьютер с флешки или с DVD диска, кроме того вы узнаете как сделать это правильно + установить набор нужных программ + все драйвера. Скачать Windows 7 можно с официального сайта Microsoft, при наличии у вас лицензионного ключа.
Первое что вы должны сделать это скачать и записать Windows 7 на диск или флешку. После того как подготовите диск или флешку не стоит сразу приступать к установке, требуется еще скачать и записать набор программ и драйверов для вашего компьютера. Вы можете сделать у нас на сайте. Идем и скачиваем набор нужных программ и драйверов или создаете свою флешку по нашему роководству. Хочу предупредить что там файлы торрента поэтому загрузку делаем через торрент. Потом записываете то что скачали или на диски или на флешку.
Теперь вы полностью готовы к установке Windows. Приступим, включаем компьютер или ноутбук и сразу после включения очень быстро жмем кнопку del (или f2, f10, f11, f12, esc, на разных компьютерах по разному, если вы не знаете что нажать посмотрите в интернете «как зайти в биос на (модель вашего ПК)» , чаше всего это кнопки del и f2) На экране появится окно биоса чаше всего оно сине-белое, управление в этом окне только с помощью клавиатуры клавишами курсоров и другими. нам необходимо найти раздел BOOT и в нем выставить загрузку с привода DVD или с флешки (если у вас есть загрузочная флешка), что бы это сделать нужно поднять на первое место надпись содержащую DVD(для флешки USB). Картинки ниже покажут как это должно выглядеть:
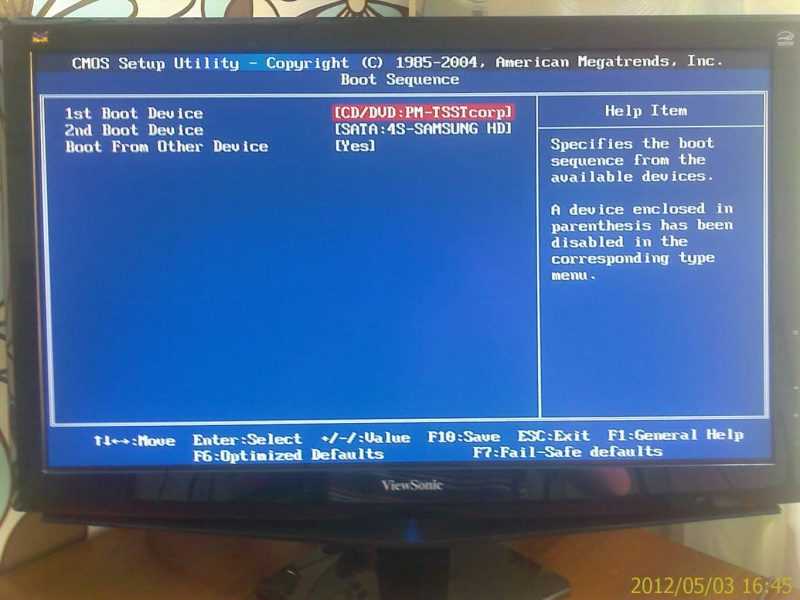



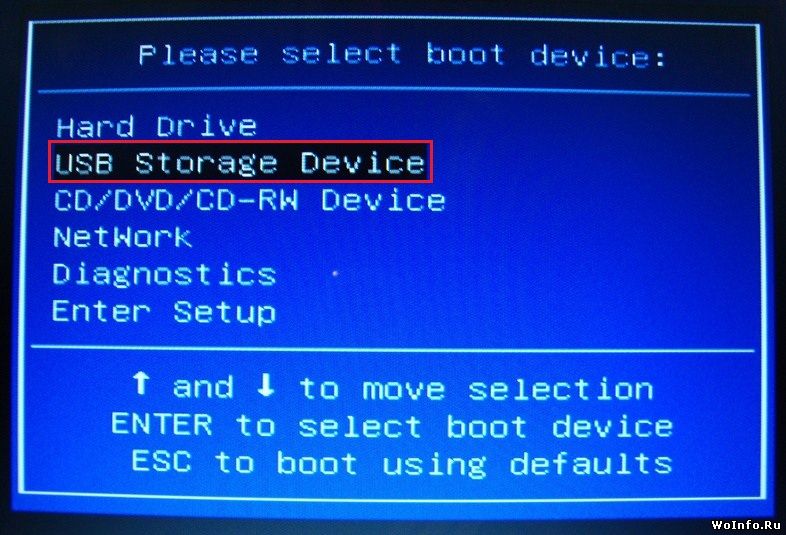
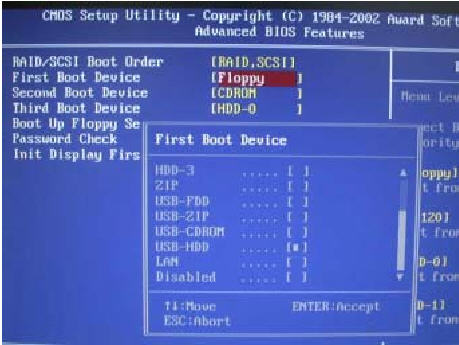
После того как в биосе вы выбрали загрузку с нужного устройства нажмите кнопку F10 в появившемся окне выберете YES и нажмите ENTER. Компьютер перегрузится и подхватит то устройство на загрузку которое вы выбрали. Если это диск DVD то на черном экране появятся точки во время их появления нужно нажать кнопку ENTER и начнется установка. После полосы загрузки и включения интерфейса установки выберите язык на котором будет работать Windows. Далее нажмите кнопу установить, выберите какую версию Windows 7 вам установить. Для домашних пользователей вполне достаточно будет Домашняя расширенная, если вам сильно нужно и вы знаете для чего можете установить версию Максимальная. Снова кнопка далее, соглашаемся с условиями лицензионного соглашения. В форме Выберите тип установки, выбираем полная установка. Следующий этап, это разбивка жесткого диска, будьте крайне внимательны в этом разделе что бы не удалить диск с вашей информацией, если сомневаетесь то смотрите видео там я доходчиво объясняю как разбить жесткий диск правильно.
Итак разбили диск нажимаем далее, после чего непосредственно начнется установка операционной системы. Дожидаемся до завершения копирования файлов, после чего пойдет перезагрузка. После перезагрузки пойдет завершение процесса установки. Снова перезагрузка и включение Windows 7. Назовите ваш компьютер, если вам нужен пароль на вход в ОС то забейте его и запишите что бы не забыть, если пароль не нужен нажимаем далее, введите лицензионный ключ если у вас есть, если нет то пропустите данный пункт, следующее окно отложить решение, выберите часовой пояс, выберете общественная сеть, Подождите еще немного и ваша Windows 7 установлена. Но это еще не все.
Теперь нам нужно установить набор нужных драйверов для вашего компьютера, вы должны были подготовить его заранее. Вставляем диск (флешку) и запускаем файл DriverPackSolution.exe, запустится интерфейс установки нужных драйверов, выберите те которые находятся в разделе не установлены, также выберете в разделе обновление драйвера видео и звука, после чего нажмите установить. Дождитесь окончания установки.
Теперь нам нужно установить набор нужных программ для вашего компьютера, вы должны были подготовить его заранее. Вставляем диск (флешку) и запускаем файл WPI.exe, запустится интерфейс установки нужных программ, выберите те которые вам нужны, также не рекомендую устанавливать все, после чего нажмите установить. Дождитесь окончания установки.
По данному принципу можно установить Windows с диска, флешки, iso и USB через биос. Если вам что непонятно вы можете посмотреть видео выше, на нем все доступно и хорошо видно что делать и как. Если у вас биос UEFI то вам тоже поможет данный способ.
Драйвера для флешки под Windows 7 и Windows 8

Проблем, возникающих при работе с USB флешками у пользователей немало. Хотя казалось бы — откуда? Ведь это всего лишь съемный накопитель — в операционных системах Windows вообще просто воткнул и работай. Одна из наиболее «популярных» — сбой работы драйвера флэш-накопителя. Случиться такое может в силу разных причин — вирус, проблемы с самой операционной системой, неудачная установка какого-либо из устройств.

Если Ваша Windows выдает такую ошибку — первым делом исключите проблемы с кабелем и портом — включите флешку в разъем на материнской плате компьютера напрямую, без удлинителей и хабов, т.к. они часто выходят из строя. Далее — попробуйте другие USB-порты — возможно с этим какая-то проблема. Если вышеуказанные действия не помогли — делаем так:
1. Скачиваем программу DriveCleanup отсюда и запускаем от имени Администратора. Для этого надо кликнуть правой кнопкой мыши на приложении и выбирать соответствующий пункт:
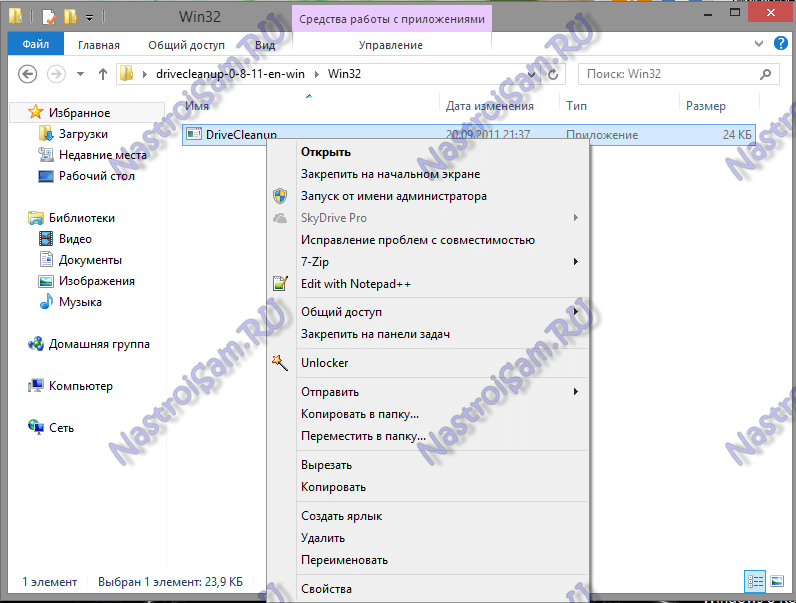
Программа должна отработать и удалить драйвер всех неиспользуемых устройств, в том числе и флэш-накопителей. Результат должен быть примерно такой:
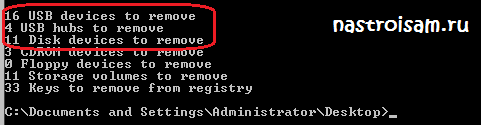
После этого надо перезагрузить компьютер или ноутбук и проверить работу USB-устройства.
2. Если первый шаг не помог — будем пробовать переустанавливать устройство в системе. Для этого надо скопировать на диск с другого компьютера, на котором накопители распознаются без проблем, два файла:
%SystemRoot%\INF\ usbstor.inf
%SystemRoot%\SYSTEM32\drivers\ usbstor.sys
Так же, скачать драйвер для флешки можно отсюда:
Windows 7 SP1 — для x32 системы, для x64 системы;
Windows 8 и 8.1 — для x32 системы, для x64 системы.
Установка Windows 7 с флешки

В данном руководстве пойдет речь об установке Windows 7 и Vista с флешки или с карты памяти. Руководство рассчитано в первую очередь на начинающих пользователей. Его также можно применить и для установки Windows 8, 8.1 и 10.
На этом сайте уже было описано как установить Windows Vista (Установка Windows Vista) и Windows 7 (Установка Windows 7 на ноутбук или компьютер). Все бы хорошо, но что делать если нет DVD-привода? А ведь это довольно частая ситуация. С ней обычно сталкиваются владельцы нетбуков, портативных ноутбуков, а также те, у кого просто не работает DVD привод или просто диска нет.
К счастью, у этой проблемы есть простое решение: нужно записать установочные файлы на USB-флешку или карту памяти, а потом с нее загрузится и установить систему. Как это все можно сделать мы и рассмотрим в рамках этого материала.
Подготовка к установке
Перед установкой Windows 7 или Vista нужно скопировать все важные данные с раздела, на который собираетесь устанавливать систему, на другой раздел, на флешку или на другой компьютер. Не забываем, что по-умолчанию документы, содержимое рабочего стола и программы располагаются на системном разделе. Это связано с тем, что для так называемой «чистой» установки Windows нужно форматировать раздел, на который вы будете ставить Windows.
Важное замечание: если вы устанавливаете Windows 7 вместо предустановленной Windows 8, 8.1 или 10, то рекомендуется ознакомиться с очень важными особенностями этого процесса: Удаление предустановленной Windows 8.
Помимо этого рекомендуется заранее скачать и сохранить набор драйверов для вашего устройства. Эта рекомендация связана с тем, что дистрибутив Windows может изначально не содержать драйверов для вашей сетевой карты, Wi-Fi адаптера или вашего модема. Как следствие, на свежеустановленной системе вы не сможете выйти в Интернет и скачать нужный драйвер. Не самое приятное развитие событий. Чтобы не попасть в этот замкнутый круг, рекомендуется заблаговременно все скачать. Более подробно какие драйвера нужны и где их скачать описано в конце статьи.
Установку Windows 7 или Vista можно условно разбить на такие основные операции:
- Подготовка флешки или карты памяти с Windows 7 или Vista;
- Включение загрузки с флешки или с карты памяти в BIOS;
- Непосредственно установка Windows;
- Поиск и установка драйверов;
- Установка утилит и программ.
Приступим к подготовке флешки.
Подготовка флешки или карты памяти с дистрибутивом Windows 7 или Vista
В рамках данного руководства будет описано три способа записи дистрибутива с Windows Vista или Windows 7 на флешку. По сложности первый способ проще второго, а третий немного проще первого.
Первый способ установки Windows с флешки
Для установки Windows по первому способу нам будут необходимы:
- Дистрибутив с операционной системой Windows. Рекомендуется использовать оригинальные MSDN сборки так как с ними меньше всего неожиданных проблем. С недавнего времени дистрибутивы Windows 7 можно скачать с сайта Microsoft после ввода серийного номера;
- Набор утилит, который вы можете скачать по ссылкам: скачать / скачать;
- Флешка или карта памяти объемом 4 Гб и больше. Желательно использовать флешку или внешний USB-картридер с картой памяти. Эта рекомендация связана с тем, что не всегда ноутбук, планшет или ПК позволяют загрузиться с карты памяти во встроенном картридере.
Важное замечание: если вы не знаете какую версию Windows установить на ваш ноутбук (32-бит или 64-бит), то рекомендую вам ознакомиться с этим материалом: Windows x86 или x64. Что лучше установить на ноутбук?. Также рекомендую просмотреть эту статью: Сравнение производительности Windows XP, Windows Vista и Windows 7. Что лучше установить?. Она поможет вам в выборе версии операционной системы, а также даст ответы на многие вопросы.
Сначала копируем образ Windows 7 или Vista в формате iso на винчестер. Потом устанавливаем и запускаем утилиту UltraISO, которую присутствует в архиве по ссылкам выше. Должно открыться такое вот окошко:

Поскольку мы используем демо-версию этой утилиты, нажимаем на Пробный период. Теперь нужно открыть iso образ с операционной системой. Для этого щелкаем по меню Файл -> Открыть. :

Указываем где размещен образ с операционной системой:

Переходим в меню Самозагрузка и выбираем пункт Записать образ жесткого диска:

Теперь вставляем флешку или карту памяти в ноутбук или компьютер.
Важное замечание: содержимое Flash-накопителя или карты памяти будет удалено в процессе записи на нее образа системы. Поэтому необходимо скопировать все важные данные или на жесткий диск, или на другой компьютер.
Нажимаем на кнопку Форматировать:

Выбираете тип файловой системы и нажимаете Начать:



Теперь нажимаем на кнопку Записать:



Вот и все. Теперь у вас есть карта памяти или флеш-накопитель с системой.
Рассмотрим теперь второй способ. Он посложнее будет.
Второй способ
Как и в первом способе нам понадобится дистрибутив с операционной системой (на диске или в виде iso образа) и флешка/карта памяти объемом 4 Гб и больше.
Важное замечание: перед началом подготовки необходимо скопировать всю нужную информацию с флешки или карты памяти. Она будет форматироваться и вся информация на ней будет удалена.
Сначала нужно вставить флешку или карту памяти в ноутбук и запустить Командную строку (это можно сделать как через меню Пуск, так и через Выполнить (нажимаем Win + R) с вводом команды cmd). Она имеет примерно такой вид:

Вводим команду diskpart и нажимаем Enter:

Чтобы отобразить список всех запоминающих устройств, вводим команду list disk и нажимаем Enter:

Флешка на скриншоте выше выступает как Диск 2. У вас она может быть под другим номером (1, например). Вводите команду select disk 2 и нажимаем Enter (2 — это номер диска. Если у вас флешка под номером 1 (Диск 1), то следует ввести команду select disk 1. Это очень важно!):

Вводите команду clean, которая очищает выбранный диск, и нажимаете Enter:

Вводите команду create partition primary:

Теперь нам нужно выбрать первый раздел. Для этого вводите команду select partition 1:
: 
Вводите команду active:

Форматируете раздел. Для этого вводите format fs=NTFS и нажимаете Enter:

Назначаете флешке букву с помощью команды assign letter=Z:

После этого в системе должна появится флешка. Вводим команду Exit и нажимаем Enter:

Теперь копируем все файлы с диска с дистрибутивом на флешку. Если у вас есть ISO образ с дистрибутивом, то рекомендую воспользоваться утилитой 7-Zip, которую вы также можете найти в архиве по ссылкам выше (скачать / скачать). Устанавливаем данную утилиту и выбираем iso образ с Windows:

Нажимаем на кнопку Извлечь и указываете вашу флешку:


Вот и все. Со вторым способом разобрались.
Третий самый простой способ установки Windows 7 или Vista
Третий способ подробно изложен в данном руководстве: Как установить Windows 7 с флешки с помощью утилиты WinToFlash. Там все просто и понятно даже для совсем новичка.
И так. С подготовкой флешки закончили. Если на этом этапе у вас возникли проблемы, то вы можете обратиться за помощью в эти темы форума: Решение проблем с установкой Windows 7 и Решение проблем с установкой Windows Vista. Настоятельно прошу ознакомиться с темой перед тем как спрашивать. С большой долей вероятности ваша проблема уже поднималась и была решена. Так вы сэкономите свое время.
В результате на флешке должны находится примерно такие файлы и папки:

Переходим к второму пункту.
Включение в BIOS загрузки с флешки или с карты памяти.
Выключаем ноутбук, нетбук или компьютер, ставим в него флешку или карту памяти и включаем. Это очень важно так как некоторые ноутбуки и прочая техника не распознают в BIOS флешки, которые были вставлены после включения. Также нужно отметить, что не все ноутбуки и нетбуки способны загружаться с карты памяти, которая вставлена во встроенный картридер. В этом случае нужно искать или внешний USB-картридер, или искать USB-флешку.
Заходим в BIOS ноутбука. Для этого в начале загрузки ноутбука нужно нажать определенную клавишу. Как правило при загрузке внизу экрана указано какую кнопку нажать, чтобы войти в BIOS. Чаще всего это F2, Del, Esc и другие. Как войти в BIOS должно быть описано в инструкции к ноутбуку и внизу экрана при загрузке BIOS.
После входа в BIOS нужно найти где настраивается порядок загрузки. Обычно эти настройки размещены на вкладке BOOT. Для смены порядка загрузки обычно используются кнопки F5 и F6, иногда используется что-то типа меню. Нажали на пункт и выбрали устройство. Как правило на страничке с настройками указано какими кнопками можно менять список загрузки. Как менять порядок загрузки также должно быть указано в инструкции к ноутбуку.
Устанавливаете вашу флешку или карту памяти на первое место в списке загрузки. Флешки обычно выступают как USB-HDD. Порядок загрузки должен иметь примерно такой вид:

Теперь следует сохранить настройки и выйти из BIOS. Для этого нужно в BIOS найти пункт с примерным названием Save and Exit Setup.
После сохранения настроек должна последовать перезагрузка. Теперь можно переходить к установке системы.
Непосредственная установка Windows 7 или Vista
Установка Windows 7 и Windows Vista с флешки или карты памяти полностью аналогична установке с диска. Сама процедура детально описана в руководствах: Установка Windows Vista и Установка Windows 7. Особое внимание уделите операциям с выбором раздела для установки и операциям с диском.
Поиск и установка драйверов
И так. Windows вы установили. Теперь нужно браться за установку драйверов.
Поскольку данное руководство рассчитано в первую очередь на новичков, то нужно сказать пару слов о том что такое драйвер и для чего он нужен. Думаю, ни для кого не секрет, что ноутбук, компьютер или другое подобное устройство состоит из великого множества компонент вроде материнской платы, сетевой карты, видеокарты, звуковой карты. Для того чтобы операционная система могла с ними полноценно работать нужно некое связующее звено. Этим звеном служит драйвер. В Windows, как у во многих других операционных системах, на многие устройства уже есть драйвера. Да, они кое-как работают, но они не позволят в полной мере задействовать возможности различных устройств в вашем ноутбуке или компьютере. Чтобы это исправить, нужно устанавливать драйвера на ту же видеокарту, звуковую карту и прочие устройства.
Как видите, драйвера штука нужная и полезная, но вот возникает вполне логичный вопрос: а где их взять? Вот для этого и был создан целый раздел Драйвера. Общая информация о его содержании представлена здесь: Драйвера для ноутбуков.
Для вашего удобства были также созданы страницы-путеводители со ссылками на наборы драйверов и приложений для самых разных моделей ноутбуков:
- Lenovo:Драйвера для ноутбуков Lenovo
- Asus:Список драйверов для ноутбуков Asus
- Acer, Packard Bell и eMachines:Драйвера для ноутбуков Acer, eMachines и Packard Bell
Поиск драйвера для вашего ноутбука или компьютера в общем случае стоит начинать отсюда: Поиск и установка драйверов на Windows. По драйверам для веб-камер есть целая статья: Поиск и установка драйвера для веб-камеры. Статья небольшая и достаточно полезная.
Также в поиске драйвера для вашего ноутбука или компьютера вам сильно могут помочь указанные ниже темы форума:
-
; ; ; . В первом сообщении есть небольшое руководство по поиску и установке нужного драйвера; ; . Особое внимание уделите первому сообщению темы; , Описание утилит для ноутбуков Samsung и Описание драйверов и утилит для ноутбуков Asus
Во время поиска решения проблемы на форуме особое внимание уделяйте первым сообщениям различных тем. В них обычно собраны типичные решения наиболее частых проблем, а также есть обширные подборки драйверов и инструкции что с тем всем делать.
В процессе решения проблем вам могут помочь ответы на частые вопросы. Там собраны ответы на самые частые вопросы.
Установка программ и утилит
И так. С драйверами как-то разобрались. Теперь остались программы и утилиты. Здесь ситуацию усложняет то, что у каждого производителя свой набор фирменных утилит. С теми утилитами часто ставятся некоторые системные драйвера. Поэтому проигнорировать их установку зачастую не получится. Некоторые из них действительно нужны для нормальной работы ноутбука, а именно для работы дополнительных клавиш, для работы индикации, для веб-камеры, для беспроводных адаптеров и так далее.
Как эти утилиты примерно устанавливаются и что с ними вообще делать на примере ноутбуков Asus показано в руководстве: Установка драйверов и утилит на ноутбуки Asus. На устройства Acer, eMachines и Packard Bell установка утилит сводится к установке Launch Manager, на ноутбуках HP — HP Quick Launch Buttons и так далее. Обсудить фирменные утилиты вы можете в этой теме форума: Проблемы с дополнительным ПО.
С фирменными утилитами разобрались. Теперь переходим к прикладным программам. Их существует великое множество на самый разный вкус и для самых разных задач. Чтобы упростить вам их подбор, была подготовлена специальная подборка с описанием: Подборка необходимых бесплатных программ. Может там что-то полезное и найдете. Не стоит также забывать и об Руководстве по оптимизации Windows.
Если у вас возникнут проблемы с драйверами и некоторыми программами, которые рассчитаны на Windows XP, в Windows Vista или Windows 7, то рекомендую ознакомиться с этой статьей: Установка и запуск Windows XP в среде Windows 7, Windows Vista или другой операционной системы.
Все вопросы, которые связаны с установкой Windows 7, прошу задавать в этой теме форума: Решение проблем с установкой Windows 7, вопросы по установке Windows Vista в данной теме: Решение проблем с установкой Windows Vista. Еще раз напоминаю, что перед тем как спрашивать ознакомьтесь с темой. Ваш вопрос скорей-всего уже задавался и был решен.
С уважением, автор материала — Тониевич Андрей. Публикация данного материала на других ресурсах разрешаются исключительно со ссылкой на источник и с указанием автора
Подробное описание как установить Windows 7 или Windows Vista и Windows XP на ноутбук или компьютер с возможностью выбора какую систему загружать при включении ноутбука.
Метод быстрого восстановления Windows на ноутбуке со свежими драйверами, обновлениями, настроенными программами и документами с помощью Acronis True Image 2009.
Подробное изложение работы системы автоматического восстановления Windows с программами и драйверами до состояния на момент покупки ноутбука. Основная часть статьи касается скрытых разделов на винчестере.
Решение проблемы с перевернутым изображением с веб-камеры ноутбука.
Описание как установить и запускать полноценную версию Windows XP из-под Windows Vista или Windows 7 с помощью программы Oracle VirtualBox. В данном случае Windows XP устанавливается на виртуальную машину и запускается как отдельное приложение в Windows Vista, Windows 7 или в любой другой операционной системы, включая различные дистрибутивы Linux. Таким образом можно решить проблемы с совместимостью различных программ и драйверов с Windows Vista, Windows 7 или с другой операционной системой.