Как создать загрузочную флешку HiveOS для майнинга через Rufus?
В 2021 году возрос спрос на оборудование для получения криптовалют. По информации Авито, интерес к объявлениям с видеокартами вырос в 2,6 раза, к майнинг-фермам – в 4. Количество продаж поднялось на 18-20%. Новички по привычке ставят Windows 10 на ферму, затем, оценив её недостатки на практике, ищут альтернативы. Среди них HiveOS – операционная система на базе Ubuntu, адаптированная под управление и мониторинг ферм, настройку ригов. Рассмотрим, где и как скачать «операционку», что она собой представляет, как пользоваться. Покажем процесс записи HiveOS на флешку через Rufus.
Операционная система для майнинга HiveOS
Hive OS – специализированная платформа для майнинга криптовалюты. Позволяет конфигурировать сотни устройств, удалённо следить за состоянием тысяч ASIC и графических ускорителей с одного места. Дает возможность объединять воркеры в фермы, разгонять видеокарты, отслеживать ряд параметров майнинг-фермы. Организует безопасный доступ к оборудованию через SSH и посредством фильтра IP.
Среди решаемых задач и особенностей HiveOS выделяют:
- Управление правами доступа.
- Добавление отсутствующих майнеров.
- Майнинг на CPU для повышения эффективности системы.
- Автоматическое управление вентиляторами.
- Конфигурации для отдельных майнеров.
- Разгон, тонкая настройки видеокарт.
- Шустрая смена пула и майнера.
- Использование
- Статистика расхода электроэнергии фермы и отдельных воркеров.
- Многообразие статистик.
- Рассылка уведомлений о состоянии оборудования, производительности в Diskord и Telegram.
- Работа на бездисковых установках.
- Шустрое развёртывание на риги (за пару минут).
- Удалённый доступ через VNC, SSH, веб-интерфейс, Shellnabox.
- Работа со смешанными ригами (AMD n Nvidia).
- Нетребовательность к ресурсам: запускается на устройстве с 2 ГБ ОЗУ.
- Автоматическая запись Hive OS на HDD и SSD за пару минут.
- Перезапуск рига при падении хэшрейта.
- Для работы не обязательны диски, достаточно флешки.
Где скачать HiveOS
Загружать образ операционной системы следует с официального сайта. Выпускается в нескольких версиях: финальная (стабильная) и бета – работает с новейшими драйверами, содержит экспериментальные функции.
HiveOS адаптирована под работу с ригами:
- позволяет управлять 19-ю видеокартами;
- ведёт статистику отельных GPU и ригов;
- планирует управление ими: перезапуск, отключение.
Как установить систему Hive OS
Для инсталляции HiveOS нужна флешка объемом от 8 ГБ или SSD диск и утилита для записи загрузочных образов, например, Rufus.
Запись образа HiveOS на флешку с помощью Rufus
Для создания загрузочной флешки с HiveOS и настройки операционной системы:
- Перейдите на
- Зарегистрируйтесь на ресурсе, подтвердите почту – введите полученный код.
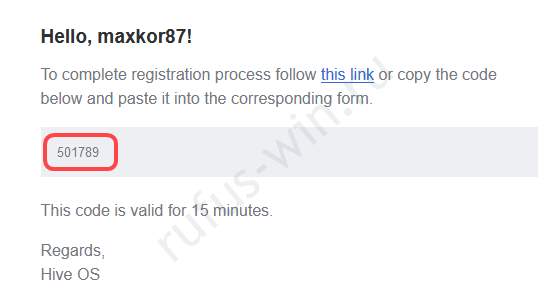
- В учётной записи кликните по плюсу.
- Введите название фермы, выберите часовой пояс, перенесите последний переключатель в положение «Откл.», сохраните изменения.
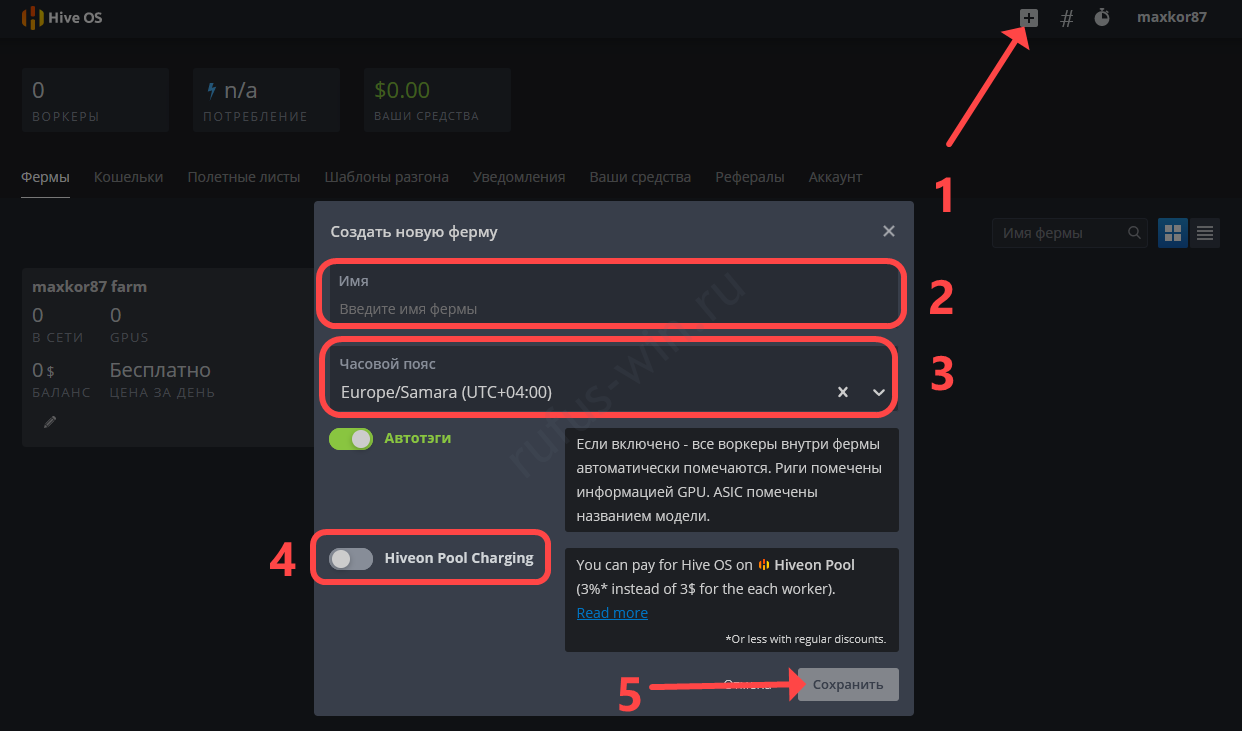
- В разделе «Воркеры» нажмите «Добавить его».
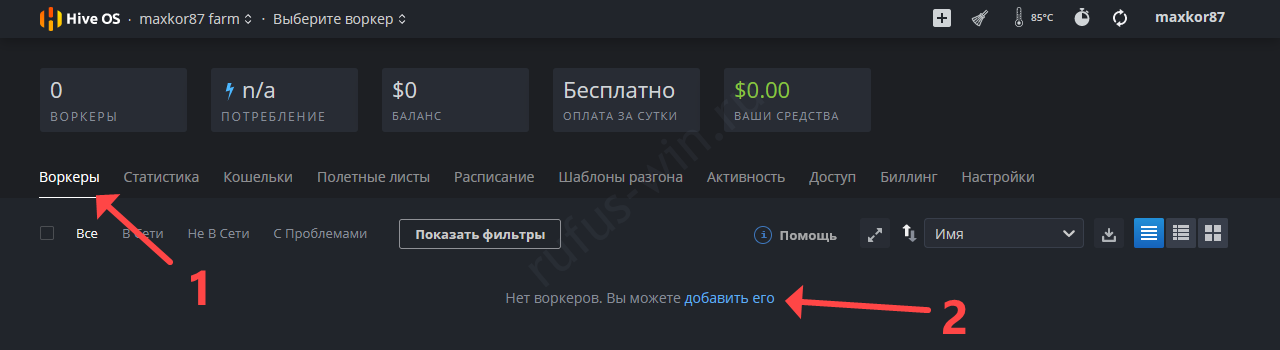
- Укажите платформу, введите имя с паролем, сохраните изменения.
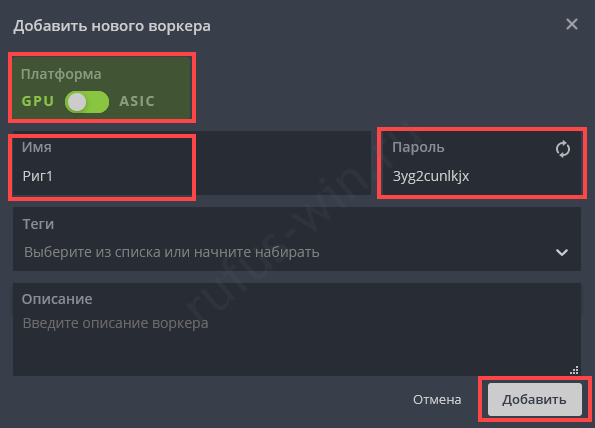
- Загрузите farmhash кнопкой «Download rig.conf…».
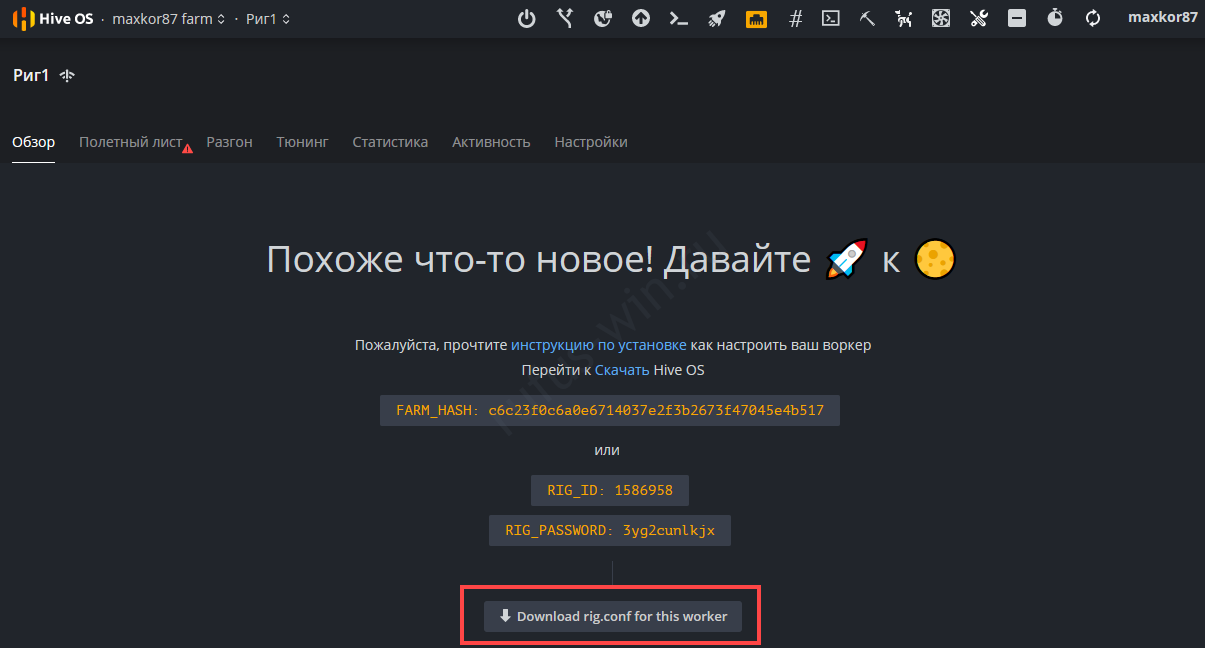
- Скачайте HiveOS через торрент на странице.
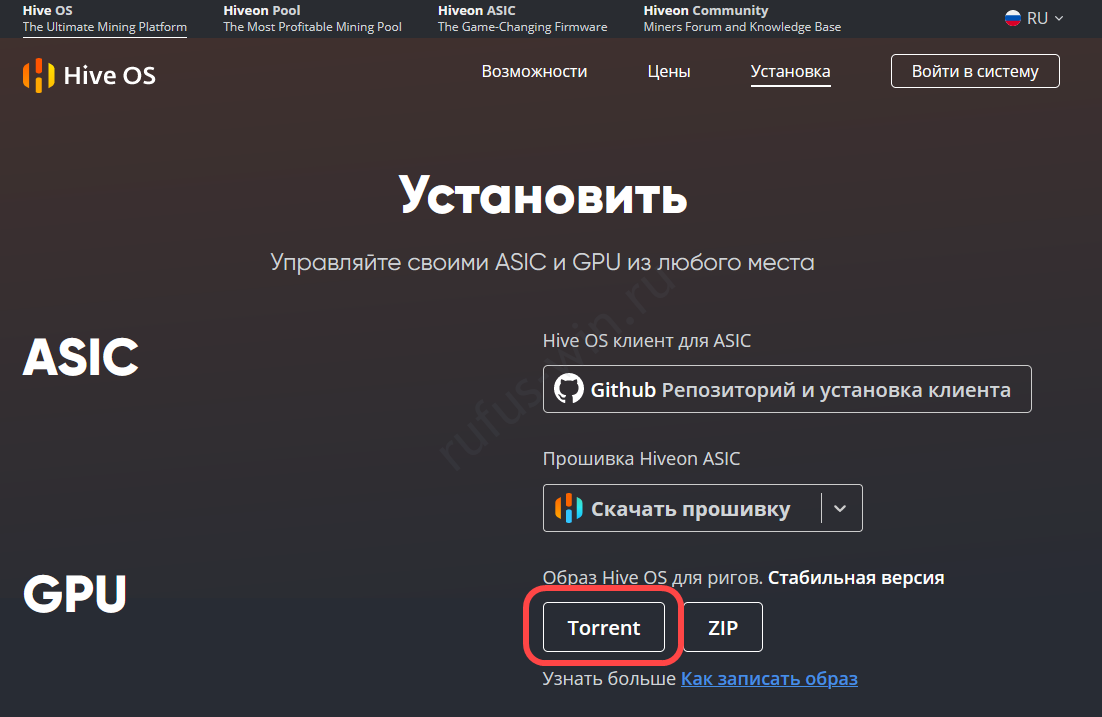
- Подключите флешку. Она должна быть надёжной, от проверенного производителя классом скорости не ниже 10.
- В первом выпадающем списке укажите устройство.
- Нажмите «Выбрать».
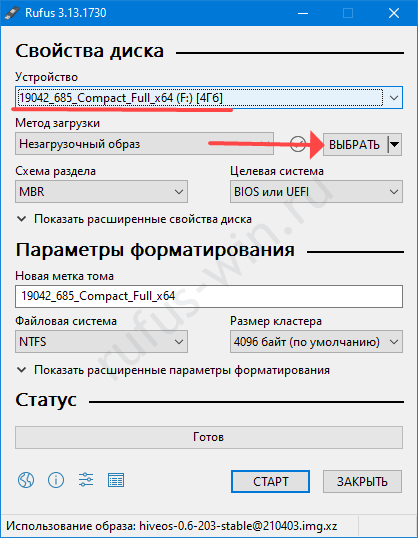
- Кликните по образу и откройте его.
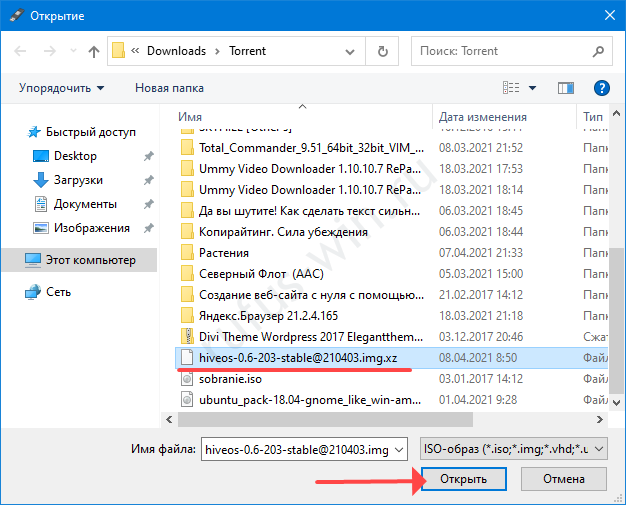
Не предоставляет выбора систем: BIOS или UEFI.
- Нажмите «Старт» и подтвердите форматирование накопителя.
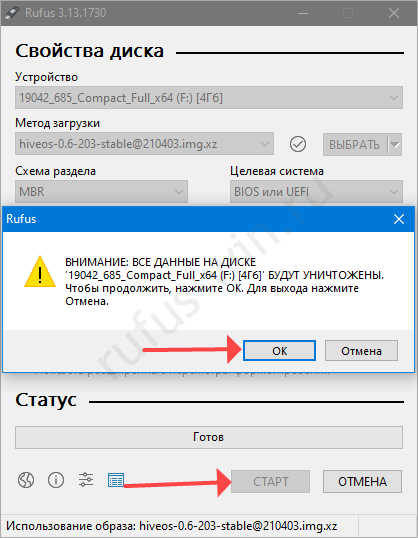
- Скопируйте на флешку скачанный на 7-м шаге файл rig.conf.
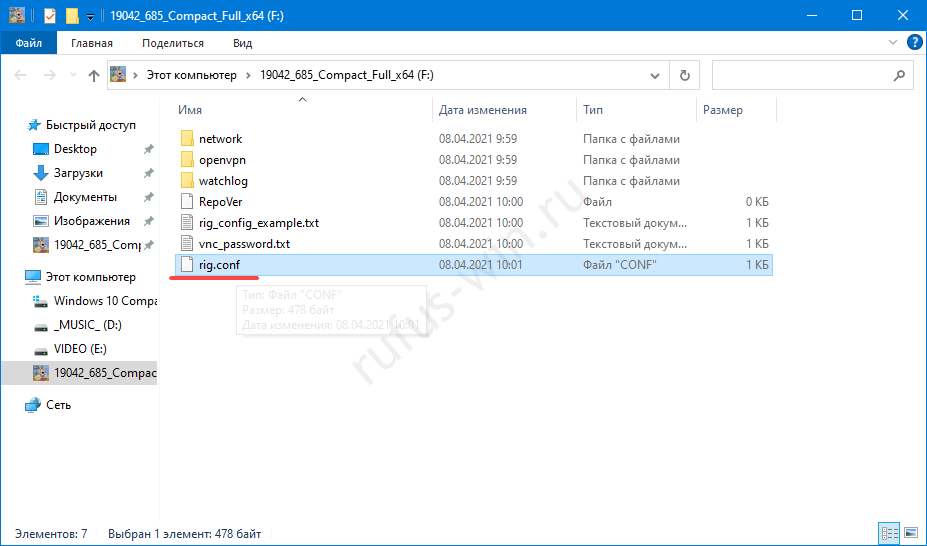
Как запустить Hive OS и добавить в него воркеры
Посла записи загрузочного накопителя подключите его в риг и запустите установку. Если материнская плата не выдаёт никаких звуков, значит пошла загрузка HiveOS.
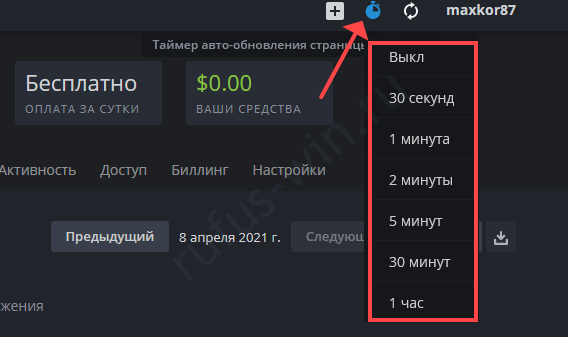
- После зайдите в личный кабинет на сайте и настройте риг.
- Измените время обновления страницы.
- Создайте «Полётный лист» в одноимённой вкладке.
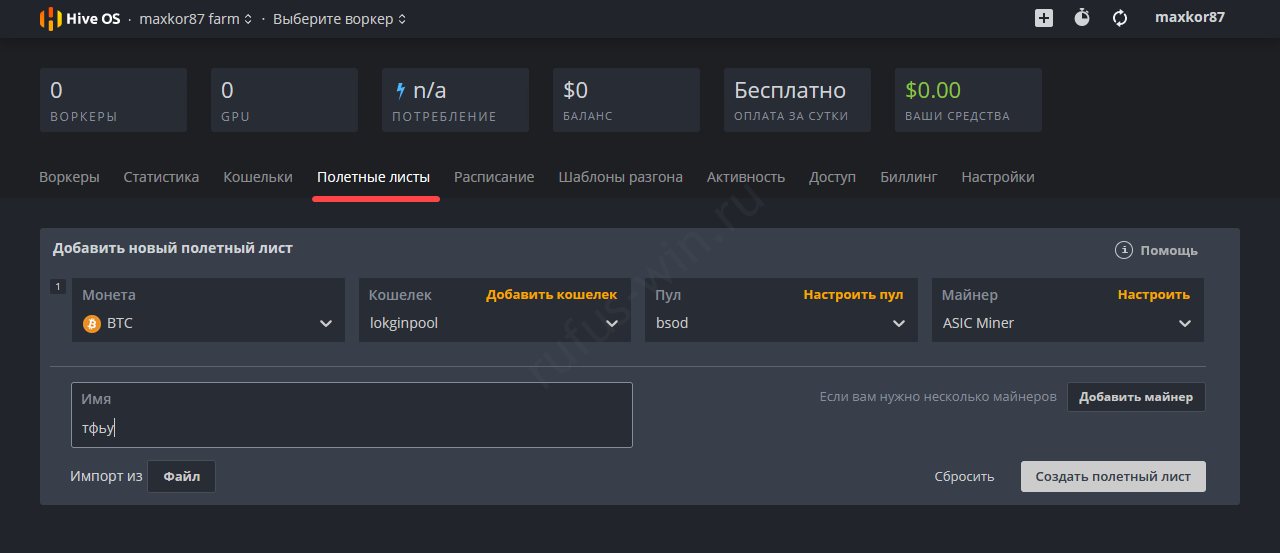
Укажите монету, кошелёк, пул, майнера и сервер (Russia и обязательно добавьте Europe).
Если нет кошелька, предварительно добавьте его.
- Во вкладке «Воркеры» выберите риг.
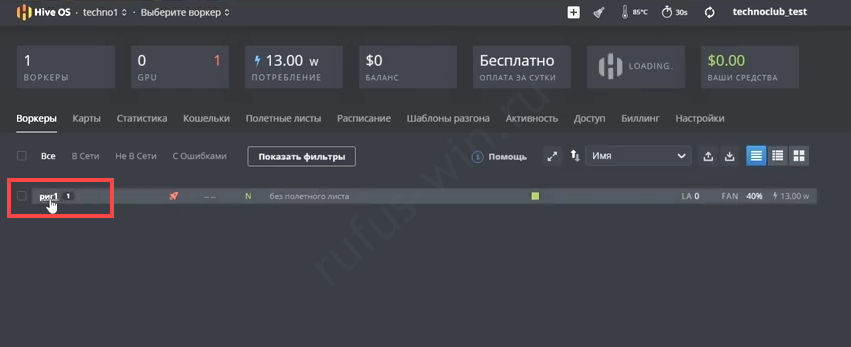
- Укажите «Полётный лист» и кликните по иконке ракеты.
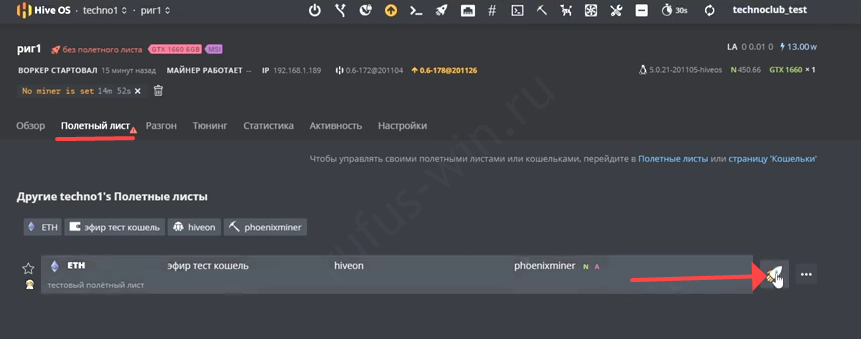
- По мере освоения функционала HiveOS сможете управлять статистикой, вентиляторами видеокарт, разгонять GPU и многое другое.
Есть ли альтернативы у платформы для майнинга?
Майнеры отмечают следующие операционные системы для получения криптовалюты:
Установка и настройка воркера
Hive OS — это универсальный инструмент мониторинга и управления для ваших майнинг-ригов. Будь то один риг или несколько тысяч, вы и ваша команда сможете легко управлять ими с одной панели управления.
В этой статье мы познакомим вас с процессом установки и объясним, какие типы установки существуют, и как легко настроить ваши риги и подключить их к панели управления вашей учетной записи.
Создание аккаунта
Перед установкой Hive OS на ваш риг, мы рекомендуем сначала создать аккаунт или же войти в уже существующий. При создании аккаунта, не забудьте выбрать надежный пароль.
Мы настоятельно рекомендуем настроить двухфакторную аутентификацию (2FA) для дополнительной безопасности вашего аккаунта. Для доступа к этим настройкам, нажмите на ваше имя пользователя в верхнем правом углу, и затем перейдите во вкладку Account. Прокрутите вниз до параметра Two-factor Authentication и переключите на 2FA. После этого, внимательно следуйте инструкциям на экране.
Добавление ваших воркеров
Как только вы закончили настройку своей учетной записи, пришло время подключить ваши риги к панели управления. Риги GPU и ASICи называются одинаково — воркерами. У вас будет два варианта подключения ваших воркеров: через Farm Hash или посредством ручной настройки. Farm Hash используется для подключения ваших воркеров к ферме без предварительного создания рига на панели управления. Это наш новый и быстрый метод подключения рига к ферме, так что мы рекомендуем его большинству пользователей.
- Farm Hash
У каждой фермы есть свой уникальный хеш (Farm Hash). Чтобы его найти, перейдите во вкладку настроек вашей фермы (Farm’s Settings). Как только вы запишете установочный образ, вы сможете добавить ваш FARM_HASH в файл rig.conf , который вы сможете найти в корневой папке образа. Мы поговорим об этом более подробно чуть позже.

Farm Hash может быть эффективно использован с Hive Flasher для массовой установки ригов. Подробности о Hive Flasher можно узнать здесь.
- Ручная настройка
Пользователям, которые ранее использовали Hive OS, эта возможность подключения воркеров к панели управления уже будет знакома. Она включает использование ID рига и пароля для каждого майнера, который будет настроен. Хотя этот способ немного более утомительный, чем подключение воркеров через Farm Hash, мы оставили его для удобства пользователей «старой школы».
Нажмите на плюс в верхнем правом углу и выберите опцию Add Worker.
Появится окно Add New Worker, в нем будут следующие поля:
- Выбор одного из вариантов: GPU или ASIC.
- Name — название вашего рига. Это может быть что угодно. Например, rig01; garagerig_; и так далее. Также можно оставить это поле пустым.
- Password — пароль вашего майнера. Вы можете ввести удобный для вас пароль, или же сгенерировать его, нажав на значок двойной стрелки.
- Tags — кастомизируйте теги, чтобы логически разделить проекты фильтрами для различных ферм и воркеров. Теги можно создать, перейдя во вкладку настроек (Settings).
- Description — описание ваших ригов. Это нужно исключительно для вашего удобства. Например: The rig at my parent’s garage; Store room rig; Rig on Park St. 251, that I only use for mining Monero; и так далее.
- Как только вы закончите, нажмите кнопку Add.
Теперь вы увидите, что ваш риг добавлен в список воркеров, но сначала вам понадобится ID вашего рига. После того, как вы предварительно создали свой воркер, вы будете перенаправлены на его панель. Перейдите во вкладку настроек (Settings), и вы увидете ID рига и пароль.
Id вашего рига и пароль понадобятся вам во время первой установки и первого запуска, в случае, если вы выбрали этот вариант вместо Farm Hash. Так что мы рекомендуем их записать.
Выбор типа установки
Hive OS может быть установлена как на GPU риги, так и на ASICи. Ниже мы опишем различные типы установки:
- GPU — устанавливает Hive OS на GPU риги
- ASIC — устанавливает Hive OS на майнеры ASIC
Загрузка образа
Перейдите на эту страницу, чтобы скачать последнюю версию Hive OS. Вы можете выбрать .zip или .torrent файл. Кроме того, вы сможете выбрать между загрузкой Hive OS для ASICов и нашим инструментом массовой установки.
Мы рекомендуем установить образ Hive OS на SSD. Твердотельные накопители намного надежнее, и мы советуем использовать их в производственных условиях. Поскольку многие пользователи по-прежнему предпочитают использовать USB-накопители, логи отключены по умолчанию. Если вы установили Hive на SSD, вы можете при желании снова включить их, выполнив команду logs-on после установки.
Немного подробнее о флеш-накопителях, SSD and HDD: Когда использовать флеш-накопители? Прежде всего, когда вы хотите протестировать. Это просто, вы берете один из уже имеющихся у вас накопителей, и через каких-то десять минут подключаете его и тестируете Hive без вреда для вашей работающей Windows, например. Подойдет любой накопитель, USB 3.0 не требуется. Это просто вопрос скорости загрузки. После, если вы всем довольны, вы можете оставить все, как есть.
А теперь немного о недостатках флешек. У них невысокая скорость записи. Даже если это 3.0, скорость записи все равно может быть 10-15 мегабит в секугду, а чтения — 60-100 мегабит в секунду. Так что если у вас много ригов, запись новых образов будет пустой тратой времени.
Флешки могут быть практически бессмертными, а могут и «умереть» за пару дней. Некоторые могут продемонстрировать вам испорченную файловую систему с подобными сообщениями: 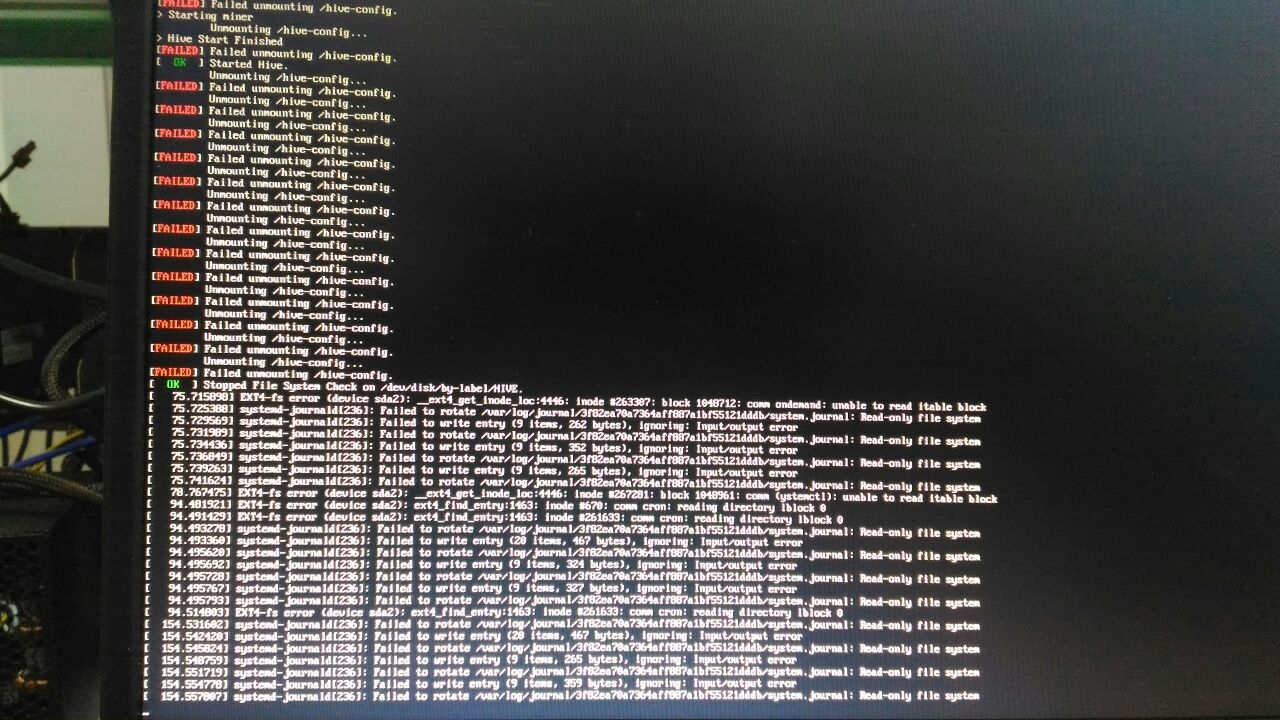
Некоторые даже не запускаются.
Впрочем, кое-в-чем флеш-накопители прекрасны — они недорогие. Вы можете приобрести их в любом количестве, и просто выбрасывать те, которые вас подведут.
Но если у вас удаленное местоположение, это не ваш вариант. Выбирайте SSD, это лучшая опция. Единственный недостаток — цена. Впрочем, можно попытаться отыскать SSD подешевле на вторичном рынке.
HDD. Это вариант для тех, у кого он уже и так есть. Цена за 32Гб SSD и 200Гб HDD примерно одинакова, так что нет причин выбирать HDD вместо SSD.
И последнее. Купите SSD USB 3.0 внешний карман или лоток для подсоединения к компьютеру.  Начиная с версии 0.5-30, вы можете запустить logs-off чтобы поместить журнал в оперативное запоминающее устройство и спасти ваш USB флеш-накопитель.
Начиная с версии 0.5-30, вы можете запустить logs-off чтобы поместить журнал в оперативное запоминающее устройство и спасти ваш USB флеш-накопитель.
И ещё несколько слов о проблемах с запуском. Обычно, вы подключаете накопитель к ригу и все работает. Но иногда нет. Прежде всего, вам надо убедиться, что вы не пытаетесь произвести запуск из раздела UEFI. Некоторые биосы предоставляют эту опцию на выбор, но вам не стоит ее выбирать.
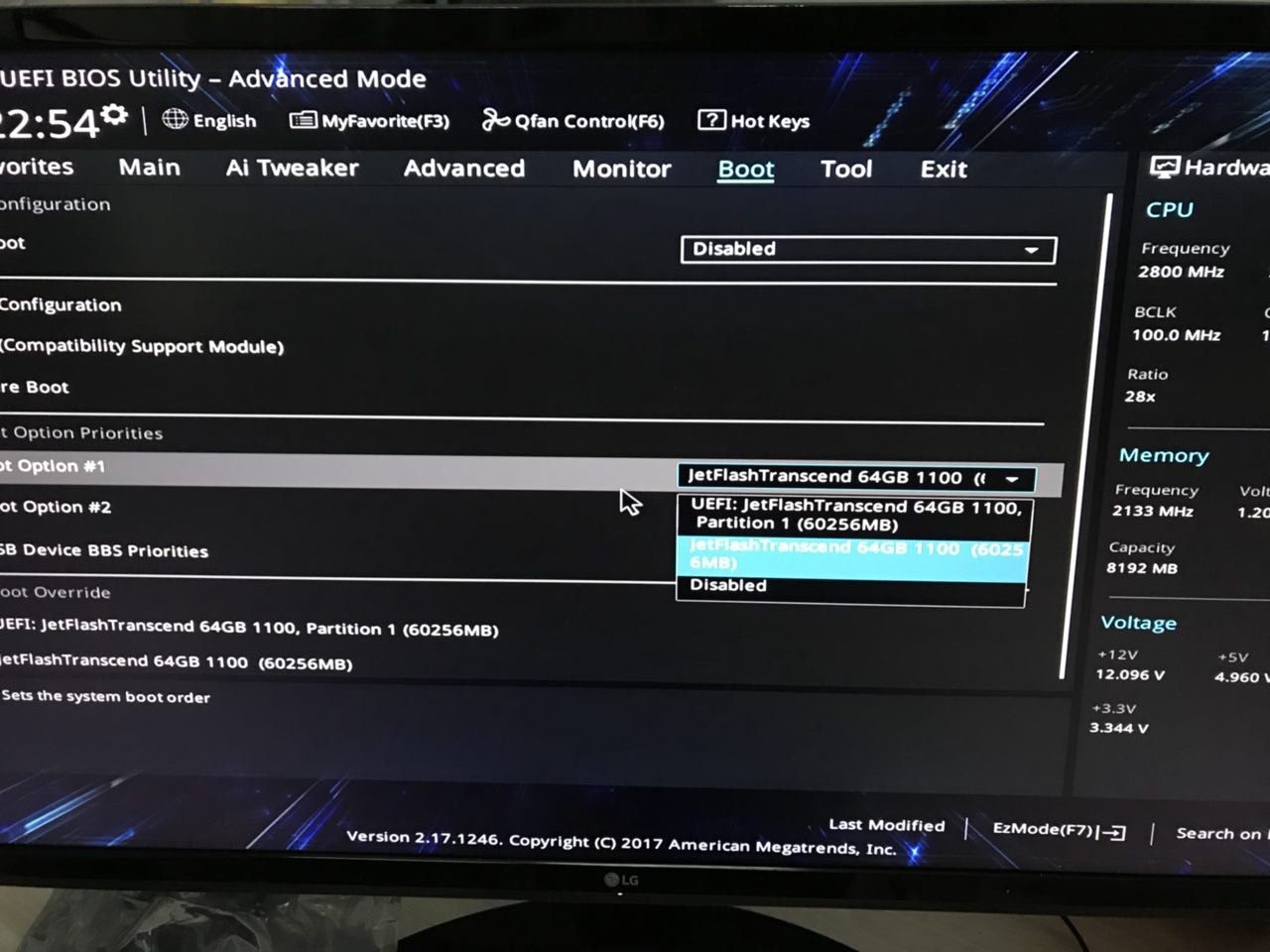
В ваших USB настройках должен быть включен режим Legacy. Как для мыши и клавиатуры для работы во время запуска, иначе USB-накопитель не будет обнаружен. На некоторых материнских платах проблемой может быть IOMMU (input/output memory management unit, блок управления памятью для операций ввода/вывода). Иногда его также называют CSM (compatibility support module, модуль поддержки совместимости) 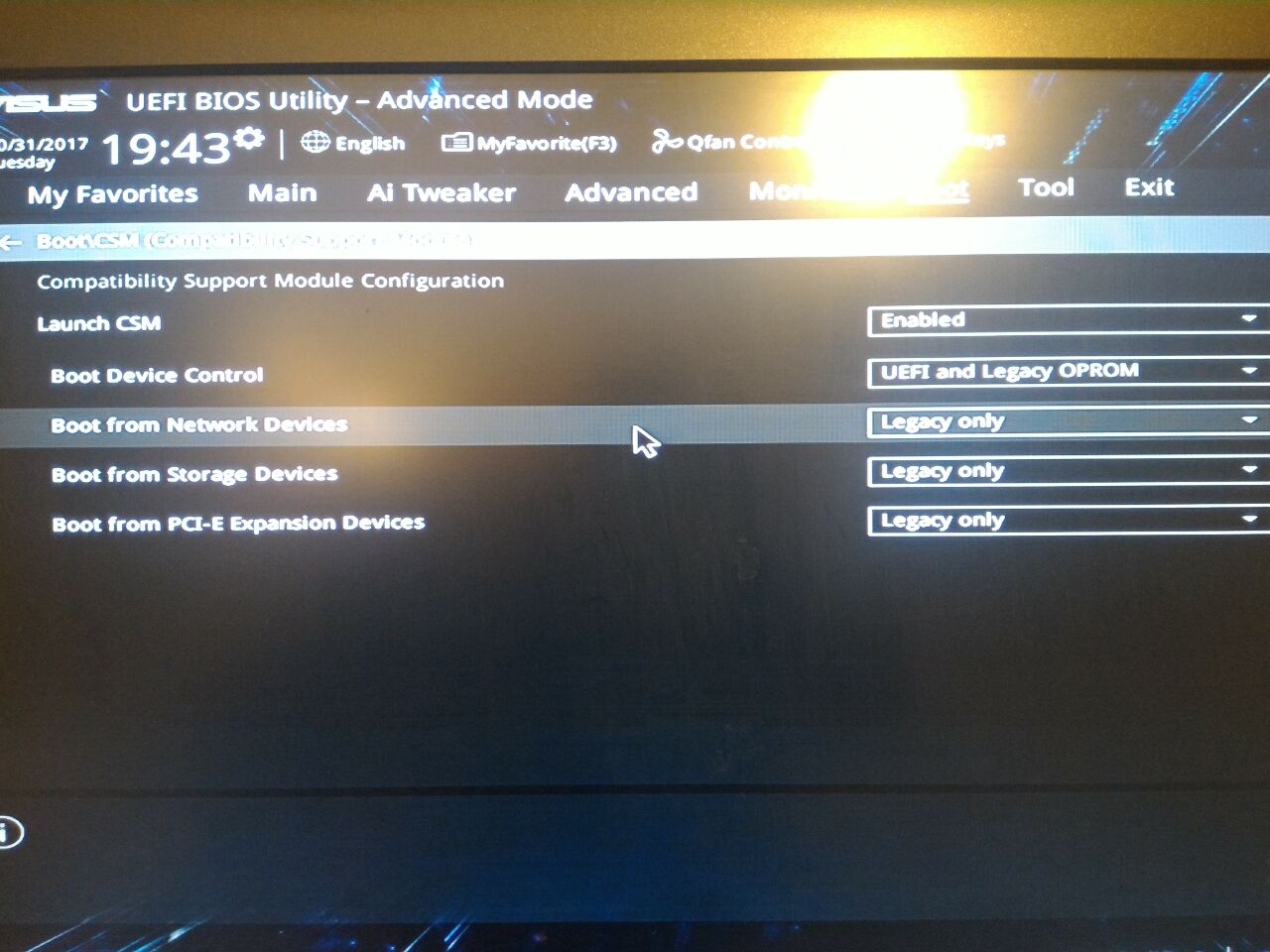
Накопитель обнаружен, запускается, но после происходит следующее: 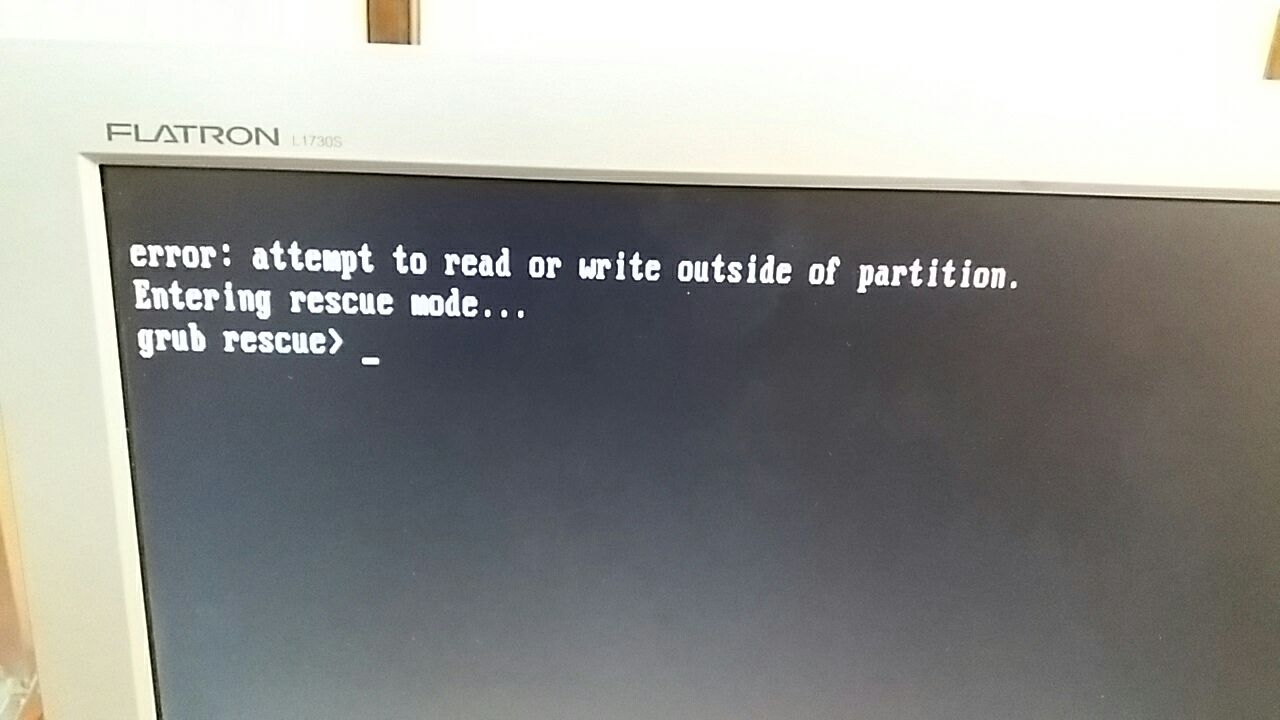
Это означает, что есть проблема с записанным образом. Обычно ее можно решить, записав образ альтернативным программным обеспечением:
Установка GPU
Запись образа диска
Вам нужно будет записать образ Hive OS на SSD. Хотя многие пользователи предпочитают USB-накопители, мы рекомендуем SSD. Начните с извлечения образа из .zip файла, и затем запишите файл .img file на накопитель.
Пользователи Windows могут записать образ при помощи HDD Raw Copy Tool, Win32 Disk Imager, Rufus или Etcher.
Пользователи MacOS или Linux могут легко сделать это, используя Etcher или некоторые другие программы.
Когда образ будет записан, вы обнаружите в вашей системе недавно созданный диск, где вы сможете предварительно настроить ваш воркер при помощи Farm Hash или же используя его ID и пароль. Найдите rig-config-example.txt на диске HIVE и откройте его текстовым редактором. Вы можете использовать встроенные текстовые редакторы на Windows, MacOS и Linux или же загрузить бесплатную альтернативу. Например, Notepad++ для Windows или Sublime Text для MacOS и Linux.
Теперь выберите одну из двух опций:
Опциональный шаг — Farm Hash
Когда копирование образа завершится, вы можете перейти в ваш диск в Windows, Linux или Mac, и найти файл rig-config-example.txt в корневой папке. Он выглядит вот так:
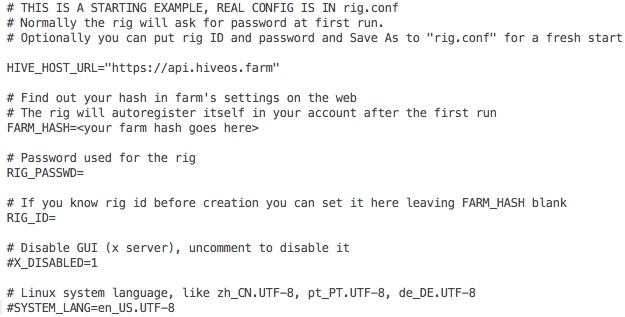
Содержимое файла rig-config-example.txt
Введите свой Farm Hash в поле FARM_HASH= , скопировав значение из вкладки настроек (Settings). Теперь поле должно выглядеть подобным образом:
В данном случае, неот необходимости настраивать RIGID или RIGPASSWD. Просто сохраните ваш файл с настройками и переименуйте его в rig.conf . Продолжите, завершив установку образа, и запустите ваш воркер. Он автоматически подключится к панели управления.
Опциональный шаг — ручная настройка
Когда копирование образа завершится, вы можете перейти в ваш диск в Windows, Linux или Mac, и найти файл rig-config-example.txt в корневой папке. Он выглядит вот так:
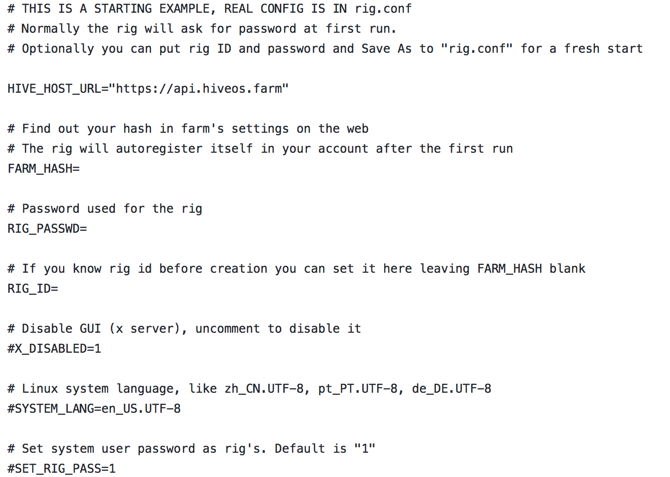
Содержимое файла rig-config-example.txt
Найдите и заполните эти два поля:
Вот и все, просто сохраните ваш файл с настройками и переименуйте его в rig.conf . Продолжите, завершив установку образа, и запустите ваш воркер. Он автоматически подключится к панели управления.
Установка ASICа
Перед тем, как начинать установку, убедитесь, что ваш майнер ASIC поддерживается. Вот актуальный список поддерживаемых моделей:
- Antminer S9/S9i/S9j/S9k/S9SE/S9-Hydro/S9(VNISH)/S9(mskminer)/S11
- Antminer S17/S17 Pro **
- Antminer T17 **
- Antminer S15 **
- Antminer T15 **
- Antminer L3+/L3++
- Antminer D3/D3(Blissz)
- Antminer DR3
- Antminer A3
- Antminer T9/T9+
- Antminer Z9/Z9-Mini
- Antminer X3
- Antminer E3
- Antminer B3
- Antminer S7
- Antminer Z11
- Innosilicon T3H+/T3+/T2Th+/T2Thf+/T2Thl+/T2Th/T2Tz-30T/T2Thm/T2Thf/T2T+(32T)/T2Ts-26T/T2Ti-25T/T2T-24T
- Innosilicon A9 ZMaster
- Innosilicon D9 DecredMaster
- Innosilicon S11 SiaMaster
- Innosilicon T3 BTCMiner
- Innosilicon A5/A8 (need test)
- Zig Z1/Z1+
Самый актуальный список можно найти здесь.
Установка
Удаленно подсоединитесь к вашему воркеру, используя SSH. Вы можете сделать это при помощи Teleconsole. Teleconsole — это SSH туннель к вашему ригу. Если коротко, вы запускаете его на риге и открываете SSH в браузере или консоли Linux/Mac. Нет необходимости использовать VPN или находиться в локальной сети. Для запуска, выполните команду telec start посредством Linux Shell Execute в вебе. Затем скопируйте и вставьте в бразуер полученную ссылку. Или запустите teleconsole join <given id> в вашем терминале Linux/Mac. Запустите telec чтобы проверить, все ли работает, попробуйте другие команды, например stop , log open .
Безопасность
Teleconsole НЕ запускается автоматически. Вам нужно запустить его из веба. Предоставленный ID сессии практически невозможно угадать, это почти как угадать закрытый ключ к вашему Bitcoin кошельку. Относитесь к нему, как к случайному логину или паролю.
Если вы не подсоединитесь в течение 60 минут, «срок годности» ссылки истечет, и и демон Teleconsole daemon будет остановлен на риге.
Когда вы закончите с Teleconsole, запустите следующую команду:
cd /tmp && curl -L —insecure -s -O https://raw.githubusercontent.com/minershive/hiveos-asic/master/hive/bin/selfupgrade && sh selfupgrade
Для Antminer D3 Blissz, запустите следующую команду перед установкой:
ln -s /usr/lib/libcurl-gnutls.so.4 /usr/lib/libcurl.so.5
Быстрая установка
Вы можете использовать FARMHASH, чтобы добавить ваши ASIC воркеры автоматически, без ввода ID рига и пароля. Скопируйте ваш FARMHASH из вкладки настроек (Settings) вашей фермы и введите его в строку команды, как показано ниже:
cd /tmp && curl -L —insecure -s -O https://raw.githubusercontent.com/minershive/hiveos-asic/master/hive/bin/selfupgrade && FARM_HASH=ваш_хеш_из_веба sh selfupgrade
Замените ваш_хеш_из_веба вашим FARM_HASH .
Если вы хотите узнать об установке ASICов больше, пожалуйста, взгляните на эту страницу.
Окончание настройки
Как только ваш воркер присоединится к панели управления, вы закончили! Ваш воркер теперь должен быть готов к внесению некоторых финальных изменений. О них мы расскажем подробнее в наших следующих статьях.
Как настроить и установить hive os 2.0 для майнинга 2021
Баланс в Hive OS представляет собой предоплаченную систему. Вам нужно сделать депозит, чтобы иметь больше 4 (четырех) бесплатных воркеров в вашем аккаунте или пользоваться платными услугами в бесплатном аккаунте.
Депозит может быть минимальным, не обязательно заранее оплачивать весь месяц. Есть возможность пополнить баланс даже на 1 доллар, например, чтобы попробовать.
Воркеры тарифицируются за каждый день, а не помесячно. Тарификация в течении дня проводится каждые 5 минут. Это означает, что воркер, который был активен лишь некоторое время, будет тарифицирован пропорционально активному времени, а не за целые сутки. Если воркер был в сети, и мы видим его в статистике, он будет учитываться. Если воркер был отключен, он не учитывается — не нужно деактивировать его в интерфейсе, чтобы остановить выставление счетов по нему.
Списание средств с баланса происходит за предыдущий день. Например: 0.5$ спишется с вашего баланса в 04:00 4 июня за 5 ригов онлайн с 04:00 3 июня по 04:00 4 июня.
Установка GPU
Запись образа диска
Вам нужно будет записать образ Hive OS на SSD. Хотя многие пользователи предпочитают USB-накопители, мы рекомендуем SSD. Начните с извлечения образа из .zip файла, и затем запишите файл .img file на накопитель.
Пользователи Windows могут записать образ при помощи HDD Raw Copy Tool, Win32 Disk Imager, Rufus или Etcher.
Пользователи MacOS или Linux могут легко сделать это, используя Etcher или некоторые другие программы.
Когда образ будет записан, вы обнаружите в вашей системе недавно созданный диск, где вы сможете предварительно настроить ваш воркер при помощи Farm Hash или же используя его ID и пароль. Найдите на диске HIVE и откройте его текстовым редактором. Вы можете использовать встроенные текстовые редакторы на Windows, MacOS и Linux или же загрузить бесплатную альтернативу. Например, Notepad++ для Windows или Sublime Text для MacOS и Linux.
Теперь выберите одну из двух опций:
Опциональный шаг — Farm Hash
Когда копирование образа завершится, вы можете перейти в ваш диск в Windows, Linux или Mac, и найти файл в корневой папке. Он выглядит вот так:

Содержимое файла rig-config-example.txt
Введите свой Farm Hash в поле , скопировав значение из вкладки настроек (Settings). Теперь поле должно выглядеть подобным образом:
В данном случае, неот необходимости настраивать RIGID или RIGPASSWD. Просто сохраните ваш файл с настройками и переименуйте его в . Продолжите, завершив установку образа, и запустите ваш воркер. Он автоматически подключится к панели управления.
Опциональный шаг — ручная настройка
Когда копирование образа завершится, вы можете перейти в ваш диск в Windows, Linux или Mac, и найти файл в корневой папке. Он выглядит вот так:

Содержимое файла rig-config-example.txt
Найдите и заполните эти два поля:
Вот и все, просто сохраните ваш файл с настройками и переименуйте его в . Продолжите, завершив установку образа, и запустите ваш воркер. Он автоматически подключится к панели управления.
Разгон AMD GPU
Прежде чем изменять какие-либо настройки, вы можете запустить команду , чтобы узнать текущие настройки графического процессора. Чтобы сделать это удаленно со своей панели, перейдите к своему работнику и нажмите кнопку «Запустить команду» на панели инструментов в верхней части экрана.

Вы можете указать одно значение для всех карт или список значений для каждой карты, разделенный пробелом. Например:
150 — одно значение для всех графических процессоров.
0 100 0 0 0 140 — означает GPU0 = нет, GPU1 = 100 и т.д.
 Окно AMD OC
Окно AMD OC
Поле Algo используется для указания настроек разгона для определенного алгоритма. Вы можете создать отдельный набор параметров разгона для каждого алгоритма отдельно или выбрать настройку по умолчанию, которая будет применяться ко всем алгоритмам, но может быть перезаписана самими настройками алгоритма.
- Core Clock (Mhz) — устанавливает частоту ядра. Хорошее значение будет около 1100. Если состояние ядра отключено, то для установки частоты будет использоваться состояние по умолчанию 5. Все значения должны быть абсолютными.
- Core State (Index) — это необходимо, если вы попытаетесь понизить питание видеокарты. Вы должны использовать этот параметр совместно с настройками Core Clock и Core Voltage. Это называется DPM (Dynamic Power Management) или «Уровень мощности» ядра GPU. Для RX-графических процессоров это значение от 1 до 7. Значение по умолчанию — 5. Уменьшите значение до нисходящего потока. Если вы решите установить одно из состояний по умолчанию, вам не нужно устанавливать какие-либо значения в Core Clock и Core Voltage.
- Напряжение ядра (мВ) — необходимо, если вы попытаетесь понизить напряжение ядра видеокарты. И вы должны установить Состояние ядра или по-умолчанию 5 состояние будет использоваться для установки напряжения. Вы можете установить значения, такие как 900, значение mV или значения, такие как 65284 из таблицы VBIOS.
- Memory Clock (Mhz) — устанавливает тактовую частоту памяти. Все значения являются абсолютными.
- Mem State (Index) — очень продвинутый параметр. Измените это, если есть проблемы с undervolting. Если все работает в пределах спецификации — не меняйте это значение. Известно, что RX-карты имеют 1 или 2 состояния памяти (3 в том числе 0 — незанятое состояние). По умолчанию будет выбрано самое высокое состояние. Но некоторые редкие карты, как известно, не поддаются восстановлению в самом высоком состоянии и должны выбрать нижний. Например, самое высокое значение равно 2, и для undervolting вам нужно установить состояние в 1. Вы должны использовать этот параметр с настройкой Memory Clock.
- Вентилятор (%) — для установки скорости вращения вентилятора. Имейте в виду, что майнеры, подобные claymore, все еще будут контролировать скорость вращения вентилятора. Вы должны отключить управление вентилятором в конфигурации майнера, чтобы это работало. Советуем оставить это поле пустым, если вы включили AutoFan. Мы напишем больше о AutoFan в наших будущих статьях.
- Aggressive undervolting — выбирает заданный разогнанный параметр для каждого состояния DPM.
Нажмите «Сохранить», и все готово.
Как зарегистрироваться и на сайте hiveos.farm, создать учетную запись и кошелек?
Для использования OS Хайв необходимо пройти процедуру регистрации и создать учетную запись, защищенную паролем и, желательно, двухфакторной аутентификацией.
Для регистрации Hive необходимо ввести информацию об имени, желаемый логин, электронный почтовый адрес, выбрать нужную часовую зону и создать пароль аккаунта.
После регистрации появится окно, в котором отображается логин, статус ферм и текущий баланс на счету пользователя (в данном случае одна ферма):

Для обеспечения защиты от взлома желательно установить двухфакторную аутентификацию через меню «аккаунт», где нужно сдвинуть вправо соответствующий ползунок:
Для создания воркера (ID рига) нажимают на поле фермы в основном окне своего аккаунта, после чего появится окно, которое позволяет:

- создавать воркеры – идентификаторы и пароли для каждого рига;
- отслеживать статистику работы;
- создавать кошельки, содержащие информацию о адресах куда будет перечисляться добытая при майнинге криптовалюта;
- создавать полетные листы, которые содержат конфигурацию для майнинга, которая может применяться на любом риге;
- создавать профили разгона для разных алгоритмов и ригов;
- во вкладке активность отслеживать действия с аккаунтом;
- во вкладке доступ отслеживать действия по аутентификации в аккаунте других пользователей;
- с помощью биллинга работать с платежами для аккаунта (необходимо при управлении более, чем тремя ригами);
- настраивать конфигурацию личного кабинета.
Если вы забыли hive os пароль ничего страшного, введите адрес электронной почты и вам предоставят токен восстановления и ссылку для смены пароля.
Более серьезной проблемой будет утеря кода двухфакторной аутентификации, обязательно и сохраните на бумажном или электронном носителе код подключения 2FA.
Для создания воркера в окне фермы нажимают плюс в белом квадрате:

В раскрывающемся списке выбирают добавление воркера:
Во всплывающем окне конфигурируют новый воркер в соответствии с ригом, к которому он будет относится:

После этого в аккаунте появится окно с ID рига, паролем и данными FARM_HASH:

ID рига и пароль к нему нужно переписать, они понадобятся для его активации при первой загрузке.
Для дальнейшей работы с ригом необходимо создать кошельки, которые будут сохранять информацию об адресах, на которые будут перечисляться монеты при майнинге. Для их создания нажимают на название фермы (слева вверху персональной страницы https://the.hiveos.farm/farms) и выбирают меню кошельки. На открывшейся странице активируют кнопку добавить кошелек:

В появившемся окне из раскрывающегося списка выбирают название монеты, вводят соответствующий ей адрес своего кошелька и дают ему название (в данном случае — Monero).

Все созданные кошельки можно проконтролировать и, при необходимости, отредактировать в меню кошельков каждой фермы.
Для настройки майнинга на конкретный пул используется меню полетных листов (они выполняют роль BAT-файлов в Windows), в котором из выпадающих списков выбираются:
- алгоритм майнинга (монета):
- нужный кошелек (адрес, куда будут перечисляться средства от майнинга);
- выбирается пул и наиболее близко расположенные по географическому признаку (пингу) сервера;
- программа-майнер;
- задается имя выбранной конфигурации (полетного листа).

После настройки конфигурации нажимают кнопку создания полетного листа в правой нижней части окна настроек рига.
Добавление ваших воркеров
Как только вы закончили настройку своей учетной записи, пришло время подключить ваши риги к панели управления. Риги GPU и ASICи называются одинаково — воркерами. У вас будет два варианта подключения ваших воркеров: через Farm Hash или посредством ручной настройки. Farm Hash используется для подключения ваших воркеров к ферме без предварительного создания рига на панели управления. Это наш новый и быстрый метод подключения рига к ферме, так что мы рекомендуем его большинству пользователей.
- Farm Hash
У каждой фермы есть свой уникальный хеш (Farm Hash). Чтобы его найти, перейдите во вкладку настроек вашей фермы (Farm’s Settings). Как только вы запишете установочный образ, вы сможете добавить ваш в файл , который вы сможете найти в корневой папке образа. Мы поговорим об этом более подробно чуть позже.

Farm Hash может быть эффективно использован с Hive Flasher для массовой установки ригов. Подробности о Hive Flasher можно узнать здесь.
- Ручная настройка
Пользователям, которые ранее использовали Hive OS, эта возможность подключения воркеров к панели управления уже будет знакома. Она включает использование ID рига и пароля для каждого майнера, который будет настроен. Хотя этот способ немного более утомительный, чем подключение воркеров через Farm Hash, мы оставили его для удобства пользователей «старой школы».
Нажмите на плюс в верхнем правом углу и выберите опцию Add Worker.
Появится окно Add New Worker, в нем будут следующие поля:
- Выбор одного из вариантов: GPU или ASIC.
- Name — название вашего рига. Это может быть что угодно. Например, rig01; garagerig_; и так далее. Также можно оставить это поле пустым.
- Password — пароль вашего майнера. Вы можете ввести удобный для вас пароль, или же сгенерировать его, нажав на значок двойной стрелки.
- Tags — кастомизируйте теги, чтобы логически разделить проекты фильтрами для различных ферм и воркеров. Теги можно создать, перейдя во вкладку настроек (Settings).
- Description — описание ваших ригов. Это нужно исключительно для вашего удобства. Например: The rig at my parent’s garage; Store room rig; Rig on Park St. 251, that I only use for mining Monero; и так далее.
- Как только вы закончите, нажмите кнопку Add.
Теперь вы увидите, что ваш риг добавлен в список воркеров, но сначала вам понадобится ID вашего рига. После того, как вы предварительно создали свой воркер, вы будете перенаправлены на его панель. Перейдите во вкладку настроек (Settings), и вы увидете ID рига и пароль.
Id вашего рига и пароль понадобятся вам во время первой установки и первого запуска, в случае, если вы выбрали этот вариант вместо Farm Hash. Так что мы рекомендуем их записать.
Как обновить ядро на Hive OS
Опция удаленного контроля ригов через сервис Teleconsole интегрирована в инфраструктуру Hive еще в 2019. Но сервис часто давал сбои в работе, поэтому команда выпустила собственное готовое решение, под названием Hive Shell. Активировать удаленный доступ можно через интерфейс меню, кликнув Hive Shell Start. Вы сможете управлять майнинг-фермой с любого удаленного компьютера, перейдя по специальной кликабельной ссылке, открывающей окно терминала воркера. Можно настроить совместный доступ или управление через SSH клиент. Но не давайте ссылку кому попало, иначе злоумышленник сможет перенастроить риг на свой кошелек.
Разработчики Hive периодически выпускают обновленные версии ядер. В них добавлена поддержка последних моделей видеокарт процессоров и других комплектующих, а также новых выпусков драйверов и майнингового софта, исправлены ошибки и баги. Вы можете установить последний релиз операционной системы с помощью Hive Shell. Войдите в воркер и дайте команду для активации обновления (hive-replace -y –stable).
По завершении процесса выполните перезагрузку и можете продолжать работу. Но если в обновленной Hive есть более высокоэффективные майнеры для добычи той или иной монеты, следует создать новый полетный лист.
Популярные команды Hive
Обычные пользователи привыкли управлять своим компьютером через графический интерфейс. Но, если вы решили заняться криптодобычей, то придется научиться работать с терминалом и создавать исполнительные файлы. Если несколько лет назад, разработчики еще пытались выпускать майнеры с графической оболочкой, то теперь об этой идее практически забыли. Ну а если вы решите перейти с привычной Windows на высокоэффективную Hive OS, то следует знать (а лучше выучить наизусть) набор команд для управления.
| Команда | Описание |
|---|---|
| miner | Выводит на экран запущенный майнер |
| miner start (stop) | Используется, чтобы начать (завершить) добычу |
| miner config | Выводит на терминал конфигурацию майнера |
| sreboot | Перезагрузка |
| sreboot shutdown | Немедленное отключение |
| dmesg | Системные сообщения и журнал загрузки |
| ifconfig | Доступные сетевые интерфейсы |
| iwconfig | Подключенные wifi-адаптеры |
| net-test | Диагностика проблем с сетью |
| top -b -n 1 | Демонстрирует все запущенные процессы |
| wd status | Состояние сторожевого таймера |
| timedatectl | Синхронизация времени и даты |
| hello | Привет серверу |
Команды для ригов AMD:
| Команда | Описание |
|---|---|
| amd-info | Данные обо всех подключенных видеокартах AMD |
| amdcovc | Частоты ядра и памяти |
| wolfamdctrl -i 0- -show-voltage | Вольтаж графического адаптера. Цифра 0 обозначает порядковый номер |
| chmod +x ./amd_install.sh | Разрешает запуск процесса обновления драйвера AMD |
| ./amd_install.sh | Запуск обновления драйвера AMD |
Команды для Nvidia:
| Команда | Описание |
|---|---|
| journalctl -p err | grep NVRM | Перечень ошибок видеокарты |
| nvidia-driver-update 430 | Установка драйвера (число обозначает версию) |
| nvidia-driver-update —list | Список доступных драйверов |
| nvtool- — clocks | Частоты ядра и памяти |
| nvidia-driver-update | Обновление драйвера |
| nvidia-driver-update —remove | Удаление драйвера |
| Команда | Описание |
|---|---|
| /hive/opt/opendev/watchdog-opendev reset | Перезагрузка сторожевого таймера |
| sreboot wakealarm 120 | Перезагрузка БП |
| disk-expand -s | Расширение текущего раздела |
| hpkg list miners | Список установленных майнеров |
| journalctl -u hivex- -no-pager | Посмотреть журнал сервера |
| logs-on | Сохранение журналов на диске |
| logs-off | Сохранение всех журналов в памяти |
| selfupgrade —force | Принудительное обновление системы |
| firstrun -f | Повторный ввод ID и пароля |
Рекомендуем запомнить следующие комбинации клавиш
- Ctrl + C, отмена запущенной команды.
- Ctrl + A, выход из экрана (майнер или агент) без остановки самого процесса.
- Ctrl + A, Пробел или Ctrl + A, 1,2,3 переключение между экранами.
Для управление системой можно открыть отдельный терминал и вводить команды на клавиатуре, а также работать удаленно через веб-консоль Hive Shell, или IP-адрес.
Разгон видеокарт AMD и NVIDIA, основные ошибки
Для разгона видеокарт в Hive OS используют меню профилей разгона на страничке фермы (https://the.hiveos.farm/):
С помощью нажатия на кнопку добавления ОС профиля может создаваться множество разных профилей, подходящих для каждой монеты.
Для удобства поиска профиля, наиболее подходящего для алгоритма майнинга определенной монеты, можно задавать ему соответствующее название:
Ввод параметров разгона можно осуществлять с помощью нажатия на значок карандаша в строке выбранного профиля. При этом появляется окно, в котором можно изменять для каждой карты частоту ядра, памяти, устанавливать скорость вентиляторов, задавать лимит потребления:
Для видеокарт АМД используется шаблон, более подходящий для этих типов карт:
Параметры разгона задаются аналогично работе в Windows, но при установке частоты памяти карт Nvidia нужно задавать значения в два раза больше, чем в Windows. При разгоне карт АМД лимиты энергопотребления можно менять путем подбора значений состояния ядра.
Для видеокарт АМД также можно задавать индекс состояния памяти (1 – максимальная экономия, 2 – максимальная эффективность).
Основными ошибками при разгоне рига является выставление слишком большого разгона или очень малого напряжения на ядре (для видеокарт АМД). Необходимо учитывать, что майнинг на разных алгоритмах требует использования индивидуальных настроек разгона, каждую из которых можно задавать в своей конфигурации параметров разгона.
Если вы решили майнить с Hive OS amd картами, иногда возникают проблемы при запуске и в процессе добычи. Чаще всего они связаны с пользовательскими прошивками BIOS графических процессоров, андервольтингом и наличием видеокарт различных моделей в одной сборке.
Иногда, Hive OS ошибки в процессе майнинга происходят из-за некорректной работы комплектующих фермы (материнской платы, райзеров).
Но в целом по статистике разработчиков количество красных и зеленых, использующих последнее Hive OS обновление, примерно одинаково.
Особенности майнинга на пуле hiveon.net
 Интерфейс пула hiveon.net
Интерфейс пула hiveon.net
- Выполняем все предварительные действия: регистрируемся на hiveos.farm, создаем воркер и сопрягаем его с фермой, заводим кошелек для интересующей нас криптовалюты (напоминаем, что на данном пуле пока можно добывать только Эфириум, Эфириум Классик и Монеро), добавляем публичный адрес хранилища в свой аккаунт.
- Переходим в подраздел «Полётные листы», выбираем там монету (пусть опять это будет Эфириум) и бумажник.
- В графе пул выбираем пункт hiveon. Данное название уже есть в списке. Никакие адреса и ссылки не надо печатать вручную. Здесь же выбираем сервер. Доступно 2 варианта: Европа и Северная Америка. Нас интересует первый.
- Потом выбираем программу для добычи (для примера возьмём ETH miner).
- Вписываем любое имя полетного листа и жмём на кнопку создания.
- Переходим в подраздел «Воркеры», ставим галочку напротив созданного рига, жмём на ракету вверху и выбираем наш полетный лист с необходимыми условиями.
- Запускаем его.
- Ожидаемый доход за день и неделю.
- Невыплаченный баланс.
- Суммарное количество коинов, которое было выплачено за время работы на пуле.
- Показатели хешрейта.
- Шары: Valid Shares, Stale Shares и Invalid Shares.
- Количество активных и неактивных воркеров.
- Графики изменения хешрейта, шары и активности воркера.
- Для перевода монет на кошелек на балансе должно быть 0.1 ETH/ETC/XMR.
- Выплаты производятся ежедневно в автоматическом режиме.
- При осуществлении транзакций платится только комиссия криптовалютной сети. Сам пул дополнительную комиссию не взимает (по крайней мере, пока).
Дабы подвести итог по пулу hiveon.net, выделим его плюсы и минусы:
| Преимущества | Недостатки |
| Не нужно регистрироваться для начала майнинга. | Пока на пуле можно майнить только 3 криптовалюты. |
| Можно добывать криптовалюту с любой операционной системы. | Некоторые пользователи жалуются на то, что у них большое количество Stale Shares (запоздалых шар), что приводит к блокировке аккаунта. Зачастую это связано с плохим интернет-соединением, но есть жалобы, что данный показатель растет даже при стабильном скоростном подключении. |
| Наличие подробной статистики по каждому адресу. | |
| Хорошие условия по выводу монет: не очень высокий порог, ежедневные выплаты, отсутствие комиссии пула. | |
| Наличие русскоязычной службы поддержки в Telegram-чате. | |
| Возможность удалённой настройки майнинга с любого гаджета, подключенного к сети. |
Видеоинструкция установки и настройки Hive OS:
Как записать Hive OS 2.0 для майнинга на флешку
Промокод для зачисления 10 USD на баланс Hive OS: Altcoinlog
- Beta Image — последняя версия, которая может содержать баги;
- Stable Version — стабильная и надежная версия.
- AMD Vega — предназначена только для ригов на Vega 56/64
Скачать любой дистрибутив с официального сайта можно напрямую в виде архива или через торрент. Для записи нужно использовать USB-флешку объемом не менее 8 гигабайт или ssd-диск.
Второй вариант предпочтительней, флешка после Hive OS довольно быстро изнашивается, и съемный диск работает быстрее. Вы должны распаковать и записать Hive OS на запоминающее устройство.
Установка хайв ос на жесткий диск возможна, но система прекрасно может работать прямо с флешки или ssd-диска, при условии достаточного уровня быстродействия устройства.
При создании образа в ОС Windows понадобится программа Etcher, которую можно скачать по адресу etcher.io/. Это очень удобная программа с открытым исходным кодом, которая существует в версиях для Windows 32/64, macOS и Linux. Она обеспечивает гарантированное качество записи и отсутствие сбоев из-за ошибок чтения в последующей работе. Вместо нее можно использовать HDD Raw Copy Tool, Win32 Disk Imager, Rufus или им подобные утилиты.
В утилите для записи образов Etcher выбирают разархивированный после скачивания образ системы, проверяют путь для записи и нажимают кнопку Flash. При этом необходимо понимать, что вся информация, которая находится на USB-fash, будет уничтожена.
Запись образа займет 10-15 минут, процесс подготовки флешки можно отслеживать в окне программы:
После подготовки носителя программа Etcher проверит целостность записи:
По окончанию проверки приложение выдаст сообщение об успехе:
Эту флешку теперь можно вставить в свободный порт собранного рига и запустить его. Предварительно в BIOS материнской платы этого компьютера нужно установить опцию запуска с USB-флеш. После включения рига система проведет автоматическую конфигурацию оборудования и запросит ввод идентификатора пользователя с паролем.
Чтобы получить эти данные, нужно произвести регистрацию на сайте hiveos.farm (получить аккаунт) и создать воркер.
Настройки биос (bios) для материнской платы под Hive OS
- Настройте PCIe Link Speed на GEN2
- Отключите Internal Graphics (если это не нужно вам для монитора)
- Включите Above 4G Decoding
- Выключите CSM Support
- Убедитесь, что приоритет загрузки настроен правильно — устройство хранения, содержащее Hive, должно быть на первом месте
- (Опционально) Restore AC Power Loss (Power On)
Для ASUS B250 Mining Expert, PCIe Link Speed должна быть настроена в двух разных местах
- Advanced\PCH Configuration\PCI Express Configuration -> PCIe Speed -> Gen 2
- Advanced\System Agent (SA) Configuration\PEG Port Configuration -> PCIEX16_1 Link Speed -> Gen 2
И еще несколько рекомендаций касательно B250:
- Некоторые пользователи сообщают о лучшей совместимости с Gen 1 вместо Gen 2 на более крупных ригах
- Некоторые пользователи сообщают об улучшенной стабильности при пустом слоте x16_1
- Обновленный bios может помочь решить множество проблем с платой
Как это сделать, читайте в статье по настройке биоса материнской платы под майнинг.
Как управлять ригом, основные нюансы после настройки
Работа с ригом после активации осуществляется через веб-интерфейс в личном кабинете пользователя на сайте Hive OS. Управление осуществляется путем нажатия на соответствующий ригу воркер. В верхней части окна воркера выведены основные кнопки управления:
Они позволяют производить следующие действия:
- управлять питанием:
- задавать вручную сетевые параметры для связи с ригом, в том числе осуществлять работу через VPN;
- выполнять команды Linux;
- запускать майнинг;
- работать с консолью рига;
- работать с майнером;
- использовать вотчдог;
- управлять температурным режимом и вентиляторами.
Включение майнинга производится с помощью нажатия на кнопку ракеты, после чего можно будет выбрать нужный полетный лист:
После его выбора нажимают кнопку применить, и риг начнет майнинг в соответствии с заданной конфигурацией:
В меню рига будет отображаться информация о его состоянии, включая информацию о каждой видеокарте, их температурах, хешрейте, стабильности работы и другие важные параметры:
Если вы сделали апгрейд оборудования, но не знаете, как удалить воркера на хайв ос, или вас по каким-то причинам не устраивает работа в OS, зайдите в свой аккаунт. Двойным щелчком по названию фермы откройте настройки воркеров. Кнопка удаления оборудования находится в правом углу рядом с именем фермы.
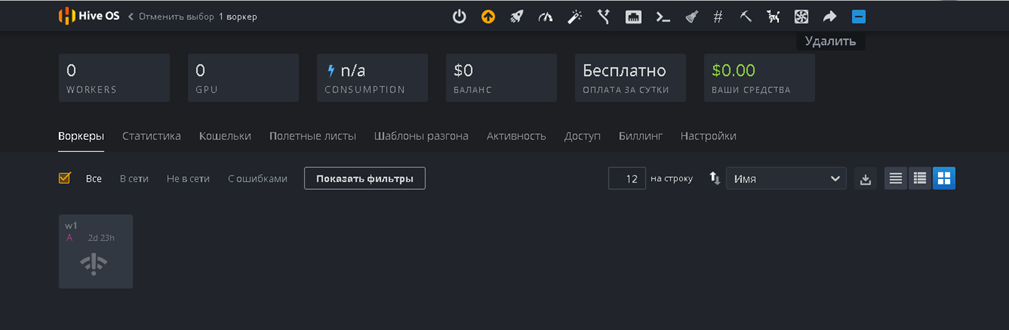
Система запросит подтверждение серьезности ваших намерений, наберите yes и нажмите подтвердить.
Готово воркер удален, можно создавать новую конфигурацию оборудования. Для удаления фермы полностью, перейдите расширенные настройки, кнопка «Удалить ферму» находится внизу, процесс происходит аналогично удалению воркера.
Учтите, после удаления фермы, будут ликвидированы все данные о настройках видеокарт, полетных листах и кошельках выбранных вами монет. Придется все создавать заново.

Для настройки Hive OS wifi необходимо ввести команду wifi и прописать ssid и pass для подключения к роутеру. В случае возникновения проблем, открыть флэшку с хайвом через Windows и отыскать файл конфигурации, для внесения имени и пароля беспроводной сети. Если система отображает wifi-адаптер, как одно из подключенных usb-устройств, не классифицируя его по типу назначения, значит, ферма не в сети. Скорее всего, вам вообще не удастся запустить майнинг, даже если на виндовс все прекрасно работало. Операционные системы линукс, иногда не дружат с некоторыми wifi-адаптерами и тут ничего не поделаешь. Кабельное соединение все-таки надежнее, майнить на виндовс или Hive OS wifi, не очень хорошая идея.