Как установить игру с флешки на Xbox 360
После покупки игровой приставки «Xbox» перед владельцем консоли может предстать проблема приобретения игр для своего девайса. Если с финансами нет никаких проблем, то и с играми проблем также не будет. Но что же делать игрокам с невысокими финансовыми возможностями или тем, кто не готов тратить свои деньги на покупку новых игр? Решением вопроса может стать использование софта, который можно скачать в сети, а затем установить на вашу приставку с помощью flash-накопителя. Как же это сделать? Ниже разберём инсталляцию любой игры с флеш-накопителя на приставку Xbox 360, и опишем, что для этого понадобится.
Особенности установки игры с флешки на приставку
Ранее игровая приставка Xbox имела две опции для сохранения игрового контента: жёсткий диск или блок памяти. Весной 2010 года компания Майкрософт выпустила специальное обновление, позволяющее пользователям консоли сохранять данные на большинство флеш-накопителей USB. Для этого требовалось выполнить автоматизированную настройку флешки, после чего вы могли сохранять с её помощью разнообразный игровой контент на вашу Xbox 360.
Для копирования данных на консоль ваш носитель должен быть отформатирован в файловой системе FAT32 и иметь не менее 1 Гб памяти . Тем не менее, желательно наличие у флешки как минимум 16 Гб памяти, так как для многих игр «популярных» 8 Гб может не хватить.
Также вам понадобится установить на свою консоль прошивку «Freeboot », так как фабричная прошивка Хбокс 360 имеет множество систем защиты и для наших целей непригодна. Услуги по перепрошивке вашей консоли предоставляются в различных сервисных центрах и мастерских, которые вы можете найти в своём населённом пункте.
Как установить игры на прошитый Xbox 360
Установка игры с USB-накопителя на Xbox 360 выглядит следующим образом:
-
Отформатируйте флешку в системе FAT32. Для этого подключите её к ЮСБ-разъёму вашего ПК. Затем запустите Проводник, найдите там носитель, и кликните на нем правой клавишей мышки. В появившемся меню выберите «Форматировать», укажите тип файловой системы «FAT32», после чего нажмите на «Начать». Дождитесь завершения процесса;
Заключение
В нашем материале мы разобрали, как установить любую игру с USB-флешки на консоль Xbox 360, и какова последовательность шагов для реализации данной операции. Помните, что накопитель обязательно должен быть отформатирован в файловой системе FAT32, а ваша приставка иметь прошивку типа «Freeboot». В ином же случае установка игр с flash на Xbox будет невозможна.
Как играть с флешки на XBOX 360
В последнее время перед владельцами консолей все чаще встает вопрос о том, откуда взять средства на все новинки, в которые хочется поиграть. Диски дорожают, а интересные игры выходят довольно часто, потому одним из идеальных выходов может стать игра на Xbox с флешки. К сожалению, для того, чтобы запустить игру с USB-накопителя, нужно сменить прошивку консоли.
Фабричная прошивка Xbox 360 оснащена системами защиты и региональной блокировки, которые не дадут вам поиграть в скачанные игры и могут создавать проблемы с дисками, маркировка которых не соответствует региону приобретения консоли. Так, например, диски, распространяемые на территории СНГ не будут работать с американскими и японскими консолями.
Для того, чтобы избавиться от этих неудобств и получить возможность играть на Xbox c флешки, вам необходимо будет установить прошивку Freeboot. Она подходит для всех консолей, выпущенных до 2014 года, в том числе и для XBOX 360 Slim Corona 9.6A. Услуги по перепрошивке предоставляются в большинстве городов, потому, если ваша консоль еще не перепрошита – поищите возможность сделать это в своем городе.
Загрузка игры на флешку
Если ваша консоль уже обладает прошивкой Freeboot, дальнейшие действия легко будет выполнить самостоятельно.
- Отформатируйте флешку в системе Для этого:
- подключите флешку и щелкните правой кнопкой по ее значку в Проводнике;
- выберите «Форматировать», в поле «Файловая система» выберите «FAT32»;
- нажмите «Начать».
Помните: форматирование удалит все данные с накопителя!
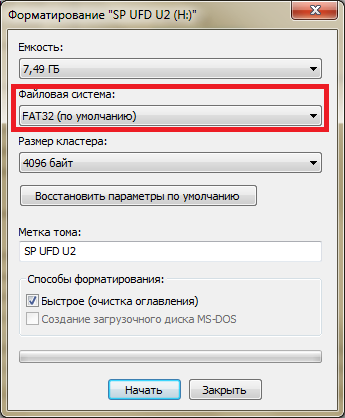
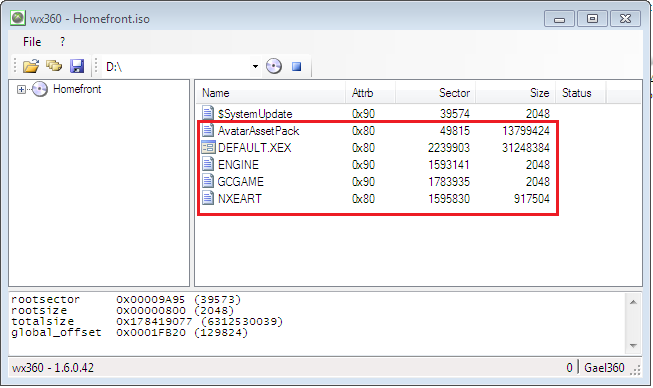
- Создайте папку «GAMES», в ней – папки для игр, которые вы собираетесь загрузить на флешку. Помните, что корневая папка должна иметь именно такое название, а папки с играми стоит называть только в английской раскладке, не используя спецсимволы!
- Вам понадобится скачать и установить программу WX360 , а также образ диска игры, которую вы собираетесь запустить на консоли. После установки программы загрузите в нее образ с нужной игрой, затем, зажав CTRL, выберите все файлы, которые вы видите в списке, кроме «$Systemupdate», нажмите «Extract» и распакуйте игру в соответствующую папку на USB-носителе.
- Если программа не читает нужный образ – ничего страшного. Это значит, что образ не подходит под Freeboot-прошивку и его нужно конвертировать. Для этого необходимо скачать и установить ISO2GOD, запустите ее и откройте в ней образ с помощью кнопки «Add ISO». Выберите нужный образ, папку, куда будет записана конвертированная версия и нажмите «Save ISO». Образ появится в списке и вы сможете его конвертировать.
По завершении записи игры, безопасно извлеките накопитель. Теперь можно запустить игру с флешки на Xbox.
Запуск игры на консоли
- Вставьте флешку и запустите программу
- Выберите режим обнаружения игр – «Game Discovery». Как только программа закончит сканировать флешку, вы увидите список загруженных вами игр.
- Запустите нужную и наслаждайтесь!
Теперь вы знаете, как запустить игру с флешки на Xbox 360. Этот способ поможет вам сэкономить деньги и нервы, он максимально прост и удобен. Не забывайте, что флешка должна быть достаточно емкой, чтобы уместить все ваши игры.
Если у вас возникнут проблемы с играми на ПК или консолях – вы обязательно найдете ответ на нашем сайте.
Бесплатные игры на Xbox 360

Сегодня поговорим о консоли от Microsoft, которая не может оставить равнодушными никого и о том, как не платить огромные суммы за игры. Итак, бесплатные игры на Xbox 360 — миф или реальность? На самом деле, бесплатные приложения на Xbox есть и их можно получить вполне законно, ниже рассмотрим несколько вариантов, в том числе и на приставку без перепрошивки. Но прежде, не изменяя традициям, о терминологии.
Xbox 360 является второй приставкой, которую выпустила компания Microsoft и анонсировала в мае 2005 года на канале MTV, конкурентами которой являются приставки с платформой 7-го поколения Sony PlayStation 3 и Nintendo Wii.
Xbox One – уже третья приставка от Microsoft, анонсирована была в ряде стран в мае 2013 года, а к продаже в России поступила в сентябре 2014 года. Прямыми конкурентами являются приставки с платформой 8-го поколения – это Sony PlayStation 4 и Nintendo Wii U.
Далее были выпушены релизы с двумя разными модификациями консолей в августе 2016 года — Xbox One S, а в ноябре 2017 года — Xbox One X.
В статье также расскажем, как получить бесплатные игры на Xbox и о том, как скачать бесплатно с разных ресурсов.
MarketPlace в Windows 10
Microsoft уделила огромное внимание в Windows 10 играм, реализована возможность без наличия консоли наслаждаться качественной графикой бесплатно. Все это конечно хорошо, скажете вы, но как скачать игры на Xbox 360 бесплатно при наличии приставки? Запросто! Дело в том, что достаточно иметь всего одну учетную запись, которая подходит для всех приставок Microsoft, в том числе и для Windows 10. Так аккаунты Xbox 360 с играми – один из первых способов получения захватывающих приложений бесплатно. Все что загружено в вашей учетной записи доступно сразу на всех устройствах. Приступим:
Как только откроется информация о приложении, обратите внимание на условие получения, должно быть написано «Бесплатно»:
- кликните левой клавишей мыши (далее ЛКМ) «Получить».

- Начнется скачивание → обработка запроса → и в результате продукт будет установлен.

Возвращаемся в панель «Пуск» и в разделе «Недавно добавленные» видим вновь загруженную.
Приложение Xbox в Windows 10
Как уже говорилось выше, учетную запись можно и нужно использовать одну и ту же, для удобства хранения приложений и видимости на разных устройствах. Озвучить весь список бесплатных игр для Xbox 360 не представляется физически возможным. В связи с этим покажем, где можно посмотреть и скачать необходимую игру, а также о других возможностях приложения Xbox на Windows 10. Вновь переходим в панель «Пуск»:
- Находим зеленый знак Xbox.

- Если ранее вход не был осуществлен / не было регистрации – то вам необходимо пройти аутентификацию / регистрацию соответственно.

Сразу же хочется сказать о возможности обмена игр (с компьютера на приставку и обратно)
Еще об одной возможности обмена данных:
- Кликните на вторую сверху иконку после своего аватара и перейдите в «My Games».

- В верхнем правом углу кликните на «+ Add a game from your PC».

- Выберите из списка «OneDrive» — он есть как в Windows 10, так и в приставках Xbox.

- В случае, если вашей игры нет в списке, кликните на «My game isn’t listed / Моей игры нет в списке».

- Вы будете переадресованы на поддержку пользователей.

Итак, о том, как и какие бесплатные игры на Xbox 360 можно получить:
- Переходим обратно к экрану «My games» → кликаем в нижней части на «Find games in the Store / Найдите игры в Магазине»

- Вы окажетесь в «Store / Магазине», где информация разбита по категориям → нас интересует «Топ бесплатных игр» → «Показать все».

- В выбранной категории для ускорения процесса можно воспользоваться фильтрами → ЛКМ жмите на нужную позицию.

- Далее окажетесь на странице с выбранной позицией, в которой будет подробное описание возможностей и снимки экрана. Кроме того, будет указано возрастное ограничение и поддерживаемые устройства. Жмите «Получить».

Официальный сайт
В общем, этот метод известен многим пользователям консолей от Microsoft, но все — же кратко опишем возможность получения бесплатных игр. Переходим по ссылке на официальный сайт https://www.xbox.com.
Freeboot
Термин freeboot в переводе с английского значит бесплатная загрузка, именно это и интересует большинство владельцев консолей и это вполне очевидно. Стоимость приставки оплачивается единожды, а игры хочется обновлять периодически. Мы всегда напоминаем о том, что не стоит загружать программы и приложения с сомнительных ресурсов, так как это прямая угроза для безопасности системы. Вирусные атаки угрожают не только программному, но и аппаратному обеспечению. Мы остановимся на ряде возможностей, так скачать бесплатно игры на Xbox 360 freeboot можно используя торренты. Опять же, существует, как минимум, два способа.
Способ 1
Можно воспользоваться приложением MediaGet – бесплатная лицензия и русифицирована, загрузите с официального сайта http://mediaget.com.
Установка легкая в несколько кликов, после инсталляции, запустите MediaGet.
Выберите «Игры» как на скриншоте → в строке поиска введите запрос без кавычек «Xbox» →[enter] → в результате будет огромный список игр для Xbox 360.
Обратите внимание на фильтр в верхнем правом углу, здесь можно выбрать параметр для какой именно консоли будет осуществляться загрузка. 
Способ 2
Воспользоваться сайтами с множеством торрентов, вот только 2 из них:
- http://game-torrento.org/load/igry/xbox_360/20.
- http://www.pristavkitut.ru/tcatalog/62.
Процесс скачивания довольно прост: кликните на нужную игру → перейдя на страницу загрузки, жмите «Скачать» с пиктограммой торрента.

Переносим на консоль без прошивки
Спросите, как все это перенести на консоль без прошивки, ответит на это – запросто. Для этого придется проделать ряд манипуляций, но это бесплатно. Приступим.
- Для начала необходимо обзавестись диском для записи компании Verbatim – объемом 8.5 Gb.
- Скачиваем и запускаем программу Burner MAX Payload Tool – очень мало весит, не требует установки.
- Скачиваем в формате XGD3 – как правило, бывает 2 файла, один из которых с расширением *.iso, а другой — *.dvd.
- Перед тем как записать бесплатные игры для Xbox 360 с приводом без прошивки, скачаем утилиту ImgBurn. Ссылка для загрузки. Записывает двухслойные диски и множество форматов, создает образы iso и dvd.
Приступаем к записи:
- Вставляем чистый диск и включаем Burner MAX Payload Tool.
- Выбирать модель дисковода в выпадающем окне.
- Жмем на кнопку «Burner max».
- Во время записи не отходите от компьютера и следите за заполнением диска до полноценного размера, который должен быть 8.13 Gb – это нужно для того, чтобы проверить диск на пригодность. Если на 5 шаге возникает ошибка, то причин может быть две, либо не пригоден купленный диск, либо привод не подходит. Этот этап крайне важен перед записью.
- Если все шаги выполнены без ошибок, жмите «Запись».
На этом мы завершили статью с пошаговыми инструкциями о бесплатных приложениях на консоли от Microsoft.
Быстрых прохождений!
