Как установить модем йота на компьютер
Модем Yota – современное новейшее устройство, успешно воплотившее в себе последние достижения на рынке интернет-технологий. Он совмещает в себе беспроводной модуль Wi-Fi и 4G модем и может давать сигнал на восемь мобильных устройств. Очень хорошо работает модем в загородной местности, в транспорте или просто в качестве маршрутизатора, при одном условии – роутер должен находиться в зоне покрытия.

После приобретения устройства у большинства пользователей возникает вопрос: “Как настроить модем Yota?”. Для этого нужно подключить его к компьютеру или планшету через USB разъем. Мастер установки будет запущен автоматически и через несколько минут на экране монитора внизу в правом углу появится окно, информирующее о том, что RNDIS-устройство начало работу.
Иногда функция автозапуска не работает или отключена. Как настроить модем Yota 4G в этом случае? При подобных ситуациях запускать модем необходимо вручную. После подключения устройства в разделе “Компьютер” появится значок нового диска, здесь нужно найти файл AutoInstall.exe. На экране появится диалоговое окно, в котором выбирается язык, нажимается кнопка “Установить”, после чего начинаются процессы установки драйвера модема и программы “Yota Access”. Эта программа автоматически найдет и подключится к сети Yota.
 Окончить настройки модема необходимо регистрацией и активацией данного устройства в личном кабинете на сайте оператора Yota с помощью данных карты подключения. На ней находится защитный слой, стерев который пользователь узнает свои персональные данные. Клиенты, которые подключены к корпоративному пакету, в этой карте не нуждаются.
Окончить настройки модема необходимо регистрацией и активацией данного устройства в личном кабинете на сайте оператора Yota с помощью данных карты подключения. На ней находится защитный слой, стерев который пользователь узнает свои персональные данные. Клиенты, которые подключены к корпоративному пакету, в этой карте не нуждаются.
Желающим приобрести инновационный модем Yota нужно учитывать то, что 4G-устройство работает с современными операционными системами, которые не старее Windows XP/Vista/7-8 или MacOS X. А для того, чтобы интернет соединение yota присутствовало на нескольких компьютерах одновременно необходимо приобретать только роутер, рекомендованный службой поддержки Yota. На сегодняшний день успешно работают с yota модели роутеров марок Asus, D-link Zyxel, keenetic Yota.
Читайте также: Cамостоятельное усиление сигнала Yota — что для этого нужно
Подгонка настроек роутера под модем Yota выполняется в основном специалистом, который, либо прошивает оба устройства совместимой программой, либо выставляет на роутере правильный рабочий режим. Также устанавливаются дополнительные функции такие, как шифрование сигнала, транслирующий канал, файловый и принт сервера.
Как подключить модем Йота к ноутбуку: обзор, настройка, решение проблем

Только компания Йота может предложить клиентам не только мобильный безлимитный интернет, но и для ноутбуков. А для того чтобы в полной мере воспользоваться таким предложением требуется приобрести модем. Только применяя его можно пользоваться связью на высокой скорости без ограничений.
Обзор устройств
Среди клиентов Йоты популярностью пользуются три модели устройств:
- Yota Wi-Fi;
- 4G LTE;
- Many.
Если сравнивать эти модели между собой, то два первых внешне похожи. Отличаются они тем, что в одном есть Wi-Fi, а в другом его нет. Что касается прибора Yota Many, то по внешнему виду он похож на накопитель, но, несмотря на это имеет компактные размеры и легко может помещаться в кармане. Пользоваться таким устройством можно автономно, для этого у него есть аккумуляторная батарея. Два других варианта работают от подключения к ноутбуку. Независимо от модели использовать модемы Ёта можно с любой установленной операционной системой.

Подключение модема
Несмотря на то, что пользователи интернета просвещенные в области технологий, все равно не все знают, как же подключить модем Йота к ноутбуку. Сделать это просто. Модели, которые не оснащены Wi-Fi, подключаются через USB-порт, остальные еще и по беспроводной связи. Как только произойдет подключение понадобится установить необходимые драйвера. Скачивать их нет необходимости, так как программа все сделает автоматически. Что касается того как настроить модем здесь все тоже просто. Настраивать ничего не потребуется. Все будет происходить автоматически.
После того как подключить модем Yota получится, требуется выполнить установку драйверов. После чего абонент сможет видеть появившуюся новую сеть и выполнить вход на страницу регистрации профиля. Иногда случаются ситуации, когда устройство отказывается подключаться к ноутбуку автоматически. В этом случае нужно скачать Yota Access по ссылке https://www.yota.ru/support/internet#/226241/2044710 и выполнить установку самостоятельно. Как только соединение будет установлено, нужно скачать приложение Yota, благодаря которому можно провести активацию. Каждый скачавший приложение сможет выбрать подходящий тарифный план и настроить пакет услуг, не обращаясь за помощью к специалистам.
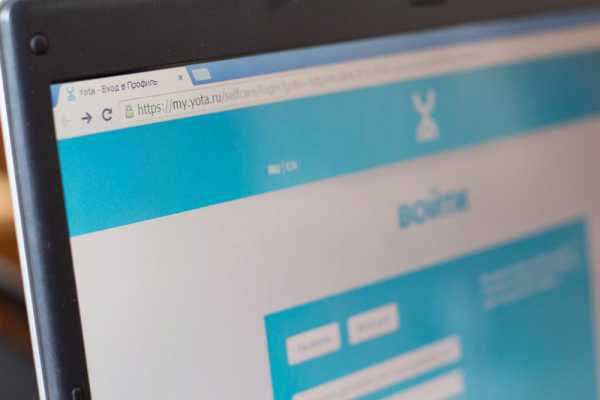
Проблемы, связанные с работой прибора
В том случае если модем не хочет работать или ноутбук не видит его, для этого может быть несколько причин:
- неисправность устройства;
- отсутствие покрытия сети.
Прежде чем определиться с тем, что делать и вести прибор к специалистам, нужно попробовать передвинуться в то место где уровень сигнала выше. Кроме этого можно попробовать просто отсоединить прибор от ноутбука, в ноутбуке никаких действий выполнять не нужно. Через несколько минут выполнить подключение заново.
status.yota.ru и 10.0.0.1 – вход в настройки модема Yota и личный кабинет
В этой инструкции я подробно расскажу и покажу на примере, как войти в настройки Wi-Fi модема Yota. Для доступа к интернету по технологии 4G LTE, компания Yota предлагает своим клиентам много разного оборудования. Среди этого оборудования есть USB модем Yota с Wi-Fi, и мобильный Wi-Fi роутер Yota (Yota Many). Первое устройство можно использовать как USB-модем, так и мобильный роутер для подключения до 8 устройств к интернету по беспроводной сети. Второй роутер раздает интернет только по Wi-Fi.
Чтобы получить доступ к настройкам этих роутеров, можно использовать адрес status.yota.ru, или IP-адрес: 10.0.0.1. Перейдя по этому адресу в своем браузере, с устройства которое подключено к модему, вы попадете в настройки роутера Yota. Где можно сменить пароль на Wi-Fi, имя сети, установить тип безопасности, посмотреть уровень сигнала и другую полезную информацию.
Заметил, что многие по адресу status.yota.ru пытаются открыть не настройки модема, а личный кабинет Yota, и даже хотят там пополнить счет интернета. Но это не правильно. По данному адресу, так как и по 10.0.0.1 в личный кабинет войти не получится. Эти адреса используются исключительно для доступа к панели управления самим модемом, или роутером.
Личный кабинет и страничка с настройками модема – разные вещи.
Давайте подробнее рассмотрим оба случая.
Как зайти в личный кабинет Yota?
В личный кабинет провайдера нужно заходить на сайте https://www.yota.ru. Где указав e-mail, телефон, номер счета, а так же пароль, вы получите доступ к своему личному кабинету. Где вы сможете проверить счет, пополнить счет, посмотреть статистику, свои устройства, тариф, скорость и т. д.
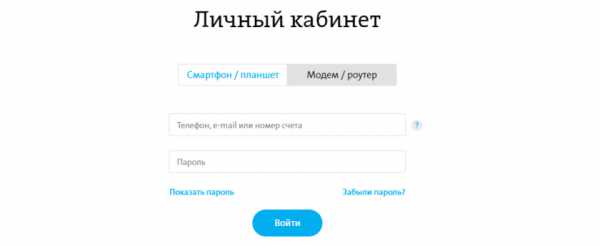
Примерно вот так выглядит сам личный кабинет абонента Yota:
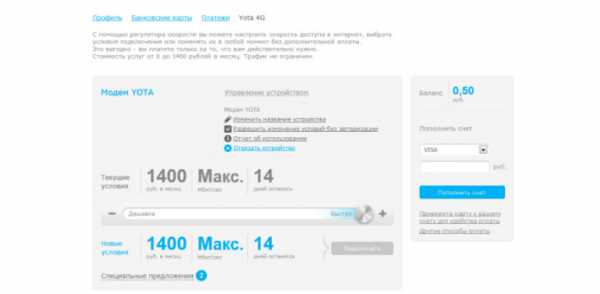
Думаю, с этим разобрались.
10.0.0.1 и status.yota.ru: доступ к настройкам устройства (роутера)
Чтобы получить доступ к настройкам самого мобильного роутера, или модема, вы должны быть к нему подключены. Либо Wi-Fi модем должен быть подключен в USB-порт компьютера, либо вы должны быть подключены к его Wi-Fi сети с заводским названием «YOTA».
На компьютере (или на смартфоне, планшете) откройте браузер и в адресной строке введите адрес status.yota.ru. Перейдите по нему нажав Enter.
Если не получается зайти, появляется ошибка что станица недоступна и т. д., то попробуйте адрес 10.0.0.1.
Должна открыться панель управления с информацией о модеме, скорости, статусе подключения:
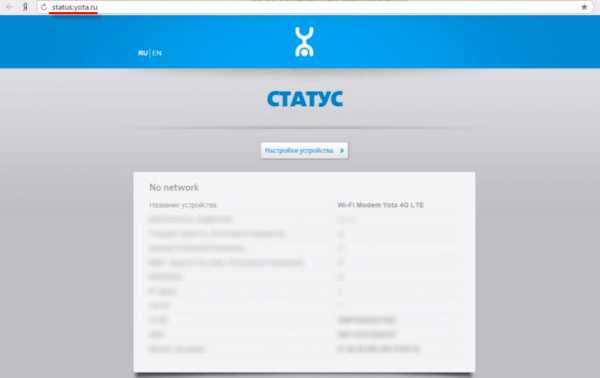
Можно нажать на кнопку «Настройки устройства» и сменить параметры Wi-Fi сети:
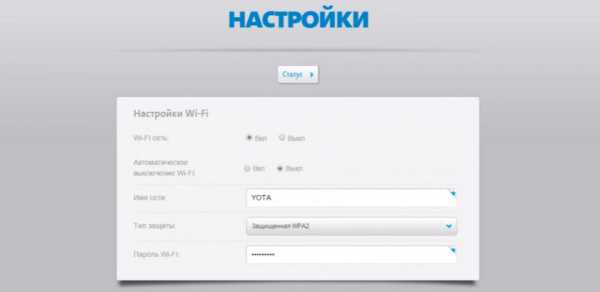
По адресу https://status.yota.ru/advanced можно открыть дополнительные настройки.
Почему не заходит на status.yota.ru?
К сожалению, иногда при попытке зайти в web-интерфейс модема могут появится разные проблемы. Чаще всего, просто не открывается страница по адресу status.yota.ru или 10.0.0.1. Может появится ошибка, что «страница недоступна», или «не удается получить доступ к сайту».
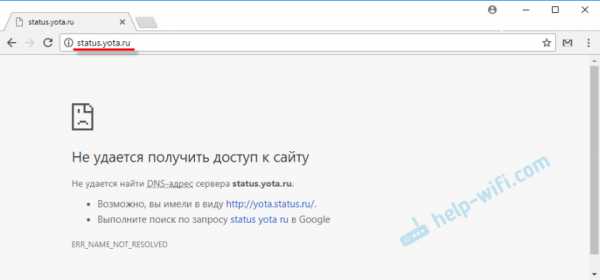
Несколько советов, которыми можно попытаться решить эту проблему:
- Отключите Wi-Fi модем Yota от компьютера и подключите заново. Если это не USB-модем, а Yota Many, то просто отключите и включите питание.
- Если вы пытаетесь зайти в настройки модема, который подключен по USB, то можете попробовать подключится к его беспроводной сети и зайти панель управления по Wi-Fi.
- Попробуйте войти на status.yota.ru с другого браузера, или устройства. Можно даже с телефона, или планшета. Просто подключите его к Wi-Fi сети мобильного роутера от Йота.
- Если модем по прежнему не доступен (в том числе по адресу 10.0.0.1), то нужно проверить сетевые настройки на компьютере (если вы пытаетесь зайти с компьютера). Сделать это не сложно.
Проверяем сетевые параметры
Зайдите в «Сетевые подключения».
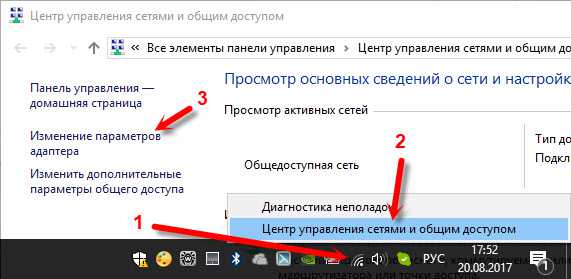
Дальше нужно открыть свойства того подключения, через которое вы подключены к модему Yota. Если вы подключены по Wi-Fi, то это адаптер «Беспроводная сеть» (в Windows 10), или «Беспроводное сетевое соединение» (в Windows 7). Если модем подключен по USB, то это скорее всего будет адаптер «Подключение по локальной сети 2», или «Ethernet 2» (цифра может быть другой).
Просто нажимаем правой кнопкой мыши и выбираем «Свойства». К примеру, я подключен к мобильному роутеру (он же модем) по Wi-Fi:
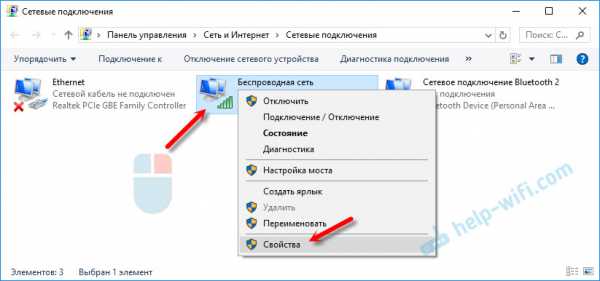
Дальше выставляем автоматическое получение IP и DNS для протокола IPv4.
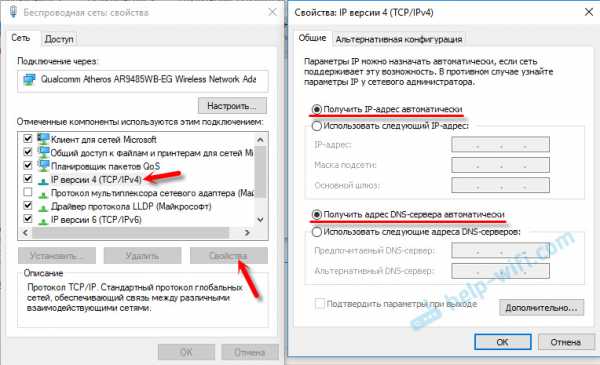
Если это не помогло, или там было выставлено автоматическое получение адресов, то можно попробовать прописать статические адреса:
Маска подсети: 255.255.255.0
Основной шлюз: 10.0.0.1
DNS можно указать 8.8.8.8.
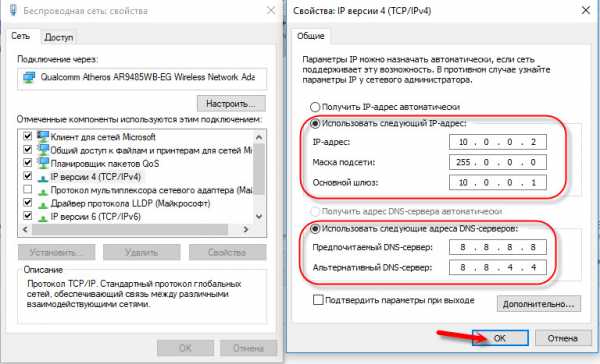
После этих настроек страничка по адресу IP-адресу 10.0.0.1 точно должна открываться.
Если ничего не помогло, то вполне возможно, что это какая-то программная, или аппаратная поломка модема.
Надеюсь, вы смогли зайти в настройки своего мобильного роутера от провайдера Йота, и сменить необходимые параметры. Если у вас остались какие-то вопросы по данной статье, то можете смело задавать их в комментариях ниже.
Модем Yota: как подключить бесплатно на компьютер
Заполучить безлимитный интернет от мобильного оператора Yota несложно. Нужно лишь приобрести модем Yota. Этот нехитрый электронный прибор открывает дверь в необъятный мир 4G-интернета. Что собой представляет модем Yota 4g и как им пользоваться? Как установить, настроить и подключиться?

Чтобы получить представление об этом устройстве, достаточно разобраться в работе трех моделей:
- Yota Many.
- Yota Wi-Fi модем.
- Yota 4G LTE (лте).
Первый похож на аккумулятор для планшета либо смартфона. Второй оборудован Wi-Fi-модулем, третий – нет. Однако внешне последние два одинаковы. Разберемся с каждым в отдельности.
Общие сведения о модемах Yota
Выглядит модем Yota также как USB-flash-накопитель (флешка), предназначенный для хранения файлов. С одного конца модем также оборудован USB-разъемом и слотом для SIM-карты. Для подключения нужно вставить устройство в соответствующий USB-порт на компьютере. Функционирует модем йота в трех привычных сетях (LTE/2G/3G). Развернутый ранее Wi-Max-стандарт они не поддерживают, поэтому старые модемы этого мобильного оператора использовать невозможно. Интернетом от Ета можно пользоваться только при помощи новых моделей.
Как описывалось выше, в один из видов модема Yota встроен Wi-Fi-модуль. Он как раз и позволяет организовать беспроводную раздачу мобильного интернета на другие внешние устройства. Согласно заявленным параметрам, модем способен одновременно обеспечить максимум восемь подключений. Сам он в это время должен питаться от компьютера через USB-порт. Важным преимуществом ёта-модемов можно считать то, что они совместимы с любой операционной системой. Даже у пользователей бесплатного Linux не вызовет проблем подключение, не говоря уже о компьютерах на windows (желательно десятой) или Mac OS.
Описанные устройства обладают небольшой массой и просты в использовании. А вот у Yota Many габариты и вес несколько больше. Однако он также не лишен возможности работать со всеми популярными операционными системами. Это роутер Yota many, поскольку он способен функционировать независимо (автономно), получая питание от встроенной батареи. Что касается непосредственного начала работы с ним, то настройка роутера Yota не вызовет проблем даже у самого неопытного пользователя.
Настройки модема и способы подключения
Чтобы понять, как подключить модем Yota к ноутбуку либо к стационарному компьютеру, не нужно иметь семи пядей во лбу. Необходимо освободить под него USB-порт и подсоединиться. У Yota Many дополнительно есть возможность подключения через Wi-Fi. После непосредственного соединения пойдет установка драйверов. Искать, где их скачать, не надо. Все должно начаться автоматически. В дополнительном программном обеспечении модемы Yota не нуждаются. Скачивать его и устанавливать нет необходимости. Достаточно существующего приложения Yota access.
Читайте также Йота или Теле 2: что лучше
Специальных знаний о том, как настроить модем Yota, не нужно. Дело в том, что он сам поймает сеть, когда закончится установка драйверов. Через какое-то время в сетевом окружении компьютера просто появится активная сеть. Работающим модемом можно пользоваться, но перед этим необходимо пройти регистрацию. Для этого нужно пройти по любой ссылке в интернете. Произойдет автоматическая переадресация на страницу для регистрации личного пользовательского профиля. Настраивать их нет необходимости.
Возможные неполадки
- Неисправность отдельных узлов или устройства в целом.
- Отсутствие сети сотового оператора.
Что же делать, если модем Yota не работает? В случае с сетью необходимо искать место с устойчивым покрытием. При общей неисправности модем придется чинить в сервисе. Если компьютер не видит модем Yota, можно его перезагрузить. Кроме того, рекомендуется использовать windows 10 или, по крайней мере, не ниже XP SP3. Не так давно оператор обновил приложение для модемов Yota access. С последней версией этого приложения надежность возрастает в разы. В дополнительной установке каких-либо программ нет необходимости.
Читайте также Yota или Мегафон: какого оператора выбрать
Как подключить модем Yota к ноутбуку
 После покупки модема встает вопрос, как подключить модем Yota к ноутбуку. Модем — это небольшое устройство размером с флешку, работает по стандарту LTE. Если используется модем Wi-Fi, к нему могут подключиться по сети Wi-Fi до 8 устройств.
После покупки модема встает вопрос, как подключить модем Yota к ноутбуку. Модем — это небольшое устройство размером с флешку, работает по стандарту LTE. Если используется модем Wi-Fi, к нему могут подключиться по сети Wi-Fi до 8 устройств.
Установка программного обеспечения
Интернет Yota работает с операционными системами Windows, Linux, MAC OS. После подсоединения модема к ноутбуку система начнет установку драйверов для модема. Необходимо немного подождать, пока установка закончится, так как подключить Yota к ноутбуку автоматически совсем просто. Программа Yota Access работает сама: она произведет автозапуск, выполнит поиск сети и соединится с ней.  Если на ноутбуке выключена функция автозапуска, программу нужно установить вручную. Для этого необходимо открыть находящийся на модеме файл AutoInstall.exe, выбрать в окне русский язык для установки, нажать «Установить» и далее следовать инструкции.
Если на ноутбуке выключена функция автозапуска, программу нужно установить вручную. Для этого необходимо открыть находящийся на модеме файл AutoInstall.exe, выбрать в окне русский язык для установки, нажать «Установить» и далее следовать инструкции.
Если программа Yota Access не смогла установить связь с сетью, возможно, ноутбук расположен не в зоне покрытия. Это можно определить на сайте Yota, посмотрев карту покрытия. Если область на карте покрашена в темно-синий цвет, то она находится в зоне уверенного сигнала. Если территория покрашена в бледно-синий цвет, сигнал сети не слишком хороший. Можно также позвонить по телефону техподдержки компании и узнать, где хороший прием сигнала, и как подключить Yota 4G LTE к ноутбуку.
Регистрация и активация устройства
При удачном соединении с сетью в окне должна появиться надпись «Подключено с ограничениями». Чтобы закончить процесс подключения, необходимо пройти регистрацию на сайте Yota и провести активацию устройства.
Для этого нужно зайти на сайт www.yota.ru. Для регистрации необходимо написать имя и фамилию, действующий e-mail и номер своего сотового телефона. Если вместе с модемом была карта активации, указать ее номер. После активации пользователь может сутки бесплатно работать с интернетом Yota. 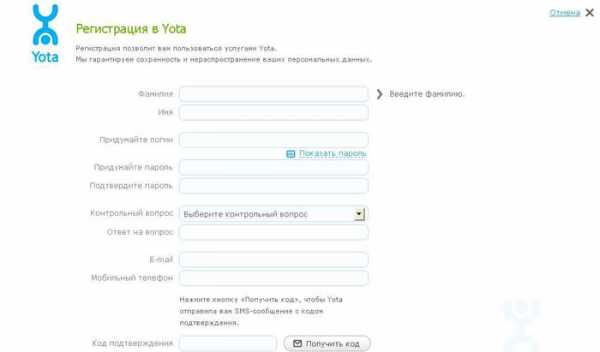
Чтобы выйти в интернет по прошествии суток, необходимо положить денежные средства на счет и выбрать один из тарифов. Все тарифы, созданные для LTE модемов, являются безлимитными.
После выбора тарифа и оплаты необходимо отключить, а потом снова подсоединить модем. В дальнейшем для выхода в интернет нужно будет просто вставить модем в USB вход, так как подключить интернет Yota на ноутбуке с регистрацией и активацией устройства необходимо только один раз.
Как купить Iphone 7 в 10 раз дешевле?
Месяц назад заказал себе копию iPhone 7, через 6 дней я забрал его на почте) И вот решил оставить отзыв!
Куплен он был здесь (за 6990 рублей). Покупать не боялся, так как оплата товара на почте, после того как посмотришь товар. За время моего использования никак недочетов не заметил, ничуть не тупит! Очень плавно работает! Если телефон не понравится, то есть возможность вернуть телефон обратно) Гарантия телефона год. Камера очень крутая, красивые и четкие фоточки получаются, зарядки хватает всего на день при активном использовании, ну это на всех смартфонах так).
Смотрите также
Copyright (c) HTFI. Копирование информации разрешено, при условии указания активных ссылок на источники.
Как установить модем йота на компьютер. Подключение Yota к компьютеру, смартфону или планшету.
Для того, чтобы воспользоваться услугами сотовой связи и интернета, необходимо приобрести sim-карту Yota и активировать ее. Сим-карта Йота – это использование голосовой связи, интернета в любой точке, где присутствует покрытие сети. Сим-карты выпускаются всех широко используемых типоразмеров – mini, micro и nano. Определить необходимый тип сим-карты вы сможете по техническим характеристикам устройства или обратившись к консультанту салона сотовой связи. Использование сим-карты Йота возможно в сотовых телефонах и смартфонах, планшетах, а также модемах.
Пошаговая инструкция подключения и активации SIM-карты оператора Yota
Новый оператор Yota уже успел приобрести своих поклонников благодаря удобству программы тарифов и способов оплаты. Для некоторых клиентов будет непривычным то, что будут выпускаться несколько видов сим-карты Йота. При помощи консультанта салона-магазина, где вы будете приобретать карту, или самостоятельно с помощью инструкции, содержащейся в буклете, подключите и активируйте новую карту.
- Вставьте карту в устройство
Купив сим-карту Йота, вставьте ее в соответствующий разъем вашего гаджета (перед приобретением желательно уточнить какой тип карт используется для вашего устройства). После установки карты включите гаджет.
- Включите передачу данных
После загрузки устройства, если это не было сделано ранее, в настройках необходимо включить передачу данных, после чего в автоматическом режиме произойдет авторизация сети (на экране гаджета высветится название оператора) и будут высланы настройки.
- Запустите приложение Yota
Для дальнейшей операции требуется запустить ранее установленное приложение Yota.
- Выберите подходящий тариф
В приложении вам нужно выбрать параметры скорости доступа, на основании которых формируется тариф.
- Настройте интернет и MMS
После выбора тарифного плана настройки приходят автоматически для MMS, которые соответствуют вашему устройству.
Как создать точку доступа APN (internet.yota) в ручном режиме
Если по каким-либо причинам авторизация не произошла и настройки в автоматическом режиме не пришли, то потребуется попытка самостоятельно создать точку доступа APN. Сим-карты нового оператора имеют отличительную особенность от других: для каждого устройства (телефона, модема, планшета) приобретается отдельная определенная карта, предназначенная только для одного гаджета.
На телефоне
На телефоне оснащенной операционной системой Android требуется зайти «Настройки», далее «Еще», после выбираем «Мобильные сети», затем «Точки доступа APN» и «Создать/изменить точку доступа». В поле «Имя» требуется прописать «Yota», поле «APN-адрес» – internet.yota. После сохранения измененных настроек должна произойти авторизация сети, о чем сообщит появившееся название оператора в верхней части экрана.
Для Android под управлением мобильной версии Windows XP SP3 требуется зайти: «Настройки – Точка доступа – Добавить точку доступа». На поле «APN-адрес» прописывается «internet.yota». Сохранив настройки, требуется подождать некоторое время, необходимое для авторизации сети. После успешной авторизации на экране появится название сети сотового оператора (появится уровень сигнала сети, так называемая антенна).
На планшете
Когда вы планируете использовать Йота для передачи данных – серфинг в интернете, просмотр видео и т.д. – то в качестве устройства для перечисленных действий, удобнее будет использовать планшет. На этих гаджетах под управлением операционных систем Android и Windows Phone операции по самостоятельной настройке точки доступа происходят аналогично действиям для телефонов. Не забудьте установить приложение Yota для настройки подходящего для вас баланса между скоростью доступа и стоимостью.
На устройствах с операционной системой iOS
В случае, если вы предпочитаете пользоваться гаджетами от компании Apple и используете операционную систему Mac OS, настройка происходит аналогично с уже представленными. Установив карточку в устройство, включите его: после включения, должна произойти автоматическая авторизация сотовой сети. Если же этого не произошло, то требуется зайти: меню «Настройки», там выбрать «Сотовая связь», далее «Сотовые данные». Во вкладке APN прописываете для поля APN – internet.yota. Остальные поля не заполняются. С сохраненными настройками авторизация становится активной.
На компьютере
Для того чтобы активировать на компьютере сим-карту, используемую в модеме, требуется подключить модем к USB-порту. Операционная система Linux автоматически определит устройство и установит для него более подходящие драйвера (они сохранены на самом гаджете, установочный диск не требуется). После этого произойдет автоматическая регистрация в сети. По окончанию установки оборудования, требуется с помощью любого из браузеров зайти на произвольный сайт, что автоматически приведет к перенаправлению на сайт сервисную страницу создания учетной записи Yota.
После несложной с подсказками регистрации профиля на сайте вы получите доступ к личному кабинету, где можно менять свои логин, пароль, устанавливать настройки для тарифных планов: выбирать более подходящую скорость работы в сети интернет. Еще одним преимуществом данного способа является возможность изменять условия подключения в любой момент. Использование роутеров позволит сделать подключение сразу нескольких пользователей.

Как обратиться в службу техподдержки мобильного оператора Йота
В случае, когда автоматическая регистрация в сети не произошла, а указанные выше приемы не принесли ожидаемого эффекта, следует обратиться к службе технической поддержки. Для связи со специалистами существует несколько способов:
- Позвонить на горячую линию по телефону 8-800-550-00-07 (для абонентов звонок бесплатный).
- Задать свой вопрос в онлайн-чате на официальном сайте оператора.
- Лично посетить офис оператора (либо партнера). Адрес ближайшего отделения вы сможете посмотреть на карте, размещенной на официальном сайте. При личном посещении требуется взять с собой сим-карту и паспорт.
Видео: как подключить и активировать сим-карту Yota
Подробная видеоинструкция поможет рекомендациями, как активировать сим карту йота на телефоне ОС Android, где поэтапно подробно рассказано о каждом шаге, который должен выполнить клиент, после приобретения карты нового оператора. После ознакомительной инструкции для разных видов подключения в автоматическом режиме или вручную, вы легко сможете активировать сим-карту Йота, приобретенную для определенного вида гаджетов. При возникновении дополнительных вопросов, сотрудники официального сайта, ответят на все ваши вопросы.
Активация симки Йота и как настроить интернет на смартфоне
Настройка роутера Yota не потребует значительных усилий даже у новичков, так как эта процедура почти полностью автоматизирована. К одному из основных преимуществ WiFi модема можно отнести его работу во всех распространенных ОС. Ниже приведено подробное руководство по настройке Вай-фай модема от компании Yota.
Процедура настройки модема
Инструкция о том, как настроить модем Yota представлена на примере модема Yota 4G LTE. Необходимо отметить, что во время настройки WiFi модемов от производителя Йота применяется технология Plug&Play, благодаря которой не требуется производить поиск и потом устанавливать программное обеспечение, т. к. после подключения к USB компьютера драйвера ищутся и инсталлируются в компьютер автоматически.
Весь процесс настройки включает в себя несколько следующих последовательных этапов действий:
- Во время самого 1-го соединения устройства с ПК начнется поиск и инсталляция необходимого для функционирования прибора программного обеспечения;
- Далее необходимо открыть любой интернет-обозреватель и попробовать войти на какой-нибудь интернет-ресурс, при этом произойдет автоматическое отображение листа авторизации пользователя. Требуется просто кликнуть на «Активировать»;
- В появившемся меню напечатать свой телефон и дождаться получение короткого сообщения с паролем;
- Ввести полученный код доступа;
- Затем пройдя авторизацию указать оптимальный для абонента тарифный план, внести средства за предоставляемые услуги,
- Готово! Теперь уже сразу можно приступить к интернет-серфингу.
Примечание: в меню интерфейса устройства можно настраивать некоторые параметры, например, изменить «Айпи», которые предоставляет DHCP.
 Посетив сайт по адресу «http://10.0.0.1» пользователь может ознакомиться с подробной информацией функционирования сети и данными о модеме.
Посетив сайт по адресу «http://10.0.0.1» пользователь может ознакомиться с подробной информацией функционирования сети и данными о модеме.

Как установить и грамотно настроить Yota 4G LTE Wi-Fi
Внешне это устройство очень похоже на вышерассмотренную модель.
 Отличается от предыдущего устройства возможностью соединять помимо самого компьютера еще и другие гаджеты посредством Вай-фай сети.
Отличается от предыдущего устройства возможностью соединять помимо самого компьютера еще и другие гаджеты посредством Вай-фай сети.
Алгоритм этапов действий схож с предыдущим за исключением незначительных отличий:

Наиболее часто возникающие сложности
Нередко устройство не работает в «Десятой» версии Виндовс. Это происходит в основном после установки некоторых обновлений операционной системы, из-за которых сбиваются драйвера устройства. Необходимо просто после установки пакетов обновлений переустановить драйвера Yota для операционной системы Windows 10.
Иногда причиной сбоев функционирования является сигнал недостаточной мощности или просто нет сети, о чем будет свидетельствовать моргание светового сигнала на устройстве либо он полностью не будет светиться. При этом рекомендуется установить прибор в точке с лучшим сигналом сети.
Проблемы часто возникают в старых версиях Виндовс, к примеру, в ХР с вторым сервис-паком. В таком случае требуется установить дополнительное программное обеспечение либо произвести обновление Windows.
Для опытных пользователей можно посоветовать воспользоваться веб-интерфейсом на странице «http://status.yota.ru», где произвести тонкую настройку работы устройства. Также меню для ввода параметров доступно по адресу «10.0.0.1», где имеется исчерпывающая информация о трафике, мощности сигнала и т. д. Здесь же можно прошить прибор и изменить параметры, введенные производителем.
Распространение мобильного интернета началось около трех лет назад. Если освоить эту технологию решили и Вы, то пришло время познакомиться с Yota.
Провайдер Yota – это один из самых востребованных и технологически продвинутых провайдеров Российской Федерации . Выпуск этой компанией собственных мобильных модемов и роутеров было лишь вопросом времени.
Выпускаемое ими оборудование входит в состав одного из наиболее продвинутых подсемейств подключения, LTE. Помимо этого, в комплект устройства входит кабель для соединения с ПК или ноутбуком, а так же инструкция.
Если при первом подключении роутер не реагирует, то не стоит волноваться и звонить в сервисный центр, возможно, где-то в коробке лежит аккумулятор, который необходимо установить под крышку. Роутер-то мобильный, и постоянного подключения к сети питания не требует.
Что такое сеть Yota LTE?
На сегодняшний день, мобильный интернет является одним из самых удобных и распространенных способов выхода в мировую Сеть. Благодаря отсутствию привязки к месту, ряды пользователей каждый день пополняются, и многие уже покупают себе роутеры и модемы, которые используют подобное подключение. Например, модемы компании Yota.
Видео: Подключаем модем YOTA к 3G Wi Fi роутеру HAME
При покупке подобного устройства у каждого новоиспеченного владельца возникает вопрос, относительно настройки, и этот вопрос не требует отлагательств, потому что от этого зависит вся дальнейшая работа и связь в Интернете. Итак, с чего же начать, как лучше это сделать и на что обратить внимание, обо всем этом по порядку.
Компания Yota заботится о своих клиентах и именно поэтому их продукция перешла на новый уровень работы — сеть LTE . Сеть LTE подразумевает высокоскоростное соединение, работающее на приеме как 178 мегабитное, а на отдаче, как 58 мегабитное в секунду, хотя потенциал ее на много больше. При проведении генерального показа, возможности были подняты до 326 и 172 Мбит/с, соответственно.
Помимо этого, роутеры Yota поддерживают работу с 5 пользователями одновременно, что указано в сводке характеристик. Но на самом деле, что проверялось, он способен обеспечивать бесперебойную работу при подключении 6-ти пользователей, что не так важно, но приятно для владельцев подобного оборудования.
Работа в подобной сети очень хороша для людей, которые вынуждены, в силу специфики занятости или общения, обмениваться файловыми данными, а не текстовыми сообщениями.
Подобное соединение позволит избежать траты времени на ожидание.
Подключение роутера к ПК
Подключение роутера к ПК возможно двумя способами.
Первый подразумевает физическое подключение, через USB шнур, который идет в комплекте с устройством.
Вам следуе т:
- подключить роутер к компьютеру, используя USB кабель;
- если функция автозапуска неактивна, то следует зайти на роутер, как на физический носитель, после чего запустить файл AutoInstall.exe;
- если активна функция автозапуска, то следовать инструкциям программы-установщика драйверов.
Второй вариант возможен при подключении к ноутбуку или ПК, который имеет wi-fi карту, «b» или «g» стандарта.

Это позволит избежать лишних манипуляций с проводами и последующего загромождения передней панели системного блока, например. Чаще всего, используется имя сети YOTARouterXXXXX, где «ХХХХХ» — это последнии цифры IP-адреса оборудования.
Настройка через веб-управление
Настройка мобильного роутера Yota через веб-подключение возможно при наличии на компьютере любого доступного браузера.

После этого в окне будет открыто главное меню роутера, которое будет располагаться слева. Список вкладок того или иного раздела располагается на верхней панели. Помимо этого, в основной части, будет расположена основная информация об устройстве, которой Вы сможете воспользоваться при необходимости.
Настройка Wi-Fi
Настройка роутера для работы в беспроводной сети производится через веб-интерфейс или через меню настроек. В данном разделе будет рассмотрена настройка роутера YOTA 4G через веб-подключение.
Итак, настройка wi-fi соединения производится достаточно просто и возможна при включении роутера и подключения к нему устройства. Подключиться можно либо физически, либо через беспроводную сеть, более детальная информация об этом присутствует выше, в соответствующем разделе.
Теперь следует перейти к непосредственной работе в настройках устройства.
Для того, что бы настроить wi-fi-сеть необходимо:


Работа в сети Yota настройки для роутера
Если устройство Вы подключаете к ПК или ноутбуку физически, то есть через шнур, то Вам будет предложена установка драйверов, о чем уже было сказано выше.
Вместе с этим, Вы получите возможность настроить роутер не через веб-подключание, а через его прямые настройки.
Для этого необходимо:

Прямое меню настроек роутера куда полезнее для неискушенного пользователя, нежели настройка через веб-соединение. В меню все интуитивно понятно, работая в нем, Вы можете не беспокоиться относительно того, что впишите неверные данные и так далее. Более детальная настройка доступна только через браузер.
Дальнейшее расширение настроек, добавление пунктов о перенаправлении портов и настройках сервера, доступно только после первого подключения к сети интернет.
Вместе с этим, осуществив соединение с интернетом, роутер автоматически обновит прошивку, что очень удобно для тех, кто не силен в работе с ПК или не имеет времени и желания делать это.

Подключение USB-модема Yota 4G к Интернету
Выход в интернет через роутер Yota осуществляется достаточно просто и, в отличие от многих других устройств, Вам для этого не придется совершать множество неясных действий. После установки роутера, произойдет автоматическое обновление, программа амостоятельно обновит прошивку и установит драйвера, что Вы знаете из информации выше, но и произведет подключение к интернету.
Первый раз лучше подключить роутер напрямую к компьютеру (физически). Тогда он сможет произвести все необходимые настройки.
Помимо этого, бывают ситуации, когда необходима установка фиксированного IP-адреса.

Для того, что бы сделать это, можно либо воспользоваться дополнительным устройством:
- подключить роутер к другому устройству, если Ваш ПК не осуществляет выхода в интернет через мобильный IP;
- осуществить подключение;
- настроить IP роутера.
Как это все произвести, более детально смотрите выше.
Либо произвести настройку роутера через веб-соединение. О том, как это сделать, можно прочесть в соответствующих разделах.
Роутеры Yota являются отличным выбором для тех, кто привык путешествовать, кто привык всегда быть на связи со всеми родными, близкими и друзьями. Помимо этого, роутер следует приобрести еще и тем, кто любит получать максимум за то, что он платит.
Приобретая данное устройство, Вы получите доступ в сеть Интернет, практически, в любом месте, а настройка оборудования не будет осложнять Вам жизнь. Помимо этого, не придется беспокоиться об актуальности ПО Вашего устройства, потому как оно все сделает самостоятельно, при подключении к сети.
Роутеры Yota – выбор для тех, кто всегда в движении и не хочет тратить время попросту.
Большинство операторов мобильной связи, заботясь о своих клиентах, делают все, чтоб максимально упростить процесс непосредственного перехода клиента к использованию сервисов. Yota не исключение.
Для того чтоб ощутить все преимущества мобильной связи yota, после приобретения сим карты, нужно узнать о том, как подключить сим карту Yota к телефону. Этот процесс нетрудоемкий и очень быстрый.
Специфика подключения сим карты Yota к телефону
Следует иметь в виду, что подключение сим карты, данного оператора происходит автоматически, без каких-либо дополнительных манипуляций. После установки сим карты на телефон, произойдет автоматическое распознавание. Подключение сим карты осуществится, после того как вы запустите разработанное yota приложение. Два простых действия и сим карта готова к эксплуатации по назначению.
После того как телефон идентифицировал сим карту, нужно выбрать приемлемый тариф, из поданных в окне «Выберете условия подключения». Следующий шаг – это настройка интернет-подключения и ММS. Эти сервисы, в основном, подключаются автоматически, однако иногда возникают ситуации, когда точку доступа APN нужно вводить самостоятельно. Сделать это можно следуя пошаговой инструкции, индивидуальной для каждой операционной системы:
- iOS: заходим в «Настройки», выбираем поле «Сотовая связь», а в нем подпункт «Сотовые данные», здесь в поле «APN» указываем имя «internet.yota». Остальные поля заполнять не нужно;
- Android: заходим в «Настройки», затем выбираем «Еще», среди, предложенных опций переходим в «Точки доступа», в подпункте «Изменить/Создать точку доступа», в поле «Имя» вводим «YOTA», в «APN» вбиваем вручную «internet.yota». Остальные поля заполнять не нужно;
- Windows Phone: заходим в «Настройки», в поле «Точка доступа», выбираем «Добавить точку доступа» и добавляем «internet.yota».
Сохранив установки, выбираем нужную точку доступа и ждем статуса «Активно».
Кроме этого, есть возможность установить тариф и скорость интернета, воспользовавшись Личным кабинетом, созданным на официальном сайте Yota.
Воспользовавшись советами о том, как подключить сим карту Yota к телефону, вы легко и быстро сможете приступить к использованию мобильной сети.
Как установить модем yota на ноутбук. Yota не устанавливается — что делать
Настройка доступа в интернет на вашем смартфоне или планшете под управлением OS Andriod в некоторых случаях может быть сопряжена с некоторыми сложностями.
Например, многие жалуются на то, что при установке SIM-карты от оператора сотовой связи Yota интернет не всегда работает сразу, а если работает, то с некоторыми перебоями.
Если вы столкнулись с подобной проблемой, то после прочтения этой статьи вы обязательно найдёте подходящее решение.
Каждый оператор, в том числе и Yota, присылает новому абоненту сообщения со всеми необходимыми параметрами для автоматического подключения к сети интернет, но сообщения могут затеряться в спаме, или вовсе быть удалены. В этом случае есть несколько выходов!
Во-первых, стоит позвонить в контактный центр. Оператор без замедлений вышлет настройки повторно. После этого нужно открыть сообщение и нажать кнопку «Сохранить». Во-вторых, можно произвести настройку аппарата самостоятельно. Остановимся на этом подробнее.
Ручная настройка
Чтобы интернет от Yota работал без перебоев, необходимо выполнить следующие операции:
- Открыть настройки Android устройства
- Выбрать пункт «ещё»
- Перейти в настройку мобильных сетей
После этого необходимо создать новую точку доступа APN. Сделать это очень просто – откройте одноимённый пункт в меню «мобильные сети», нажмите изображение «+», или выберите «новая точка доступа».

После этого необходимо ввести имя точки доступа и её APN. В графу «имя» следует вписать «yota» (без кавычек), а в графу «APN» — «yota.ru», или аналогичную команду — «internet.yota»
Когда все операции проделаны, сеть всё равно может отсутствовать. Чтобы она появилась, необходимо вернуться в настройку мобильных сетей, поставить галочку в пункте «только 2G сети» и сразу её убрать. После этого телефон начнёт автоматически подключаться к сети LTE, если она доступна.
Подводные камни
 Может случиться так, что Ваше устройство на android будет автоматически отключаться от созданной точки доступа. Обычно это происходит тогда, когда аппарат выходит из зоны покрытия оператора. К сожалению, эта проблема не решается автоматически. Чтобы смартфон или планшет вновь смог подключаться к сетям четвёртого поколения, необходимо перезагрузить его, или повторить процедуру с пунктом «только 2G сети». Но, на самом деле, зона покрытия Yota очень велика, поэтому с такой проблемой можно и вовсе не столкнуться.
Может случиться так, что Ваше устройство на android будет автоматически отключаться от созданной точки доступа. Обычно это происходит тогда, когда аппарат выходит из зоны покрытия оператора. К сожалению, эта проблема не решается автоматически. Чтобы смартфон или планшет вновь смог подключаться к сетям четвёртого поколения, необходимо перезагрузить его, или повторить процедуру с пунктом «только 2G сети». Но, на самом деле, зона покрытия Yota очень велика, поэтому с такой проблемой можно и вовсе не столкнуться.
Ограничения функциональных возможностей
Оператор сотовой связи Yota, по непонятным причинам, заблокировал возможность раздавать Wi-Fi с android-устройств. Конечно, подобные ограничения для кого-то могут быть основной причиной отказа от услуг этого оператора. Но всё не так печально. Существует множество различных способов, которые позволяют обойти установленное ограничение. Конечно, есть как простые, автоматизированные механизмы разблокировки функционала, так и сложные, но в любом случае, потребуется Root-доступ.
Получить его можно при помощи различного софта (в Google Play необходимые программы представлены в ассортименте) и . После того, как получен максимальный доступ, необходимо установить «normal tethering unlocker» или «TTL Editor». Интерфейс этих программ понятен даже неопытным пользователям, поэтому не будем на этом подробно останавливаться.
Подобный софт позволяет разблокировать возможности sim-карты, пользоваться ей без ограничений. Конечно, существуют и более сложные способы, но они требуют сложных технических знаний, могут вывести устройство из строя. Поэтому для большинства пользователей рекомендуется именно первый вариант решения этой проблемы.
На самом деле, значительно более простой способ, а также более функциональный – приобрести специализированное устройство от Yota. Вы можете выбрать для себя наиболее подходящую точку доступа к Wi-Fi сетям. А выбрать есть из чего! Компания Yota производит множество различных модемов, роутеров, свитчей и подобных гаджетов.
Заключение и выводы
 Оператор сотовой связи Yota появился на российском рынке недавно, но уже успел стать популярным и конкурентоспособным. Несмотря на ограничения и возможные сложности, он привлекает пользователей демократическими ценами, высокой скоростью передачи данных, высочайшим качеством сотовой связи и, конечно, обширной зоной покрытия.
Оператор сотовой связи Yota появился на российском рынке недавно, но уже успел стать популярным и конкурентоспособным. Несмотря на ограничения и возможные сложности, он привлекает пользователей демократическими ценами, высокой скоростью передачи данных, высочайшим качеством сотовой связи и, конечно, обширной зоной покрытия.
Всё это позволяет смело утверждать, что различные негативные факторы (такие, как сложность настройки) легко перекрываются положительными. И вы можете в этом убедиться, просто приобретя SIm-карту данного оператора. Конечно, при первом подключении карточки, вы можете удивиться отсутствию возможности выхода в интернет, отправки MMS или SMS сообщений. Но не стоит паниковать – простые настройки позволят вам в полной мере насладиться всеми возможностями интернета от Yota. Описанные в этой статье действия без труда произведёт любой пользователь android-устройств.
Что делать, если не устанавливаются драйверы на модем Yota
Если система отказывается устанавливать программное обеспечение, можно попробовать сделать следующее. Открываем Панель управления на нашем компьютере и переходим в пункт администрирования (может называться по-разному в зависимости от версии операционной системы). Ищем меню, связанное с безопасностью системы. Открываем «Устройства» в настройках безопасности и ищем опцию, отвечающую за установку неизвестных драйверов. Отмечаем пункт, который позволит нам устанавливать неизвестное программное обеспечение после предупреждения. Чтобы изменения вступили в силу, выполняем перезагрузку компьютера.
Случается, что новоиспечённый владелец модема оператора сталкивается и с другими проблемами. К примеру, сигнал может быть хорошим, но USB-модем всё равно не подключается. Причина может быть в поломке базовой станции, или же в перегрузке сети.
Если программное обеспечение yota не устанавливается, что делать, мы не знаем, и уже опробовали настройки в пункте администрирования, возможно, проблема заключается в неисправном USB-разъёме, или даже в отсутствии совместимости с операционной системой нашего компьютера. К примеру, модем Yota One совместим с любой ОС с поддержкой CDC/RNDIS. Стоит уточнить нашу версию операционной системы и проверить, подходит ли к ней устройство.
Добавим, что многое оборудование имеет USB-разъёмы, которые, однако, могут лишь считывать флэш-накопители, но не поддерживают передачу данных. В этом случае стоит помнить о том, что без поддержки CDC или RNDIS система не сможет даже распознать модем.
Что делать, если планируется поездка за рубеж? Как узнать, будет ли устанавливаться модем Yota в роуминге
Большинство модемов оператора в пределах домашней сети начинают работать уже спустя 10-15 секунд после подключения в USB-порт компьютера. Но как узнать, будет ли наше устройство работать в роуминге?
На самом деле сделать это очень просто. Заходим в настройки и ищем пункт «Телефон». Переходим оттуда в подпункт меню «SIM-программы». Отметим, что если этот подпункт вообще существует, то работоспособность SIM-карты при нахождении клиента в роуминге фактически гарантирована.
Интернет от Йота, настройки которого можно осуществить за считаные минуты, пользуется большой популярностью в России. Это обусловлено тем, что компания предлагает своим клиентам выгодные тарифные планы, которые позволяют пользоваться Всемирной паутиной в неограниченных количествах и не тратить на это много денег.
Кроме этого, безусловным достоинством является значительная зона покрытия, на которой предоставляются услуги компании. Все эти факторы приводят к тому, что все большее количество людей становятся клиентами компании Йота.
Виртуальная сеть от Йота
В настоящее время компания постоянно расширяет спектр своих услуг, в результате чего люди могут использовать ее точки доступа с помощью следующих устройств:
- роутера, раздающего сигнал различным приспособлениям (планшетам, телефонам, компьютерам, электронным книгам);
- модема, предназначенного для персонального компьютера или ноутбука;
- обычной сим-карты, которая работает в любом планшете и смартфоне.
Подключение интернета
В большинстве случаев, клиенты компании Йота не испытывают никаких сложностей с настройкой доступа к Всемирной паутине, в случае, если соблюдают основные правила.
В первую очередь при покупке СИМ-карты, роутера или модема, учитывайте регион, в котором вы будете им пользоваться. Ваше местопребывание должно обязательно входить в зону покрытия.
Важно: необходимо учитывать и такой важный нюанс, как активация новой карты. Этот процесс обязательно следует выполнить в том регионе, где была приобретена СИМ-карта.
Принимая решение воспользоваться мобильным доступом от Йота, человек должен убедиться в том, что его телефон может работать с сетями 2/3/4G.
Ну и самое главное, при настройке точки доступа APN, необходимо в обязательном порядке провести отключение Wi-Fi. В данном случае следует поставить в настройках режим «Мобильная передача». После этого можно с помощью приложения устранить проблемы с интернетом и ММС от Йота.
Важно: установка услуги ММС для всех устройств будет одинакова. Она выполняется после создания точки доступа для выхода в виртуальную сеть. В случае с сообщениями, пользователям необходимо вписать mms . yota и указать прокси – 10.10.10.10 .
Настройки интернета Йота на устройствах Apple
В большинстве случаев регистрация карты Йота происходит автоматически, после того как она была впервые использована в любом устройстве. Исключения могут быть только с продукцией Apple, а именно с их планшетами. В данном случае для получения доступа к интернету пользователю необходимо зайти в раздел «Настройки» . После этого кликнуть на «Сотовую связь» и выбрать «Сотовые данные» .
Далее вы увидите пустое поле, которые вам следует заполнить для уточнения точки доступа APN. Все остальные пункты, кроме функций, необходимо оставить незаполненными. В разделе «APN Type» необходимо отметить следующие функции:
- «Default»;
- «Supl».
После настройки интернета и получения доступа к глобальной сети, пользователю необходимо зайти на любой сайт, после чего он сразу будет направлен на главную страницу компании Йота. Там клиент сможет заполнить свой профиль и получить возможность пользоваться интернетом на высокой скорости.
Таким образом, получение доступа к Всемирной паутине от компании Йота на планшете Apple может быть первоначально осложнено необходимостью проведения ручной настройки. Но так как абоненту не приходится выполнять много действий, то доступ к глобальной сети появляется очень быстро. Айфона такие проблемы в большинстве случаев не касаются.
Установка интернета Йота на Андроиде
Установка интернета на устройствах с системой Андроид в принципе аналогична той, которую осуществляют на продукции Apple. На смартфоне всегда срабатывают автоматические настройки Йота.
В ситуации с планшетами, настройка Йота на Андроид может потребовать ручной ввод данных. Для этого необходимо зайти в раздел «Настройки» и выбрать поле «Еще» . Далее кликнуть на «Мобильные сети» и в разделе «Точки доступа APN» создать новую, введя название «internet.yota» . Все остальные поля обязательно оставляем пустыми.
Таким образом, установка доступа к виртуальной сети от компании Йота на телефоне происходит автоматически, а вот с планшетами придется немного повозиться. В любом случае сделать это несложно, поэтому желаемый доступ к виртуальной сети появится быстро. После этого пользователю также придется заполнить свой профиль на официальном сайте компании Йота, который появится при попытке посмотреть информацию на любой другом информационном ресурсе.
Подключение интернета на Windows Phone
Если автоматическая настройка по каким-либо причинам не удалась, то абонент легко может устранить возникшую проблему и на этом устройстве. Для этого также необходимо зайти в раздел «Настройки» , выбрать «Точку доступа» и создать новую APN с помощью нажатия поля со знаком «+» .
Название новой точки доступа необходимо вводить вручную. Как и в остальных случаях вписать следует «internet.yota» . После сохранения новых настроек, необходимо проверить их статус, который должен быть активным. После совершения всех манипуляций, абонент получает доступ к высокоскоростному мобильному интернету.
Настройка интернета Йота для модемов
В настоящее время компанией Йота были выпущены различные модемы и роутеры, которые могут удовлетворить любые пожелания абонентов. Некоторые модели предназначены для работы с одним устройством, в то время как другие позволяют создать беспроводную зону, в рамках которой пользователи, знающие пароль, могут выйти в интернет с любого устройства.
Настройки интернета Йота для модемов также устанавливаются на устройство автоматически, поэтому пользователям не придется самостоятельно искать драйвера. После того как модем был подключен к компьютеру или ноутбуку впервые, там будут обновлены все необходимые пункты. Настройка модема требует от абонента только заполнения своих данных в профиле на сайте компании.
Сайт появится автоматически при первом выходе в интернет. В случае, если вы стали счастливым обладателем модема Йота 4G, то вам также необходимо будет на сайте ввести в специальные поля данные о беспроводной сети (название и пароль).
Активация профиля всегда сопровождается СМС-подтверждением. Эта процедура предполагает отправку специального кода на номер телефона, который был указан абонентом при регистрации. Полученные цифры необходимо ввести в специальный раздел, после чего пользователю будет предоставлен неограниченный доступ к интернету (в соответствии с выбранным им тарифным планом).
Важно: после автоматического или ручного прописывания APN , необходимо перезагрузить любое устройство. После совершения этого действия, оператор пришлет сообщение, что все процедуры настройки завершены.
Таким образом, настройки интернета Йота настолько просты, что даже при возникновении проблем и их решении в ручном режиме, наладить работу виртуальных сетей и ММС сможет любой пользователь, даже новичок. Решить возникшие трудности можно разными способами, в зависимости от вида устройства, с которым работает абонент Йота.