Как отформатировать флешку в фат 32
Как отформатировать флешку в FAT32 без удаления файлов? Привет админ, интересно существует такая возможность форматнуть флешку с данными из файловой системы NTFS в FAT32 без потери этих самых данных, вроде как в интернетах говорят, что для этих целей сгодятся программы Acronis Disk Director и Paragon Partition Manager?
Как отформатировать флешку в FAT32
Довольно часто звучит на нашем ресурсе такой вопрос. К сожалению нет, вы ошибаетесь, программы Acronis Disk Director и Paragon Partition Manager не способны конвертировать флешку с файловой системой NTFS в FAT32 без полного удаления файлов на флешке. Без удаления данных можно конвертировать флешку из FAT32 в NTFS и самый простой способ для этого применить встроенные средства операционной системы Windows.
И вообще, не могу догадаться, почему вы хотите отформатировать флешку в FAT32. когда есть другая и более современная файловая система NTFS имеющая перед FAT32 много преимуществ, к примеру в производительности и надёжности.
Примечание: если надумаете форматировать флешку в файловую систему NTFS, читайте нашу статью Как отформатировать флешку в NTFS.
Но если вы уж решили осчастливить свою флешечку устаревшей файловой системой FAT32, тогда вперёд. Сделаем это самым наипростейшим образом средствами Windows. Можем применить графический интерфейс, а можем командную строку. Разберём оба варианта. Так как первый способ намного проще начнём с него.
Открываем окно «Компьютер», щёлкаем на нашей флешке правой мышью (Осторожно! В моём случае флешке присвоена буква H. в вашем случае это может быть другая буква) и выбираем «Форматировать».
Здесь выбираем файловую систему FAT32. Начать.
Внимание! Форматирование уничтожит ВСЕ данные на этом диске. Соглашаемся и жмём ОК.
Как отформатировать флешку в FAT32 с помощью командной строки
Уверен, если настоящему хакеру (а это мы и есть с Вами) вдруг понадобится флешка с файловой системой FAT32, то создаст он её непременно в командной строке. Открываем командною строку непременно от администратора
и вводим команду
format /FS:FAT32 H: /q
/FS:FAT32 —для форматирования мы выбираем файловую систему FAT32.
H: — буква вашей флешки.
На вопрос — Метка тома не нужна? Просто жмём Enter.
Наша флешка отформатирована в FAT32.
Как отформатировать флешку в fat32?

Файловая система fat32 на стационарных компьютерах и ноутбуках уже практически не используется, но зато носители информации с этой файловой системой отлично воспринимаются различными устройствами, такими, как DVD проигрыватели, музыкальные центры, автомобильные магнитолы. Процесс форматирования осуществляется довольно просто, и далее мы рассмотрим, как отформатировать флешку в fat32.
В операционной системе Windows флешку можно отформатировать с помощью внутренней утилиты, через командную строку, ну и конечно же с помощью специальных программ.
Как отформатировать флешку в fat32 в Windows 7?

Для начала необходимо установить флешку в usb разъем, дождаться ее определения системой, и найти по названию в проводнике. Затем нажимаем правой кнопкой мыши на название флешки, и в появившемся меню выбираем «Форматировать…» .
В окошке «Форматирование» производятся необходимые настройки. В графе «Файловая система:» необходимо выбрать «FAT32». В пункте «Способы форматирования» всегда по умолчанию стоит галочка «Быстрое». При быстром форматировании файлы не удаляются окончательно, а лишь стирается информация об их названиях и расположении, что позволяет полностью их восстановить.

Как отформатировать флешку в fat32 через командную строку?
Если при форматировании флешки в fat32 через внутреннюю утилиту операционной системы возникли какие-либо проблемы, можно попробовать это сделать через командную строку. Для вызова командной строки можно в графе поиска меню «Пуск» набрать cmd и запустить найденное приложение, или же вызвать панель «Выполнить», и запустить панель cmd через нее.


После запуска командной строки, следует ввести команду для форматирования флешки «format /FS:FAT32 F: /q» без кавычек. Буква «F» в этом случае обозначает текущую букву флешки, присвоенную ей системой. Для начала форматирования необходимо нажать «Enter» .

Другие статьи на сайте
 Почему компьютер не видит флешку?
Почему компьютер не видит флешку? Как установить Windows 8 и 8.1?
Как установить Windows 8 и 8.1? Как установить Windows 10?
Как установить Windows 10? Как установить Windows с флешки?
Как установить Windows с флешки?
Мною была куплена карта памяти ёмкостью 64 Гб формата микроSDXC от производителя Silicon-power. Предназначалась она для планшета Lenovo Yoga Tablet 10 HD и иногда в плазменный телевизор LG. Вставил флешку в компьютер, отформатировал в формате по умолчанию в exFAT, закачал фильм, вставил в телевизор (через картридер), не распознаёт, вставил в планшет – аналогичная ситуация. Настроение упало, волнение нарастилось. Посерфил в Интернете на эту тему и решил эту проблему.
Почему флешка на 64 гб не распознаётся в телевизоре и планшете?
Всё дело в файловой системе карты памяти. Перечисленные устройства с радостью читают носители с файловой системой FAT32. А моя приобретенная, как и подавляющее большинство, флешек размером в 64 Гб по умолчанию в системе Windows форматируется в NTFS или exFAT. Поэтому стоит прибегать к сторонним программам. Всё дальнейшие изменения я делал на свой страх и риск, собственно говоря как и Вы.
Шаг 1. Качественно форматируем флешку при помощи программы SDFormatter. скачав на официальном сайте .

Настраивать программу существенно не стоит: всё оставляем по умолчанию. Очень важно, перепроверить пункт Drive. Выберете именно тот раздел, который присвоился за картой памятью. В противном случае можете снести всю информацию с какого-нибудь раздела Вашего винчестера. Далее проводим качественно форматирование нажатием кнопки Format .
Шаг 2. Флешка полностью отформатировалась в системе exFAT32 и готова во второму шагу. Для этого потребуется программка guiformat .

Drive – выбираем нашу флешку.
Allocation unit size – оставляем по умолчанию (32768).
Volume label – название флешки.
Quick Format – оставляем галочку (быстрое форматирование).
Нажимаем Start. Форматирование будет идти относительно быстро.
После проделанных операций и записи на карту памяти информации, флешка вставлена в планшет, а затем и в телевизор. Везде результат положительный, фильмы идут.
Минусы использования файловый системы FAT32: невозможность записать файл более 4 Гб, скорость незначительно снижается относительно exFAT. В
Рекомендации. вставлять и извлекать карту памяти из планшета следует в выключенном состоянии, не форматировать карту в устройстве.
Пару слов о долговечности флешки после таких манимуляций: работает уже около месяца. Если ничего не пишу, значит работает.
Форматирование флешки в FAT32 или NTFS — что лучше?
Файловая система — это основа, на базе которой происходят манипуляции с любыми данными, выполняемыми на компьютере, начиная загрузкой ОС и заканчивая чтением текстовых документов в блокноте. Эпоха первых Windows проблемы выбора файловой системы не ставила, так как она была представлена в одном единственном варианте — FAT16.
С появлением Windows 95 появилась альтернатива существующей файловой системе в виде fat32, но выбор не стал проблематичным, так как усовершенствованная версия была, очевидно, лучше предыдущей.
А вот уже появление Windows XP внесло смуту в ряды пользователей по поводу вопроса выбора между существующими файловыми системами. Актуальным стал вопрос, что лучше fat32 или ntfs? Сейчас и попытаемся в этом разобраться.
Что такое файловая система
Файловая система осуществляет управление процессами хранения и доступа к файлам на компьютере. Главное понятие в этой системе называется кластером — определение минимального размера данных на диске.
Так, если «вес» файла — 1 байт, а размер кластера на жестком диске составляет 8 КБ, соответственно файл на винчестере займет один кластер. В том случае, если «вес» файла составит 8,1 КБ, на диске его размер уже будет занимать два кластера, то есть 16 КБ. А теперь представьте, какое количество файлов может содержаться на жестком диске, и вы поймете насколько велико значение кластера и всей файловой системы в процессе хранения информации. Особо в данном случае хочется отметить, что размеры кластера зависят от типа файловой системы.
Кроме того, важным является момент того, как система осуществляет заполнение свободной области на диске. Некачественный алгоритм может привести к тому, что будет происходить фрагментация данных, то есть расстояние между частями одного файла, хранящегося на диске, будет достаточно велико.
FAT32 и ее особенности
Итак, fat32 что это и каковы ее главные характеристики? В теории размер диска этой системы имеет ограничение 8 ТБ. Но, практика показывает, что те средства администрирования, которые встроены в наиболее распространенные ОС — Windows 2000 и Windows XP не имеют возможности создания раздела большего, чем 32 ГБ. Впрочем, в большинстве случаев этого более чем достаточно. Максимальный объем файла в fat32 — не более 4 ГБ.
А сейчас обратимся к фактам не совсем приятным. В числе других, важная характеристика файловой системы – это ее стабильность, параметры устойчивости ко всевозможным ошибкам. fat32 тут особо похвастать нечем. Самой распространенной ошибкой в этой области становится неправильная запись данных, которые говорят об объеме свободного места. В fat16 этот параметр вычислялся, а в fat32 он просто записывается в загрузочной области. В этой ситуации, когда мы копируем, удаляем или перемещаем файл, наша операционная система не справляется с обновлением записи данных, которые содержат информацию о количестве свободного места на диске. Исправляется данная ошибка только применением специальной программы, которая осуществляет полную проверку жесткого диска.
NTFS и ее особенности
Если выбирать между fat32 или ntfs по параметрам ограничений размера винчестера, то последняя в этом пункте очевидно выигрывает, так как у нее этих ограничений не имеется. Устойчивость этой файловой системы тоже несколько более высока, она может пережить даже значительные повреждения поверхности винчестера.
Организация каталога в этой системе представлена специфическим файлом, который имеет ряд ссылок на другие файлы и системы каталогов. Подобная система во много раз сокращает временные затраты на поиски необходимого файла. По этому параметру выбор между ntfs или fat32 очевиден.
NTFS сжимает данные на уровне файловой системы, что дает возможность более быстрой организации с ними всех рабочих процессов. Механизмы сжатия отличаются гибкостью, которые позволяет упаковать половину файла, а оставшуюся составляющую не сжимать вовсе.
Преимущества этой системы по сравнению с fat32 весомы, но в большинстве случаев и возможности последней для пользователей оказываются более чем достаточными.
Как форматировать флешку в ntfs или в fat32
Для более наглядной иллюстрации возможностей файловых систем рассмотрим их на примере форматирования флешки. Вопрос выбора, что лучше в данном случае — форматирование флешки в ntfs или в fat32 не составляет сколь-нибудь значительной проблемы, так как ответ на него прост и очевиден. Так, если планируется запись на этот носитель файлов, объем которых превышает 4 ГБ, тогда форматировать флешку в ntfs будет более разумно. Если же объем записываемых файлов будет меньше указанного параметра, смело выбираем fat32, мы ведь помним, что для fat32 максимальный размер файла (max file size) = 4Gb.
Процесс форматирования флешки предполагает создание на ней файловой системы, которая организует возможность доступа к информации, способы хранения и систематизации данных. После того, как вы отформатируете носитель, все, что на нем хранилось, удалиться. При необходимости определенное количество данных с применением специальных программ можно восстановить, но эту возможность реализовать удается далеко не всегда.
Распространено мнение, что форматирование флешки – это просто способ очистки ее от содержащихся данных. Но такое сравнение не совсем правомерно, так как удаление информации в процессе форматирования – это лишь следствие основного процесса, который представляет собой создание базовой структуры доступа к информации.
Пошаговая инструкция по форматированию флешки
Существует определенное количество причин, по которым форматирование флешки становится необходимым:
- очистка от ненужных файлов;
- нейтрализация ошибок в рабочих процессах;
- нейтрализация наличия вредоносных составляющих;
- изменение файловой системы.
Как флешку отформатировать в ntfs или fat32? Мероприятие не представляет особой сложности, в силу чего этот способ очень распространен. Вот пошаговая инструкция выполнения процесса:
- вставляем носитель в компьютер;
- находим его в папке «Компьютер»;
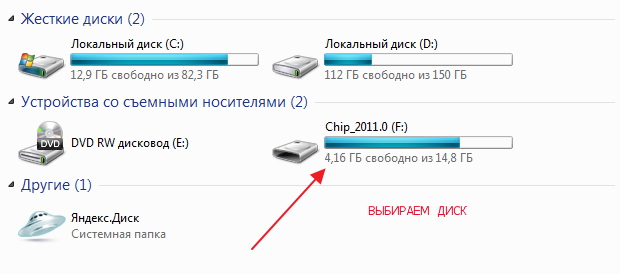
- кликаем на обозначение правой кнопкой мыши;
- в появившемся списке выбираем «форматировать»;
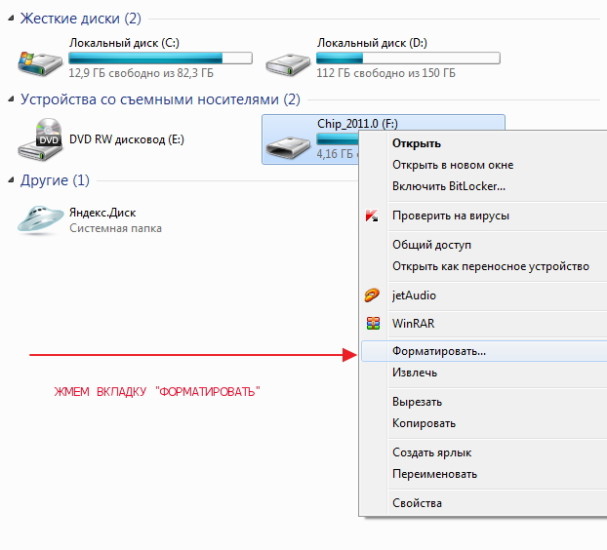
- в появившемся окне выбираем тип файловой системы, с помощью которой вы бы хотели отформатировать носитель (о параметрах выбора мы говорили выше);
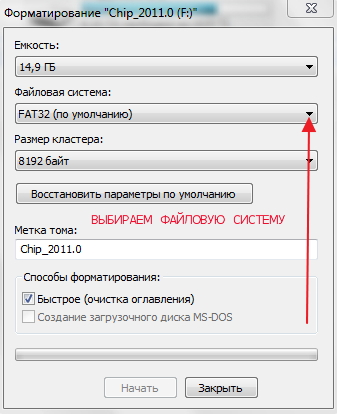
- пункт «размер кластера» не меняем;
- в пункт «метка тома» вписываем имя носителя;
- для активизации процесса нажимаем «начать»;
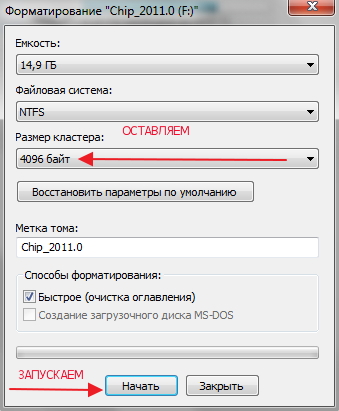
- после завершения процесса жмем «ок».
Теперь вы знаете, как форматировать флешку в ntfs и fat32 и факт того, что процесс этот не представляет собой особых сложностей, налицо.
Как отформатировать флешку в файловой подсистеме fat32

В наше время форматирование флешки — это не только отличный способ очищения от давно ненужных файлов, но и выбор нужной файловой системы или библиотеки.
Выбор файловой системы позволит без проблем распознавать информацию с носителя самым разным устройством, таким как магнитолы, телевизоры, персональные компьютеры и игровые приставки. Поэтому для начала следует разобраться, в какой файловой библиотеке форматировать флешку.
В этой статье мы подробно остановимся на алгоритмах и способов форматирования популярных файловых библиотек fаt32.
Что такое файловая система
Современные компьютерные специалисты так называют некоторые варианты сортировки и организации данных. У каждой операционки существует своя файловая подсистема, которая с ней совместима.
Таким образом, проводя форматирование жёсткого или внешнего диска в некоторой файловой подсистеме, вы определяете, какая операционная система сможет прочитать накопитель в будущем. Обычный пользователь персонального компьютера считает, что форматировать флешку можно только в подсистемах NTFS и fat32, однако, это огромное заблуждение. Сейчас файловых подсистем большое множество. Но остановимся лишь на основных:
- NTFS.
- FAT32.
- exFAT.
Далее, мы познакомимся с каждой системой подробнее.
fat32

Эта библиотека обработки файлов является самой популярное и в то же время самой старой. Подсистема fat32 пришла на смену старой файловой системе fat16, поэтому многие, выбирая между системой NTFS и fat32, выбирают второй вариант. Многие специалисты считают fat32 самой надёжной из файловых библиотек. Подсистема fat32 считается очень редким форматом, однако поддерживается большинством операционок и практически всеми известными игровыми консолями. Сейчас 95% устройств, обеспеченных USB выходом, распознают fat32. Единственным минусом является ограничение по размеру файла, который не должен превышать 4Гб, в то время как размер 1 раздела не более 8 терабайт.
На многих Flash накопителях, которые продаются в специализированных магазинах, по умолчанию установлена старая fаt32, чтобы данные накопители могли читаться как устаревшими, так и современными устройствами. Для жёсткого диска старушка fat32 совсем не годится, так как установка любой современной версии Windows возможно только на отформатированный накопитель в системе NTFS. Если вы хотите получить хороший флеш-накопитель — ваш выбор несомненно fat32. Однако учтите, что записывать тяжёлую информацию, а также файлы большого размера не получится. Зато использовать накопитель можно будет на большинство существующих устройств.
NTFS является продуктом компании Microsoft. Работать с флешкой, отформатированной в NTFS, может только Windows, а в некоторых случаях Linux и Mac. В то время как техника на основе iOS и Android сможет только прочесть накопитель, но не редактировать. Игровые приставки вроде PlayStation и Xbox, вообще, не поддерживает NTFS. Подсистема допускает файлы большого размера на носителе, чем кардинально отличается от fat32.
А также файловая библиотека NTFS включает в себя следующие возможности:
- Дисковые квоты.
- Установление прав доступа.
- Запись изменений для восстановления системы.
- Шифрование данных.
Таким образом, форматирование флеш-накопителя в NTFS считается непрактичным, так как она заточена для работы с Windows и для жёстких дисков.
exfat

Современные пользователи стороной обходят более современную exfat, а зря. Эта файловая система также является детищем компании Microsoft. Подсистема позволяет записывать и редактировать файлы практически неограниченного размера и объёма, ставя ограничение для некоторых разделов до 64 триллионов байт.
Exfat прекрасно комбинируют с системой Windows и с последними версиями Apple, Linux, Android. При установке дополнительных аддонов и пакетов также поддерживаются современные версии некоторых игровых консолей вроде PlayStation 3 и XBox One.
Итак, мы ответили что exfat считается самой современной и оперативной файловой сиcтемой от Windows. Библиотека exfat вобрала в себя большинство возможностей fat32, а также самый широкий функционал NTFS. Единственным недостатком файловой системы является успешное комбинирование с последними версиями оперативных систем и полное отсутствие взаимопонимания с устройствами со старой начинкой.
Как отформатировать флешку в fat32
Теперь пришло время определиться, в какой системе отформатировать флеш-накопитель. Раз уж наша статья о форматировании флешки в сиcтеме fat32, мы просто обязаны рассказать об алгоритме форматирования.
Форматирование флеш накопителя в системе fat32 является делом несложным, с ним может справиться даже ребёнок. Специальная программа или дополнительный софт для форматирования файловой системы не требуется. Алгоритм форматирования простой и состоит всего из нескольких пунктов.

- Присоедините флеш-накопитель к персональному компьютеру.
- После того как система обнаружит флешку, зайдите в «Мой компьютер».
- В разделе «Съёмные носители» кликните правой кнопкой мыши по нужной флешке.
- В контекстном меню выберите пункт «Отформатировать».
- Убедитесь, что выбрана нужная вам файловая подсистема, — в этом случае в «fat 32» — и нажмите «Начать».
Через короткий промежуток времени персональный компьютер уведомит вас об успешном форматировании флеш-накопителя.