Установка программ на флешку
Практически у каждого из нас есть флешка. Флешка нужна нам что бы обмениваться важными данными. Но, кроме того что флешку можно использовать как носитель информации, на нее можно установить большое количество программ, которые всегда будут у вас под рукой. Установка программ на флешку — довольно простая задача. Бесплатные программы для USB флешки можно скачать из интернета
Зачем нужно устанавливать программы ан флешку
Представьте, что все необходимые вам программы вы сможете иметь при себе, держа их на флешке. На любом компьютере у вас будут все нужные программы. Удобно, не правда ли? вам только нужно вставить флешку и запустить программу.
Кроме того, вы не оставите следов своей работы в компьютере, в который вы вставили флешку. Никто не увидит, какие страницы вы посещали в интернете, или какие документы редактировали.
Главный минус хранения программ на флешке — потеря самой флешки. Если вы потеряете флешку, то тот, кто ее найдет, сможет просмотреть все ваши данные, в том числе и все что открывалось через программы с флешки. Но эта проблема решаема.
Что нужно для установки программ на флешку
Что бы установить программы Windows на флешку, нужно 3 вещи: сама флешка, программа для запуска портативных программ с флешки, портативные программы.
Лучше использовать флешку объемом не менее 4ГБ, что бы хватило места для установки программ и хранения данных. Хотя вы можете создать специальную флешку, только для хранения ни них всех программ.
На выбранную флешку будет установлена специальная программа, через которую вы будите скачивать, устанавливать и запускать портативные программы. Такой программой является PortableApps.com. С помощью PortableApps.com вы можете скачать и установить различные бесплатные программы на свою флешку.
Установка PortableApps.com на флешку
Установка PortableApps.com не вызывает никаких проблем. Нужно скачать дистрибутив PortableApps.com и официального сайта и запустите процесс установки. Программа переведена на русский. Перед началом установки вставьте флешку в компьютер.
На одном из этапов установки нужно будет указать папку, где будет установлена программа. Нажмите кнопку «Обзор» и укажите путь к флешке.

Затем рядом с буквой диска пропишите вручную название папки, где будет храниться программа. Я назвал папку «Портативные программы».

Завершите процесс установки и запустите PortableApps.com.
Обращу ваше внимание, что PortableApps.com необязательно устанавливать на флешку. Вы можете установить ее на компьютер. Все скаченные программы могут храниться и запускать через PortableApps.com как с флешки, так и с компьютера.
Установка программ на флешку
После первого запуска PortableApps.com, программа выйдет в интернет и через небольшой промежуток времени (20-30 секунд) выведет список различных бесплатных программ для флешки. В списке более 100 различных программ, разбитых по категориям.

В списке указаны названия, программ, краткое описание, размер дистрибутива программы и занимаемое место после установки. Вам остается только выбрать нужные программы и отметить их галочкой. После этого нажмите кнопку «Далее». Начнется скачивание программ.

Скачивание программ может длиться несколько минут. Это зависит от количества устанавливаемых программ и скорости интернета. ПО завершению загрузки, вам поочередно будут автоматически запускаться все дистрибутивы скаченных программ, что бы вы их установили.
Работа с установленными программами через PortableApps.com
После установки всех программ, они будут отображены в виде списка в окне PortableApps.com. Нажмите на нужную программу из списка, и она запуститься.

Справа от списка программ расположено меню. В меню есть папки, в которых вы можете хранить музыку, видео или документы, которые будут созданы через установленные портативные программы.
В меню «Управление приложениями» вы можете установить, обновить или загрузить новую программу.

В меню «Настройки» можно изменить тему программы, сортировку установленных программ и т.д. Разобраться в настройках PortableApps.com не составит труда.
Что бы выключить PortableApps.com нужно, нажать на крестик внизу экрана программы, а рядом расположена кнопка, чтобы безопасно извлечь флешку.
Заключение
Бесплатные программы для флешки очень легко установить. С такой флешкой, все необходимые вам программы будут всегда под рукой. Нужно только вставить флешку в компьютер и запустить нужную программу.
Dragonid
Меня зовут Владимир, и я являюсь разработчиком сайта и YuoTube-канала «Помощь с компьютером». Моя цель помогать всем у кого возникают проблемы или вопросы, связанные с ПК. Я стараюсь развиваться всесторонне и люблю получать новые знания. Знать всё невозмо Смотреть все записи автора Dragonid
Как установить программу на компьютер. Инструкция и советы для новичков и не только

Большая часть пользователей справляется с такой задачей без особых сложностей, однако если вы только начали свое знакомство с компьютером, у вас могут возникнуть проблемы. Данное руководство поэтапно расскажет, как скачать и установить программу на компьютер, также мы обратим внимание на возможность автоматической установки драйверов и приложений.
Запуск инсталлятора (установщика) программы
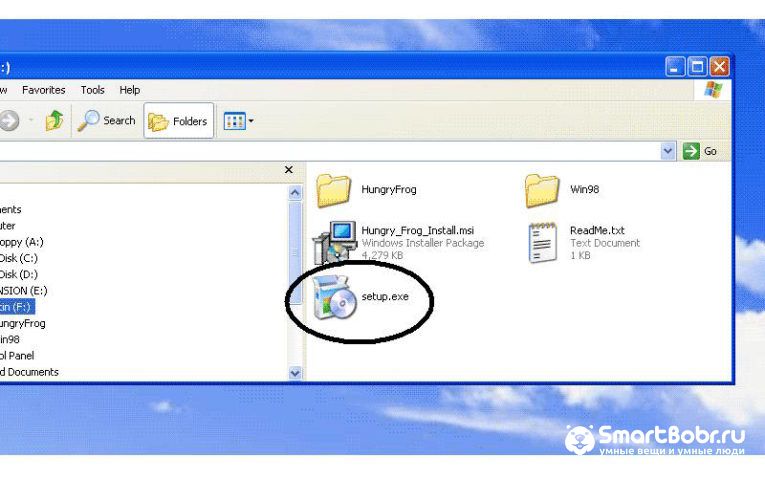
Чтобы установить игру или программу, следует обратиться к инсталлятору, привычнее называть его установщиком. Если вас интересует, как установить программу с диска на компьютер, помните, что указанный инструмент, скорее всего, находится на самом оптическом носителе, если это не так, его можно самостоятельно скачать из сети Интернет.
Процесс установки программного обеспечения для удобства мы разобьем на несколько этапов. При этом следует помнить, что в зависимости от версии установщика шаги могут немного отличаться от описанных ниже, либо отсутствовать совсем. Если у вас отсутствует одно из названых окон, переходите к следующему этапу инструкции.
Дизайн у разных установщиков также имеет свои отличительные черты, однако это не сказывается на порядке действий. Начинается процесс установки с запуска особого установочного файла выбранного приложения. Если программа была загружена из интернета, переходим в «Проводник» и открываем папку с ней (скорее всего, она будет называться «Загрузки»). После этого, дважды нажимаем на полученный файл.
- В ряде случаев приложение следует открывать с правами администратора, для этого достаточно отметить файл правой кнопкой мыши и указать во всплывшем меню соответствующий пункт (запустить от имени Администратора).
Как найти установщик на CD-диске

Если вы хотите решить вопрос, как установить программу на компьютер с диска, вставляем его в привод. После этого проходим следующие этапы:
- Запускаем «Проводник». Для этого нажимаем на панели задач на соответствующую пиктограмму.
- Далее обращаем внимание на боковую панель и выбираем на ней раздел «Этот компьютер».
- Переходим к разделу «Устройства и диски». Нажимаем правой кнопкой мыши по значку дисковода и применяем функцию «Открыть».
- В открывшейся папке дважды нажимаем на файл под названием Setup.
Что делать, если файл установщика в формате ISO

Иногда мы можем получить из интернета вместо привычного файла особый образ, в формате ISO. Если в таких условиях нужно установить программу на компьютер, можно пользоваться уже описанным выше алгоритмом, однако прежде следует смонтировать образ диска.
Делается это при помощи особых инструментов-программ, можете, к примеру, использовать одно из следующих приложений:
- Alcohol 120%
- DAEMON Tools Lite
Очень часто эти программы уже стоят на вашем компьютере. Далее опишем процесс монтирования образа диска на примере приложения DAEMON Tools Lite:
- Открываем DAEMON Tools.
- Используем функцию «Быстрое монтирование». Ее можно отыскать на нижней панели.
- В возникшем «Проводнике» переходим к папке с необходимым нам ISO. Выделяем его мышью и кликаем «Открыть».
- Левой кнопкой мыши кликаем по смонтированному образу, это позволит запустить установку.
- На экране возникнет «Контроль учетных записей». В нем нажимаем «Да», однако желательно при этом убедиться, что инсталлируемое приложение не имеет в себе вирусов и не сможет навредить системе.
Не пропустите при установке программы — выбор языка
Данный этап в ряде случаев может отсутствовать, это зависит от версии инсталлятора. Перед нами возникает окно, в котором присутствует выпадающий список. В нем необходимо указать язык установки. Русский иногда может отсутствовать в перечне, в таком случае устанавливаем английский, далее нажимаем «Ок».
Знакомство с программой
Переходим к следующему этапу решения вопроса, как установить программу на компьютер, W indows демонстрирует ознакомительное окно инсталлятора сразу после выбора языка. Здесь дана краткая справка о программе, а также могут присутствовать рекомендации относительно оптимального варианта установки, а также последующего порядка действий. Нажимаем «Далее».
Выбор типа установки
Данный этап имеется только в некоторых установщиках. Иногда система может попросить пользователя указать тип установки. Как правило, при этом в установщике присутствует выбор «Настроить» либо «Установить». Если указать второй вариант, можно миновать большую часть описанных ниже этапов установки. В случае расширенной настройки, появится возможность установить различные дополнительные параметры: среди которых путь к приложению и выбор сопутствующего программного обеспечения.
Принятие лицензионного соглашения
Чтобы установить новую программу на компьютер, необходимо согласиться с условиями лицензионного соглашения. Если вы не согласны с каким-либо условием данного документа, продолжение установки для вас будет невозможным. В зависимости от варианта инсталлятора, этот этап может иметь свои особенности. В большинстве случаев достаточно использовать кнопку «Далее». Иногда потребуется подтвердить свое согласие специальной галочкой.
Важно! Выбор папки для установки программы
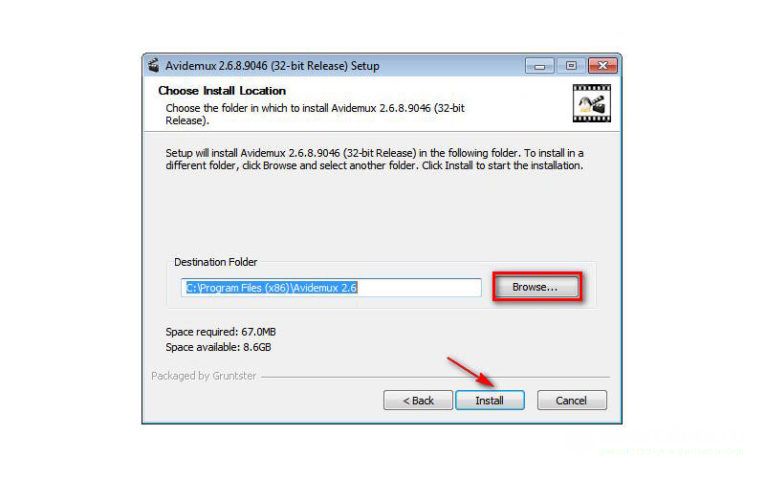
Данный этап требуется пройти всем, независимо от версии инсталлятора. В отведенном для этого поле предстоит ввести путь к каталогу, в который будет помещено приложение. Для этого предусмотрено два способа. Первый предполагает ручной ввод пути, при использовании второго нажимаем «Обзор», обращаемся к «Проводнику».
Можно не менять папку для установки программы, тогда, скорее всего, приложение попадет на диск «C» в директорию Program Files. Когда путь определен, нажимаем «Далее».
В отдельных случаях необходимо, чтобы все имена каталогов в пути для установки состояли только из латинских символов.
Выбор компонентов. Отключайте все ненужное!
При установке больших программ придется пройти через этап выбора их компонентов. Вы получите доступ к списку. Можно выбрать отдельный его элемент и получить описание, таким образом легко понять, каковы его функции. Отмечаем галочками компоненты, которые вам необходимы. Если цель отдельного элемента неочевидна, не вносите никаких изменений. Нажимаем «Далее». Помните, что оптимальную конфигурацию на этом этапе предлагает сам установщик. Но не всегда.
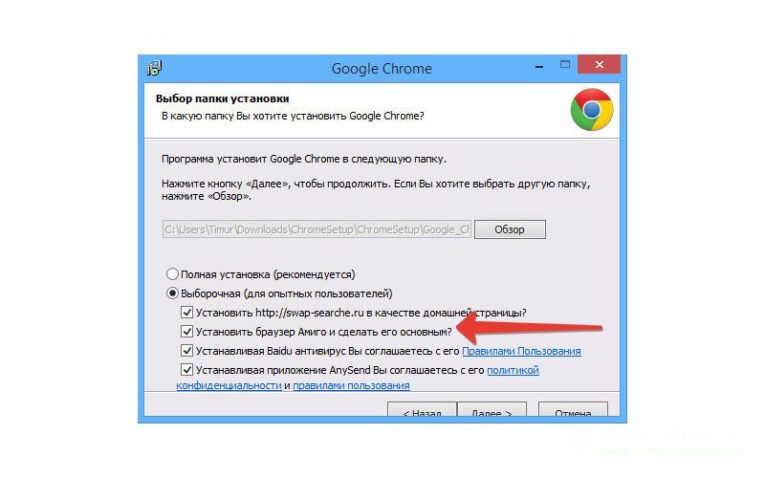
Очень часто помимо самой программы, которые вы хотите установить, в установщике по умолчанию уже стоят галочки для установки новых браузеров (Amigo, Yandex), дополнений и расширений для существующих браузеров. Настоятельно рекомендуем убирать их из установки. Они засоряют систему, делают стартовыми нужные им, а не вам страницы!
Выбор файловых ассоциаций
Если приложение поддерживает файлы с несколькими расширениями, вам предстоит указать типы файлов, которые в будущем будут открываться в устанавливаемом приложении. Снова отмечаем галочками необходимые элементы списка и нажимаем «Далее». После этого остается создать ярлыки.
Как установить программу с флешки
Вопрос, как установить программу на компьютер с флешки можно решить почти также, как это было описано выше. Разница лишь в том, что источником приложения в данном случае является не какая-то папка на жестком диске или CD-диске, а съемный носитель. Используем следующий алгоритм:
- Открываем флешку.
- Запускаем инсталлятор.
- Если возникает диалоговое окно системы безопасности, однако вы уверены, что в приложении отсутствует вредоносный код, соглашаемся с запуском.
- После распаковки файлов, предстоит выбрать язык.
- Знакомимся с инсталлятором, нажимаем кнопку «Далее».
- Соглашаемся с условиями лицензионного соглашения.
- Выбираем папку для установки приложения. Нажимаем «Далее».
- Отказываемся от установки сопутствующего программного обеспечения, если в нем нет необходимости.
- При необходимости соглашаемся на создание ярлыков в «Пуске» и на «Рабочем столе».
- Ожидаем завершения автоматического процесса установки.
Частые ошибки при установке программы
Если вам не удается установить программу на компьютер и при этом возникает ошибка, причин тому существует несколько.
Лучшие программы для установки Windows 7 с флешки
Программа для установки Windows 7 с флешки позволяет избежать необходимости использовать привод для компакт-дисков.

Содержание:

Требуется лишь заранее подготовить дистрибутив, установить настройки Биос.
Программа UltraISO
Программу UltraISO требуется установить. Каких-либо сложностей не возникает, для этого требуется запустить исполняемый файл и все время нажимать кнопку далее.
Если же нечто подобное имеет место, то стоит её сразу удалить. Скорее всего, утилита заражена вирусом.
Создание загрузочной флешки происходит следующим образом:
- после запуска сразу же открывается окно, в котором требуется нажать на «пробный период» (рис.№1);

- далее программа откроет основное рабочее окно, необходимо нажать на контекстное меню «открыть» — следует выбрать заранее подготовленный для установки дистрибутив Windows;
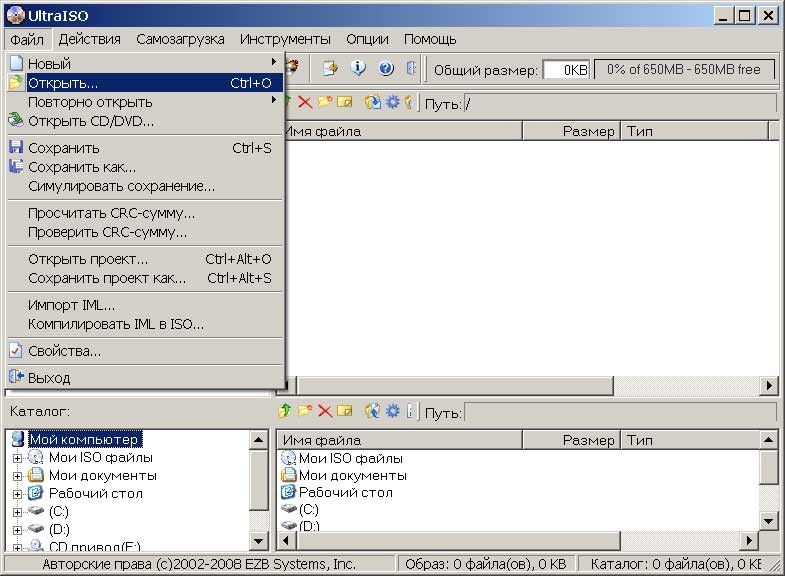
- далее разъем флешки вставляется в USB-порт;
- кликаем на меню под «самозагрузка» — выбираем «запись образа жесткого диска»;
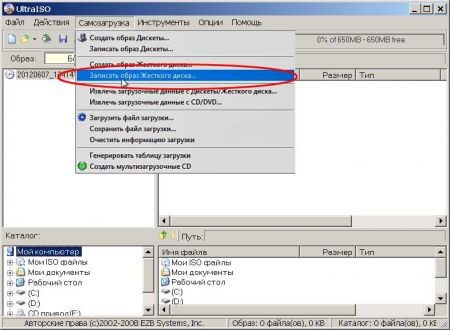
- после установки следует нажать на «форматировать»;
- после завершения форматирования флешки требуется нажать на «записать» (рис.№4);
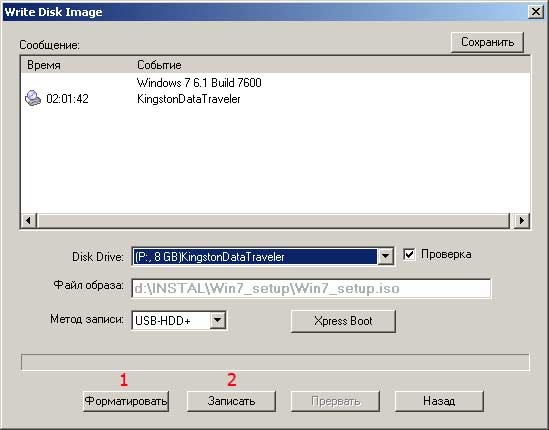
Официальная утилита от Microsoft
Возможно воспользоваться официальным приложением для создания загрузочной флешки.
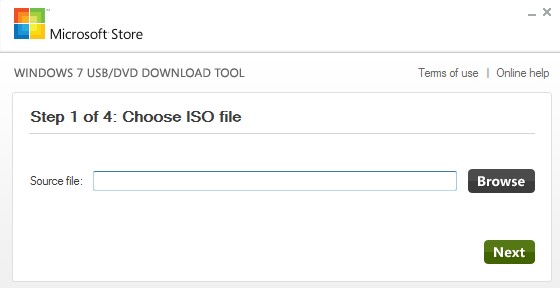
Для создания загрузочного устройства опять же потребуется дистрибутив – желательно в формате ISO. Сама операция выглядит следующим образом:
- осуществляется запуск;
- нажатием на «Browse» открываем файл с дистрибутивом;
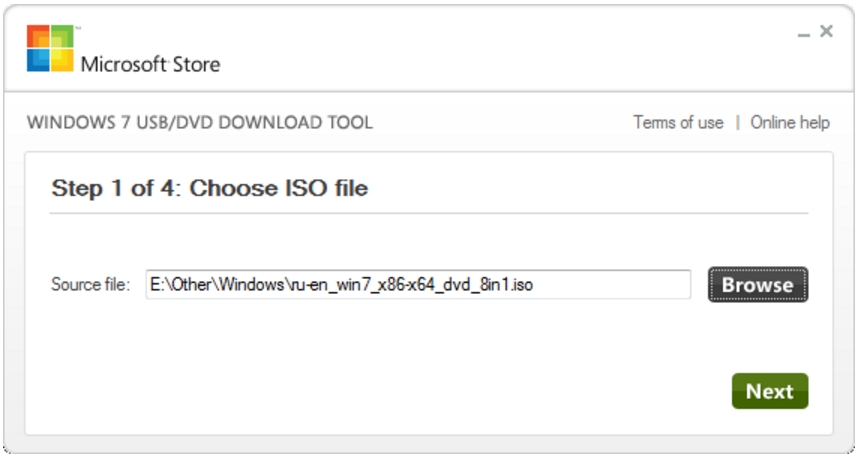
- Указываем «USB device»;
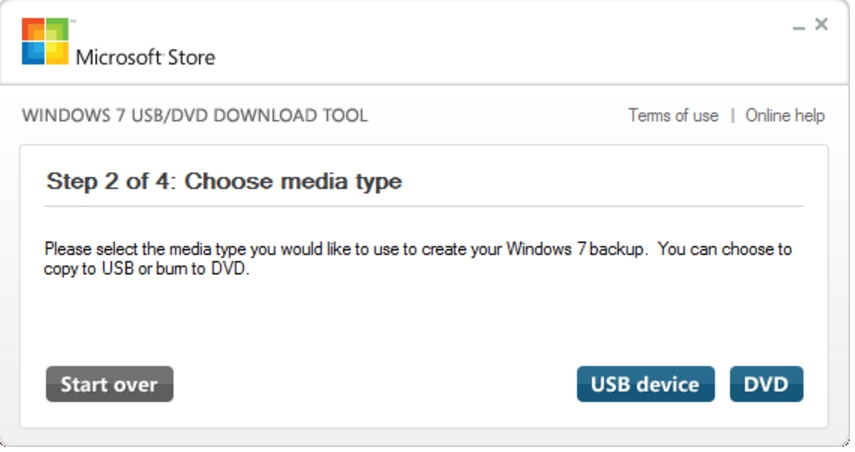
- Для записи на USB-диск требуется заранее вставить носитель;
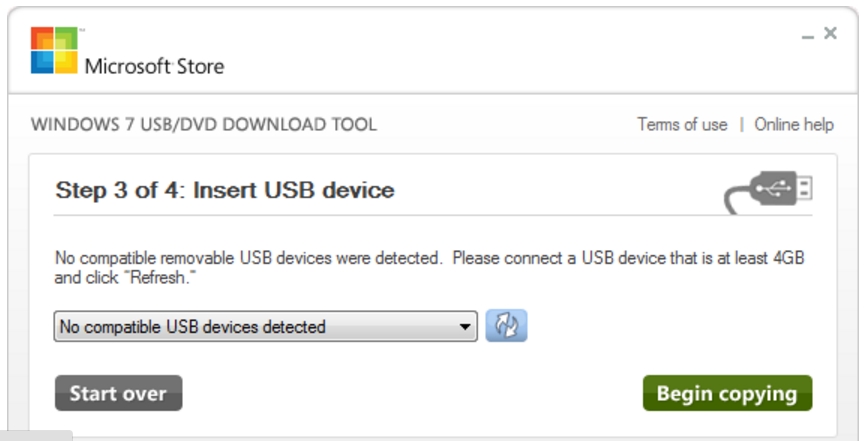
- Нажать «Start over».
После этого необходимо подождать 5-15 минут – пока будет осуществлено завершение создания загрузочной флешки.
Программа WinToFlash
Также можно воспользоваться утилитой WinToFlash.
Для работы опять же потребуется подключаемая через USB память, а также образ диска в формате ISO.
Необходимо выполнить всего два действия:
- запустить установленную утилиту;
- выбрать соответствующее меню – «перенос программы установки Windows на накопитель»;
- жмем запустить (рис.№6).
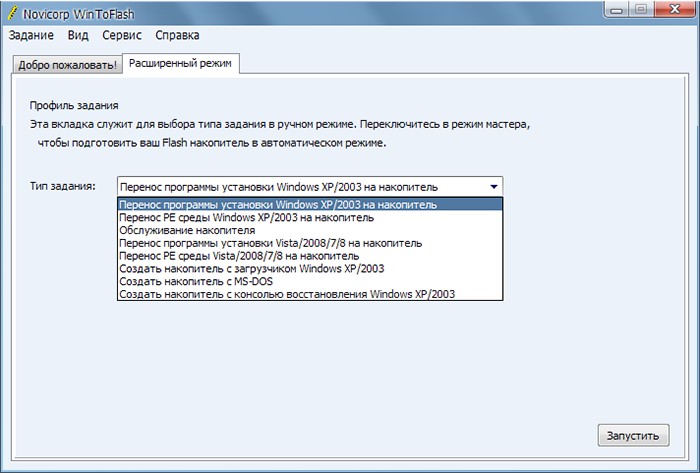
Программа WinSetupFromUSB
Удобной утилитой для выполнения рассматриваемой задачи является WinSetupFromUSB. Потребуется образ ISO и USB-накопитель. После запуска необходимо сделать следующее:
- отформатировать память;
- запустить MasterBootRecord (MBR) в Bootice (рис.№7);

- записать все необходимое при помощи WinSetupFromUSB (рис.№8).
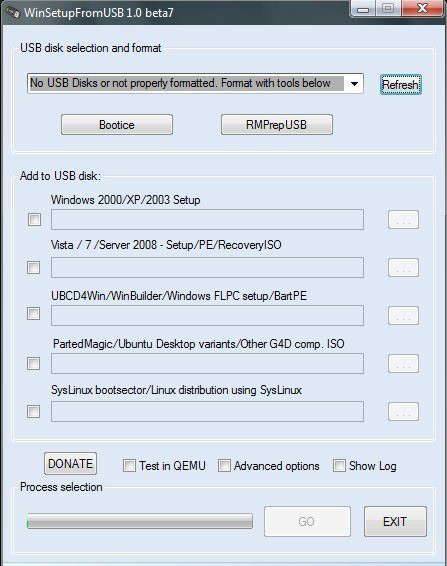
Настройка Биос
Для осуществления установки Windows 7 рассматриваемым способом потребуется соответствующим образом настроить Биос.
При возможности стоит ознакомиться с руководством, его можно бесплатно скачать на официальном сайте производителя.
Установки Биос могут иметь свои особенности, некоторую специфику. Она сугубо индивидуальна для каждой модели – даже от одного производителя.
Чтобы зайти в настройки, обычно достаточно нажать клавишу Delete ещё на начальном этапе загрузки ПК. В результате появится окно с меню табличного вида (рис.№9).
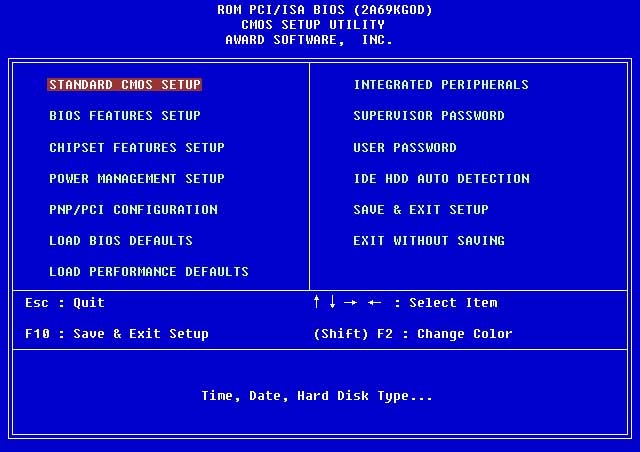
После успешного включения Bios необходимо найти опцию, отвечающую за порядок загрузки с устройств различных типов.
Во всех Bios это меню называется по-разному. Именно в этом заключается вся сложность.
Но, как правило, все подобные пункты содержат в своем названии слово boot.
Установки загрузки осуществляются следующим образом:
- открываем меню выбора приоритета загрузки (Boot);
- выбираем USB-HDD.
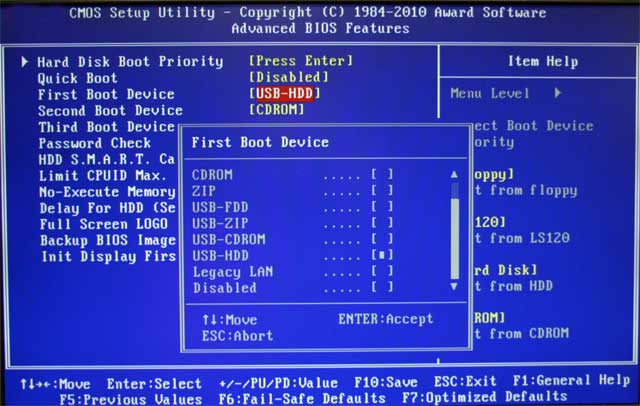
Далее можно будет приступить к установке Windows.
Инсталляция операционной системы
Скачать полностью бесплатно все программы можно будет из интернета.
Но стоит заранее ознакомиться со всеми требованиями – к количеству свободного места на жестком диске, оперативной памяти и другим характеристикам.
Когда все подготовительные работы закончены – можно приступать к установке Windows. Данная операция осуществляется следующим образом:
- после настройки Bios и установки накопителя в порт требуется выполнить перезагрузку, появится окно с просьбой нажать на любую клавишу (рис.№10);
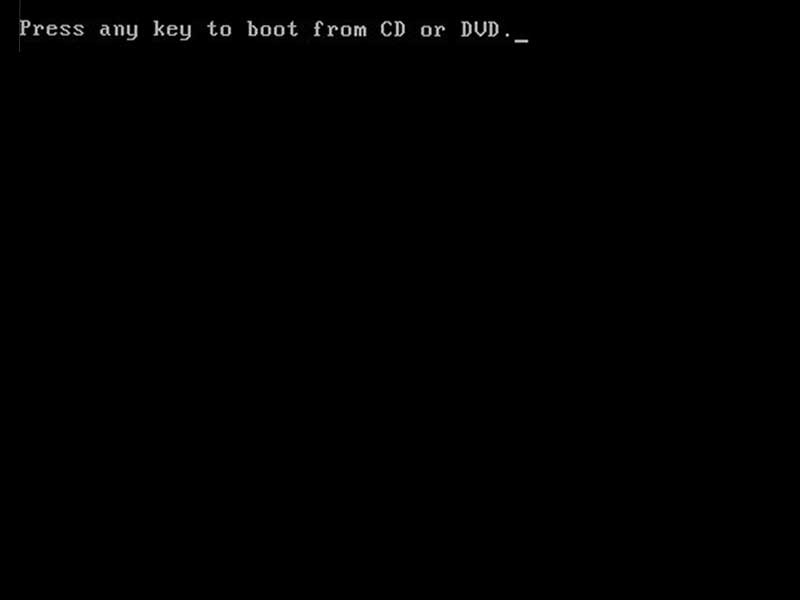
- откроется окно установки ОС – требуется нажать на «далее» (рис.№11);

- в дальнейшем откроется окно – требуется кликнуть на кнопку «установить» (рис.№12);

- требуется выбрать версию устанавливаемой операционной системы – практически все пиратские дистрибутивы позволяют сделать это (рис.№13);
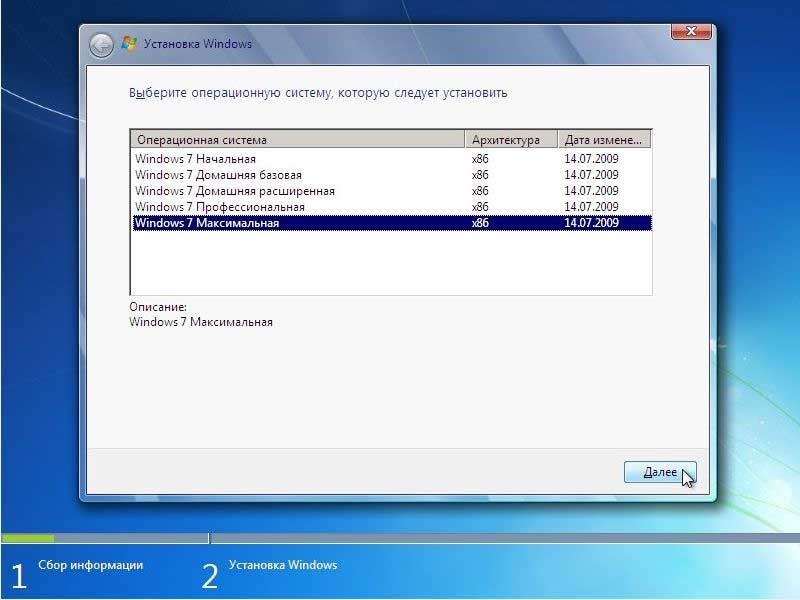
- система требует прочитать лицензионное соглашение, ставим галочку напротив «я принимаю условия лицензии» и кликаем «далее»;
- выбираем в следующем открывшемся окне «полная установка» (рис.№14);
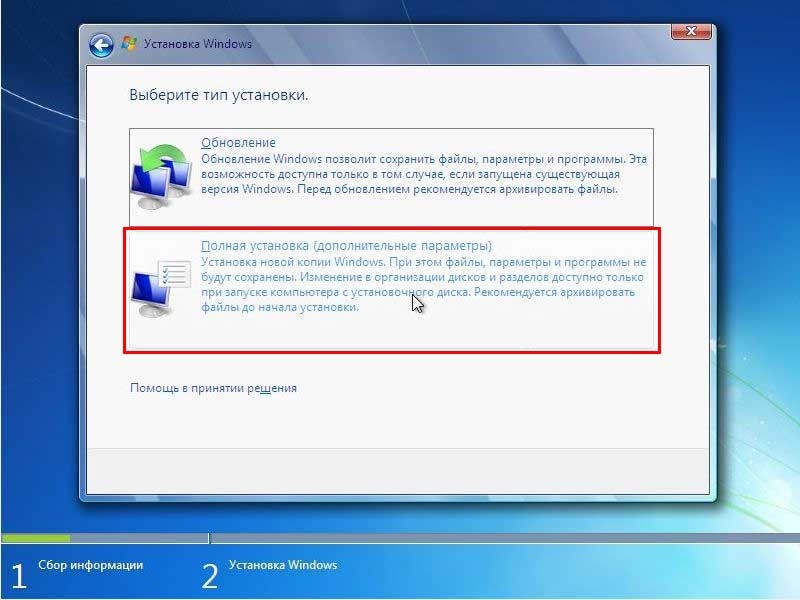
- выбираем раздел диска, куда следует провести установку – важно помнить о том, что вся информация на нем будет стерта (скачать приложения для резервирования можно в интернете) (рис.№15);
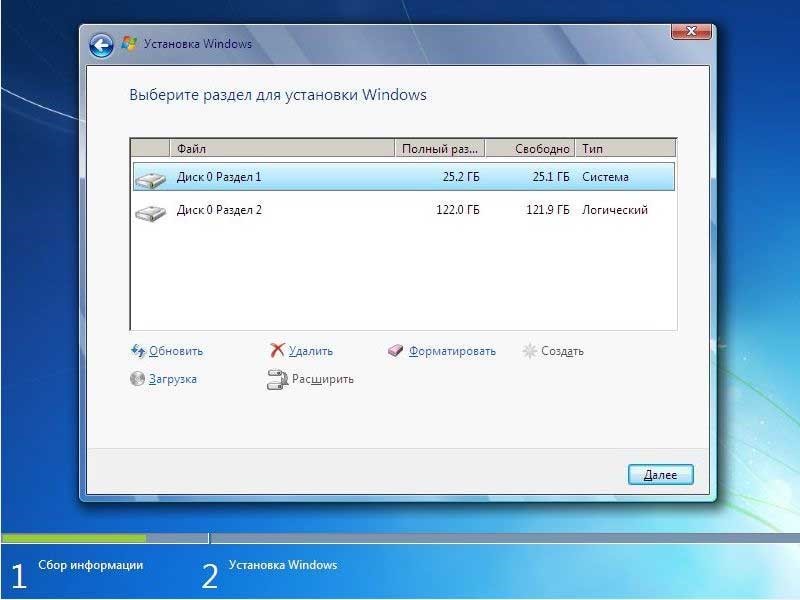
- выполняется инсталляция в полностью автоматическом режиме (рис.№16);
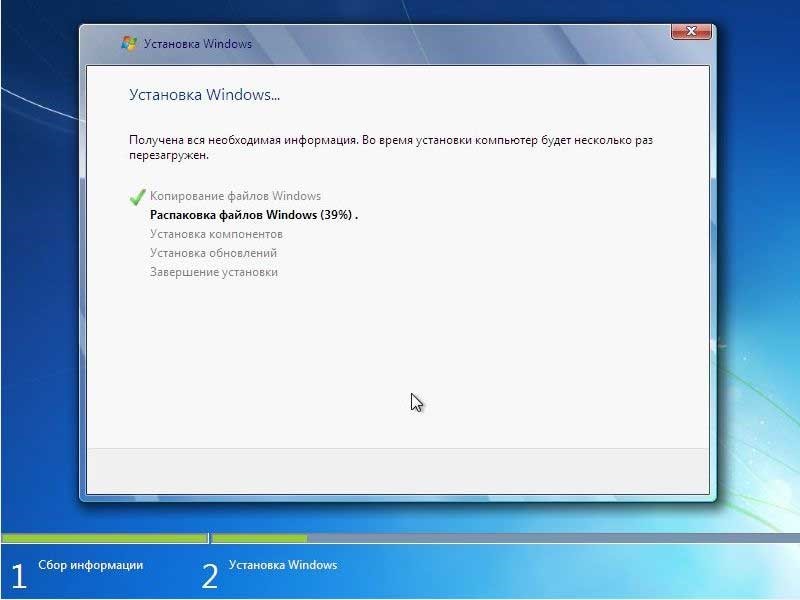
- вводим пароль для учетной записи (рис.№17);
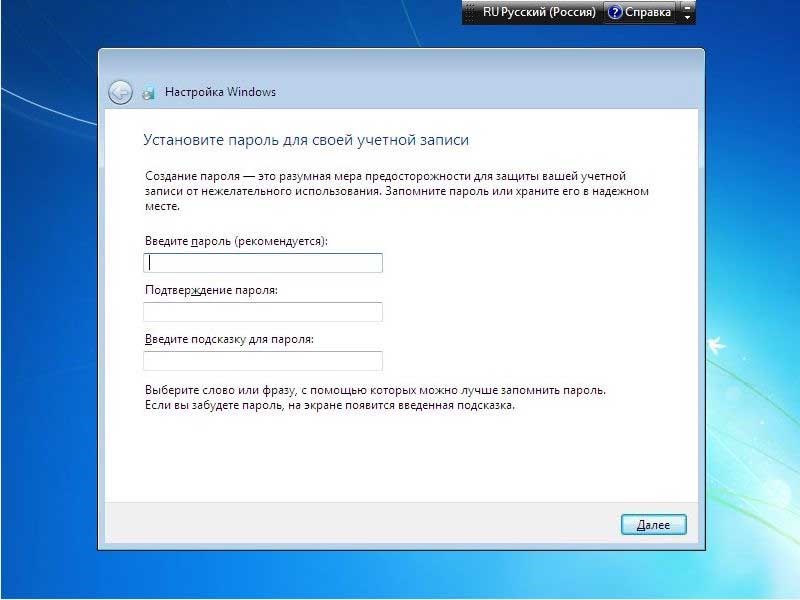
- выполняется настройка даты/времени (рис.№18);
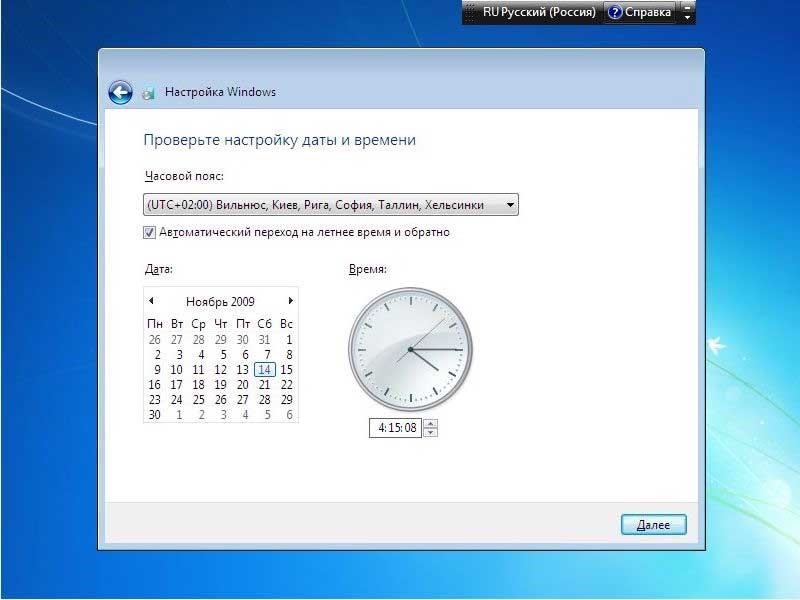
- после завершения предыдущего этапа будет выполнена подготовка к первому запуску (участие пользователя не требуется).

Стоит скачать антивирус и иные обязательные приложения заранее. Так как иногда возникают некоторые сложности при осуществлении настройки сети.
При отсутствии соответствующего опыта по использованию обозначенных утилит для создания USB-загрузчика стоит ознакомиться с данной процедурой в интернете:
Создание загрузочной флешки в UltraISO
Загрузочную флешку с образом операционной системы Windows можно создать с помощью программы UltraISO. Такая загрузочная флешка, может заменить собой установочный диск DVD, с записанным на нем образом операционной системы.