Как установить модем билайн. Как установить USB-модем Билайн на компьютере
Установка USB-модема Билайн несложный процесс, ведь все файлы для инсталляции уже имеются в наличии. Как только модем будет подключен к USB-порту компьютера, на экране появляется следующее окно:
Необходимо выбрать AutoRun.exe, и тут же начнется установка. Процесс инсталляции USB-модема ничем не отличается от стандартной установки других программ. Необходимо принять лицензионное соглашение, указать, где будет располагаться папка программы. Единственное, на что стоит обратить внимание, это последний этап инсталляции.
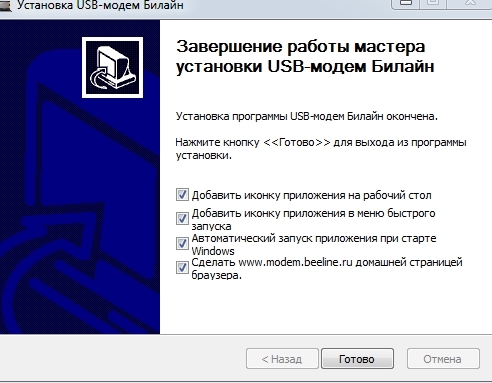
Мы рекомендуем проставить галочки во всех пунктах, кроме последнего. Дело в том, что почти у каждого пользователя сети Интернет в браузере имеется начальная страничка. И если Вы поставите галочку в последнем пункте, то Ваша начальная страница измениться на указанную.
После того, как Вы выбрали все необходимые пункты, нажимаем кнопку «Готово». USB-модем установлен, теперь его можно запустить. Если Вы пользуетесь данной сим-картой впервые, то необходима активация стартового баланса.
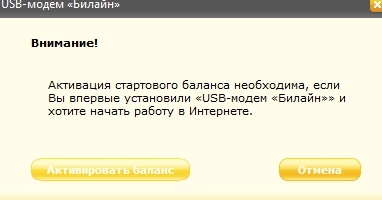
Если же Вы уже пользовались сим-картой раннее (например, на другом компьютере), то нажмите отмена.
Вот так выглядит главное меню USB-модема. Сразу обращаем внимание на правую нижнюю часть экрана (уровень сигнала). Чем он будет выше, тем лучше будет работать Интернет.
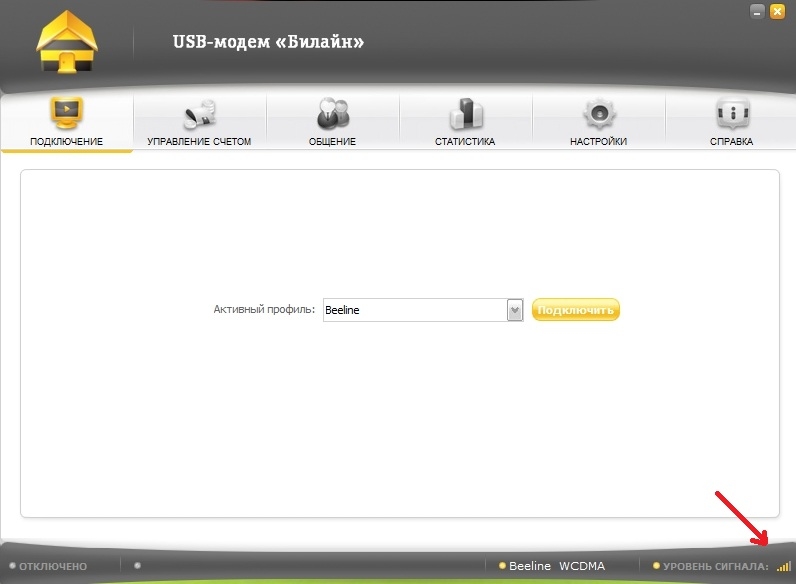
На данной картинке видно, что уровень сигнала достаточно высокий, потому скорость передачи и приема данных будет приличной. Если же у Вас сигнал слабый (например, один или два деления), то нужно переставить модем в другое место (портов на компьютере, как правило, несколько) или же просто оградить его от помех: например, он не должен касаться никакого предмета. Если же ничего не помогает, то самым оптимальным вариантом будет покупка USB-удлинителя. В таком случае Вы сможете поставить модем в любой точке помещения.
Переходим во вкладку «Настройки». Здесь можно изменить настройки автозапуска, выбрать язык, узнать информацию о модеме и многое другое. Отдельного внимания заслуживает пункт «Сеть».
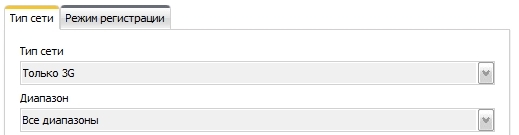
Во многих местах, где ловит связь Билайн, есть возможность использовать 3g, что гарантирует высокую скорость. Потому в настройках необходимо указать «только 3g». Если же после установки этого параметра у Вас пропал сигнал, и Вы не можете подключиться к сети, то придется выбрать вариант «только GSM». В таком случае скорость работы модема будет значительно ниже, хотя и более стабильна. Во вкладке «Режим регистрации» всегда должна стоять галочка перед пунктом «автопоиск и регистрация». Дело в том, что автоматический поиск определяет наиболее предпочтительный вариант.
После выбора нужных настроек можно нажать кнопку «Подключить» и пользоваться Интернетом в свое удовольствие.
Теперь несколько слов о том, как можно управлять услугами своего модема непосредственно через Интернет. Иными словами, наличие своего личного кабинета на сайте Билайн.
Отключаем модем от сети (именно от сети, а не вытаскиваем его из порта компьютера). В главном меню переходим во вкладку «Управление счетом». Здесь можно узнать баланс лицевого счета, номер телефона, подключить услугу. Но нас интересует пункт «Управление услугами через Интернет». Нажимаем кнопку «Получить пароль». Тут же приходит смс-уведомление с вашим паролем.
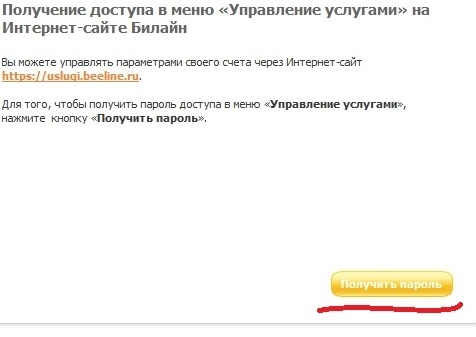
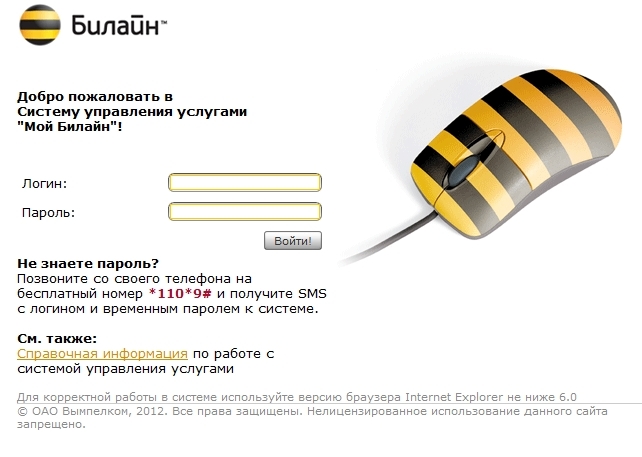
В графе «Логин» вводим номер телефона USB-модема, а в графе «пароль» вводим только что полученные данные. В личном кабинете Вы увидите абсолютно полную информацию по своему номеру, сможете менять тарифный план, блокировать номер и многие другое.
Напоследок несколько слов о том, что модем хранит всю информацию о потраченном трафике. Во вкладке «Статистика» Вы можете посмотреть, сколько израсходовано трафика за определенный период.
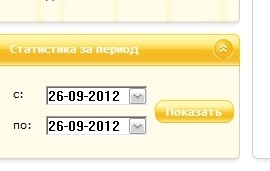
На самом деле такая статистика очень важна, ведь многие тарифные планы предлагают определенное количество трафика высокой скорости. И с помощью данной статистики Вы всегда будете в курсе того, сколько потратили, и сколько осталось до того момента, как снизиться скорость модема.
3G-модемы еще совсем недавно были фантастикой, а мобильный интернет безумно дорогим. Но сегодня, когда покрытие 3G-сетей уже местами пробивается даже за город – они стали обыденной частью жизни, а зачастую – и необходимой.
Настройка модема
Настроить модем от Билайн достаточно просто: необходимо подключить его у устройству, в котором оно будет использоваться (ПК, ноутбук, планшет) и дождаться пока система определит модем как новое устройство. Иногда понадобиться использовать драйвера с диска, но чаще всего они хранятся на встроенной флэшке в самом модеме. При этом дальнейшая установка весьма проста: действуйте по схеме «далее»-«далее»-«финиш».
Возможные проблемы
Есть несколько небольших проблем в работе 3G-модемов, с которыми вы возможно столкнетесь. Самая частая проблема – плохой прием. Решить ее несложно, если у вас ноутбук или планшет – нужно просто поискать место с лучшим приемом, так как из-за железобетона вокруг нас – даже несколько сантиметров в ту или другую сторону могут полностью изменить положение дел. Если же 3G-модем используется в компьютере, то вопрос решается с помощью USB-удлинителя.
Вот несколько советов по правильному расположению модема:
— подальше от стен и поближе к окну (в особо тяжелых случаях можно даже вывесить его за окно, но только если нет дождя или снега);
— не стоит использовать несколько последовательных удлинителей, так как это может ухудшить работу модема.
— если ничего не помогает – позвоните в техподдержку Билайн.
Активация модема
Перед началом работы модем необходимо активировать. Делается это очень просто: после установки всего необходимого ПО нужно запустить программу, которая установилась, и нажать кнопку «Активация». После этого модем будет полностью готов к работе.
Экономия траффика на модеме Билайн
Поскольку даже безлимитные тарифы для беспроводных модемов все-таки учитывают траффик, имеет смысл провести небольшую настройку браузера для экономии. Если средства совсем поджимают, то можно выключить загрузку вообще всех изображений и Flash и Java элементов, которые часто предлагают сайты. Но делать это стоит в самом крайнем случае, так как многие сайты в таком режиме просто будут некорректно работать. Отключение изображений удобнее всего производится в браузере Opera, который позволяет загрузить все картинки один раз и дальше брать их с вашего диска, если они не изменились (очень удобно для посещения форумов, где части дизайна не меняются годами).
Активное развитие различных компьютерных технологий позволило многим компаниям далеко шагнуть в своем личном прогрессе. Поэтому мы начинаем замечать, как вместо привычных услуг они начинают предлагать все более интересные и новые предложения. К примеру, известная в России компания «Билайн» предлагает населению услуги связи и мобильного интернета, но это было еще несколько лет назад. Теперь же отчетливо видно, как компания начинает осваивать новые сферы и возможности, что собственно и стало причиной выпуска новшества. «Билайн» USB-модем — устройство, которое дает возможность выходить в Интернет в любом месте и в любое удобное для пользователя время. Эта интересная инициатива заслужила внимания, правда не все до конца поняли, как это устройство работает и что оно может дать. В этой статье имеется вся необходимая информация, которая раскроет все нюансы и позволит максимально подробно разобраться в этой ситуации.
Что за устройство?
«Билайн» USB-модем — это небольшое мобильное устройство, которое напоминает флешку, но при этом имеет специальный передатчик данных, позволяющий получать и передавать информацию посредством беспроводной связи. Данная разработка является инновационным продуктом, который распространился уже по всей территории России и обеспечивает связью несколько миллионов человек. USB модем «Билайн» ZTE — это новейшая модель беспроводного коммуникатора, позволяющая добиваться высоких показателей скорости передачи данных даже в самых отдаленных уголках страны. Поддержка этого устройства со стороны компании продолжается, поэтому можно заметить некоторые изменения во внешнем виде и технической составляющей. Но любые изменения обязательно приносят с собой что-то новенькое, полезное и эффективное.

Зачем оно нужно?
«Билайн» USB-модем, как отмечалось выше, является коммуникатором, который позволяет манипулировать информацией посредством беспроводного доступа к сети. Данная разработка позволяет пользователям без проблем выходить в Интернет в любом месте, при этом не имея специального разрешения, проблем со связью и подключением к провайдерам. Благодаря ему вы можете быть на связи круглые сутки, имея под рукой ноутбук и этот модем. В чем удобство и польза данного продукта?
Во-первых, оно мобильное и если вы постоянно в движении или в разъездах, то оно вам пригодится как нельзя кстати. Во-вторых, оно очень простое в плане эксплуатации и управления, помощь специалистов вам не понадобится. В-третьих, питание устройства не требует подключения к электросети, получение энергии проходит посредство USB-разъема, через которое модем и подключается к компьютеру.
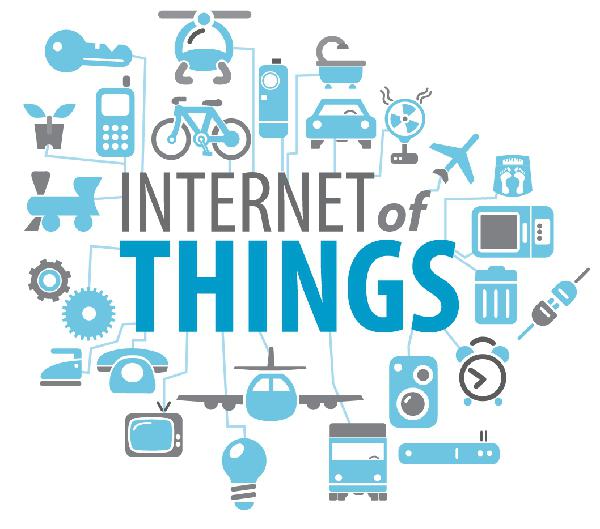
Как его подключить?
Если с устройством все понятно, то осталось разобраться, как подключить USB-модем «Билайн». Сделать это не так сложно, как кажется на первый взгляд. Потребность продукта в USB-проеме означает, что вам достаточно вставить устройство в разъем, и оно начнет работать. Сделать это можно при помощи специального шнура или выдвижного подключения (все это поставляется в комплекте). Но прежде чем использовать Интернет, необходимо дополнительно вставить в него SIM-карту, которая уже настроена специалистами компании. Реализовать это просто — достаточно найти в самом модеме отделение для SIM, открыть его и вставить карту.

Требуется ли активация?
Настройка USB-модема «Билайн» не займет много времени, главное — не забыть активировать свою SIM-карту. Процедура необходима для того, чтобы ваши данные учитывались системой, которая, собственно, и передает данные. Если не активировать свой модем в течение 3 дней, то пользоваться устройством уже будет невозможно. Чтобы активировать его, необходимо поначалу подключить «Билайн» USB-модем к компьютеру, затем установить специальную программу, которая позволяет осуществлять управление услугами и функциями устройства. Затем с помощью функции передачи SMS необходимо отправить сообщение с кодом, который вам выдали в салоне (как, собственно, и номер телефона, на который нужно отправить сообщение). После проделанных операций ваш профиль активируется, и можно приступать к пользованию. Программа для USB-модема «Билайн» имеет автономную работу, поэтому насчет обновлений волноваться не стоит: все будет происходить в автоматическом режиме после подключения к Интернету. А вот управление услугами осуществлять будете лично вы.

Сколько стоят услуги?
Прежде чем узнать, какие имеет USB-модем «Билайн» тарифы, стоит разобраться, как можно управлять услугами и их ценой. Для того чтобы иметь возможность подключить тарифы или различные дополнительные опции (вроде оповещения по SMS, установки пароля, ограничения пользования), необходимо перейти в «Личный кабинет» программы и запросить SMS с паролем и логином. После получения необходимой информации следует перейти на сайт «Билайн» и уже там, через «Личный кабинет» подключить все необходимые услуги. Услуги недорогие, их цена колеблется от 30 до 80 рублей. Также может возникнуть вопрос о том, какая прошивка USB модема «Билайн» установлена у вас и как ее обновить. Для удобства компания сама предоставляет эту услугу совершено бесплатно, достаточно отправить запрос через «Личный кабинет» с помощью команд, которые представлены в перечне услуг.

Какие тарифы существуют?
Для такой системы, как USB модем «Билайн», тарифы играют важную роль, так как именно они устанавливают рамки пользования и заранее предоставляют информацию о возможностях. Как и у обычных провайдеров, «Билайн» предоставляет перечень доступных тарифов, которые отличаются стоимостью и пакетом информации. Тарифы имеют ежемесячную абонентскую плату, что позволяет контролировать свои расходы и заранее рассчитывать количество планируемого объема памяти для использования. К примеру, тариф «Хайвей 1,5 Гб» стоит 189 рублей в месяц и дает 1,5 Гб памяти, доступной для обмена данными. А вот «Хайвей 25 Гб» предоставляет в несколько раз больше объема памяти, но стоит при этом 899 рублей. Правда, имеет еще и приятный бонус в виде ночного безлимитного Интернета. Таким образом, вы можете выбрать тариф по своему вкусу и надобности. Не забывайте следить за анонсами компании, чтобы вовремя получать скидки на те или иные тарифы.

Удобен ли он в использовании?
«Билайн» USB-модем является ярким примером того, как современные технологии могут облегчить нам жизнь. Мобильное устройство, которое занимает очень мало места, но при этом может дать Интернет и связать вас со всем, что вам нужно — разве это не прекрасно? В любом месте, в любое время вы можете использовать это устройство либо на своем компьютере, либо на любом другом — ограничений в этом плане нет. Кроме того, учитывая, что большинство из нас постоянно находятся в движении, многим нужна постоянная связь с Интернетом, поэтому «Билайн USB-модем» подойдет как нельзя лучше. Удобное, недорогое и универсальное устройство готово послужить каждому, кто заинтересован в активности и личной эффективности. Благодаря этому модему многие смогли настроить свою жизнь таким образом, чтобы все успевать.
Личное мнение
Иметь удобное средство под рукой конечно хорошо и удобно, но стоит ли это делать? Как упоминалось выше, оно удобное и отлично подойдет для тех пользователей, которые постоянно в движении. К этому стоит добавить пользователей, который проживают в сельской местности и не имеют доступа к провайдерам для получения услуг Интернета. Но при этом стоит отметить и негативную сторону, которая заключается в ограниченности получения данных. По тарифам максимальный объем информации равняется 25 ГБ, а в условиях нынешнего Интернет-пространства такой объем очень мал для всех функций, которые могут быть предоставлены со сторон виртуального сообщества. Поэтому данное устройство отлично подойдет лишь в том случае, если вы планируете работать с документами, почтой, звонить по скайпу или зависать в социальных сетях. В остальном серфинг Интернета может обернуться потерей объема памяти, которой и так немного. Вывод: данное устройство нужно использовать лишь в деловых целях или для общения по сети, не более того. Правильно выбирайте цели покупки этого устройства и оно вас точно не разочарует.
Запрет исходящих вызовов Билайн. Опция пользуется довольно узкой аудиторией, и вообще может показаться не нужной на первый взгляд, но на самом деле не так.
Есть звонки, которые не хотелось бы принимать? Билайн черный список как включить эту опцию, читайте в данной статье.
Как установить USB-модем Билайн на компьютере

Модемы от сотовых операторов сейчас активно используются сотнями тысяч пользователей по всему миру. Ведь они позволяют использовать практически в любой части земного шара. Конечно, в каждом регионе прописаны соответствующие правила и тарифы на обслуживание, но компаниями предоставляются различные виды услуг, позволяющие использовать наиболее оптимальные в своем регионе. Сколько бы мы не говорили о модемах, но проблема с установкой до сих пор остается актуальной.
Как показал опрос пользователей, более 50% не умеют инсталлировать USB-модем Билайн на компьютер. Давайте более детально изучим все ключевые моменты установки. Как только вы купили модем, сразу же подключите на нем тариф. Детальную информацию сразу же узнавайте у оператора, который продает вам товар. В противном случае можно позвонить в единую службу поддержки для получения информации или просмотреть на официальном сайте. Далее вам нужно распаковать модем и установить сим-карту внутрь устройства. В упаковке имеется подробная инструкция для таких случаев.
Включите компьютер. Вставьте USB-модем в любой свободный порт. Если у вас есть удлинитель, то можно использовать его для усиления сигнала. Не забывайте о том, что сим-карта уже должна стоять в вашем модеме, причем заранее нужно активировать ее. Как только система обнаружит новое устройство, появится менеджер установки оборудования. Нажмите кнопку «Установить». Выберите локальный диск для инсталляции нового программного обеспечения. Желательно выбирать тот раздел, где находится операционная система. В таком случае вам удобнее будет делать копию всей резервной системы с программами.
Нажмите кнопку «Далее». В течении нескольких минут все фалы будут скопированы на ваш компьютер. Как только установка закончится, появится уведомление об этом. Вам останется только нажать кнопку «Готово». Теперь на рабочем столе можно запустить ярлык программы. Определение устройства осуществляется в течении 5-30 секунд, в зависимости от условий приема сигнала. Если у модема плохой сигнал, попробуйте перенести его в другое место. Опять же, для этого лучше всего использовать удлинитель.
Установка USB-модема Билайн несложный процесс, ведь все файлы для инсталляции уже имеются в наличии. Как только модем будет подключен к USB-порту компьютера, на экране появляется следующее окно:
Необходимо выбрать AutoRun.exe, и тут же начнется установка. Процесс инсталляции USB-модема ничем не отличается от стандартной установки других программ. Необходимо принять лицензионное соглашение, указать, где будет располагаться папка программы. Единственное, на что стоит обратить внимание, это последний этап инсталляции.
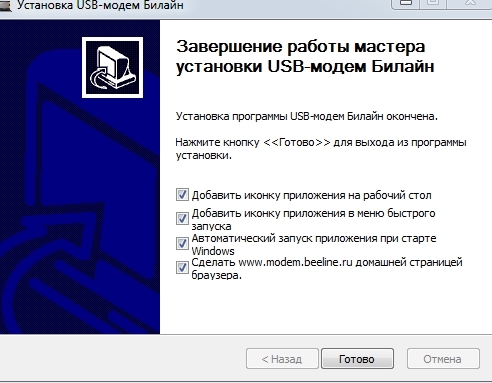
Мы рекомендуем проставить галочки во всех пунктах, кроме последнего. Дело в том, что почти у каждого пользователя сети Интернет в браузере имеется начальная страничка. И если Вы поставите галочку в последнем пункте, то Ваша начальная страница измениться на указанную.
После того, как Вы выбрали все необходимые пункты, нажимаем кнопку «Готово». USB-модем установлен, теперь его можно запустить. Если Вы пользуетесь данной сим-картой впервые, то необходима активация стартового баланса.
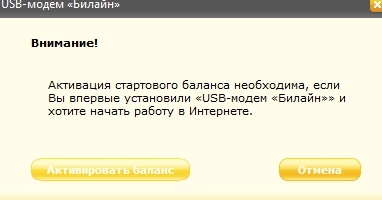
Если же Вы уже пользовались сим-картой раннее (например, на другом компьютере), то нажмите отмена.
Вот так выглядит главное меню USB-модема. Сразу обращаем внимание на правую нижнюю часть экрана (уровень сигнала). Чем он будет выше, тем лучше будет работать Интернет.
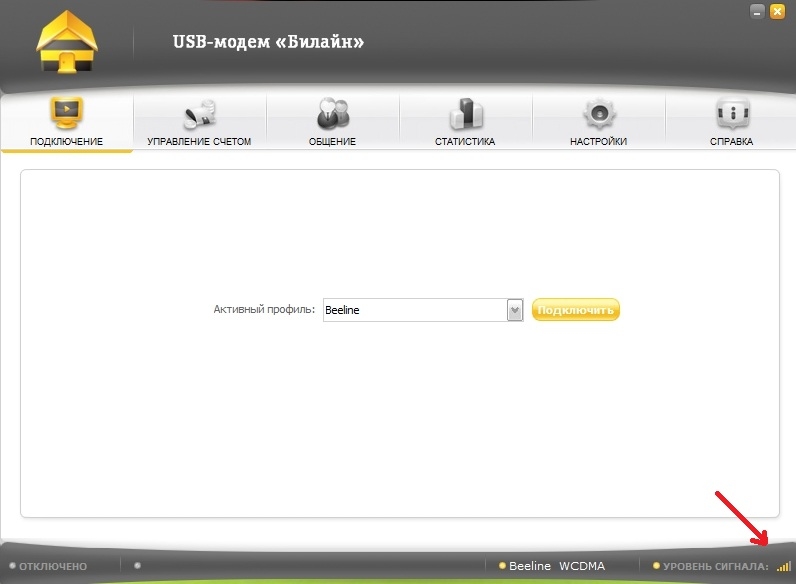
На данной картинке видно, что уровень сигнала достаточно высокий, потому скорость передачи и приема данных будет приличной. Если же у Вас сигнал слабый (например, один или два деления), то нужно переставить модем в другое место (портов на компьютере, как правило, несколько) или же просто оградить его от помех: например, он не должен касаться никакого предмета. Если же ничего не помогает, то самым оптимальным вариантом будет покупка USB-удлинителя. В таком случае Вы сможете поставить модем в любой точке помещения.
Переходим во вкладку «Настройки». Здесь можно изменить настройки автозапуска, выбрать язык, узнать информацию о модеме и многое другое. Отдельного внимания заслуживает пункт «Сеть».
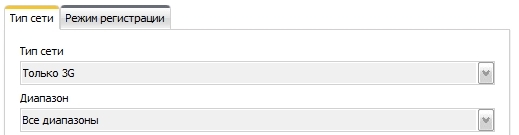
Во многих местах, где ловит связь Билайн, есть возможность использовать 3g, что гарантирует высокую скорость. Потому в настройках необходимо указать «только 3g». Если же после установки этого параметра у Вас пропал сигнал, и Вы не можете подключиться к сети, то придется выбрать вариант «только GSM». В таком случае скорость работы модема будет значительно ниже, хотя и более стабильна. Во вкладке «Режим регистрации» всегда должна стоять галочка перед пунктом «автопоиск и регистрация». Дело в том, что автоматический поиск определяет наиболее предпочтительный вариант.
После выбора нужных настроек можно нажать кнопку «Подключить» и пользоваться Интернетом в свое удовольствие.
Теперь несколько слов о том, как можно управлять услугами своего модема непосредственно через Интернет. Иными словами, наличие своего личного кабинета на сайте Билайн.
Отключаем модем от сети (именно от сети, а не вытаскиваем его из порта компьютера). В главном меню переходим во вкладку «Управление счетом». Здесь можно узнать баланс лицевого счета, номер телефона, подключить услугу. Но нас интересует пункт «Управление услугами через Интернет». Нажимаем кнопку «Получить пароль». Тут же приходит смс-уведомление с вашим паролем.
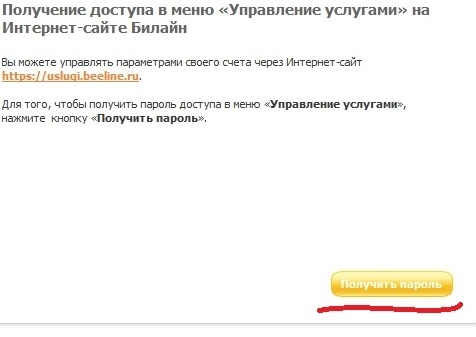
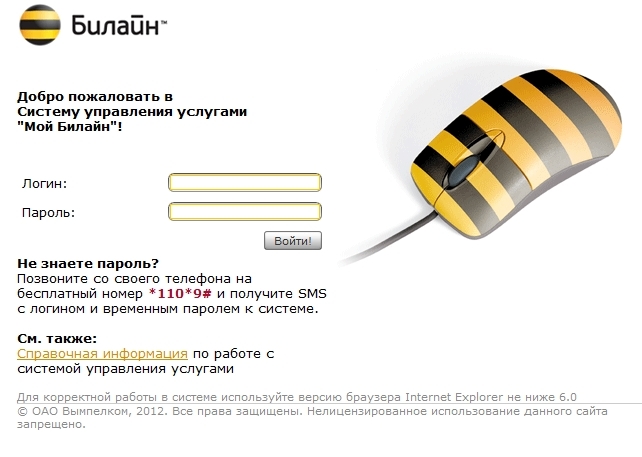
В графе «Логин» вводим номер телефона USB-модема, а в графе «пароль» вводим только что полученные данные. В личном кабинете Вы увидите абсолютно полную информацию по своему номеру, сможете менять тарифный план, блокировать номер и многие другое.
Напоследок несколько слов о том, что модем хранит всю информацию о потраченном трафике. Во вкладке «Статистика» Вы можете посмотреть, сколько израсходовано трафика за определенный период.
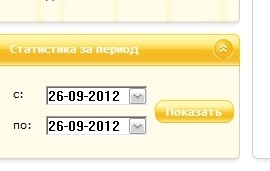
На самом деле такая статистика очень важна, ведь многие тарифные планы предлагают определенное количество трафика высокой скорости. И с помощью данной статистики Вы всегда будете в курсе того, сколько потратили, и сколько осталось до того момента, как снизиться скорость модема.
Как установить usb модем на компьютер. Создаем Интернет подключение через USB модем. Настройка роутера для работы с модемом
Благодаря USB модему пользователи могут выходить в сеть и активно пользоваться интернетом. При этом не важно где вы находитесь, главное – в пределах зоны покрытия. Многие отдают предпочтение именно оператору Билайн. Приобретая беспроводное оборудование у данного оператора, вы получаете достаточно выгодный тариф для пользования интернета. Изучим распространенные проблемы и разберем, как проводится настройка модема Билайн.
Если вы не знакомы с данной техникой, то не обязательно прибегать к услугам мастера и переплачивать деньги. Вы самостоятельно сможете установить usb модем, главное следуйте инструкции пошагово:
- Установите симку в модем. Она всегда прилагается к модему, найдете ее в комплектации.
- Вставьте устройство в разъем USB.
- Подождите, когда система загрузится. Должен открыться софт по установке. Если он не открылся, то сделайте это вручную. Перейдите в папку “Компьютер” и дважды нажмите на иконке с модемом.
- Далее следуйте инструкции, что указана в установочной программе. Разработчики смогли подробно описать все пункты. Нажимая “Продолжить” вы переходите к следующему разделу.
- Затем запустите установленный софт. Значок появится на рабочем столе или в меню Пуск.
- Необходимо авторизоваться и запустить начальный баланс.Сначала списание средств будет осуществляться исходя из потраченных мегабайт. Через сутки со счета спишется абонентская плата за месяц.
Изучив, как настроить модем Билайн, необходимо отметить один нюанс. Оператор рекомендует прибегнуть к использованию интернета через день после того, как вы активировали начальный баланс. Таким образом вы избежите лишних затрат.
Как подключить модем Билайн к ноутбуку или компьютеру
Процесс подключения к интернету не отличается сложностью. Вам не нужно обращаться за помощью к специалистам. Достаточно выполнить все строго по инструкции. Решение может отличаться между собой, это зависит от модели беспроводного модема Beeline. Если вы используете 3G Модем E3131, то предлагаем ознакомиться с видео инструкцией:
При использовании 3G Модем MF667, алгоритм действий будет такой же, как описан в видео. Также можно осуществить подключение через веб-интерфейс:
- Когда вы вставите модем в компьютер система продемонстрирует окошко, где потребуется активировать начальный счет.
- Затем сервис перенаправит вас во вкладку услуг. Ваша задача – перейти в главное меню. Нужно кликнуть по клавише “Назад”.
- Выполните соединение, нажав на графе “Подключение”, где изображен перечеркнутый круг.
- Сервис самостоятельно подключиться к сети. Об этом будет свидетельствовать изменившийся значок в том же блоке.
Вопрос, как подключить модем Билайн, довольно легко решается. Система полностью автоматизирована. Вам не потребуется отдельных знаний или много времени для его настройки.
Если по какой-то причине настройки сбились или были сброшены, то пользователь может самостоятельно указать их в параметрах модема. Перейдите в раздел настроек и проверьте введенные данные на правильность:
- В качестве имени профиля можете указать что угодно или впишите стандартный вариант – Beeline Home.
- Напротив APN поставьте галочку “Статический” и укажите адрес – home.beeline.ru.
- Номер коммутируемого доступа – *99#.
- В разделе аутентификации укажите – CHAP.
- MTU – 1476.
- Режим подключения должен быть автоматическим.
- А вариант IP – V4.
Возможные проблемы

Иногда компьютер может не определять модем в качестве USB. Как это понять:
- Индикатор на устройстве не реагирует.
- Отсутствует оповестительное сообщение.
- В папке “Компьютер” нет иконки с новым подключенным устройством.
С чем это связано:
- Не хватает питания для данного USB выхода.
- Антивирус блокирует.
- Поломка модема.
- Ваша операционная система нуждается в исправлении.
- Попробуйте вставить модем в другой разъем.
- Если используете ноутбук, то удостоверьтесь, что он подключен к заряду.
- Отключите антивирус и попробуйте снова подсоединить модем.
- Желательно произвести проверку беспроводного оборудования на другом ПК. Это поможет исключить вопрос исправности компьютера.
- Перейдите в Диспетчер устройств, затем в раздел “Контроллеры” и устраните вкладку “Составное USB”.
- Попробуйте отправить компьютер в перезагрузку.
После смены тарифа на безлимитный и с увеличенной скоростью, задумался о покупке нового Wi-Fi роутера. А то мой старенький RT-N13U B1, который несколько лет работал с модемом от провайдера Интертелеком, уже немного устал. Начал часто обрывать сеть, устройства отказывались подключаться и его частенько приходилось просто перезагружать. На замену ему я купил Asus RT-N18U. Новая, хорошая моделька с двумя USB портами. Asus RT-N18U так же поддерживает 3G/4G USB-модемы (вместо модема так же может быть телефон на Android) , и может раздавать беспроводной 3G интернет по Wi-Fi и сетевому кабелю на все ваши устройства.
Более подробно о самом роутере Asus RT-N18U мы поговорим в отдельной статье. А на этой странице, я хочу показать вам процесс настройки роутера Asus для работы с 3G модемом. Эта инструкция подойдет для всех роутеров Asus, которые поддерживают USB модемы (WAN-порт USB 3G) и имеют новую версию прошивки (темную) .
Роутеры Asus, которые поддерживают подключение 3G USB-модемов:
RT-AC87U, RT-AC55U, RT-N56U, RT-N14U, RT-AC51U, RT-N66U, RT-N65U, RT-AC52U, RT-AC3200, RT-N18U, DSL-N17U, RT-N10U B, RT-AC66U, RT-AC56U
Это не все модели. Но, в этом списке самые новы модели, для которых подойдет эта инструкция.
Все эти модели поддерживают USB 3G-модемы. У Asus таких устройств очень много. Есть как очень дорогие модели, так и более доступные. В любом случае, если вы хотите раздать по Wi-Fi сети интернет с 3G модема, то вы без проблем подберете себе подходящий маршрутизатор.
Кстати, очень важно, что бы роутер поддерживал ваш модем, что бы они были совместимы. Это обязательно нужно проверять перед покупкой. У маршрутизаторов Asus, очень приличный список совместимых модемов. Список совместимости можно посмотреть на официальном сайте, по этой ссылке: https://www.asus.com/event/networks_3G4G_support/ . В таблице ищем свою страну, смотрим провайдера и модели совместимых модемов.
Я буду настраивать Asus RT-N18U с модемом Huawei EC 306. Интернет-провайдер – Интертелеком (у вас может быть другой модем и провайдер) . Будем настраивать через мастер быстрой настройки, по такой схеме:
- Подключение 3G USB модема к Asus RT-N18U.
- Вход в настройки маршрутизатора.
- Смена пароля admin для входа в настройки. Защищаем панель управления маршрутизатором.
- Настройка 3G модема на роутере Asus.
- Настройка Wi-Fi сети и установка пароля.
Как подключить 3G USB-модем к роутеру Asus?
Если роутер новый, только с магазина, то достаньте его с коробки, подключите антенны (если они есть, и съемные) , затем подключите адаптер питания, и включите его в розетку. В USB разъем роутера подключите свой 3G модем:

Если на роутере несколько USB разъемов, как например на моем Asus RT-N18U, то модем можно подключить в любой разъем. Но, как правило, один из USB версии 3.0 (он синий) . Его я советую оставить для подключения флешек, или жестких дисков. А модем, подключить в обычный USB 2.0. Кстати, на RT-N18U USB разъем на задней панели расположен очень близко к штекеру питания. Модем подключается, а вот антенну уже не подключить. На фото выше видно, что разъем под антенну на модеме расположен как-раз напротив штекера питания. Я подключаю модем через небольшой удлинитель. Что бы не занимать USB 3.0, который находится спереди.
Но, можно подключить и так:

Это не важно. Главное, подключить модем к роутеру, и включить питание роутера. И можно переходить к настройке.
Настройка 3G модема на роутере Asus (RT-N18U)
Настраивать мы будем с помощью мастера быстрой настройки. В несколько шагов, он позволяет задать все необходимые настройки: сменить пароль admin (для защиты настроек) , настроить интернет через 3G модем, и настроить Wi-Fi сеть (задать имя и пароль) . Очень удобно. Я все проверил, все работает.
Для настройки, нам нужно зайти в панель управления роутером. Для этого, нужно сначала подключится к нашему роутеру Asus. Можно подключится как по сетевому кабелю (который идет в комплекте) , так и по Wi-Fi сети. Я настраивал по Wi-Fi. Сразу после включения роутера, она начнет транслировать открытою сеть с названием «Asus» .

Просто подключаемся к этой сети (можно даже с планшета настроить, или телефона) , открываем любой браузер, и в адресной строке набираем адрес 192.168.1.1 . Переходим по нему. Если что-то не получается, то можете посмотреть . Откроется мастер быстрой настройки.

Для начала, нажмите на кнопку Перейти .
Если у вас пошло что-то не так: не открываются настройки, или не открывается мастер настройки, то сделайте . На 10 секунд нужно зажать кнопку RESET. Возможно, уже кто-то пытался настроить роутера. И старые настройки могут нам помешать. Сделайте сброс, и снова зайдите в настройки.
Роутер нам сразу предложит сменить пароль, который будет использоваться для входа в настройки. Настройки вашего роутера обязательно нужно защитить. Поэтому, придумайте, и укажите два раза пароль. Постарайтесь его не забыть, или где-то запишите. Нажмите кнопку Далее .

Выбираем режим работы роутера Asus. Там сразу будет выбран режим: Беспроводной роутер . Его и оставляем. Нажимаем Далее .

Так, сейчас самое главное. Настройка USB модема. Напротив пункта Местоположение , выберите свою страну. Напротив ISP , выберите из списка своего интернет-провайдера. Все настройки, будут прописаны автоматически. Ничего не меняйте. А в пункте USB адаптер (имеется введу модем) , можете выбрать модель своего модема. Моего Huawei EC 306 там почему-то нет. Я поставил Авто , и все работает. Все выставляем, проверяем (это важные настройки) и нажимаем Далее .

Ну и последние настройки, это название Wi-Fi сети и установка пароля на Wi-Fi. Придумайте, и задайте в поле Имя сети (SSID) какое-то имя для вашего Wi-Fi. А в поле Сетевой ключ , нужно задать пароль, который будет использоваться для подключения к вашей сети. Этот пароль, я так же сразу советую где-то записать. Нажимаем кнопку Применить .

Роутер покажет вам всю информацию, которую мы задали. Нажимаем кнопку Готово .

Маршрутизатор сохранит все настройки и перезагрузится.
Появится уже новая Wi-Fi сеть (с именем, которое вы задали). Подключитесь к своей сети, используя пароль, который вы задали в процессе настройки.
Роутер, через 3G модем подключится к интернету (как правило, после перезагрузки нужно немного подождать, и доступ к интернету появится) , и будет его раздавать. Все роутер уже полностью настроен. Wi-Fi сеть так же настроена.
Дополнительные настройки USB-модема и ручная настройка подключения к интернету через 3G
Если вы планируете использовать свой роутер только с 3G модемом (не подключать кабельный интернет) , то я бы еще советовал отключить вторичный WAN, и в качестве главного использовать USB. Нам нужно снова зайти в настройки по адресу 192.168.1.1 . Уже появится запрос логина и пароля. Мы этот пароль меняли в процессе настройки, укажите его (пароль не от Wi-Fi сети, а для входа в настройки) .

Дальше, слева выберите пункт Интернет , и откройте вкладку Двойной WAN . Напротив пункта Включить двойной WAN установите переключатель в положение OFF . А напротив Первичный WAN выберите USB . Нажмите на кнопку Применить . Роутер перезагрузится.

Если снова зайти в настройки, то на главной странице, можно увидеть информацию о модеме, и подключению к интернету через 3G.

Для смены настроек 3G провайдера на роутере Asus, нужно перейти на вкладку USB-приложение — 3G/4G .

Вот собственно и вся информация по настройке подключения через USB-модем, или телефона (Android) на маршрутизаторах Asus. Если нужно, то настроить саму Wi-Fi сеть (сменить имя, или пароль) , можно прямо на главной странице с настройками. Там есть окно «Состояние системы». Ну, или на вкладке Беспроводная сеть .
Что делать, если роутер Asus не видит USB-модем, или нет соединения с интернетом через 3G?
Очень часто бывает проблема, когда просто не получается настроить роутер на работу с USB 3G модемом. Либо, роутер совсем не видит модем, либо отказывается подключаться к интернету. Нет соединения с провайдером. Беспроводной интернет, я имею введу 3G, не такой стабильный, как обычное кабельное соединение. Поэтому, иногда нужно повозится с настройкой.
Если вы все настроили по инструкции, а соединения с интернетом нет, то делаем так:
- Нужно убедится, что роутер поддерживает ваш модем. Ссылку на страницу с совместимыми модемами, я давал в начале этой статьи.
- Проверяем настройки интернет-провайдера. Возможно, вы неправильно выбрали провайдера. Можно попробовать задать все настроить (имя и пароль) вручную. Как это сделать, показывал выше. Вкладка USB-приложение — 3G/4G.
- Нужно обновить прошивку вашего роутера до последней версии. Это можно сделать по отдельной . Правда, вам понадобится подключение к интернету.
- В таких ситуациях, не всегда виновен роутер. Возможно, проблемы в модеме, или провайдере. Убедитесь, что интернет оплачен, и при подключении модема к компьютеру, все работает.
- Так же, проблема может быть в том, что модем не может поймать сигнал. Нет покрытия вашего оператора, или оно очень плохое. В таком случае, советую снова же проверить работу модема на компьютере, или .
Для большей скорости работы интернета, советую установить антенну для модема. Если у вас плохой сигнал. Можете посмотреть . Если сигнал у вас действительно не очень сильный, то установка антенны и правильная ее настройка, дают очень хороший прирост в скорости работы интернета. Проверенно:) Настроить все очень просто. Подключаем модем к компьютеру, по программе AxesstelPst EvDO BSNL 1.67 (ссылка на инструкцию выше) настраиваем модем на максимальный прием, и подключаем его обратно к роутеру Asus.
Компьютер теряет свою функциональность, если на нём отсутствует доступ к интернету. Если у человека разъездная работа либо он находится в здании, где нет оборудованных линий связи, то необходимо знать, как подключить модем к компьютеру или ноутбуку.
Если вы постоянно работаете в помещении, где проведены телефонные линии, то подключаться можно, используя проводной ADSL-модем . Телефонная линия будет свободна. Тарифы ADSL-связи ниже, чем сотовой, однако подсоединять ноутбук через провод не всегда удобно. Выход в сеть посредством USB даст больше гибкости, функциональных возможностей, да и это намного удобней. Интернет всегда у вас под рукой.
Подключение USB-модема
Присоединяют его к ноутбуку через USB-порт. Внимательно изучите тарифные планы, скорость доступа и зону покрытия, после чего выберите, какой провайдер лучше по сочетанию цена/скорость/покрытие.
Инструкция, как подключить 3G-модем, проста для понимания и включает следующие шаги:
- Перейдите к диспетчеру устройств, найдите новое устройство и запустите диагностику.
- Нажмите кнопку «Опросить». Если драйверы были установлены успешно, то и диагностика будет успешной.
ВАЖНО. Если произошёл сбой установки драйверов, то возле названия устройства вы увидите жёлтый треугольник с восклицательным знаком. Удалите установленное ПО, перезагрузитесь. Если установка производилась с диска, проверьте его на наличие царапин. При повторной неудаче обратитесь к техническому специалисту, возможно, неисправен USB-порт.

Подключение интернета через проводной модем
В настоящее время ADSL довольно редкий вид соединения, но тем не менее иногда лучше ничего не предложено. Давайте разберёмся, как подключить интернет через проводной модем.
- При помощи кабеля Ethernet подсоедините устройство к сетевой плате.
- Если вам нужен стационарный телефон, то воспользуйтесь сплиттером. На входе подсоедините городскую телефонную линию, далее, из двух разъёмов один провод идёт на телефон, а второй в разъём «Line» модема. Если же телефоном вы не пользуетесь, то сплиттер не нужен.
- Вставьте в привод установочный диск, далее, инструкция аналогична тому, как подключить USB-модем к компьютеру.
Представленные выше инструкции сэкономят вам время, позволят не мучиться над вопросом, где найти доступ в сеть и как самостоятельно выбрать и подключить тот или иной тип модема к компьютеру. Просто сделайте свою жизнь удобней, подстроив работу в сети под свои условия.
Первая настройка 4g модема МТС одновременно простая и требующая навыка вещь. Предназначен такой агрегат для того, чтобы ты смог выходить в сеть там, где это потребуется и когда нет доступа к проводному интернету или не ловит вай-фай. Покрытие сети MTS 4 g охватывает большую площадь, поэтому проблем со связью быть не должно. Он представляет собой небольшой блок, вставляемый в USB-разъем как флеш-карта. Согласись, что иметь его под рукой очень удобно? Устройство не занимает много места и легко помещается в сумку для ноутбука или просто в карман.
Чтобы приступить к работе достаточно выполнить небольшую настройку, способную активировать 4g модем МТС. Интерфейс большинства программ построен таким образом, что обладать специальными знаниями в области информатики и программирования вовсе не обязательно. При инсталляции программа делает все автономно, от тебя требуется лишь дать согласие с выполняемыми действиями и указать путь сохранения файлов.
Давай подробнее рассмотрим как правильно установить 4 g модем МТС на компьютер. Стоит отметить, что в базовый комплект входит само устройство, инструкция к нему и сим-карта. Для расштрения кругозора и сравнения еще можешь прочитать про .
Как подключить 4g модем МТС к компьютеру
Первоначально следует, как ты уже догадался, вставить симкарту в специальный слот. Аппарат будет работать в сети LTE только с той симкартой, которая идет с ним в комплекте. При установки другой симкарты он будет работать в сети 3g и скорость, соответственно, будет ниже заявленной. Вот здесь можешь узнать, возможно это для тебя будет актуальнее.
Как настроить 4g модем МТС
После подготовки к работе необходимо вставить устройство в компьютер или ноутбук. Операционная система автоматически выявит и распознает новое оборудование, а затем сама активирует мастер установки. Если этого не произошло, то необходимо направится в меню «Пуск», далее перейти в раздел «Компьютер» . USB-модем будет отображаться как съемный диск, поскольку он по своей конфигурации имеет слот для карты памяти Micro SD. Установка карты памяти как раз и позволяет нам использовать его как съемный диск.
- Открой накопитель и дважды щелкни на файл Autorun.exe ,

- Потом следуй подсказкам, которые будут выплывать на экране от мастера установки.



- Запусти ярлык программы «Коннект менеджер» , который отобразиться после инсталляции на рабочем столе.
- Когда модем зарегистрируется в интернете, нажми на кнопку «Подключение».

- Сначала в разделе выбора устройств появится сообщение «МТС-коннект не подключен к сети». Не переживай, а дождись подключения. Сразу после установления соединение с интернетом, в меню выбора устройств всплывет сообщение «МТС-коннект подключен к сети».
- В разделе «Коннект» нажми кнопку «Отключение» , чтобы приостановить соединение с интернетом.

Дополнительно в приложении «Коннект-менеджер» ты также можешь отправлять смс, активировать карту оплаты, проверить текущий баланс и остаток по пакету мегабайт.
Настройки МТС для 4g usb модема с функцией wifi роутера
Всю вай-фай технику в доме, будь то смартфон, телевизор, планшет, холодильник, и многое другое можно подцепить ко всемирной паутине, используя флагман с функцией wifi роутера. Подключить такой 4g МТС модем можно к адаптеру питания или ПК и запустить в работу с его помощью не более 10 устройств одновременно.
Процесс инсталляции будет зависеть от операционной системы компьютера. Разберем на примере установку для Windows XP:
- Вставь устройство в USB-порт;
- Выполняй действия, которые запрашивает мастер установки;
- При возникновении сложностей с автоматической настройкой, вручную запусти файл AutoRun.exe ;

- Открой в браузере адрес настроек роутера (они есть на самом устройстве). Далее введи стандартной имя и пароль — admin;

- Проверь настройки точки доступа — отметка не используется по умолчанию должна быть снята;
- Смотри, чтобы другие устройства не работали на раздачу сигнала, это может привести к сбою в работе всех модулей.
- Если выйти в интернет все равно не получается, то попробуй перезагрузить компьютер.
Посмотреть ты можешь в отдельном материале.
Дополнительно посмотри видео:
Здравствуйте, уважаемые читатели сайта сайт. Сегодня мы разберем актуальную тему для тех, кто в интернет выходит с 3G модемов. Иногда эта «штука» вымотает столько нервов, что после часа подключений и попыток «поимать» интернет ничего уже не хочется. Поэтому для тех, кто жалеет свои нервы актуальна настройка 3G модема.
Покрытие 3G не везде идеальное, особенно в районных центрах оно может сильно хворать. Наша задача увеличить качество приема, т. к. именно плохой сигнал в основном не дает получить максимальную пропускную способность . Существуют много разных способов, как увеличить скорость 3G модема. Некоторые «кулибины» говорят, что несколькими манипуляциями можно усилить сигнал 3g почти на половину. Я не верил сначала, но сам испробовал несколько из них и знаете. мне реально помогло.
Настройка скорости порта
Ну начнем. Чтобы усилить 3g модем,сначала нужно настроить скорость порта через который, собственно, и идет прием интернет-данных, а для этого нажмите правой кнопкой мыши по ярлыку «Мой компьютер» и откройте вкладку «Оборудование» (или «Управление» ), затем «Диспетчер устройств» .
Находим после этого вкладку «Порты» (COM или LPT), нажимаем плюсик и в развернутом перед нами меню выбираем «Последовательный порт» (если портов несколько проделать манипуляцию с каждым для надежности), щелкаем правой кнопкой мыши на порт и в появившемся меню выбираем опцию «Свойства» .
 Выходит отдельное окно и далее переходим на вкладку «Параметры порта» и после этого «Скорость» (бит/с). По умолчанию стоит 9600 бит/с, что равно 1200 кбит\с (то есть более этой скорости порт уже не пропустит. ). Выставляем 115200 и нажимаем ОК .
Выходит отдельное окно и далее переходим на вкладку «Параметры порта» и после этого «Скорость» (бит/с). По умолчанию стоит 9600 бит/с, что равно 1200 кбит\с (то есть более этой скорости порт уже не пропустит. ). Выставляем 115200 и нажимаем ОК .
Настройка пропускной способности канала
Все, скорость порта мы настроили, после этого, по логике вещей, максимально возможная скорость 3G модема должна увеличиться. Далее по плану у нас настройка пропускной способности канала . Заходим в меню «Пуск» , затем «Выполнить» , вводим в командную строку и нажимаем ОК .
 Дальше необходимо выбрать «Конфигурация компьютера» , «Административные шаблоны» , нажать плюсик и в развернутом меню мы выбираем «Сеть» нажимаем на плюсик и в развернутом меню выбираем опять же «Диспетчер пакетов QoS» , кликнем два раза, «ограничить пропускную способность».
Дальше необходимо выбрать «Конфигурация компьютера» , «Административные шаблоны» , нажать плюсик и в развернутом меню мы выбираем «Сеть» нажимаем на плюсик и в развернутом меню выбираем опять же «Диспетчер пакетов QoS» , кликнем два раза, «ограничить пропускную способность».
Затем нужно открыть окно на вкладке «Параметр» , ставим галочку «Включен» . В окне «Ограничение пропускной способности» (%) выставляем 0. Там по умолчанию всегда стоит 20. Итак, после этого мы нажимаем «Применить» и потом жмем ok .
— Для Windows 7
Пуск-Найти программы и файлы-пишем . Открываем файл: Редактор Локальной Групповой Политики . Политика Локальный компьютер-Конфигурация компьютера-Административные шаблоны-Сеть-Планировщик пакетов QoS. Выбираем вкладку «Ограничить резервируемую пропускную способность» , открываем, в появившемся окне выбираем вкладку «Включить» (Enabled), а чуть ниже выставляем «0%». Нажимаем Применить —ОК .
Настройки компа на этом закончим, есть конечно еще другие способы как улучшить 3g, от внесения изменения в реестр до указания параметров в ручную в файлах, которые я, честно говоря, не решусь изменять.
Настройка непосредственно 3g модема
За пример возьмем Мегафон и модем HUAWEI E352. Покупка антенны 3g (если модем имеет разъём для внешней антенны) может усилить сигнал 3g модема или решить проблему низкого качества сигнала, но не все себе это могут позволить, а иногда это просто и ни к чему.
К тому же если у вас «все полоски» на антенне модема, а скорость «скачет» или она вообще низкая, то скорее всего вам уже ничего не поможет никакой усилитель 3g модема, так как пропускная способность вашей линии (вышки) ограничена и делится НА ВСЕХ пользователей, находящихся в данный момент в сети.
Если вы сидите в интернете ночью и «конкурентов» у вас мало, то ваш инет будет просто «летать». Если вечером онлайн много народа, то скорость у вас будет низкой, тут уж ничего не поделать и никакие настройки 3g модема не помогут.
Делаем усилитель 3g модема своими руками

Но в случае если у вас все же проблемы с полосками антенны, то «Кулибинскую» усилитель для 3g модема, можно сделать и самому.
- Берем дешёвые китайские колонки, подключаем их в розетку и ставим рядом с USB модемом — это на 30% должно усилить прием сигнала.
- Берём медную проволоку, обматываем в 5-6 кругов там, где находится сим-карта. Выводим проволоку в форточку.
- На конец проволоки можно примотать (а можно и оставить так) 1 литровую пивную банку, предварительно срезав крышку ножницами.
- Располагаем банку обрезанной стороной туда где лучше ловится сигнал — своего рода локатор.
Другой способ к модему прикрепляем любой DVD-диск, который также будет играть роль концентратора сигналов. Таким способом можно значительно усилить сигнал 3g модема.
Устраняем причину отключения (сбрасывания) модема
Причиной этого является нехватка USB питания портов материнской платы. Обычно это происходит когда для подключения 3g модема используют USB удлинитель. То есть часть питания уходит в USB кабель, соответственно устройство самопроизвольно отключается в самые неожиданные моменты.
Поэтому желательно не использовать USB-удлинитель (хотя он и улучшает сигнал) или искать гнездо с бОльшим напряжением, а также качественный кабель. Последние два пункта реально работающие, а не для красного словца. У меня в 2-х гнездах модем постоянно вылетал, а в 3-м работал исправно. Качество кабеля РЕАЛЬНО влияет на производительность — не жмитесь на дорогой провод .
Еще интересная программа для 3G модема (выбирал из многих) — MDMA . Она показывает где Ваш модем ловит лучше всего. Установите для этой программы плагин — Entropiy он показывает уровень сигнала большими цифрами и дублирует голосом если нужно. Чем меньше отрицательное число (-55 дБи), тем лучше связь с вышкой. Ходите по комнате с ноутом, или носите модем на кабеле и ищите место наилучшего приема.
Почему скачет скорость интернета в 3g модеме
Наверняка все знают про нестабильные пинги 3g сети. Скачут от 700 до 1000 и выше + ко всему этому модем бывает отключается от сети (не от того что не хватает питания USB, а по простой причине, которую я опишу ниже).
Многие не знают или даже не догадываются почему такое происходит. Особенно рядовые пользователи USB 3g модемов.
Итак, что же происходит на самом деле и почему 3g работает то медленно, то очень быстро. При подключении все замечали, что модем подключается в режиме 3g, но в процессе работы вдруг переключается в EDGE (2g) или что хуже — вовсе выкидывает из сети.
Во всём виноват автоматический режим поиска стабильного сигнала — вот модем и прыгает то на WCDMA, то на HSPA, а то и вовсе на EDGE.
Пример: EDGE сигнал 96%, WCDMA сигнал 90%, HSPA сигнал 50%-60%. То есть модем автоматически выбирает режим, в котором сигнал ловится НЕ быстрее, а наиболее стабильно и уверенно. Естественно из трёх этих примеров модем будет работать в EDGE режиме.
Работа 3g модема на предельной скорости (HSPA Locker)
Далее я расскажу как сделать настройку 3g Мегафон и заставить модем работать только в самом быстром режиме — HSPA.
Открываем нашу утилиту Мегафон-интернет (рассмотрим на примере оператора Мегафон). Нажимаем Настройки , далее Сеть , видим:
- Тип Сети — здесь выбираем только WCDMA (либо только 3G)
Диапазон (если есть)- ставим GSM900/GSM1800/WCDMA900/WCDMA2100
Режим регистрации — ручной поиск, нажимаем обновить, ждём, затем выбираем MegaFon (3G) — щёлкаем на него и нажимаем регистрация.
И вообще в случае проблем со связью чаще пользуйтесь ручным поиском — он покажет есть ли вообще в данный момент 3g или нет.
Закрываем окно настроек, подключаемся к интернету.
Теперь нам нужна одна маленькая программа для настройки 3g модема — называется она HSPA Locker 1.3b (я пользуюсь именно ей). Скачиваем её. Распаковываем, устанавливаем, запускаем, но не нажимаем START.
Там, где расположен ползунок ставим максимум 3.0 кб. Теперь начинаем интенсивно закачивать что-нибудь или другим способом «прокачивать» интернет (можете включить онлайн любой видеоролик).
Как только видим, что сигнал в 3g модеме Мегафон стал не WCDMA, а HSPA (или HSDPA или 3G это одно и тоже) либо скорость разогналась до максимально возможной, жмём в программе HSPA Locker кнопку START.
После сворачиваем её в трей и отключаем то, что ставили на закачку. Любуемся результатами: в программе Мегафон-интернет связь всегда показывает HSPA, то есть высокую скорость.
И напоследок еще одна фишка: по неизвестной мне причине, когда падает скорость модема, после того как из модема вытащить симкарту и после этого, вставив симку, подключиться заново — скорость будет значительно лучше! Может провайдер как только вошедшему отдает приоритет или по другой причине я не знаю, но перезагрузка реально на некоторое время ускоряет инет- проверьте сами.
Как установить USB-модем?
Выберите язык из раскрывающегося списка и нажмите кнопку OK.
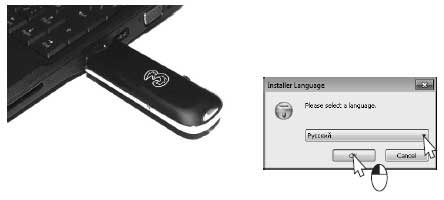
Рассмотрим установку драйвера и ПО на примере модема, предлагаемого компанией МТС. Модемы других марок устанавливаются практически так же.
В первом диалоге мастера установки нажмите кнопку Далее.
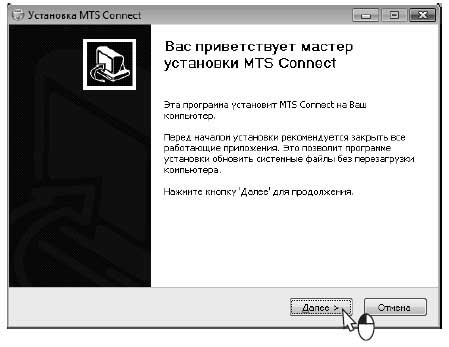
В следующем диалоге предлагается указать папку для установки программного обеспечения модема. Оставьте значение по умолчанию и нажмите кнопку Далее.
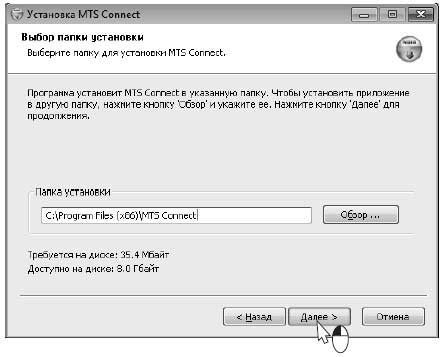
Мастер установки предлагает создать значки для запуска программы в меню кнопки Пуск.
Нажмите кнопку Установить.
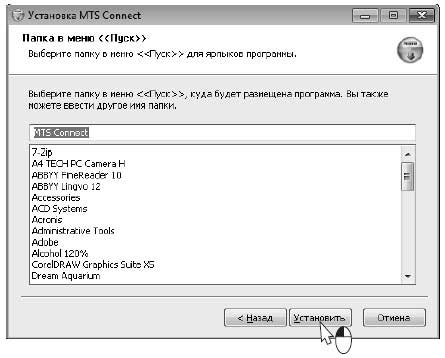
Начнется копирование файлов. Когда установка завершится, мастер сообщит вам об этом.
Нажмите кнопку Готово.
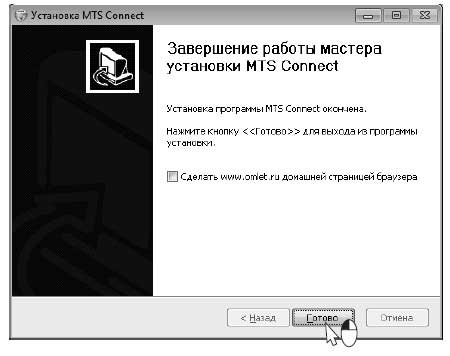
Данный текст является ознакомительным фрагментом.
Продолжение на ЛитРес
Читайте также
Модем
Модем К выбору модема (рис. 2.4) стоит отнестись с особым вниманием. Это тот случай, когда лучше переплатить при покупке устройства ради последующей спокойной жизни. Рис. 2.4. Внутренний модемНо не стоит забывать, что модем – устройство сугубо индивидуальное, и его работа
Модем
Модем Модем также является сетевым оборудованием, и его до сих пор часто используют для организации выхода в Интернет.Модемы бывают двух типов: внешние (рис. 6.11) и внутренние (рис. 6.12). Внешний модем может подключаться к компьютеру, используя LPT, СОМ или USB-порт. Рис. 6.11.
Телефон как модем
Телефон как модем При поддержке GPRS-протокола ваш телефон довольно просто превратить в самый настоящий модем, который с легкостью можно подключить к настольному компьютеру, ноутбуку либо КПК. Результатом такого полезного сотрудничества телефона и компьютера, как вы уже
Подключение через модем
Подключение через модем Медленный модемный доступ сегодня, к счастью, исчез почти повсеместно, и пользоваться им мы будем лишь в самых крайних случаях. Самое забавное, что прежде всего это счастье светит владельцам именно ноутбука – иным способом подключить компьютер к
Как установить программу
Как установить программу Обычно Windows Messenger ставится автоматически при установке Windows XP и потом доступен через главное меню Пуск | Программы. Там вы легко отыщете значок с двумя человечками и надписью Windows Messenger. Однако может так случиться, что операционная система уже была
Телефон и модем
Телефон и модем Как и в предыдущих версиях операционной системы, в Windows 7 данный механизм позволяет настраивать установленные в системе модемы, задавать параметры телефонной линии, добавлять, удалять и настраивать записи о поставщиках услуг и т.
Модем
Модем Для проверки, определился ли модем операционной системой Windows XP после ее установки, дважды щелкаем в окне Панель управления на значке Телефон и модем. В открывшемся окне, на вкладке Модемы, вы должны увидеть название модема и порт, к которому он подключен. Дважды
Модем
Модем Модем – устройство, обеспечивающее прием и передачу данных между компьютерами. Встроенный в ноутбук модем относится к классу так называемых телефонных модемов. А вот для связи через кабельные сети (например, TV), беспроводные (спутниковые, GPRS, GSM) или некоммутируемые
Как настроить модем ADSL?
Как настроить модем ADSL? Модемы ADSL (кроме USB-моделей) настраиваются через веб-интерфейс с помощью браузера. Модем должен быть подключен к локальной сети, а настроить его вы можете с любого из компьютеров.Запустите браузер Internet Explorer. Введите в адресную строку браузера
Как подключить и настроить USB-модем?
Как подключить и настроить USB-модем? В комплекте модема USB есть диск с драйвером и утилитой настройки. На любом компьютере, оборудованном приводом DVD, скопируйте файлы с этого диска на флеш-накопитель. Подключите флешку с утилитой к нетбуку. Если программа установки не
Факс-модем
Факс-модем Модемы для телефонных линий встраивают во все современные ноутбуки. Нам не удалось обнаружить на рынке модели, в которой бы отсутствовал интегрированный модем на 56 Кбит/с.Модемы ноутбуков ничем особенным друг от друга не отличаются, достигаемая скорость
2.8.3. Модем вам не понадобится!
2.8.3. Модем вам не понадобится! Модем служит для передачи данных по телефонной линии. Он используется для подключения к Интернету. Учитывая количество различных способов подключения к Интернету, обеспечивающих более качественную связь (ADSL, Radio Ethernet, Wi-Fi), модем вам вряд ли
3.6. Как подключить ADSL-модем
3.6. Как подключить ADSL-модем ADSL-модемы подключаются к гнезду сетевого адаптера, обычно оно находится рядом с
Модем
Модем Модем – это устройство, с помощью которого ваш компьютер сможет обмениваться информацией с другими компьютерами, используя различные каналы связи. Применяемые каналы зависят от конструкции модема. Ими могут быть телефонные линии, оптоволоконные провода или
Модем
Модем Модем предназначен для обеспечения связи с другим модемом с последующим обменом информацией. Обмен данными между модемом и компьютером происходит на цифровом уровне, в то время как модемы могут соединяться по аналоговой, цифровой линии или с использованием
Модем
Модем Это устройство, которое соединяет компьютер с Интернетом посредством обычного телефонного кабеля. Иногда начинает казаться, что модемы уже совсем скоро присоединятся к компании дисководов, матричных принтеров и прочих артефактов, единственное назначение которых