Как установить Windows 10 с флешки через биос
Обладание загрузочным флеш-диском станет спасением для вашего компьютера, если вдруг слетит Виндовс или вы просто захотите ее обновить.
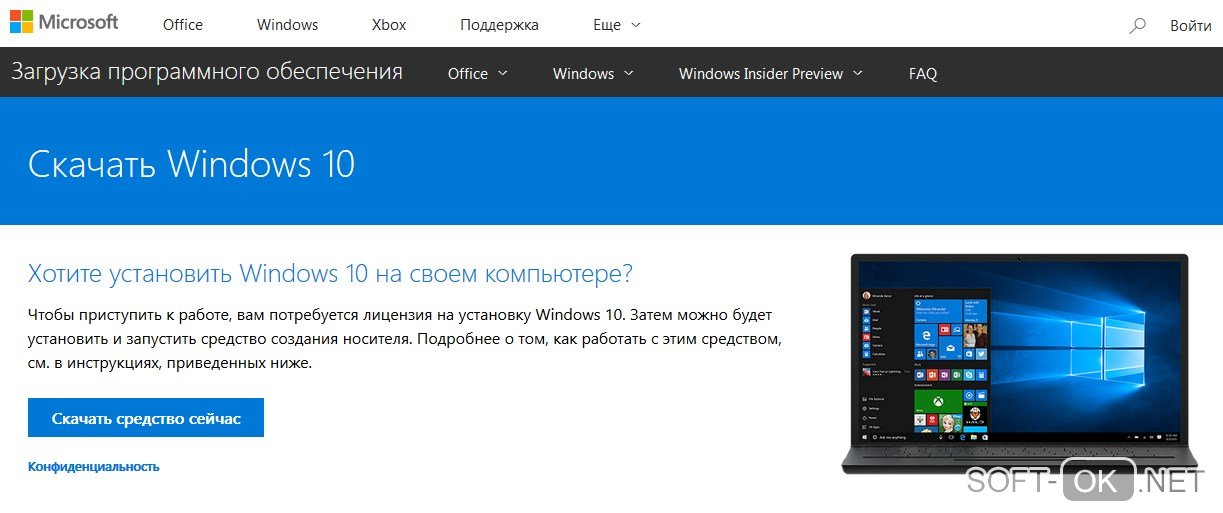
Как и где скачать ISO образ для создания флешки
Перед тем как установить windows 10 с флешки, необходимо создать образ ОС. Где взять дистрибутив?
С сайта Microsoft
Заходим на соответствующую страничку «Майкрософта» и следуем инструкциям: указываем выпуск Windows и варианты ее загрузки.
Вы получаете ознакомительную версию, которая функционирует только 30 дней. Затем нужно зарегистрировать ее, введя ключ.
Популярные сборки
Чем хороши сборки? Чтобы начать работу, вам не нужно ничего, кроме как, установить виндовс 10 с флешки – ни настраивать систему, ни устанавливать драйвера (Рисунок 2). Лучше всего популярные, проверенные: для ноутбука от m0nkrus, игровая 1703 от OVGorsky, Ru Windows 10 Elgujakviso Edition и др.
Решите вы установить виндовс 10 с флешки через БИОС или иным способом, все последствия при неправильных действиях – только на вашей совести.

Как узнать какая нужна Windows 10 — x86 или x64
Предлагаются варианты «десятки» с разной разрядностью – x32, x64, x 86. На какой из них остановиться перед тем, как установить windows 10 через флешку?
На самом деле, разрядность x86 – это то же, что и x32. Она присуща машинам старого образца. Если у вас именно такой компьютер, лучше использовать систему с меньшей разрядностью, поскольку только ее он и потянет. Но увы, она не позволит раскрыть весь потенциал «железа».
64-я разрядность – более новая. Этот вариант системы рассчитан на современные компьютеры с многоядерными процессорами, оперативкой 4 Гб и выше, производительной видеокартой (Рисунок 3). Выше разрядность – быстрее отклик приложений.

Создание загрузочной флешки
Вопросу, как установить виндовс 10 через флешку, создав ее самостоятельно, посвящена не одна статья. Повторим лишь главное. Нам понадобится носитель объемом от 6 Гб и скачанный ISO файл системы. Далее принимаем решение, как установить windows 10 с флешки iso.
С помощью командной строки
Этот «рецепт» ее ближе программистам и «айтишникам». Вот как правильно установить виндовс 10 с флешки.
- Вызвать командную строку.
- После описания системы ввести «discpart» (Рисунок 4).
- Далее каждый раз после слова «DISCPART» ставить последовательно следующие команды:
- list disk;
- clean;
- create partition primary;
- select partition 1;
- active;
- format ft=NTFS
- assign;
- Разархивировать образ диска «Извлечь в SW_DVD5…».
- Скопировать данные на носитель.
Готово! Теперь выясняем, как установить windows 10 pro с флешки.
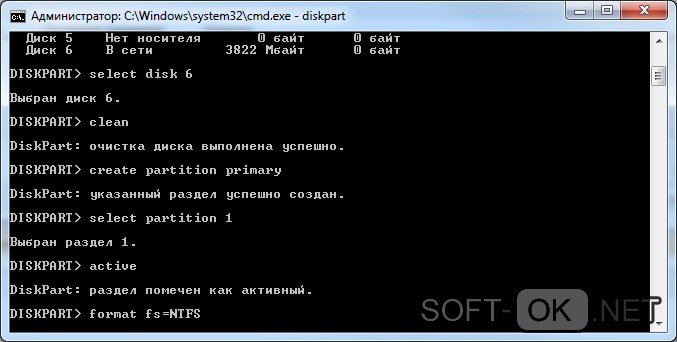
WinToBootic
Для неискушенного пользователя проще будет воспользоваться специальной программой WinToBootic. Она также работает и с DVD‑дисками. Сама по себе она очень легкая, интерфейс – простой и понятный (правда, на английском языке). Процесс работы с ней таков.
- Выбираем носитель, которая будет загрузочной.
- Указываем расположение ISO-файла.
- Запускаем процесс и ждем его завершения.
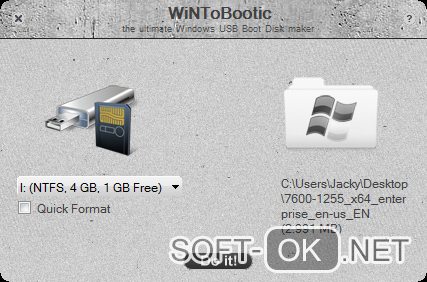
Rufus
Многие предпочитают ее из-за русскоязычного интерфейса. Программа Rufus доступна у на на сайте. В остальном программа так же проста и эффективная (Рисунок 6). Процесс создания загрузочного диска требует минимум действий:
- Указываем накопитель, который должен стать загрузочным.
- Схему раздела выбираем для машин с обычным БИОСом – MBR, с системой UEFI – GPT.
- Нажать старт и дождаться результата.
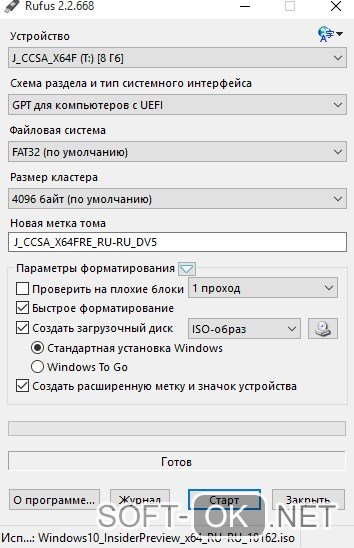
Ultra ISO
Альтернативой в плане выбора софта является программа Ultra ISO. Схема действий при работе с ней так же проста:
- Указываем образ системы, имеющийся на компьютере. Открываем.
- В меню «Самозагрузка» – выбираем запись жесткого дика (Рисунок 7).
- Указать путь к носителю в поле «Диск».
- Можно дополнительно дать программе задание отформатировать ее.
- Стартуем!
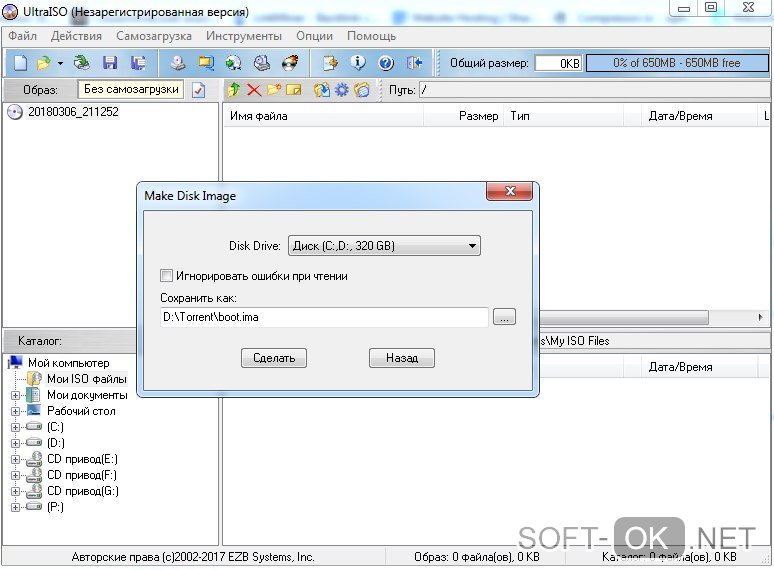
WinToFlash
Запустив программу, выбираем один из режимов работы – автоматический или ручной. Простейший алгоритм действий следующий (Рисунок 8).
- Выбираем режим мастера.
- Указываем пути к образу ОС и накопителю.
- Принимаем лицензионное соглашение.
- Соглашаемся с форматированием.
- Запускаем процесс.
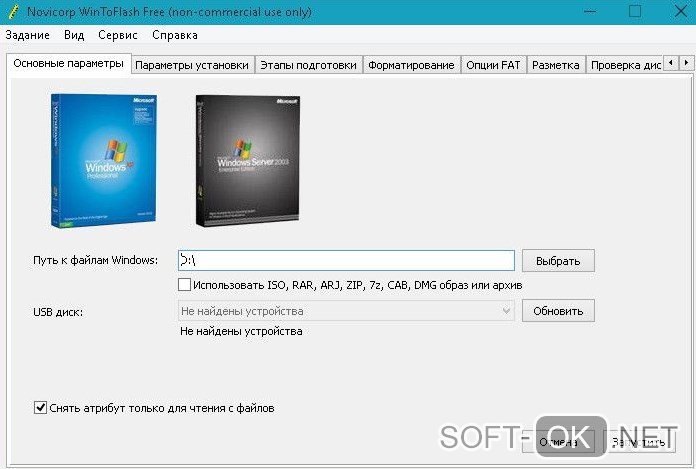
UNetBootin
Эта программа выполняет все ту же функцию. Среди ее особенностей – кроссплатформенность (подходит для Windows, Linux, MacOS), возможность установки без форматирования носителя, работа без инсталляции и некоторые другие функции (Рисунок 9).
Примечание: Доступна частичная русификация. Интерфейс интуитивный. Доступна на нашем сайте.
Вот последовательность действий:
- в окне «Образ диска» выставляем ISO;
- указываем путь к образу;
- отмечаем носитель, на который хотим записать информацию;
- запускаем процесс.
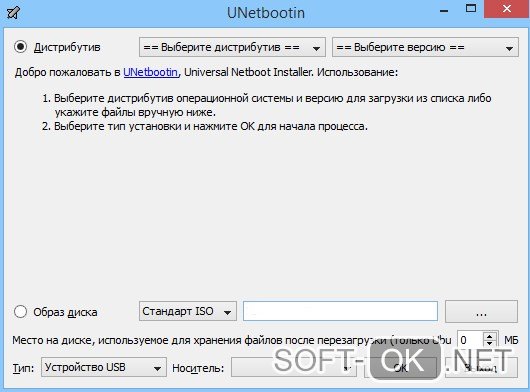
WinSetupFromUSB
Наконец, можно прибегнуть к программке WinSetupFromUSB. Она бесплатная, но, увы, не русифицированная. Работать с ней легко:
- в окне «USB disk» выбираем нужный пункт (Рисунок 10);
- кликаем пункт «AutoFormat…»;
- называем путь к дистрибутиву (их может быть одновременно несколько);
- жмем на «Go» и ждем завершения процесса.
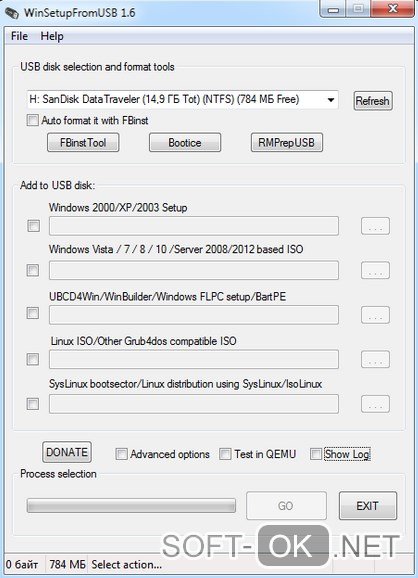
Как запустить установку через BIOS/Boot режим
Если нужно, чтобы загрузка произошла именно с внешнего носителя, а не с винчестера, нужно активизировать соответствующую функцию. Вот как правильно установить windows 10 с флешки при помощи небольшого изменения в BIOS (Рисунок 11) . Требуется:
- войти в БИОС (нажать F2 во время загрузки либо запустить перезагрузку, удерживая клавишу Shift);
- на компьютерах с XP нажимать клавишу Del в процессе запуска машины;
- выбираем «Boot»;
- далее – «1 drive»;
- указываем носитель, с которого планируем загрузку.
Примечание: Такая загрузка может понадобиться, например, если установленная ОС «слетела».
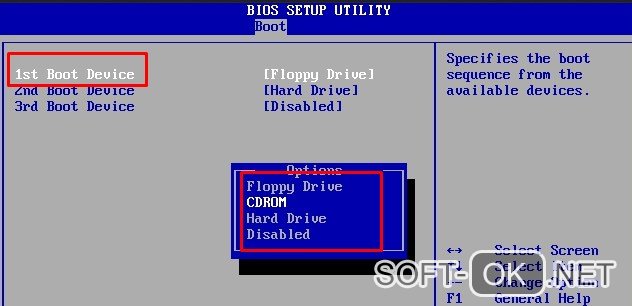
Как установить Windows 10 с флешки
Теперь о том, как установить windows 10 с флешки rufus (или созданной с помощью любой другой утилиты). После ее установки в USB-порт нужно выполнить перезагрузку компьютера. Новая загрузка начнется уже с флешки. После выбора языка и раскладки клавиатуры действуем по такой схеме (Рисунок 12):
- принимаем решение о полной или частичной установке;
- выбираем системный диск для установки (если не требуется другое);
- чтобы снести остатки предыдущей ОС, форматируем.
Впрочем, как установить windows 10 c флешки – на чистый или частично заполненный диск, решайте сами.
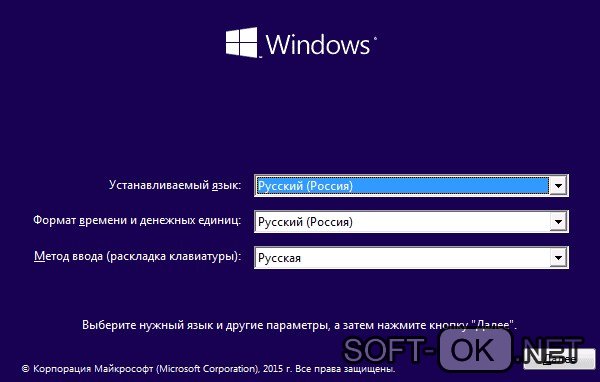
Разбивка/форматирование жесткого диска
Нам потребуется разбить винчестер или SSD-память на несколько разделов, чтобы отделить пространство с системой от хранилища данных. Указываем необходимый объем для установки ОС.
Затем программа предложит создать дополнительный раздел для хранения системных данных. Остальным файлам отведем еще один – №2. Используем все оставшееся дисковое пространство.
Далее происходит собственно установка. После ее окончания компьютер перезагружается. Как только он начал этот процесс, нужно вынуть флешку, иначе загрузка произойдет опять с нее.
Завершение установки (создание учетной записи)
После перезагрузки машина предложит поставить пароль при авторизации, подписаться на обновления и пр. Можете пропустить эти действия. Наконец, появится окошко создания учетной записи. Вписываем свое имя или ник и, если надо, придумываем пароль.
Установочный интерфейс достаточно интуитивен, так что нет нужды в более подробных пошаговых инструкциях, как установить виндовс 10 с загрузочной флешки.
Как установить все нужные драйвера
Нет необходимости устанавливать «дрова» по отдельности. Лучше воспользоваться специальным средством поиска всех недостающих компонентов, имеющиеся на виндовс. Итак.
Пошаговая инструкция установки Windows 10 с флешки для новичка
Времена, когда операционные системы устанавливали с дисков, давно минули. Из-за отсутствия дисководов сегодня проще установить Windows 10 с флешки. На деле процесс не сложнее, чем во времена господства DVD.
Подготовка флешки
Установка ОС начинается с подготовки USB-носителя. Подберите флешку объемом не менее 8 ГБ. Желательно скачать с неё все данные и отформатировать в файловой системе FAT32.
Скачиваем файл образа диска
В интернете вы найдете сотню-другую подходящих прямых и торрент-ссылок нужной ОС. Пираты умудрились выложить даже образ Windows 11 раньше официальной презентации, чем сильно разозлили Microsoft.
Нет причин искать пиратские версии ОС – они могут быть заражены вирусами и найти стабильный вариант сложнее. Для нас подойдет официальный инструментарий Microsoft.
- Перейдите по ссылке .
- Нажмите «Скачать средство сейчас».

- Дождитесь окончания процесса.
На компьютер скачается не образ ОС, а специальное программное обеспечение, которое поможет нам создать загрузочную флешку на следующем этапе.
Записываем образ диска
Вставьте отформатированный USB-носитель в компьютер и следуйте инструкции:
- Запустите, скачанный на предыдущем этапе файл.
- Отвечайте положительно на все последующие вопросы, в том числе примите условия лицензии.

- Правильно ответьте на вопрос «Что вы хотите сделать».

- Дальнейшие действия зависят от того, куда вы планируете ставить Windows. Если на тот компьютер, с которого создаете флешку, то поставьте галочку напротив «Использовать рекомендуемые параметры для этого компьютера». Если же параметры ОС, которую вы хотите установить отличаются от тех, которые вы видите на экране, то снимите ту же галочку, и поменяйте язык, выпуск или архитектуру варианта для скачивания.

- Нажмите «Далее».
Несмотря на то, что сегодня сложно найти устройства с дисководами, Windows продолжает поддерживать функцию записи ISO образов на лазерные диски.
Настройка параметров загрузки флешки
По умолчанию при запуске компьютер начинает считывать информацию с жесткого диска, т.е. загружать действующую ОС. Для установки Windows 10 с флешки необходимо поменять этот алгоритм – устройство должно сперва обращаться к нашему USB-носителю.
Подобными низкоуровневыми процессами управляют:
- BIOS – для более пожилых устройств.
- UEFI – для современных ноутбуков, моноблоков и ПК.
В BIOS/ UEFI можно прописать очередность обращения к различным подключенным устройствам хранения данных. Необходимый для этого раздел настройки называется Boot Device Priority или Boot Order.
Если у вас BIOS
BIOS, как и лазерные диски, морально устарел и потихоньку уходит в прошлое. Пока он остается на множестве компьютеров, поэтому обойти его в статье нельзя.
Вход в систему
Чтобы войти в базовую систему ввода-вывода BIOS нужно нажать определенную кнопку или группу кнопок при запуске операционной системы. Чтобы узнать какую, воспользуйтесь одним из трех способов.
- Подсмотрите нужную клавишу при запуске компьютера. Информация должна появиться на одном из первых экранов, раньше, чем начнется загрузка Windows. Чаще всего нужные данные расположены в нижней части черного экрана и обозначены словами типа «Setup», «BIOS Setup». На скриншоте ниже видим исключение – экран не черный, но нужная информация есть, здесь используют кнопку Del.
 Проблема этого способа в том, что нужный экран может так и не появиться, но есть и другие выходы.
Проблема этого способа в том, что нужный экран может так и не появиться, но есть и другие выходы. - Поищите нужную комбинацию кнопок в интернете. Особенно этот совет подходит для ноутбуков – можно искать ответ по наименованиям производителя и модели.
- Воспользуйтесь «методом тыка», ведь все возможные варианты известны – Del , Esc , F12 или их комбинации c Shift, Alt и Ctrl. Всего вариантов не более 20. Вероятнее всего, вы найдете свой среди первых 3.
После того, как разобрались с проблемой:
- Выключите компьютер.
- Вставьте флешку.
- Включите компьютер.
- Быстро нажимайте и отпускайте нужные клавиши до тех пор, пока BIOS не запустится.
Установка параметров
Вариантов интерфейса базовой системы ввода-вывода ещё больше, чем вариантов входа в неё. Ваша цель – найти заветный раздел со словом «Boot».
Общие элементы управления:
- чтобы передвигать курсор используйте стрелки;
- чтобы войти в раздел – Enter;
- чтобы выйти на предыдущий уровень – Esc;
- чтобы выйти из BIOS и сохранить изменения – F10.
Приведу примеры настройки параметров загрузки для 2 разных интерфейсов BIOS:
- Выберите «Advanced BIOS Features».

- Войдите в «First Boot Device».

- Выберите свою флешку из списка.

- Осталось нажать F10.
Работа в другом интерфейсе:
- Выберите пункт «Boot» верхнего меню.

- Откройте «Boot Option #1».

- Выберите свою флешку.

- Пройдите в раздел «Save & Exit» и сохраните изменения.

На некоторых устройствах возможен прямой вход в раздел Boot Device Priority без запуска BIOS. Например, на скриншоте ниже для этого нужно нажать F12. Это поможет миновать несколько действий и сэкономить время.
Как запустить установку windows с флешки на ноутбуке acer
Запуск загрузочной флешки через BIOS на ноутбуках Acer
Сегодня мы рассмотрим:
 Ноутбуки, в отличие от тех же ПК, как правило, имеют больше вариаций БИОС. Это связано с тем, что в ноутбуках и лептопах версия BIOS зависит от их модели, а не от материнской платы. В этой теме мы хотели бы рассказать о ноутбуках Acer, а именно – как выполняется в БИОС Асер загрузка с флешки.
Ноутбуки, в отличие от тех же ПК, как правило, имеют больше вариаций БИОС. Это связано с тем, что в ноутбуках и лептопах версия BIOS зависит от их модели, а не от материнской платы. В этой теме мы хотели бы рассказать о ноутбуках Acer, а именно – как выполняется в БИОС Асер загрузка с флешки.
Вход в БИОС
Описывать все тонкости запуска загрузочной флешки мы будем рассматривая архитектуру БИОСа в ноутбуке Acer Aspire. Чтобы выполнить вход в БИОС на этом устройстве, при его активации или повторном перезапуске сразу же жмите клавишу «F2». Рекомендуется «щелкать» эту кнопку постоянно, чтобы не пропустить момент входа в БИОС.
О том, что Вы вошли в оболочку БИОС, будет говорить появившийся синий экран с пунктами меню белого цвета.

Загрузка с флешки через БИОС
Итак, Вы перешли в БИОС. Далее, нужно разобраться, как выполняется в Acer BIOS загрузка с флешки. В верхней части окна Вы можете увидеть основные раздели БИОСа. Вам нужно перейти ко вкладке «Main».
Будучи в данной категории меню, отыщите пункт «F12 Boot Menu» и измените его значение на «Enabled». Таким образом, Вы откроете возможность открывать меню с приоритетами загрузки через эту клавишу.

Касательно меню приоритетов: сейчас Вам нужно именно к нему. Для этого на верхней панели перейдите к категории «Boot». Здесь нужно параметр «Boot Mode» изменить на «Legacy BIOS». Это делается для того, чтобы приоритет начал работать. В режиме «UEFI» наивысший приоритет для любых внешних носителей ничего не изменит.

Далее, Вы увидите сообщение о том, что нужно перезагрузить систему для применения изменений. Сделав это, перейдите вновь в этот раздел, после чего сможете выбрать порядок загрузки подключенных носителей.
Таким образом, Вы узнали, как проводится в БИОС Асер загрузка с флешки. Если после прочитанного у Вас остались вопросы, то мы готовы ответить на них в комментариях ниже.
Инструкция как установить WINDOWS 7 с флешки на ноутбук на примере ACER PB ENTE69
Статья с подробными ФОТО ТУТ.
Сегодня вы узнаете, как установить операционную систему Windows 7 на ноутбук «Acer» модель «Easy Note 69». Установка ОС будет проводиться с флешки, которая уже имеет все установочные файлы системы.
Настраиваем BIOS для установки Windows 7 с флешки
Перед включением ноутбука установите флеш-карту в порт USB и включите ноутбук. После включения нажмите клавишу «F2», чтобы попасть в BIOS. В BIOS найдите и зайдите во вкладку «Boot» и установите USB как устройство с которого должна запускаться система ноутбука. В первой строчке должна быть установлена надпись «Legasy», во второй строке «Disable», и третья строка должна иметь надпись USB. Для выбора нужного пункта воспользуйтесь клавишей «F6». После установки нужных параметров перейдите на «Exit» и два раза нажмите клавишу «Enter».
Приступаем к установке Windows 7
После того, как вы настроили первоначальные параметры, перезагрузите ноутбук. Загрузка начнется с флешки, которая имеет все установочные файлы операционной системы. После того, как флешка начнет грузиться, следует выбрать «Установка Windows 7″ Ultimate» 64 бит. После чего начнется процесс установки системы. Теперь ноутбук выдаст информацию о начале загрузки файлов.
После чего нас попросят выбрать язык установки и мы везде выбираем «Русский» и жмем кнопку «Установить». Далее мы увидим информацию «Setup in starting». Далее мы снова должны выбрать версию Windows, у нас она «Максимальная». После жмем «Далее» и принимаем соглашение. Затем жмем «Полная установка».
После проведения выбора, мы попадем на экран где должны выбрать раздел жесткого диска, на который будет произведена установка системы. Напомним, что здесь может быть 3 раздела и один иметь размер 100 Мегабайт. Он создается самой системой для сохранения резервных файлов. Мы выбираем один из оставшихся разделов. В том случае, если система установке запрещает выбор раздела или после нажатия ничего не происходит, то сделайте следующее:
• Нажмите кнопку «Настройка диска»;
• Удалите все разделы;
• Заново создайте 2 раздела (1 раздел под систему и 2 раздел под нужные файлы).
При создании разделов система создаст собственный, размером 100 Мегабайт. Под ОС Windows 7 выделяйте не менее 50 Гб места, а второй раздел оставьте с оставшимся размером. Систему устанавливайте на раздел, который создан под систему. После выбора раздела начнется сама установка системы. При инсталляции ОС, компьютер проведет несколько перезагрузок, при которых не потребуется производить каких либо действий.
После первой перезагрузки система выдаст логотип Windows, а затем появится надпись «Программа установки запускает службы». Эта означает, что процесс установки идет в правильном режиме. После второй перезагрузки появится надпись «Программа установки подготавливает компьютер к первому использованию». Ждем дальше и ничего не делаем.
После этого, программа запросит имя компьютера, которое вы должны придумать и вписать в нужное место, после чего нажмите «Далее». Указание пароля можно пропустить и ключ так же можно не вводить. Далее нажмите кнопку пропустить. При требовании защиты брандмауэра, выберите «Пропустить», это можно сделать из установленной системы позже. Далее можно провести установку часового пояса в котором вы находитесь и выставить местное время. Теперь нажмите кнопку «Далее». Все, ноутбук произведет третью перезагрузку и запустится с уже установленной системы Windows.
После произведенной установки операционной системы, вы можете установить недостающие драйвера.
Для полного понимания установки операционной системы с флешки и инсталляции дополнительных драйверов с пакета «Driver Pack 14», предлагаем просмотреть подробное видео с нашего канала:
Настройка BIOS ноутбука Acer Aspire es1-511 для установки Windows 7 или Windows 8 с флешки.
Итак, существует необходимость установить Windows 7 или Windows 8 на ноутбук Acer Aspire ES1-511 с флешки. Нужно настроить BIOS на нашем ноутбуке.
Включаем ноутбук и жмем клавишу F2, чтобы зайти в BIOS. После нажатия мы увидим логотип Acer, и потом попадаем, собственно, в BIOS.
Сразу обратим внимание на то, что флешку, с которой мы будем потом устанавливать операционную систему, надо ставить в черный разъем USB ноутбука.
Переходим во вкладку меню «Boot».

В этом окне переходим на первую строчку – «Boot Mode» клавишами курсора вверх/вниз («?» и «?»).
По умолчанию активно значение «UEFI». Выбираем эту строчку клавишей Enter. Появится новое маленькое окошко.
В появившемся маленьком окне нужно выбрать значение «Legacy». Компьютер может о чем-то спросить вас пару раз, мы все время жмем Enter.

После этого переходим на вкладку меню «Exit».
У нас активна первая строка «Exit Saving Changes». Нажимаем клавишу Enter. Компьютер спросит нас о необходимости сохранить изменения и дальнейшего выхода.
Убеждаемся, что после первого нажатия клавиши Enter, в появившемся окне активно значение Yes. Подтверждаем наш выход и сохранение изменений очередным нажатием клавиши Enter.

Ноутбук должен перезагрузиться. По окончании перезагрузки нажимаем клавишу F2.
Мы снова оказываемся в BIOS.
Проходим на уже знакомую нам вкладку «»Boot». Видим в окне, что у нас уже доступна очередность загрузки. То есть, в каком месте по очереди компьютер будет искать нашу операционную систему для загрузки.
Находим и клавишами курсора переходим на нашу флешку. Название должно выглядеть примерно следующим образом. «USB HDD : модель нашей флешки». На картинке название нашей флешки – Generic Flash Disc.
Далее клавишей F6 поднимаем нашу флешку на первую позицию в очередь. Нажимаем Enter.

Теперь нам нужно сохранить изменения и выйти из BIOS, чтобы началась загрузка операционной системы.
Переходим на вкладку меню «Exit». Нажимаем клавишу Enter. Компьютер в новом окошке спросит нас о необходимости сохранить сделанные изменения. Убеждаемся, что активно значение Yes и нажимаем Enter.
После этого должна начаться загрузка с нашей флешки. Далее следуем инструкциям по установке необходимой Вам операционной системы.
По традиции ссылка на видео. При возникновении затруднений можно обратиться к наглядному пособию.
Как установить Windows 10 с флешки: пошаговая инструкция и решение популярных проблем

Компания Microsoft с выпуском Windows 10 практически полностью нивелировала необходимость использовать сервисные центры и различных мастеров для установки операционной системы на ПК или ноутбук. Теперь пользователь при наличии флешки всего за несколько минут может создать загрузочную флешку, загрузиться из-под неё из BIOS и установить ОС минут за десять (в зависимости от типа накопителя). Для этого вовсе не нужно быть опытным пользователем или знать какие-то хитрые команды — весь процесс в пошаговом формате описан ниже, нужно лишь всё делать по гайду. Более того, в конце статьи имеется перечень самых популярных проблем и варианты их решений.
Содержание
Как создать загрузочную флешку Windows 10
Перед тем, как устанавливать операционную систему, пользователю сначала нужно сделать загрузочную флешку Windows 10 (или DVD-диск при помощи программы Rufus или Ultra ISO и ISO-образа). Лучше всего для создания загрузочной флешки использовать официальную утилиту компании Microsoft, которую можно скачать с официального сайта — синяя кнопка «Скачать средство сейчас».

После загрузки утилиты её нужно запустить и выполнить несколько простых шагов:




Внесение изменений в BIOS, чтобы компьютер загружался с флешки
Имея на руках загрузочную флешку, приступать к установке Windows 10 пока что рано, так как сначала нужно сделать так, чтобы ваш ПК понимал, что загружаться нужно именно с неё, а не с другого накопителя, который уже есть в системе. Для этого нужно внести некоторые изменения в Boot Menu, чтобы система понимала, что флешка должна загружаться первой. Не стоит бояться данного пункта, так как на самом деле ничего сложного в нём нет, да и у всех современных версий BIOS довольно понятный интерфейс с функцией восстановления заводских настроек — даже если вы что-то ненароком нажмёте, это можно будет легко восстановить.
Процесс внесений изменений в Boot Menu:

Установка Windows 10
В первом окне установки пользователю предлагают выбрать язык, формат денежных единиц и раскладку клавиатуры. Если при загрузке ОС на флешку вы выбрали русский язык, то во всех пунктах автоматически будут установленные стандартные параметры и менять их не нужно — смену раскладки, например, можно будет изменить позже. Кроме того, стоит уточнить, что размер окна, шрифты и разрешение на вашем экране будут не совсем привычными. Это нормально — пока что драйвера для графического процессора на ПК ещё нет, так что используется универсальный формат, бояться этого не стоит.
Процесс установки Windows 10:


Возможные трудности и ошибки при установке Windows 10
1. Перед установкой загрузочного образа ОС на флешку её можно отформатировать в FAT32, чтобы процесс прошёл корректно.
2. В случае, если вы не можете найти меню загрузки накопителей в BIOS своего компьютера или ноутбука, стоит открыть инструкцию к материнской плате или ноутбуку, где указана данная информация, либо найти данные на сайте производителя по названию модели, либо вписать в поисковую систему запрос «Название материнской платы/ноутбука + boot menu».
3. В ходе выбора накопителя у вас может вылететь ошибка о том, что в системах Windows можно использовать только GPT-диск. Устранить данную проблему предельно просто:
Настройка BIOS Acer Aspire V3-551 для загрузка с флешки.
Сейчас я Вам покажу, как можно настроить BIOS ноутбука Acer Aspire V3-551 для загрузки с флешки или CD/DVD привода. Впереди много картинок, то есть фоток.
Кстати не путайте его с Acer Aspire 551G, т.к. у них BIOS разный.
В данном ноутбуке BIOS UEFI и настройка, как правило труднее чем на обычном AWARD/AMI биосах.
И так Вы увидите, как настраивается автозапуск биоса на ноутбуке и как включить возможность выбора загрузки.
Для начала нам потребуется войти в BIOS.
Для этого нажимаем кнопку включения и сразу «клацаем» по клавише «F2«. Почему сразу? Что бы не пропустить момент захода в BIOS.
И так видим следующие. Здесь можем проглядеть краткие характеристики ноутбука Acer aspire V3-551.

Дальше переходим в вкладку «Main».
В этой вкладке включаем возможность вызова меню загрузки с помощью клавиши «F12«.
Как и на фото показано так и делаем, то есть переключаем с «Disabled» на «Enabled«:

Дальше переходим в вкладку «Boot». Здесь у нас будет самое интересное.

Хоть Вы дадите приоритет загрузке «USB HDD» загрузка с флешки все равно не запуститься, для этого Вам надо переключить режим с «UEFI» на «Legacy BIOS«.
После того как переключили вылетит сообщение, приблизительно следующего содержания «Что бы настройки вступили в силу, Вам потребуется перезагрузить ноутбук».

Нажимаем на «Enter«, И так нам требуется перезагрузить ноутбук с сохранением настроек нажимаем на клавишу «F10» и «Enter«.

И заходим опять в BIOS. Переходим в вкладку «Boot» и видим следующие:

Ура! Мы видим все подключенные устройства к ноутбуку, которым можно распределить приоритет загрузки.
P.S.: Если Вам требуется одноразовая загрузка с флешки/привода, то ниже один этап можете пропустить.
Для примера я поставлю в первую загрузку флешку, то есть сделаю загрузку с флешки, что бы в дальнейшем установить Windows или загрузиться с LiveCD, вообще не важно.

P.S.: Распределение приоритета загрузки раставляется клавишами «F5»- понизить и «F6»- поднять.
Выбрали с чего будете загружаться? Выставили? А теперь сохраняем настройки,как обычно через клавишу «F10» и «Enter«.
И на последок, помните в пункте, где мы включили функцию Меню загрузки с помощью клавиши «F12«?
Теперь Вы можете не заходя в BIOS выбирать приоритет загрузки. При включении нажимаете не клавишу «F2»,а клавишу «F12».
И перед Вами появится, вот такое окно:

Здесь выбираем устройства с которого будете загружаться.
Вот в принципе и вся настройка приоритета загрузки с флешки биоса acer aspire v3-551.