Как установить Windows 7 с диска на ноутбук SAMSUNG. Установка всех драйверов.
Видео инструкция как самому самостоятельно установить WINDOWS 7 с диска на ноутбук на примере бука Samsung mp300.
После установки рекомендую стразу ставить мозилу, вот инструкция
http://youtu.be/56NbW0mmrk4.
Пошаговая установка программы WINDOWS 7 64 бита на самсунг мп300, делалась через флешку, но с DVD привода установка точно такая же.
Только в БИОС надо другие настройки делать. После установки WINDOWS 7 на ноутбук вышла ошибка, но на работу винды она не повлияла.
1. Вначале входим в BIOS ноутбука, нажав клавишу F2, и выбираем с чего мы будим устанавливать систему. Я выбираю устанавливать виндоус буду с флешки и я выбрал USB. Если вы будите устанавливать WINDOWS 7 с диска, то вам надо выбрать CD DVD Drive.
2. Дальше перезагружаемся и выбираем из появившегося меню что мы будим делать. Я выбрал установку WINDOWS 7 на 64 бита, если бук слабый выбираем 32 битную версию. Дальше выбираем русский язык, два раз и в конце жмём кнопку установить.
3. В следующем окне выбираем, какую винду будим ставить. Я рекомендую выбирать всегда версию WINDOWS 7 Максимальная. Архитектура х64 — 64 бита, а x86 — это 32 битная версия WINDOWS 7. Принимаем условия лицензионного соглашения.
4. Я всегда делаю полную установку.
5. Выбираем раздел для установки винды. Мы можем удалять и создавать разделы как нам надо. ВАЖНО! При удалении и создании разделов вся информация с них удалится. Выбираем раздел и жмём далее.
6. Начинается процесс копирования файлов WINDOWS, распаковка, установка компонентов и обновлений. При установки ноутбук два раза перезагрузится и продолжит сам установку после перезагрузки.
7. Дальше нам надо будит ввести имя пользователя и имя компьютера. Пароль для своей учётной записи я обычно оставляю пустым. Если вам требуется можете его ввести.
8. Введите ключ продукта WINDOWS, я пропускаю сняв галочку автоматически активировать WINDOWS при подключении к интернету. Дальше жму отложить решение.
9. Выбираем наш пояс и выставляем дату и время. Жмём далее и ждем, когда пройдут окончательные настройки. У меня выдал ошибку, я нажал продолжить, и установка WINDOWS завершилась без проблем.
10. Происходит последняя перезагрузка и флешку или диск с системой можно извлечь из ПК.
Видео Как установить Windows 7 с диска на ноутбук SAMSUNG. Установка всех драйверов. канала ВсёГениальноеПросто
Как установить Windows на ноутбук Samsung
После чего запишите драйверы на флешку или диск. Только теперь можно приступить непосредственно к переустановке.
Пошаговая инструкция
- Перезагрузите ноутбук и нажмите клавишу F9, необходимо успеть сделать это до загрузки ОС. Перейдя в меню быстрого выбора загрузки, выберите носитель, с которого будет происходить установка Windows. Если это DVD, то нажмите на CD-ROM, а если флешка, то выберите ее название или USB-HDD.
- Если не получается зайти в меню быстрой загрузки, следует зайти в BIOS, нажав на «Del» или «F2» во время загрузки ноутбука. После этого нужно перейти к вкладке «Boot» и провести действия с выбором загрузочного устройства. Флешку или диск с дистрибутивом Windows необходимо поставить на первое место этого списка.
Советуем обратиться в центр сервиса ноутбуков Samsung, если вы не можете выполнить эти действия.
- Чтобы сохранить все изменения в BIOS, следует нажать на «F10» и подтвердить свой выбор. После этого выйдите из подсистемы.
После загрузки установщика просто нажмите «Далее». Естественно, на данном этапе возможно провести региональные настройки, но удобнее всего сделать это по завершению установки.
Разобравшись с настройками, нажмите «Установить».
В качестве типа установки выберите полную установку.
Подождите некоторое количество времени, пока не появится окно для определения раздела установки. Выберите тот раздел, на который вы будете устанавливать систему, и отформатируйте его. После завершения операции нажмите «Далее».
Этим вы запустите процесс установки. Вам нужно подождать некоторое время, пока не завершиться процедура. Не выключайте ноутбук во время установки. Система оповестит вас, когда процесс завершится.
Все, теперь вам остается лишь провести окончательные настройки, установить драйверы и приступать к работе с лэптопом.
Вы можете задать вопрос мастерам из нашего сервисного центра, позвонив по телефону или написав свой вопрос на форму обратной связи.
Ваше сообщение отправлено.
Спасибо за обращение.

Автор:
Возможно вас также заинтересует
Ремонт ноутбуков Samsung за 1 день
Закажите ремонт в нашем сервисном центре, и получите исправное устройство в тот же день, с гарантией до 1 года
Узнать точное время и стоимость ремонта Спасибо, не надо
Комментарии (0)
Добавить Комментарий

Оставьте ваш вопрос через форму обратной связи и вам перезвонит именно мастер и ответит без навязывания каких — либо услуг.
Как установить Windows 7 с флешки на ноутбук
Не все современные ноутбуки оснащены DVD-приводом. Поэтому владельцев подобных портативных компьютеров интересует, как установить операционную систему с флешки. На самом деле подобный процесс не слишком сложный, и с ним также могут справиться даже новички. Следует лишь загрузить дистрибутив на съемный диск или карту памяти, и с него его загрузить. Теперь подробней остановимся на том, как проходит установка windows 7 с флешки на ноутбук asus или модели других производителей.
Первые шаги
Перед тем как приступить к установке, следует подготовить сам ноутбук. Так, если вы уже использовали техническое устройство, и у вас на нем имеются важные документы и информации, скопируйте ее на съемный диск. Кроме того, ее можно переместить из раздела, на который будет установлена система в другой.
Перед установкой новой операционной системы, следует позаботиться и о наличии драйверов на ноутбук. Не всегда дистрибутив операционной системы содержит утилиты для корректной работы подключаемых устройств, например, модема, сетевой карты и пр. А так как в такой ситуации в интернет выйти вряд ли получится, чтобы заново скачать утилиты, то об этом надо подумать заранее. Также не забудьте и про различные полезные программы для Windows 7.
Как записать windows 7 на флешку
Для того чтобы успешно прошла установка Windows 7 с флешки на ноутбук Samsung или другое устройство, понадобится записать на нее образ операционной системы. Самый простой способ это сделать – воспользоваться дополнительными утилитами. К примеру, подходит для подобного случая UltraISO, Windows 7 DVD/USB Download Tool и другие.
UltraISO разработчики предлагают купить, однако, можно установить демо-версию программы, которая распространяется бесплатно, действительно в течение месяца и вполне подойдет в нашем случае. Открываем программу, отмечаем, что использовать ее будем в течение пробного периода. После этого переходим в меню Файл-Открыть и указываем место с образом Windows.
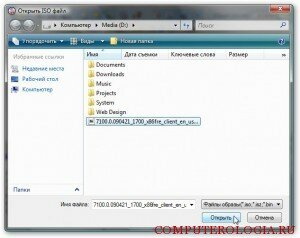
После этого в ноутбук вставляем флешку. Рекомендуется, чтобы ее размер был не менее 8 Гб. Кроме того, съемный диск должен быть отформатирован. Если вы об этом не позаботились заранее, то можно сделать данную процедуру непосредственно в программе, нажав кнопку Форматировать. Если форматирование не требуется, кликаем по ссылке Записать.
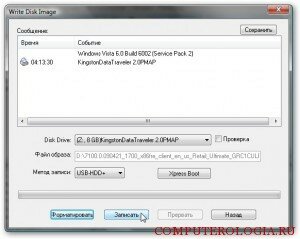
После проведенных манипуляций ждем некоторое время. Когда операция будет завершена, появится окошко с сообщением об этом. Практически те же действия необходимо будет сделать, и если вы используете Windows 7 DVD/USB Download Tool. Помните, что перед тем, как начнется запись, утилиты запросят разрешение на форматирование флешки. В результате этого будет удалена вся информация с USB-носителя.
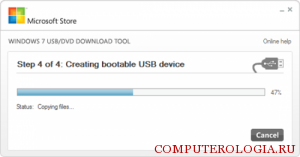
Установка операционной системы
После того как вы создали загрузочную флешку с дистрибутивом, может быть начата непосредственно установка windows 7 с флешки на ноутбук acer или другой компьютер. Для начала мы выключаем ноутбук и вставляем в него флешку. Данный момент важен в связи с тем, что не во всех BIOS открываются USB-носители, вставленные уже после входа в него.
Для того чтобы войти в BIOS, включаем ноутбук и до загрузки нажимаем несколько раз кнопку F9. В некоторых портативных компьютерах понадобится использовать клавишу Del. Данный момент лучше изначально посмотреть в инструкции к ноутбуку. Далее понадобится изменить настройки, чтобы флешка стояла на первом месте в списке загрузок. После этого перезагружаем лэптоп.
Если все сделано верно, перед пользователем появится черное окно с белыми буквами. Для начала установки нажмите на любую клавишу. После этого запускается windows, и через несколько секунд вы увидите первые строки, в которых нужно будет выбрать необходимый язык и нажать Далее.

Следующий этап – запуск установки. Здесь все предельно просто, так как нужно всего лишь нажать кнопку с надписью Установить. Отмечу, что в появившемся окне есть ссылка Восстановление системы. Те, кто желает восстановить операционную систему, могут перейти по ней. Если же мы продолжаем установку, то перед пользователем появляется окошко, в котором выбирается версия windows. Собственно, нам нужна та, от которой у нас есть ключ. После этого подтверждаем свое согласие с лицензионным договором.
В появившемся окне нажимаем Полная установка. Кроме того понадобится выбрать раздел, куда операционную систему необходимо установить. Далее запускаем сам процесс, ждем и следуем подсказкам, которые будут появляться.

После того как установка операционной системы будет завершена, как уже упоминалось в начале, необходимо установить драйверы. Большинство из них идут в комплекте с ноутбуком, если же нет, то мы скачиваем их с сайта производителя. Как видите, все довольно просто. Основное, что необходимо – это флешка с дистрибутивом, а далее процесс практически такой же, как и при установке операционной системы с DVD-диска. Если все-таки что-то пойдет не так, то вы всегда можете удалить Windows 7 c ноутбука или компьютера, об этом вы сможете прочитать в следующей статье.