Как установить windows 7 с флешки? Подробная пошаговая инструкция
Доброго здравия мои уважаемые читатели и любители компьютерной тематики!
Вчера разбирался с ноутбуком знакомого, который попросил снести десятую винду и вернуть ему седьмую. Свободной болвашки у меня не оказалось, и я решил прибегнуть к такому шагу, как установка виндовс 7 с флешки. Ну и по традиции, установил сам – поделился с друзьями! Сегодня я расскажу вам все секреты инсталляции этой операционки с USB-носителя.
Содержание статьи
Когда нужно переустанавливать ОС?

Представьте, вы поставили операционную систему, работаете, инсталлируете различные программы, месяц, второй, третий. И в конечном итоге понимаете, что визуальная оболочка начинает сильно тормозить, особенно в требовательных игрушках или софте по типу фотошопа. Автоматически исправить проблему фактически нереально. Постоянная чистка реестра бесконечно спасать положение тоже не будет.
Профессиональные системные администраторы советуют переустанавливать ОС раз в год. Они утверждают, что даже с правильными методами ухода за оболочкой от Майкрософт, когда-никогда она все равно захламится ошибками, отчетами и прочей чепухой.
И все это сильно снизит производительность. Поверьте, даже обновления, которые графическая площадка качает с официальных сайтов, также может наполнять общий реестр багами, например, при кривой установке или битом пакете файлов.
Что нужно подготовить до начала действий?

Во-первых, необходимо позаботится о файлах, которые вам нужны. Вы же не хотите их потерять? Поэтому предлагаю вам несколько вариантов. Если у вас винчестер разбит на логические диски, то перенесите все нужное на хард, на котором нет системы. Обычно такие диски обозначаются буквами «D» и «H». Просто скопируйте все архивы, фотки и музыку с фильмами на них. Конечно если хватит места.
Если его не хватит, или хард не разделен – не огорчайтесь на выручку придет хранилище от яндекса . Заходите сюда, регистрируетесь и либо жмете сюда и грузите инфу.

Либо качаете клиент.


После установки у вас появится вот такой ярлык.

Открываете его и работаете уже как с ноутбуком и сетевым диском. Обратите внимание, софт стал как бы частью вашего компа.

А если вы больше любите гугл, то вам сюда .

Все очень просто, также как и выше, вы либо качаете клиент, либо грузите через дропформу на самом сайте.

Ну а если вас и это вариант не устроил, что ж, тогда можете переписать все на болванку.
Кстати, на ноутбуке hp, над которым я трудился, я вообще использовал оба виртуальных хранилища. Файлов туда влезло немереное количество.
Теперь берете флешку и вставляете ее в порт. Теперь ее надо форматнуть. Делается это так. Открывайте мой компьютер и щелкаете правой кнопки мыши по своей флехе.

И щелкаете слово «форматировать».

А теперь у вас появится фот такое окно.

Вам нужно изменить файловую систему на NTFS и чтобы начать процесс жмите на одноименную кнопку.

В этой табличке нажмите «Да».

Как только все закончится, автоматически всплывет вот такая табличка.

Все, теперь можно оставить девайс без внимания и перейти к софту.
Вот отсюда качаем торрент-программу . А вот отсюда дистрибутив системы. Затем вот тут берете программу Ультраисо — и ставите ее.
Теперь переходим к подготовительным работам по записи системы.
Прожиг операционки на флешку
Итак, пришло время к самому ответственному аспекту. Открывайте программу Ultra ISO. Затем открывайте образ системы.

Теперь в пункте самозагрузка выбираете «записать образ. ».

Выскочит новое окно. Совету вам форматнуть флеху еще раз.


Далее, появится окошко процесса. Дождитесь завершения и все. Вот такая простая пошаговая инструкция.
Настройка БИОС
Еще один важный аспект. БИОС – набор микропрограмм, которые отвечают за железо в вашем ноутбуке. Что-то сделаете не так – наживете проблем, а то и вообще спалите ноутбук. Читайте статью внимательно и делайте так, как я показываю.
Нам нужно строит загрузку е с винчестера а с нашей флешки. Это не сложно, не делать нужно осторожно. БИОС может различной конфигурации. Посмотрим на различные версии и и приципы настройки.
Award BIOS
Самый простой и достаточно старый. Отличается синим ярким фоном экрана. Чтобы попасть в него, нужно сразу после перезагрузки компа нажать ДЕЛ или Ф2 на клавиатуре. У вас появится вот такое изображение.

Теперь идет во вкладку первичных устройств для загрузки (First Boot Device). И в этой строчке ставите на первое место из столбика показатель USB HDD. То есть, комп будет грузить изначально внешние устройства, а уже потом хард, что нам и надо.
AMI BIOS
Теперь то же, но в другой редакции биоса. Сначала идем сюда.

Потом выбираем третью строчку и перемещаем ее в самый верх. Вот так

Все. Теперь нажимаем Ф10 и выходим . Мы настроили все что нужно через биос.
Установка системы
Ну, вот и пришло время приступить к самой инсталляции. Как только ноут включится, вы увидите вот такое изображение.

Нужно нажать любую клавишу. Далее появится вот это.

Как только шкала дойдет до конца, откроется сам интерфейс.

Нужно выбрать везде русский язык (если вы не иностранец) и нажать далее.
А теперь «установить». Кнопка одна, так что не ошибетесь.

Если у вас та сборка, которую я вам предложил. То вам будет предложено выбрать редакцию операционной системы. Выбирайте ту, которая вам подходит. Если комп у вас с двумя и более ядрами, то разрядность 64 бита, если нет, то 32.

Теперь нужно выбрать нижню строчку. Верхняя – это обновление. Автоматически оно просто восстановит систему, но мы же хотим поставить ее с нуля? Значит, нам нужна полная инсталляция.

Теперь откроется интерфейс работы с жесткими дисками. Если он у вас не разделен, просто форматните его. Если их несколько, стирайте полностью тот, где была система. Вообще поделить можно и потом, например, в этом поможет программа акронис. Но об этом позже. Как только все готово, выбирайте новый чистый раздел и нажимайте далее.



Теперь пойдет процесс установки. Сначала файлы будут скопированы, потом распакованы. Далее – инсталляция. Вы вполне успеете плотно пообедать или хотя бы попить чай, так как это занимает достаточно долгое время. Дожидайтесь первой перезагрузки.

Как только компьютер ребутнулся, сразу вытащите флешку. Пойдет загрузка с винчестера и вы увидите вот такой интерфейс.

Заполните строчки и переходите к следующему шагу.

Здесь все можно пропустить, пока ставим ОС без активации. Жмите далее.
Теперь настройки безопасности. Если вы не секретный агент и компьютер ваш личный, то выбирайте первую строчку.

Настройте часовой пояс.

Выберите домашнюю сеть.

Все, вы сами только что поставили винду. Поздравляю, но это еще не все.
Финальные меры
Так, винда у нас уже есть, интернет есть. Но вот без драйверов нам не обойтись. Лезем вот сюда — и качаем драйвер бустер.

Устанавливаем и нажимаем кнопку сканирования.

Как только все найдено, нажимаем «обновить все». Далее софтинка все будет автоматически.
Теперь перезагружаете компьютер. Все должно стать лучше, быстрее, ярче, сочнее.
Так как вам, скорее всего, придется иметь дело с ISO образами, вам понадобится программа Алкоголь 120%. Взять ее можно тут .
Деление винчестера
Выше я уже говорил, что лучше всегда делить свой жесткий диск на несколько частей. Вот как раз чтобы не потерять файлы, да и работать удобнее. Раздел под винду остается именно под нее, поэтому и мусора на нем не будет(ну, кроме системных ошибок). Нам понадобится программа Акронис Диск Директор . Софт очень полезный и действительно классный. Не бесплатный, но есть триальный срок, так что делать все нужно быстро и сразу.

Теперь выбирайте свой хард и кликайте на изменить размер тома.

Либо перетащите ползунок и укажите, сколько места должно быть на каждом винчестере либо пропишите сколько должно быть на локальном HDD который вы создаете.

Совету вам оставить вод операционную систему сотню гигов. Это не мало, но и немного. Вполне хватит для нормальной работы.

Теперь нажимаете на только что отобразившийся раздел и клацаете по вкладке «создать том».

Теперь выбираете «базовый» и идете далее.

Опять нажимаем далее.

Теперь ставим файловую систему, буквы тома и название и жмем на пипку «завершить.

Переходим в верхнюю часть интерфейса и клацаем вот сюда.



Все, компьтер перезагрузится, а после у вас появится ваш новый хард. Кстати вот видео, которое вам поможет.
Заключение
Вот и все, мои дорогие читатели! Теперь вы самостоятельно можете все это сделать, да еще и друзей научить. Кстати, делитесь с ними этой статьей в социальных сетях и мессенджерах, она будет полезна всем.
Хочу вам напомнить, что все программы нужно запускать от имени администратора. Можете поставить антивирусные программы, они помогут вам избежать заражения вашей машины. На этом я с вами прощаюсь! Подписывайтесь на мой блог, чтобы быть в курсе новых полезных материалов, которые я пишу специально для вас. Всего вам доброго и до связи!
Установка Windows 7 с флешки

По мере того, как нетбуки продаются, а приводы для чтения дисков выходят из строя, вопрос установки Windows с USB накопителя становится все более актуальным. Собственно, о том, как установить Windows 7 с флешки и пойдет речь. В этой инструкции представлено несколько способов создать загрузочную флешку с Windows 7, сам процесс установки ОС на компьютер подробно описан в статье Установка Windows 7.
Самый простой способ установить Windows 7 с флешки
- ISO образ диска с Windows 7
- Утилита Microsoft Windows 7 USB/DVD Download Tool (можно скачать здесь)
Я так понимаю, образ установочного диска Windows 7 у Вас уже имеется. Если нет — то Вы можете сделать его с оригинального компакт-диска с помощью различных сторонних программ для создания образов дисков, например — Daemon Tools. Или не оригинального. Или скачать на сайте Майкрософт. Или не на их сайте 🙂

Установочная флешка с Windows 7 с использованием утилиты Microsoft
- Выбрать путь к файлу с установкой Windows 7
- Выбрать будущую загрузочную флешку достаточного объема
Создание установочной флешки Windows 7 в командной строке

Подключаем флешку к компьютеру и запускаем командную строку от имени администратора. После этого в командной строке нужно ввести команду DISKPART и нажать Enter. Через короткое время появится строка для ввода команд программы diskpart, в нее мы будем вводить команды, необходимые для того, чтобы отформатировать флешку для создания на ней загрузочного раздела для установки Windows 7.

- DISKPART>list disk (В списке подключенных к компьютеру дисков вы увидите номер, под которым находится Ваша флешка)
- DISKPART>select diskНОМЕР-ФЛЕШКИ
- DISKPART>clean (это удалит все существующие разделы на флешке)
- DISKPART>create partition primary
- DISKPART>select partition 1
- DISKPART>active
- DISKPART>formatFS=NTFS (форматирование раздела флешки в файловой системеNTFS)
- DISKPART>assign
- DISKPART>exit
Следующим шагом будет создание загрузочной записи Windows 7 на только что созданном разделе флешки. Для этого в командной строке следует ввести команду CHDIR X:\boot , где X — буква компакт-диска с Windows 7 или же буква смонтированного образа установочного диска Windows 7.
Следующая необходимая команда:bootsect /nt60 Z:В этой команде Z — это буква, соответствующая Вашей загрузочной флешке.И последний шаг:XCOPY X:\*.* Y:\ /E /F /H
Эта команда скопирует все файлы с установочного диска Windows 7 на флешку. В принципе, здесь можно обойтись и без командной строки. Но на всякий случай: X — буква диска или смонтированного образа, Y — буква Вашей установочной флешки Windows 7.
После того, как копирование закончится Вы можете установить Windows 7 с созданной загрузочной флешки.
Загрузочная флешка Windows 7 с помощью WinSetupFromUSB


Создаем загрузочный сектор для Windows 7

Выбираем тип загрузочной записи на флешке
На следующем этапе необходимо сделать флешку загрузочной. В Bootice нажмите Process MBR и выберите GRUB for DOS (можно выбрать и Windows NT 6.x MBR, но я привык работать с Grun for DOS, к тому же он прекрасно подходит для создания мультизагрузочной флешки). Нажимаем Install/Config. После того, как программа сообщит о том, что загрузочный сектор MBR был записан, можно закрыть Bootice и вновь оказаться в WinSetupFromUSB.

Убеждаемся, что выбрана именно та флешка, которая нам нужна, ставим галочку напротив Vista / 7 / Server 2008 и т.д., и, нажав на кнопку с изображенным на ней многоточием, указываем путь к установочному диску Windows 7, либо к его смонтированному ISO образу. Каких-то еще действий производить не нужно. Нажимаем GO и ожидаем, пока установочная флешка Windows 7 не будет готова.
Как установить Windows 7 с флешки
Если мы хотим установить Windows 7 с флешки, то прежде всего нам нужно сделать так, чтобы компьютер при включении самостоятельно загрузился именно с USB накопителя. В некоторых случаях это происходит автоматически, но это довольно редкие случаи и, если у Вас этого не произошло, то пришло время зайти в BIOS. Для этого, сразу после включения компьютера, но до начала загрузки операционной системы нужно нажать кнопку Del или F2 (иногда бывают и другие варианты, как правило информация о том, что именно нажать пишется на экране компьютера при включении).
После того, как Вы увидите экран BIOS (В большинстве случаев — меню белыми буквами на синем или сером фоне), найдите пункт меню Advanced Settings или Boot или Boot Settings. Затем поищите пункт First Boot Device и посмотрите, есть ли возможность поставить загрузку с USB накопителя. Если есть — ставим. Если нет, а также если предыдущий вариант загрузки с флешки не сработал, ищем пункт Hard Disks и выставляем загрузочную флешку с Windows 7 на первое место, после чего в First Boot Device ставим Hard Disk. Сохраняем настройки и перезагружаем компьютер. Сразу после того, как компьютер перезагрузится, должен начаться процесс установки Windows 7 с флешки.
О еще одном удобном варианте установки Windows с носителя USB Вы можете прочесть здесь: Как создать загрузочную флешку
О том как установить Windows 7 с флешки
Очередная статья будет о том, как записать и установить Windows 7 с флешки. Это действительно актуальный на сегодняшний день способ установить Windows 7, так как с флешкой куда удобнее чем с диском. Для того что бы установить Windows 7 с флешки нужно для начала создать загрузочный флеш накопитель, с которого и будем делать установку операционной системы.
Для создания загрузочной флешки нам понадобится:
1. Образ операционной системы Windows 7
2. Флешка минимум 4Гб
3. Программа Windows 7 USB/DVD Download Tool, качать здесь.
Создаем загрузочную флешку:
1. Форматируем флешку. Будьте осторожны, так как при форматировании все данные с флеш накопителя удалятся. Идем в «Мой компьютер» нажимаем правой кнопкой на нашу флешку, берем «Форматировать» и там где файловая система выбираем NTFS и жмем «Начать»
2. Запускаем программу Windows 7 USB/DVD Download Tool.
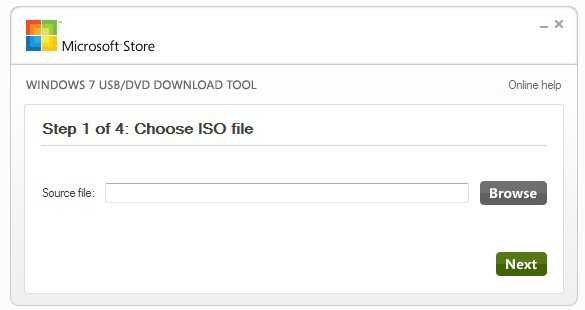
3. Нажимаем на «Browse» и Выбираем образ диска. Скажу что это не обязательно должен быть Windows 7, можно и XP.
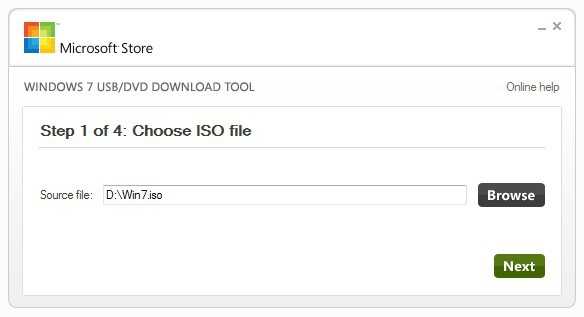
4. Дальше жмем USB device.
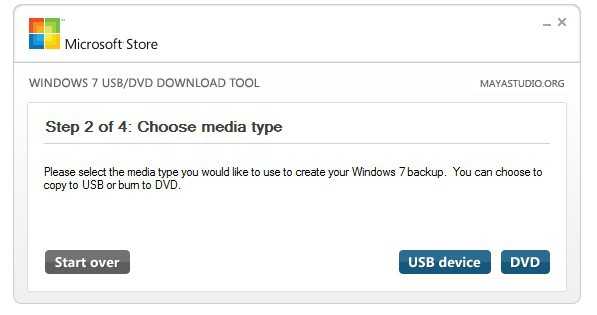
5. Выберете флешку, на которую хотите записать Windows 7 и нажмите «Begin copying»
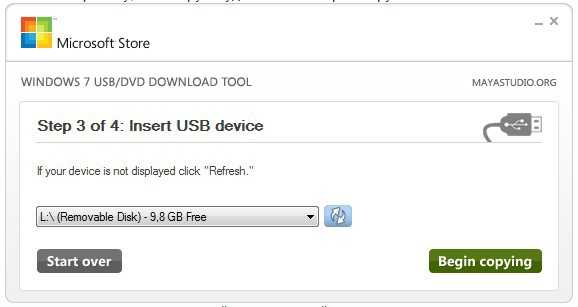
6. Все, остается только дождаться завершения создания флешки для установки Windows 7.
Теперь у Вас всегда под рукой будет флешка, с которой можно будет установить операционную систему. Все новые компьютеры поддерживают установку с флеш накопителей, только нужно будет выбрать в БИОС специальный пункт загрузки. Читайте Как в БИОС настроить загрузку с флешки?, и продолжайте установку Windows 7. Удачи!
Понравилась статья? Оцените её:
Рекомендуем по теме

Сегодня я решил опубликовать на блоге пост с интересными картинками флешек. Ну .
##### ваша “Windows 7 USB/DVD Download Tool”, форматирует флешку но образ не пишет.
Благодарю автора! За очень точное и понятное описание процесса, ссылки. Моя первая в жизни установка ОС прошла успешно. Все работает.
Есть жесткий ссд на восемь гигов и обычный на триста. Ссд когда то был под рекавери чего то там, как я понял. Ноут Самсунг. Хочу поставить семерку 64 с полной переразбивкой, а то там каша. Изначально семерка и была, только жесткий диск поменян лицензия встанет ли? Хочу на ссд – возможно ли это и как именно мне разбить диски посоветуете? Уефи есть ещё. Винду поставлю такую же как на наклейке. Для игр и программ отдельно раздел делать – будут быстрее? Для экспериментов с пингвинами раздел еще охота. Совет нужен Ваш очень.
Я боюсь скачивать вдруг это винлокер где гарантия?
Винлок боятся , юзером не бытьХДД
Здраствуйте Сергей, у меня все готово, только лиш, застрял на 1 пунктике в установщике, хочу поинтересоватьса, где вы нашли образ?
Никогда такого не было, но в этот раз… “Не найден необходимый драйвер для дисковода оптических дисков”
Что это такое? Действительно какие-то драйвера нужны?
Вероятно, комп или ноут заточены под 10-ю винду. Тогда и выскакивают такие проблемы. Корректно установить в таком случае не удастся
У меня зависает комп. Хочу переустановить винду с флэшки. Делаю всё правильно не выходит.
затребовал NET Framework 2.0 при установки Windows 7 USB/DVD
спасибо. я еврей, поэтому делиться – это не про меня.
Прога пишет что флешка используется другой программой, хотя я всё позакрывал, что делать?
Здравствуйте!Сделал всё как написано, но у меня возникла другая проблема.После того как я всё уже сделал в BIOS я жму F10. Он сохраняет,выходит и перезагружается, далее чёрный экран с мигающей прочерком с низу.Помогите пожалуйста!
Добрый день Сергей, у меня вопрос. На моей флешке не показывается файловая система NTFS. Что мне делать?
Всегда устанавливаю винду с флшки. Дисководом вообще не пользуюсь никогда. Прошлый век ))
Здравствуйте, а не подскажете ли, где найти образ Windows после нажатия “Brows” в открывшемся окне
10-ка так же успешно установилась на флэху! Спасибо!
Добрый день,
У меня не грузится виндоус 7, перед вливания загрузки синий экран на пол секунды и уходит в меню восстановления. Вставить загрузочный диск предлагает. Ошибка 0хс00000f, создал загрузочную флешку, сделал чек диск, выключил /включил ноутбук и все тоже самое. На рабочем столе остались нужные файлы, просто переустановить жалко.
Подскажите что делать
Подскажите, пожалуйста, где скачать win7 в формате iso?
скачай винду к примеру через торент. и прогу ultraiso. с нее и пиши по другому никак
на ноутбуке установлена винда 7, можно установить на него винду xp ?
Если позволяет железо, то можно.
Сергей, добрый вечер, а можно ли записать windows 8 таким образом?
Добрый вечер! Да, можно.
Спасибо, все получилось!
До свидания!
Загрузитесь с установочного диска/флешки с windows В момент выбора раздела установки вы нажимаете на ссылку Настройка диска. Выделяете ваш раздел который хотите отформатировать и нажмите форматировать. Можно зайти с любого live cd/usb и удалить всё, что Вам мешает.
с запретом на изменение и удаление получиться?
Не понятно, о чем вы пишите.
папка которая была изменена explorer.exe
Вы просто отформатируете раздел. А вторая ОС, точнее запись в загрузчике, останется…
А это не работает! бьюсь об заклад потому что моя OC (вторая которую мне надо убрать) при форматировании пишет “у вас нет прав к этому диску”, “вы не можете форматировать этот диск” или как то так…
потому что администратор еще при той системе ЛИШИЛ себя всех возможных прав (а так как он являлся право обладателем этой системы (то есть без него сие действие невозможно!) то есть без прав администратора системы (являющегося владельцем) это действие не может быть выполнено. )
так как систему с моими знаниями ПК восстановить не получилось то я обратился к вам! (я вижу что восстановление системы невозможно выполнить я решил его отформатировать) (но и это оказалось не возможным (С МОИМИ ЗНАНИЯМИ)(не с помощью программ, не с помощью ПК)) именно за этим я обратился к вам (надеюсь вы поняли мою проблему) если бы компьютер подавался стандартным действиям (я бы мог это сделать сам)
если возможно опишите как форматирование можно совершить (через БИОС)
можно скинуть ссылку я почитаю, или если таковой нет на сайте прошу описать с подробностями что мне необходимо сделать!
(разумеется я не зол, я не в обиде на вас нечего подобного не подумайте! я понимаю что когда ты находишся в совершенно другом месте и в упор не видел сей проблемы (возможно не разу!) которую тебе описывают очень трудно понять что человек хочет донести до тебя через свой странный дар речи (но прошу заметить что это я описывал! “Пробовал пишет нету прав так как я убрал права у администратора!”)
Загрузитесь с установочного диска/флешки с windows В момент выбора раздела установки вы нажимаете на ссылку Настройка диска. Выделяете ваш раздел который хотите отформатировать и нажмите форматировать. Можно зайти с любого live cd/usb и удалить всё, что Вам мешает.