Проблема с установкой Windows XP на MSI U180
Прошу помощи!Имеется нетбук MSI U180 с предустановленной Win 7 Starter.Создал по интрукции http://notebookclub.org/article/windows/. flash.html загрузочную флешку, сначала была ошибка с отсутствием файла hal.dll, помудрив с BIOS и файлом boot.ini (тем, что на загрузочной флешке) теперь вообще выдаёт «Не удается запустить Windows из за аппаратных ошибок настройки диска».Вернуть всё назад можно(чтобы снова была ошибка hal.dll), но вот только как же исправить файл hal.dll, если никак не вызывается консоль восстановления.Как же её вызвать при такой ситуации?И ещё, делаю всё это ради одной программы, очень нужной мне для работы, программа на WIn XP работает, а на Win 7 не идёт.Выдавала ошибку Windows NT Driver is required.Может кто знает как исправить?
при запуске какой программы выдаёт такое?
Программа Супер Окна 5
запустите в режиме совместимости с windows NT или в режиме совместимости с ХР
Если бы всё было так просто) В режимах совместимости пишет тоже самое.То есть windows nt driver is required
Наберите в инете NET Framework и скачайте.
Всётаки больше интересует первая проблема.Как вызвать консоль восстановления?Все стандартные способы не помогают
MightyBull, тему по установке Windows XP читали? Там пару десятков страниц по hal.dll
Статьи с решениями различных проблем с Windows
Установка Windows 7 или Windows Vista второй системой на ноутбук с Windows XP
Подробное описание как установить Windows 7 или Windows Vista и Windows XP на ноутбук или компьютер с возможностью выбора какую систему загружать при включении ноутбука.
Упрощенная установка Windows XP
Руководство по быстрой установке Windows XP на ноутбук или компьютер для новичков.
Установка Windows 8 с флешки
Подробное описание различных способов установки Windows 8 с флешки или карты памяти.
Автоматическое восстановление Windows на ноутбуке с помощью Acronis True Image
Метод быстрого восстановления Windows на ноутбуке со свежими драйверами, обновлениями, настроенными программами и документами с помощью Acronis True Image 2009.
Как установить Windows c флешки?

Долгое время Windows устанавливалась на компьютер с диска, но с появлением новых ультратонких ноутбуков и нетбуков появился вопрос, как установить Windows на ноутбук или нетбук, который не имеет DVD привода. Но не все так плохо, как кажется. Если бы не была разработана система установки Windows с USB, все эти устройства обязательно имели бы в комплекте DVD привод. На самом деле установка Виндовс с флешки даже проще и быстрее, и именно этот способ мы и будем рассматривать далее.

Установка Виндовс с флешки включает в себя несколько этапов. Первый, это подготовка загрузочной флешки с установочным пакетом операционной системы, и второй, который заключается в настройке BIOS для загрузки системы с флешки. Следует отметить, что перед тем, как запланировать установку Виндовс с флешки на стационарный компьютер, необходимо проверить возможность работы с USB в BIOS. Если вашему компьютеру уже несколько лет, то такой возможности может и не быть. Проверить это можно в разделе выбора очередности устройств для загрузки системы в BIOS, в чем, собственно и заключается второй этап установки.
Существует несколько способов создания загрузочной флешки и некоторые из них расписаны на сайте Microsoft, где подробно описаны способы установки Windows 7 на нетбуке (смотрим тут). Мы будем рассматривать другие способы, и нам понадобится образ установочного диска, на основе которого и будет создаваться загрузочная флешка. Нами будет рассмотрена установка Виндовс 7 с флешки, ISO образ диска мы можем скачать в интернете или создать образ ISO любыми доступными для этих целей программами из имеющегося в наличии диска Windows 7.
Создание загрузочной флешки с установочным пакетом Windows 7 программой UltraISO Premium
Запускаем программу UltraISO и открываем в ней образ диска Windows 7. Устанавливаем флешку в USB разъем и заходим в меню программы «Самозагрузка / Записать образ Жесткого диска…».
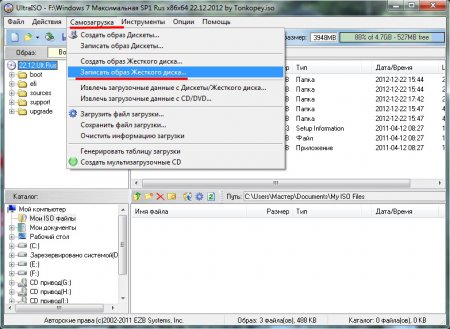
В появившемся окошке выбираем нашу флешку и нажимаем «Записать». Получаем предупреждение и нажимаем «Да».
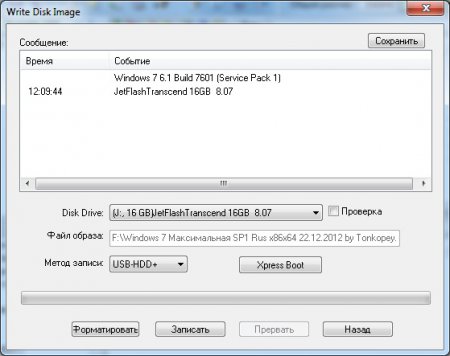

Процесс этот не быстрый и займет некоторое время, так как образ диска состоит из множества мелких файлов.
Создание загрузочной флешки с установочным пакетом Windows 7 программой Universal USB Installer
Программа Universal USB Installer имеет небольшой размер и совершенно бесплатна. Несмотря на то, что она полностью на английском языке, разобраться в ней не сложно. После скачивания она не требует установки и сразу готова к работе. Первое, что предлагает программа после запуска, это согласиться с условиями использования.
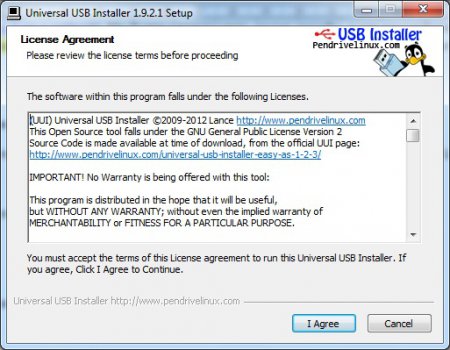
В следующем окошке мы произведем все необходимые нам настройки, а именно:
— в первом шаге выберем необходимое действие в выпадающем списке: Windows 7 Installer;
— во втором шаге найдем образ диска нашей Windows 7, нажав кнопку «Browse»;
— в третьем шаге мы выберем в выпадающем списке нашу флешку. Если установить галочку напротив пункта «Show all Drives», то в выпадающем списке, при выборе флешки, будут показаны все имеющиеся носители информации. Не помешает в этом пункте установить галочку напротив пункта «Format», тогда флешка будет отформатирована в подходящем формате.
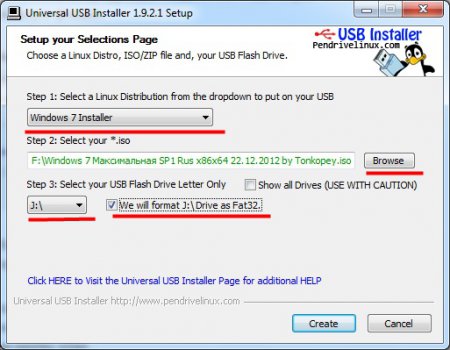
Для начала создания загрузочной флешки нажимаем «Create». В появившемся окошке программа перечисляет все действия, которые будут проделаны над флешкой и просит подтвердить наше согласие.
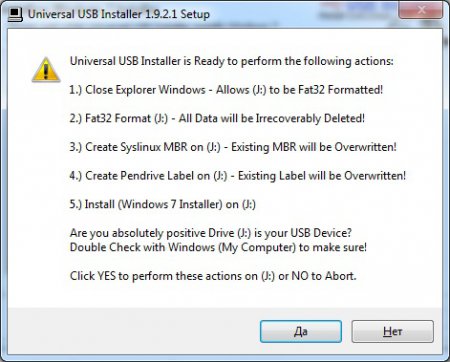
После настройки BIOS, где мы выбираем загрузку системы с USB, установка Виндовс 7 c флешки проходит в стандартном режиме и нами рассматриваться не будет.
После установки Windows, а также установки и настройки всех необходимых программ, самое время отвлечься, и посмотреть бесплатно онлайн сериал Кадетство. В этом сериале рассказывается о жизни четырнадцати летних мальчишек, поступивших в Суворовское училище.
Как установить виндовс на ноутбук с флешки
Практически все современные портативные компьютеры (кроме Apple) используют операционную систему от компании Microsoft. Иногда возникает ситуация, при которой необходимо провести инсталляцию ОС заново, поэтому нелишним будет знать, как переустановить виндовс 7 на ноутбуке, нетбуке. Можно использовать несколько вариантов запуска программы.
Как Виндовс 7 переустановить на ноутбуке встроенными средствами

Возникает ситуация, когда есть надобность в переустановке windows 7, но под рукой нет ни лицензионного dvd, ни флешки, на которую можно скопировать файлы системы. На всех ноутбуках, будь-то Асер (Acer), Асус (Asus) или Lenovo можно запустить восстановление или инсталляцию ОС, используя образ диска. Его можно создать заранее или найти в интернете, но он обязательно должен храниться на компьютере, а сам ноутбук – включаться.
Переустановка windows 7 на ноутбуке требует наличие специальных программ, которые способны распознавать образы, к ним относятся:
Для этого смонтируйте образ в эту программу, запустите файл с расширением .exe. Если windows просто заархивирован, то распаковывать не стоит. Откройте хранилище с помощью программ winrar или winzip, вновь найдите тот же исполняемый файл с окончанием .exe. После нажатия на него начнется стандартный процесс переустановки операционной системы.
Как переустановить Виндовс 7 с флешки или диска
В случаях, когда ноутбук не может загрузить самостоятельно ОС, следует использовать другой компьютер, чтобы создать установочный носитель. Перед тем как установить виндовс на ноутбук с флешки необходимо найти образ и подготовить накопитель для записи файлов. При наличии лицензионного dvd процесс проходит гораздо проще, но есть вариант, позволяющий создать его самостоятельно.
Предварительная подготовка ПО к установке ОС
Чтобы сделать из dvd или флешки загрузочный носитель, недостаточно просто скопировать на него файлы или образ. Для этого следует подготовить необходимую версию самой Виндовс, с помощью утилит сделать установочный cd или флешку. Для всего процесса вам понадобится:
- Сама программа виндовс 7.
- DVD или флешка минимум 4 Гб.
- Утилита ImgBurn или Windows 7 USB-DVD Download Tool.
Создание загрузочной флешки или диска
При наличии у вас dvd-rom переустановка windows 7 на ноутбуке может быть проведена через него. Вам потребуется образ Виндовс и утилита ImgBurn, которую можно легко найти в интернете. Процесс созданий следующий:
- Вставьте чистый dvd.
- Запустите программу ImgBurn.
- В окне выберите «Обзор» и укажите путь до образа ОС.
- Не ставьте максимальную скорость для записи, лучше выбрать минимальную.
- После записи появится окно, необходимо нажать «Ок» и готовый диск сам выпрыгнет из устройства.

Во многих моделях современных портативных компьютеров, нетбуков уже не используется cd-rom, поэтому полезно уметь выполнять переустановку windows 7 на ноутбуке с помощью usb флешки. Процесс создания установочного носителя следующий:
- Вставьте накопитель.
- Запустите программу Windows 7 USB-DVD Download Tool.
- В окне выберите путь к файлу образу системы.
- Далее программа предложит в меню выбрать, что необходимо создать: dvd или USB Device. Выберите второе.
- Укажите путь к накопителю.
- Утилита предупредит, что произойдет потеря всех данных с носителя. Соглашайтесь и выполнится запуск создания установочной флешки.
Настройка BIOS
Чтобы восстановить или провести переустановку windows 7 на ноутбуке, необходимо изменить некоторые настройки в БИОСе. Для начала перезагрузите компьютер, на начальном экране загрузки нажмите «del» (работает для большинства моделей, но иногда срабатывает F8). В этой системе не работает мышка, поэтому все действия следует выполнять стрелками на клавиатуре. При переходе в BIOS сделайте следующее:
- В разделе «Boot» найдите раздел «Boot Device Priority». Это настройка укажет откуда производить запуск системы.
- В меню сделайте так, чтобы USB DEVICE стояло первое в списке по порядку, если вы используете флешку или ваш CD-Rom если диск.
- Нажмите F10, подтвердите желание сохранить изменения.
Установка Виндовс 7
После всех вышеописанных действий начнется установка. Разработчики постарались сделать так, чтобы пользователь не испытывал неудобств и весь процесс происходил максимально автоматически. Человеку будет предложено несколько параметров, которые он должен определить самостоятельно, но с ними не возникает сложностей. Вся инсталляция, поиск драйверов для материнской карты, процессора будет выполнен самостоятельно системой, они вшиты в ОС и будут сразу же установлены с ней на жесткий диск. При переустановке ноутбук обязательно должен быть подсоединен к питанию.
Установка виндовс 7 с диска или съемного накопителя имеет один алгоритм. Пользователю необходимо будет выполнить такие шаги:
- Дождитесь пока программа скопирует все необходимые файлы. Сколько времени это займет, зависит от конфигурации ПК.
- Далее появится лицензионное соглашение, обязательно нужно подтвердить его.
- В следующем окне на выбор предложат восстановить систему или провести полную переустановку. Стоит выбирать второй вариант.
- На следующем этапе нужно выбрать раздел, на него будет установлена ОС. Как правило, выбирают раздел С, все личные данные с него будут удалены.
- Подтвердите выбор, далее начнется процесс переустановки системы.
- Во время переустановки компьютер несколько раз перезагрузится, после первого раза необходимо извлечь загрузочный носитель, а затем вновь вставить.
- В конце будет несколько параметров, которые необходимо выставить: часовой пояс, при желании установить пароль к учетной записи, ввести лицензионный ключ.
- Все остальные действия утилита проведет самостоятельно.

Настройка ОС
Вся дальнейшая настройка windows 7 заключается в том, что нужно поставить дополнительные драйвера, как правило, они есть в комплекте с компьютером. Учитывайте, что все программы, которые были ранее установлены, работать не будут. При переустановке можно оставить не тронутыми все диски, кроме диска С, это позволит вам сохранить часть данных, но при желании можно отформатировать полностью весь жесткий диск. Это актуально, ели причиной проблемы стали вирусы, вредоносные программы, которые найти и удалить не удалось.
Видеоинструкция: как установить Windows 7 на ноутбук
Как Windows 7 переустановить с флешки
Рано или поздно каждый пользователь гаджетов на операционной системе Windows сталкивается с разного рода проблемами, которые возможно решить путем переустановки ОС. Часто такая надобность возникает при поражении вирусами, захламлении устройства программами, даже после деинсталляции оставляющими свой след. Проблема с переустановкой Windows 7 с USB носителя решается с помощью профессионального мастера, но в целях экономии, сделать это вы можете самостоятельно без сторонней помощи, воспользовавшись инструкцией ниже.
Предварительная подготовка компьютера к установке
Чтобы правильно подготовить нетбук, компьютер или ноутбук к переустановке системы Windows 7, необходимо выполнить ряд подготовительных действий:
- Для сохранения данных, всю информацию с жесткого диска, куда будет устанавливаться система, нужно перебросить на другой цифровой носитель (флешку, DVD-диск).
- Нередко необходимо сохранить ссылки на сайты, закладки, онлайн-информацию. Процесс сохранения таких данных отличается в разных браузерах:
- Internet Explorer (эксплорер). Чтобы не потерять данные, сохраните на другой диск папку «Избранное», которая находится по адресу: Локальный диск – Пользователи – Имя пользователя.
- Opera. В папке AppData найдите файл bookmarks.adr и сохраните ее.
- Google Chrome. Найдите и сохраните папку User Data, которая располагается по адресу: AppData – Local – Google – Chrome.
Подготовка USB флешки с Windows 7
Чтобы начать переустановку Windows 7, важно правильно подготовить загрузочную флешку, тогда процесс обновления операционной системы пройдет без проблем. Она должна иметь объем памяти минимум 4 Гб, в идеале – 16 Гб. Цифровой носитель следует отформатировать, чтобы начать удалять все данные и подготовиться к записи ОС. Вот пошаговая инструкция по подготовке флешки к записи Windows 7:
- На домашний компьютер или ноутбук установите специальную программу (utility) для работы с образами операционной системы. Для таких целей подойдет Ultra Iso или Daemon Tools, алгоритм установки и работы с которыми практически одинаков.
- Скачайте в сети образ ОС Windows 7 или купите лицензионный диск в торговой точке? Которые есть в крупных городах России (Санкт-Петербурге, Москве, Ростове).
- Заранее отформатированную флешку вставьте в USB-2 (USB-3 для таких целей не подойдет, программа может просто не распознать наличие подключенных устройств через этот порт, поэтому будьте внимательны).
- В скачанной программе откройте образ ОС.
- Нажмите кнопку «Самовыгрузка» и из пунктов меню выберите вариант: «Записать образ жёсткого диска».
- В открывшемся окне из представленных вариантов, куда загружать образ, выберите отформатированную флешку.
- Далее подтвердите проверку и выберите метод записи – USB-HDD+.
- Нажмите кнопку «Записать».
- Подтвердите свой выбор, чтобы удалить все файлы с носителя (предупреждение возникает, даже если было проведено форматирование). После этого начнется автоматическая запись.
- Появление надписи «Запись завершена» свидетельствует об окончании загрузки. Как только это произойдет, перейдите к следующему шагу – переустановке системы.
- Чтобы переустановить ОС, перезагрузите устройство и войдите в биос.
Настройка BIOS
Переустановить windows 7 с флешки через bios возможно после произведения несложных настроек, благодаря которым устройство будет загружаться с цифрового носителя. Такие изменения производятся в биосе, попасть в который вы должны в момент включения компьютера или ноутбука. Для входа в Bios вы можете использовать определенную клавишу или их сочетание. Получить подсказку о комбинации поможет строчка внизу экрана: «Press Del/ F12 Esc/F8/ to enter setup». Сочетания кнопок для входа в биос разных производителей посмотрите на фото:
Как только вы вошли в биос, выберите флешку, как источник, с которого будет загружаться система. Сделайте это во вкладке «Режим загрузки», после чего перезагрузите устройство. Если все настройки были произведены правильно, в следующий раз ноутбук или компьютер загрузится с флешки. После переустановки системы обязательно верните прежние настройки, иначе загрузка каждый раз будет производиться с цифрового носителя, а не с жесткого диска.

Установка операционной системы Windows 7
Если образ ОС Windows 7 (32 или 64 bite) записан на флешку верно и все настройки Bios введены правильно, при следующем включении загрузка начнется с цифрового носителя. Рассмотрим инструкцию, как пошагово выполнить переустановку ОС:
- При загрузке ноутбука или стационарного компьютера с флешки, на черном экране появится фраза: «Press any key to boot from CD or DV». После этого нажмите любую клавишу на клавиатуре. Если такая надпись отсутствовала, вернитесь к настройкам биос или записи образа на носитель.
- Следующий шаг – выбор языка интерфейса.
- Чтобы началась загрузка, нажмите кнопку «Установить».
- В выпадающем списке выберите версию виндовс, к которой имеются ключи. Это может быть: максимальная (Ultimate), домашняя базовая или расширенная, профессиональная, начальная. Если вы хотите расширить возможности системы, установите более новую, полную ее версию.
- Подтвердите согласие с условиями лицензии и нажмите на продолжение установки.
- Выберите тип установки – обновление или полная. Предпочтение лучше отдать второму варианту. Это обеспечит полное обновление системы, что поспособствует нормальному функционированию компьютера или ноутбука. Для обновления может использоваться Windows Installer.
- Укажите место, куда необходимо установить операционную систему. Как правило, это диск «С».
- Следующий шаг – форматирование диска под систему (поэтому всю ценную информацию нужно предварительно сохранять на другие носители).
- После форматирования начнется установка Windows 7, что займет некоторое время (от 15 до 35 минут).
- По окончании установки, в новом окне появятся строки для введения логина и пароля. Заполните их и введите ключ активации, который указан на наклейке ноутбука.
- Установите обычные настройки: время и дату, режим безопасности.
- После установки классических настроек перезагрузите устройство. Затем проверьте наличие звука, сетевого подключения и прочих настроек. Если нужно, установите недостающие драйвера и программы, необходимые для работы, директы.
- Верните настройки биоса к прежним, чтобы система загружалась с жесткого диска. Перегрузите устройство. На этом переустановка будет окончена.
Установка драйверов
Нередко после переустановки системы у пользователей возникает ряд проблем. К примеру, отсутствует звук, компьютер или ноутбук не видит подключенных устройств или не загружается видео. Такие неполадки возникают, если использована неофициальная, неполноценная версия ОС. Исправить эти неприятности просто – нужно лишь установить драйвера, рассчитанные на конкретное устройство. Скачать их вы можете с официального сайта производителя (к примеру, для ноутбука «Асус» они размещены на asus.com/ru).
Для поиска и установки драйверов выполните ряд несложных действий:
- В строку поиска введите необходимый запрос, включающий название модели устройства и фразу «скачать драйвера».
- Открыв официальный сайт фирмы-производителя, найдите конкретную модель ноутбука и драйвера к нему.
- Скачайте необходимые программы на ноутбук или компьютер и поочередно загрузите все на устройство. Такая процедура не требует особых усилий, и справиться с заданием сможет даже начинающий компьютерщик.
- После установки всех компонентов перезагрузите ноутбук, если система не сделала это самостоятельно.
- Иногда драйвера нужно лишь обновить через «Диспетчер устройств» или произвести их активацию.
Видео-инструкции: как правильно переустановить Windows 7 с флешки
Загрузка Windows 7 с установочной флешки не требует специальных навыков и опыта. Для работы необходим лишь цифровой носитель с загруженной операционной системой, правильная подготовка устройства к манипуляциям (сохранение данных на другие диски перед форматированием), немного терпения и свободного времени. Чтобы установка прошла максимально быстро, без потери информации, посмотрите ниже видео с ютуба. Это поможет вам ознакомиться с секретами переустановки Windows 7.
Как самому переустановить Windows 7 на компьютер
Как переустановить Виндовс 7 на ноутбуке: инструкция для чайников
Как установить Windows 7 с флешки на ноутбук
2013-10-26 автор: Френк
Хотя название статьи как установить Windows 7 с флешки на ноутбук, точно таким же способом производиться установка виндовс 8, vista или XP.
Почему я решил об этом написать, ведь в сети на эту тему материалов предостаточно? Дело в том, что я раньше никогда не пробовал устанавливать с флешки windows на ноутбук (нетбук) – не было необходимости.
А совсем недавно ко мне обратился знакомый с просьбой, точнее за советом, почему у него на ноутбук не устанавливается виндовс 7.
Причина оказалась в выходе из строя привода. Я решил ему помочь и установить с флешки. За информацией обратился к поисковику, но по написанным там инструкциям, установить через флешку операционную систему не смог.
Пришлось экспериментировать. Вот поэтому и решил описать процесс установки, думаю, проблемы возникли не только у меня.
Сразу замечу, что ноутбук был старый (более 10 лет), но установка прошла успешно. Правда в некоторых «допотопных» может не получиться (материнская плата такой вариант может не поддерживать).
Также сразу скажу, что встречал в сети утверждение, что если флешка 3.0, а usb 2.0, то ноутбук при установке ее не увидит. Это неправда, я как раз устанавливал с 3.0, на старом ноутбуке с usb 2.0.
И так, что вам понадобиться для установки windows с флешки (карты памяти)
- Флешка не менее 4 Гб (карта памяти).
- Образ операционной системы в формате ISO.
- Программа WinSetupFromUSB.
Программа для установки на ноутбук windows 7 через флешку
Вначале вам понадобиться записать образ виндовс 7 на флешку. В сети предлагают воспользоваться специальными программами или стандартным способом. Последний способ для неопытных владельцев компьютеров, может представлять опасность.
После своих экспериментов, я остановился на программе «WinSetupFromUSB». Она бесплатна и старые версии переведенные на русский язык.
Я воспользовался последней (англоязычной – там все понятно без слов) версией и вам это рекомендую. Где и как скачать / установить программу — СМОТРИТЕ ЗДЕСЬ — то что написано ниже немного устарело (имеется виду скачивание с оф. сайта).
Далее (когда войдете на сайт) нажмите на плюсик (+) и сделайте, как показано на рисунке ниже.
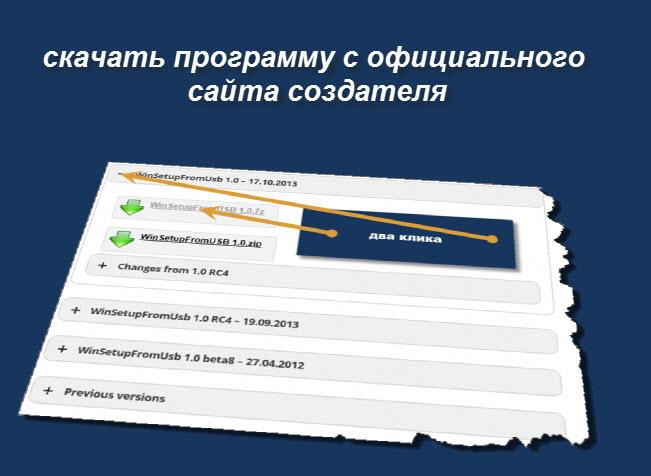
Теперь, после скачивания, ее необходимо установить. Там будет две: для 32-разрядных ноутбуков и 64. Запускайте ту, что соответствует разрядности вашей операционной системе.
После запуска, программа сразу определит, какие у вас включены флешки и отобразит их в самом верху. Вам понадобиться поставить две галочки (первую, если флешка отформатирована — не обязательно, вторую ставьте напротив устанавливаемой версии виндовс).
Потом (когда будет поставлена галочка), с правой стороны напротив, станет активным значок, нажав на который сможете указать программе, где находиться образ виндовс в формате ISO.
Когда все сделаете спокойно кликайте в самом низу на опцию «GO» — программа все сделает самостоятельно (отформатирует флешку и запишет образ диска). См. рис.
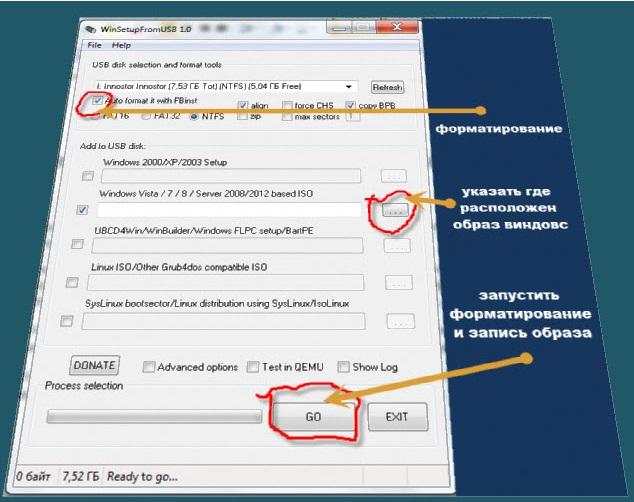
Настройка в ноутбуке биос на установку виндовс 7 или 8 с флешки
Вот здесь начинается самый ответственный момент. Я его в точности не могу даже описать, ведь моделей ноутбуков или нетбуков очень много: ASUS, HP, Acer, MSI, Toshiba, Dell, Samsung, Lenovo, Sony, eMachines, Fujitsu, Apple, Notebook, LG, IBM, Compaq, Intel, BenQ, DEPO, Medion, Clevo, NEC, Gigabyte, Gericom, Packard Bell, Gateway, Matsushita (у каждого из них установка с флешки своеобразная).
Биос также не один единственный. Это может быть American Megatrends (AMI), Award Software или Phoenix Technologies. В первую очередь вам необходимо в него войти, хотя не всегда (можете попробовать начать установку виндовс, сразу после записи образа на флешку, только статью дочитайте до конца).
Как войти вам в биос вашего ноутбука и настроить его на загрузку с флешки, точно вам не скажет никто. Даже если у вас будут, например два ноутбука acer, с одинаковыми версиями биос, но разными материнскими платанами – настройки могут существенно отличаться.
Выбрать правильное решения вам помогут только эксперименты со своим ноутбуком. Войти в его биос у вас особых проблем не будет. Обычно сразу после включения усердное нажимайте клавишу: F1, Esc, F2, F10, Del или комбинации Alt+ F1, F10 = Setup. В случае неудачи экспериментируйте с самим верхним рядом клавиш клавиатуры.
Теперь будем считать, что в биосе вы очутились. Чтобы виндовс начала загружаться с флешки, в меню БИОСа «boot» вам нужно установить приоритетную загрузку с USB.
Здесь тоже не все просто. Хорошо если будет пункт USB HDD, как на рисунке ниже.

Вот только так бывает не всегда – у меня его не было. За загрузку с флешки могут отвечать и другие строки, у меня были «remowable device», но могут оказаться даже «innostop» и вообще черт знает что.
На floppy не смотрите, это другой дисковод. Одним словом здесь опять продеться экспериментировать. Когда найдете, кликните по нему (нажать энтер) и поставьте первым в списке.
Потом нажмите F10 и энтер. Ноутбук начнет перезагружаться. По идее загрузка начала бы происходить с флешки, но у меня так не происходило (возможно, у вас будет иначе).
Мне чтобы начать устанавливать виндовс с флешки, пришлось сразу после включения нажимать клавишу «ESC». Тогда появилось окно, где было предложено выбрать с чего должен начать загружаться компьютер.
Я указал на флешку. Тогда появилось еще одно окно как на рисунке ниже.

Если у вас будет то же самое, то жмите на первую и сразу начнется на вашем ноутбуке установка windows 7 c флешки (перейдя по ссылке, узнаете что делать дальше).
СОВЕТ: если с настройкой биос, вам что-то не получается, напишите в поисковике google «биос картинки» и когда найдете рисунок такой как у вас в биосе, перейдите по этому изображению на сайт.
Скорее всего, на нем найдете подробное описание, если нет, опишите проблему в комментариях – найдем решение вместе.
Вот и все. В точности по шагам, чтобы только смотреть на рисунки и нажимать соответствующие клавиши вам не опишет никто.
Каждый ноутбук имеет свою конфигурацию и без собственных экспериментов, установить виндовс с флешки, навряд ли вам получиться. Успехов!