Установка Windows 7 с флешки

В этой статье пойдёт речь о том, как установить Windows Vista или Windows 7 с флешки но любой компьютер, ноутбук и нетбук. Кроме флешки можно использовать любую карту памяти и внешний карт-ридер.
Краткое описание установки Windows с флеш-накопителя
В этой статье вы узнаете, как можно установить Windows Vista и Windows 7 на компьютер использую флеш-накопитель или карту памяти. Данное руководство в первую очередь пишется для тех людей, которые являются новичками в работе с компьютером.
Разумеется, куда проще Windows установить, используя привычный DVD диск, но не всегда это возможно сделать. И причин этому может быть несколько, начиная с того, что на вашем компьютере или ноутбуке нет DVD привода и заканчивая тем, что этот DVD привод сломался, а так же у вас может попросту отсутствовать диск с Windows’ом.
И так, если у вас есть одна из вышеперечисленных проблем, то вы сможете установить Windows используя флеш-накопитель или карту памяти, для этого вам понадобится записать Windows на внешний накопитель, а потом благополучно его установить. Собственно говоря, об этом и пойдет речь в этой статье.
Установка Windows Vista и Windows 7 с флешки
Перед тем, как начать установку Windows Vista или Windows 7, следует скопировать все важные данные с того раздела, на который вы его планируете установить, этим файлы можно скопировать в другой раздел, на флешку или на любой другой компьютер. При этом следует помнить, что элементы рабочего стола, программы и документы в системе располагаются в разных разделах. Для чего мы копируем файлы? Для того, чтобы их не потерять. Потому что если мы начнём очищать место для нашего Windows’а нам потребуется форматировать тот раздел, где будет располагаться Windows, а это приведёт к безвозвратному уничтожению файлов.
Помимо этого, перед тем как установить Windows вам потребуется скопировать все необходимы драйвера (в основном это касается драйверов сетевой карты, модема и Wi-Fi адаптера). Данная процедура необходима для того, чтобы избежать проблем, которые могут возникнуть после установке Windows. А проблемы могут быть следующего характера: на версии Windows, которую вы установите, попросту могут отсутствовать некоторые драйвера, и ладно если это будут драйвера от видеокарты, но если это будут сетевые драйвера, то вы лишитесь возможности войти в сеть и скачать нужные вам драйвера, а это, как вы сами понимаете, малоприятное развитие событий.
Весь процесс установке Windows Vista и Windows 7 можно разделить на пять основных этапов:
- Собственно сама подготовка флешки для заливки на ней Windows 7 или Windows Vista.
- Настройка BIOS ноутбука, которая позволит загрузить Windows c флеш-накопителя или карты памяти.
- Непосредственная установка Windows.
- Ищем и затем устанавливаем драйвера.
- Установка программного обеспеченья и утилит.
Разберём каждый из этапов.
1. Подготовка флешки
И так, сейчас вы узнаете о трёх способах, которые вам помогут записать на флешку дистрибутив Windows. Следует сказать, что первый способ проще второго, но сложнее третьего.
Способ номер 1
Для этого нам понадобится дистрибутив ОС Windows, который лучше всего использовать в оригинальный MSDN сборке. Почему именно MSDN сборка? Потому что с ней возникает минимальное количество проблем, как при установке, так и в дальнейшем использовании.
После этого нам понадобится набор утилит, которые вы сможете найти в Интернете. И, разумеется, сама флешка объёмом больше 4 Гб. При этом флеш-накопитель лучше использовать с картой памяти. Так вы сможете избежать проблем, которое может возникнуть если у вашего нетбука или ноутбука отсутствует возможность загрузится с карты памяти во встроенном карт-ридере.
Прежде чем устанавливать Windows, узнайте какую версию, поддерживает ваш ноутбук. Потому что он может поддерживать либо 32-битную, либо 64-битную версию.
Приступим! Для начала следует скопировать образ вашего Windows’а (Vista или 7-ка) на винчестер, при этом формат должен быть ISO. Затем запускаем программа UltraISO, которую вы должны скачать и установить на свой компьютер. После этого перед вами откроется главное окно программы.

Если ваше программа UltraISO требует оплаты, и у вас нет таблетки, то выберите пункт «Пробный период».

После этого вам понадобится открыть образ вашей операционной системы. Чтобы это сделать нужно нажать на «Файл», а затем «Открыть».

Найдите папку, где расположился ISO файл системы.

Переходим в меню самозагрузка и в появившемся списке выбрать «Записать образ жесткого диска».
Теперь вставьте флеш-накопитель или карту памяти в USB разъём на вашем компьютере или ноутбуке.

После этого нажимайте на кнопку «Форматировать».
Помните, что в процессе форматирования все данные, которые были на вашей флешке безвозвратно пропадут, поэтому, если эти файлы имеют для вас особую ценность, скопируйте их на какой-нибудь из носителей или на компьютер.

После того, как вы нажали форматировать вам потребуется выбрать тип файловой системы (NTFS) и после этого нажать кнопку «Начать».

Предупреждение об удалении данных.

Спустя некоторое время форматирование будет завершено.

Далее мы закрываем окно сообщающия об его завершении и начинаем запись (кнопка «Запись»).

Предупреждение. Жмем «Да».

Теперь нужно запастись терпением и ждать. После завершения записи у вас будет флеш-накопитель или карта памяти с рабочим Windows 7.
Способ номер 2
Используя этот способ, нам понадобится дистрибутив Windows, флешка объёмом более 4 гигабайт или карта памяти с таким же объёмом.
Помните, что прежде чем начать форматирование флешки или карты памяти, следует скопировать с неё все важные для вас файлы, иначе они все будут безвозвратно утеряны.
Начинаем работу. Первым делом требуется вставить карту памяти или флеш-накопитель в USB разъем, после чего требуется запустить «Командную строку», которую можно найти в меню «Пуск».

Выглядит оно в виде окна с чёрным фоном и белыми буквами.

Вводим в неё команду «diskpart» и нажимаем кнопку «Enter».

Затем набираем команду «list disk», нажимаем «Enter» и перед вами появится список всех запоминающих устройств. После этого вам следует найти номер диска под каким отображается ваша флешка (это можно сделать исходя из объёма флешки).

После того, когда вы выяснили под каким номерам располагается ваша флешка, вводим команду «select disk» (и номер, например select disk 2), нажимаем «Enter».

Теперь набираем в командную строку «clean» и нажимаем «Enter».

Далее набираем команду «create partition primary» и снова нажимаем «Enter».

После этого необходимо будет выбрать первый раздел, для этого вновь воспользуйтесь командной строкой и введём «select partition 1» и нажмите «Enter».

Набирайте команду «active» и нажимайте «Enter».

Затем начинаем форматирование раздела, для этого потребуется набрать команду «format fs=NTFS» и как вы уже поняли, нажимаем кнопку «Enter».

Далее вам потребуется назначить флешке букву, с помощью команды «assign letter=Z» и да, нажмите «Enter».

После ввода этой команды в системе появится флешка. И после того, как она появилась вводим команду «Exit» — нажимаем «Enter».
После проведения всех работ с командной строкой остаётся скопировать дистрибутив Windows на флешку. Для этого лучше всего воспользоваться утилитой 7-zip.

Запускаем утилиту и выбираем требуемый нам ISO образ. Когда образ будет выбран, вам потребуется нажать кнопку извлечь и указать путь к флешке. После того, как файл будет распакован, Windows будет готов к установке.
Способ установке номер 3
Как уже говорилось выше это самый простой способ. Для того, чтобы его использовать нам понадобится утилита WinToFlash, с работой которой вы сможете разобраться самостоятельно.
После всех выше перечисленных действий у вас должна быть флешка со следующим содержимым:

2. Включаем в BIOS загрузку файла
Теперь поговорим о том, как в BIOS’е включить загрузку файла (в нашем случае Window) через флеш-накопитель или карту памяти.
Выключаем компьютер, нетбук или ноутбук, вставляем в него флешку и снова включаем. Во время его загрузки нажимаем F2, Del или ESC (в зависимости от вашей системы) после этого вы войдём в Bios. Если ни одна из кнопок вам не помогла зайти в BIOS, то обратите внимание на нижний левый угол экрана при загрузке и нажмите ту кнопку, которую там увидите.
После того, как вы вошли в BIOS выберете вкладку BOOT и с помощью клавиш F5 и F6 вы сможете изменить порядок загрузки. Опять же если указанные кнопки не помогли изменить список загрузок, то на экране должны отображаться нужные для этого кнопки.

И так, вам нужно установить ваш флеш-накопитель или карту памяти на первое место в списке загрузок, чаще всего переносные USB устройства памяти обозначаются, как USB-HDD. После этого следует сохранить выбранные настройки, используя пункт «Save and Exit Setup».
3. Приступаем к непосредственной установке Windows 7
Здесь ни чего сложного нет, потому что установка через флешку или карту памяти происходит очень просто. Главное при установке требуется обратить пристальное внимание на операции связанные с выбором раздела установки и созданием дисков.

Перезагружаем компьютер (ноутбук). В первом появившемся окне нужно выбрать язык системы. Нажимаем на кнопку «Далее».

В следующем окне нажимаем «Установить».

Следующий шаг — выбираем версию Windows 7. Следует выбрать именно ту, к которой у вас есть ключ. Обычно он указан на днище ноутбука и вводить его нужно в конце установки. Нажимаем «Далее».

Принимаем лицензионное соглашение и жмем «Далее».

Дальше нужно выбрать тип установки: «Полная установка (дополнительные параметры)».

Теперь нужно выбрать раздел, в который мы будем устанавливать Windows 7. Я рекомендую выбрать системный раздел. Так же при установке Windows 7 Professional и Windows 7 Ultimate будет еще один дополнительный раздел объемом 100 МБ. Этот раздел создается самой Windows 7 и он предназначен для реализации функции шифрования системного раздела, но не для установки Windows.
Нажимаем на «Настройка диска».

Выбираем пункт «Форматировать».

После этого мы увидим предупреждение о том, что все данные с диска будут удалены. Подтверждаем.

Как только форматирование закончится жмем кнопку «Далее».

Пошел процесс установки. Ждем пока Windows установится на компьютер.

По завершению установки нужно ввести имя пользователя и имя компьютера.

Можно установить пароль доступа к компьютеру, а можно пропустить этот шаг.

Следующий шаг — это активация Windows. Код можно ввести сразу же, а можно погодя на протяжении 30 дней. Если вы покупали ноутбук с уже установленной системой, то код активации должен быть написан на днище устройства.

Дальше настраиваем безопасность системы.

Можно настроить время и дату.

Если к ноутбуку подключен интернет и установлены драйвера сетевой карты, то система автоматически предложит указать тип сети.
Все! теперь вы знаете, как выполняется установка Windows 7 с флешки. Осталось установить драйвера и программы.
4. Ищем и устанавливаем драйвера
Обычно вам потребуется установить минимум драйверов, практически все оборудование ноутбука будет работать. В интернете можно найти новые версии драйверов, которые значительно ускорят работу ноутбука. Также в комплекте должен быть диск с драйверами и вам вообще не нужно ничего искать в Интернете.
5. Завершающий этап. Установка утилит и программ
Утилиты — это дополнительные программы, которые расширяют работу ноутбука. Обычно они идут на том же диске, что и драйвера и дополнительно их искать нигде не нужно. Пренебрегать их установкой не нужно, они значительно упрощают работу.
Программы для установки на ноутбук вы выбираете сами. Здесь особых рекомендаций не будет, так как их огромное количество и решают они разные цели.
Надеюсь данная статья будет вам полезной и установка Windows 7 с флешки теперь для вас не проблема.
Как установить Windows с флешки
CD-DVD привод уже давно не является обязательной составной частью компьютера. Машины, в которых он отсутствует, встречаются все чаще. В первую очередь это касается портативных компьютеров (ноутбуки, нетбуки).
Установить (переустановить) на них Windows возможно только с флешки. В этом нет ничего сложного.
Порядок установки Windows с флешки:
1. Узнать характеристики основных устройств компьютера, на котором планируется установка или переустановка Windows. Что это за характеристики и как их узнать читайте здесь;
2. Убедиться, что по своим характеристикам компьютер соответствует требованиям версии Windows, установку которой на нем планируется произвести.
Если хотя-бы один из параметров компьютера окажется ниже таких требований, от затеи установки этой версии Windows лучше отказаться. Необходимо выбрать ту версию Windows, требованиям которой компьютер соответствует.
Требования разных версий Windows к компьютеру можно узнать здесь.
3. Создать флешку для установки Windows (так называемую «загрузочную» флешку). Процесс создания такой флешки для разных версий Windows подробно описан на нашем сайте в статье «Как создать флешку для установки Windows»;
4. Скопировать с компьютера ценные данные на любой съемный носитель, поскольку в процессе переустановки Windows значительная их часть будет удалена. Если осуществляется установка Windows на только что приобретенный компьютер с пустым запоминающим устройством, этот пункт, естественно, выполнять не нужно;
5. Загрузить компьютер с загрузочной флешки Windows. Если Вам не известно, как это сделать, на нашем сайте есть подробная инструкция — «Как загрузить компьютер с флешки…»;
6. Запустится программа установки Windows, следуя инструкциям которой установить Windows сможет даже пользовать с минимальным уровнем подготовки.
Установка длится 20-40 мин., в зависимости от производительности компьютера и версии Windows. В процессе установки пользователю нужно всего лишь ответить на несколько вопросов компьютера. Все необходимое он сделает самостоятельно.
По окончанию процесса компьютер перезапустится и на нем загрузится установленная Windows.
После установки (переустановки) Windows для нормальной работы компьютера потребуется установка драйверов устройств, входящих в его состав. Подробнее о драйверах и процессе их установки читайте здесь.

НАПИСАТЬ АВТОРУ
 Где скачать оригинальный образ Windows
Где скачать оригинальный образ Windows
Установка на компьютере операционной системы Windows, полученной из ненадежных источников, сопряжена со многими рисками. В состав образов Windows, предлагаемых для свободной загрузки через разнообразные торрент-треккеры, могут входить трояны, программы-шпионы и другие «нежелательные дополнения». Даже если у пользователя есть лицензионный код активации Windows, это не избавит его от проблем, связанных с использованием «ломаных» образов.
Поэтому людей часто интересует ответ на вопрос, где же скачать оригинальный образ Windows.
Оригинальные образы Windows XP, Vista, 7, 8, 10 доступны для скачивания на официальном сайте ее разработчиков. Но скачать их можно только по подписке. Получение подписки Microsoft – дело хлопотное. Но это не беда. Cуществует альтернативный способ получения оригинальных образов.
 Как узнать код активации Windows
Как узнать код активации Windows
Как известно, для активации Windows нужен 25-значный ключ (код активации).
Узнать код активации уже установленной и активированной Windows можно при помощи программ, обладающих соответствующими возможностями, или же путем использования специального VBS-скрипта.
Вариант с программами имеет много недостатков и часто не срабатывает в новых версиях Windows. Поэтому более предпочтительным является использование VBS-скрипта. Достаточно просто запустить этот скрипт (двойным щелчком мышки), и через несколько секунд код активации отобразится в диалоговом окне.
 Как узнать версию Windows
Как узнать версию Windows
В статье читатель найдет практические рекомендации о том, как получить информацию о версии Windows компьютера.
В некоторых случаях кроме самой версии Windows для правильной оценки операционной системы компьютера существенное значение также имеет ее подверсия, наличие пакетов дополнений (SP1, SP2 и др.), тип Windows (32- или 64-битная система), а также ряд других факторов. Обо всем этом и пойдет речь.
 Как создать флешку для установки Windows
Как создать флешку для установки Windows
Флешка для установки Windows, часто также называемая установочной флешкой Windows — это самая обыкновенная флешка, на которую помещены файлы, необходимые для установки операционной системы Windows на компьютере. С ее помощью можно установить Windows точно так же, как и с использованием установочного CD или DVD.
 Системные требования Windows
Системные требования Windows
Операционная система Windows нормально работает только на компьютере, производительность которого выше определенного минимума. В противном случае Windows будет «тормозить» или же вообще «откажется» устанавливаться.
У каждой версии Windows требования к компьютеру разные. Перед принятием решения об установке какой то из них на конкретном компьютере необходимо убедиться, что он их удовлетворяет. Если хотя бы один из параметров компьютера окажется ниже таких требований, от затеи установки этой версии Windows лучше отказаться. Необходимо выбрать ту версию Windows, требованиям которой компьютер соответствует. В противном случае проблем не избежать.
 Инструкция по установке Windows 7
Инструкция по установке Windows 7
Эта статья о самостоятельной установке Windows 7. Написана она для неопытных пользователей и представлена в виде пошаговой инструкции со ссылками на связанные с темой дополнительные сведения.
На первый взгляд статья может показаться очень длинной. Но если Вы хотите не только научиться устанавливать Windows 7, но и понимать значение всех своих действий, не поленитесь, прочтите статью до конца — и установка Windows пройдет без сучка и задоринки.
Как установить Windows с флешки
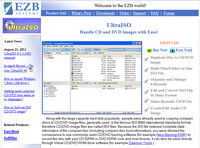 Столкнулся с неожиданной проблемой. На ультрабуке полетел жесткий диск — ну, полетел и полетел: у меня хранятся бекапы, так что наплевать. Заменил жесткий диск. После этого надо было установить Windows: загрузиться с соответствующего DVD и провести инсталляцию (восстановление). Проблема же заключалась в том, что в ультрабуке нет привода DVD. И внешнего привода, подключаемого по USB, у меня тоже не было — он как-то без надобности, я его и не покупал.
Столкнулся с неожиданной проблемой. На ультрабуке полетел жесткий диск — ну, полетел и полетел: у меня хранятся бекапы, так что наплевать. Заменил жесткий диск. После этого надо было установить Windows: загрузиться с соответствующего DVD и провести инсталляцию (восстановление). Проблема же заключалась в том, что в ультрабуке нет привода DVD. И внешнего привода, подключаемого по USB, у меня тоже не было — он как-то без надобности, я его и не покупал.
Бежать в магазин за приводом как-то не хотелось, поэтому я решил установить Windows с флешки. BIOS современных компьютеров давно поддерживают загрузку с флешки, оставалось только решить вопрос, каким образом записать на флешку загрузочный диск из образа.
Порылся в Интернете. Нашел совершенно зубодробительный способ, использующий системную программу Diskpart от Microsoft. С этой программой надо вручную ввести несколько команд, при этом есть шанс неосторожными действиями загубить жесткий диск компьютера, на котором вы все это производите. В общем, не особенно удобный способ, да к тому же и опасный.
Есть способы на порядок проще. Нужно просто использовать программу, которая умеет делать загрузочную флешку из загрузочного образа. Таких программ — немало. Одна из наиболее простых и удобных — UltraISO. Программа платная, однако имеет пробный период, во время которого у нее доступны все необходимые возможности. Взять пробную версию можно здесь (поддерживается куча языков, включая русский).
Скачали, установили, при запуске указали, что хотим использовать пробный период (или купили ее — программа-то полезная и еще не раз пригодится).
В запущенной программе выбираем пункт "Файл — Открыть".

Там указываем путь к файлу образа ISO загрузочного диска. И тут сразу возникает вопрос: что делать, если у нас нет образа загрузочного диска? Ну, во-первых, образ инсталлятора Windows всегда можно найти в Интернете, причем это, насколько я понимаю, никак не будет нарушением лицензионного соглашения, если вы зарегистрируете устанавливаемую операционную систему своим лицензионным ключом.
Во-вторых, так как вы читаете эту статью явно не в тот момент, когда вам срочно требуется найти образ системы, позаботьтесь о создании такого образа заранее. Проще всего это сделать той же программой UltraISO. Вставьте в привод компьютера (мы считаем, что у вас кроме ультрабука все-таки есть обычный персональный компьютер с приводом) загрузочный диск, после чего в программе выберите пункт "Самозагрузка — Создать образ Дискеты" (да, перевод на русский там ужасен, согласен). Ну и все, там просто указать, образ диска какого привода нужно сделать и задать имя файлу образа.
Открываем файл образа.
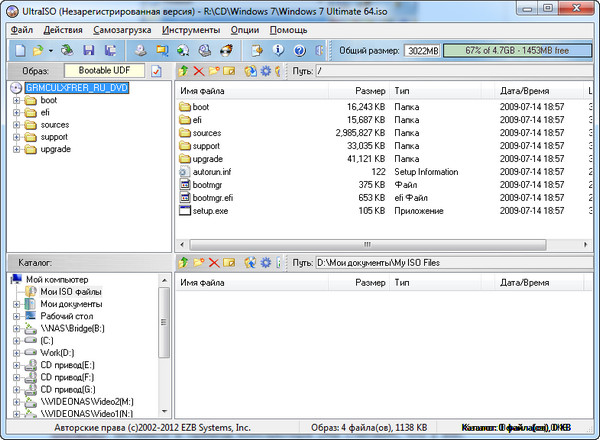
Далее выбираем "Самозагрузка — Записать образ Жесткого диска". Там выбираем нужную флешку (она должна быть размером не менее 4 Гб, чтобы поместился инсталлятор), которую мы заблаговременно вставили в USB.
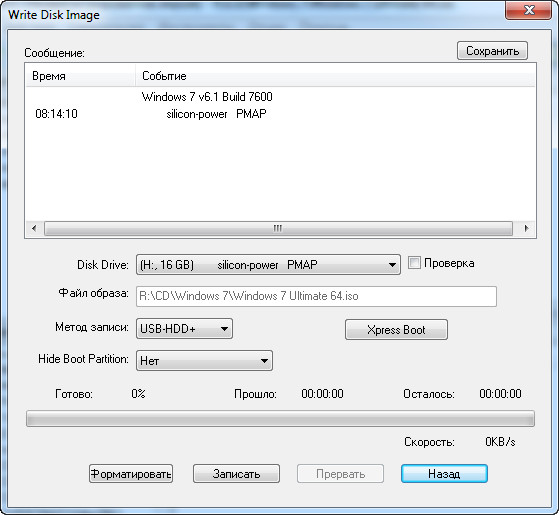
Ну и остается только нажать кнопку "Записать". Процесс может продолжаться минут десять.
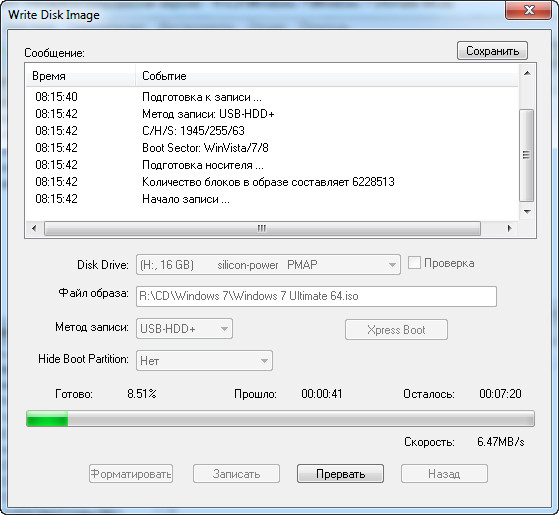
По окончании процесса вы получите искомую загрузочную флешку.
Далее нужно указать компьютеру, чтобы он с этой флешки загрузился. Сделать это можно двумя способами.
Способ первый. Во многих BIOS поддерживается выбор загрузочного носителя по нажатию какой-то горячей клавише при перезагрузке компьютера. Обычно это клавиши F8 или F12. Включаете (перезагружаете) компьютер, нажимаете соответствующую клавишу. Появляется меню выбора, аналогичное вот такому.
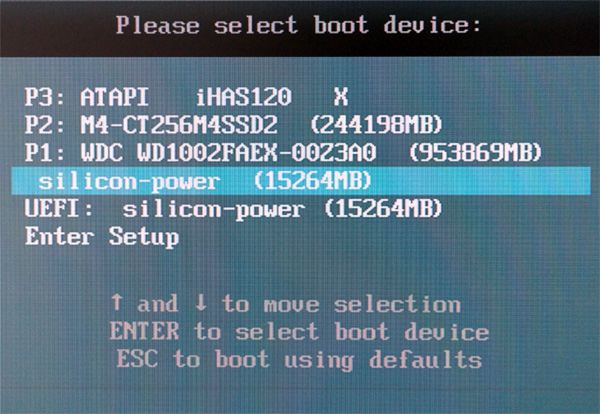
Там выбираете вашу флешку и нажимаете Enter — начинается загрузка.
Если не поддерживается меню выбора загрузочного устройства, тогда нужно зайти в настройки BIOS (клавиша Del при загрузке компьютера, либо же какая-то другая — например, F2 или F10: соответствующая информация появляется на экране при загрузке), и в настройках явно задать загрузку с флешки.
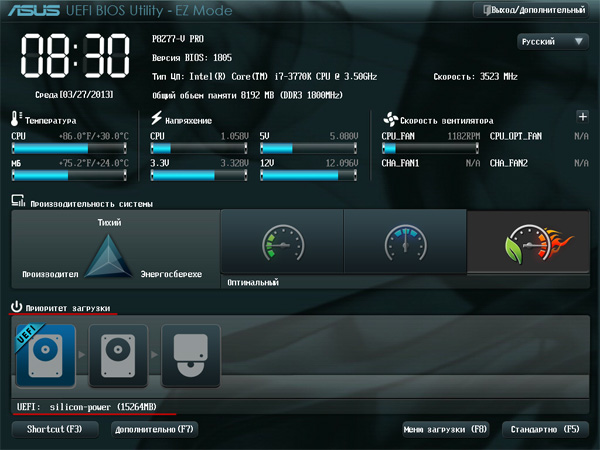
Все это работает, как часы: я вышеописанным способом сделал загрузочную флешку и установил с нее Windows 7.