Как установить macOS с флешки
 Проводимая Apple политика, согласно которой компания устанавливает на выпускаемые под своим брендом компьютеры собственную операционную систему, делает их чрезвычайно стабильными. Купив МакБук и регулярно обновляя ОС, вы можете никогда не столкнуться с необходимостью ее повторной установки. При наличии интернета систему можно легко переустановить по сети. Если обстоятельства требуют выполнить установку macOS с флешки, сделать это нужно правильно.
Проводимая Apple политика, согласно которой компания устанавливает на выпускаемые под своим брендом компьютеры собственную операционную систему, делает их чрезвычайно стабильными. Купив МакБук и регулярно обновляя ОС, вы можете никогда не столкнуться с необходимостью ее повторной установки. При наличии интернета систему можно легко переустановить по сети. Если обстоятельства требуют выполнить установку macOS с флешки, сделать это нужно правильно.
Загрузка ОС
С 2013 года Apple перестал продавать операционную систему пользователям. Приобретая любой Мак, будь это ноутбук или версия mini, вы получаете macOS в аренду и обеспечены бесплатными обновлениями на весь срок использования устройства.
- Находим на панели Dock иконку магазина App Store и открываем его.

- На главной странице в правой стороне, под параметрами учетной записи, располагается ссылка, по которой можно перейти на сайт с актуальной ОС. На текущий момент последняя версия – 10.3 High Sierra.
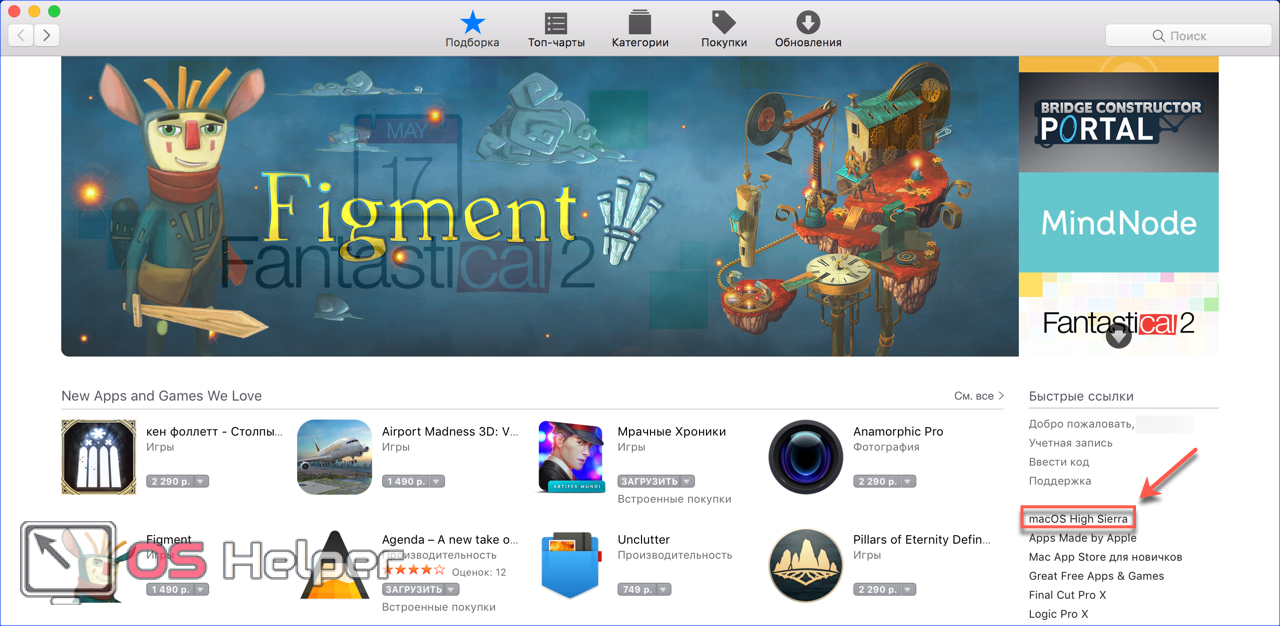
- Нажимаем на кнопку «Загрузить». Дистрибутив «весит» более 5 Гб, соответственно время его получения будет зависеть от скорости используемого соединения.
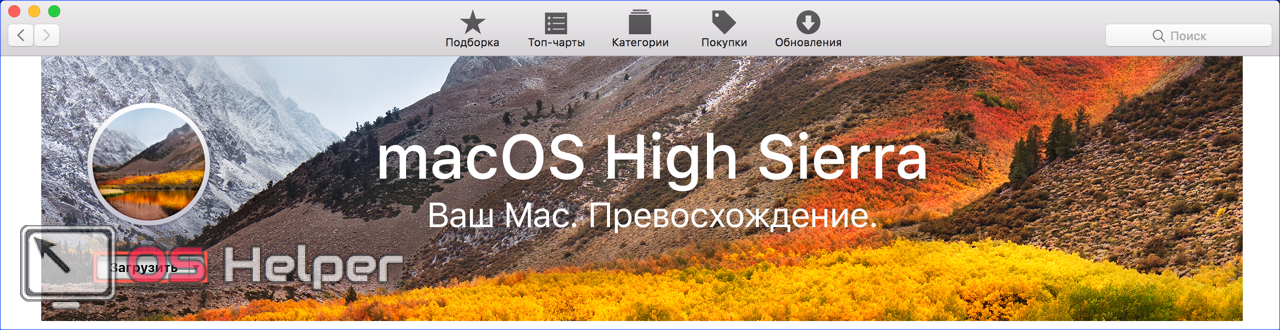
- Когда загрузка закончится, автоматически запустится программа установки.
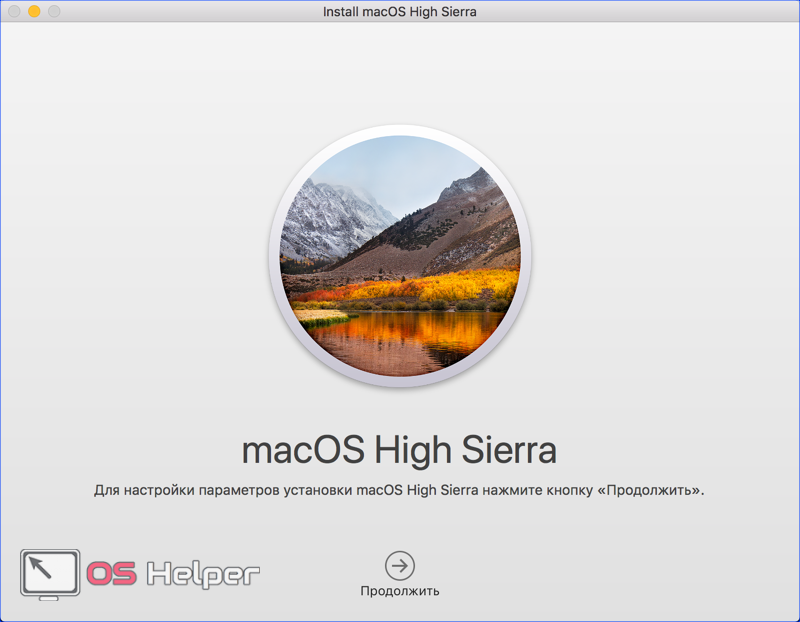
- В данный момент она нам не нужна. Поскольку мы собрались создать автономный загрузочный носитель, ее нужно закрыть. Нажимаем на окно программы, чтобы на верхней панели отобразились элементы управления. Выбираем отмеченный пункт. Аналогичную операцию можно проделать клавиатурной комбинацией ⌘Q. В macOS – это стандартное сочетание, позволяющее закрыть любое активное окно.
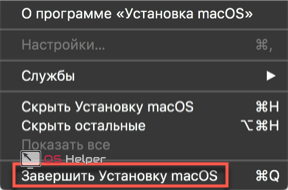
Старые версии ОС
Если вы хотите установить другую, более старую версию операционной системы найти их также можно в App Store. El Capitan, Yosemite или Mountain Lion размещаются в разделе покупки, при условии, что они использовались раньше. Связано это с лицензионной политикой компании. Показанные на скриншоте ОС считаются купленными, а последующие арендуются пользователем у Apple.
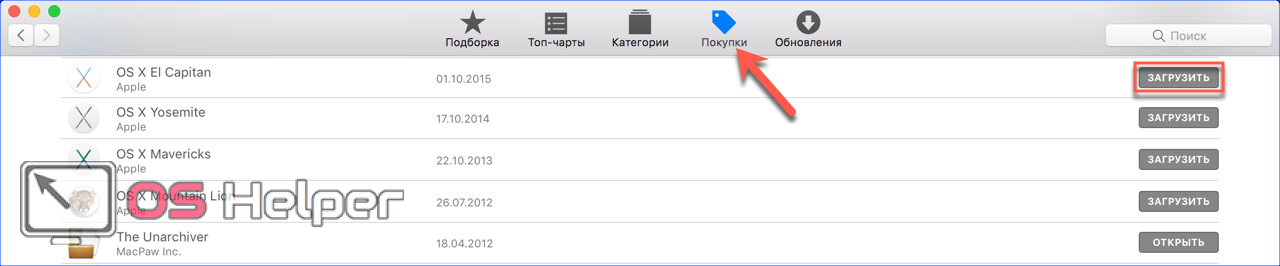
Создание загрузочной флешки
Чтобы создать установочный диск на MacBook, достаточно воспользоваться терминалом. macOS прекрасно работает с ФС Windows и не требует установки аналогов Transmac. Формат NTFS из коробки поддерживается в режиме чтения, а FAT32 и exFAT – в полном объеме.
Форматировать флешку придется, если на ней использована любая ФС Linux, к примеру, ext3. Перед использованием съемный диск в любом случае надо почистить от имеющейся на нем информации.
Форматирование
Форматирование в macOS выполняется с помощью дисковой утилиты. Найти ее можно, открыв Launchpad в папке «Другие» или воспользовавшись Finder. Выберем второй вариант, как более удобный. Флешка традиционно для современных ОС должна быть не менее 8 Гб.
- Открываем Finder и в области навигации выбираем «Программы». Открываем отмеченную на скриншоте папку.
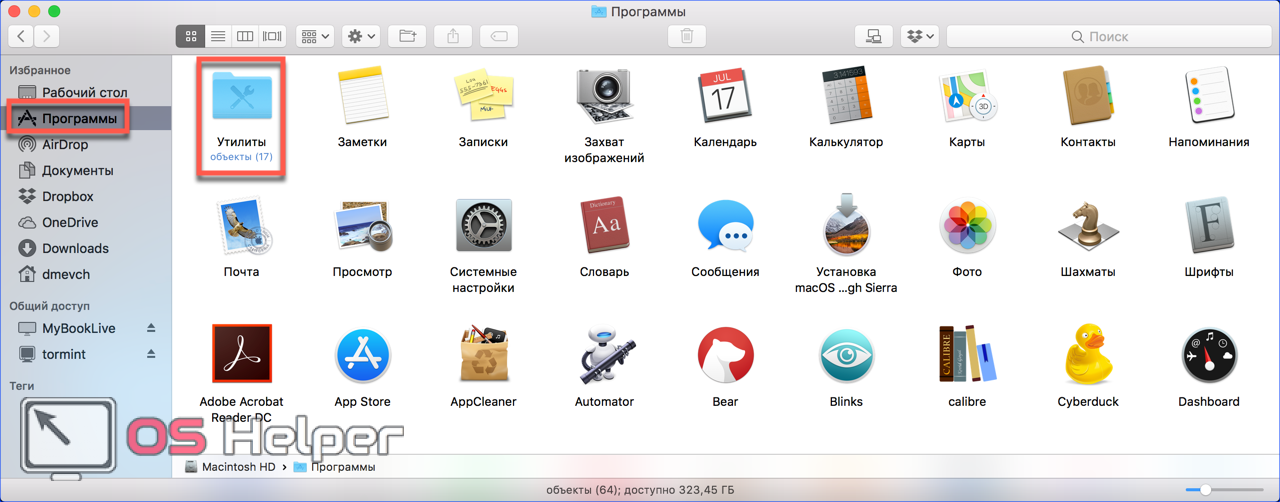
- Выбираем указанную утилиту.
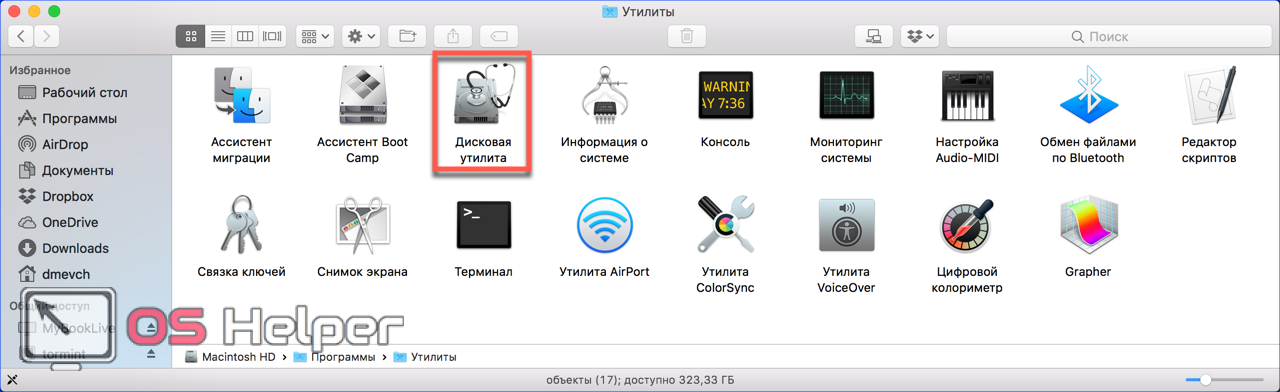
- Ищем внешние диски. Выбираем заданное производителем название флешки, выделяя ее. В верхнем управляющем меню активируется кнопка «Стереть». Нажимаем на нее, чтобы открыть следующий диалог.
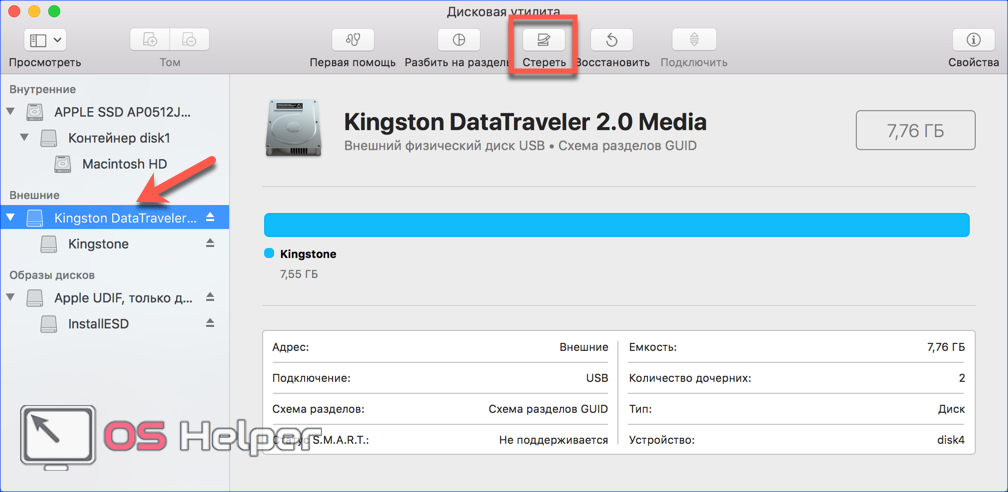
- Система автоматические предложит нам формат и схему разделов. Они должны совпадать с показанными на скриншоте. Чтобы очистить и отформатировать флешку с выбранными параметрами, нажимаем отмеченную кнопку.
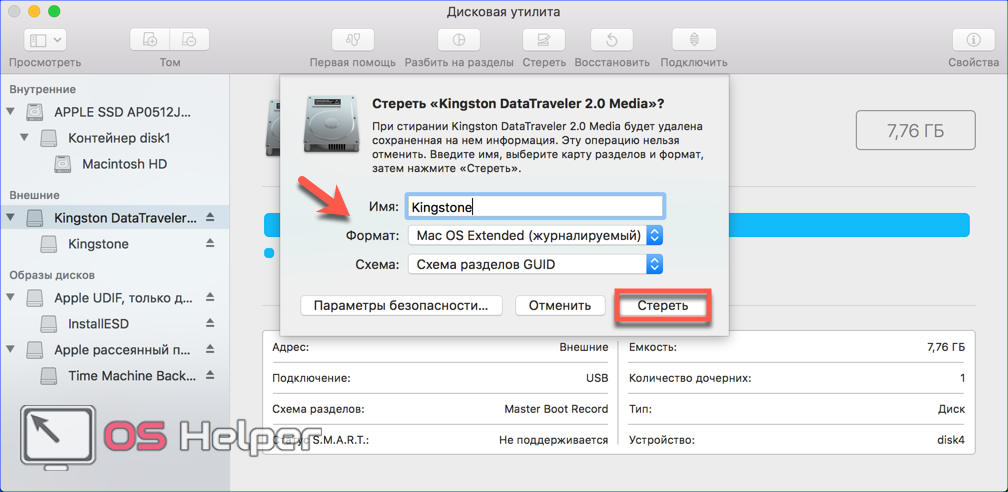
Теперь на внешнем носителе остался нуль информации и можно записать на нее дистрибутив.
Запись дистрибутива
Скачанный нами в App Store файл не является образом ISO. Это полноценный мастер установки со своим набором утилит. По этой причине система помещает его в папку программ, а не в загрузки. Оттуда мы ее и будем записывать на внешний носитель.
- Возвращаемся в папку «Утилиты» и запускаем «Терминал».
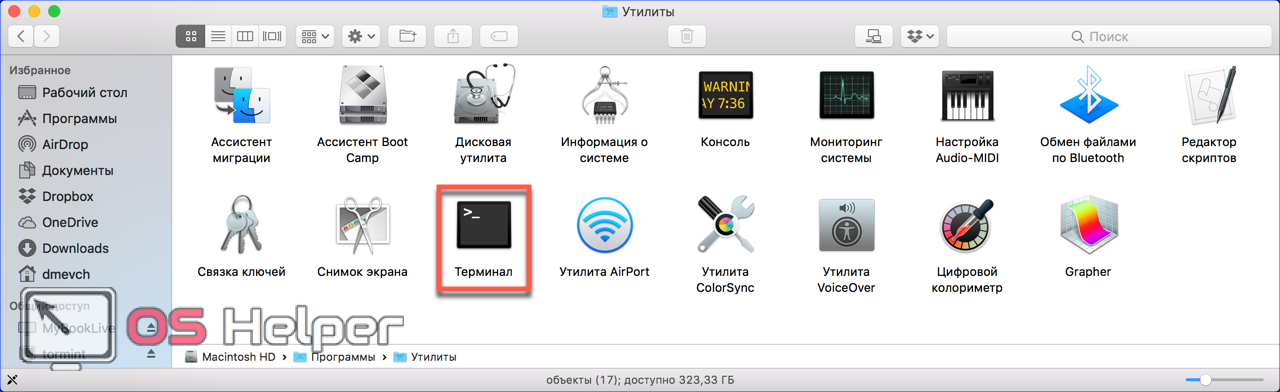
- Вводим следующую команду на запись от имени администратора системы:
[kod]sudo /Applications/Install\ macOS\ High\ Sierra.app/Contents/Resources/createinstallmedia —volume /Volumes/Kingstone[/kod]
Кавычки не требуются, а вместо Kingstone указываем имя используемой флешки.

- Вводим пароль. Символы при этом отображаться не будут. Завершаем набор нажатием кнопки [knopka]Enter[/knopka].

- Система запросит подтверждение на очистку выбранного тома. Вводим «Y» и нажимаем клавишу ввода.

- Перед тем как скопировать данные, система стирает флешку.
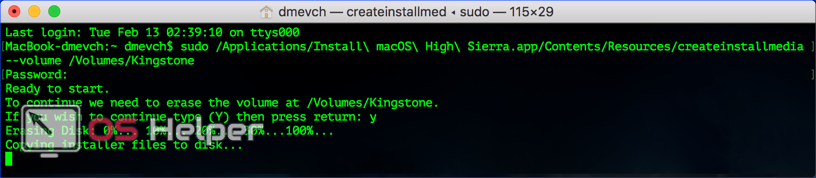
- Запись заканчивается появлением информационных сообщений о создании загрузочного носителя и переносе на него необходимых установщику данных.
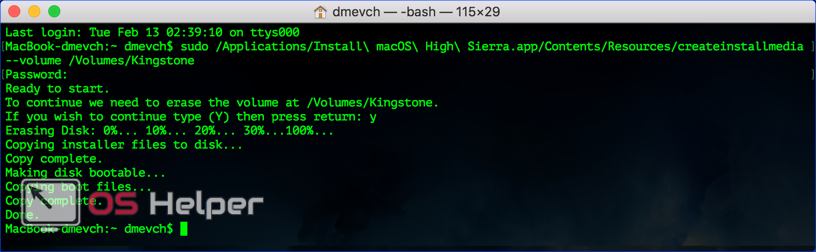
Синтаксис команды на запись меняется для каждого дистрибутива. Поэтому, если вы собираетесь делать флешку для переустановки macOS, отличной от High Sierra, посетите указанную страницу техподдержки Apple. Готовую команду оттуда можно сразу копировать в терминал.
Установка macOS
Подключив носитель к порту USB, выполняем перезагрузку. В компьютерах Mac не используется привычный BIOS, поэтому дополнительно ничего настраивать не требуется.
- Наша задача – не дать компьютеру загрузиться с SSD и запустить меню выбора начального тома. Поэтому сразу при перезагрузке зажимаем клавишу «Option». Удерживаем ее до появления показанного на скриншоте диалога. Том Windows будет присутствовать в том случае, если он установлен на раздел Boot Camp. Здесь потребуется перевести указанный символ стрелки с Macintosh HD на иконку установщика.
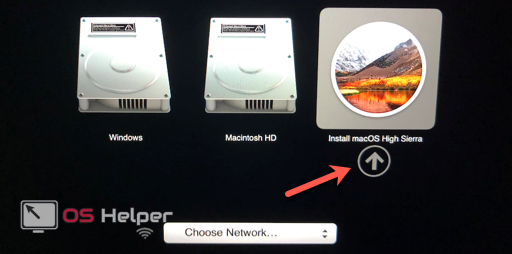
- Выбираем язык, на котором будут выводится меню и диалоги.
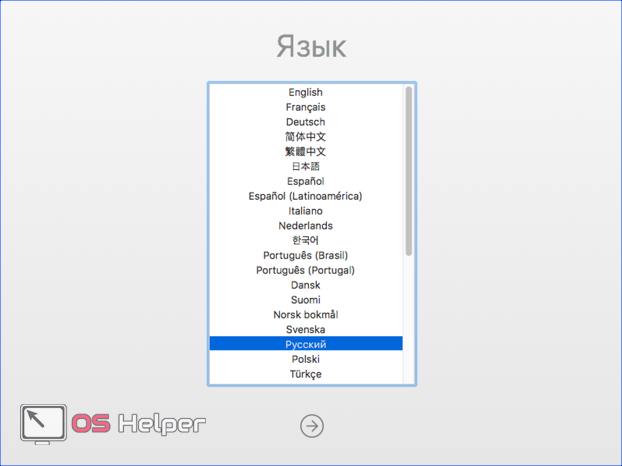
- Для «чистой» установки нам надо открыть дисковую утилиту.
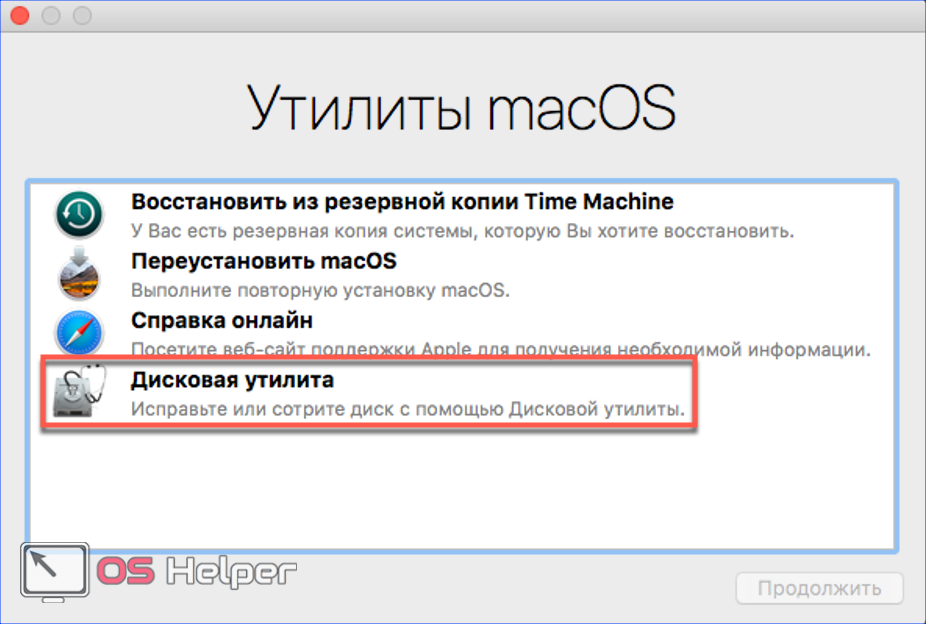
- Выбираем том, на который собираемся поставить ОС, и стираем данные. Действия аналогичны тем, что мы проделывали при форматировании флешки.
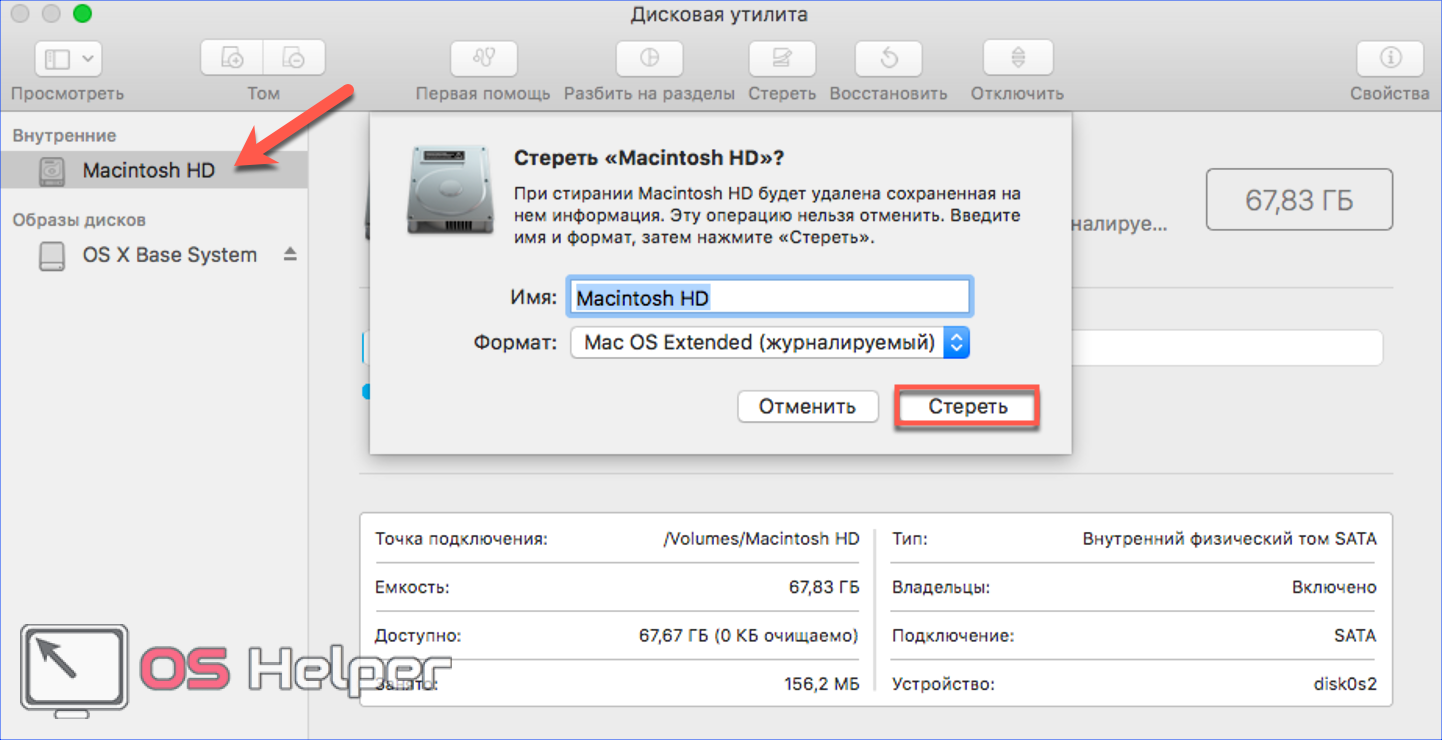
- Закрываем дисковую утилиту и выбираем отмеченный пункт.
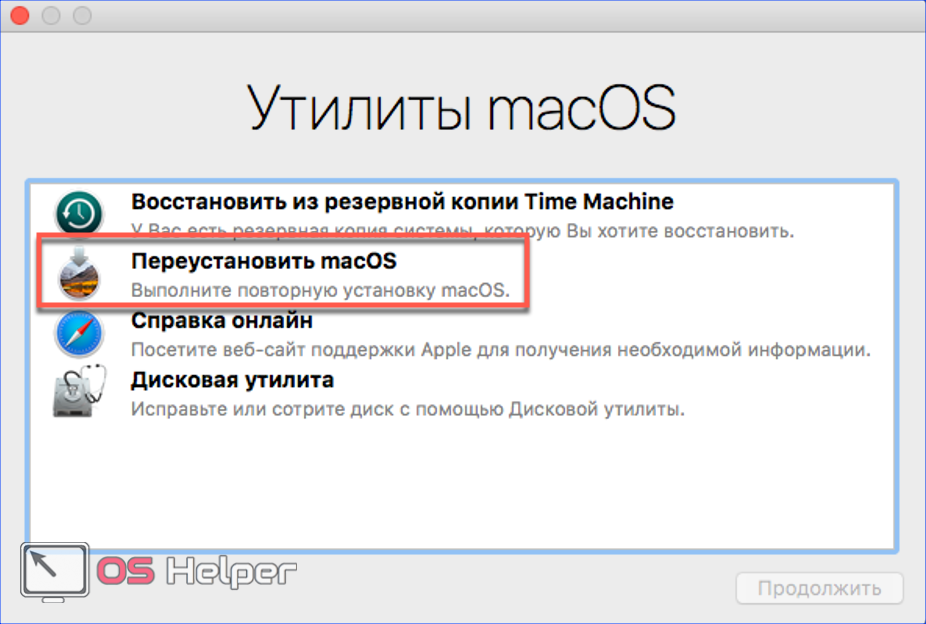
- Запускается мастер установки ОС.
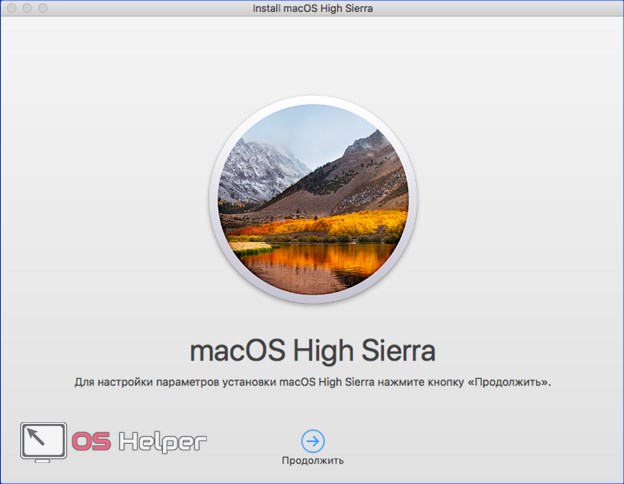
- Выбираем том Macintosh HD.
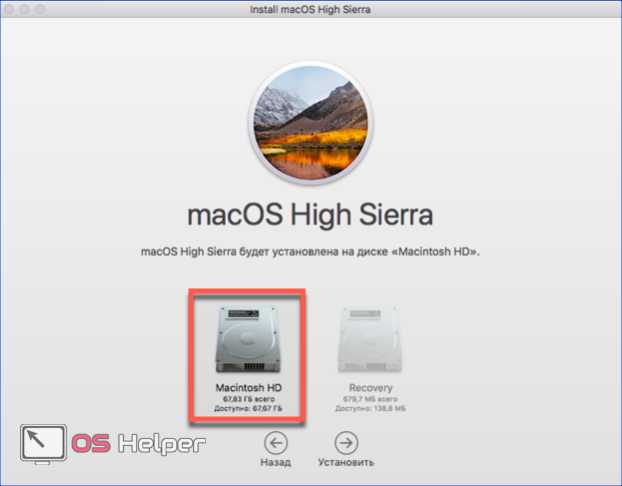
- Заполняем поля, чтобы войти в систему с данными своего Apple ID.
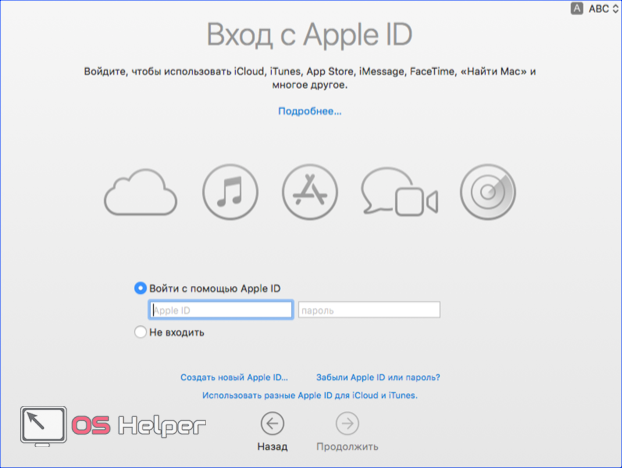
- На этом этапе можно перенести информацию из резервной копии, если она делалась. Для «чистой» установки выбираем указанный пункт.
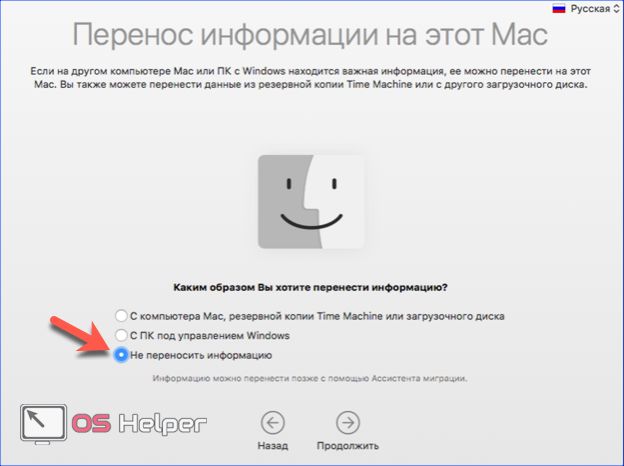
Дальше нам останется только изучить лицензионное соглашение и настроить региональные параметры. В процессе установки компьютер самостоятельно несколько раз перезагрузится, после чего вы попадете на рабочий стол свежей macOS.
В заключение
Как видите, установка операционной системы Apple выполняется достаточно просто. Для создания загрузочного носителя не требуется сторонних программ или специальных знаний, а готовые команды можно найти на сайте технической поддержки.
Видеоинструкции
Подробнее весь процесс установки системы можно посмотреть в приведенном ниже видеоролике.

Смотрите на сайте apple — там все грамотно и точно описано!
Здесь опечатка из-зи которой я бился пару часов, не понимая в чем тут дело!
Оказывается в терминале надо вставить более длинную команду
sudo /Applications/Install\ macOS\ High\ Sierra.app/Contents/Resources/createinstallmedia —volume /Volumes/MyVolume —applicationpath /Applications/Install\ macOS\ High\ Sierra.app
где MyVolume — имя вашей флешки!
Все — после этого сразу же заработало, как раз в случае со свеже скачанной с app store системы macos x high sierra!
Вопрос в том что это все работает только на маках до 2016 ,пробовал установить на мак 2016 и 2018 года,проблема одна-после перезагрузки для выбора установочного носителя и в последующем клика на него,ничего не происходит.загорается белый экран с значком отсутствия носителя
Короче, ситуёвина такая: есть мак
2010 года, на котором когда-то стоял Lion. Потом его кто-то снёс к чёртовой матери.
Apple ID на этом маке, походу, никогда не было (хозяйка макбука в душе не сечёт за эту тему). И новый ID он не принимает.
Общался я около часа с техподдержкой: девочки только руками разводили, мол, старый макбук, операционка уже не поддерживается, а новый Apple ID не проканает…
Я создал загрузочную флешку с помощью утилиты TransMac и во всех статьях в инете говорят, что загрузку с загрузочной флешки надо начинать с нажатия на клавишу Option (Alt), типа, должно появиться меню выбора диска….
Так вот, пилять, не появляется. Вместо этого посредине белого экрана начинает мигать серая папка с вопросительным знаком…
И что мне делать?! Как-то же можно в конце концов поставить ось на этот поганый макбук?!
Нужно делать именно так, как показано в статье. Видимо, что-то вы делаете не так.
Я наверное Дебил, в статье показано как создать загрузочную флешку, только если у вас УЖЕ установлена macos?
Первая часть комментария, видимо, соответствует действительности.
Саня, я надеюсь ты сдох. Тупорылый ты дяб, у чела нет мака с которого можно сделать загрузочную флешку. Земля тебе бетоном
В статье да, написано как создать флешку только если УЖЕ установлена макось. Если делать надо из винды — то трансмак косячит и делает неправильно флешку загрузочную, поэтому она и не видится, сам с этим сталкивался. А Неструеву Сане — самому бы глаза разуть.
такая же фишка была потом запустило появилась папка нажал тупо гудит и белый экран невыдазит ни меню языков ни меню утилит поставил новый диск ссди и начал чистую установку пока чтот непойму ставит сиеру или нет
Как установить mac os с флешки





Как установить macOS с флешки? Если вы являетесь обладателем компьютера Mac, будь то Mac Mini, iMac, MacBook или Mac Pro — вы наверняка сталкивались с тем, что система, особенно на старых устройствах, начинает работать немного не так, как раньше — тормозит. Не всегда целесообразно использовать самую последнюю версию OS X, особенно на компьютерах старше 2011 года выпуска.
- 1 Создаем загрузочную флешку
- 1.1 Консоль
- 1.2 Стороннее ПО
- 2.1 Видео — Как установить mac os с флешки

Как установить mac os с флешки
Примечание! Сама «Apple» не дает возможности отката к предыдущей версии операционки, как это происходит и на iPhone, однако в случае с компьютером систему все же можно переустановить.
Для этого нужно создать загрузочную флешку и произвести «чистую» установку macOS на компьютер. О том, как установить любую версию macOS с флешки — в этой статье.
Узнайте, как Windows установить на MAC проверенными способами, в статье — «Как на MAC установить Windows».
Создаем загрузочную флешку
Первое, что нужно сделать — это создать устройство, с помощью которого мы сможем загрузиться, отформатировать внутренний накопитель и установить чистую систему.

Установка macOS на компьютер
Консоль
macOS любой версии умеет создавать загрузочные флешки самостоятельно. Выглядит это довольно страшно, так как используется «Терминал» — консоль управления системой, которая не имеет графического интерфейса пользователя. Однако, способ все равно довольно действенный. Скачайте дистрибутив нужной версии macOS. Если версия актуальная, то ее можно без проблем скачать в Mac «App Store», если же версия старая — изучите торрент-трекеры, там есть все версии.

Скачиваем дистрибутив нужной версии macOS
Примечание! После скачивания дистрибутив систему было бы неплохо положить в папку с приложениями — это облегчит вам жизнь при дальнейшей установке.
Теперь приступим к собственно созданию флешки.
-
Откройте LaunchPad и найдите в папке «Другие» значок «Дисковая утилита».
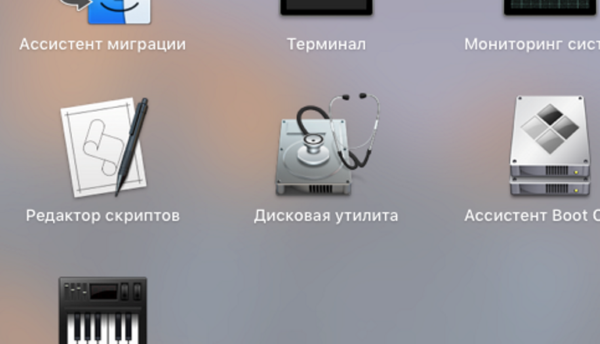
Находим в папке «Другие» значок «Дисковая утилита»
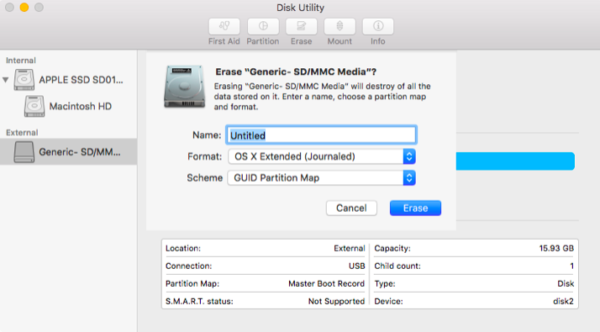
Форматируем накопитель с именем OSXRecovery
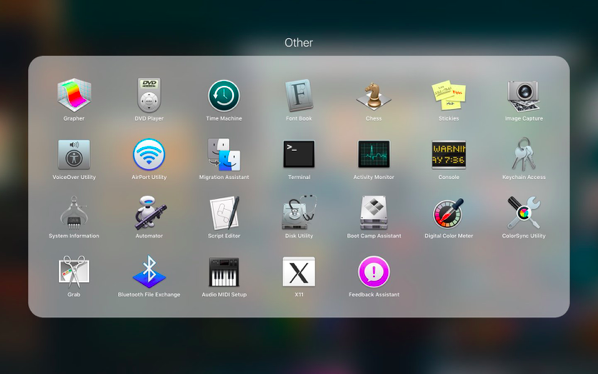
Запускаем приложение «Терминал»
Примечание! Для облегчения поиска приложений можно воспользоваться поиском Spotlight, просто начав вводить название приложения с клавиатуры при открытом LaunchPad.
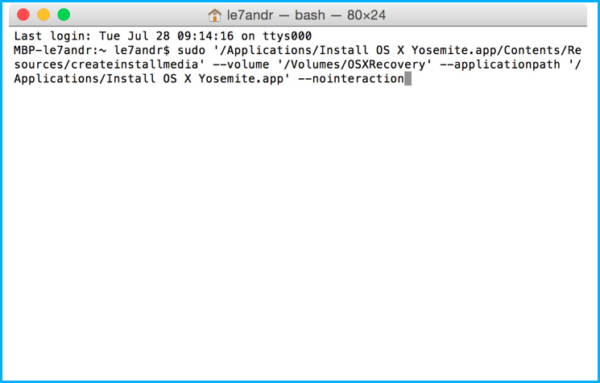
Команды для «Терминал»
Стороннее ПО
- создать установочную флешку можно и с помощью стороннего программного обеспечения;
- главный плюс перед использованием консоли — интуитивная простота и наличие графического интерфейса.
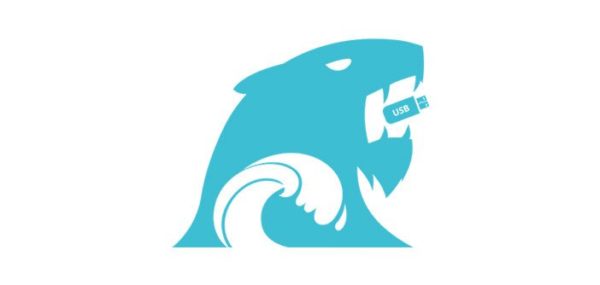
Стороннее программное обеспечение
Рассмотрим программу DiskMaker X, как наиболее известный, если не сказать единственный, пример.
На заметку! Дистрибутив системы мы скачали в прошлом пункте. Не забывайте про папку Приложения!
- Теперь нужно скачать саму программу DiskMaker Х. Она распространяется свободно, и найти сайт разработчика с помощью своего любимого поисковика для вас не составит особого труда. Для полной уверенности ориентируйтесь на скриншот.
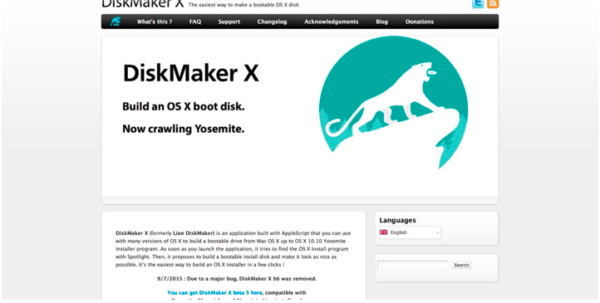
Скачиваем программу DiskMaker Х
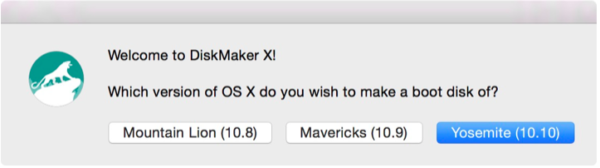
Устанавливаем актуальную версию системы — Yosemite 10.10
Так или иначе, в появившемся окне выберите необходимую операционную систему.
Утилита просканирует систему на наличие установочных образов. Если вы уже скачали дистрибутив, то программа найдет его и предложит использовать.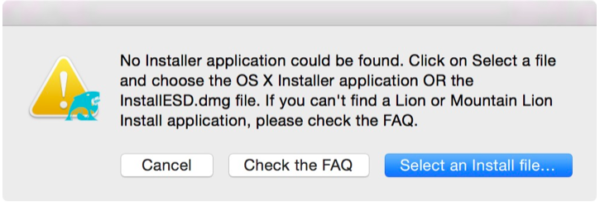
Нажимаем кнопку «Select an Install file»
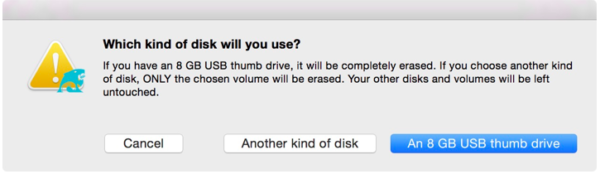
Нажимаем кнопку «An 8 GB USB thumb drive»
Далее подтвердите согласие на стирание содержимого флешки, по запросу введите пароль администратора и ожидайте. Уйдет около 20 минут.
Установка системы
Теперь перейдем к самому интересному.
- Для установки системы нам понадобится созданная ранее флешка с дистрибутивом и сам компьютер Мас, который обязательно должен быть подключен к источнику питания.
- Выключите ваш компьютер. Вставьте флешку в USB-разъем Мас.
- Теперь зажмите клавишу «Alt» (Option) и включите компьютер.
- После характерного звука запуска появится меню выбора загрузочного устройства — в нем необходимо выбрать вашу флешку, ориентируйтесь на название, которое давал ей при создании.
- Начнется загрузка установщика macOS, и после стандартного экрана с яблочком вы увидите окно с предложением начать установку.
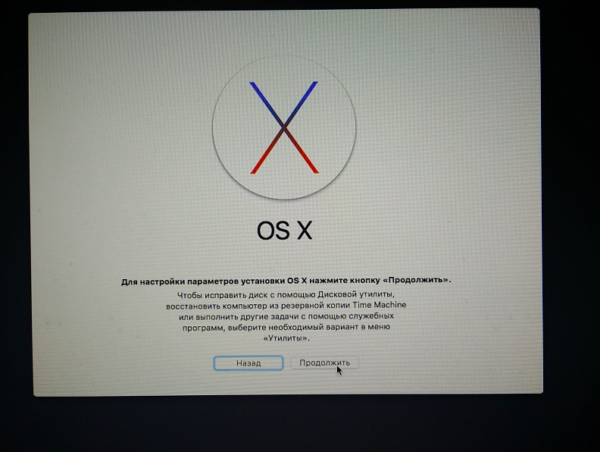
Нажимаем кнопку «Продолжить»
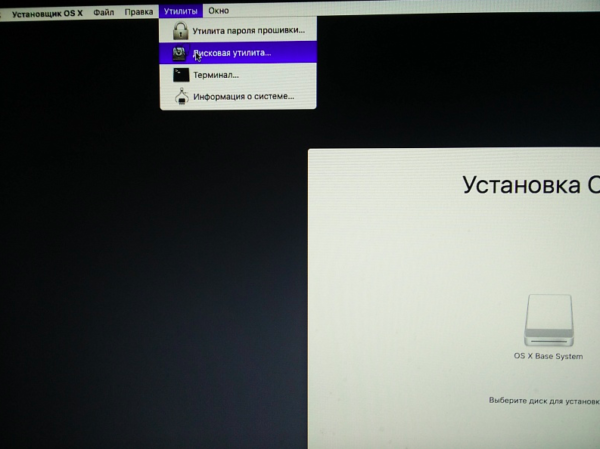
Выбираем пункт «Дисковая утилита»
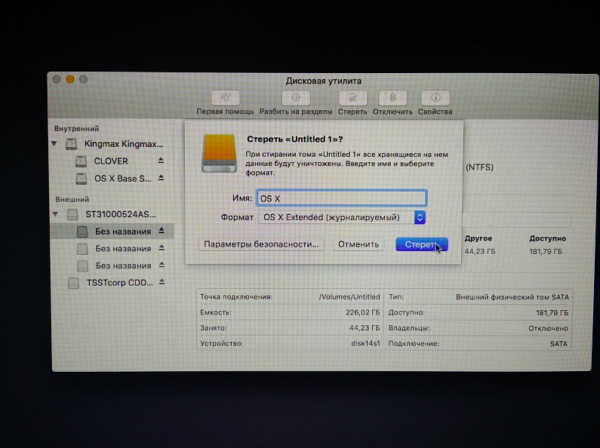
Форматируем жесткий диск
Примечание! Справедливо лишь для систем до High Sierra — там используется новая файловая система APFS, целесообразнее использовать именно ее.
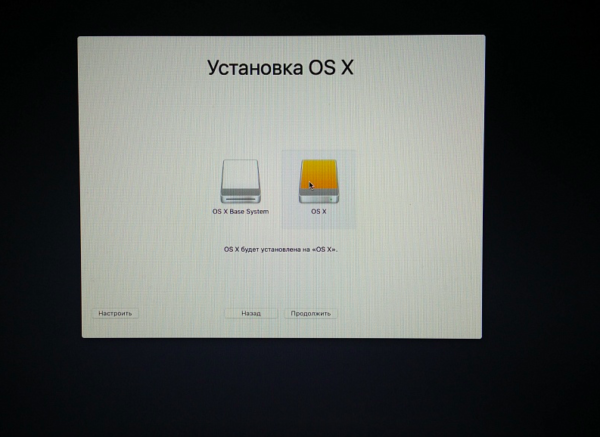
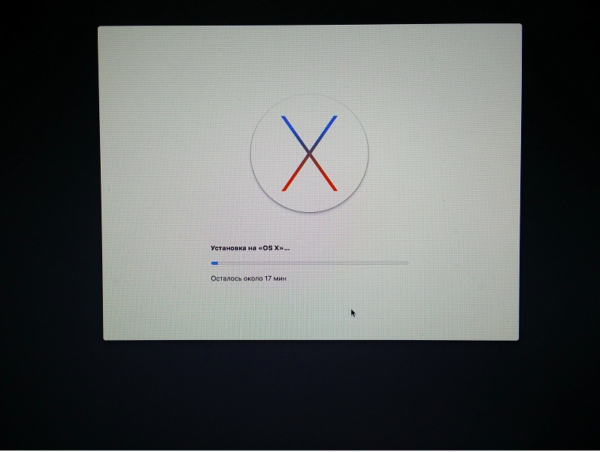
Установка macOS на компьютер
После окончания установки система предложит вам настроить компьютер. Следуйте инструкциям установщика. Готово!
Читайте интересную и полезную информацию в новой статье — «Как форматировать флешку на MAC».
Устанавливаем Mac OS на PC
Использовать macOS можно не только на макбуке, но и на обычном компьютере с Windows. Далее расскажем, как установить macOS на ПК и какие программы для этого потребуются. После этого вы сможете использовать все возможности «яблочной» операционной системы.
Особенности установки
Всего существует несколько способов для того, чтобы поставить macOS на обычный ПК. Каждый имеет свои особенности, поэтому внимательно ознакомьтесь с ними и выберите нужный:
- В качестве основной операционной системы. Тогда сможете использовать все возможности OS X прямо на ПК. Все ресурсы компьютера (объем жесткого диска) будут сосредоточены на выбранной ОС.
- Второй операционной системой вместе с Windows. OS X будет использоваться в качестве дополнительной. После запуска компьютера сможете выбирать, какую систему загрузить (Линукс, Windows или OS). Использовать все возможности ПК (объем HDD) не получится.
- Внутри Windows, с помощью виртуальной машины. Для этого понадобится специальный софт и дистрибутивы нужных ОС. Способ позволяет одновременно работать с несколькими операционными системами, управлять доступными системными ресурсами (например, определять, сколько оперативной памяти получит OS).

Во всех случаях для установки операционной системы понадобится дистрибутив.
Если собираетесь поставить OS X в качестве основной или дополнительной ОС, то придется создать загрузочную флешку или использовать уже готовый диск с macOS.
Подготовка загрузочной флешки OS X
Загрузочная флешка — обычный Flash накопитель, на который записывается дистрибутив с операционной системой. В нашем случае это будет OS X. Создавать ее можно из-под Windows или другого компьютера (на Linux или Mac). Во всех случаях способы будут отличаться. Чтобы создать флешку с macOS на PC Windows, выполните следующие действия:

- Скачайте и установите на компьютер утилиту для создания загрузочных флешек. Мы будем использовать Bootdisk Utility, но вы можете выбрать любой другой софт.
- Загрузите дистрибутив OS X, который планируете установить на PC. Для этого используйте официальный сайт Apple или любой другой. Версии некоторых дистрибутивов можно скачать на Торрент трекере через интернет.
После того, как все необходимые файлы и программы загружены, можно переходить к следующему этапу — созданию загрузочной флешки. Для этого дополнительно понадобится USB-накопитель с объемом памяти не менее 8Гб.
Создание загрузочной флешки
Установка macOS X состоит из нескольких этапов, один из которых — создание загрузочной флешки или диска. Без этого поменять операционную систему не получится. Поэтому далее расскажем, как ее сделать с помощью бесплатной утилиты BootDiskUtility:
- Запустите программу и через меню «Options» выберите пункт «Configuration».

- Откроется вкладка с настройками основных параметров. Найдите строку «Boot Partition Size (MB)» и убедитесь, что напротив нее стоит галочка. При необходимости измените размер раздела на подходящий. Здесь же посмотрите, чтобы пункт «DL» (в самом верху) был отмечен активным. Сохраните внесенные изменения и нажмите OK .

- На главном окне программы выберите «Tools» и в открывшемся списке выберите пункт «FixDSDT Calculator for Clover».
 После этого нажмите на кнопку Default , чтобы использовать параметры по умолчанию.
После этого нажмите на кнопку Default , чтобы использовать параметры по умолчанию.
- Вставьте Flash-накопитель в свободный USB слот. После этого он отобразится в списке доступных на главном экране программы. Если их несколько, то выберите нужный и нажмите Format , чтобы полностью удалить информацию с флеш-накопителя. Учтите, что после этого все данные будут удалены. Поэтому при необходимости заранее переместите их.

- После этого загрузите дистрибутив на флешку. В зависимости от типа выбранной операционной системы (El Capitan, Yosemite, Mavericks, Mountain Lion) процесс может отличаться. Для этого необходимо переместить загруженный файл на раздел флешки.
- После этого выберите в программе нужный Flash-накопитель и нажмите на значок в виде плюса, чтобы получить доступ к разделам. Выберите «Partition2» и кликните «Restore Partition». После чего в открывшемся окне укажите путь к дистрибутиву macOS.
Дождитесь завершения операции. Как только операционная система будет записана, то флешку можно будет использовать в качестве загрузочной для установки macOS.
Если хотите установить macOS на Windows в качестве второй операционной системы, то полностью форматировать диск не нужно.
Установка macOS
Установка операционной системы macOS на PC начинается с создания загрузочной флешки. Поэтому, когда USB-носитель готов, можно переходить к следующему этапу. Чтобы начать установку, выполните следующие действия:
- В BIOS измените приоритет загрузки устройств с HDD на USB. После этого компьютер будет загружаться не с жесткого диска, где установлена Windows, а со съемного USB-носителя.
- Подключите флешку в свободный USB разъем и перезагрузите компьютер. Появится экран с интерфейсом Clover — это программа, которая была установлена на Flash-накопитель через Bootdisk Utility.
- С помощью мышки или клавиш на клавиатуре перейдите в раздел «Options».
- В новом окне найдите параметр Boot Args и нажмите кнопку Ввод . Напротив «kext-dev-mode=1» допишите «-v». После этого вернитесь на предыдущий экран.
- Нажмите «Boot macOS X from OS X Base System», чтобы начать распаковку загруженного образа. Дополнительно укажите язык, который будет использоваться в процессе.
- В верхней части экрана нажмите на меню «Утилиты» и в открывшемся списке выберите «Дисковая утилита…». Р9
 Укажите нужный диск, на который планируется установка, и отформатируйте его с помощью файловой системы HFS+. Для этого нажмите Стереть .
Укажите нужный диск, на который планируется установка, и отформатируйте его с помощью файловой системы HFS+. Для этого нажмите Стереть . - На экране «Установка OS X» выберите кнопку Продолжить и укажите диск, на который необходимо загрузить операционную систему.

После этого дождитесь окончания установки.
В зависимости от технических характеристик компьютера и других особенностей операционной системы, как правило, процесс занимает не более 20 минут. Теперь вы знаете, как установить на компьютер macOS вместо Windows 10 и что для этого нужно.
Настройка

Установка операционной системы macOS X на PC это не только загрузка, но и настройка ОС. После того как распаковка закончится, необходимо правильно произвести конфигурацию основных параметров.
Для этого выполните следующие действия:
- В списке выберите язык, на котором будет зарегистрировано устройство и нажмите кнопку Продолжить .
- Укажите раскладку для клавиатуры. Если пользуетесь не маком, то рекомендуется выбрать «Русская — ПК».
- Если ранее не пользовались другими устройствами от Apple и у вас нет резервных копий, то в блоке «Перенос информации» выберите пункт «Не переносить данные на Macbook» и нажмите кнопку Продолжить .
- Если есть Apple ID, то авторизуйтесь с помощью данных учетной записи. Этот параметр можно настроить в любое другое время, поэтому нажмите Не входить .
- Примите условия лицензионного соглашения и создайте учетную запись пользователя. Это обычные меры для защиты данных, которые хранятся на компьютере. Поэтому при необходимости устанавливаете пароль.
- Выберите часовой пояс и поставьте галочку напротив пункта «Не регистрировать».
Большую часть указанных параметров сможете изменить на macOS позже, через меню «Настройки». Для этого может потребоваться ввести данные учетной записи администратора и Apple ID. При необходимости настроить синхронизацию, резервное копирование.
Используем виртуальную машину
Если установка операционной системы macOS на ПК в качестве основной или дополнительной не подходит, то использовать возможности макбука можно через виртуальную машину. Для этого выполните следующие действия:

- Установите виртуальную машину на компьютер или ноутбук. Для этого используйте такие программы, как VirtualBox, VMWare и похожие.
- Дополнительно скачайте дистрибутив мака или отдельный образ специально для запуска в виртуальной машине. При этом учтите, что в зависимости от самой программы, они могут иметь разный формат.
- Запустите виртуальную машину и произведите установку операционной системы «с нуля», следуя инструкциям, описанным выше.
- Если используете уже готовый образ, не требующий установки, то запустите плеер, с помощью которого и нужно запускать операционную систему.
Установка дистрибутива macOS с флешки занимает не более 40 минут. Но если не планируете использовать операционную систему слишком активно, то можно обойтись образом в виртуальной машине. С помощью виртуальной машины сможете загружать и другие ОС.
Заключение
В данной статье рассказывалось о том, как установить macOS на ПК, воспользовавшись необходимыми программами. Существует несколько вариантов установки, а каким воспользоваться — решать вам. Надеемся наша статья поможет быстрее и легче осуществить задуманное.