Как получить выделенный IP-адрес МегаФон на 4G
Доступ к интернету осуществляется через множество каналов, основной единицей среди которых является IP-адрес пользователя. Он представляет собой числовой идентификатор, который присваивается каждому человеку, который заходит в сеть.
Что такое статический IP-адрес
IP-адреса делятся на 2 типа:
- Динамические.
- Статические.
Динамический адрес меняется постоянно каждый раз, как только абонент Мегафона подключается к интернету. В связи с этим пользователям зачастую приходится проводить повторную авторизацию на популярных сайтах. Это не очень удобно, поэтому в последнее время особую популярность обрели так называемые статические АйПи.
Постоянный IP будет навсегда присвоен пользователю. Он будет отображаться всякий раз, как только абонент выйдет в сеть. Соответственно, не придется проходить повторную авторизацию.
По умолчанию на Мегафоне подключен динамический АйПи, который постоянно меняется.
Кроме того, у статического IP-адреса существуют и другие преимущества:
- Такой тип является более стабильным, разрывы происходят крайне редко.
- Пользователю предоставляется выделенный хостинг, который помогает в работе с VPN.
- Компьютер с постоянным АйПи намного удобнее использовать в качестве сервера.
- Нет необходимости постоянно обновлять адрес, в связи с чем интернет функционирует быстрее.
Определенные недостатки у такого адреса все-таки есть. Во-первых, это низкий уровень безопасности. Постоянные IP, как показывает практика, намного чаще подвергаются хакерским атакам. Во-вторых, большинство экспертов сходится во мнении, что фиксированные адреса утратят свою актуальность в ближайшие годы. Но до сих пор подключение такого АйПи сулит пользователю больше плюсов, нежели минусов.
Чтобы не испытывать проблемы с динамическим адресом, клиентам Мегафона, которые пользуются интернетом на мобильных и стационарных устройствах, рекомендуется подключить услугу статического IP.
Стоимость
Так как постоянный IP позиционируется оператором с исключительно положительной стороны, то его подключение является платным. Также абонент будет вносить регулярную плату, которая списывается ежедневно.
| Услуга «Статический IP» | |
| Стоимость подключения | 500 рублей |
| Размер абонентской платы | 10 рублей в день |
Кроме того, клиент Мегафона будет продолжать вносить плату за использования стандартных услуг интернета в соответствии со своим тарифным планом. Подключение выделенного адреса – это только надстройка существующей системы.
Как подключить статический IP МегаФон на 4G
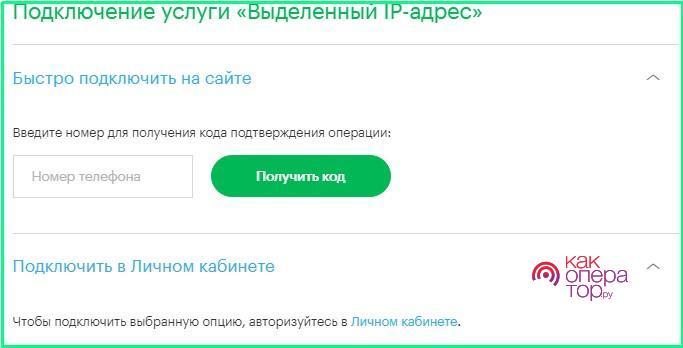
Мобильный оператор предлагает своим клиентам массу способов подключения тех или иных услуг. Исключением не стал и «Статический IP». Опция доступна как физическим, так и юридическим лицам. То есть ее можно использовать не только конкретному человеку, но и в рамках компании.
На первый способ подключения нужно обратить внимание корпоративным клиентам. Им для активации статического АйПи в своем офисе необходимо посетить представительство Мегафона. В разговоре с сотрудником необходимо сообщить о своем намерении получить выделенный интернет-адрес.
Адрес ближайшего офиса оператора можно узнать на сайте МегаФон.
Физическим лицам не придется утруждать себя, тратя драгоценное время на посещение офиса Мегафон. Все действия по активации услуги выполняются удаленно. Об этом знают все пользователи личного кабинета Megafon. Сервис расположен на сайте megafon.ru и позволяет клиентам управлять своими опциями и тарифами. Для подключения интересующей услуги нужно:
- Открыть сайт оператора.
- Нажать на пункт «Личный кабинет».
- Авторизоваться на сервисе, указав номер телефона.
- Перейти в раздел «Услуги».
- Найти «Статический IP» и нажать «Подключить».
Также подключение постоянного адреса можно осуществить через мобильное приложение Мегафона. Его можно найти в Play Маркет и App Store. Алгоритм активации такого АйПи выглядит так же, как и в случае с личным кабинетом.
Если по каким-то причинам не удается активировать услугу, рекомендуется обратиться в службу поддержки по номеру 8-800-550-05-00.
Особенности и ограничения опции
Услуга «Статический IP» не такая простая, как может показаться на первый взгляд. В рамках опции существуют некоторые ограничения, которые следует принять во внимание перед подключением. Так, например, в настоящий момент постоянный адрес доступен только клиентам Мегафона из Санкт-Петербурга и Ленинградской области. Но в то же время подключить услугу можно в любом регионе, если абонент является юридическим лицом.
Регулярно условия опции «Статический IP» подергаются изменениям. Возможно, именно сегодня услугу можно подключить любому физическому лицу. Вся актуальная информация доступна на сайте megafon.ru.
Настройка услуги
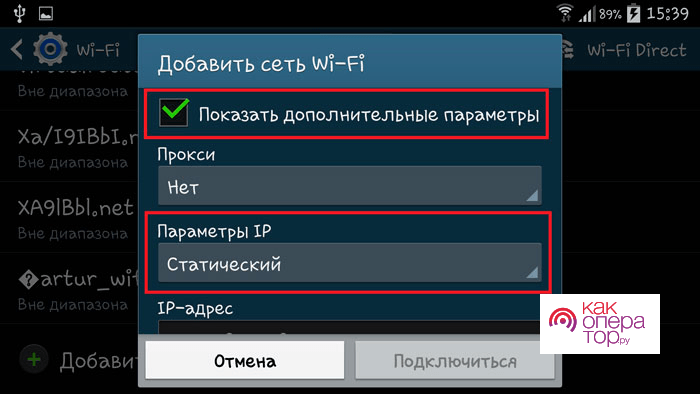
В большинстве случаев после подключения опции происходит автоматическая настройка параметров. Но, если после активации услуги «Статический IP» адрес продолжает меняться, придется выполнить операцию вручную. Впрочем, в этом нет ничего сложного. Абоненту Мегафона необходимо лишь открыть настройки своего телефона и перейти в раздел «Мобильный интернет». Там следует изменить параметр «APN» на «FixedIP.nw», после чего адрес станет полностью статическим.
Как отключить
Отказаться от использования услуги так же просто, как и подключить ее. Физические лица могут воспользоваться одним из нескольких способов деактивации:
- В офисе оператора.
- Через личный кабинет.
- При помощи мобильного приложения.
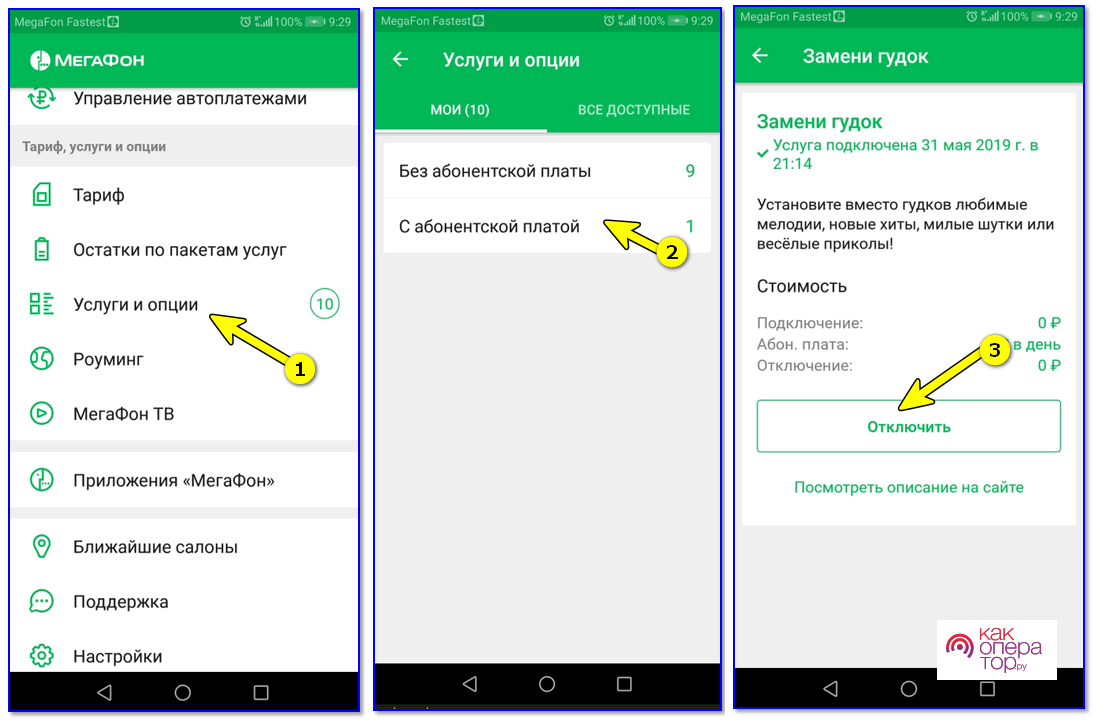
Аналогично алгоритму подключения при использовании способа деактивации через интернет необходимо авторизоваться в ЛК. Далее – перейти в раздел «Услуги», найти интересующую опцию и нажать кнопку «Отключить».
Установка и настройка 3g и 4g usb модема (мтс, билайн, мегафон) на windows xp/vista/7/8.1/10
Настройка в составе ноутбука или системного блока ПК
Для начала необходимо отметить то, что при наличии 4G-подключения будет весьма и весьма высокая скорость интернета. Настройка модема “Мегафона” в случае установки в порт ноутбука или же стационарного персонального компьютера включает такие этапы:
- Извлекаем точку доступа из упаковки.
- Достаем специальный слот, в который затем устанавливаем USIM-карту компании “Мегафон”. Затем возвращаем его обратно.
- После этого с USB-разъема необходимо в обязательном порядке снять защитный колпачок. Далее освободившийся разъем устанавливаем в порт персонального компьютера.
- Затем необходимо подождать до тех пор, пока не запустится процедура автоинициализации устройства. На первом этапе произойдет запуск установки фирменного софта MegaFonInternet. Выполняя указания мастера, инсталлируем его.
- Следующий этап — это установка драйверов модема. Она запустится автоматически после инсталляции фирменного софта. Как и в предыдущем случае, выполняем указания мастера и устанавливаем драйвера.
- Далее рекомендуется выйти из меню настройки и перезагрузить вычислительную систему.
- Теперь запускаем ранее проинсталлированный софт MegaFonInternet и дожидаемся определения модема.
- Затем просто нажимаем кнопку “Подключить”, и после установления соединения можно заходить уже в интернет.

Рекомендации по работе
- Интерфейс программы позволяет следить за входящим трафиком. Это позволит вам равномерно распределить весь объём предоставляемых гигабайт для комфортной работы в интернете.
- Не игнорируйте оповещения посредством смс, которые могут приходить на ваш номер. Оператор будет периодически информировать вас всем необходимым.
- На большинстве сайтов присутствует реклама, которая редко ограничивается текстом и картинками: зачастую это целые ролики, что длятся продолжительное время. Установите блокировщик рекламы — это существенно сэкономит ваш трафик.
- Своевременно оплачивайте стоимость вашего тарифа, чтобы вам не отключили интернет. Превышение же объёма предоставляемого трафика переведёт вас на оплату каждого дополнительного мегабайта (неприятный момент). Поэтому напоминаем ещё раз: следите за трафиком! При необходимости вы всегда можете сменить свой план на более оптимальный в салоне Мегафона.
Стоимость. Тарифные планы
Достаточно простой операцией является настройка модема “Мегафон” с маркировкой 4G. Причем как в первом, так и во втором случае. Стоимость такого простого устройства вместе с предоплаченным акционным тарифным пакетом составляет 2590 рублей. В эту сумму также входит 30 Гб дневного трафика и неограниченный объем информации в ночное время с 1:00 до 6:59. Но эти льготные условия действуют 14 суток. После этого тариф автоматически изменяется на “Интернет L”, в состав которого входит 36 Гб на месяц за фиксированную плату 890 рублей. В любом случае, указанного лимита в 36 Гб должно хватить среднестатистическому пользователю. Иначе нужно выбирать более дорогой тариф с большим количеством гигабайт.
Алгоритм подключения модема к ноутбуку
Как уже стало понятно, в первую очередь необходимо подсоединить модем к любому исправному порту USB. Далее в автоматическом режиме система начнет установку драйверов и прочего программного обеспечения для корректной работы устройства. Если все будет успешно, то откроется окно автозапуска с предложением установить и другие драйвера. От того не нужно отказываться. Выбрав язык и указав путь установки файлов, если это возможно, останется только дожидаться окончания процесса.
Важно! Если все предыдущие действия было выполнены правильно, то подключение уже доступно к использованию и интернет появится автоматически

Как установить 4G модем Мегафон?
 Довольно-таки сложно представить жизнь современного человека без мобильных устройств типа смартфона и планшета и без такого повседневного интернета, а сейчас уже и на скоростях 4G. Эта высокоскоростная сеть просто обволакивает весь мир. Почти каждый день на нашей планете появляется город, в котором теперь доступен полноценный высокоскоростной доступ в сеть.
Довольно-таки сложно представить жизнь современного человека без мобильных устройств типа смартфона и планшета и без такого повседневного интернета, а сейчас уже и на скоростях 4G. Эта высокоскоростная сеть просто обволакивает весь мир. Почти каждый день на нашей планете появляется город, в котором теперь доступен полноценный высокоскоростной доступ в сеть.
В большинстве случаев, для доступа в 4G интернет используются USB модемы, с помощью которых пользователи и абоненты мобильных операторов могут получить доступ в сеть практически с любых устройств, включая и планшетные компьютеры, работающие на операционной системе Андроид. В нашем материале мы предлагаем Вам ознакомится с тем, как можно установить и настроить 4g модем от оператора связи компании Мегафон для его успешной работы на вышеперечисленных устройствах.
И так, USB модемы с поддержкой стандартов связи 4G и LTE, среди которых M100-1, M100-3, M100-4 и M150-1, могут работать без всяких проблем на устройствах с операционными системами Windows 7, Windows 8, Windows 8.1, MacOS. Если же Вам требуется заставить работать модем на планшете на Android, то и это, в принципе, можно сделать, но обо всем по порядку.
Как установить 4G модем Мегафон на Windows 7 и Windows 8?
Если Ваш домашний компьютер, ноутбук или нетбук работает на одной из вышеуказанных операционок, то установить и настроить модем Вы можете следующим образом:
1. Распакуйте модем и купленную для него сим карту с тарифом для 4G интернета от Мегафон. Установите симку в модем согласно прилагаемой инструкции. Вставьте модем в свободный USB-порт своего компьютера.
2. После того, как запустится автоматическая установка программного обеспечения следуйте всем подсказкам установщика и не делайте ничего лишнего, так как программа сама установится.
3. Сразу же после установки Вам будет предложено запустить программу «Мегафон модем 4G», соглашайтесь и через некоторое время программа запустится.
 4. На основной лицевой панели Вы сможете увидеть качество принимаемого сигнала, а также тип сети, доступной для подключения: GPRS, EDGE, 3G или 4G LTE.
4. На основной лицевой панели Вы сможете увидеть качество принимаемого сигнала, а также тип сети, доступной для подключения: GPRS, EDGE, 3G или 4G LTE.
5. Если же Вы хотите пользоваться только доступов в 4G Мегафон, то Вам нужно зайти в настройки этого приложения еще не подключившись к интернету и в разделе «Сеть» установите галочку напротив «Только LTE» или «Только WCDMA» и «Все диапазоны».
6. Чтобы информация и настройки сохранились, рекомендуем Вам перезагрузить свой компьютер или ноутбук и снова запустить программу.
7. Нажмите «Подключиться» и пользуйтесь на здоровье.
Аналогичным образом настраивается модем и для устройств с операционными системами Windows Vista, XP, 2003 и 2000, только в настройках самой ОС нужно дополнительно включать режим совместимости.
Как установить 4G модем Мегафон на планшете?
Мало кто знает, но много, кто хочет, чтобы его планшет на базе ОС Android смог распознавать и выходить в интернет с помощью 4G модема от Мегафон. Сделать это можно следующим способом:
 — операционка Андроид не умеет распознавать составные устройства, коим является и модем, таким образом, пошукав в сети можно найти как можно отключить картридер и виртуальный привод DVD;
— операционка Андроид не умеет распознавать составные устройства, коим является и модем, таким образом, пошукав в сети можно найти как можно отключить картридер и виртуальный привод DVD;
— даже если Вам удалось сделать вышеописанную операцию, то теперь Вы можете стокнуться с другой проблемой — нестабильным интернет-соединением на планшете;
— у Вас периодически будет появляться и моментально исчезать пункт «ethernet», на который нужно попробовать успеть нажать. Если смогли, то сразу заходите в настройки IP-адреса и указывайте «статический», то есть ip-adres 10.0.0.10, mask 255.255.255.0, gateway 10.0.0.1 и dns 10.0.0.1.;- после этого включаем «ethernet» и пользуемся.
Скажем сразу, не все планшеты поддерживают не все USB модемы, таким образом, все проделанные Вами операции проходят на Ваш страх и риск и наш портал не несет никакой ответственности за проделанные Вами работы над своим оборудованием и программным обеспечением. Надеемся все же, что у Вас все получится и Вы легко настроите интернет на своем планшете с помощью USB модема 4G от Мегафон.
Всего доброго и до новых встреч.
Особенности 4G+(LTE) модем М 150-2
В комплект покупки входит:
- USB-модем M 150-2;
- USIM –карта;
- USB разъем с кабелем;
- специальный тариф и 14 дней бесплатного интернета.
USB 4G+(LTE) модем Мегафон М 150-2 имеет красивый современный дизайн, выдержан в черном благородном цвете. Корпус выполнен из пластика. Имеется световой индикатор для отслеживания режима подключения и работы. Карта памяти рассчитана на 32 ГБ.
Скорость приема 4G+(LTE) М 150-2 — 150 Мбит/сек, разработано устройство под сети 4G, 3G, 2G. Переключение выполняется в автоматическом режиме. Для того чтобы правильно подобрать модем при покупке в торговой сети необходимо проконсультироваться о наличие 4G сети в зоне вашего проживания.
При покупке устройства по акции предоставляется бесплатно дневной трафик в объеме 30 ГБ и неограниченный трафик с максимальной скоростью в ночное время. Через две недели интернет соединение будет предоставляться по следующей схеме:
- дневной трафик — 30 ГБ;
- ночной трафик неограничен, скорость – максимальная;
- стоимость опции — 749 рублей в месяц.
Настраиваем модем с помощью стандартных средств Windows

Как уже было сказано, программа от Мегафона устраивает не всех. К счастью, можно обойтись и без нее. Рассмотрим этот способ подробно:
- Присоединяем модем к свободному USB-порту. Не нужно устанавливать программное обеспечение — мы не будем использовать его.
- Переходим в панель управления компьютером (используйте меню «пуск»). Далее переходим во вкладку «Управление сетями и общим доступом». Ищем строчку, позволяющую создать новое подключение, и нажимаем на нее.
- Выбираем опцию «подключение к интернету». Будет запрошен тип соединения, нам нужно выбрать «Коммутируемое соединение».
- Теперь предлагается указать настройки подключения. Прописываем номер звонка — *99#. Имя вместе с паролем заполнить можно, но это не имеет смысла (Мегафон упускает эти данные и не требует их).
- Подключение создано. Переходим в его свойства. Снимает галочку неподалеку от функции «Запрашивать имя». Если нужно — делаем автоматическое подключение к сети при запуске компьютера.
- Переходим во вкладку «Безопасность». Ставим галочку рядом с типом проверки «СНАР».
- Сохраняем то, что настроили.
Соединение создано. Теперь, чтобы воспользоваться интернетом, нужно вызвать контекстное меню подключения (с помощью правой кнопки мыши) и нажать «Подключить».
Помните, что стоит всегда проверять потраченное количество трафика.
Если у вас возникают проблемы с созданием подключения, то, возможно, у вас отсутствуют драйвера сетевого адаптера. Это происходит, когда вы недавно обновляли операционную систему. Кратко укажем способы обновления драйверов:
- С помощью специальных программ (например, «Driver pack solution»). Скачиваем полную версию (это придется сделать с другого компьютера, если у вас отсутствует Интернет), чтобы обновить драйвера. Устанавливаем, нажимаем кнопку «сканировать». Программное обеспечение быстро обновится, после чего перезагрузите компьютер.
- Ручное обновление. Запускаем диспетчер устройств, а потом ищем пункт «Сетевые адаптеры». Видим устройство, нажимаем правой кнопкой, переходим во вкладку «Свойства», потом — «Сведения». Копируем первую строчку из значений и вставляем ее в любой поисковик. Скачиваем драйвер, после чего возвращаемся в диспетчер устройств. Вызываем контекстное меню сетевого адаптера и нажимаем «Обновить драйвер», укажите ссылку на скачанный файл («Выполнить поиск драйверов на этом компьютере»).
- Программа от Мегафона — самый легкий способ настройки. Она обновляет драйвера, необходимые для создания соединения. Приложение автоматически установит их, после чего ее можно будет удалить, и подключить ваш 3G модем с помощью стандартных средств Windows.
Если выполнить любой способ настройки — все заработает.
Горит, но интернета нет
Возможно, он просто сдох. Но не стоит заказывать место на кладбище, давайте переставим его в другой USB-порт. Порты на компе или ноуте, тоже любят перегорать. Если он все равно не захочет пробуждаться, то попробуйте его подключить к другому устройству. Если и там он не будет гореть или отображаться, то скорее всего он сломан.
И так давайте проверим, чтобы модем был в системе и правильно работал. Нажмите одновременно клавиши «Win» и «R» далее впишите команду «devmgmt.msc» и нажмите «ОК».
Там должен быть раздел «Модемы» – откройте его и посмотрите, есть ли там ваше устройство. Если его нет, то посмотрите в раздел «Другие устройства». Если вы увидите подозрительный аппарат с жёлтым треугольником – то значит, на модем скорее всего просто не установились драйвера.
Если вы его не увидели в списке ни в одном из категорий, то посмотрите на индикатор. Проверьте, чтобы модем был плотно вставлен в порт. Также можно его переставить в другой вход. Если у вас компьютер, переустановите в задний порт, иногда передние входы просто забывают подключить к материнской плате, и они не работают.
Если после установки драйвера ничего не помогло, то зайдите в «Свойства» устройства и нажмите на «Диагностика». Далее выбираем «Опросить модем».
Совместимость и функциональность
Компактные роутеры от компании ZTE совместимы практически со всеми российскими операторами, чем, собственно, и обусловлена востребованность этих удаленных точек доступа.
| Оператор | Модель оператора | Модель модема |
| MegaFon | M100-3 | MF823 |
| MegaFon | MR150-2 | MF910 |
| MegaFon | MR150-5 | MF920 |
| MTS | 830FT | MF825A |
| MTS | 832FT | MF832M |
| MTS | 835F | MF920 |
| MTS | 835FT | MF920T |
| MTS | 836F | MF833T |
| MTS | 837F | MF79 |
| Beeline | Modem | MF821D |
| Beeline | Modem | MF823 |
| Beeline | Modem | MF823D |
| Beeline | Modem | MF831 |
| Beeline | Modem | MF833T |
| TELE2 | Modem | MF823D |
| TELE2 | Modem | MF920V |
| Rostelecom | Modem | MF825 |
Функционал у ZTE довольно богат. Практически все модели оснащены 4 LAN-портами, которые предназначены для подключения устройств к интернету с помощью сетевого кабеля. Еще корпус оснащен двумя портами типа RJ11, которые позволяют к модему подключать аналоговые телефоны.
Все модели оснащены специальным разъемом для подключения блока питания, это обеспечивает бесперебойную работу устройства. Дополнительное преимущество в том, что все разъемы и порты расположены на задней панели устройства, благодаря чему устройство имеет привлекательный внешний вид и весьма функционально. Имеется кнопка включения/выключения устройства. Дополнительные разъемы под антенны позволяют оснастить модем мощными антеннами для усиления сигнала.
Обратите внимание: нельзя приобретать любую из понравившихся съемных антенн, при покупке важно учитывать качество покрытия, дальность расположения станции оператора и плотность построек вокруг

Этапы настройки роутера для подключения модема
Дальнейшая инструкция, как настроить USB-модем «МТС» через роутер, будет показана на примере D-link DIR-615, также она подойдет для router TP-Link.
- Предварительно нужно провести сброс настроек во избежание системных ошибок и наложения старых профилей. Делается с задней стороны маршрутизатора нажатием кнопки reset.
- В браузере в адресной строке ввести 192.168.0.1 либо иной, указанный на обороте устройства. После перехода в меню управления вписать логин и пароль к ним. Узнать их можно там же возле IP.
- Пользователю предоставляется несколько способов, как подключиться, в том числе через функцию мастера, когда программное обеспечение само находит настройки сети.
- В данном устройстве уже предустановлен номер доступа и APN для профиля, поэтому требуется только часть информации, в целом для «МТС» это будет выглядеть так:
Номер доступа: *99# или *99***1#
Имя пользователя: mts
Пароль: mts
- Затем стоит провести базовую проверку доступа к Интернету, если все заполнено и подсоединено верно, результат будет положительный.
- Следующий этап режим точки доступа, чтобы раздавать Wi Fi. Ее нужно просто активировать.
- Далее нужно вписать название Сети, под которым она будет отображаться.
- Обязательно нужно установить защищенную Сеть (по умолчанию, WPA2-Personal) с паролем, в противном случае сохранность данных в сети будет под угрозой.
Ниже приведены основные данные для популярных операторов.
Номер доступа: *99#/*99***1#
Имя пользователя: gdata
Пароль: gdata
«Билайн»
Номер доступа: *99#/*99***1#
Имя пользователя: beeline
Пароль: beeline
Номер доступа: *99#/*99***1#
Имя пользователя: mts
«Tele2»
Номер доступа: *99#/*99***1#
Точка доступа: internet.usi.ru
Имя пользователя: нет
Номер дозвона: *99***1#
Номер доступа: *99#
Имя пользователя: нет
Номер дозвона: #777
Имя пользователя: mobile
Номер доступа: *99#/*99***1#
Имя пользователя: internet
Характеристики и особенности устройства
На отечественном рынке удаленные точки доступа от компании ZTE пользуются большим спросом, обусловлено это следующими особенностями устройств:
- все устройства высокоскоростные, поддерживают 3G и 4G в любой точке мира;
- устройства легкие, компактные, следовательно, и транспортабельные;
- возможность подключения ко многим ОС: IOS, Android, Linux, MAC OS, Windows XP, Vista, 7, 8 и 10;
- наличие разъема под внешнюю антенну, несмотря на то, что устройства оснащены мощной внутренней антенной.

Корпуса имеют слоты под карту памяти microSD, sim-карту. Внешне устройства имеют достаточно лаконичный дизайн, характеризующийся надежностью и практичностью. Корпус имеет матовую поверхность, благодаря чему компактный роутер не скользит в руках. Средний вес составляет всего 35 грамм, размеры весьма компактные — 93,8*28,6*13,5 мм. Защитный колпачок дополнительно оснащен шнурком, на который модем можно подвешивать.

Немного о самом мобильном роутере
Модель MR150–5 производят в белой и чёрной расцветке. Спереди расположен небольшой дисплей с индикаторами состояния:
- Уровень заряда. Пользователи отмечают, что не всегда индикатор показывает верное значение.
- Иконка «Вай-Фая». Если горит, значит, сеть работает, а если мигает — идёт передача данных от роутера к устройству.
- СМС. Если иконка загорелась, значит, вам пришло новое сообщение.
- Уровень сигнала — соединения с Мегафоном. Красный цвет иконки означает ошибку соединения, зелёный — работу в сети 2G/3G, мигающий зелёный — соединение с 2G/3G, синий — работу в 4G.
Сбоку расположены две кнопки — для включения и отключения роутера, а также клавиша WPS для быстрого подключения гаджета к сети без ввода пароля. Слева от кнопок отсек для «симки» и кнопка для сброса настроек роутера до заводских. Для сброса нужно зажать кнопку на 15 секунд, а затем отпустить и подождать некоторое время, пока роутер прогрузится с начальными параметрами.

На экране 4 индикатора: заряд, Wi-Fi, СМС и сигнал оператора
На верхней боковой панели находится разъём для подключения кабеля USB. Кабель идёт в комплекте с роутером, как и руководство по использованию и зарядное устройство.

К выходу сбоку можно подключить шнур USB
Роутер стоит относительно недорого — в официальном магазине 3290 рублей. Модем 4G далеко не ушёл: проще немного переплатить, но пользоваться мобильным интернетом сразу на нескольких устройствах, а не только на компьютере (как в случае с модемом).
Тарифы компании «Мегафон» для владельцев 4G-модемов
В состав тарифных пакетов компании «Мегафон» включены беспроводные модемы для получения доступа к интернету с тестовым периодом. Такой подход даёт пользователям возможность не заботиться о немедленном подключении на определённый тариф, а в течение двух недель осознанно сделать выбор исходя из объёма использованного трафика. Стартовый пакет «Мегафон-Модем 4G+» позволяет работать с сетями, поддерживающими все существующие стандарты передачи информации — от 2G до LTE, что позволяет работать на максимально высокой скорости, доступной в регионе подключения.
По истечении тестового периода абонент может перейти на другой тарифный план из предоставляемых компанией «Мегафон» для этого вида услуг:
Если через 14 дней после подключения вы не выберете тариф, автоматически включится опция «Интернет XL».
Стандартные инструменты Windows
Подключить интернет на Мегафон можно и без помощи фирменной утилиты. Если вы не хотите устанавливать дополнительное программное обеспечение на свой компьютер, воспользуйтесь встроенными инструментами Windows, чтобы создать подключение через модем от Мегафона.
Давайте посмотрим на примере Windows XP, как можно выполнить эту операцию:
После завершения мастера создания нового соединения вам будет предложено вывести иконку подключения на рабочий стол. Согласитесь с выполнением этой процедуры, что устанавливать соединение с интернетом было удобнее.
Если вы используете более современные версии операционной системы от Microsoft, то можете воспользоваться сведениями о том, как настроить интернет на Windows 7. Единственное отличие в процедуре – выбирать следует не высокоскоростное подключение, а коммутируемое соединение.
Модемы пользуются большой популярностью, благодаря большой зоне покрытия. Возможность получения доступа к интернету из любой точки города — несомненное преимущество, которое выбирает огромное число абонентов. Мегафон, понимая это, выпустила свои устройства для доступа к всемирной паутине. Единственная проблема, которая может возникнуть, — это настройки. В этой статье мы поговорим об этом.

Казалось бы, настройка модема — легкий и быстрый процесс. Но у многих пользователей возникают проблемы. Сначала кратко рассмотрим способы того, как настроить интернет Мегафон на компьютере:
- Использование специальной программы от Мегафона.
- Стандартные приложения Windows.
Первый способ более легкий, но подходит не всем. Это происходит, потому что некоторые пользователи предпочитают не устанавливать лишнее программное обеспечение. Также, если вы используете обычную SIM-Карту (некоторые ноутбуки поддерживают эту функцию), а не модем, то использование второго способа — необходимо.
Настройка интернет-соединения
Мы убедились, что роутер и модем смогут «поладить» друг с другом. Пора переходить к самой настройке. Сначала представим таблицу с параметрами, которые нужно будет вводить при отладке соединения. В ней представлены популярные сотовые операторы — скорее всего, вы пользуетесь одним из них.
Таблица: данные для настройки интернета (APN, логин, пароль и прочее)
| Название оператора | APN | Номер | Логин | Пароль |
| Beeline РФ | internet.beeline.ru или home.beeline.ru | *99# или *99***1# | beeline | beeline |
| МТС | internet.mts.ru | *99# или *99***1# | mts | mts |
| Мегафон | internet | *99# или *99***1# | gdata | gdata |
| Теле2 | internet.tele2.ru | *99# или *99***1# | оставить пустым | |
| Yota | yota.ru | *99# | оставить пустым |
Есть ли разница в настройке 3G и 4G-модема
Разницы абсолютно нет: при настройке вы будете вводить одни и те же параметры из таблицы выше. После отладки и успешного соединения модем будет переключаться между режимами 3G и 4G (если модем поддерживает обе сети) в зависимости от качества сигнала: какой стандарт будет лучше ловить в конкретной местности, тот и будет использоваться.
Пошаговая настройка интернета на роутере через USB-модем
Детально разберём настройку мобильного интернета на роутере «Вай-Фай»:
Сперва подключим компьютер к маршрутизатору. Это можно сделать по «Вай-Фаю» (заводская сеть роутера доступна сразу после первого включения) — пароль от сети будет указан на этикетке снизу. Но рекомендуется взять проводное соединение. Берём кабель Ethernet из комплекта роутера: один конец вставляем в LAN на роутере (жёлтого цвета), а второй — в выход сетевой карты на ПК.
Выберите «Изменение настроек адаптера» слева.
Кликните правой клавишей мышки по локальному соединению или по Ethernet. Щёлкните по свойствам.
Отыщите протокол TCP IPv4. Выделите и кликните по свойствам параметра. В новом окне поставьте автоматическую передачу информации.
Теперь откройте браузер и в строке навигации наберите 192.168.1.1 или 192.168.0.1. Щёлкните по «Энтер». Если не подходит ни один, посмотрите на этикетку роутера — там должен быть отмечен правильный адрес.
Напишите пароль и логин. По умолчанию это одно слово admin. В Zyxel Keenetic в качестве пароля используется комбинация 1234. Точные данные находятся опять же на этикетке.
В найденном блоке включаем модем (выбираем его в первом меню), пишем настройки из таблицы в соответствии со своим оператором связи. Сохраняемся. Интернет должен появиться.
В некоторые роутеры, например, в TP-Link, уже встроены настройки интернета для разных популярных сотовых операторов. В этом случае в меню «Поставщик услуг» достаточно выбрать свою компанию и сохранить изменения.
Теперь настройте саму сеть роутера. Зайдите в пункт «Беспроводная сеть» или «Вай-Фай». Поменяйте, если нужно, SSID (название точки). Поставьте защиту WPA2 Personal и напишите ниже сложный пароль. Запишите и запомните его. Его вы будете вводить при входе в свой «Вай-Фай» на всех устройствах. Сохраните все настройки.
Настройка 4G-роутера от Мегафона
Настраивать роутер будем через фирменную веб-оболочку Мегафона, которая открывается как обычная страница в любом браузере.
Подключение к компьютеру
Подключиться к роутеру можно по «Вай-Фаю»:
- Зарядите полностью батарею роутера. Вставьте «симку» в роутер и включите его — он сразу же начнёт раздавать Wi-Fi.
- На компьютере откройте панель с доступными сетями — там найдите сеть своего мобильного роутера.
Подключитесь к ней — введите пароль, который находится на оборотной стороне роутера — на этикетке.
Проводное подключение (с помощью USB-кабеля) считается более надёжным, поэтому рекомендуется использовать именно его. Подключите USB-шнур микро-выходом к роутеру, а обычным штекером к компьютеру. Подождите, пока на ПК установятся автоматически драйверы устройства.
Авторизация в веб-интерфейсе
После соединения ПК и мобильного роутера сразу переходим к оболочке с настройками, чтобы поставить другой пароль на сеть «Вай-Фай»:
- Запустите любой обозреватель, который стоит сейчас у вас на ПК.
- В строчке с адресом наберите или вставьте http://status.megafon.ru/ и щёлкните по «Энтер» на клавиатуре.
- Если страница не открылась, попробуйте перейти ещё по таким адресам: 192.168.8.1 192.168.9.1 либо 192.168.0.1.
В итоге откроется страница для входа. Нам нужно написать пароль admin и зайти в настройки.
Описание вкладок интерфейса
Какой интерфейс с настройками перед вами откроется:
После входа вы попадёте сразу на главную страницу — здесь будут отображаться: текущий трафик, длительность сессии в интернете, а также списком все устройства, которые подключены к вашей сети.
В разделе «Информация» будут основные данные об устройстве. В «Контактах» будут все абоненты из вашей телефонной книги. В блоке SMS вы можете читать и отправлять «смски».
Во вкладке «Настройки» проводится сама отладка сети роутера. В блоке «Быстрая настройка» справа можно быстро пройтись по основным параметрам сети роутера. Эта функция мгновенной отладки подходит новичкам.
Настройка беспроводной сети
Теперь мы добрались до настройки «Вай-Фая»:
- Открываем вкладку Wi-Fi. Включаем коммутатор «Вай-Фай».
- Пишем название сети и включаем его передачу.
Ставим шифрование WPA2 PSK. Тут же ниже вбиваем сложный пароль от сети, чтобы никто посторонний не смог пользоваться вашим «Вай-Фаем» и тратить ваш трафик.
В дополнительных настройках можно поставить режим подключения, ширину полосы канала, страну и частоту канала. Обычно здесь ничего менять не нужно, но при необходимости можете это сделать, чтобы увеличить скорость интернета. Если что-то измените, не забудьте сохраниться.
Регулировка потребления питания
Чтобы роутер не потреблял много энергии и заряд аккумулятора держался как можно дольше, настройте режим энергосбережения. Перейдите в одноимённую вкладку в основных настройках. Выберите радиус действия вашего «Вай-Фая». Чем меньше радиус, тем меньше энергии роутер будет терять каждую минуту. Установите также при необходимости переход в режим сна после определённого времени бездействия. Это также поможет сэкономить заряд.

Установите переход на спящий режим на роутере, чтобы заряд не тратился впустую
Комплектация сетевого решения. Возможные случаи его применения
Каков типичный перечень поставки у рассматриваемого в рамках этого обзора сетевого устройства? В него сотовый оператор включил следующее:
- Модем с поддержкой технологии LTE.
- Гарантийный талон.
- Расширенное руководство пользователя в бумажном исполнении. В нем, кстати, детально изложена настройка модема «Мегафона» 4G данной модели.
Первый вопрос, который возникает относительно ранее приведенного перечня, — это отсутствие в нем диска со специализированным программным обеспечением. Теперь производители интегрируют микросхему памяти внутрь такого устройства, и на ней записан необходимый в процессе настройки такого решения софт. В некоторых случаях список поставки дополняется стартовым пакетом сотового оператора. Именно в таком виде данное устройство наиболее оптимально приобретать по той причине, что сразу новоиспеченный владелец получает целый ряд бонусов.
Подобную точку доступа к Глобальной паутине наиболее оптимально применять в следующих случаях:
- При подключении ПК к интернету.
- В случае коммутации стационарного роутера к Глобальной паутине с применением современных сотовых сетей.

Как к модему подключить Wi-Fi-роутер
Итак, рассмотрим способы, как к модему подключить WiFi-роутер.
Через ADSL-кабель
Как подключить USB-модем к роутеру без USB-входа, когда разъем не предусмотрен производителем? В этом случае есть две схемы соединения: когда роутер подключается к интернету либо когда это делает модем.
В первом варианте модем выступает в роли моста, промежуточного звена, соединяющего компьютер и роутер. Wan-порт маршрутизатора надо подсоединять к Ethernet-гнезду модема, который необходимо настроить как bridge в типе соединения.
Адрес модема и маска остаются без изменений.
Второй способ, как раздать Интернет через роутер: в ноутбук включен модем, а к нему подцеплен router. Теперь в настройках нужно исправить профиль Сети и выбрать тип соединения с динамическим IP и распределение адресов через DHCP.
Через переходник WAN в USB
Требуется приобрести адаптер RJ-45 на USB, он вставляется в WAN-разъем маршрутизатора и без дополнительного программного обеспечения или других проблем превратить один вход в другой.
Мегафон-модем
Дорогие читатели, сегодня мы с вами узнаем, как модем Мегафон подключить к ноутбуку или к компьютеру и настроить его. Сразу отметим, что сделать это будет очень легко, в чём вы несколько позже и сами убедитесь. Не надо звать мастеров, мучить друзей или коллег, когда с помощью простых указаний можно всё сделать самому
Для начала разберёмся с самим модемом, на что стоит обратить внимание при покупке и некоторые другие вопросы. Поехали!

Основным моментом, на котором стоит остановиться — это зона покрытия сотового оператора. Если быть конкретнее, то зона покрытия сети 4G. Эту информацию можно найти на официальном сайте Мегафона, выбрав регион и город, в котором вы находитесь
Обратите внимание на районы, места, часто посещаемые вами, где нужен будет доступ к интернету. Если там нет покрытия не то что сетей четвёртого поколения, но и третьего, то смысла в покупке абсолютно нет
Скорость работы через 2G составляет не более 64 килобит в секунду! Поэтому смотрим в сторону только 3G и 4G.
Итак, вы стали счастливым обладателем чудо-устройства, которое при подключении к ПК даёт возможность выйти в интернет. Пришло время правильно подобрать тарифный план для работы. Стоит отметить, что мобильные операторы практически не предоставляют безлимитного объёма трафика по тарифным планам для модемов. Это связано с большими расходами, которые может понести компания. Поэтому каждый план имеет ограничение в определённое число гигабайт в месяц. Однако есть тарифы с безлимитным трафиком в ночное время (обычно с полуночи до восьми утра).
Как же правильно подобрать себе план, который удовлетворит все необходимые потребности? Давайте разберём это на небольшом примере, где объём трафика и его цена взяты произвольно. Подробную информацию о действующих тарифах можно узнать на сайте мобильного оператора, а также в салонах связи Мегафона.
После выбора тарифа и покупки сим-карты последнюю вам нужно активировать. Лучше сделать это сразу в салоне, так сказать, не отходя от кассы. После этого можно перейти к тому, как модем Мегафон подключить к компьютеру и настроить его.
Статический IP адрес для Мегафон
и других операторов во всех странах

Есть разница?! А сколько важных моментов пропускаете Вы?
ВОЗМОЖНОСТИ
Качественное видеонаблюдение везде, где есть 3G/4G интернет
Удаленный доступ к любым устройствам в локальной сети
Экономия на интернете для нужд бизнеса в нежилом помещении
Графический отчет по трафику и журнал авторизации
Бесплатная помощь по подключению удаленного доступа
ПРЕИМУЩЕСТВА
Приятный просмотр видео без скачков, зависаний и обрывов
Существенная экономия на интернете со статическим IP адресом для 3G / 4G модема
Выделенный канал данных, позволяющий скачивать и смотреть архив записей в расширении Full HD
Как это возможно по 3G / 4G?
Это реально, потому что мы не облако, не vpn-сервис, не p2p, мы не продаем и не монтируем оборудование, а предоставляем только качественный удаленный доступ
Работает со всеми операторами сотовой связи, во всех странах
Подходит устройствам абсолютно любых производителей
Стопроцентная гарантия возврата средств
КАК ЭТО РАБОТАЕТ
Авторизуете Ваш роутер на статическом IP адресе через интернет Мегафон

Выбираете порт доступа к любому устройству (видеорегистратор, ПК, терминал, касса)

Авторизуете Ваш компьютер на статическом IP адресе через интернет Megafon

Выбираете порт доступа к приложению на ПК (RDP, 1С, web-сервер и т.п.)

Выход в интернет через IP адрес Megafon
подробнее.
ВЫГОДНЫЕ ТАРИФЫ
Cтатический IP адрес для Мегафон и 100 портов включены в каждый тариф,
оплата за доступ в интернет осуществляется оператору Мегафон по его тарифам
В чем выгода?
Выделенный IP адрес в Megafon, как правило, выдается только юридическим лицам и/или с помегабайтной тарификацией. В итоге, стоимость интернета с удаленным доступом через белый IP адрес от оператора получается намного дороже, чем оплачивать отдельно за интернет для физических лиц в Мегафон и нам за удаленный доступ через постоянный IP адрес
При замене оператора Мегафон на другого наш статический IP адрес сохранится!
НАШИ ПАРТНЕРЫ
Обратитесь к партнерам в Вашем городе за профессиональной подборкой и монтажом системы видеонаблюдения, локальных сетей или установкой ПО
Астрахань, Камызяк, Ахтубинск
— Монтаж и подключение всех видов камер (AHD, IP, TVI, CVI и т.д);
— Замена камер старого поколения на новые;
— Настройка видеорегистраторов;
— Настроим удаленный доступ для просмотра через Ваши гаджеты (IOS,Android, PC);
ИП Жибурт Владимир
Видеонаблюдение, домофоны, контроль доступа — серьезный опыт, хорошие инструменты, оборудование все в наличии. Беремся за самые сложные и нестандартные задачи.