Как скопировать ЭЦП с флешки или с компьютера: пошаговая инструкция
Зачем копируют сертификаты ЭЦП на другой компьютер или флешку
Для удобства пользователей электронную цифровую подпись записывают на съемные носители (диск, флешка и т. п.) или компьютер. Вот как пользоваться ЭПЦ с флешки, токена или другого носителя:
- Записать на накопитель закрытый ключ.
- Сгенерировать на носителе открытый ключ.
- Задать пароль (для токенов паролем является ПИН-код).
- Установить ключевой контейнер на пользовательский компьютер.
- Добавить цифровую подпись на ПК и подписывать документы. Действие выполняется через файл сертификата в разделе «Защита документа».
Электронная подпись одновременно находится и на флеш-накопителе, на котором ее записали, и на компьютере — в той директории, куда ее установил пользователь. После установки и записи ЭП пользователь автоматически подписывает необходимые документы цифровым шифром. Но иногда требуется перенос ключей и сертификатов электронной подписи. Пользователи производят копирование ЭПЦ с флешки на флешку в следующих случаях:
- дублирование записи с целью защиты накопителя — предотвращение порчи носителя или потери сведений на флешке;
- работа на нескольких компьютерах — создание копий для всех пользователей;
- создание облачного сервера — виртуальный доступ к ЭЦП для нескольких работников или организаций.
Перенос потребуется и в том случае, если вы хотите обновить, модернизировать или переустановить операционную систему. Если не скопировать сертификат ЭЦП заранее, закодированная информация просто исчезнет с ПК.
Какие есть способы копирования
Существует несколько способов переноса. Предлагаем варианты, как скопировать ЭПЦ с компьютера на компьютер при помощи различных носителей:
- Через инструменты Windows и мастер экспорта сертификатов. Этот способ подразумевает экспортирование из реестра Windows.
- Через инструменты «КриптоПро CSP». Механизм подходит для копирования одного или двух ключей — для переноса каждого сертификата требуется отдельная операция.
- Через массовое копирование. Переносятся все выбранные реестровые и файловые записи. Перенос осуществляется вручную или через специальные утилиты (действуют не для всех типов ключей).
Как скопировать средствами Windows
Это самый простой и быстрый вариант переноса информации. Но скопировать получится только те ключи, которые внесены в реестровую запись Windows. И еще одно условие — версия «КриптоПро» от 3.0 и выше.
Если вы пользуйтесь ЭЦП на дискете или обычной флешке (не токене), то скопируйте папки с закрытым и открытым (если он есть) ключами в корень накопителя. Наименование папок не меняйте. Для проверки откройте папку с закрытым ключом. Ее содержимое всегда выглядит так:

Если в закрытой папке есть шесть файлов с расширением .key, копировать открытый сертификат нет необходимости.
Другой вариант — копирование с помощью мастера экспорта сертификатов. Следуйте инструкции:
Шаг 1. Выберите ЭЦП для переноса. Как и где найти сертификат ЭПЦ на компьютере в операционной системе Windows:
- «Пуск».
- «Панель управления».
- «Свойства обозревателя/браузера».
В свойствах находите вкладку содержание и раздел «Сертификаты».

Шаг 2. Переходите в нужный раздел — во вкладку «Личные». Выбираете искомый контейнер. Необходимое действие — «Экспорт».

Шаг 3. Мастер экспорта сертификатов предложит экспортировать закрытый ключ вместе с сертификатом. Нажмите «Нет» и переходите дальше.

Шаг 4. В открывшейся форме выберите такой вариант.

Шаг 5. Выберите директорию, куда сохраните ключ (используйте «Обзор»).

Нажмите «Далее» и «Готово». Копирование завершено.

Используйте скопированную ЭЦП без подключения цифрового носителя.
Копирование с помощью «КриптоПро CSP»
Утилиты «КриптоПро» позволяют извлечь закрытый контейнер и перенести его и с флешки на флешку, и с компьютера на другой компьютер при помощи съемного носителя.
Пошаговая инструкция, как скопировать ЭПЦ с компьютера на флешку при помощи программы криптографической защиты.
Шаг 1. Заходим в «Пуск», затем в панель управления и переходим в «КриптоПро». Нам понадобится раздел «Сервис».
Шаг 2. Выбираем действие «Скопировать контейнер».

Шаг 3. В открывшемся окне заполняем имя ключевого контейнера (находим в списке реестра) и криптопровайдер (CSP) для поиска контейнера.


Шаг 4. Система потребует ввести пароль к закрытому ключу — вводим. Переходим в блок копирования контейнера.

Вводим имя нового ключевого контейнера. Определяем положение хранилища — «Пользователь» или «Компьютер».
Шаг 5. Выбираем носитель.

Вводим новый пароль (или ПИН-код для токена), подтверждаем и запоминаем его. Готово!

Одновременное копирование нескольких ключей
Если вам необходимо перенести на другой компьютер не одну ЭЦП, а несколько, то используйте способ массового копирования. Создайте на ПК новую ветку, скопировав точный путь с основного рабочего компьютера.
Пошаговый алгоритм, как ЭПЦ перенести с флешки на компьютер (для нескольких ключей).
Шаг 1. Определите Security Identifier или SID (идентификатор безопасности) вашего рабочего ПК. Введите такую команду: wmic useraccount where name=’(имя пользователя)’ get sid. Запомните код.
Шаг 2. Скопируйте контейнеры в файл. Зайдите в реестр и скопируйте действующую ветку: \HKEY_LOCAL_MACHINE\SOFTWARE\WOW6432Node\Crypto Pro\Settings\Users\S-1… (подставьте SID)\Keys
Шаг 3. Найдите и экспортируйте ключевую папку — Keys.

Шаг 4. Вы скопировали ключевой контейнер, теперь переносим сертификаты ЭЦП. На диске C есть такая директория: C:\Users\ polzovatel\AppData\Roaming\Microsoft\SystemCertificates\My. Скопируйте ее.
Шаг 5. Перенесите на новый компьютер скопированные ветку (замените на SID нового ПК) и директорию с сертификатами (замените аналогичную директорию на новом ПК). Для корректного переноса ветки скопируйте первоначальную строку в блокнот или любой текстовый редактор и поменяйте SID. Откройте файл с расширением .reg, загрузите новые сведения в реестровую запись. Теперь копируйте сертификаты на новый ПК. Процедура завершена.

В 2009 году закончила бакалавриат экономического факультета ЮФУ по специальности экономическая теория. В 2011 — магистратуру по направлению «Экономическая теория», защитила магистерскую диссертацию.
Как пользоваться электронной подписью (ЭЦП) с флешки, как установить на компьютер, ошибки при работе

ЭЦП записывается на какой-либо носитель, на котором ее можно хранить и использовать. Самым популярным таким носителем является рутокен. Именно на нём в большинстве случаев выдется ЭП. Однако, подпись можно записать и на другой носитель. Рассмотрим подробнее, как пользоваться электронной подписью с флешки.
Какие есть варианты флешек для ЭЦП
Практика показывает, что записать ЭЦП можно на следующие носители:
- Стандартный USB-накопитель (обычная флешка) . Этот носитель не рекомендуется к использованию по самой очевидной причине – сертификат ЭЦП на нем можно легко украсть. Поэтому, удостоверяющие центры не записывают на него эцп.
- USB-накопитель с защищенным хранилищем . Данный носитель аналогичен стандартному. Но его память разбивается на части, и где храниться ЭЦП, сектор защищается паролем. Поэтому доступ к эцп защищается, но степень защиты недостаточная, умеренная. Для опытных мошенников, вскрыть такой пароль не представляет сложности, а значит и украсть подпись они легко смогут.
- USB-токены с криптопроцессором . Второе их наименование – рутокен 1.0. Когда происходит установка ключа, на жесткий диск компьютера копируется закрытый ключ, поэтому специалисты легко смогут его найти и украсть с компьютера.
- USB-токены с генерацией ЭЦП . Второе наименование – рутокен 2.0. В настоящее время он является одним из самых защищенных носителей для хранения ЭЦП. Данный носитель имеет все преимущества предыдущего токена. Но ещё способен автоматически генерировать открытый ключ, который и сохраняется на компьютере. Украсть такую ЭЦП в настоящее время практически невозможно, так как с самой подписью работает криптопроцессор, а подпись защищена секретным кодом.
Сегодня удостоверяющие центры в 95 % применяют именно USB-токены с генерацией ключа.
Принцип работы USB-токенов
Рассмотрим подробнее технологию работы с ЭЦП.
Владельцу подписи выдают рутокен, на котором записана ЭЦП, защищенная хранящимся у него секретным кодом.
С помощью программного обеспечения происходит генерация открытого ключа, который и копируется на компьютер.
При этом копия данного ключа также остается в удостоверяющем центре для того, чтобы при необходимости решать спорные ситуации. В качестве ПО часто используется КриптоПро CSP.
Когда происходит подписание документа, то в отдельной строке или в файле указывается часть информации открытого ключа. При копировании открытый ключ создается специальной программой (КриптоПро CSP).
Установка сертификата на компьютер
Для того, чтобы пользоваться сертификатом ключа, необходимо добавить его в систему Windows. Подробнее смотрите в видео ниже.
Рассмотрим по шагам, что нужно для этого сделать:
- Зайти в меню «Пуск» > «Панель управления» > «КриптоПро CSP»
- В открывшемся приложении «Крипто Про CSP» нужно выбрать вкладку «Сервис», а на ней нажать кнопку «Посмотреть сертификаты в контейнере».
- Затем, в открывшемся окне нажать на кнопку «Обзор», выбрать ключевой контейнер, который требуется добавить в систему, и дальше нажать ОК.
- В открывшемся окне нажать на кнопку «Далее», в следующем окне нажать на кнопку «Установить».
- После этого может открыться «Мастер импорта сертификатов». Там нужно просто нажимать на кнопку «Далее», соглашаясь с предложенными настройками. Завершается добавление нажатием кнопки «Готово».
- При успешном добавлении сертификата в систему выводится сообщение «Импорт успешно выполнен».
Использование сертификата с накопителя
Рассмотрим как работать с ЭЦП на флешке «рутокен». Для осуществления действий по подписыванию документов необходимо, чтобы на компьютере обязательно был установлен криптографический комплекс «Крипто Про».
Также, если необходимо подписать простой текстовый документ либо таблицу, то также на компьютере необходимо установить дополнение КриптоПро Office Signature.
Чтобы подписать документ, нужно выполнить следующий перечень действий:
- Открыть документ. Выбрать в меню «Файл» – «Защита документа», там нажать на «Добавить цифровую подпись».
- В открывшемся окне указать рутокен как место хранения ЭЦП и выбрать необходимую электронную подпись.
- Закончить шифрование и сохранить файл на жесткий диск компьютера. С этого момента вносить в него изменения нельзя. В противном случае нарушается целостность прикрепленной электронной подписи. Поэтому процедуру подписания необходимо будет осуществить еще раз.
Дополнение КриптоПро Office Signature является платным программным продуктом с небольшим бесплатным периодом использования. Лицензия на него приобретается бессрочная.
Как скопировать ЭЦП с флешки на компьютер
Рассмотрим порядок что делать, если сертификат хранится в виде копии на простой флэшке, и необходимо ее загрузить на компьютер в реестр. Для этого необходимо воспользоваться комплексом «Крипто-Про».
Копирование проходит в несколько действий:
- Зайти в меню «Пуск» > «Панель управления» > «КриптоПро CSP»
- В открывшемся приложении «Крипто Про CSP» нужно выбрать вкладку «Сервис», а на ней нажать кнопку «Скопировать».

- После этого будет открыто окно «Копирование контейнера закрытого ключа». Необходимо в нем нажать «Обзор». Затем, выбрать в списке ключ, который нужно скопировать (у него в графе «Считыватель» будет указано наименование флэш-диска) и нажать «ОК», после чего «Далее».

- Дальше нужно придумать имя для нового контейнера. Здесь можно применять пробелы и русские буквы. После чего нужно щелкнуть по кнопке «Готово».

- Затем откроется новое окно «Вставьте и выберите носитель для хранения ключа». Здесь необходимо выбрать пункт «Реестр». Затем нужно нажать ОК.

- На следующем шаге будет предложено установить пароль на новый ключ. Если это не предполагается делать, то можно оставить поля пустыми, после чего нужно нажать ОК.
Теперь нужно установить сертификат на компьютере:
- Во вкладке «Сервис» нажимаем на кнопку «Посмотреть сертификаты в контейнере».

- После этого нажимаем: «Обзор» и нам откроется окно с выбором сертификата. Затем выбираем Реестр, Имя контейнера: Ваш сертификат (можно указать его название, в нашем случае это просто «Ваш сертификат»). Кликаем на кнопку «Ок».

- Теперь осталось нажать на кнопку «Установить» и «Ок».

Все, сертификат скопировался. Теперь для подписи документов нет необходимости вставлять флэшку.
Как скопировать ЭЦП с компьютера на флешку
Если сертификат хранится в реестре операционной системы, то можно сделать его копию на внешнем флэш-накопителе. Для этого нужно воспользоваться комплексом «Крипто-Про».
Рассмотрим как перенести ЭЦП с компьютера на флешку в несколько действий:
- Зайти в меню «Пуск» > «Панель управления» > «КриптоПро CSP»
- В открывшемся приложении «Крипто Про CSP» нужно выбрать вкладку «Сервис», а на ней нажать кнопку «Скопировать».
- После этого будет открыто окно «Копирование контейнера закрытого ключа». Необходимо в нем нажать «Обзор». Затем выбрать в списке ключ, который необходимо скопировать (у него в графе «Считыватель» будет указано «Реестр») и нажать «ОК», после чего «Далее».
- Дальше нужно придумать имя для нового контейнера. Здесь можно применять пробелы и русские буквы. После чего нужно щелкнуть по кнопке «Готово».
- Затем откроется новое окно «Вставьте и выберите носитель для хранения ключа». Здесь необходимо по имени выбрать USB-флэшку, на которую производится копирование. Затем нужно нажать ОК.
- На следующем устанавливается пароль на новый ключ. Если это не предполагается делать, то можно оставить поля пустыми, после чего нужно нажать ОК.
- После этого на флэшке должна появиться папка с именем из произвольного сочетания букв и цифр, а внутри несколько файлов с расширением key. Это означает, что копирование прошло успешно.
Как записать ЭЦП на рутокен
Если у пользователя есть копия ЭЦП в реестре, на жестком диске либо простом флэш-накопителе, то провести процедуру записи данного сертификата на рутокен возможно только при использовании комплекса «Крипто-Про».
Для копирования необходимо произвести следующие действия:
- Зайти в меню «Пуск» > «Панель управления» > «КриптоПро CSP»
- В открывшемся приложении «Крипто Про CSP» нужно выбрать вкладку «Сервис», а на ней нажать кнопку «Скопировать».
- После этого будет открыто окно «Копирование контейнера закрытого ключа». Необходимо в нем нажать «Обзор», выбрать в списке ключ, который необходимо скопировать и нажать «ОК», после чего «Далее».
- Если копирование производится с другого Рутокена, то будет запрошен пин-код. Заводской код для такого случая — 12345678.
- Дальше нужно придумать имя для нового контейнера. Здесь можно использовать пробелы и русские буквы. После чего нужно щелкнуть по кнопке «Готово».
- Затем откроется новое окно «Вставьте и выберите носитель для хранения ключа». Если запись производится на Рутокен, то нужно здесь найти «Active Co. RuToken …». В конце будет стоять цифра, определяющая порядковый номер носителя. Если используется несколько Рутокенов, то необходимо иметь данный факт в виду. Затем нужно нажать ОК.
- На следующем шаге будет предложено установить пароль на новый ключ. Если это не предполагается делать, то можно оставить поля пустыми, после чего нужно нажать ОК.
Почему может не работать ЭП
На практике может сложиться ситуация, что компьютер не реагирует на подключение рутокена с электронной подписью, не видит ЭЦП с флешки и выполнить с ней какие-либо действия становится невозможным.
Как пользоваться электронной подписью ЭЦП
Современные предприниматели и физические лица постепенно обзаводятся электронными подписями. Этот инструмент является необходимым средством защиты документов в цифровом пространстве. Получить подпись и сертификат на ее использование можно только в аккредитованных центрах.
Суть электронной подписи и зачем она нужна
Электронная подпись используется для защиты документов с целью предотвращения их искажения третьими лицами. Реквизит подписи создается путем криптографического преобразования информации, к которой имеет доступ только владелец ключа.
Электронная подпись используется в следующих целях:
- защита документа от изменений или искажений;
- контроль полноты документа;
- подтверждение авторства.
При изменении информации подпись аннулируется, а документ перестает быть действительным. При оформлении электронной подписи владелец получает сертификат и два ключа: открытый и закрытый. Первый необходим для проверки подписи на подлинность, а второй – для подписания.
Область применения
Электронная подпись постоянно расширяет свою область применения. Изначально она использовалась только крупными компаниями, но сегодня оформляется мелкими организациями (для юр. лиц и ИП) и физическими лицами. В бизнесе ЭЦП встречается в следующих сферах:
- документооборот – позволяет установить лицо, которое подписало созданный документ. Используемую ЭЦП нельзя подделать из-за способа ее создания, что позволяет гарантировать получение адресатом бумаги в первозданном виде без искажения информации;
- документооборот между физическими лицами – самая новая сфера использования, из-за своей специфики достаточно редко применяется;
- использование электронных документов в качестве доказательств в арбитражном суде;
- получение услуг на портале Госуслуги;
- сокращение затрат путем отправления электронной отчетности;
- электронные торги на виртуальных площадках.
С ходом времени появляются новые сферы, где начинает использоваться электронная подпись. Именно такой метод защиты является надежным для передачи электронной документации.
Работа с ЭЦП
Электронная подпись выдается только тем гражданам, которые обращаются в удостоверяющий центр для ее оформления. Выдачей могут заниматься только те центры, которые прошли аттестацию и получили лицензию. Чтобы оформить электронную подпись, нужно следовать установленному алгоритму действий:
- Установить на персональный компьютер лицензионное программное обеспечение.
- Указать гражданина, который получит электронную подпись.
- Выбрать способ выдачи подписи.
- Заключить договор с лицензированным центром.
- Оплатить услуги выдачи электронной подписи.
После совершения перевода клиенту центра будет выдан его личный ключ к электронной подписи.
Документы
Получение сертификата физическими лицами возможно только при предъявлении следующих бумаг:
- паспорт гражданина;
- СНИЛС;
- заявление.
Выдача персональной подписи возможна только при личном присутствии гражданина.
Для юридических лиц список предъявляемых документов изменится:
- выписка из ЕГРЮЛ;
- выписка из налоговой службы;
- заявление от ответственного лица;
- учредительные бумаги.
Сертификат и ключ передаются лицу путем записи на сертифицированный электронный носитель. Стоимость получения будет зависеть от выбранного центра.
Срок действия электронного ключа равен одному году. Если при оформлении необходимо личное присутствие, то при его продлении оно не потребуется. Для этого необходимо составить заявление в центр, где получалась подпись, после чего оно отправляется заказным письмом или на электронную почту организации. А после останется лишь осуществить оплату услуг продления сертификата и подписи.
Как работать с ЭЦП в электронных документах
При работе с электронными документами их можно защитить при помощи электронной подписи. Для каждого из типов документа и используемой программы потребуется применять свой алгоритм действий:
- Чтобы защитить файл в Word 2007, нужно открыть вкладку «Вставка» и найти «Подготовить», где есть кнопка «Добавить ЦП». Здесь нужно выбрать используемую подпись. Для ее применения необходимо нажать «Подписать».

- В Word 2003 необходимо открыть контекстное меню «Сервис», после найти «Параметры» и нажать на вкладку «Безопасность», где есть строчка «Цифровая подпись». Осталось выбрать «Сертификат» и подтвердить защиту файла кнопкой «Ок».

- Для PDF-документов, открываемых при помощи Adobe Reader или Acrobat Reader, потребуется купить полную версию одной из этих программ. В противном случае криптомодуль будет недоступен для пользователя. Для подписи необходимо открыть в правом столбце «Подпись с сертификатом», после этого действовать по инструкции и нажать кнопку «Ок».
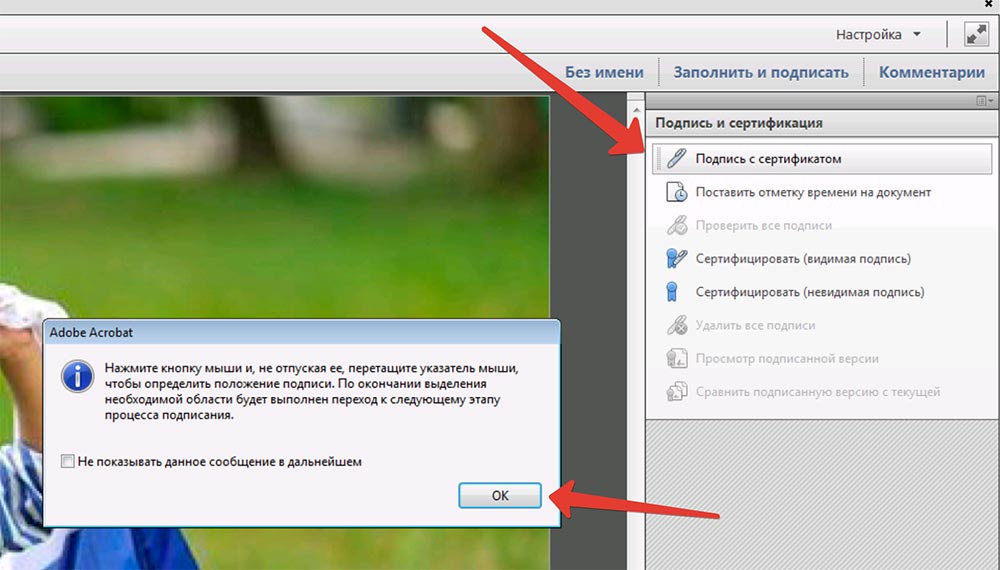
После этой процедуры останется выбрать подпись, ее оформление и указать другие параметры.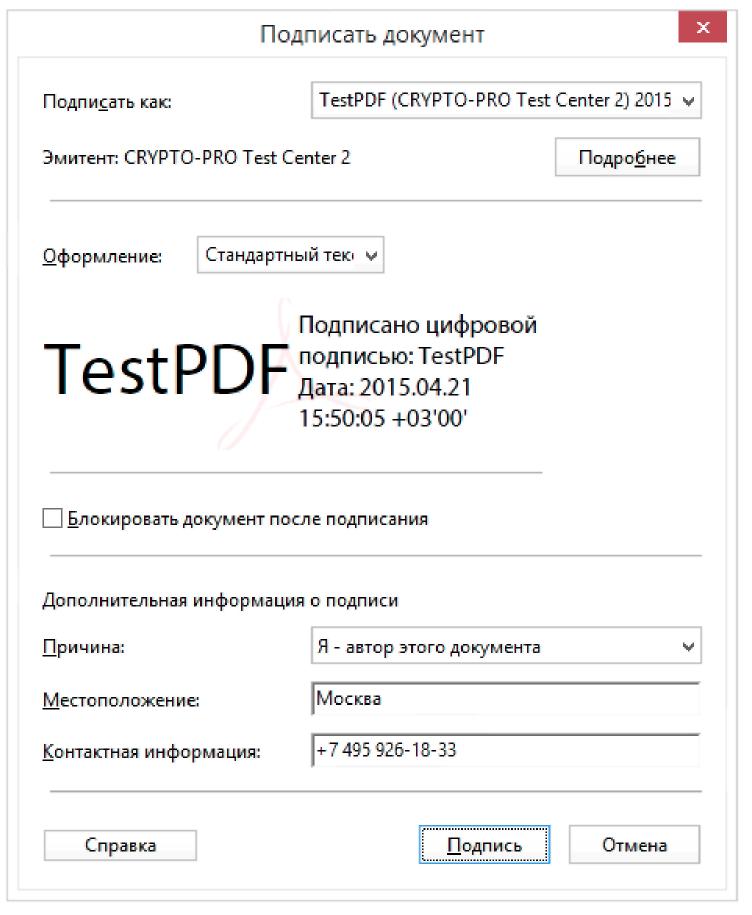
- Подпись можно разместить также и на HTML-документах. Для этого необходимо использовать браузер последней версии и некоторое программное обеспечение, которое будет зависеть от способа подписи. Только в этом случае появится возможность создания ЭЦП.
Созданная подпись может иметь различный вид. В организациях и государственных учреждениях она имеет форму печати для оповещения о том, что на документе присутствует не только электронная, но и квалифицированная подпись.
Использование подписи в информационных системах
Под информационными системами подразумеваются веб-сервисы или устанавливаемые приложения. Общего плана действий для них не существует, так как каждая используемая система имеет собственные особенности и правила настройки. Но есть некоторые унифицированные решения в интернет-пространстве.
Если работа с электронной подписью будет проводиться в облачной системе, то необходимо ответственно подойти к настройкам браузера. Нужно установить все плагины, после чего перейти к их настройке в соответствии с требованиями электронной подписи. Популярным плагином, который можно встретить на торговой площадке от Сбербанка, является Capicom. Его производителем является крупная цифровая корпорация Microsoft. Благодаря нему портал корректно работает с электронными подписями в любых браузерах.
Веб-порталы, использующие электронные подписи, применяют имеющееся программное обеспечение, оборачивая его в собственный интерфейс. Из-за этого внешний вид ЭЦП может отличаться, но их работа остается идентичной: загрузка документа и его дальнейшее подписание при помощи электронной подписи. После этого созданный файл проверяется, как и установленная подпись.
Работа на электронных площадках возможна только после аккредитации и отправки документов, подтверждающих используемые электронные подписи. Информация содержится на серверах веб-сервиса с сохранением юридической силы.
Где хранится электронная подпись
Для того чтобы найти место хранения электронной подписи, необходимо следовать установленному порядку действий:
- Открыть панель управления и в поисковую строку ввести «Свойства браузера».

- В разделе «Содержание» нажать на «Сертификаты».
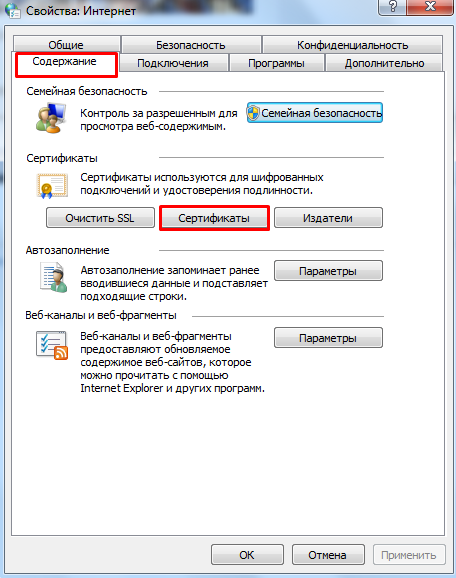
В этом разделе собраны все сертификаты, действующие на указанном ПК и применяющиеся для работы браузера.
Принцип работы USB-токенов
Принцип использования технологии USB-токенов заключается в следующих нюансах:
- Используемый для защиты ключ сохраняется в токене, который можно открыть только при помощи кода, доступного исключительно владельцу ЭЦП.
- Регистрация открытого ключа осуществляется при помощи программ, подобным КриптоПро. Если возникнут вопросы относительно подлинности сертификата, то на этот случай открытый ключ копируется в системе удостоверяющего центра.
- Когда электронная подпись ставится на документе, файл приобретает небольшую часть данных открытого сертификата. При установке сертификата на персональный компьютер происходит автоматическая генерация открытого ключа при помощи программы типа КриптоПро.
Под USB-токенами подразумеваются специальные флешки, имеющие подходящую защиту для ограничения доступа к сертификату или закрытому ключу.
На каких флешках можно хранить ЭЦП
Можно производить запись ЭЦП на флешки:
- Стандартный USB-накопитель. Самое простое решение, которое не рекомендуется для хранения сертификатов из-за отсутствия дополнительной защиты. Это позволяет злоумышленникам легко перехватить ключ для получения доступа к зашифрованным файлам. Большинство удостоверяющих центров отказывает в такой услуге.
- Защищенный USB-накопитель. По своей структуре является той же USB-флешкой, но с дополнительными разделами во внутренней памяти. Чтобы получить доступ к таким участкам памяти, потребуется вводить пароль. Именно здесь и будет храниться электронная подпись. Такой уровень защиты является умеренным и позволит отразить лишь атаки неопытных хакеров.
- USB-токены, оснащенные криптопроцессором. Чаще всего их можно встретить под названием «Рутокен 1.0». Минусом такого способа хранения электронной подписи является использование закрытого ключа, из-за чего злоумышленник сможет украсть его уже с жесткого диска.
- USB-токен, который может самостоятельно сгенерировать ЭЦП. Чаще именуются как «Рутокен 2.0». Обладает полным набором положительных качеств стандартных USB-токенов, к чему добавляется возможность самостоятельной генерации открытых ключей, устанавливаемых на персональный компьютер. Получить доступ к защищенному разделу памяти можно только через криптопроцессор, из-за чего получение данных закрытого ключа третьим лицом невозможно.
Удостоверяющие центры, предоставляющие услуги высокого качества, производят записи электронных ключей исключительно на USB-токены. Только так клиент сможет получить усиленную защиту.
Использование сертификата с накопителя
Чтобы использовать сертификат с USB-накопителя, потребуется применить специальное программное обеспечение – криптопровайдер. Это ПО при помощи интернет-соединения осуществляет проверку электронной подписи. На территории Российской Федерации на законных основаниях можно пользоваться только одной программной – КриптоПро CSP выше версии 3.0.
Работа программы КриптоПро максимально эффективна на версиях операционной системы Windows 7 и выше. Если использовать Word от Microsoft версии 2003 года, то функционал будет ограничен по сравнению с Word 2007.
Если требуется осуществить процедуру электронной подписи через любой браузер, то нужно использовать расширение КриптоАРМ. Оно позволяет получить доступ к системам веб-сервисов, например, площадки электронных торгов от Сбербанка.
Почему электронная подпись не работает
Существует несколько причин, по которым электронная подпись может перестать работать. В зависимости от источника проблемы будет изменяться способ исправления ситуации.
| Проблема | Как решить |
| Данные сертификата не обнаружены | Срок действия сертификата истек, если нет – переустановить его |
| Истечение срока КриптоПро | Для продления срока действия КриптоПро необходимо ввести личный код, выдаваемый вместе с электронной подписью |
| Ключ не соответствует сертификату | Проверить правильность активированного сертификата, если это не помогло – обратиться в центр, выдавший ключ и сертификат |
| Не установлен Capicom | Найти через поисковую систему Capicom и установить его, после чего закрыть браузер и настроить программу в соответствии с нужными требованиями |
| Нет доверия к сертификату | Необходимо заменить сертификат новым, который выдается вместе с подписью или скачать его на официальном сайте центра, выдавшего ЭЦП |
| Сертификат не действителен | Причины недействительности сможет подсказать только специалист центра выдачи электронных подписей |
Электронная подпись – это один из лучших способов защиты документов в цифровом виде. Для ее использования потребуется обратиться в специальный центр с соответствующей аккредитацией, имея при себе определенный список документов. Получить ЭЦП другим способом невозможно.