Как вернуть к жизни сгоревшую флешку
Как можно восстановить сгоревшую флешку?
Съёмные накопители ломаются достаточно часто. И причин для этого существует множество, хотя бы возможный заводской брак. Чтобы их восстановить, производители предусмотрели специальные программы.
Необходимо: — доступ в интернет; — маленькая крестовая отвертка.
Устранить неисправность в работе флеш-накопителя используются специальные утилиты. Для выбора подходящей вам необходимо заранее узнать название встроенного в накопитель контроллера: вскрыть устройство или воспользоваться программным методом – утилитой UsbIDCheck (http://flashboot.ru/index.php?name=Files&op=view_file&lid=12).
Если же системе не удалось распознать устройство, то флешку необходимо перевести в тестовый режим, перемыкнув 29 и 30 выводы микросхемы устройства. И, если даже после этого ничего не изменилось, то вероятнее всего, восстановить флешку не удастся.
Найдите согласно полученной вами информации для скачивания в сети интернет подходящую утилиту для восстановления накопителя, перед этим по полученным кодам выяснив информацию о производителе контроллера. Воспользуйтесь для этой цели базой iFlash, которая доступна по ссылке http://flashboot.ru/index.php?name=iflash. Восстановительное программное обеспечение лучше скачать с официального сайта производителя.
Изучите инструкцию пользователя из комплекта к программному обеспечению. Разные модели контроллеров требуют разую последовательность действий.
Если же ключевые моменты процедуры восстановления вызывают у вас трудности, то стоит обратиться за помощью к специалистам сервисных центров или же купить новое устройство. Если же на этом накопителе ранее хранились нужные вам файлы, то скорее всего вы должны попрощаться с надеждой их вернуть, так как одним из принципов большинства утилит по восстановлению флеш-карт является их форматирование.
Если вы располагаете такой возможностью, то обязательно создайте резервную копию файлов с накопителя. В случае, когда вы хотите восстановить накопитель для его дальнейшего использования, то больше не храните на нём единственную копию важных данных.
Как восстановить сгоревшую флешку ?

Сейчас флешь накопители стоят не очень то и дешево, от 300 рублей и до 2000, 3000 тысяч рублей и дороже, в зависимости от производителя и емкости совмещения информации, и случается такая ситуация, что она просто перегорает, а на ней, к примеру ценные данные или информация по работе или учебе. Что делать?
В этой статье вы подробно узнаете, как восстановить сгоревшую флешку в домашних условиях и своими руками.
Восстанавливаем сгоревшую флешку.
При подключении флешки к компьютеру, она не определяется, да еще от нее пахнет гарью, будьте уверены, она перегорела.
Вскрываем флешку пинцетом или тонкой иголкой, делаем осмотр увеличительной линзой и находим резистор, который идет на питание самого устройства, который имеет сопротивление на 2 ома.
Ест ли этот резистор вспучило, потерял естественную прямоугольную форму, не сомневайтесь, причина найдена.
Далее берем паяльник с тонким жалом и перепаиваем этот резистор, который можно взять от старых материнских плат или жестких дисков.

Может и резистор целый, это можно проверит с помощью омметра, то могла сгореть сама микросхема.
В этой статье вы узнали как восстановить сгоревшую флешку своими руками у себя дома.
Ест ли вам понравилась, эта статья, то расскажите друзьям через социальные кнопки, или у вас возникли вопросы или предложения, вы можете оставить их в комментариях ниже статьи.
Как вернуть флешку к жизни
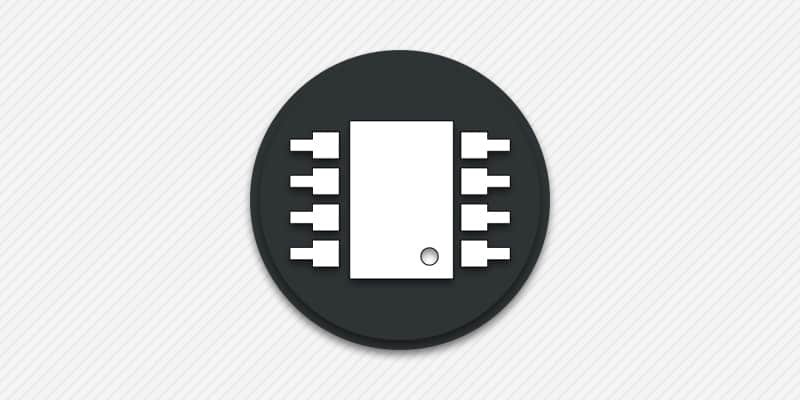
Проблемы в работе флеш накопителей не редкость. Одни носители только сбоят, что легко исправляется, другие – не работают и нуждаются в восстановлении. В статье мы расскажем, как восстановить флешку и возобновить работоспособность.
Форматирование накопителя
Диск не открывается, невозможно считать информацию или записать? Если повреждена таблица разделов, то для восстановления носителя достаточно провести форматирование. Произойдет перезапись таблицы, что решит проблему с работоспособностью. Иногда провести форматирование не удается по причине вируса или стороннего ПО. В таком случае проведите сканирование антивирусом и/или произведите низкоуровневое форматирование.
Восстановление флешки при помощи фирменных утилит
Некоторые известные и авторитетные производители накопителей располагают фирменными приложениями для восстановления носителей. Например, у компании Transcend имеется утилита JetFlash Online Recovery, где для восстановления требуется проделать всего 3 шага:
- Подключить носитель к ПК
- Запустить утилиту
- Дождаться окончания восстановления.
Доступность программ для восстановления накопителей других производителей уточняйте непосредственно у изготовителя носителя через форму обратной связи на официальном сайте.
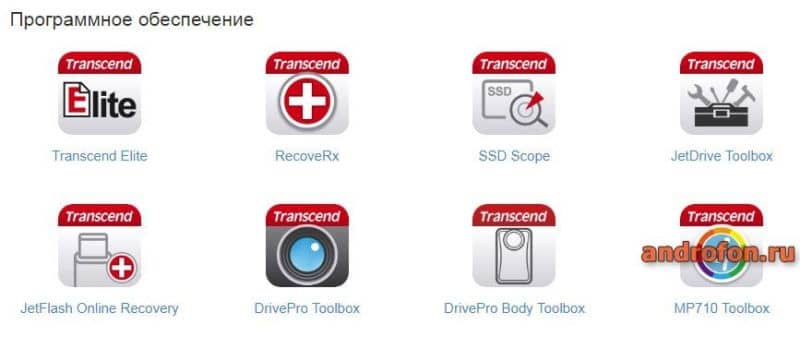
Фирменные утилиты для восстановления флешки от Transcend
Прошивка контроллера
Небезопасное извлечение флешки, без предварительного завершения работы накопителя, часто вызывает сбой в работе контроллера. Прошивка слетает, что не позволяет отформатировать носитель, считать или записать данные. В таком случае помогает повторная прошивка контроллера.
Прошивка выполняется в три этапа:
- Определение модели контроллера.
- Поиск программы для прошивки.
- Непосредственная прошивка контроллера.
Рассмотрим все три этапа подробнее, чтобы вы могли самостоятельно выполнить прошивку контроллера.
Этап 1: Определение модели контроллера
Откройте панель управления, далее система и безопасность, а затем диспетчер устройств.
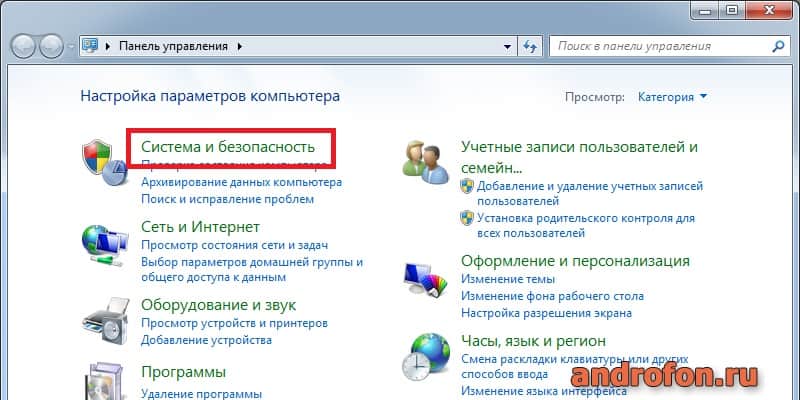
Панель управления Windows
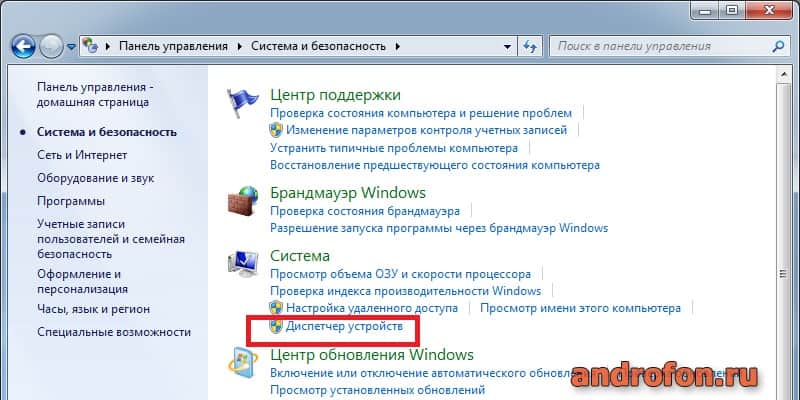
Диспетчер устройств в Windows
В новом окне разверните список «Контролеры USB». Выделите «запоминающее устройство USB», затем откройте свойства.
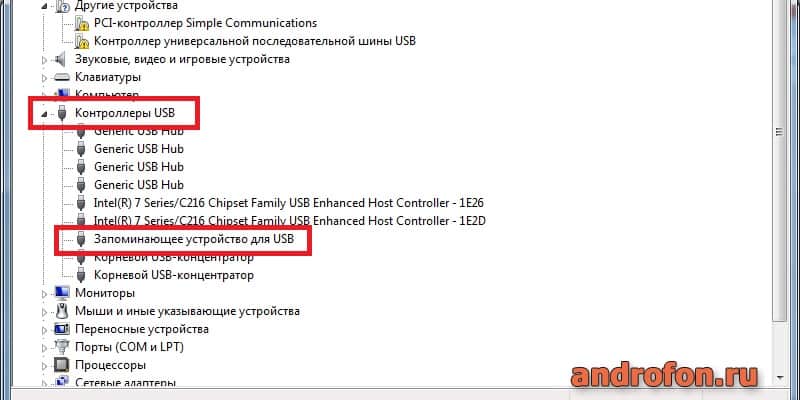
В диспетчере устройств разверните “Контроллеры USB”
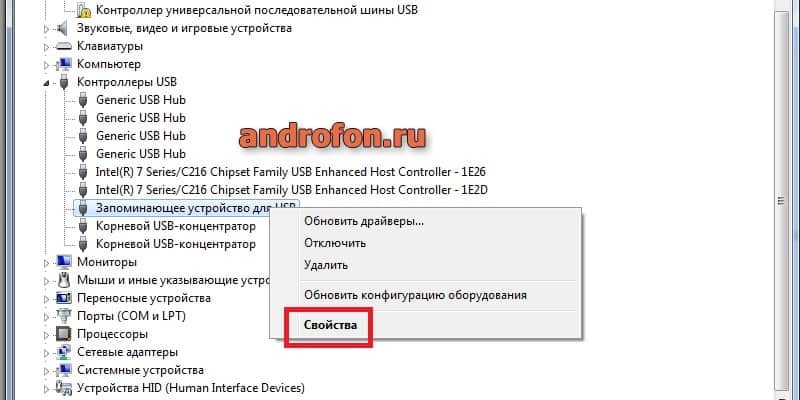
Правой кнопкой мыши вызываем свойства пункта “Запоминающее устройство для USB”
На вкладке сведения, в выпадающем списке выберите «ИД оборудования». В вашем случае нужный пункт может называться по-другому. Важно выявить значения VID и PID.
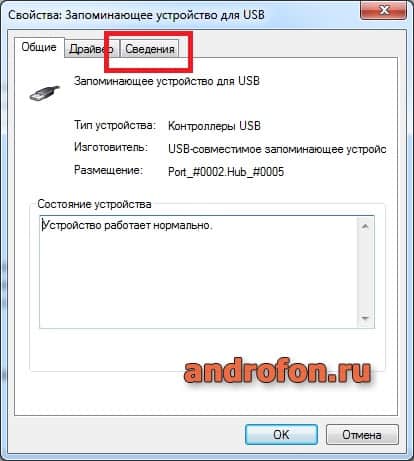
В рассматриваемом случае значения следующие: VID_AAAA, PID_8816, модель чипа – 1308. В вашем случае информация будет отличаться.
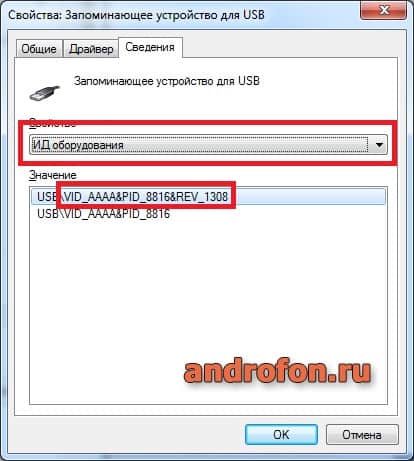
С полученными значениями переходим ко второму этапу.
Этап 2: Поиск программы для прошивки
Найти утилиту для прошивки поможет база данных flashboot. На сайте собрана информация по различным накопителям, а так же предпочтительный софт для прошивки контроллера.
Введите данные VID и PID, а затем нажмите кнопу поиска.

Ввод данных на сайте http://flashboot.ru/iflash/
В таблице сопоставьте данные, включая модель чипа, объем носителя и производителя.
В рассматриваемом случае, карта неизвестного производителя, поэтому найти подходящий софт для прошивки не удалось. В вашем случае итог может быть куда благоприятнее. В колонке Utils будет описание программы и ссылка на скачивание.
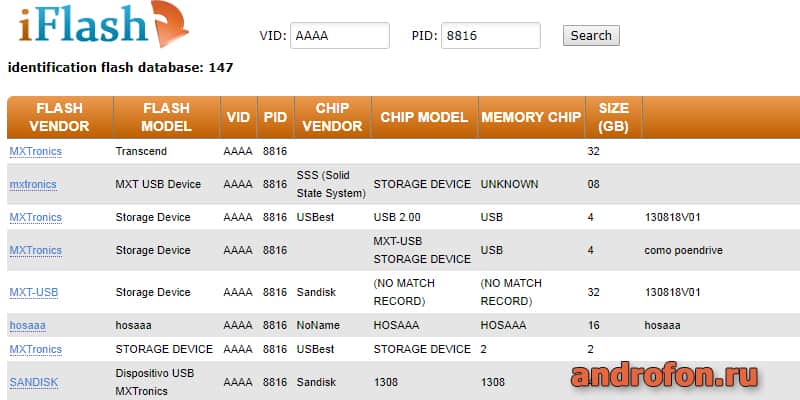
При наличии программы, можно приступать к прошивке контроллера.
Этап 3: Прошивка контроллера
Обычно детальное описание установки прошивки, прилагается к софту. Примерный алгоритм действий следующий:
- Извлеките накопитель из компьютера.
- Запустите программу, подтвердите установку драйвера.
- Подключите накопитель. Система обнаружит новое устройство и предложит установить драйвера.
- После определения носителя, подтвердите процесс прошивки.
- По окончанию прошивки и форматирования накопителя, удалите программу с ПК.
- Извлеките и снова установите накопитель.
- Проведите форматирование стандартным способом.
Восстановление флешки сторонними приложениями
Некоторые программы сторонних разработчиков, располагают инструментами для восстановления съемных носителей, а так же исправления различных ошибок. Список таких программ смотрите В отдельном материале можно познакомиться с программами для восстановления флешки.
Вывод
Описанные выше методы подскажут как восстановить флешку. Если форматирование или сервисные программы не помогают, тогда стоит попробовать прошить контроллер или воспользоваться сторонними приложениями для восстановления. Стоит напомнить, что флешки именитых брендов восстановить проще, так как легче найти фирменные или сторонние утилиты.












В век повсеместного использования цифровых технологий, передача и хранение информации не обходится без.


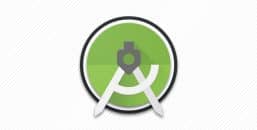
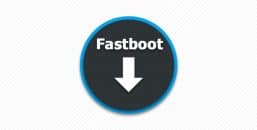


В процессе работы компьютера внутренние компоненты системного блока нагреваются. Избыточное тепло обычно рассеивается.

В процессе работы компьютера часть энергии преобразовывается в тепло. И чем выше нагрузка.
USB-флешка не определяется как диск при подключении к компьютеру или ноутбуку? Вы не можете ничего на нее записать? И даже отформатировать флешку не получается? В принципе, еще не все потеряно. Скорее всего, проблема кроется в контролере. Но это поправимо. И на все потребуется максимум минут 5-10.
Единственный нюанс – восстановление работоспособности флешки возможно только при условии, что у нее нет никаких механических повреждений (+ она отображается в диспетчере устройств ). То есть, если Вы отключили ее не через «Безопасное извлечение» (или что-то вроде того), то это можно исправить. По крайней мере, стоит хотя бы попытаться восстановить нерабочую флешку.
Как вернуть работоспособность флешки
Даже если кажется, что USB-флешке пришел конец, не стоит нести ее в ремонт. И тем более выкидывать. Для начала можно попробовать восстановить поврежденную флешку.
Итак, первое, что Вам необходимо сделать – определить параметры USB-флешки. А точнее ее VID и PID. На основе этой информации можно определить марку контроллера, а затем подобрать утилиту, которая поможет восстановить поврежденную флешку.
Чтобы узнать эти параметры, выполняете следующее:
- Подключаете флешку к ПК или ноутбуку и заходите в Пуск – Панель управления – Диспетчер устройств.
- Находите раздел «Контроллеры USB».
- Дважды нажимаете на нем и ищете пункт «Запоминающее устройство USB». Это и есть Ваша флешка (напомню, она должна быть подключенной к компьютеру).
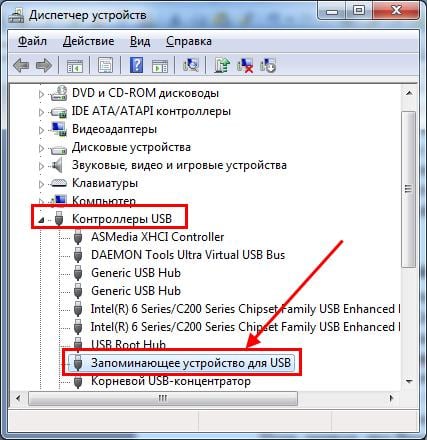
- Нажимаете на ней ПКМ и выбираете «Свойства».
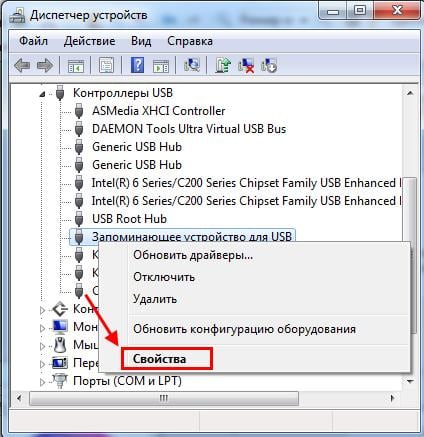
- В новом окне переходите на вкладку «Сведения».
- В поле «Свойство» выбираете пункт «ИД оборудования» (или «Код экземпляра»).
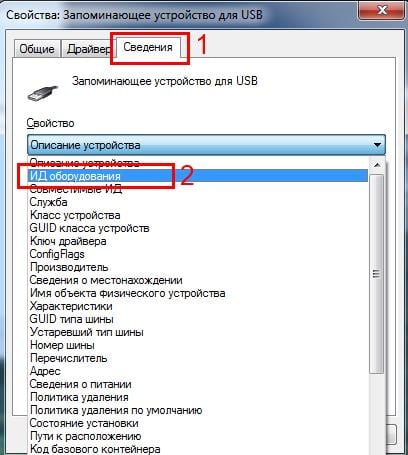 Поиск VID и PID флешки
Поиск VID и PID флешки
Смотрите значения VID и PID и запоминаете их.
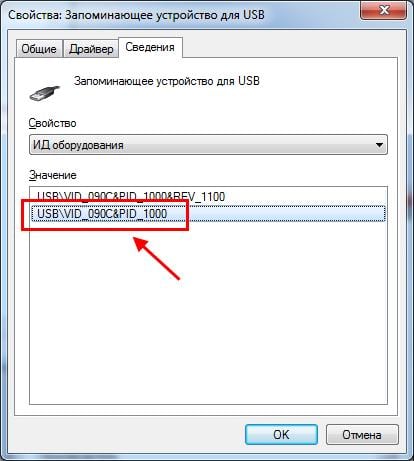 На этом скриншоте VID – 090C, а PID – 1000.
На этом скриншоте VID – 090C, а PID – 1000.
После этого останется найти эту утилиту по названию или перейти по ссылке (если она есть) и загрузить ее.
Что делать, если Вы не нашли подходящую утилиту для своей модели? Для этого заходите в Google или Яндекс и пишете примерно так: «Silicon Power 4 GB VID 090C PID 1000» (разумеется, здесь стоит указывать параметры своей флешки). А далее смотрите, что нашел поисковик.
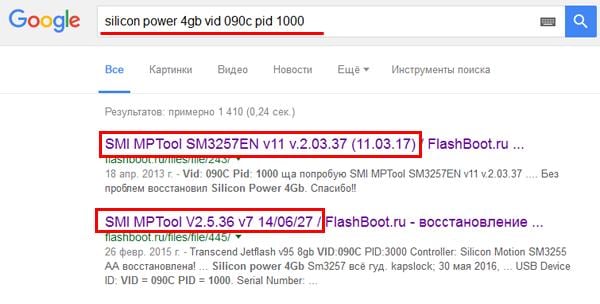
Для надежности можете почитать отзывы, чтобы убедиться, что выбранная программа для восстановления работоспособности флешки точно подходит в вашем случае.
В большинстве случаев восстановление поврежденной флешки проходит успешно. И после этого она будет определяться при подключении к ПК или ноутбуку.
Вот таким образом осуществляется ремонт флешки своими руками с помощью бесплатной утилиты.
А главное: таким способом удается восстановить поврежденную флешку в 80% случаев. В то время как большинство специализированных программ с этой задачей могут и не справиться.
Всем привет. Сегодня мы поговорим о том как можно восстановить повреждённую флешку. Благодаря своей универсальности, простоте обращения и компактному размеру съёмные flash-накопители или иначе флешки получили широкое распространение.
В отличие от морально устаревших оптических дисков, флешки позволяют хранить больший объем информации. Они обладают более высоким потенциалом перезаписи данных и сроком их хранения. А также лучшей защитой от внешних повреждений.
Увы, хотя флешки и считаются достаточно надежными устройствами, они не идеальны. Существует масса причин, по которым флешка может выйти из строя. Физическая поломка компонентов. Сбой контроллера. Повреждение файловой системы вследствие извлечения устройства в момент записи. Выработка потенциала ячеек памяти — все это может привести к тому, что флешка станет нечитаемой или попросту перестанет распознаваться операционной системой.
При подключении такой флешки пользователь может получать различные ошибки. Например, «Устройство USB не опознано», «Нет доступа к диску» и т.п. Однако это еще не означает, что сам накопитель и записанные на него данные безвозвратно повреждены.
Если флешка не имеет грубых физических повреждений, в большинстве случаев ее удается восстановить. Ниже будут описаны наиболее часто встречающиеся неполадки в работе флешек. А также я постараюсь восстановить повреждённую флешку различными способами, если не поможет один, поможет другой. И так начнём.
Как восстановить повреждённую флешку
Флешка распознается Windows, но её файловая система обозначена как RAW
Прогноз в таких случаях, как правило, самый благоприятный. Причиной преобразования файловой системы флешки в RAW чаще всего становятся логические ошибки. При этом носитель распознается ОС. Однако его содержимое недоступно, а при попытке его открыть система предлагает выполнить форматирование.



Действительно, форматирование может восстановить повреждённую флешку, но этот способ неприемлем, если на ней имеются важные файлы. Здесь можно пойти двумя путями: восстановить поврежденную файловую систему либо же сами данные, воспользовавшись программами для восстановления удаленных файлов типа Transcend RecoveRx или R.Saver.
После восстановления флешку можно отформатировать любым удобным вам способом. Для реконструкции файловой системы используем штатную утилиту Chkdsk. Запустите командную строку от имени администратора и выполните в ней команду такого вида: chkdsk T: /f

Букву T в данном примере имеет флешка, у вас буква будет своя. В большинстве случаев этот нехитрый трюк позволяет восстановить доступ к носителю. Но может случиться и так, что при выполнении команды вы получите сообщение «Chkdsk недопустим для дисков RAW». В этом случае производим восстановление данных первым способом, а затем форматируем флешку.
Флешка распознается Windows, но доступ к данным отсутствует
Если носитель распознается, но показывает неверную емкость, при попытке просмотра содержимого выдаются ошибки «Нет доступа к диску», «Вставьте диск» и так далее, скорее всего имеет место повреждение прошивки (микропрограммы).
К подобным поломкам чаще всего ведут сбои в электропитании, небезопасное извлечение устройства из USB-порта. Также причиной описанных выше ошибок могут стать сбои и повреждения самой flash-памяти. В таких случаях при попытках отформатировать накопитель выдается сообщение «Диск защищен от записи».
Случай более сложный, чем с файловой системой RAW. Тем не менее, при правильном подходе нерабочий накопитель можно восстановить. Для этих целей применяются специальные программы класса MPTool, позволяющие выполнять так называемое низкоуровневое форматирование.

Поскольку все эти инструменты строго специализированы, для каждой модели флешки и типа контроллера нужно использовать свою, «родную» утилиту. А для этого как минимум нужно знать идентификатор устройства (PID) и идентификатор производителя (VID).
Подключите флешку к компьютеру, откройте Диспетчер устройств, в категории запоминающих или переносных устройств найдите в категории «Контроллеры USB» подключенный накопитель и откройте его свойства.

В списке свойств вам нужно отыскать параметр: ИД устройства или Код экземпляра устройства. В поле «Сведения» вы увидите строку, в которой будут элементы VID_XXX; PID_XXX, где XXX — это ID производителя и ID устройства соответственно.

Если указанных параметров у вас нет, воспользуйтесь утилитами для получения полных сведений о съемном носителе: Flash Drive Information Extractor .


Получив сведения, перейдите на специализированный сайт Flashboot , введите полученные VID и PID в соответствующие поля и выполните поиск. Вы получите список утилит для восстановления накопителя.

Если утилиты, точно соответствующей VID и PID вашей флешки не окажется, ориентируйтесь на производителя съемного устройства. Дать последовательную инструкцию по использованию каждой утилиты не представляется возможным. Так как все они отличаются друг от друга. Главное при их использовании — четко следовать указаниям мастера.
Впрочем, вы можете воспользоваться универсальными программными средствами для восстановления флешек, например, D-Soft Flash Doctor . Эта бесплатная программа не имеет привязки к определенному производителю и типу контроллера. И поэтому может использоваться для лечения flash-накопителей самых разных типов.

Дополнительно D-Soft Flash Doctor поддерживается создание образа дисков, сканирование на предмет логических ошибок. Пользоваться утилитой просто, нужно лишь выбрать в окошке нерабочий флеш-накопитель и нажать кнопку «Восстановить носитель».
Флешка не распознается системой
В рассмотренных выше случаях флешка, хотя и недоступная для чтения, все же распознавалась системой. А вот что делать, если Windows не может опознать подключенный накопитель? В Проводнике он не отображается, в диспетчере дисков — тоже. А единственным указанием на подключение служит окошко с уведомлением «Устройство USB не опознано».

А также отмеченный желтым значком предупреждения пункт в диспетчере устройств.

Причиной ошибки в данном примере могут являться как программные неполадки, так и физическое повреждение компонентов флешки. Здесь важно исключить аппаратные поломки. Так как это почти всегда означает, что флешку придется либо сдавать в ремонт, либо попросту заменить.
Первым делом попробуйте подключить проблемный накопитель к другому USB-порту, а еще лучше к другому компьютеру. Если ошибки не возникает, причины нужно искать на вашем компьютере. Чаще всего такими причинами становятся поврежденные или некорректно работающие драйвера внешнего накопителя.

Зайдите в диспетчер устройств и найдите среди устройств вашу флешку. Поскольку она будет отмечена желтым восклицательным знаком, сделать это будет нетрудно. Если флешка окажется в категории «Неизвестные устройства» (что наиболее вероятно), попробуйте обновить ее драйвер. Воспользовавшись контекстным меню.
В случае неудачи обновления драйвера неизвестного устройства придется воспользоваться одной из программ для поиска драйверов в интернете, к примеру DriverPack Solution . Если же нерабочая флешка обнаружит себя в категории «Контроллеры USB», откройте ее свойства и, переключившись на вкладку «Драйвер», нажмите кнопку «Откатить».
В том случае, если кнопка неактивна, нажмите «Удалить».

А затем через главное меню «Действие» выполните «Обновление конфигурации оборудования». А после проверьте, не стало ли устройство опознаваемым.

Обновление/переустановка драйверов не дало результатов? Попробуйте еще одни вариант — очистите вручную ключи реестра, в которых хранятся записи об устройствах.
Воспользовавшись описанным выше способом, узнайте VID и PID вашей флешки, затем откройте редактор реестра и разверните ветку HKEY_LOCAL_MACHINE/SYSTEMCurrentControlSet/Enum/USB. В последнем каталоге найдите вложенные папки. В именах которых будут определенные VID и PID и удалите всё их содержимое.

Тоже же самое проделайте с веткой HKEY_LOCAL_MACHINE/SYSTEM/CurrentControlSet/Enum/USBSTOR, а затем перезагрузите компьютер. Что делать, если ни один из вышеперечисленных способов не помог? Самым разумным в таком случае будет отнести флешку в сервис обслуживания. Где опытные специалисты помогут вам установить причины неисправности гаджета.