[FAQ] Про Билайн и режим модема на iPad

Если вы хотите увидеть на нашем сайте ответы на интересующие вас вопросы обо всём, что связано с техникой Apple, операционной системой Mac OS X (и её запуском на PC), пишите нам через форму обратной связи.
К нам поступил следующий вопрос:
Здравствуйте! Такой вопрос меня интересует. Приобрел для Ipad mini сим-карту, предназначенную для модемов с 20-ю гигабайтами трафика, но вот на самом айпаде не могу включить функцию «Режим модема», чтобы он интернет через вай фай
раздавал. При настройке на айпэде всплывает окно, где сказано набрать команду *110*181#, но с айпада я этого сделать не могу. Затем позвонил в тех.поддержку билайн, там сказали что с данной симкартой вай фай не раздашь, а раздашь
только с симкарты с возможностью голосового вызова…Типа компания эпл только на такие симкарты сертификат или что-то там еще предусмотрела..Как думаете, в тех.поддержке не лукавят? ))
Отчасти техподдержка Билайна права, с той лишь разницей, что сваливать вину на Apple с их стороны некрасиво. Пояснение причин проблемы требует небольшого экскурса в устройство iOS. Для мобильных операторов, с которыми сотрудничает Apple, она выпускает специальные пакеты настроек сотовой связи (carrier bundles). Они вшиты в каждую версию iOS, а при необходимости могут обновляться и отдельно от самой прошивки, через iTunes.
В каждом бандле настроек прописаны опции, касающиеся отправки MMS и передачи сотовых данных — APN, логин, пароль и прочие служебные параметры. Эта информация используется iOS по умолчанию. Стоит вам вставить симку нужного оператора — и соответствующие настройки будут применены автоматически. Удобно? Конечно, но только не в случае с Билайном.
У Билайна есть два популярных адреса APN для мобильного интернета — home.beeline.ru и internet.beeline.ru. Беда в том, что либо по недоразумению, либо по недосмотру сотрудников Билайна в бандл настроек для iOS попала только одна точка доступа — internet.beeline.ru. Казалось бы, невелика проблема — достаточно зайти в настройки iOS, взять и поменять APN в пункте «Сотовые данные». Но не тут-то было: если вы меняете APN на любой другой адрес, отличающийся от значения по умолчанию, режим модема в iOS блокируется. Более того, с другой APN симка рискует вообще отказаться подключаться к Интернету.
Полагаем, что тарифный план вашей симки как раз подразумевает использование APN home.beeline.ru, поэтому варианта три:
- менять тарифный план на тот, где используется APN internet.beeline.ru
- ждать и надеяться на то, что когда-нибудь Билайн внесёт дополнительную APN в собственный бандл настроек, распространяемый через Apple
- менять оператора
Если у вас сделан джейлбрейк, есть ещё один вариант — CommCenter* Patch из Cydia, который разрешает использование режима модема при любых APN.
Как включить модем билайн. Причины неработоспособности USB-модема Beeline
USB-модем Билайн позволяет пользователям выходить в интернет посредством стационарных и портативных компьютеров. Но перед этим требуется произвести настройку этого устройства, чтобы оно работало корректно. О том, как это сделать правильно и быстро, далее подробно рассказано.
Как настроить USB-модем Билайн: инструкция
Настройка такого устройства начинается с его подключения к ПК. Затем зайдите в «Мой компьютер», найдите иконку модема Билайн и кликните на нее два раза. После этого начнется автоматическая установка программного обеспечения . По ее завершению нажмите на кнопку ОК, а потом действуйте следующим образом:
- Запустите приложение Beeline Modem. Для этого кликните по ярлыку модема, находящемуся на рабочем столе или в меню «Пуск». Далее откроется окно для настроек.
- Активируйте стартовую сумму. Нажмите на вкладку «Управление счетом» в окне настроек, справа кликните на опцию «Активация стартового баланса», а потом дождитесь оповещения об успешном выполнении команды.
- Подключите модем к сети. В окне настроек выберите вкладку «Подключения». Перед вами появится поле с названием «Активировать профиль». По умолчанию там будет введено слово Beeline. Менять его не требуется, вам нужно лишь нажать на кнопку «Подключить», после этого произойдет соединение компьютера с интернетом.
Обратите внимание на то, что нередко может возникнуть сбой. Из-за него может не произойти подключение ПК к сети. В таком случае потребуется выполнить еще ряд настроек:
- Нажмите на иконку Beeline Modem. Когда откроется меню, выберите вкладку «Настройки», после чего среди команд, находящихся справа, кликните на «Информация о модеме».
- На экране компьютера загрузится новое окно, где нужно выбрать вкладку «Настройка доступа». В нем кликните на Beeline, а потом нажмите на кнопку «Редактировать».
- Убедитесь, что в открывшемся профиле прописаны верные данные, и при необходимости откорректируйте их. Напротив имени пользователя и пароля должно быть указано слово beeline. Поле APN должно быть заполнено так: internet.beeline.ru. Напротив строки «Адрес сервера DNS » должно стоять следующее: Получать автоматически. После этого нажмите на «Сохранить».
- В том же окне выберите вкладку «Подключения». В нем выберите профиль Beeline и кликните на опцию «Подключить», а потом выберите «Сохранить».
Дополнительные настройки модема Билайн
Чтобы использование 3G-модема Билайн было максимально удобным, рекомендуется произвести дополнительные настройки.
- Кликните на иконку модема и в открывшемся окне выберите вкладку «Настройки», в меню справа нужно кликнуть на «Настройка автозапуска». Теперь поставьте галочки напротив строк «Автоматически запускать модем при старте Windows» и «Сворачивать окна после соединения с Интернетом». В конце нажмите на кнопку «Сохранить».
- В меню вкладки «Настройки» выберите «Настройки сети». Вам потребуется указать приоритетную сеть. Установите галочку напротив 3G, а потом кликните на кнопку «Сохранить» и переходите к использованию интернета Билайн. Для этого откройте любой браузер.
Обратите внимание на то, что настройка интернета 3G проходит по-иному. Для этого необходимо использовать другую схему. Она представлена в статье
Прежде чем начинать настраивать USB модем Билайн необходимо присоединить устройство к персональному компьютеру. Для корректной работы и быстрого выхода в сеть интернет понадобится специализированное программное обеспечение. Оно находится в памяти модема. После его включения установка запуститься в автоматическом режиме. Любой пользователь сможет справиться с этой задачей, благодаря подсказкам системы. Главное не отключать модем и все будет в порядке.
Подключение модема Билайн – процесс, не требующий определенных знаний и умений, поэтому доступный даже тем, кто не считает себя продвинутыми пользователями ПК. Чтобы сделать все правильно, следуйте нашим инструкциям.
Принцип установки модема Билайн прост: подключаете устройство к свободному USB-разъему в вашем ПК (он должен быть включенным и загруженным), и через 2-3 минуты программа «USB-модем» Билайн» запускается в автоматическом режиме. При этом вам нужно будет только следовать подсказкам и не вынимать модем из разъема. Если автоматическая установка этого приложения не начинается, скорее всего, в вашей Windows не настроен автозапуск. В таком случае придется проводить запуск программы вручную. Для этого через «Мой компьютер» открываем диск «Beeline», где запускаем «AutoRun.exe» и снова следуем подсказкам. Здесь, как и в первом случае, разъединять компьютер и модем нельзя.

/>
Теперь можно переходить к процессу подключения к сети посредством специального приложения «Билайн Интернет Дома». Достаточно просто найти на рабочем столе значок модема Билайн и кликнуть по нему, а затем выбрать в выпавшем окне «Подключить». После этого можете использовать для входа в интернет выбранный вами браузер. Есть способ подключить модем этого оператора и без приложения «Билайн Интернет Дома», так сказать напрямую. В этом случае потребуется новое Dial-Up подключение, в настройках которого нужно ввести следующие сведения: короткий номер дозвона *99#, имя и пароль «beeline/beeline». После этого через «Диспетчер устройств» находим модем Билайн, правой кнопкой мыши открываем в нем «Свойства» и в строке инициализации вписываем следующие данные – AT+CGDCONT=1,”IP”,”internet.beeline.ru”. Сохраняем все изменения и уже через Windows подключаемся к интернету.

/>
Как видите, способ подключения модема Билайн не ограничивается одним вариантом, поэтому и шансов самостоятельно провести его установку значительно больше.
Сегодня речь пойдет о том, как подключить модем «Билайн» к ноутбуку правильно. Это обеспечит вам надежный и стабильный доступ к интернету. На четкость сигнала могут влиять настройки, расположение оборудования и другие внешние факторы.
Технические требования модема
Покупатели выбирают модем «Билайн» 4G/3G ZTE MF823. Благодаря нему пользователь входит в интернет при любой ОС. Он одинаково отлично сможет выполнять свои функции как на windows 7, так и на более современном windows 10. Вот небольшой список возможностей, которые открываются с этим гаджетом:
- Скорость приема – до 100 Мбит/с.
- Отправка – до 50 Мбит/с.
- Дополнительный слот под micro SD объемом до 32 Гб.
- Есть разъем под внешнюю антенну.
Существуют определенные системные требования к компьютеру, на который будут устанавливать этот модем:
- Частота центрального процессора минимум 1 ГГц;
- Оперативная память не ниже 1 Гб;
- Винчестер на компьютер должен иметь 30 Мбайт свободного места.
Установка
USB модем подключается легко и просто. С его установкой на компе может справиться даже самый неопытный пользователь. Достаточно вставить его в соответствующий разъем на ноуте, вся дальнейшая установка происходят в автоматическом режиме. Если программное обеспечение не устанавливается самостоятельно, тогда настройка модема «Билайн» производится в ручном режиме без доступа к интернету. Выполняются следующие шаги:

- Откройте «Мой компьютер».
- Выберите диск «Билайн».
- Запустите файл «AutoRun.exe».
- Следуйте подсказкам мастера установки.
- Поставьте галочку, что вы принимаете условия лицензии.
- Нажимаете «Далее», если согласны с локацией установки и выведением ярлыка на рабочий стол.
После того как все установлено, нужно активировать стартовую сумму. Для этого зайдите в программное обеспечение модема, оно открывает доступ к разделу «Управление счетом». Нужно войти в опцию «Активация стартового баланса» и нажать соответствующую кнопку. Главная страница программы содержит вкладку «Подключение». Нажмите соответствующую кнопку и интернет в полном вашем распоряжении. Теперь вы сможете скачать фильм или поиграть в любимые онлайн-игры.
Настройка профиля
После того как драйвера установились, зайдя в настройки, вы увидите запись о создании профиля:
- Профиль — Beeline Internet;
- Точка доступа — internet.beeline.ru;
- Номер дозвона — *99#;
- Пароль — beeline.
Примечательно, что настройка модема «Билайн» подразумевает возможность переустановить профиль для пользования другими сим-картами. Чтобы переустановить карточку на модеме, его нужно вначале разблокировать. Если компьютер не подключается к Всемирной паутине, возможно активный профиль не был обнаружен. В этом случае, вам придется настраивать его самостоятельно.
Ускоряемся
Чтобы устройство могло подключаться к интернету, ему нужно найти станцию провайдера с сильным сигналом. Существуют 2G, 3G и 4G сети. Если сигнал относится к первому типу, тогда скорость инета будет падать. Чтобы ускориться по максимуму, нужно настроить модем «Билайн» без доступа к интернету. Как можно настроить USB на ноутбуке, чтобы он работал в пределе своих возможностей? Для разных гаджетов своя схема. Настройка 3G подразумевает проставление галочки напротив «Только WCDMA», а 4G — «Только WCDMA и LTE» соответственно. Затем проводится автоматическая регистрация в открывшемся высокоскоростной режиме. После этого можно производить подключение модема. Сила сигнала станет выше.
Теперь выражение: «Я не могу», в решение вопроса, как настроить модем, от вас никто не услышит.
На сегодняшний день подключиться к всемирной сети можно разными способами. Наиболее распространенным и проверенным среди них является проводное подключение, ведь абонент получает большую скорость, лучшее качество за доступную цену. Но с каждым днем все больше людей переходят на мобильный интернет, подключаясь в сети с помощью модемов. Это объясняется несколькими причинами:
- Пользоваться интернетом без проблем можно как дома, так и в другом удобном месте, стоит только подключить модем к компьютеру, ноутбуку или планшету.
- USB-модем можно легко и быстро приобрести в салоне мобильной связи . Так же легко происходит и подключение.
- Когда устанавливается проводное подключение, с провайдером необходимо заключить договор, который при надобности достаточно проблематично аннулировать. Ведь провайдеры для того, чтобы не терять клиентов, часто начинают препятствовать расторжению договоров и нехотя производят отключение интернета.
- Если абонент не нуждается в мобильном интернете, то достаточно просто перестать за него платить. Через некоторое время интернет будет заблокирован.
- Если абоненту не требуется много трафика, он редко смотрит, скачивает фильмы или ролики, то мобильный интернет обойдется ему значительно дешевле, нежели высокоскоростной проводной интернет.
Usb модем билайн – это быстрое, легкое и качественное подключение к сети Интернет. Но часто бывают случаи, когда вы купили новый модем, принесли его домой, подключили к компьютеру с надежной в эту же минуту окунуться во всемирную паутину, и ничего не происходит – компьютер попросту не видит модем от билайн. Что делать в таком случае? Сейчас мы постараемся выяснить наиболее частые причины, почему не работает модем билайн и выясним, как их устранить.
Основные признаки и причины того, что компьютер не распознает модем как новое устройство
Если при подключении модема к компьютеру возникают проблемы, визуально их сразу можно определить:
- Индикатор на модеме не начинает гореть;
- На ноутбуке или компьютере не появляется уведомление о том, что найдено новое оборудование, готовое к установке;
- Если войти в «Мой компьютер», там не увидите появление нового съемного носителя.
Причин, по которым компьютер не видит новое устройство, может быть много. При этом, заключаться они могут как в модеме, так и в самом компьютере. Наиболее распространенными причинами являются:
- Не работает usb разъем.
- На ПК установлен сильно активный антивирус, который блокирует установку нового устройства.
- Проблема в самом модеме – он неисправен.
- Наблюдаются неполадки в работе операционной системы.
Варианты устранения проблем подключения модема к компьютеру
Если компьютер не видит usb модем , то сначала необходимо начать с простых действий. Если они не увенчаются успехом, тогда нужно переходить к более сложным операциям. Итак, с чего следует начать?
Если индикатор на модеме не горит, значит, попробуйте сменить USB-разъем, ведь возможно, проблема заключается именно в нем. При этом, рекомендуется подключать модем непосредственно в разъем, не используя дополнительные шнуры или хабы. После этого, проверьте на другом компьютере работоспособность модема, ведь если он неисправен, то любые попытки подключить его будут напрасны. Если модем работает, тогда можно продолжать поиски проблемы.
Если при подключении к компьютеру модем реагирует и горит индикатор, то нужно проверить питание (в случае, если производится подключение к ноутбуку). В случае, если попытка оказалась тщетной, нужно временно отключить антивирус, и после этого заново подключить модем.
Если все вышеперечисленные действия не дали положительного результата, значит, необходимо устранять неполадки в самом программном обеспечении. Это задание более сложное, но при выполнении всех инструкций, результат должен быть положительным.
После того, как модем был подключен к компьютеру, нужно проверить, высвечивается ли он в списке с остальными устройствами и видеть его работоспособность. Чтобы это реализовать, нужно зайти в Диспетчер устройств и найти там пункт под названием «Модемы».
Если в открывающемся списке нет вашего устройства, а работоспособность модема и USB разъема вы уже проверили, значит, проблема заключается в драйвере на модем. Для этого нужно переустановить драйвер. Если модем работает, но потом постоянно отключается, то нужно повторно вставить его в разъем или перезагрузить Windows.
Если в Диспетчере устройств вы нашли свое оборудование, тогда необходимо выполнить следующие действия: нажать правой кнопкой на него и выбрать пункт «Свойства». Перед вами откроется окно и множество вкладок. Необходимо выбрать вкладку «Диагностика» и нажать кнопку «Опросить модем». После этого действия, должно появиться окошко с перечнем команд и ответом на них. Если же данного текста нет, тогда работа модема отклонена из-за установки неправильного драйвера, или же другая программа блокирует подключение нового устройства.
Следующим шагом будет проверка правильности строки инициализации. Для этого, необходимо перейти в другую вкладку под названием «Дополнительные параметры связи». Если строка введена первоначально неправильно, нужно исправить проблему.
Если после всех действий модем не подключается, имеет свойство периодически беспричинно отключаться или же просто отсутствует соединение с интернетом, стоит обратиться в сервисный центр мобильного оператора Билайн. Сделать это можно, позвонив на горячую линию по номеру телефона — 8 — 800 — 700 — 8000 , или же набрав с мобильного телефона короткий номер 0611 . Все звонки осуществляются бесплатно. Специалисты помогут решить проблемы, связанные с подключением модема билайн к компьютеру.
Сегодня речь пойдет о том, как подключить модем «Билайн» к ноутбуку правильно. Это обеспечит вам надежный и стабильный доступ к интернету. На четкость сигнала могут влиять настройки, расположение оборудования и другие внешние факторы.
Технические требования модема
Покупатели выбирают модем «Билайн» 4G/3G ZTE MF823. Благодаря нему пользователь входит в интернет при любой ОС. Он одинаково отлично сможет выполнять свои функции как на windows 7, так и на более современном windows 10. Вот небольшой список возможностей, которые открываются с этим гаджетом:
- Скорость приема – до 100 Мбит/с.
- Отправка – до 50 Мбит/с.
- Дополнительный слот под micro SD объемом до 32 Гб.
- Есть разъем под внешнюю антенну.
Существуют определенные системные требования к компьютеру, на который будут устанавливать этот модем:
- Частота центрального процессора минимум 1 ГГц;
- Оперативная память не ниже 1 Гб;
- Винчестер на компьютер должен иметь 30 Мбайт свободного места.
Установка
USB модем подключается легко и просто. С его установкой на компе может справиться даже самый неопытный пользователь. Достаточно вставить его в соответствующий разъем на ноуте, вся дальнейшая установка происходят в автоматическом режиме. Если программное обеспечение не устанавливается самостоятельно, тогда настройка модема «Билайн» производится в ручном режиме без доступа к интернету. Выполняются следующие шаги:
- Откройте «Мой компьютер».
- Выберите диск «Билайн».
- Запустите файл «AutoRun.exe».
- Следуйте подсказкам мастера установки.
- Поставьте галочку, что вы принимаете условия лицензии.
- Нажимаете «Далее», если согласны с локацией установки и выведением ярлыка на рабочий стол.
После того как все установлено, нужно активировать стартовую сумму. Для этого зайдите в программное обеспечение модема, оно открывает доступ к разделу «Управление счетом». Нужно войти в опцию «Активация стартового баланса» и нажать соответствующую кнопку. Главная страница программы содержит вкладку «Подключение». Нажмите соответствующую кнопку и интернет в полном вашем распоряжении. Теперь вы сможете скачать фильм или поиграть в любимые онлайн-игры.
Настройка USB модема Билайн начинается с присоединения устройства к компьютеру. Для работы модема и выхода в интернет понадобится программа, которая уже находится на модеме, и после подключения ее установка должна начаться автоматически. Вам лишь остается следовать подсказкам установщика. Важно не отключать модем от компьютера во время установки.
Если по каким либо причинам автоматическая установка USB модема Билайн не началась, ее следует произвести в ручную. В этом нет ничего сложного.
Сначала нужно открыть «Мой компьютер», если на рабочем столе отсутствует иконка, воспользуйтесь меню «Пуск»;

- В открывшемся окне, войдите на диск «Beeline» (двойным щелчком);
- Далее отыщите файл AutoRun.exe и запустите его.
- Затем следуйте подсказкам мастера установки не отключая модем от компьютера.
- После завершения установки, настройка мобильного 3g интернета Билайн совершается на уровне программы.
- Запустите программу, ярлык ее комфортно расположился на рабочем столе.
- При запуске Вас встретит окно с профилем установленным по умолчанию.

Если Вы впервые установили приложение, то необходимо произвести активацию стартовой суммы.
Для этого посетите вкладку “Управление счетом” (2).

- Слева выберите сервис «Активация стартового баланса», и нажмите кнопку активировать, дождавшись ответа программы оповещающего об успешном выполнении Активации.
- Очередной этап настройки мобильного интернета 3g Билайн пройден.
- Следующий шаг — подключение к сети.
- Посетите вкладку «Подключение» (1) в главном меню программы.

И нажмите кнопку Подключить . В течении пары секунд Ваш компьютер соединится с интернетом.
Ручная настройка мобильного 3G интернета Билайн.
Если по каким либо причинам не устанавливается связь с интернетом, можно попробовать внести настройки для USB модема Билайн вручную.
Для этого пройдите во вкладку «Настройки» (5).

И в появившемся окне пройдите во вкладку — «Настройка доступа».

Здесь приведен список профилей. Выбрав интересующий нажмите «Редактировать». Если редактирование не доступно то создайте новый профиль.

Перед Вами предстанет окно с настройками. В первую очередь убедитесь в том, что вписаны верные данные:
- Имя пользователя: beeline
- Пароль: beeline
- APN: internet.beeline.ru
- Адрес сервера DNS — получать автоматически.
На этом углубленная настройка мобильного 3G интернета Билайн закончена.
Дополнительная настройка USB модема Билайн
Вы можете упростить себе жизнь, посвятив дополнительные 5 минут конфигурации программы. В первую очередь в меню «Настройки» —> «Информация» —> «Настройки доступа»

И установить по умолчанию рабочий профиль.
Затем перейти в меню «Настройки автозапуска».

И отметить чекбоксы автоматического запуска при старте windows и свертывания окна после соединения с интернетом. Эти настройки обеспечат моментальный доступ к мобильному 3g интернету Билайн в фоновом режиме, сразу же после включения компьютера.

Здесь указывается приоритетная сеть. По умолчанию приоритетной является сеть 3g. Но с вашей стороны может быть произведена настройка мобильного GPRS интернета Билайн. Для этого достаточно отметить чекбокс «Только GSM».
Во вкладке «Статистика» (4), Вы можете следить за своим время препровождением в сети. Если Ваш тарифный план подразумевает оплату за каждую единицу переданных данных, то особое внимание стоит уделить отображению данной информации.

Оператор Билайн может похвастаться неплохой скоростью доступа к мобильному интернету. Неудивительно, что он привлекает к себе множество абонентов, нуждающихся в скоростном доступе в сеть. Для того чтобы обеспечить стабильное подключение к интернету, нам нужно настроить модем Билайн так, чтобы его управляющая программа содержала правильные настройки . Отдельное внимание следует уделить местоположению модема – это повысит стабильность приёма сигналов.
В данном обзоре мы рассмотрим несколько вопросов – как ввести ручные настройки профиля, как установить софт и драйвера, как получить максимально возможную скорость доступа. Также мы опубликуем и список параметров для интернет-профиля Билайна.
Покупая модем от Билайна в офисе оператора, следует сразу же попросить консультанта подключить одну из тарифных опций «Хайвей», предоставляющих до 20 Гб трафика днём и безлимитный доступ ночью. После подписания договора и внесения всех необходимых платежей, отправляемся домой, и приступаем к подключению к интернету.
Для того чтобы настроить модем Билайна на ноутбуке, необходимо включить ноутбук и дождаться полной загрузки операционной системы. После этого подключаем модем Билайн к ноутбуку в один из свободных USB-портов – начнётся установка драйверов, а спустя несколько минут мы обнаружим в системе новый оптический диск . Не стоит пугаться – это абсолютно нормально.
Если не сработает автозапуск, заходим на появившийся диск и запускаем там файл Autorun.exe. Далее начнётся установка управляющей программы. Соглашаемся с лицензионным соглашением, удостоверяемся в правильности пути установки, после чего начнётся автоматическая инсталляция устройства.
В процессе инсталляции наступит пауза – начнётся установка драйверов самого модема, а в системном трее (где тикают часы и висят значки некоторых запущенных программ) начнут появляться уведомления об устанавливаемых драйверах и устройствах. Спустя пару минут установка управляющей программы и драйверов будет завершена, и мы сможем приступить к подключению к интернету.

В процессе установки управляющей программы в неё будут заложены настройки интернет-профиля для доступа к сети Билайн. Если мы зайдём в настройки программы, то мы увидим там следующие параметры:
- Имя профиля – Beeline Internet;
- Точка доступа – internet.beeline.ru;
- Номер дозвона — * 99 # ;
- Логин и пароль – beeline.
При необходимости, мы можем создать здесь профили под другие SIM-карты (при условии, что купленный модем был подвергнут процедуре разблокировки).
Если после установки управляющей программы вы не обнаружили активного профиля, вы можете создать его самостоятельно, указав опубликованные выше параметры.

Интернет еле ползает? Индикатор говорит о том, что модем постоянно переключается на низкоскоростные сети 2G? Тогда давайте разгоним модем на максимальную скорость. Если вспомнить о принципах работы , то мы выясним, что мобильные устройства всегда соединяются с базовыми станциями с наиболее сильным сигналом . Даже если в настройках модема будет установлен приоритет WCDMA, то при наличии уверенного сигнала сетей 2G, устройство будет постоянно переключаться на низкоскоростные сети.
Для того чтобы разогнать модем на максимум, нужно отключиться от интернета и зайти в настройки управляющей программы. Здесь мы устанавливаем галочку «Только WCDMA» (или «Только WCDMA и LTE» для модемов с поддержкой сетей 4G). После этого дожидаемся регистрации модема в высокоскоростной сети и жмём на кнопку подключения – скорость станет заметно выше! Кстати, для улучшения эффекта попробуйте установить модем ближе к окну – там сила сигнала может оказаться более высокой.
Также на скорость доступа в сеть оказывают влияние усилители сигнала и наружные антенны. Их можно приобрести во многих салонах связи и в интернет-магазинах.
Удобство мобильного интернета в независимости и свободе передвижений – где бы вы ни находились, достаточно воткнуть USB-модем в компьютер и весь мир у вас на экране. Но бывает и не так радужно. Что делать, если модем Билайн не подключается к интернету? В зависимости от конкретной ситуации могут быть варианты. Раньше у вас всё отлично работало, а вот сегодня перестало? Или же вы только что стали счастливым обладателем новенького модема?
Если не желает работать только что купленный модем, все дело в настройках подключения сети. Может быть и такая ситуация – в процессе загрузки программного обеспечения произошел сбой и поэтому неправильно проходит интеграция интернета в систему компьютера. Можно попробовать удалить только что установленную программу сопряжения и заново все установить.
Если в интерфейсе настроек сетевого подключения требуется вводить IP-адрес и какие-то дополнительные данные, нужно связаться с провайдером и попросить сообщить вам все эти необходимые данные для подключения.
Билайн выделяется среди конкурентов своей довольно высокой стоимостью тарифов. Зачем тогда платить больше? Все дело в качестве услуги. Видео данного оператора идет гораздо более хай-ди, чем у Мегафона, тем более МТС. Кроме того – если вы любитель свежего воздуха, тогда за городом, кроме Билайна вы вряд ли что поймаете.
Самые первоначальные проблемы интернет-подключения
Баланс элементарно подошел к порогу отключения. Вы забыли вовремя пополнить счет, поэтому интернет и не включается. Обычно, при наличии некоторого остатка на счету, провайдер предлагает продлить пользование услугами за счет обещанного платежа. Если не предлагает, значит, денег было совсем мало, либо что-то не сработало в автоматике.
Если ваш номер еще не заблокирован окончательно, несмотря на отсутствие интернета все равно можно проверить остаток денег на счету.
Если денег нет, нужно пополнить баланс и подождать некоторое время, пока ваш канал заново подключат.
Другой вариант – срок внесения абонентской платы еще не настал, а интернет уже выключили. Почему так? Если у вас безлимитный тариф с ограничением по трафику, тогда, скорее всего, вы слишком много смотрели видео на YouTube и весь положенный объем уже съеден.
В этом случае остается только заказать некоторое количество мегабайт трафика за отдельную плату. Это можно сделать через личный кабинет абонента или через автоматическую помощь, следуя указаниям голосового информатора. Или прочитайте инструкцию, там должны быть указаны альтернативные способы подключения дополнительного пакета трафика.
Проблемы с компьютером
Деньги на балансе есть, дополнительный трафик оплачен, а все равно модем Билайн не подключается к интернету? Частой проблемой бывают сбои в работе самого компьютера. Вы не устанавливали новые программы? Или наоборот – что-то удаляли недавно? В этих случаях в системе ПК могут происходить нарушения, и в первую очередь страдает именно интернет-подключение.
Искать, что именно изменилось в настройках компьютера довольно сложное занятие. Лучше пойти простым и проверенным путем – сделать возврат системы к более раннему состоянию. Войдите в интерфейс Восстановления Системы и выберите точку на момент времени, когда со связью у вас все было в порядке. После восстановления и перезагрузки компьютера обычно устройство подключается к интернету без дополнительных приглашений, автоматом.
Если есть возможность, необходимо проверить работоспособность самого модема и сим-карты на другом компьютере. Если при подключении к оборудованию интернет есть, тогда проблема в самом ПК. Если же и на другом компьютере Билайн не подключается – вышел из строя модем или симка.
Проверить сим-карту можно, вставив ее в планшетный компьютер или смартфон, если они есть под рукой. В последнее время сим-карты стали выпускать довольно хрупкими и малейшее физическое воздействие может привести к поломке и отсутствию подключения к интернету.
Если при перестановке сим-карты в другой модем или другое устройство интернет не появился – следовательно, проблема в карте. Одевайтесь в чистое и отправляйтесь прогуляться до ближайшего салона связи. Замену сим-карт оператор производит совершенно бесплатно. Только паспорт гражданина не забудьте взять. Кстати, если дома нет возможности проверить работоспособность модема – прихватите его с собой, в салоне связи вам помогут.
Частая причина выхода из строя модема – подгорание питающих контактов USB-разъема. В таком случае придется покупать новый модем, ремонт обойдется примерно в половину стоимости нового устройства. Если гарантия кончилась, стоит ли связываться с ремонтом? Еще не известно, как долго он проработает после восстановления.
Иногда бывает так – модем не работает на 3G, а при переключении режим 2G все начинает отлично функционировать. Здесь возможны два варианта.
Неполадки на линии. В таком случае нужно просто подождать некоторое время, не торопиться нажимать на кнопки и менять установки. Возможно, через пару часов все восстановится само собой.
Пора обновить программное обеспечения модема. Зайдите в настройки и найдите пункт Проверить обновления. После загрузки новой программы все должно заработать нормально.
Почему многие пользователи обращаются к мобильному интернету даже в домашних условиях? Казалось бы, проводное подключение дает большую скорость и качество. Но существуют и серьезные проблемы.
- Беспроводной USB-модем можно приобрести в ближайшем салоне связи буквально за пять минут. Пока вы будете идти домой, сеть уже будет подключена.
- Для подключения проводного интернета требуется составление договора, который совсем не просто будет аннулировать. Провайдеры часто препятствуют расторжению договоров, чтобы не терять клиентов.
- Если вам надоел мобильный интернет – просто перестаньте за него платить. Через пару месяцев номер будет заблокирован автоматически.
- Самое важное преимущество – мобильное подключение стоит намного дешевле, чем стационарное. Этот фактор особенно значим в наше кризисное время. Действительно, зачем оплачивать высокоскоростной доступ, если для ваших прогулок по сети, редкому просмотру фильмов на YouTube вполне хватает мобильного доступа за 350 рублей в месяц?
Не работает модем Билайн сразу после подключения
Первое, что можно предположить – связь просто-напросто не успели подключить. Обычно на подключение уходит несколько часто. Если вас все еще не подключили – необходимо вручную активировать пополнение вашего счета. Через некоторое время связь должна появится.
Чтобы USB-модем начал принимать интернет, нужно сначала его корректно установить и настроить. Подключать модем нужно в работающий компьютер, как говорится, по горячему. После этого ПК самостоятельно обнаруживает новое устройство и предлагает его установить. Возможно, придется пройти по Мастеру подключения устройств.
В случае с USB-модемом необходимо скачать и установить специальную программу. Если десктоп в автоматическом режиме не смог найти и запустить программу для управления мобильный сетевым подключением, можно зайти в Диспетчер файлов, найти модем в списке Мой Компьютер и вручную запустить установку программы.
В зависимости от тарифного плана, подключение USB-модема к Сети производится либо автоматически, либо самостоятельно. Это нужно было выяснить во время покупки модема в магазине. Автоматическое подключение и настройка происходит при условии динамического IP-адреса. В этом случае при каждом соединении происходит повторное назначение IP-адреса, что не всегда удобно.
В этом случае компьютер каждый раз подключается по новому адресу. Если же тарифным планом предусмотрен постоянный IP, тогда, скорее всего, придется делать настройки самостоятельно. Возьмите в руки инструкции, предоставленные провайдером услуг, и в точности сделайте как написано.
Не работает модем Билайн, а раньше нормально функционировал
Изменились настройки. А вы не забыли внести абонентскую плату? Проверить баланс можно и при отключенном доступе. Недоплата как раз и является самой распространенной причиной неработоспособности интернета от Билайн.
Проверьте установки сетевого подключения. Войдите через программу модема или в системные настройки, как удобнее. Сделайте правильные настройки.
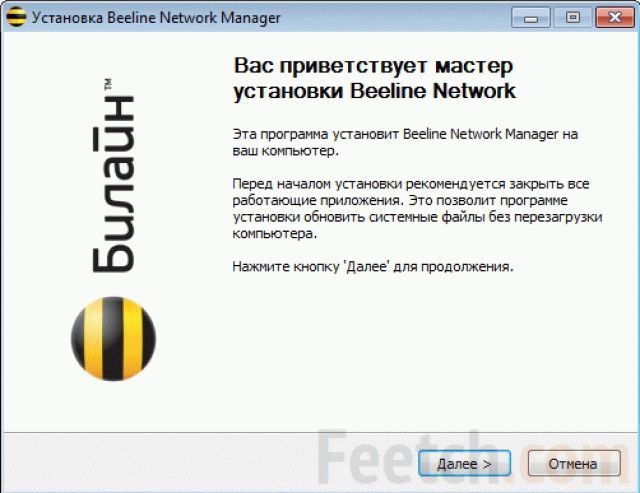
Очень часто USB-модем прекращает работать после чрезмерной активности в Сети. Не посещали ли вы в последнее время подозрительные сайты? «Плохие» ресурсы часто пытаются внедрить вирусы уже на моменте загрузки страницы.
Обычно, чтобы решить проблему с подключением достаточно провести процедуру восстановления системы более раннему состоянию. Если серьезных вирусных заражений не было, все наладится после ординарного восстановления системы.
Проблемы с оборудованием
Причиной неработоспособности могут быть и физические неисправности. Например – перестало поступать питание на модем. Для поверки просто извлеките устройство и воткните его в другой USB-порт. Не забудьте перед отключением модема войти в Безопасное извлечение устройств и отключить его там. Иначе можно получить дополнительные проблемы.
К неработоспособности модема может привести элементарное скопление пыли в системном блоке. Давно чистили компьютер от пыли? Пора вспомнить об этом полезном мероприятии.

После этого проверьте, надежно ли подключены все кабеля к используемому порту USB. Чтобы полностью убедиться в исправности модема, подключите его к другому компьютеру или ноутбуку. Если интернет появится – проблема в настройках ПК.
Настройки Билайн существенно отличаются от других операторов. Поэтому, если вы ранее пользовались усладами других провайдеров интернета, полезно внимательно ознакомиться с инструкцией по подключению сети.
Вирусное заражение компьютера
Если Сеть перестала подключаться после активного серфинга или посещения не очень проверенных сайтов, велика вероятность, что компьютер заразился вирусами. На практике даже оснащение компьютера мощными антивирусами не помогает защититься от вредоносных вторжений. Создатели вирусов имеют преимущество – новый вирус создается всегда раньше лечебного средства.
Подключение и настройка модема Билайн
Модем — очень полезное и удобное устройство для людей, которым часто приходится находиться в местах, где отсутствует Wi-Fi. Если у вас есть это устройство, вы можете не беспокоиться, что в момент, когда вам будет необходим интернет, его не окажется. В этой статье детально разберём, как подключить и настроить модем Билайн. Давайте разбираться. Поехали!

Итак, первое, что нужно сделать — установить сим-карту в само устройство. Для этого снимите крышку и вставьте карту в соответствующий слот. Закройте крышку.
Теперь подключите модем к компьютеру через USB-порт. ПК автоматически определит девайс и начнёт установку. Далее всё происходит привычным для пользователя образом. Сначала выбирается язык, затем принимается лицензионное соглашение. После этого нужно указать папку для установки. Когда инсталляция будет завершена, на рабочем столе появится ярлык программы Beeline, а сама утилита автоматически запустится.
Первый шаг — активация баланса. Для этого кликните по кнопке «Активировать баланс» в появившемся окне. Как вариант, можете перейти к разделу «Управление счётом» и выбрать пункт «Активация стартового баланса».
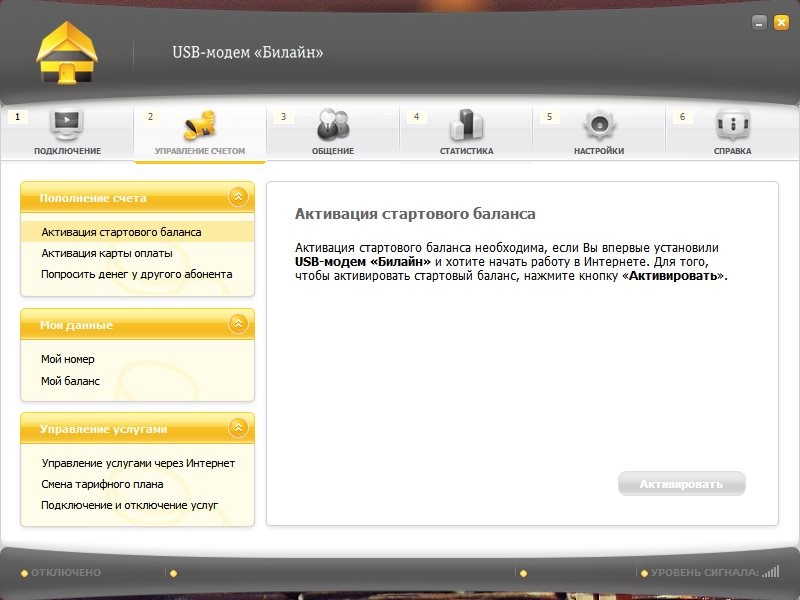
Кликните по соответствующей кнопке для активации. На экране появится сообщение о том, что операция была успешно выполнена.
Следующий шаг — непосредственное подключение модема к интернету. Для этого перейдите к разделу «Подключение» в главном меню и нажмите кнопку «Подключить».
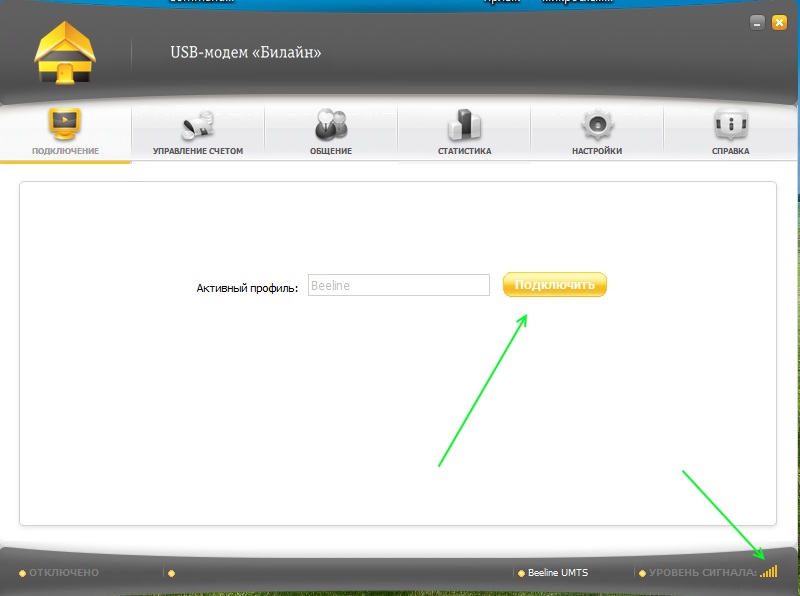
Спустя некоторое время запустится браузер. Если на стартовой странице открылась домашняя страница Билайн, значит, соединение было успешно установлено.
После этого необходимо зарегистрировать USB-модем. Зайдите на сайт Beeline и выберите раздел «Мобильный интернет». Кликните по пункту «Регистрация USB-модема».
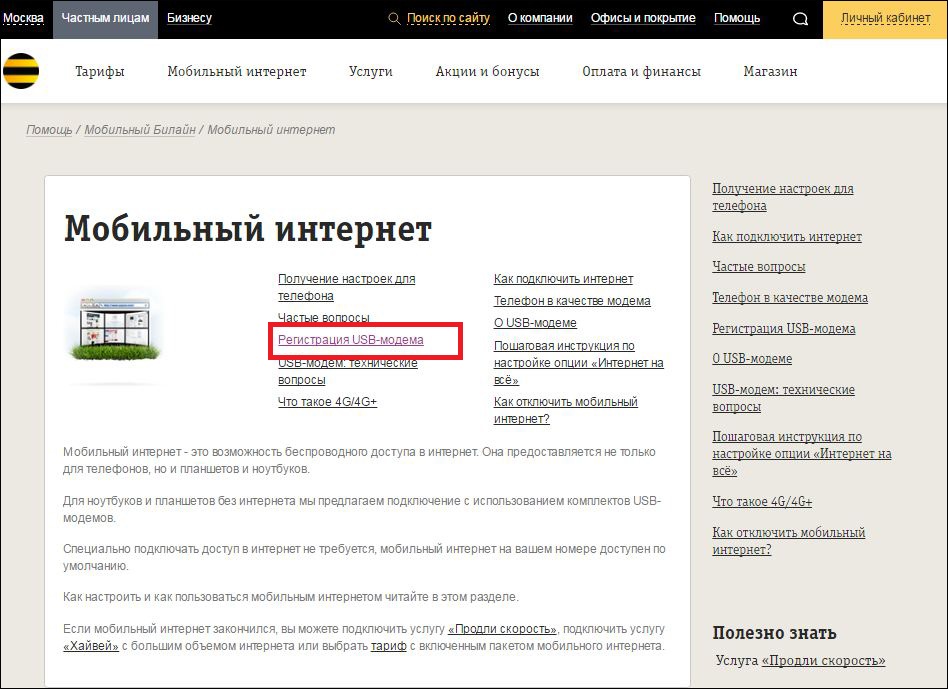
Далее нужно просто нажать кнопку «Зарегистрироваться». Затем ответьте на ряд вопросов, касающихся этапов установки и подключения устройства. В открывшейся странице необходимо ввести серийный номер модема, который указан на коробке. Получите пароль, который придёт в виде сообщения. Посмотреть его можно, открыв раздел «Общение» в приложении Beeline. Скопируйте и вставьте пароль в соответствующее поле на сайте. Нажмите «Далее». Полностью заполните все поля и формы страницы «Оформление договора». После чего укажите тариф и завершите процедуру регистрации. В течение 30 минут с момента завершения регистрации ваши данные будут приняты и обработаны. После этого можно полноценно использовать USB-модем и подключаться к интернету. Готово.
Теперь вы будете знать, как подключить модем Билайн к компьютеру, чтобы всегда иметь под рукой скоростное 3G-соединение. Как видите, всё делается довольно легко и не займёт у вас много времени. Каких-то полчаса и у вас есть 3G от Beeline. Пишите в комментариях удалось ли вам удачно подключиться, делитесь своим мнением о USB-модемах и провайдерах с остальными пользователями, а также спрашивайте всё, что вас интересует по теме этой статьи.