Как настроить режим модема на iphone 6
Старожил 



Как настроить режим модема на iphone 6
Как включить режим модема на iphone 6?
Бывает так, что пользователь в настройках не обнаруживает "Режим модема". Он просто отсутствует, но это не беда и этот режим нужно включить вручную. По умолчанию он отключён, чтобы пользователи с безлимитным пакетом не очень расходовали трафик и не раздавали бесплатно вайфай.
Исправляем эту неприятность.
Заходим в настройки, потом в Сотовую связь и переходим в Сотовая связь и передача данных. Включаем передачу данных и настраиваем дальше, в зависимости от вашего оператора.
МТС – в поле APN указываем internet.mts.ru, в остальных двух полях – mts.
Megafon – в строке APN – internet, а в полях «имя пользователя» и «пароль» — gdata.
Beeline, в APN – internet.beeline.ru, в остальных полях – beeline.
Tele2 в APN пишем internet.tele2.ru, и всё, остальные строки оставляете пустыми.
Далее, у вас появится режим модема и остаётся лишь задать ключ-пароль, который вы дадите тем, кто хочет подключится к вашей сети.
Как включить режим модема на айфоне 6
Технологии шагнули очень далеко вперед
Режим модема на айфон
-
  /  Статьи   /  
- Режим модема на айфон
Режим модема на айфон
Активация функции
Включить режим модема на Айфоне не трудно, однако нужно еще выбрать, каким именно способом вы будете раздавать интернет другим участникам. В iOS это можно сделать при помощи:
- Wi-Fi;
- Bluetooth;
- USB.
Для раздачи интернета с одного телефона на другой лучше всего использовать беспроводную связь Wi-Fi, потому что вы сможете находиться на большом расстоянии от другого пользователя и при этом повысите скорость передачи данных. В рамках этой статьи рассмотрены все способы.
Сначала необходимо настроить свой телефон, чтобы использовать мобильную связь в качестве источника интернета. Ведь именно ваш оператор с SIM-карты и будет предоставлять выход в сеть, а вы его раздадите по Wi-Fi или любому другому способу следующим устройствам:
-
Зайдите в «Настройки» своего Айфона и кликните по вкладке «Сотовая связь»:
Раздача интернета через Wi-Fi
Далее вам необходимо включить режим модема на смартфоне. Для этого выполните следующие действия:
-
Зайдите в «Настройки» вашего Айфона и перейдите в пункт «Режим модема»:
Внимание! Если у вас уже настроена точка доступа, то есть, прописан пароль, имеются все настройки сотового оператора, то активировать ее можно быстрее.
- Сделайте свайп вверх, чтобы вызвать центр управления и нажмите по иконке сотовой связи, удерживая ее:
- 3D-Touch выведет дополнительное меню, в котором вам необходимо будет кликнуть по «Режим модема», после чего он будет активирован.
Как узнать, что ко мне подключились?
При активированной точке доступа у вас сверху будет отображаться синяя полоска, если будет подключено хоть одно устройство к вашему iPhone. Система отображает количество подключенных девайсов, однако просмотреть информацию о каждом из них нельзя, так как такой опции не предусмотрено.
Проблемы и способы их решения
К сожалению, даже на iPhone возникают проблемы с подключением, однако в силу своей неопытности пользователи сразу грешат на неисправность устройства. На самом деле большинство проблем решается в несколько действий. Мы рассмотрели самые распространенные.
Не включается «Режим модема»
- Эта проблема может быть, как на раздаваемом устройстве, так и на принимающем. Все что вам нужно – это сначала проверить, чтобы присутствовали все необходимые настройки для сотового оператора на вашем телефоне, если раздача осуществляется по Wi-Fi. Мы ранее описали в этой статье, куда именно нужно заходить, чтобы попасть в меню настроек сотового оператора, однако вы всегда можете позвонить в службу поддержки и заказать автоматическую конфигурацию;
- Если у вас все настроено корректно, но при этом режим модема не включается или ваш собеседник попросту не может подключиться, просто перезапустите данный режим, выключив его и активировав повторно. В 99% случаев это помогает;
Подключается, но не выходит в интернет
Если собеседник может подключиться к вашей точке доступа, но при этом у него не получается выйти в интернет, проблемы могут крыться в следующих причинах:
- На раздающем устройстве слабый сигнал. Советуем проверить, сколько уровней показывает iPhone, и если их меньше двух, то сменить дислокацию;
- Между вами большое расстояние и Wi-Fi работает со сбоями. В данном случае нужно лишь сократить дистанцию между обоими устройствами;
- На раздающем устройстве загружаются или обновляются приложения, поэтому вся пропускная способность канала забита. Просмотрите полный список обновляемых программ, приложений, и поставьте их на паузу. Быть может, у вас где-то используется торрент или Download-менеджер;
- На принимающем устройстве могут использоваться сторонние приложения с VPN-соединением, которые блокируют или тормозят работу Wi-Fi с раздающего устройства.
И еще один важный совет – обновите iOS до последней версии, как на раздающем устройстве, так и на принимающем, если это тоже продукция Apple!
Новости технологий, видео обзоры, цены
EDGE — это сотовая связь. EDGE была единственной сотовой сетью, подходящей первому iPhone. С выпуском iPhone 3G, iPhone стал использовать более быструю сеть 3G. С выпуском мобильной операционной системы iOS 4, iPhone может подключаться к Интернету через компьютер. Сеть 3G покрывает не все территории. Если вы находитесь в месте, не поддерживаемом 3G сеть, то ваш iPhone перейдет на сеть EDGE. Вне зависимости от используемой iPhone на данный момент сети, ручная установка довольно проста.
Как подключить iPhone к Интернету при помощи компьютера и операционной системы Windows
Используйте тарифный план iPhone при подключении компьютера к Интернету.
Свяжитесь с поставщиком сотовой связи и убедитесь, что ваш текущий тарифный план включает доступ к Интернету. В противном случае вам придется обновить свой тарифный план.
Обновите iPhone до последней версии iOS, на сегодняшний день — это лучшее решение для iOS гаджета. Подключите iPhone к компьютеру при помощи USB кабеля. Откройте iTunes, сбоку найдите свой iPhone. Выберите Summary и кликните «Обновить» («Update»). iTunes определит новейшую версию iOS. Внимательно следуйте инструкции по загрузке и установке обновлений.
Выберите «Настройки» («Settings»), «Общее» («General»), и «Сеть» («Network»). iPhone при этом должен быть подключен к компьютеру.
Включите Internet Tethering. Нажмите «Вкл» («On»). Будет создана сеть под названием «iPhone».
Откройте окно «Подключение к сети» («Network Connection») в компьютере, выберите сеть «iPhone» и подключитесь к Интернету.
Запустите Internet Explorer, чтобы проверить работу подключения.
Инструкция по подключению компьютера к интернету через iPhone (фото)
Чтобы iPhone мог выполнять роль модема, необходимо следующее:
- Доступ со смартфона во всемирную сеть.
- Возможность перейти в режим модема для предоставления компьютеру связи с интернетом.
- Доступ с компьютера или ноутбука к связи, предоставляемой с айфона.

Есть два основных способа того, как подключить компьютер к интернету через айфон:
- Через сотового провайдера.
- Посредством подключения к точке доступа Wi-Fi.
В первом случае для получения надо зайти в раздел настроек, относящийся к сотовой связи, и ввести данные (APN, логин, пароль) для получения доступа в рамках предоставленного оператором пакета услуг.
Во втором случае необходимо просмотреть список доступных Wi-Fi сетей, выбрать подходящую и подключиться к ней. В процессе установления связи будет предложено ввести пароль, который необходимо будет знать заранее.
Обратите внимание! В некоторых сетях даётся возможность свободного доступа без необходимости вводить кодовый ключ.
В смартфонах, созданных Apple, не предусмотрена возможность получения интернета на iPhone с использованием того, чтобы подсоединить кабель USB, однако раздавать таким способом другим устройствам можно.
Получить рассматриваемую возможность от смартфона может такой ноутбук или PC, в котором имеются физические возможности такого подключения:
- Подключённый к порту USB провод.
- Возможность принимать Wi-Fi сигнал.
- Плата для Bluetooth связи.
Наличие USB-портов является повсеместным. Модули для Wi-Fi связи почти всегда имеются у ноутбуков и во многих случаях у современных настольных компьютеров. Часто в офисах или для домашней компьютерной техники для помощи при подключении используются роутеры, которые получают интернет от провайдера и раздают через Wi-Fi.

Кроме того, для получения доступа может быть необходима не только настройка смартфона, но и компьютера.
Через USB-кабель как модем
Чтобы раздать связь с iPhone, подключённого к internet, необходимо зайти в его настройки и сделать следующее:
- Выбрать раздел «Сотовая связь».
- Перейти в «Режим модема».
- На экране можно будет увидеть переключатель этого режима в виде ползунка. Его надо включить.
Необходимо произвести включение передачи мобильных данных через шнур USB.
Важно! Через iPhone получить интернет с помощью USB возможно только при условии, что на компьютере будет работать программа iTune. Её надо загрузить и установить со всеми предусмотренными для работы компонентами. Нет необходимости требовать, чтобы он был запущен. Без наличия программы операционная система не сможет обнаружить подключённый по кабелю ЮСБ смартфон.
После выполнения всех указанных шагов на компьютере появится через подключение айфона по кабелю интернет по локальной сети, обеспечивающее доступ в интернет, оно будет во включённом состоянии.
Для проверки наличия связи со всемирной сетью достаточно запустить один из браузеров и набрать какой-нибудь адрес.
Обратите внимание! Если страница будет загружаться, это подтвердит наличие доступа в интернет.
По сети Wi-Fi
Этот вид связи выгодно использовать при передаче интернета к ноутбуку. Практически все они снабжены возможностью использовать беспроводную связь.
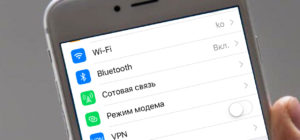
Современные настольные компьютеры также могут быть снабжены таким адаптером. Вот как возможно подключить интернет к компьютеру через телефон айфон:
- Зайти в настройки.
- Перейти в раздел, который относится к сотовой связи.
- Нужно проверить, что на смартфоне работает LTE или 3G. Это необходимо для обеспечения высокой скорости передачи данных.
- Перейти на страницу «Режим модема».
- Нужно установить переключатель в положение «Включено».
- После этого будет предложено ввести ключ безопасности. Пользователь вводит тот, который считает нужным.
После подтверждения нужно на компьютере проверить список имеющихся Wi-Fi подключений. Выбрав нужное и кликнув по нему мышкой, выбирают подключения. При этом потребуется ввести ключ безопасности, ранее введённый на смартфоне. После этого на компьютере появится соединение с интернетом.
Для проверки нужно запустить браузер и ввести адрес одного из сайтов. При исправно работающем соединении произойдёт загрузка страницы.
Важно! Необходимо выбрать защищённый ключ безопасности. Если он будет слишком простым, к смартфону и компьютеру смогут подключаться посторонние и получить доступ к хранящейся там информации.
Через Bluetooth
Не у каждого компьютера имеется оборудование, благодаря которому есть возможность подключать Bluetooth. Эта связь более медленная по сравнению с Wi-Fi, но считается относительно стабильной. Как можно подключиться к интернету через айфон на компьютере:
- Требуется зайти в режим настроек.
- В меню выбирать раздел, который относится к Bluetooth.
- Теперь необходимо на ноутбуке посмотреть список подключений, которые ему доступны. Для этого включают соединение и начинают поиск.
- Когда завершится процесс поиска, на экране смартфона можно будет увидеть сообщение о том, чтобы создать пару. На него отвечают утвердительно.
- На компьютере необходимо нажать кнопку «Пуск», выбрать в появившемся меню «Панель управления» и перейти в раздел, который относится к устройствам, имеющимся на компьютере. Здесь нужно найти подключённый смартфон, затем кликнуть правой клавишей мыши и в меню выбрать «Подключаться через точку доступа».
Обратите внимание! После завершения процедуры на компьютере или ноутбуке появится интернет-соединение, осуществляемое через iPhone.
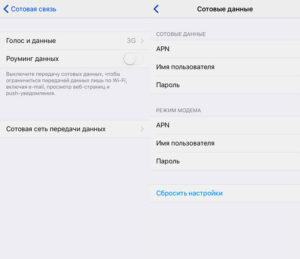
Настройка iPhone разных версий для подключения к компьютеру и передачи интернета
В различных моделях iPhone существуют особенности, связанные с раздачей интернета.
iPhone 5 и 5s
Этот телефон может иметь несколько видов доступа в интернет: Wi-Fi, 2G, 3G, 4G, LTE. Чтобы произвести его раздачу на комп, необходимо иметь качественную связь на смартфоне.
Для этого в настройках заходят в раздел «Сотовая связь». После этого нажимают на «Сотовая сеть передачи данных». Теперь нужно установить настройки для установления связи с интернетом через сотового провайдера. В их число входят:
- APN — интернет-ссылка, через которую провайдер предоставляет доступ.
- Логин и пароль.
Обратите внимание! Перечисленные здесь данные отличаются у различных провайдеров.
При проведении подключения к опции 4G нужно в настройках разрешить использование LTE. Это возможно только при том условии, если используемая сим-карта поддерживает данную опцию.
Кроме того, важно убедиться, что на телефоне установлена и работает наиболее актуальная версия iOS. Если это не так, необходимо выполнить все нужные для этого обновления.
Как только режим заработает, в верхнем правом углу экрана появятся буквы LTE.
Доступ к интернету можно получить также после настройки Wi-Fi.
Чтобы раздавать доступ к всемирной сети на другие устройства, нужно перейти в «Режим модема». Однако в некоторых версиях операционной системы он может отсутствовать. При попытке отыскать его в настройках пользователя ждёт неудача.
Пользователь в таком случае может не знать, как исправить ситуацию, считая, что имеет место системный сбой. Однако указанная проблема имеет решение.
Важно! Причина пропадания режима модема состоит в сбое, который происходит в процессе обновления операционной системы. При этом портятся данные для доступа, которые предоставляет мобильный оператор.
Чтобы это исправить, необходимо зайти в раздел «Сотовая сеть передачи данных» и заново ввести нужную для доступа информацию. Программисты, совершенствующие операционную систему, предусмотрели необходимость ввода указанных данных дважды:
- При получении доступа в сеть от своего сотового провайдера.
- В том случае, когда происходит раздача информации через iPhone с использованием режима модема.
После того, как указанная информация будет введена, пользователь получит возможность раздавать интернет со своего смартфона.
iPhone 7
Раздавать интернет можно не только с iPhone 7, но и любого айфона, где имеется соответствующий узел. Однако при этом нужно учитывать, что после этого трафик, предоставленный провайдером, будет расходоваться с увеличенной скоростью. Такое подключение более выгодно использовать при наличии на iPhone безлимитного интернета.
Обратите внимание! Перед тем как производить раздачу, нужно включить опции «Сотовая связь» и «LTE 3G/4G».
Делается это следующим образом:
- В настройках смартфона зайти в раздел настроек.
- Открыть страницу, относящуюся к работе режима модема, и произвести включение.
- Ожидать сообщения об активации режима модема.
- Вводится пароль для Wi-Fi.
Теперь со стороны телефона связь активирована.
При установке пароля нужно понимать, что если он будет очень простой, чужие люди могут произвести подбор и получить доступ к конфиденциальным данным. Поэтому рекомендуется выбирать такую комбинацию символов, которая будет включать большие и малые буквы, цифры и знаки препинания.
iPhone SE
Настройка смартфона предусматривает установку параметров, чтобы использовать это устройство в качестве модема. Для этого нужно зайти в настройки и найти параметр «В режиме модема». Чтобы он работал, необходимо передвинуть ползунок в положение, когда режим включён. В iPhone SE используется iOS 9. В отличие от более ранних версий операционной системы, здесь при использовании модемного режима возможны проблемы при подключении к сети. После того как на смартфоне было проведено соответствующее обновление, возникла ситуация, когда нужный пункт настроек отыскать невозможно, или при нажатии на нужный пункт меню операционная система виснет. Так происходит потому, что данная функция по умолчанию выключена. Чтобы получить доступ к нужным опциям, требуется сначала настроить эту возможность.
Обратите внимание! Порядок подключения в iPhone по сравнению с предыдущими моделями не претерпел изменений.
Возможные проблемы при подключении компьютера к интернету через iPhone и пути их решения
Может произойти так, что все необходимые настройки были сделаны, но связи по-прежнему нет. В этой ситуации можно попробовать сделать следующие действия для решения проблемы:
- Поможет выполнение перезагрузки системы. Это можно осуществить таким образом: нажать на клавишу питания и сдвинуть палец вниз. После этого внесённые изменения в настройки вступят в силу и, возможно, соединение с интернетом появится.
- Поскольку операционная система постоянно развивается, время от времени на смартфон приходят обновления. Некоторые из них сопровождались наличием сетевых проблем. Если на смартфоне не установлена последняя версия операционной системы, это может стать причиной сетевых проблем. Для того чтобы исправить ситуацию, необходимо на iPhone провести все обновления таким образом, чтобы была установлена самая актуальная версия iOS.
- Проблема может быть связана с плохим качеством связи с сотовым оператором. Чтобы проконтролировать, есть ли со смартфона доступ в интернет, нужно попробовать зайти на любой сайт и проверить, загружается ли он.
Обратите внимание! Если все доступные способы наладить связь были испробованы, но успех не был достигнут, рекомендуется сбросить сетевые настройки и выставить их заново.
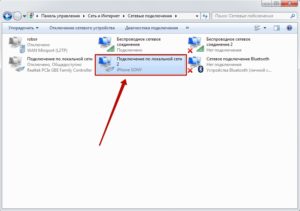
Важно! Нужно учитывать, что при раздаче доступа во всемирную сеть трафик будет тратиться очень быстро. Может возникнуть ситуация, когда доступ, который обеспечивается провайдером, полностью потратится, и раздачей воспользоваться уже будет нельзя.
Ещё одна возможная проблема состоит в том, что в рассматриваемом режиме работы смартфон будет быстро разряжаться. Для обеспечения доступа нужно следить за тем, чтобы ему хватило заряда.
Возможность воспользоваться доступом через iPhone важна. Если не получается воспользоваться услугами интернет-провайдера, но имеется необходимость просмотреть электронную почту, отправить отчёты начальнику или узнать важные новости, использование смартфона в качестве модема сможет выручить в трудной ситуации. Однако нужно помнить, что сотовый провайдер предоставляет в большинстве случаев ограниченный объём трафика. Поэтому рассматриваемый вариант на постоянной основе может использоваться только для неограниченного объёма трафика.
Нет модемного режима?
Часто после установки в iPhone очередных обновлений, без видимых причин «слетают» некоторые сетевые настройки. Так перестаёт работать режим модема, или система бесконечно виснет на окне запущенного процесса. Но проблема не нова, каждый раз ситуация повторяется с разной частотой и от неё никто не застрахован.
Не избежала подобных неполадок и следующая – девятая по счёту версия iOS. После обновления, у пользователей, просто пропал соответствующий пункт в меню, или при попытке его включения – смартфон надолго зависал в состоянии запуска.
Но по факту сама-то функция модемной раздачи никуда не делась. Оказалось, Apple просто отключила по умолчанию этот режим – мол, им всё равно редко кто пользуется. Ну и конечно отчасти это было сделано, чтобы избежать ответственности за его работу, учитывая особенности интернет-настроек операторов разных стран мира. Ведь объяснять это пользователям каждый раз требует от службы техподдержки массу времени. А так владелец iPhone, на свой страх и риск, открывает сторонним лицам доступк нему, и значит претензий к производителю – нет никаких.
Однако, на деле, многие пользователи привыкли использовать айфон как точку доступа, и теперь они чувствуют себя как без рук. Например, в дороге гораздо удобнее работать на ноутбуке, получая трафик со смартфона «по воздуху» или через кабель, без дополнительного маршрутизатора. Так что давайте разбираться, как вернуть возможность раздачи интернета посредством вашего iPhone.
Как активировать?
Если в iOS 9 не работает соединение в режиме модема, нужно будет сначала его включить и затем вручную прописать данные вашего оператора.
Итак, для этого находим в настройках раздел сотовой связи, листаем до пункта — Режим модема, и ставим напротив- «включить».
Готово, режим модема активирован. Теперь нужно внести настройки своего оператора в предусмотренные для этого вкладки сотовых данных. На приведённом ниже примере указаны сетевые настройки Мегафона.
Также предлагаем соответствующие настройки для самых популярных отечественных операторов связи.
— Если вы подключены к Билайн, в первом пункте – APN, прописываем: internet.beeline.ru, во втором — Имя пользователя, ставим: beeline, в третьем – пароль, опять же — beeline.
— У Tele2 все гораздо проще: в строке APN вводим: internet.tele2.ru, а пункты имени пользователя и пароля нужно просто оставить незаполненными.
— В настройках дляYota также заполняется только строка с APN, где указывается -internet.yota, две другие остаются незаполненными.
— Для МТС все выглядит так: в первом пункте ставим — internet.mts.ru, в двух оставшихся – mts.
— Пользователи Motivtelecom вносят: в APN — inet.ycc.ru, в качестве логина и пароля – motiv.
После внесения в iPhone настроек сотового оператора функция «Режим модема» становится доступной. Если ваш оператор не представлен в списке выше, можете связаться непосредственно с ним, чтобы получить настройки модема.
Обратите внимание на важный момент — при запущенном модемном режиме айфон будет автоматически раздавать интернет компьютеру, при любом подсоединении USB – кабелем. Даже если это очередная синхронизация для создания резервных копий через iTunes. Поэтому чтобы избежать чрезмерных трат за мобильный трафик – не забывайте отключать данную опцию, если она не используется.
Проблемы остались?
Попробуйте выполнить следующие действия:
- Рекомендуем после введения данных сразу же перезагрузить устройство, нажав на клавишу питания и сдвинув «вниз». Так все изменения настроек вступят в силу, и можно будет без проблем включить на своём iPhone режим модема.
- Также следует убедиться — является ли актуальной установленная на iPhone версия iOS 9 — так как в первых двух её выпусках отмечались разного рода сетевые сбои. После обновления проблема может решиться сама собой, или придётся ещё раз повторить процедуру внесения модемных настроек.
- Как ни странно но, не помешает проверить подключение к сети самого айфона-донора. Никто не исключал какие-то технические сбои у оператора, просто перейдите по любой ссылке, чтобы убедиться, что соединение есть.
- Если явные причины неполадок, такие как отключённый режим модема, устаревшая версия iOS и отсутствие настроек были исключены, а iPhone все равно отказывается раздавать интернет, можно попробовать сбросить сетевые настройки и попытаться заново установить соединение. Обычно это самое эффективное средство борьбы с любыми неполадками.
Чтобы выполнить избирательный сброс заходим в раздел – «Основные» настроек. Листаем до пункта сброса и в нём жмём на предложение о сбросе настроек сети. Эта операция требует повторного подтверждения путём ввода пароля блокировки (если таковой был установлен). После вашего согласия будут стёрты все сохранённые сетевые параметры, вплоть до паролей и настроек Wi-Fi. В процессе стирания на экране iPhone появится логотип компании и строка состояния. Весь остальной контент на смартфоне останется на месте.
Эта операция требует повторного подтверждения путём ввода пароля блокировки (если таковой был установлен). После вашего согласия будут стёрты все сохранённые сетевые параметры, вплоть до паролей и настроек Wi-Fi. В процессе стирания на экране iPhone появится логотип компании и строка состояния. Весь остальной контент на смартфоне останется на месте.
По завершении процесса iPhone должен автоматически перезагрузиться. Если этого не произошло, обязательно перезагрузите его самостоятельно. После этого снова внесите вручную модемные настройки, описанные в начале статьи.
- Ещё один альтернативный вариант избирательного сброса настроек – через меню сотовой связи.
Снова находим в нём пункт сотовой сети передачи данных, и выбираем в нём вкладку сброса настроек.
И снова напоминаем о необходимости перезагрузки по окончании процесса сброса, чтобы iOS ввела в действие внесённые изменения.
В обоих случаях сброса обнуляются все сохранённые сетевые настройки, никакие другие пользовательские данные не пострадают. Придётся только заново внести нужные сведения или запросить у поставщиков сотовых услуг автоматические настройки, если таковые у них предусмотрены.
- Также после обновления оболочки многие столкнулись с проблемами в работе Wi-Fi модуля. Вы заново прописываете сетевые настройки, вводите правильный пароль, сопрягаетесь со сторонними устройствами, но система отказывается их принимать. Понятно, что без наличия подключения между двумя аппаратами, айфон и раздать ничего не сможет.
В таких ситуациях помогает операция «забывания» выбранной сети.
Найдите в настройках интересующую сеть Wi-Fi, выберите «забыть». После этого запустите поиск и заново введите настройки соединения. Если Вы переживаете о сохранности информации во время сбросов, т.к. иногда что-то идёт не так, рекомендуем перед любыми серьёзными вмешательствами всегда делать свежую резервную копию. С её помощью удастся восстановить гаджет из любого состояния (кроме физической поломки).
Если Вы переживаете о сохранности информации во время сбросов, т.к. иногда что-то идёт не так, рекомендуем перед любыми серьёзными вмешательствами всегда делать свежую резервную копию. С её помощью удастся восстановить гаджет из любого состояния (кроме физической поломки).
Другие причины сбоев
Описанные советы не помогли и нужная функция всё ещё не работает? Приводим ниже перечень других возможных неполадок и методы борьбы с ними.
- Случается, что ранее успешные раздачи внезапно перестают работать. В таких ситуациях помогает повторное включение-выключение сервиса.
- Во время входящих вызовов точка доступа может временно заблокироваться. Обычно по завершении разговора она активируется автоматически, но в редких случаях приходится это делать вручную.
- Кроме того некоторые сотовые операторы ограничивают количество одновременно подключённых по Wi-Fi устройств, поэтому советуем за один сеанс подсоединять не более трёх аппаратов.
- Иногда невозможность раздачи, вызвана тем, что устройство-реципиент просто не поддерживает получение высокоскоростных сетей. В идеале оно должно распознавать 802.11g/n стандарт, с шифрованием WPA2.
- И ещё одна возможная причина, почему не работает модемный режим, это то, что оператор просто не поддерживает данную услугу в выбранном вам тарифном плане.
- Точка доступа может не открываться и из-за неустойчивого соединения айфона с сетью. Постоянные разрывы блокируют выполнение запущенной операции. В этом случае помогает перезагрузка и прибытие в зону со стабильным покрытием.
Как видим, в подавляющем большинстве случаев, причиной неполадок в работе модемной связи является не столько сам айфон или его система, а скорее особенности работы и настройки оператора. Поэтому нужно в первую очередь обращаться к предоставителю мобильных услуг. А все аппаратные неполадки смартфона устраняются перезагрузкой, сбросом, либо обновлением прошивки до текущей версии.
Как обойти ограничение скорости Йота
Недавно появившийся мобильный оператор Yota предлагает своим абонентам доступ в интернет без ограничений по трафику. Например, абонент может выбрать скорость в 2 мегабита и пользоваться ресурсами сети сколько угодно. А владельцы смартфонов и вовсе получают абсолютно безлимитный интернет с тарифом от 230 руб./мес. Естественно, у многих технически продвинутых людей возникает мысль использовать SIM-карты от смартфонов в модемах или в планшетах, либо раздавать интернет через Wi-Fi.
И здесь абоненты сталкиваются с невидимыми на первый взгляд ограничениями – SIM-карты можно использовать только в выделенных для них устройствах, а раздать интернет по Wi-Fi без ограничений скорости возможно лишь с дополнительной платой. Также существует ещё одно ограничение, накладываемое на работу торрент-клиентов – скачивание ограничивается до скромных 64 кбит/сек. Как выполнить обход ограничений Yota на различных устройствах?
Данная статья актуальна для старых абонентов Yota, подключившихся к сети до 25 января 2017 года. После этой даты предоставление безлимита было прекращено.
Разбираемся с IMEI и TTL
В первую очередь, необходимо разобраться с переустановкой SIM-карт из одного устройства в другое. Например, нам нужно переместить SIM-карту из смартфона в модем. Для того чтобы мы получили доступ в интернет по тарифу для смартфона, нужно поменять IMEI модема на IMEI смартфона. То же самое делается с планшетными ПК. Но нужно помнить, что подмена IMEI является не совсем законной операцией!
Далее нам нужно разобраться, что такое TTL, и мы попробуем объяснить это «на пальцах». Число TTL обозначает время жизни пакетов трафика. По умолчанию оно равно 64 (для большинства операционных систем). То есть, соединяясь с сетью оператора, устройство передаёт ему значение по умолчанию, например, 64 или 128. Но если соединение осуществляется не напрямую, а через роутер, что значение TTL уменьшается на одну единицу. В результате этого сеть Yota видит, что пользователь использует дополнительные устройства.
То есть, раздавая интернет через смартфон, мы заставляем его работать в качестве маршрутизатора – сеть это видит и принимает меры, урезая скорость. Её можно поднять за отдельную плату, но пытливые умы хотят халявы, используя для доступа все мыслимые и немыслимые технологии. Теперь разберём более подробно, как обойти ограничение скорости Йота на тех или иных устройствах.
Настройка роутера
Суть операции такова – необходимо раздать интернет через роутер в связке с модемом и передать сети Yota значение TTL=64. Для этого нужно указать роутеру, чтобы значение TTL не уменьшалось. Когда компьютер подключается к роутеру, значение TTL уменьшается, но роутер должен его восстановить на одну единицу. Данный функционал для USB-модемов может отсутствовать, поэтому нам нужно скачать файл конфигурации роутера из его панели управления, найти там параметры модема и добавить строку «ip adjust-ttl inc 1».
После этого файл заливается обратно, роутер перезагружается, и мы можем наслаждаться скоростным доступом в Интернет. Но мы можем поступить по-другому, прибавив значение TTL (уже на 2 единицы, так как к роутеру прибавляется компьютер) на подключаемом к роутеру устройстве, например, на компьютере. Речь об этом пойдёт в одном из следующих абзацев.
Процесс настройки TTL на роутерах может отличаться от приведённого в нашем обзоре описания. Подробные инструкции к вашей модели роутера ищите на профильных ресурсах.
Как убрать ограничения Yota на скачивание торрентов
Мы уже знаем, как выполнить обход ограничения скорости Yota на раздачу интернета. Для этого нам понадобятся некоторый опыт по тонкой настройке операционных систем и опыт в работе с командными строками, терминалами и прочим специализированным софтом. Теперь мы должны понять, как сделать обход ограничений Yota на скачивание торрентов. Здесь у нас есть два пути:
- Включить шифрование в торрент-клиенте;
- Подключиться к сети через VPN.
Шифрование имеется далеко не во всех торрент-клиентах, поэтому нам нужно найти программу, в которой оно есть.
Примером такого клиента является qBittorrent – заходим в настройки, включаем DHT и выбираем пункт Требовать шифрование. Как утверждают многие пользователи, такой подход либо не работает, либо снижает скорость скачивание. Вполне вероятно, что в Йоте работают умные люди, которые знают о попытках обмануть оператора. Поэтому мы пойдём другим путём и будем использовать VPN. Подключение черз VPN может потребовать дополнительных денежных расходов, так как многие сервисы платные.
Выбрав подходящий сервис, необходимо соответствующим образом настроить свой компьютер – инструкции располагаются на сайтах сервисов. После этого передача данных (в том числе, закачка через торренты) будет вестись по зашифрованному каналу, не поддающемуся расшифровке – понять, какой протокол передачи задействован по этому каналу, оператор не сможет.
Обратите внимание, что компания Yota прекрасно знает о попытках нелегальной раздачи интернета по Wi-Fi в обход всех блокировок. Они вредят доходам оператора, поэтому он регулярно изобретает всё новые способы блокировки раздачи.
Например, по последней информации Yota контролирует трафик и блокирует номера, с которых идёт обращение к сервисам обновления Windows или к игровым серверам Steam — такого трафика просто не может быть при легальном использовании SIM-карт для смартфонов и планшетов. Абоненты, живущие в отдаленных районах со слабым сигналом, могут усилить сигнал и увеличить скорость доступа к сети с помощью самодельных внешних антенн для Йота.
2. Настройте связь
Откройте: «Настройки» > «Сотовая связь» > «Параметры данных» > «Включить LTE».
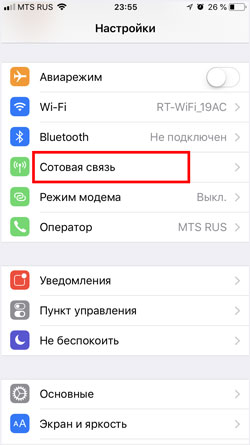
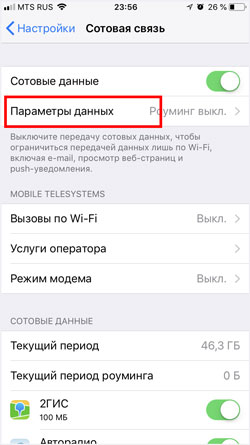
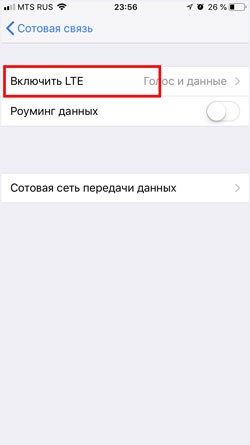
Здесь рекомендуем выбрать включение «Голос и данные». Это позволит использовать соединение максимально возможного в сети качества.
Далее, вернитесь назад в параметры данных и перейдите в «Сотовая сеть передачи данных».
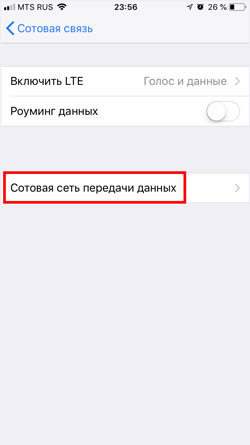
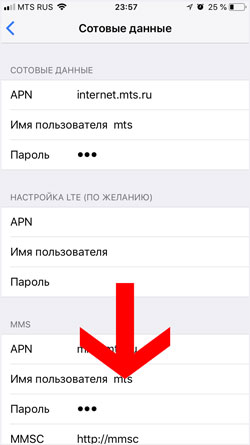
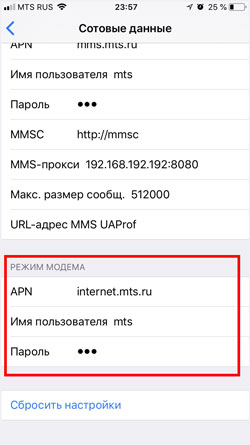
Здесь необходимо, чтобы данные подключения были заполнены. Особенно в разделе «Режим модема». Обычно они прописываются автоматически, если услуга поддерживается и подключена сотовым оператором.
Настройки передачи данных сотовых операторов
МТС – автоматические настройки Интернета на iPhone.
- Отправьте пустое SMS на короткий номер 1234. Через несколько минут вам придут автоматические настройки, которые нужно будет сохранить.
- Позвонить по номеру 0876.
МТС – ручные настройки Интернета на iPhone.
- APN: internet.mts.ru
- Имя пользователя: mts
- Пароль: mts
Мегафон – настройки интернета на iPhone.
При установке SIM-карты Мегафон, настройки мобильного интернета устанавливаются автоматически.
При необходимости их можно проверить:
- APN: internet
- Имя пользователя: gdata или оставить пустое поле
- Пароль: gdata или оставить пустое поле
Билайн – автоматические настройки интернета на iPhone.
- Подключите услугу «Доступ в интернет» набрав команду *110*181#
- Далее получите автоматическую установку, позвонив на номер 0880. Пароль сохранения установок — 1234.
Билайн – ручные настройки интернета на iPhone.
- APN: internet.beeline.ru
- Имя пользователя: beeline
- Пароль: beeline
Tele2 – автоматические настройки интернета на iPhone.
- Получить автоматические установки можно,
- Или заказать их по номеру 679.
Tele2 – ручные настройки интернета на iPhone.
- APN: internet.tele2.ru
- Имя пользователя: не заполняйте
- Пароль: не заполняйте
Win Mobile – ручные настройки интернета на iPhone.
- APN: internet
- Имя пользователя: не заполняйте
- Пароль: не заполняйте
Волна Мобайл – ручные настройки интернета на iPhone.
- APN: internet
- Имя пользователя: internet
- Пароль: internet
Yota – ручные настройки интернета на iPhone.
- APN: internet.yota
- Имя пользователя: не заполняйте
- Пароль: не заполняйте
В большинстве случаях, когда вы устанавливаете в iPhone сим-карту того или иного оператора, то подключение к интернету устанавливается автоматически.
При внесении параметров вручную, находясь в «Сотовая сеть передачи данных», в разделах «Сотовые данные», «Настройка LTE (по желанию)» и «Режим модема» заполняйте данные одинаково. После того, как вы внесли параметры подключения вручную, необходимо отключить смартфон от питания на 1-3 минуты, а затем вновь включить его.
Что делать, если пропал режим модема на iPhone 6s
Но сначала о том, почему это вообще произошло. Дело в том, что Apple из каких-то соображений сняла с себя обязательства по работе режима модема на iPhone 6 s «из коробки». Теперь те, кому функция действительно нужна, должны активировать ее самостоятельно.
Как включить режим модема на iPhone 6s
Зайдите в «Настройки» — «Сотовая связь» — «Сотовая сеть передачи данных»
Найдите пункт «Режим модема»
Введите необходимые данные вашего оператора мобильной связи
Ниже – данные для основных российских провайдеров.
«Билайн»
APN: internet.beeline.ru
Имя пользователя: beeline
Пароль: beeline
«МТС»
APN: internet.mts.ru
Имя пользователя: mts
Пароль: mts
«Мегафон»
APN: internet
Имя пользователя: gdata
Пароль: gdata
«Теле2»
APN: internet.tele2.ru
Имя пользователя: не заполняйте
Пароль: не заполняйте
«Yota»
APN: internet.yota
Имя пользователя: не заполняйте
Пароль: не заполняйте
После ввода данных перезагрузите устройство, после чего Режим модема на Айфон 6s должен появиться в настройках. Если этого не произошло, уточните данные на официальном сайте вашего провайдера сотовой связи или у его технической поддержки.