Как включить на компьютере режим модема

Для организации беспроводного выхода в интернет обычно используются специальные устройства — точки доступа Wi-Fi или маршрутизаторы (роутеры).Если у вас нет возможности приобрести роутер, но есть желание сделать собственную Wi-Fi сеть, существует уникальная программа Connectify, которая даёт возможность обойтись без дополнительных устройств, проста в использовании и бесплатна. Программа предназначена для создания Wi-Fi точки доступа на ПК или ноутбуке под управлением операционной системы семейства Windows. С её помощью можно быстро развернуть беспроводную сеть и организовать доступ в интернет для нескольких устройств. Для обеспечения безопасности связи применяется шифрование WPA2-PSK или WEP.Помимо самой программы вам понадобится компьютер с доступом в интернет (варианты могут быть любые: от USB модема, что подразумевает низкую и не стабильную скорость загрузки страниц до кабельного, более быстрого, соединения Ethernet или ADSL-модема), и встроенным адаптером Wi-Fi. Если в компьютере нет встроенной платы Wi-Fi, всегда можно приобрести Wi-Fi USB адаптер (для ПК/ноутбука) или PCI-WLAN сетевую карту (только для ПК).После того как вы установите, и впервые запустите Connectify откроется мастер начальной настройки. Если на компьютере установлено несколько адаптеров Wi-Fi, то программа предложит выбрать один из них. Адаптер будет протестирован на совместимость, и вы увидите, какие режимы работы он поддерживает.Следующий пункт: «Network Name(SSID)», — в бесплатной версии уже будет введено имя сети, которое требуется для идентификации точки доступа – «Connectify-me». В платной — поле обязательно для заполнения и не должно превышать 32 символа (русский язык не поддерживается). Затем, в пункте «Hotspot mode», предстоит выбрать режим работы точки доступа. Всего доступно 3 режима : «Access-point WPA2-PSK», «Ad-Hoc WEP», «Ad-hoc Open». Предпочтительнее, конечно, режим «Access-point WPA2-PSK», который является наиболее защищенным, но некоторые старые адаптеры его не поддерживают. Режим «Ad-Hoc WEP» совместим с большинством сетевых карт и мобильных устройств, но шифрование WEP считается ненадежным. Если и WEP не поддерживается, остается только режим «Ad-hoc Open» — будьте внимательны, в этом случае все ваши данные передаются по сети в открытом виде!
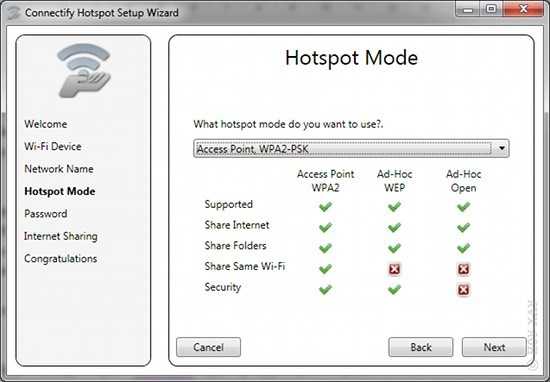 Отличие различных методов шифрования
Отличие различных методов шифрования
В пункте «Password» необходимо ввести пароль доступа к сети. Он будет необходим клиентам для подключения к точке доступа. Для WPA2-PSK, длина пароля должна быть от 8 до 63 символов, в случае шифрования WEP — от 10 до 26. В пункте «Internet Sharing» нужно поставить галочку, если вы собираетесь раздавать клиентам доступ в интернет.Если всё прошло успешно, нажимаем кнопку «Start Hotspot» и Connectify будет ожидать входящих соединений. Управление работой программы осуществляется через контекстное меню (значок в области уведомлений) или через небольшое окно.
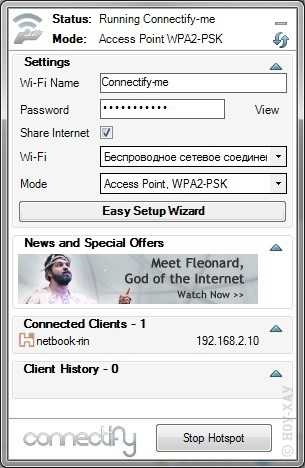 Основной интерфейс программы
Основной интерфейс программы
Если адаптер поддерживает шифрование WPA2-PSK, другие режимы работы будут скрыты — программа, таким образом, пытается обезопасить пользователя. Но иногда возникает необходимость использовать другой режим работы точки доступа. Для этого щелкните правой кнопкой мыши на иконке программы в области уведомлений, и в появившемся меню выберите пункт: «Options->Always Show Ad Hoc Mode».Ложка дёгтя: В системе Windows XP доступен только режим Точки доступа «Ad-Hoc», что позволяет подключить один нетбук/ПК или телефон, при этом устройства на базе операционной системы Android работу в данном режиме не поддерживают. Планшет или смартфон просто не увидит эту сеть.
Если у вас остались вопросы, на которые инструкция не дала ответа, вы можете обратиться к специалисту нашей технической поддержки по телефону: (495) 514-12-12
В статье были использованы
- Категории:
- Домашний интернет
- Мобильный интернет
- Термины:
- Ad Hoc
- Android
- WEP
- Wi-Fi
- Windows
- WPA
Помощь в использовании режима модема на iPhone, iPad или iPod touch
Режим модема позволяет использовать подключение к мобильной сети передачи данных устройства iPhone или iPad (Wi-Fi + Cellular) для подключения к Интернету. Если вам требуется помощь по использованию режима модема на устройстве iOS, выполните следующие действия.
После каждого действия проверяйте, устранена ли проблема.
- Убедитесь, что функция «Режим модема» включена. Это можно сделать на одном из двух экранов: «Настройки» > «Режим модема» или «Настройки» > «Сотовая связь» > «Режим модема». Если вам не удается найти или включить функцию «Режим модема», проверьте, поддерживает ли ваш оператор сотовой связи этот режим и включен ли он в ваш тарифный план.
- Измените способ подключения к Интернету. Например, вместо подключения через Wi-Fi выберите подключение через Bluetooth или кабель USB.
- Перезапустите устройство iPhone или iPad с активной функцией «Режим модема». После этого перезапустите второе устройство.
- Убедитесь, что на iPhone, iPad или другом устройстве установлена последняя версия ОС iOS.
- На iPhone или iPad с активной функцией «Режим модема» выберите «Настройки» > «Основные» > «Сброс» > «Сбросить настройки сети».
Если вам по-прежнему необходима помощь, воспользуйтесь инструкциями ниже для активации функции «Режим модема», доступной через интерфейс Wi-Fi, USB или Bluetooth.
На устройстве, к которому требуется подключиться, выберите «Настройки» > «Режим модема» и убедитесь, что этот режим включен. Затем проверьте пароль Wi-Fi и имя телефона. Оставайтесь на этом экране, пока не будет установлено подключение к другому устройству в сети Wi-Fi. Затем на целевом устройстве, подключаемом в режиме модема, выполните следующие действия:
- Убедитесь в правильности выбора сети Wi-Fi. Имя сети должно совпадать с именем устройства iOS, на котором включена функция «Режим модема». Имя устройства iOS см. в меню «Настройки» > «Основные» > «Об этом устройстве».
- Если при попытке подключения через функцию «Режим модема» появляется сообщение о неправильном пароле, проверьте пароль сети Wi-Fi. Для этого перейдите в меню «Настройки» > «Режим модема» на устройстве, работающем в режиме модема.
- В его строке состояния отображается количество устройств, использующих функцию «Режим модема». Некоторые операторы сотовой связи накладывают ограничение на количество подключений.
- Выключите и снова включите модуль Wi-Fi на устройстве, подключаемом через функцию «Режим модема».
Выполните следующие действия на компьютере Mac или компьютере с ОС Windows. Во избежание дополнительных трат за передачу данных выключайте функцию «Режим модема», когда она вам не нужна. Если этого не сделать, то при каждом подключении устройства iOS с активной функцией «Режим модема» к компьютеру для зарядки этот компьютер будет использовать данную функцию.
Доступ к функции «Режим модема» через USB на компьютере Mac
- Обновите программу iTunes до последней версии.
- При помощи кабеля USB подключите к компьютеру Mac устройство iPhone или iPad с активной функцией «Режим модема». Затем убедитесь, что программа iTunes распознает устройство iOS.
- Откройте программу «Системные настройки» > «Сеть».
- Выберите «iPhone USB». Если этот параметр отсутствует, щелкните значок и добавьте его. При наличии существующего сетевого подключения функция «Режим модема» может не работать, если не снят флажок «Отключите, если Вам это не нужно» в разделе «Статус».

- Щелкните значок и выберите «Деактивировать службу».
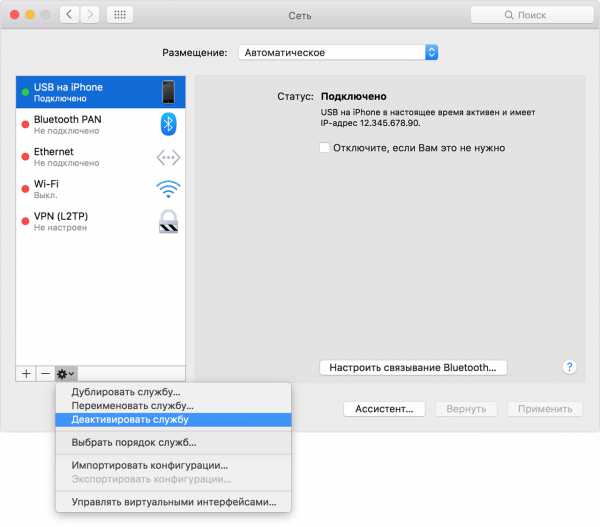
- Затем выберите «Активировать службу».
Доступ к функции «Режим модема» через USB на компьютере с ОС Windows
Выполните следующие действия, чтобы создать пару между устройствами и включить режим модема через Bluetooth.
Создание пары между устройствами
- На устройстве с активной функцией «Режим модема» выберите «Настройки» > Bluetooth. Убедитесь, что модуль Bluetooth включен.
- Оставьте этот экран открытым. Затем на целевом устройстве, подключаемом в режиме модема, выполните следующие действия.
- На устройстве iPad или iPod touch: нажмите «Настройки» > Bluetooth. Нажмите название устройства с активной функцией «Режим модема», чтобы создать пару между устройствами. Создание общего подключения к сотовой сети с другим устройством iPhone через Bluetooth не поддерживается.
- На компьютере Mac с ОС OS X: выберите в меню Apple пункт «Системные настройки» > Bluetooth. Напротив имени устройства с активной функцией «Режим модема» щелкните «Создать пару» и следуйте инструкциям на экране.
- На компьютере с ОС Windows: щелкните значок Bluetooth в области уведомлений, выберите пункт «Добавить устройство Bluetooth» и следуйте инструкциям на экране.
Для подключения компьютера Mac или компьютера с ОС Windows выполните следующие действия.
- На компьютере Mac: щелкните значок в строке меню. Выберите устройство iOS с активной функцией «Режим модема», затем нажмите «Подключить к сети». Подтвердить установку соединения можно в разделе «Системные настройки» > «Сеть». Если подключиться не удается, перейдите к следующему разделу.
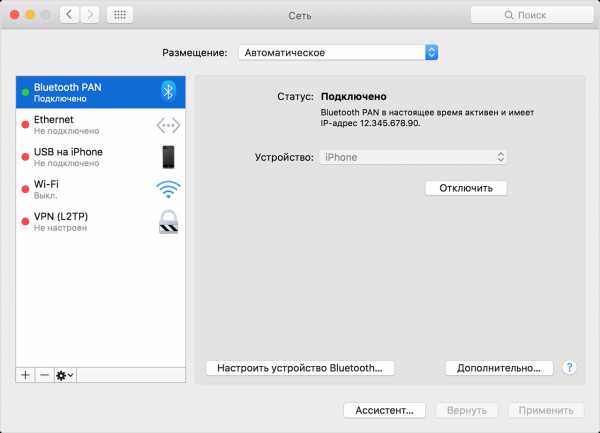
- На компьютере с ОС Windows: щелкните значок в области уведомлений и выберите «Присоединиться к личной сети (PAN)». Щелкните имя устройства правой кнопкой мыши, переведите курсор на пункт «Подключаться через» и выберите «Точка доступа». Если подключиться по-прежнему не удается, перейдите к следующему разделу.
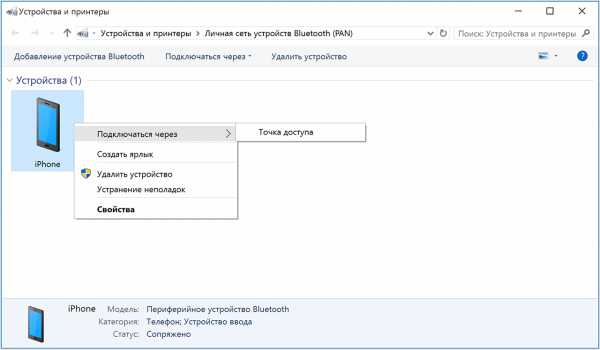
Выключите и снова включите модуль Bluetooth на обоих устройствах, выполнив следующие действия.
- На устройстве iOS с активной функцией «Режим модема»: выберите «Настройки» > Bluetooth и выключите, а затем снова включите Bluetooth. То же самое необходимо сделать на устройстве iPad или iPod touch, которое будет подключаться к функции «Режим модема».
- На компьютере Mac: щелкните значок в строке меню, затем выключите и снова включите Bluetooth.
- На компьютере с ОС Windows: выберите «Настройки», щелкните значок , после чего выключите и снова включите Bluetooth.
Если установить подключение по-прежнему не удается, выполните на устройствах следующие действия.
- Сбросьте настройки функции «Режим модема».
- На iPad или iPod touch, где нужно установить доступ к функции «Режим модема», нажмите «Настройки» > Bluetooth. Нажмите значок рядом с именем устройства, работающем в режиме модема, и выберите «Забыть это устройство». Перезапустите устройство iOS, на котором нужно получить доступ к функции «Режим модема».
- На компьютере Mac: щелкните значок в строке меню. Перейдите в раздел «Настройки Bluetooth», выберите устройство с активной функцией «Режим модема» и удалите его из списка, щелкнув значок . Затем перезапустите компьютер.
- На компьютере с ОС Windows: щелкните значок в области уведомлений. Выберите «Показать устройства Bluetooth» и щелкните имя устройства с активной функцией «Режим модема». Щелкните «Удалить», затем — «ОК», после чего перезапустите компьютер.
- Перезапустите устройство iOS с активной функцией «Режим модема».
- После этого можно создать пару между устройствами и повторить попытку доступа к функции «Режим модема».
Если подключиться все равно не удается, обратитесь в службу поддержки Apple за помощью с iPhone, iPad или iPod touch.
Информация о продуктах, произведенных не компанией Apple, или о независимых веб-сайтах, неподконтрольных и не тестируемых компанией Apple, не носит рекомендательного характера и не рекламируются компанией. Компания Apple не несет никакой ответственности за выбор, функциональность и использование веб-сайтов или продукции сторонних производителей. Компания Apple также не несет ответственности за точность или достоверность данных, размещенных на веб-сайтах сторонних производителей. Помните, что использование любых сведений или продуктов, размещенных в Интернете, сопровождается риском. За дополнительной информацией обращайтесь к поставщику. Другие названия компаний или продуктов могут быть товарными знаками соответствующих владельцев.
Дата публикации: 27.04.2017
Благодарим вас за отзыв.
24% пользователей считают эту статью полезной.
Вам по-прежнему нужна помощь?
Режим модема в iPhone – как раздать интернет?
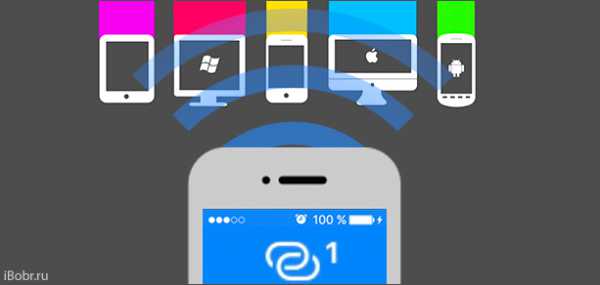 Телефон iPhone можно использовать в качестве модема, раздающего мобильный интернет для других устройств. При помощи Режима модема, Айфон может раздать интернет на компьютер, смартфон или планшет, что иногда бывает очень удобно. Раздача в компьютер может происходить через USB-кабель или беспроводными Wi-Fi и Bluetooth. Раздать интернет в другие телефоны по кабелю не получиться, только беспроводными средствами.
Телефон iPhone можно использовать в качестве модема, раздающего мобильный интернет для других устройств. При помощи Режима модема, Айфон может раздать интернет на компьютер, смартфон или планшет, что иногда бывает очень удобно. Раздача в компьютер может происходить через USB-кабель или беспроводными Wi-Fi и Bluetooth. Раздать интернет в другие телефоны по кабелю не получиться, только беспроводными средствами.
Сегодня в выпуске:
Если вы решили использовать Режим модема и подключать к iPhone компьютер или другие устройства для передачи им интернета, то для начало нужно:
Если интернет подключен, и ваш браузер Safari заходит на страницы интернета, то приступаем настройке и включению Режима модема.
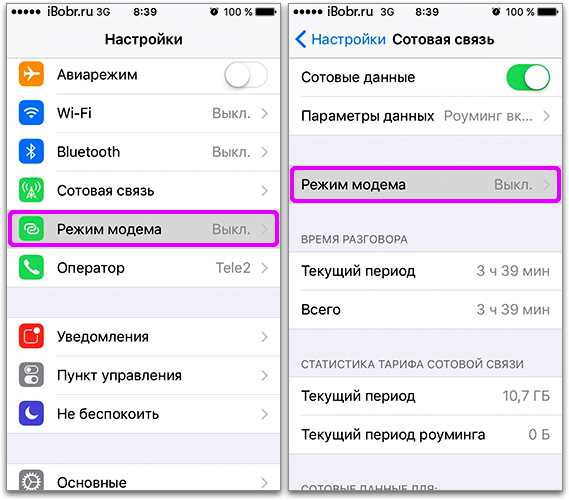 Режим модема находится в настройках iPhone, запускаем приложение Настройки и смотрим. Если в главном меню или в настройках раздела Сотовая связь имеется раздел Режим модема, то значит, режим модема был подключен в момент настройки интернета в iPhone.
Режим модема находится в настройках iPhone, запускаем приложение Настройки и смотрим. Если в главном меню или в настройках раздела Сотовая связь имеется раздел Режим модема, то значит, режим модема был подключен в момент настройки интернета в iPhone.
Как настроить Режим модема в iPhone
Почему нет Режима модема в Настройках или в разделе Сотовая связь? Потому что его нужно настроить, и он появится, при условии, что ваш оператор сотовой связи поддерживает такую возможность.
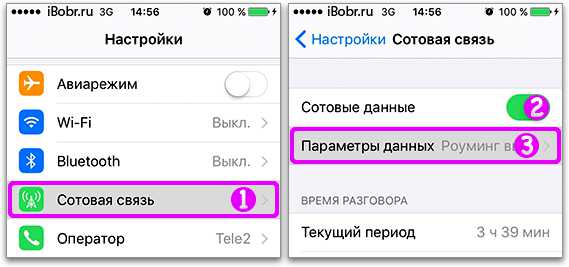 Мы будем настраивать режим модема на примере оператора Tele2. Запускаем стандартное приложение Настройки – Сотовая связь – включаем Сотовые данные и заходим в Параметры данных
Мы будем настраивать режим модема на примере оператора Tele2. Запускаем стандартное приложение Настройки – Сотовая связь – включаем Сотовые данные и заходим в Параметры данных
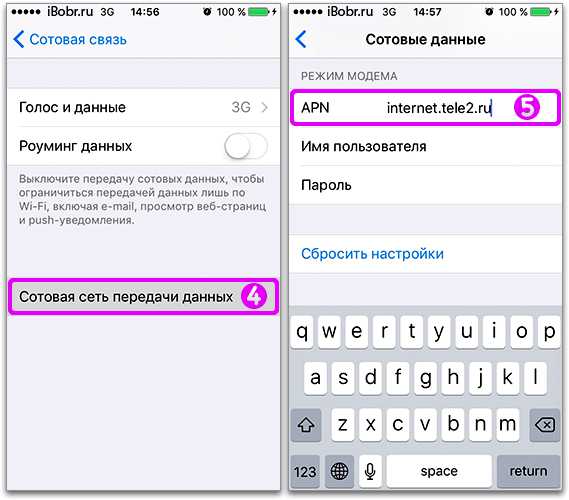 Выбираем Сотовая сеть передачи данных и листаем в самый низ, где находятся настройки Режима модема и прописываем APN – internet.tele2.ru (настройка Режима модема для Tele2, пробовал писать просто internet, тоже работает).
Выбираем Сотовая сеть передачи данных и листаем в самый низ, где находятся настройки Режима модема и прописываем APN – internet.tele2.ru (настройка Режима модема для Tele2, пробовал писать просто internet, тоже работает).
Для каждого оператора и для каждой страны настройки свои, узнать их можно на сайте или обратившись в службу поддержки своего оператора сотовой связи. Иногда обсуждения профиля настроек своего региона можно найти при помощи поисковых систем интернета, вводите в поисковиках «Режим модема APN и название вашего оператора и страны».
После ввода настроек APN для Режима модема, несколько раз зайдите и выйдите в раздел Сотовая связь (находится в главном меню приложения настройки), если Режим модема не появится, то выключите и включите iPhone.
Как раздать интернет с iPhone в компьютер
Первое, что мы узнаем это как через iPhone подключить интернет на компьютер по кабелю USB, используя Режим модема. Прежде чем мы начнем, убедитесь, что в телефоне включены Сотовые данные (находится в Настройка – Сотовая связь).
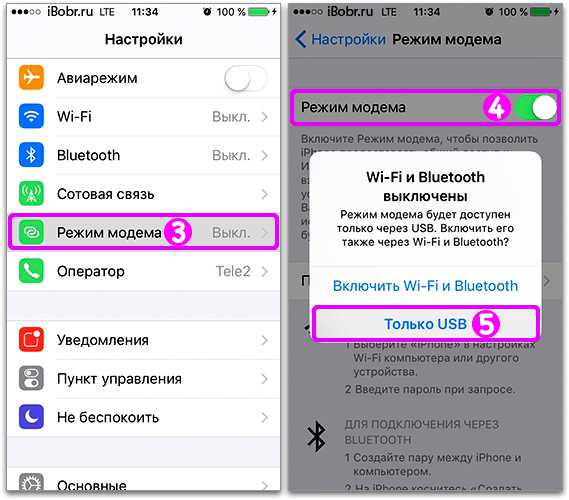 Подключаем iPhone к компьютеру, используя USB-кабель. USB-кабель желательно использовать родной, так как с некачественными репликами могут быть проблемы. Заходим в Настройки – Режим модема – включаем тумблер Режим модема и жмем – Только USB.
Подключаем iPhone к компьютеру, используя USB-кабель. USB-кабель желательно использовать родной, так как с некачественными репликами могут быть проблемы. Заходим в Настройки – Режим модема – включаем тумблер Режим модема и жмем – Только USB.
Все, iPhone раздает свой мобильный интернет в компьютер по USB. Быстро и удобно. Открываем в компьютере браузер и пробуем зайти на любую страницу интернета. Опробовано на Windows 7 и Mac OS X El Capitan. Если по какой то причине интернет в компьютере не появился, то установите в компьютер iTunes (желательно новую версию) или отдельный файл AppleMobileDeviceSupport.msi (содержит драйвера для iPhone). Иногда помогает отключение в компьютере брандмауэра или антивируса, которые способны блокировать трафик.
Раздача интернета с iPhone по Wi-Fi в другие устройства
В этом случае мы используем iPhone как беспроводной модем, раздающий интернет по Wi-Fi. Преимущество этого способа в том, что ненужен ни USB-кабель, ни Айтюнс. Единственное требование это наличие модуля Wi-Fi в устройстве, которое будет получать интернет от iPhone (будь то планшет, телефон или компьютер).
Процесс включения мобильной точки доступа в iPhone прост. Поехали. Как и в прошлом примере убедитесь, что в iPhone включены Сотовые данные (2).
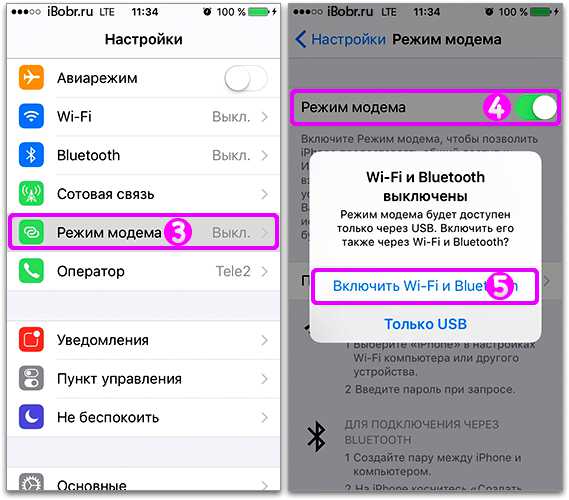 Для включения точки доступа выбираем в Настройках – Режим модема (3) – Включаем Режим модема (4). В принципе на 4-ом пункте точка доступа в iPhone будет включена, но если телефон в это время будет подключен к компьютеру, то нужно будет дополнительно нажать – Включить Wi-Fi и Bluetooth (5).
Для включения точки доступа выбираем в Настройках – Режим модема (3) – Включаем Режим модема (4). В принципе на 4-ом пункте точка доступа в iPhone будет включена, но если телефон в это время будет подключен к компьютеру, то нужно будет дополнительно нажать – Включить Wi-Fi и Bluetooth (5).
Режим модема в iPhone – какой пароль?
iPhone готов к раздаче интернета по Wi-Fi и Bluetooth, используя Режим модема, телефон стал точкой доступа. Осталось подключить устройства, которым нужен интернет, для этого в них тоже нужно включить Wi-Fi, найти в списке устройств iPhone и подключиться к нему используя пароль, пароль от точки доступа iPhone можно узнать здесь: Настройки – Режим модема – Пароль Wi-Fi. В этом же разделе можно сменить пароль точки доступа iPhone. Только не ставьте пароль как в нашем примере на картинке, а то его легко подберут и воспользуются посторонние.
Подключаем компьютер с Windows 7, 8 к точке доступа Wi-Fi iPhone
 Включив режим модема в iPhone, и разобравшись с паролем точки доступа, будем раздавать интернет в компьютер под управлением Windows по сети Wi-Fi. Сеть будет организована между iPhone и компьютером. Включаем Режим модема на iPhone и выбираем – Включить Wi-Fi и Bluetooth. На компьютере с Windows 7 или 8 внизу, возле часов, жмем значок Wi-Fi (1), выбираем iPhone (2), жмем Подключение (3), вводим пароль от точки доступа iPhone (4) и нажимаем OK(5). Мобильный интернет с iPhone по средствам Wi-Fi пошел в ПК, теперь с него можно выходить в сеть.
Включив режим модема в iPhone, и разобравшись с паролем точки доступа, будем раздавать интернет в компьютер под управлением Windows по сети Wi-Fi. Сеть будет организована между iPhone и компьютером. Включаем Режим модема на iPhone и выбираем – Включить Wi-Fi и Bluetooth. На компьютере с Windows 7 или 8 внизу, возле часов, жмем значок Wi-Fi (1), выбираем iPhone (2), жмем Подключение (3), вводим пароль от точки доступа iPhone (4) и нажимаем OK(5). Мобильный интернет с iPhone по средствам Wi-Fi пошел в ПК, теперь с него можно выходить в сеть.
Если после ввода пароля, ПК не может подключиться к iPhone, не смотря на ввод корректного пароля, то в Windows 7 нажав на значок Wi-Fi, выберите Центр управления сетями и общим доступом – Управление беспроводными сетями – и удалите iPhone из списка (правой кнопкой – Удалить сеть), затем снова пробуйте установить соединение. В Windows 8 в таком случае в перечне Wi-Fi-сетей нажмите на iPhone правой кнопкой – Забыть эту сеть.
Через iPhone подключаем к Wi-Fi компьютер с Mac OS
 Режим модема в Айфоне включен. Чтобы подключить компьютер с Mac OS к беспроводной точке доступа iPhone и пользоваться его интернетом, нужно в Mac OS, в правом верхнем углу, нажать на значок Wi-Fi (1) – Включить Wi-Fi (2) – Выбрать из списка iPhone с иконкой режима модема (два кольца) – вести пароль – нажать Подключить (5). Используем интернет.
Режим модема в Айфоне включен. Чтобы подключить компьютер с Mac OS к беспроводной точке доступа iPhone и пользоваться его интернетом, нужно в Mac OS, в правом верхнем углу, нажать на значок Wi-Fi (1) – Включить Wi-Fi (2) – Выбрать из списка iPhone с иконкой режима модема (два кольца) – вести пароль – нажать Подключить (5). Используем интернет.
Общий доступ к подключению к Интернету с помощью режима модема
Режим модема позволяет передавать подключать к мобильной сети передачи данных устройства iPhone или iPad (Wi-Fi + Cellular), когда нет доступа к сети Wi-Fi.
- Выберите «Настройки» > «Сотовая связь».
- Нажмите параметр «Режим модема», затем сдвиньте ползунок в положение «Вкл».
Если параметр «Режим модема» не отображается, обратитесь к своему оператору и узнайте, доступно ли использование режима модема в вашем плане.
Можно подключиться к устройству в режиме модема через Wi-Fi, Bluetooth или USB. В этой статье приведено несколько советов по использованию каждого способа.
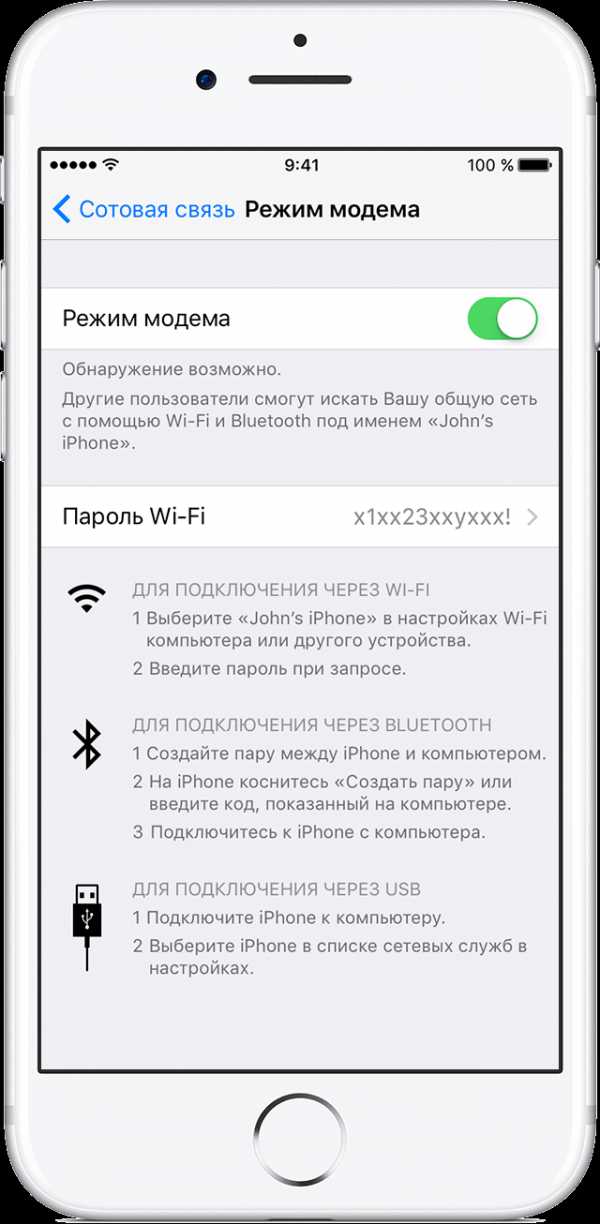
При подключении устройства к точке доступа в режиме модема строка состояния становится голубой и показывает количество подключенных устройств. Количество устройств, которые можно одновременно подключить к точке доступа в режиме модема, зависит от оператора и модели iPhone. Если другие устройства подключились к точке доступа в режиме модема через Wi-Fi, можно использовать только сотовую сеть передачи данных для подключения к Интернету через хост-устройство.
Для подключения выполните следующие действия.
На устройстве, к которому требуется подключиться, выберите «Настройки» > «Режим модема» и убедитесь, что этот режим включен. Затем проверьте пароль Wi-Fi и имя телефона. Оставайтесь на этом экране, пока не будет установлено подключение к другому устройству в сети Wi-Fi.
На устройстве, которое требуется подключить, выберите «Настройки» > Wi-Fi и найдите в списке iPhone или iPad. Затем нажмите сеть Wi-Fi, к которой требуется подключиться. Если потребуется, введите пароль для режима модема.
Чтобы проверить, обнаруживается ли iPhone или iPad, перейдите на экран «Настройки» > Bluetooth и не закрывайте его. Затем на компьютере Mac или компьютере с ОС Windows, следуйте указаниям производителя, чтобы настроить подключение к сети Bluetooth. Подробнее об использовании режима модема с Bluetooth.
Режим модема поддерживает подключения Bluetooth к компьютерам Mac, компьютерfv с ОС Windows и другим сторонним устройствам. Чтобы подключить другое устройство iOS, используйте Wi-Fi.
Чтобы отключить устройство, выключите режим модема, отключите Bluetooth или отсоедините кабель USB от устройства.
Необходимо установить пароль Wi-Fi, чтобы настроить режим модема. Чтобы сменить пароль Wi-Fi, выберите «Настройки» > «Режим модема» или «Настройки» > «Сотовые данные» > «Режим модема», затем нажмите «Пароль Wi-Fi».
Выберите такой пароль Wi-Fi, который содержит не менее восьми символов ASCII. Если будут использованы символы, отличные от ASCII, другие устройства не смогут подключаться к точке доступа в режиме модема. К символам, отличным от ASCII, относятся символы китайского, русского, японского и других языков. К символам ASCII относятся следующие:
- Все буквы английского языка, верхнего и нижнего регистра
- Цифры от 0 до 9
- Некоторые знаки пунктуации
Дополнительная информация
Дата публикации: 24.04.2017
Благодарим вас за отзыв.
42% пользователей считают эту статью полезной.
Вам по-прежнему нужна помощь?
Как включить режим модема на iPhone
iPhone — штука очень многофункциональная. Настоящий рабочий офис и мультимедийный центр в кармане. Грамотно пользуясь девайсом, можно «превращать» его в фотоаппарат, видеокамеру, диктофон, телевизор, игровую приставку и т.д. К сожалению, почему-то не все пользователи знают, что айфон можно также использовать и в качестве модема. Давайте разберемся в этой статье, как же можно раздать Wi-Fi сеть c iPhone.

Стоит сразу упомянуть, что iPhone как модем можно использовать через три канала — два беспроводных — Wi-Fi и Bluetooth и один проводной — посредством USB-кабеля. Но, прежде чем разбираться в тонкостях каждого метода, как использовать iPhone для создания точки доступа, давайте ответим на главный вопрос…
Как включить режим модема на iPhone?
А сделать это очень просто! Процесс включения выполняется в три шага:
- Разблокируйте iPhone.
- Зайдите в меню «Настройки».
- Кликните по строчке «Режим модема» и переведите ползунок в положение «Вкл».
Вот и все, режим модема мы включили, теперь можно разбираться с тем, как раздать WiFi с iPhone.
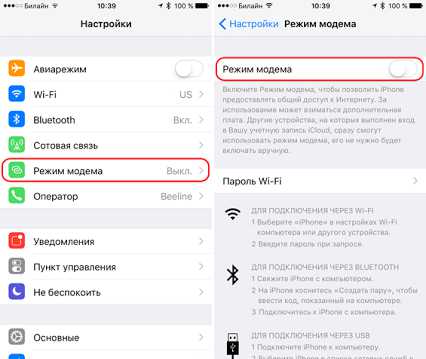
Раздача интернета по Wi-Fi
Раздача интернета через Wi-Fi, пожалуй, самый популярный способ создать точку доступа. Здесь все проще простого:
- Включаем вай фай в iPhone.
- Активируем режим модема.
Вот и все! Точка доступа имеется! Другой вопрос, как к этой точке доступа подключиться. Для этого:
- Активируйте Wi-Fi на устройстве, для которого точка доступа создавалась, и подождите, пока оно завершит процесс поиска сетей.
- Как только сеть будет найдена, нажмите подключиться.
- На этом этапе будет запрошен пароль, введите его и готово!
Пароль к Wi-Fi сети айфон указан в разделе «Режим модема». Для каждого устройства он создается по умолчанию и, как правило, является довольно сложным, но вы всегда можете установить более простой для вашего запоминания.
Раздача интернета через Bluetooth
Данный способ раздачи отлично подходит, если на устройстве, которому требуется раздавать интернет с айфон, отсутствует Wi-Fi модуль, но имеется модуль Bluetooth. Обычно такая ситуация актуальна для старых моделей компьютеров и ноутбуков. Как сделать точку доступа через Bluetooth на айфон? Для этого выполняем следующие шаги.
- Включаем на айфон Bluetooth и Wi-Fi.
- Активируем режим модема.
- На устройстве, которому хотим раздать интернет, включаем Bluetooth и запускаем режим поиска.
- Когда сеть будет найдена, на айфон появится запрос «Создать пару», отвечаем утвердительно.
- Теперь заходим в «Панель управления» ПК и в разделе «Устройства и принтеры» находим айфон, кликаем по нему и выбираем пункт «Подключаться через точку доступа».
- Готово! После этих манипуляций, интернет на ПК должен появиться.
Раздача интернета через USB-кабель
Если на ПК нет ни Wi-Fi, ни Bluetooth модуля, а раздать интернет через айфон все-таки хочется, не беда, расскажем, как подключить смартфон через USB-кабель, который поставляется вместе со смартфоном:
- С помощью кабеля нужно соединить iPhone к ПК.
- Ждем, пока устройство будет опознано.
Важно! Чтобы настроить режим модема в данной ситуации мы должны подключить iPhone к компьютеру, на котором установлена программа iTunes. Запускать ее не нужно, однако ее наличие необходимо, в противном случае ПК просто не увидит подключенный айфон.
- Активируем режим модема на iPhone.
- Ждем секунд 30. Этого времени обычно достаточно для того, чтобы ПК и смартфон сконнектились.
- После удачного коннекта, можно начинать пользоваться интернетом на компьютере.
Что делать, если пропал «Режим модема» на iPhone?
Итак, мы рассмотрели три способа создания точки доступа через айфон, однако все они не помогут нам использовать смартфон в качестве модема, если на iPhone строчка «Режим модема» пропала из меню «Настройки».
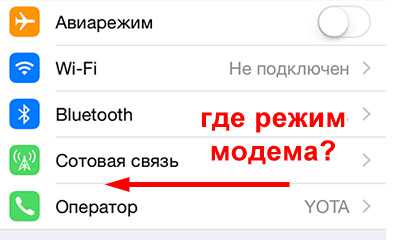
К сожалению, исчезнувшая строчка «Режим модема» довольно популярный в последнее время баг. Как правило, он проявляется после того как пользователь обновляет свой айфон до новой версии операционной системы — да, по идее обновление должно приносить только пользу, но иногда и что-то полезное может исчезнуть.
Но на самом деле в пропавшей строчке нет ничего страшного и исправить эту ситуацию легко. Для этого:
- Заходим в меню «Настройки», «Сотовая связь», далее «Сотовые сети передачи данных».
- В разделе «Режим модема» указываем актуальные для вашего сотового оператора — APN, имя пользователя и пароль. Их всегда можно узнать у оператора, но чтобы сэкономить вам время приведем их в нашей статье.
- После того как нужные параметры будут указаны, строчка «Режим модема» должна появится в меню «Настройки». Все равно не работает? Тогда перезагрузите смартфон. Проблема исчезла? Надеемся, да.
Если в последствие строчка еще будут пропадать, просто проделайте вышеуказанные действия еще раз.
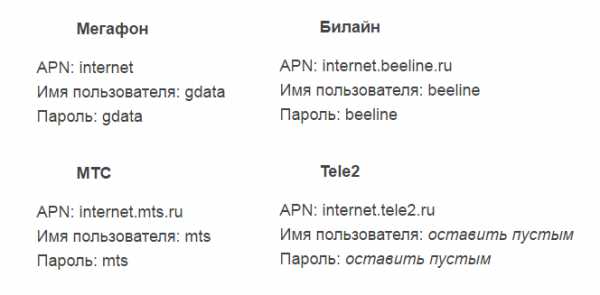
Подытожим
Как видите, iPhone весьма просто превратить в модем и настраивать связь между смартфоном и другими устройства легко. При этом благодаря гибкости протокола раздачи данных интернета, смартфон может «подарить» интернет практически любому устройству. У девайса отсутствует Wi-Fi модуль? Не беда! Воспользуйтесь Bluetooth. Нет и Bluetooth? Тогда вам в помощь — USB-кабель.
К сожалению, в использовании айфона в качестве поставщика интернета есть некоторые минусы.
1Во-первых, в 99% случаев с него раздается мобильный интернет, а это значит, что либо вы должны иметь безлимитный пакет мобильного интернета, либо трафик будет обходиться очень дорого. Впрочем, даже безлимитные пакеты мобильного интернета в настоящий момент имеют некоторые ограничения. Так что айфон в качестве модема — это, конечно, круто, но вряд ли приемлемо для передачи больших объемов данных. 2Еще один минус. iPhone, использующийся в качестве модема, очень быстро разряжается, так что если под рукой нет розетки и зарядного устройства, модем будет весьма недолговечен. Но, тем не менее, в экстренных ситуациях айфон, использованный как вай фай роутер — отличная возможность.
Смотрите также
Copyright (c) HTFI. Копирование информации разрешено, при условии указания активных ссылок на источники.
Как сделать режим модема на компьютере или ноутбуке и раздать интернет
Привет всем! Сегодня мы разберем вопрос, который постоянно приходит ко мне на почту: «Как включить режим модема на ноутбуке». Наверное, автор имел ввиду, именно «режим точки доступа» или «режим роутера». Также часто просто обзывают как: «раздача интернета или Wi-Fi». Пишу я это к тому, что неправильно называть – «режим модема». Хотя в тех же iPhone или других продукциях Apple режим называется именно так и это неправильно.
Если кому интересно – чем отличается роутер от модема, то можете прочесть отдельную статью по этой ссылке в образовательных селях. Но мы немного отвлеклись. В первую очередь вам нужно проверить, чтобы ваш внутренний модуль мог строить воздушную сеть.
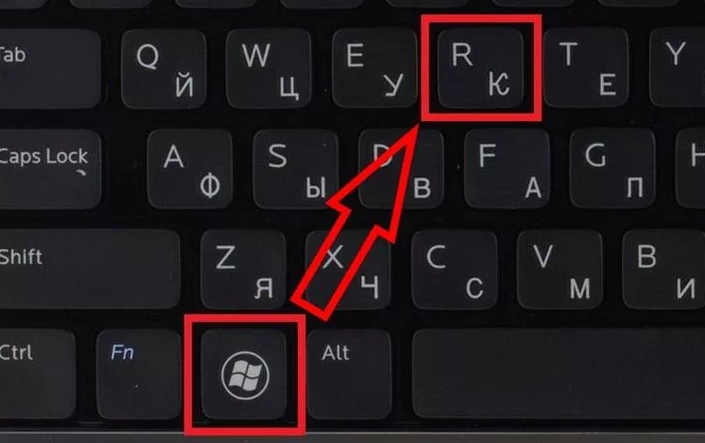
Многие команды мы будем запускать с помощью клавиши «Win» – найдите её на клавиатуре. Теперь нажимаем «Win» и «R» (далее я буду писать просто Win+*Какая-то клавиша*).
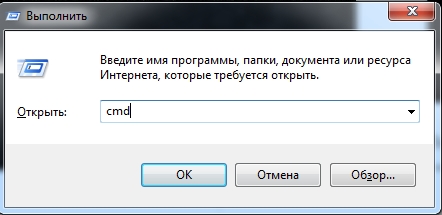
После этого впишите команду «cmd» и нажмите «ОК». Теперь в командной строке надо прописать заклятие:
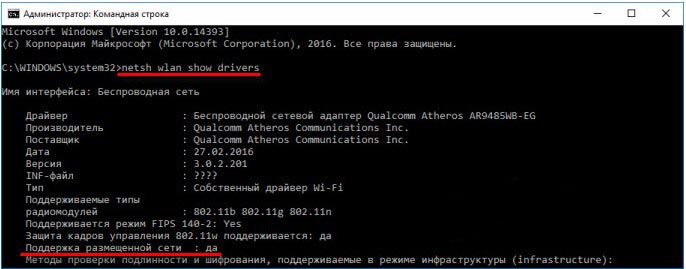
Там, где строка подчеркнута, должно стоять значение «Да». Если вообще ничего не вылезло, то скорее всего у вас просто нет модуля. Если стоит значение «Нет» – обновите драйвера на адаптер. По этому поводу есть отдельная инструкция у нас на портале.
ВНИМАНИЕ! Если в процессе возникнут какие-то трудности, вылезет ошибка или в не найдете какой-то пункт по инструкции – срочно пишем об этом в комментариях и я вам помогу.
Windows 7

- Нажимаем по подключению в правом нижнем углу и выбираем «Центр управления сетями и общим доступом»;
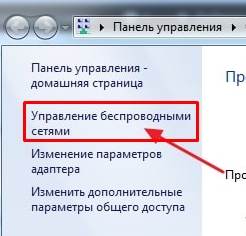
- Выбираем пункт, который указан на картинке выше;
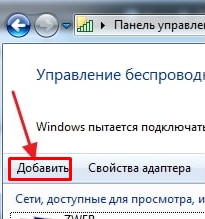
- Нажимаем «Добавить»;
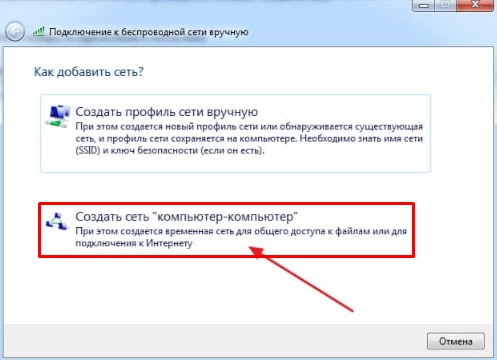
- Выбираем режим «Компьютер-компьютер»;
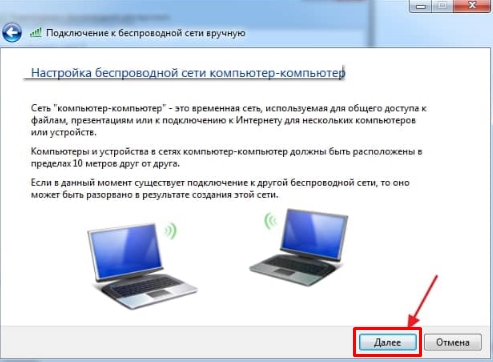
- Тут ничего менять не нужно, просто идём далее;

- И так, в самом начале вводим наименование сети, к которой мы будем подключаться с других устройств. Потом выбираем тип безопасности как «WPA2-Personal» и ниже вводим пароль от Wi-Fi;
- Обязательно нажимаем на нижнюю галочку и идём дальше;
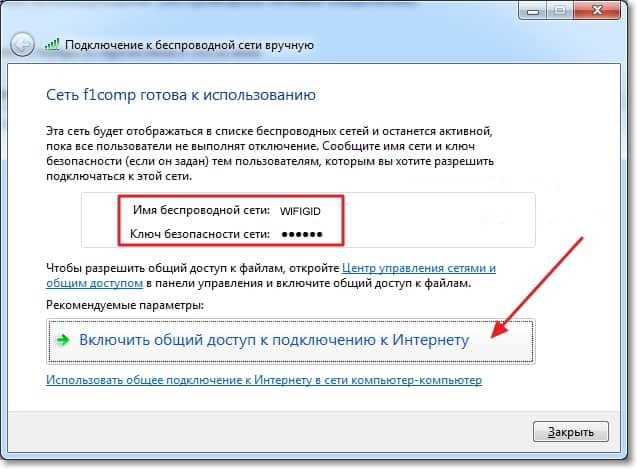
- Теперь, чтобы по нашей сети бегал интернет, нужно нажать на нижнюю кнопку;
- Когда будете подключаться с другого ноутбука или компьютера при выборе типа сети укажите «Общественная сеть»;
Если у вас возникли какие-то трудности, то попробуйте раздать интернет с помощью командной строки – об этом я напишу чуть ниже.
Windows 10
В Виндовс 10 можно раздать интернет с помощью специальной функции хот-спот. Но она доступна только после обновления до последней версии операционной системы.
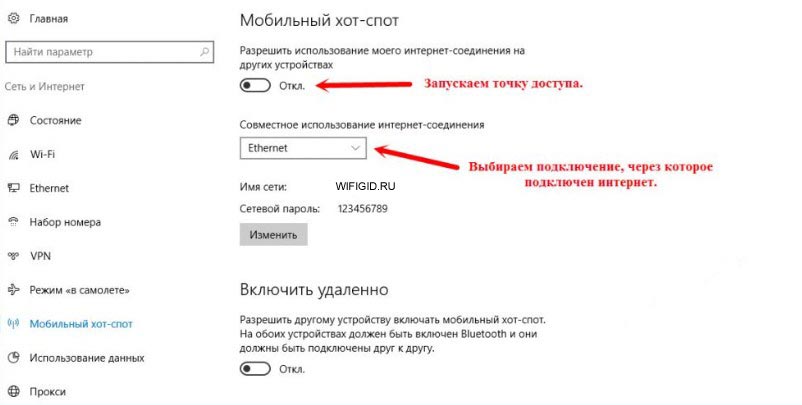
Нажимаем по меню пуска и далее нажимаем по значку шестеренки. В параметрах заходим в раздел «Сеть и интернет». Теперь заходим в раздел «Мобильный хот-спот». Чтобы включить раздачу, нужно просто переместить верхний бегунок в состояние «Вкл». Вы также можете изменить имя сети и ключ от ней чуть ниже. Также не забудьте выбрать подключение с интернетом в строке «Совместное использование интернет-соединения». В противном случае интернета просто не будет.
Командная строка
Это самый верный способ. Если у вас не получились прошлые варианты, то этот 100% получится. Самое главное делать, то что я пишу в инструкции.
- Win+R=CMD (Запускаем командную строку);
- Прописываем команду:
hostednetwork mode=allow netsh wlan set
- После этого:
netsh wlan set hostednetwork mode=allow ssid=”ИМЯ” key=”ПАРОЛЬ” keyUsage=persistent
- Вы уже догадались, что вместо имени напишите любое наименование, а вместо пароля – тот ключ, который нужен будет для подключения;
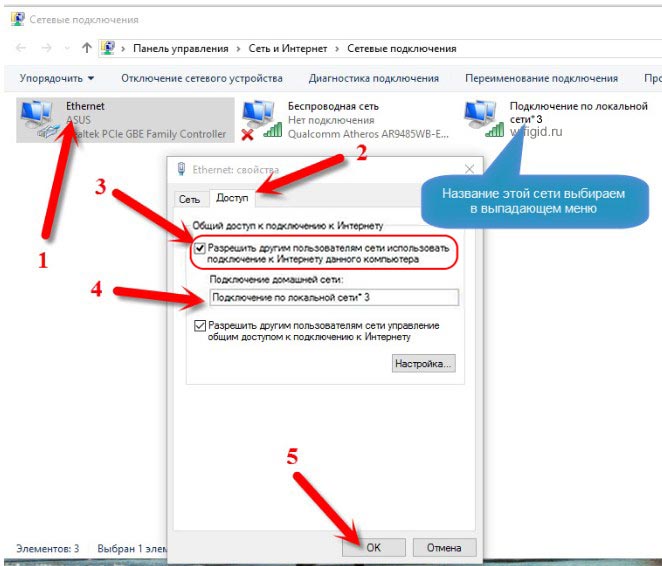
- Беспроводная сеть у нас уже есть, но вот интернета в ней нет. Чтобы расшарить интернет опять нажимаем на клавиши «Win+R» и прописываем команду «ncpa.cpl». Теперь вы попадете внутрь всех подключений. Тут также будет новое, то которое мы создали с помощью консоли. Нам нужно нажать правой кнопкой по тому подключению, по которому сейчас идёт интернет к вам на ноутбук, далее выбираем «Свойства». Перейдите во вторую вкладку «Доступ» и включите верхнюю галочку. А ниже в строке между двумя галочками нужно выбрать то подключение, которое мы и создали. В конце нажмите «ОК»;
- Теперь, чтобы останавливать сеть и включать нужно в консоли прописать две команды:
netsh wlan stop hostednetwork
netsh wlan start hostednetwork
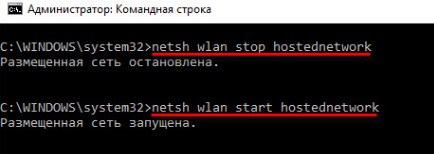
- Первая останавливает, а вторая запускает. Но это не очень удобно – постоянно лазать в консоль и прописывать команды. Поэтому мы сейчас создадим кнопки.

- Создайте на рабочем столе текстовый файл и переименуйте его так, чтобы в конце поменять формат файла на «.bat»;
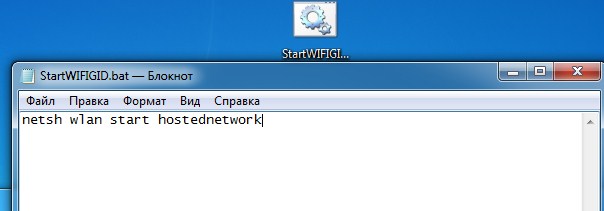
- Открываем новый файл с помощью блокнота и заносим туда команду на запуск сети. Обязательно сохраняем данные;
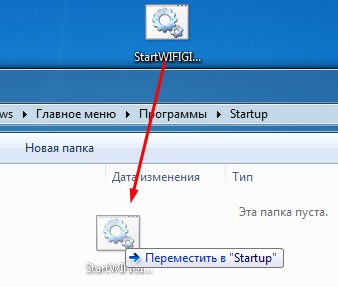
- Таким же образом создаем файлик для остановки сети. Теперь чтобы их запустить, нужно просто два раза нажать на них. Чтобы сеть раздавалась сразу же при включении ноутбука, надо занести файл запуска в автозагрузочную папку. Чтобы её открыть нажимаем по клавишам «Win+R» и далее прописываем команду «shell:startup». После этого просто переносим файл старта туда.
Теперь вы знаете, как сделать или точнее создать «режим модема» на своем ноутбуке. Аналогично создается точка доступа и на компьютере с WiFi модулем.
Другие способы
Есть ещё программы, которые также могут запускать беспроводную сеть с интернетом. К ним можно отнести: Virtual Router, Switch Virtual Router, Maryfi, Connectify. Так что можно попробовать что-то из этих. Никаких трудностей возникнуть не должно. Просто скачиваем одну из этих программ, запускаем, вводим имя сети и ключ от неё. Далее запускаем раздачу и радуемся.
Проблема этих программ в том, что не понятно кто их писал. Также многие жаловались, что после их использования могут появляться проблемы с интернетом. Поэтому я все же рекомендую воспользоваться способами, о которых я писал выше, а эти приложения пусть останутся «планом Б».
Как включить и настроить режим модема на своем Айфоне
Думаю, многие из вас бывали в такой ситуации, когда рядом есть обычный ПК или ноутбук, но на нем нет точек выхода в интернет. А доступ в сеть при этом очень необходим именно с компьютера. Если у вас есть свой iPhone, то он поможет вам решить данную проблему при помощи функции модема.
В данной статье поговорим, как включить режим модема, если он у вас есть в настройках. Еще бывают такие случаи, когда данный пункт просто скрыт в меню, и если у вас подобный случай, то вы узнаете, как вернуть данную настройку. Единственное, что понадобится – это доступ в сеть на своем Айфоне (желательно безлимитный, так как вы просто не заметите, как уйдете в огромный минус на балансе).
Как включить режима модема на iPhone
Для этого следуйте следующей инструкции:
- Заходите в «Настройки».
- Нажимаете «Сотовая связь» и здесь два варианта развития событий : вы видите пункт «Режим модема» либо его нет, но об этом поговорим позже.
- Переходите в «Сотовая сеть передачи данных». Часто бывает, что данная настройка находится в самом низу, так что пролистываете в самый низ. Затем увидите незаполненные поля «Имя, пароль APN». Нужно ввести любое имя пользователя (этого будет вполне достаточно).
- Теперь в настройках уже дожжен появиться активный «Режим модема». Если он в неактивном состоянии, то заново зайдите в пункт «Сотовая связь» и включите модем.
- «Режим модема» включен и осталось только подключиться к нему через другое устройство и пользоваться интернетом.
Настройка функции через Wi-Fi, Bluetooth или USB
Разработчики от Apple заранее позаботились о своих пользователях и сделали так, что раздавать доступ во Всемирную сеть можно по средствам Wi-Fi, Bluetooth или USB, что довольно удобно и легко. Давайте рассмотрим каждый из способов более подробно.
Подключение «Режима модем» через USB
Если у вас на компьютере установлена Windows 7 и старше либо Ubuntu, то вы легко можете настроить ваш iPhone как модем через USB, достаточно следовать приведенной инструкции:
- Подключаете телефон через кабель к компьютеру и у вас, как правило, появится окошко с выбором программ для запуска. Просто закройте его, так как для настройки интернета это не имеет никакого значения.
- Заходите в «Настройки» и переходите в режим модема, там вы увидите пункт «Общий USB-модем». После его включения ваш компьютер находится в режиме совместного доступа к сети интернет.
- Чтобы отключить данный режим, просто отключите на телефоне функцию «Общий USB-модем» и отсоедините USB кабель от компьютера.
Подключение «Режима модем» через Bluetooth
Техника Apple также умеет поддерживать выход в сеть через Bluetooth, и чтобы настроить такое соединение следуйте инструкции:
- Соедините телефон и компьютер по каналу передачи данных Bluetooth.
- Настройте на компьютере интернет подключение через Bluetooth (как правильно настроить зависит от модели компьютера, поэтому за данной информацией лучше обратиться к инструкции, которая идет вместе с компьютером).
- Перейдите на телефоне в меню «Настройки» и включите «Режим модема».
- Включите функцию «Общий USB-модем». Теперь ваш телефон и компьютер работают в режиме совместного доступа.
Подключение «Режима модем» через Wi-Fi
Сделать так, чтобы ваш телефон раздавал интернет через Wi-Fi очень легко, и вы сами сейчас в этом убедитесь. Для этого следуем инструкции:
- Откройте «Настройки» и перейдите в меню «Режим модема».
- Найдите функцию «Точка доступа Wi-fi» и активируйте ее. Теперь телефон сможет раздавать интернет по Wi-Fi к которому смогут одновременно подключиться до восьми пользователей.
- Для отключения раздачи доступа к интернету все проделайте только в обратном порядке.
Дополнительная информация
В режиме модема при подключении к вам другого устройства строка состояния меняет цвет на синий и отображает количество подключенных устройств, что позволяет легко отслеживать состояние работы интернет раздачи.
Также следует помнить, что при раздаче доступа в сеть через Wi-Fi, будет работать только сотовая сеть передачи данных.
Как видите, существует много способов раздавать интернет через ваш телефон. Каждый способ работает одинаково и не требует дополнительных знаний. Все настраивается быстро, и через пару минут вы сможете превратить ваш iPhone в точку доступа к интернету.