Как использовать смартфон Xiaomi в качестве USB модема
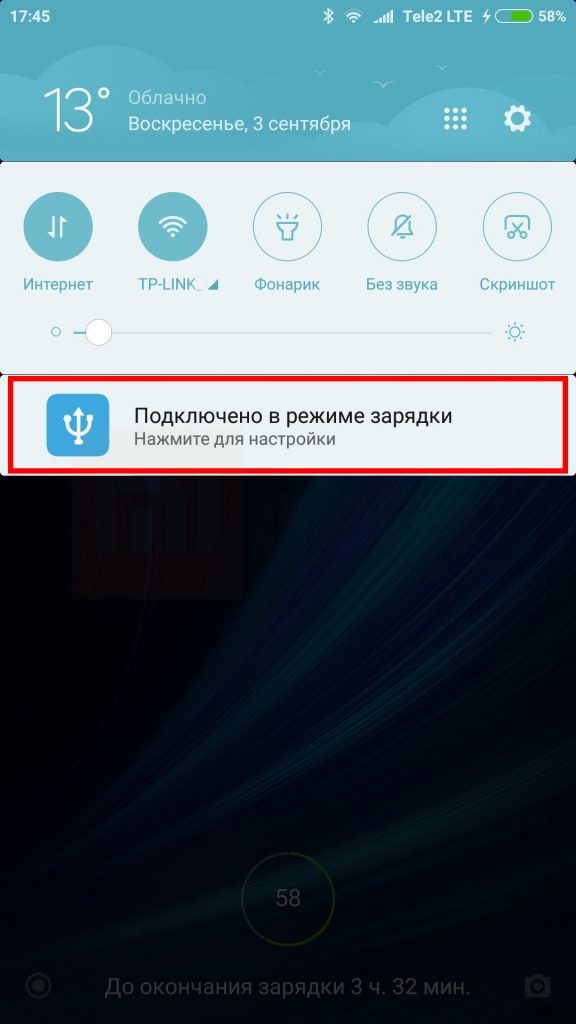
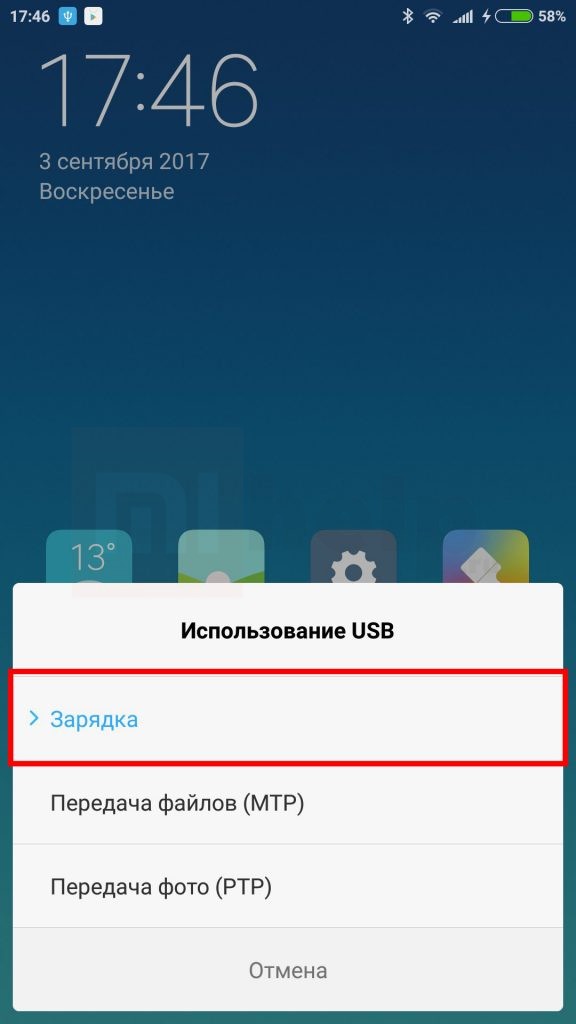
Теперь немного подождите. На рабочем столе компьютера, в правой части панели задач иконка сетевого соединения изменится с «Подключение отсутствует»:
![]()
На «Подключено»:
![]()

Артем Шрестха
23 Комментарий на «Как использовать смартфон Xiaomi в качестве USB модема»
Ксиоми 3с, не работает в режиме в модема, месяц назад работал. Пробовал подключать на разных компьтерах. В программе Ми Суит, пишет подключите телефон, хотя он подключен. Режим МТР доступен, диск видит.
Что нужно сделать чтобы телефон снова начал работать в режиме юсб модема?
Та же самая лажа, раньше подключаешь и копаешься в телефоне, кидаешь все туда, что надо. А потом перестал видеть. MiSuit сложно разобраться, делаешь сопряжение, но тоже ноль внимания.
Через ВК все не перекинешь.
Help me, mihelp ��
Спасибо. все быстро настроил Подсоедините телефон с помощью USB-кабеля к компьютеру.
MI6 — не работает! Проверено на Windows 7, Windows 8.1, Windows 10 … Что за лажа на 500$$$ .
Телефон ксиоми редми 4х все подключается но в интернет не заходит… в чем возможная причина?
Не работает. Пишет подключено без доступа к интернету. На балансе инет есть. То же самое через мамин Самсунг — интернет есть. Дело видимо в xiaomi…
Возможно, дело в ваших тарифах, проверьте, разрешена ли раздача. Интернета оператором
оон же сказал то что, с маминой телефона работает. Т.е с оператором все норм
Не работает на телефоне пишет подключено но ПК без изменений модель Xiaomi Redmi A 4
У меня 4а работает.
Я хочу сделать интернет с компьютера на xiomi, но там нету USB интернет, у меня точно так же как и на вашем скриншоте.
Подскажите,у меня проблема я хочу перекачать с самсунга через ширит игру майнкрафт на планшет сяоми,но закачка не идёт,что мне делать?
Не активен usb-модем. Раньше подключал, сейчас комп не видит подключенное устройство и шнур только в режиме зарядки. .не предлагает телефон каких-либо вариантов.
Здравствуйте.
Подскажите, как вывести ярлык или виджет для быстрого подключения телефона в качестве USB-модема. Порой приходится по несколько раз в день подключаться и очень уж неудобно каждый раз в меню копаться. Рутовать трубку не хочется, но если нет официального варианта, то, видать, придется. Трубка Radmi Note 4 под Android 7.0NRD90M, MIUI Global 10.2.3.0(NCFMIXM).
Интернет на пк работает, но временами не стабилен про *# знаю. Redmi not 5 работает стабильно.Но и модем в общем, и wifi не стаб. Значит что то с прошивкой модема в теле на ми10 стабильной. Подскажите как прошить модем именно с Бетта версии там модем работает чётко, но в ней много лагов.
Как сделать дополнительную кнопку на рабочий стол для включения usb-модема? Чтоб не лазить в настройки каждый раз
Интересное про Xiaomi

Порой необходимо сохранить у себя на телефоне необходимую информацию с экрана телефона. Это нам позволяет сделать функция «Скриншот». Для чего нужен длинный скриншот Но иногда нужно, чтобы информация была не только видимая, но и полностью вся со.

В 2020 году Xiaomi выпустил новую линейку бюджетных смартфонов. Она быстро завоевала популярность и в настоящее время представлена сразу 16 моделями: Xiaomi Mi 9 / Mi 9SE / Mi 9T / Mi 9T Pro / Mi 9 lite / Mi 9 Pro, Redmi 9 / 9A / 9AT / 9C / 9T.

Визуальная составляющая общения через смартфоны – это неотъемлемая и весьма значительная часть жизни. Да и нередко хочется сохранить для себя какую-либо информацию из интернета, быстрое сохранение которой сильно экономит время. Тут и приходит на.
Как включить USB модем на Xiaomi?
Перед тем как включить USB модем на Xiaomi, нужно подключить телефон к ПК или ноутбуку и установить режим зарядки. Перейти в верхнее меню, потянув «шторку» вниз и нажать на значок шестеренки, расположенный в верхнем углу справа. Выбрать «Дополнительные функции». Кликнуть «USB модем».
Как включить режим USB модема на Xiaomi?
Заходим в меню «Настройки» -> «Беспроводные сети» -> «Дополнительные функции». Активируем функцию «USB—модем». Дожидаемся пока компьютер установит драйвера на этот тип подключения и пользуемся интернетом.
Как включить режим модема на Редми 8?
Включите интернет-соединение на смартфоне и выберите «Настройки» — «Дополнительные функции» — «USB-модем». Зайдите на ПК в меню сетевых подключений, выберите «Подключение по локальной сети», а затем пункт «Включить». Читайте полностью: Инструкция по применению мобильного телефона Xiaomi Redmi 8 Pro.
Как включить юсб модем на Редми 9?
Включение режима модема на Xiaomi Redmi
Подключаем в свободный порт USB на компьютере провод питания и ваш смартфон. На дисплее телефона должно появиться окно, с выбором типа подключения. Если оно не появилось, то открываем вверху шторку уведомлений и находим пункт «Система Android» и кликаем по нему. Готово!
Как включить режим модема на Redmi 9?
Как включить режим модема на Xiaomi Redmi?
- перейдите в настройки смартфона;
- откройте «Дополнительные функции»;
- выберете «Bluetooth-модем» или «USB-модем», если планируете раздавать интернет при помощи переходника.
- выберете «Точка доступа Wi-Fi» если планируете использовать ваш Xiaomi как Wi-Fi роутер
Как подключить ноутбук к интернету через телефон Ксиоми?
Как с телефона Xiaomi раздать Интернет
- Откройте Меню и войдите в «Настройки» телефона
- Откройте раздел «Точка доступа Wi-Fi»
- Установите переключатель в положение «ВКЛ». …
- Установите имя вашей Wi-Fi сети и ее пароль. …
- Все, вы включили раздачу интернета на своем телефоне Xiaomi.
Как включить режим модема на?
Для этого необходимо подключиться к мобильному интернету, зайти в «Настройки» — «Сеть и интернет» и перейти в раздел «Режим модема / Точка доступа». Здесь достаточно активировать опцию, и через несколько секунд будет создана новая сеть Wi-Fi.
Почему компьютер не видит USB модем?
недостаточное питание на USB-разъеме для модема антивирус закрывает доступ к новому устройству модем неисправен сбой операционной системы
Как раздать вай фай с Редми 8?
Как раздать интернет по Wi-Fi
Зайдите в Настройки телефона Xiaomi Redmi Note 8 Pro. Зайдите в раздел Точка доступа Wi-Fi. Выберите Настройка точки доступа Wi-Fi. Укажите имя Вашей Wi-Fi точки доступа, пароль (не менее 8 символов).
Как раздать интернет с Xiaomi на компьютер?
Как раздать через Wi-Fi?
- зайти в «Настройки» и кликнуть на пункт «Подключение и общий доступ»;
- далее выбрать «Точка доступа Wi-Fi»;
- кликнуть на «Настройка точки доступа»;
- ввести название вашей точки доступа в поле SSID;
- установить защиту WPA2-PSK;
- ввести пароль;
- указать диапазон частот (2,4 ГГц/5 ГГц, если доступно).
Как раздать wifi с телефона на ноутбук?
Откройте настройки смартфона. В разделе «Беспроводные сети» («Сеть») найдите пункт «Режим модема» («Модем и точка доступа»). Активируйте USB-модем. На компьютере появится новая сеть с доступом к интернету.
Как раздать интернет с телефона на компьютер Редми 9?
Для этого нужно: Перейти в «Настройки». Выбрать «Точка доступа Wi-Fi». Кликнуть на раздел «Точка доступа…
…
Алгоритм следующий:
- Во вкладке SSID ввести название сети. …
- Перейти в раздел «Защита».
- Выбрать режим WPA2 PSK.
- Задать пароль.
- Перейти в поле «Идентификация устройства».
Что будет если использовать телефон как модем?
Когда телефон работает как модем именно по кабелю, то он сразу заражается от компьютера. А если использовать его как точку доступа Wi-Fi, то очень быстро садится батарея, и его приходится все время подключать к зарядке. Кстати, Android смартфон можно еще использовать как Wi-Fi адаптер для компьютера.
Почему Xiaomi не раздает интернет?
И ответ прост: Xiaomi не раздаёт интернет по Wi-Fi и Bluetooth по причине сбившихся настроек. Обновление – это всегда своеобразная «перезагрузка», после которой системные данные могут и слететь, и установки пользователя – не исключение. Разобраться с неполадкой можно, заново подключившись к сети.
Как включить USB модем на Xiaomi?
Как подключить смартфон Xiaomi к компьютеру по USB: стандартные и нестандартные способы

Большинству владельцев смартфонов Сяоми периодически нужно передавать файлы с мобильного телефона на ПК и наоборот. И часто случается так, что люди подключают гаджет по USB и понимают, что система не отображает гаджет в списке доступных устройств. А если отображает, то возникает другая проблема – невозможность перемещения файлов привычным способом (перетаскиванием или копированием).
В такие моменты хозяева смартфонов начинают искать инструкцию, как подключить телефон Xiaomi к компьютеру через USB кабель и передать файлы между устройствами. Обычно решение такого вопроса трудностей не вызывает, но периодически приходится использовать нестандартные методы подключения Xiaomi через USB. О наиболее актуальных и действенных вариантах достижения такой цели мы сегодня и расскажем.
Как подключить Xiaomi к компьютеру: рабочие методы
В этом разделе мы расскажем о нескольких способах прямого коннекта – с применением прав пользователя и администратора. Для решения задачи понадобится лишь установить некоторые настройки и получить доступ к нужным функциям. Скачивание и использование стороннего софта не потребуются.
Перед выполнением подключения рекомендуем убедиться в рабочем состоянии кабеля, в наличии драйверов и в корректной работе USB-порта. Если найдете механические неполадки, устраните их в первую очередь, иначе коннект будет невозможен на физическом уровне.
Как подключить Xiaomi к компьютеру по USB традиционным способом
При подсоединении к ПК в большинстве телефонов по умолчанию активируется режим зарядки. Передача файлов остается неактивной до момента получения соответствующей команды. И абсолютно неважно, появляется новый раздел (накопитель телефона) в папке «Мой компьютер» или нет. Передача данных будет недоступна в любом случае.
Для получения возможности копирования и перемещения файлов необходимо выполнить такие действия:
- подключить телефон Xiaomi к компьютеру;
- дождаться появления уведомления на экране гаджета;
- нажать на это уведомление и в открывшемся окне выбрать пункт «Передача данных».
После этого телефон будет определяться как накопитель, за счет чего пользователь сможет оперировать файлами, сохраненными на мобильном устройстве, через интерфейс ПК.
Важно: если вы не смогли поймать момент и нажать на уведомление, то просто опустите шторку. Тогда перед вами появится требуемая опция и, соответственно, выбор режима использования устройства.
Как подключить Xiaomi к компьютеру с помощью режима отладки по USB
Этот метод требует больше времени и действий, но не отличается сложностью. Для подключения Xiaomi через USB-отладку надо выполнить такие шаги:
- Найдите раздел «О телефоне», затем 7 раз быстро нажмите на строку с указанием установленной версии оболочки MIUI и дождитесь надписи, подтверждающей получение нового статуса.
- Перейдите к разделу «Для разработчиков». Далее сделайте активной опцию «Отладка по USB».
- Соедините смартфон и ПК кабелем, после чего удостоверьтесь, что телефон отображается как отдельный накопитель.
Далее можно свободно передавать файлы. Если такая возможность не появилась – отключите антивирус, так как он может блокировать подключаемое устройство.
Важно: если выключить режим отладки после удачной синхронизации, то при последующих соединениях с тем же ПК упомянутый режим будет продолжать работать. Соответственно, сложностей с перемещением файлов не возникнет. При подключении к другим ПК опцию понадобится включать заново, иначе она не сработает.
Ниже размещаем видеоинструкцию подключения Xiaomi вышеупомянутым методом.
Как подключить Xiaomi к компьютеру путем активации мультимедийного режима
Если два предыдущих метода не дали требуемого результата, то можно попытаться подключить телефон в виде плеера. Надо перейти в меню вызова и набрать комбинацию *#*#13491#*#*, затем выбрать пункт MTP. Это решение (как и предыдущие варианты) позволит подключить различные вариации телефонов Xiaomi к компьютеру через USB, а затем увидеть их в роли внешних накопителей.
Устранение ошибок, препятствующих подключению Xiaomi к компьютеру через USB
При синхронизации телефона и ПК люди зачастую сталкиваются с различными ошибками, в том числе с невозможностью определения смартфона в роли присоединенного устройства. Далее мы рассмотрим самые распространенные ситуации, приводящие к невозможности полноценного соединения телефона и ПК. В числе прочего поговорим об установке и обновлении драйверов, устранении неполадок подключения, а также о возможности использования специальной программы-терминала для установки особых прав доступа.
Установка драйверов для дальнейшего подключения Xiaomi к компьютеру
Если вы планируете подключить телефон в режиме, отличающемся от зарядки, но сменить выбранный режим не получается, то первым делом нужно удостовериться в наличии драйверов последней версии. Если они устарели, то следует обновить их удобным способом. Для начала стоит попробовать воспользоваться автоматическим обновлением. Для этого надо выполнить такие действия:
- зайти на ПК в меню «Диспетчер устройств» (способ входа может отличаться в зависимости от версии операционной системы);
- найти в списке сторонних (переносных) устройств подключенный смартфон Сяоми;
- вызвать контекстное меню (нажать ПКМ на названии телефона), найти пункт «Обновить драйвера»;
- активировать поиск и обновление в автоматическом режиме.
Если способ не помог, то целесообразно самостоятельно найти и скачать нужные драйвера, а затем обновить их в ручном режиме.
Устранение системных неисправностей для последующего USB подключения Xiaomi к компьютеру
Если Сяоми по-прежнему не позволяет перемещать файлы, то целесообразно воспользоваться встроенной в ОС Windows опцией устранения неполадок. Для ее активации нужно сделать такие шаги:
- зайти в меню «Устройства и принтеры»;
- перейти в раздел «Мультимедиа» и выбрать Android-устройство;
- нажать на иконке девайса ПКМ и активировать опцию «Устранение неполадок»;
- дождаться, пока система найдет и решит возникшие проблемы.
Иногда нужная иконка может находиться в соседних разделах. Если телефона нигде нет, то проблема носит технический характер. Понадобится проверить состояние используемого кабеля и портов USB. В этом случае может помочь замена кабеля (желательно на более короткий аналог) или подключение через другой USB-порт.
Решение проблем с подключением Xiaomi по USB через терминал (root)
Довольно эффективный способ устранения неполадок подключения, требующий от человека подготовки и наличия расширенного доступа (появляется после разблокировки загрузчика). Порядок действий прост. Чтобы беспрепятственно подключить телефон Xiaomi к компьютеру через USB кабель, владельцу мобильного устройства понадобится осуществить следующие действия:
- скачать программу-терминал (например, Terminal Emulator for Android из Гугл Плей);
- инсталлировать софт, подключить смартфон к ПК по USB;
- последовательно прописать две команды – su и setprop persist.sys.usb.config mass_storage,adb (напомним, они сработают только при наличии root доступа);
- нажать клавишу ввода;
- активировать перезагрузку, прописав команду reboot.
С большой долей вероятности способ поможет синхронизировать устройства. Поэтому, если вы все еще раздумываете, как подключить Xiaomi к компьютеру по USB, то воспользуйтесь представленным вариантом. Разумеется, если этот метод является для вас доступным и понятным решением. Если способ не совсем понятен, то лучше прибегнуть к ранее упомянутым стандартным вариантам.
Подключение Xiaomi к компьютеру с помощью специализированных программ
Если прямое подключение Xiaomi через USB не дало нужного результата, рекомендуем воспользоваться одной из нижеперечисленных программ. Их функционал предназначен для создания синхронизации между ПК и смартфоном, причем процесс установки и создания соединения максимально автоматизирован. Выбор любой из предложенных программ – прекрасное решение для пользователей, ценящих удобство и личное время.
Подключение Xiaomi к компьютеру через Mi PC Suite
Использование этого софта позволяет забыть о периодическом обновлении драйверов и необходимости решения всевозможных проблем, связанных с подключением телефона Xiaomi к компьютеру через USB кабель. Программа самостоятельно устанавливает требуемые файлы, а также предоставляет пользователям дополнительные возможности:
- использование многофункционального файлового менеджера;
- резервное копирование данных;
- обновление установленной на телефоне прошивки.
После скачивания Mi PC Suite достаточно запустить EXE-файл и установить программу в соответствии с подсказками инсталлятора. Далее останется включить софт и подключить телефон.
Оптимизация подключения Xiaomi к USB с помощью QCustomShortcut
Приложение позволяет восстановить доступ к настройкам соединения (актуально, когда доступ к опциям пропадает после первого подключения). Для начала надо скачать и запустить QCustomShortcut, а затем выставить в интерфейсе программы необходимые настройки (указаны на картинке). В завершение нужно нажать на Create Shortcut. Будет создан ярлык, через который пользователь сможет перейти к требуемым настройкам.
Что делать, если USB подключение Xiaomi к компьютеру по-прежнему не работает
Первоначально надо постараться подключить Xiaomi к другому ПК, применив новый USB-кабель. Если соединение будет успешным (и появится опция передачи данных), то останется лишь найти причину проблемы. Она будет заключаться либо в неисправности USB-кабеля или порта, либо в настройках ПК. Далее следует действовать, исходя из полученных данных.
Если попытка подключения будет неудачной, то советуем воспользоваться альтернативными вариантами – например, передать файлы через облачное хранилище Mi Cloud или Гугл Диск. Также можно попробовать воспользоваться узконаправленным софтом вроде SHAREit.
Если и это не помогло, рекомендуем посмотреть прилагаемое видео. Там рассмотрен еще один вариант подключения телефона к ПК через USB – с помощью приложения BuildProp Editor.
Как раздать интернет с Xiaomi

Среди российских пользователей продукция этого бренда нарасхват. Модели отличаются отличной производительностью, быстрым доступом к глобальной сети, а также могут раздавать Wi-Fi.
Один из лидеров среди производителей смартфонов, прочно занимающий 4 строчку мирового рейтинга — китайская компания Xiaomi Corporation. Среди российских пользователей продукция этого бренда нарасхват. Модели отличаются отличной производительностью, быстрым доступом к глобальной сети, а также могут раздавать Wi-Fi. То, как раздать интернет на Ксиоми, часто интересует счастливых обладателей китайского чуда техники.
Продукты Xiaomi
Продукция бренда Ксиоми или Сяоми, как его еще называют в России, отличается надежностью, практичностью, привлекательным дизайном. Это давно уже не те китайские подделки, которые переставали включаться через пару месяцев после покупки. Теперь заводской продукт из Поднебесной — это качество и добротность.
Неудивительно, что многие россияне предпочитают Xiaomi более дорогому Самсунгу и даже Айфону. Из последних новинок бренда — смартфон Mi Note 10 Lite с мощным процессором, впечатляющей камерой и отличной батареей. Существенный плюс Ми Ноут 10 Лайт — быстрая зарядка. Еще один яркий «выпускник» Ксиоми 2020 года — Xiaomi Mi Note 10. Новая модель — мечта всех любителей фото, ведь количество мегапикселей в камере рекордное — 108, плюс масса дополнительных возможностей.
Как раздавать интернет с телефона Xiaomi
Впервые столкнувшись с вопросом, как раздать интернет на Сяоми, некоторые владельцы смартфонов не могут справиться своими силами и начинают клеймить производителя. А зря — если четко следовать алгоритму, устройство начинает раздавать беспроводной сигнал без сбоев.
Путей включения раздачи Wi-Fi на Ксиоми несколько:
- через USB, используя режим модема;
- посредством Bluetooth;
- с помощью Wi-Fi.
Включение режима модема на устройстве и раздача интернета через USB
Как и большинство флагманских смартфонов, практически все телефоны модельной линейки компании Xiaomi способны работать в режиме портативного модулятора и раздавать интернет в деревне окружающим. Для этого нужно знать, как включить режим модема на Xiaomi.
Схема следующая:
- Перед тем как включить USB модем на Xiaomi, нужно подключить телефон к ПК или ноутбуку и установить режим зарядки.
- Перейти в верхнее меню, потянув «шторку» вниз и нажать на значок шестеренки, расположенный в верхнем углу справа.
- Выбрать «Дополнительные функции».
- Кликнуть «USB модем».
Готово — компьютер получает трафик со смартфона. Эта функция незаменима в поездках или на даче, где нет возможности подключиться к проводному интернету, но есть отличный сигнал от вышки мобильного оператора. Главное запомнить, как на Сяоми включить режим модема.
Раздача интернета через Wi-Fi
Ксиоми умеет работать и как роутер, предоставляя беспроводным устройствам доступ к глобальной сети. Для этого нужно:
- Перейти в «Настройки».
- Выбрать «Точка доступа Wi-Fi».
- Кликнуть на раздел «Точка доступа…(здесь будет указана модель устройства)».
Чтобы защитить сеть от сторонних подключений, необходимо вручную выставить параметры, доступные во вкладке «Настройка точки доступа Wi-Fi.
Алгоритм следующий:
- Во вкладке SSID ввести название сети. Устройство по умолчанию предложит название модели.
- Перейти в раздел «Защита».
- Выбрать режим WPA2 PSK.
- Задать пароль.
- Перейти в поле «Идентификация устройства».
- Выбрать диапазон частот — 2,4 ГГц либо 5 ГГц. По умолчанию смартфон выберет первую.
- Нажать на галочку в правом верхнем углу экрана.
Затем необходимо установить лимит трафика. Инструкция такова:
- Раздел «Точка доступа Wi-Fi».
- Активировать «Однократный лимит трафика».
- Перейти в «Лимит трафика».
- Кликнуть на «Особый».
- Выставить количество.
- Клацнуть «При превышении».
- Выбрать действие. Доступные — отключение или уведомление об израсходованном трафике.
Теперь для того чтобы получить активную точку доступа, эту функцию достаточно включить простым нажатием на кнопку. Также можно установить режим автоотключения. Он сработает, когда гаджеты, использующие вай-фай, отключатся.
Раздача интернета через Bluetooth
Также Xiaomi можно использовать как Bluetooth-модем. Для этого нужно:
- В папке «Настройки» выбрать «Дополнительные функции».
- Кликнуть на раздел «Bluetooth модем».
- Затем на компьютере или ноутбуке нужно активировать Bluetooth и кликнуть «Добавление устройства».
- После того как оборудование найдет смартфон, нажать кнопку «Связать» и подтвердить действие на обоих устройствах путем введения пин-кода.
При таком способе связи интернетом можно будет пользоваться только с подключенного устройства.
По какой причине телефон может не раздавать интернет
Как и у любого смартфона, у Сяоми тоже бывают проблемы с подключением и раздачей интернета. Нередко на форумах можно встретить обсуждение проблемы, когда, к примеру, Xiaomi Redmi 6a не раздает интернет.
Проблема может крыться где угодно, но чаще всему виной:
- «Слетевшие» настройки. Обычно неприятность возникает при очередном обновлении. Чтобы решить вопрос, нужно обновить гаджет либо откатить ПО до предыдущей версии. Более радикальный метод — сброс настроек телефона до заводских.
- Некорректные действия антивируса, установленного на устройстве. Если после отключения защиты ситуация нормализовалась, нужно переустановить антивирус либо заменить его на другой.
- Отсутствие интернет-трафика. Выход — пополнить баланс.
- Активированная функция автоматического отключения.
- Неполадки с сетевым соединением. Решить вопрос поможет оператор связи.
- Сбившаяся точка доступа APN. Такое также часто случается при обновлении прошивки, особенно если оно было завершено некорректно.
Восстановить данные можно по следующей схеме:- через Настройки sim-карты перейти в Мобильную сеть;
- Сеть оператора;
- Точки доступа;
- Создание новой;
- внесение изменений в параметры APN, оператор, имя пользователя, пароль, тип аутентификации.
Необходимые сведения должен предоставить провайдер.
Если очевидные причины исключены, возможно, проблема в поломке самого смартфона. Спасти ситуацию сможет только обращение к специалисту.
Как использовать телефон в качестве модема? Пошаговая инструкция для всех популярных моделей телефонов

Как подключить телефон к компьютеру вместо модема? Существует целый ряд способов, разных по простоте и удобству. Телефон как модем для компьютера через USB позволяет заходить в интернет точно также, как при беспроводном соединении с точкой доступа.
Создание точки доступа на IPhone
Самый простой способ, как использовать телефон в качестве модема – беспроводной. Для такой настройки необходимо включить соответствующий режим и прописать пароль, который будет необходимо вводить на подключаемых устройствах. Так будет выглядеть подключение на другом телефоне.
После правильной настройки мобильное устройство будет раздавать вай фай, к которому может подключиться любое устройство, если ввести там соответствующий пароль. На вашем iPhone будет отображаться количество подключенных пользователей. Режим модема включается в настройках. Нужно найти пункт «Сотовая связь», затем «Режим модема».
Использование Айфона в качестве USB-модема
Чтобы подключиться к интернету на компьютере, используя мобильную сеть телефона, можно подключить его через USB-провод. Лучше использовать оригинальный кабель. Для включения режима модема на мобильном телефоне iPhone нужно сделать следующее:
1. На Windows 7, 8, 8.1 и 10 нужно загрузить и инсталлировать программу Apple iTunes, чтобы соединение между iPhone и ПК установилось.
2. Открываем параметры iPhone, выбираем пункт «Сотовая связь»
3. Далее кликаем на строку «Режим модема».
4. Нажимаем на ползунок для активации опции. На устройстве также будут показаны рекомендации по подключению телефона к компьютеру.
5. Для соединения с ПК необходимо подключить его через кабель, затем на дисплее мобильного устройства высветится вопрос – «Доверять этому компьютеру?». Подтвердите, чтобы корректно подключить iPhone к ноутбуку или ПК.
6. Дальнейшую настройку Windows проведет автоматически. Готово, теперь на ПК есть доступ в сеть.
Создание точки доступа на смартфоне Samsung
Для всех телефонов на Андроиде порядок действий похож. Пошаговая инструкция:
1. Активируйте мобильный интернет на устройстве.
2. Зайдите в параметры, найдите раздел «Подключения», далее «Другие сети»/ «Модем и точка доступа».
3. Нажмите на верхний пункт.
4. Активируйте переключатель. Вверху экрана будет уведомление об использовании мобильного устройства в качестве точки доступа.
5. На компьютере в списке беспроводных подключений нужно выбрать необходимую и прописать заданный пароль. Всё, мы настроили мобильный телефон в режиме модема.
Samsung в качестве USB-модема
Инструкция, как использовать телефон вместо модема, следующая:
1. Включите мобильный интернет на телефоне.
2. Подсоедините смартфон к ПК посредством USB-кабеля. На компьютере начнется автоматическая установка драйверов, при их отсутствии. Теперь в диспетчере устройств появится новое.
3. На телефоне зайдите в настройки, найдите раздел «Подключения», далее кликните на пункт, связанные с точкой доступа (он может называться «Другие сети»).
4. Отметьте галочкой USB-модем. Сверху появится строка, уведомляющая о том, что устройство работает в режиме модема.
5. Теперь на Windows в пусковой панели снизу должен появиться значок подключения к сети. Всё, подключение настроено.
Точка доступа на Xiaomi
Для использования Xiaomi в качестве точки доступа нужно зайти в параметры сотового телефона и найти строку «Точки доступа Wi-Fi», затем активировать пункт «Точка доступа».
Xiaomi в качестве USB-модема
Последовательная инструкция, как включить режим на Xiaomi:
1. Подключите устройство к ПК посредством USB-провода. На экране телефона активируйте режим «Зарядка».
2. Мобильный интернет должен быть включен. Зайдите в параметры устройства.
3. Кликните на пункт «Еще», затем переключите тумблер возле строки USB модем.
4. Теперь на компьютере будет активное сетевое подключение.
Точка доступа на Huawei
Чтобы использовать телефон как модем, нужно сделать следующее:
1. Заходим в параметры мобильного устройства.
2. Кликаем на строку «Еще».
3. Находим строку «Режим модема», нажимаем по ней.
4. Настраиваем точку доступа WiFi, задаем название сети (SSID), тип и ключ доступа. Активируем тумблер сверху.
5. Сохраняем изменения.
Huawei как USB-модем
Пошаговая инструкция, как сделать телефон модемом для компьютера:
1. Убедитесь, что на телефоне включен интернет, затем подсоедините устройство к ПК USB-проводом.
2. Откройте параметры телефона, выберите «Передача данных», затем «Еще».
3. Откройте раздел «Режим модема»
4. Нажмите на верхний пункт.
5. В разделе «Мобильная сеть» нужно создать точку доступа APN.
6. Система на ПК автоматически определит подключение, никаких дополнительных действий не требуется.
Точка доступа на смартфоне Sony
Инструкция, как использовать телефон Sony в качестве модема для компьютера и ноутбука:
1. Заходим в настройки смартфона, кликаем на пункт «Еще», затем на строку «Режим модема и точка доступа».
2. Активируем режим работы в качестве модема, кликая по пункту «Точка доступа WiFi».
3. Подтверждаем действие.
4. Сверху появится сообщение о том, что устройство работает в режиме точки доступа.
Смартфон Sony как USB-модем
Настройка проводится следующим образом:
- Активируем мобильный интернет на устройстве.
- Далее следует подключить его к ПК посредством USB-провода.
- Нажимаем на пункт настроек смартфона «Режим модема и точка доступа», отмечаем строку «USB-модем».
- ПК настроится автоматически. Все, подключение готово.
Создание точки доступа на LG
Для создания точки доступа APN на LG, позволяющей подключаться к интернету на ПК используя смартфон, нужно сделать несколько простых действий:
- Зайдите в настройки.
- Нажмите на раздел «Беспроводная связь», далее кликните на «Точка доступа (APN)».
- Задайте имя, тип и пароль точки доступа.
- На компьютере в списке доступных беспроводных сетей появится ваша, выберите её и наберите пароль. Всё, соединение настроено.
Смартфон LG как USB-модем
Для использования LG в этом качестве необходимо зайти в параметры устройства, выбрать пункт «Беспроводная связь», затем «Режим модема», после чего выбрать строку «USB-модем». Предварительно нужно убедиться, что мобильный интернет включен. На ПК соединение определится автоматически.
Точка доступа из Meizu
На Meizu режим точки доступа может включаться в пару кликов. Достаточно опустить верхнюю шторку и кликнуть на опцию «Точка доступа». Также нужно удостовериться, что мобильный интернет активен.
Meizu в качестве USB-модема
Для использования смартфона Meizu для подключения к интернету нужно активировать мобильный интернет на устройстве, подключить его посредством USB-провода к ПК. Затем надо зайти в параметры мобильного, найти пункт «Модем и точка доступа», выбрать строку «Другие способы передачи» и кликнуть на «USB-модем». На ПК настройка произведется автоматически.
Lenovo
Создание точки доступа на смартфоне LenovoЧто нужно сделать:
1. Открываем параметры, кликаем на пункт «Еще». Интернет должен быть включен.
2. Щелкаем по «Персональная точка доступа», ставим галочку в первом пункте.
3. Нажимаем на «Использовать соединение WLAN».
Смартфон Lenovo как USB-модем
Чтобы настраивать Lenovo в качестве модема, нужно подключить устройство с помощью USB-провода к компьютеру, предварительно активировав мобильный интернет. Далее нужно настроить соответствующий режим работы на мобильном устройстве. Нужно зайти в параметры – «Беспроводная связь» — «Режим модема» — «USB-модем».
Samsung Kies
Подключение телефона в качестве модема можно настроить и при помощи сторонних программ, например, Kies:
Шаг 1. Скачайте, установите и запустите утилиту.
Шаг 2. В настройках включите отладку USB.
Шаг 3. На ПК возникнет окно автозапуска ICM Manager, нажимайте на «Выполнить».
Шаг 4. Через некоторое время появится окно для подключения.
Шаг 5. Всё, теперь подключение к интернету настроено.
EasyTether
Загрузите и инсталлируйте утилиту на оба устройства. Затем сделайте следующее:
- Соедините телефон с компьютером с помощью кабеля.
- Включите отладку USB на смартфоне.
- В открытом окне программы на компьютере нажмите на Connect.
Связка OpenVPN и Azilink
Этот способ более трудоемкий, так как требуется установка двух программ. Инструкция, как настроить соединение, следующая:
- Загружаем и инсталлируем OpenVPN.
- Загружаем AzilinkPack, соединяем мобильное устройство с ПК. Также устанавливаем приложение и на мобильное устройство (можно скачать ее с компьютера на телефон).
- Включаем Azilink на смартфоне, отмечаем галочкой пункт Service Active.
- Чтобы запустить соединение, нужно открыть файл «start-vpn.cmd». Запустится консоль.
- В приложении появится надпись «Connected to host», что свидетельствует об успешном подключении.
Как отключать режим модема?
Чтобы отключить режим модема при подключении по проводу, нужно отключить кабель, либо зайти в настройки устройства и деактивировать режим так, как он был включен. Если же на телефоне включена беспроводная точка доступа, необходимо зайти в параметры, найти пункт, связанный с беспроводной связью («Другие сети», «Беспроводная связь» и т. д.), зайти в «Модем и точка доступа» и деактивировать режим.
Проверка аппаратной части
Нужно убедиться, что кабель и USB-порты на обоих устройствах исправны. Также проверьте, активен ли «Режим модема». Чтобы проверить, работает ли кабель, подключите его к другому ПК через юсб.
Проблема с драйверами
Бывает, что компьютер не видит телефон. Возможно, что на ПК не были установлены необходимые драйвера для корректного определения устройства. Чтобы их установить, следует зайти на официальный сайт производителя.
Ошибка 19
Данная ошибка, появляющаяся, если телефон не работает как USB-модем, свидетельствует о необходимости переустановки драйверов:
- Зайдите в диспетчер устройств, нажмите на поиск.
- Кликните на нужное.
- Обновите конфигурацию оборудования.
Некорректная настройка смартфона
Есть 2 пути решения проблемы:
- Проверьте ПК и телефон антивирусом, перезагрузите.
- Выполните полный сброс, сохранив нужную информацию заранее.
Подключение смартфона по Bluetooth в качестве модема
Для начала нужно включить Bluetooth на обоих устройствах. Затем подключить их друг к другу. После чего откройте параметры, и в настройках модема и точки доступа выберите пункт «Bluetooth модем». Теперь телефон будет раздавать интернет.
Какие преимущества и недостатки имеет этот способ?
Плюсы:
- простота в использовании и настройке;
- достаточно хорошая скорость соединения.
Из минусов можно отметить, что мобильный интернет может быть нестабилен.
Заключение
Способов, как настроить подключение, существует множество. Каждый может выбрать наиболее удобный для себя. Главное, чтобы на самом телефоне был интернет.
Как использовать телефон в качестве модема? Пошаговая инструкция для всех популярных моделей телефонов Ссылка на основную публикацию
Как раздать интернет с телефона Xiaomi (MIUI 10, 11)

Сегодня сложно представить жизнь без интернета. Возможность выхода в интернет для многих жизненно необходима, и речь даже не о зависимости от социальных сетей, многие люди уже давно работают в сети.
Но что делать если выключили электричество, или Вы находитесь вне зоны раздачи Wi-Fi со своим ноутбуком? Здесь на помощь приходит Ваш смартфон Xiaomi. Если у Вас есть пара гигабайт трафика или безлимитный интернет нужно всего лишь раздать интернет с телефона Сяоми. Как это сделать Вы узнаете прочитав подробную инструкцию в данной статье.
Как Вы уже поняли из заголовка раздать интернет с телефона можно тремя различными способами:
- через Wi-Fi, отлично подходит для подключения ноутбука, либо других смартфонов;
- через USB (ЮСБ), этот метод незаменим, если Вы хотите выйти в интернет со стационарного компьютера, на котором нет модулей Wi-FI и Bluetooth;
- через Bluetooth (Блютус), удобно использовать для подключения ноутбука, ввиду того, что модуль предустановлен.
Каждый из них имеет свою специфику. Переходим к детальному рассмотрению.
Раздача интернета через Wi-Fi
На мой взгляд это самый простой и эффективный способ раздать интернет с телефона Xiaomi. Обращаю внимание, для того, чтобы подключить Ваш компьютер к телефону данным способом, необходимо наличие модуля Wi-FI. Для того чтобы им воспользоваться:
- заходим в «Настройки»;
- нажимаем «Точка доступа Wi-FI».
Прежде всего нам нужно настроить точку доступа.
Настройка точки доступа
Для этого в открывшемся меню:
- выбираем «Настройка точки доступа»;
- здесь в поле «SSID» вводим название точки доступа, в моем случае Mi Phone;
- в поле «Защита» выбираем WPA2 PSK (что это такое читаем здесь);
- в поле «Пароль» — вводим код, используя который к Вашей точке доступа можно будет подключиться с других устройств;
- «Идентификация устройства» — выбираем «Точка доступа»;
- «Диапазон частот Wi-Fi» — выбираем 2.4 ГГЦ, оптимальная частота которая поддерживается огромным спектром устройств.
Нажимаем на галочку в верхнем правом углу, тем самым закрываем настройки точки доступа и попадаем в меню «Точка доступа» (с которого и начинали).
Следующее на что стоит обратить внимание функция «Однократный лимит трафика». Нажав на нее Вы увидите небольшое меню, в котором можно выставлять лимиты на потребление трафика. Довольно полезная опция, при условии того, что у Вас не безлимитный интернет.
К примеру возьмем мой тариф, на месяц мне дается 30Гб трафика. Если его превысить скорость упадет и придется покупать дополнительные гигабайты, либо менять тарифный план.
С одной стороны кажется, что 30 гигов это много, но по факту стоит Вам посмотреть пару видео на в формате 4к и от этого «много» не останется ничего. Именно поэтому:
- выставляем ползунок «Однократный лимит трафика» в активное положение;
- нажимаем «Лимит трафика»;
- выбираем «Особый», и здесь вводим желаемое значение в Мб (мегабайтах) или Гб (гигабайтах);
- далее нажимаем «При превышении» и выбираем одно из двух: «Уведомлять и отключать точку» или «Уведомлять».
Активация точки доступа
Находясь в меню «Точка доступа», для включения опции нам остались лишь переместить ползунок «Точка доступа Wi-Fi» в активное положение.
Точка активна, можно подключаться с других устройств. Рекомендую также включить опцию «Автоотключение точки доступа» — она автоматически отключает точку доступа при отсутствии подключенных устройств, что очень удобно.
А для того, чтобы впредь активировать точку доступа с Вашего смартфона Сяоми еще быстрее есть отличная фишка.
Создание «горячей» кнопки «Точка доступа»
Для этого нужно сделать несколько простых манипуляций:
- тянем шторку уведомлений;
- еще раз тянем вниз;
- переходим на второе пространство меню быстрого доступа свайпом влево;
- нажимаем «Сортировка»;
- перетягиваем опцию «Точка доступа» в меню быстрого доступа, выставляя в удобную для Вас позицию.
Теперь, потянув за шторку, Вы можете мгновенно использовать ваш Xiaomi для раздачи интернета через Вай Фай.
Осталось подключиться с компьютера, для этого:
- нажимаем на значек «Сеть»;
- «Беспроводная сеть», передвигаем ползунок в положение «Вкл.»;
- выбираем наш смартфон, в моем случае «Mi Phone» (имя прописанное в поле SSID во время настройки точки доступа);
- затем нажимаем «Подключиться»;
- после этого вы увидите надпись «Подключено».
Вот и все, Ваш компьютер успешно подключен к интернету. Само собой точно также Вы можете подключать к Вашей точке доступа планшеты, смартфоны и т.д.
Использование смартфона Xiaomi в качестве USB модема
Второй способ более «колхозный». Почему, спросите Вы? Хотя бы потому, что для него нужно использовать USB кабель как в старые добрые времена, когда еще не было облачных хранилищ, огромной скорости передачи данных и прочих чудес о которых многие из Вас (поколение помладше) возможно только слышали или читали:)
Из вышесказанного Вы уже поняли, для данного способа Вам понадобится компьютер и ЮСБ (USB) кабель. Само собой рекомендуется использовать оригинальный кабель, который Вы вероятно используете исключительно для зарядки Вашего смартфона.
Итак, настройку подключения Сяоми в качестве модема через USB начинаем с телефона:
- подключаем смартфон USB кабелем к компьютеру;
- затем нажимаем «Настройки»;
- «Дополнительные функции»;
- выбираем USB — модем, перетягивая ползунок в положение «Вкл».
Если все в порядке Вы увидите серую надпись «Подключено» под активацией USB — модема. Также потянув шторку уведомлений на главном экране вниз вы увидите оповещение «Включен режим модема». Нажав на сообщение откроется настройка. Как ее произвести Вы можете прочесть выше в разделе «Настройка точки доступа».
Теперь переходим к компьютеру:
- щелкаем левой кнопкой мыши по значку «Сеть» (Windows 8, 10);
- здесь Вы видите «Подключение по локальной сети» — подключено.
Для отключения смартфона как модема от компьютера делаем следующее:
- тянем шторку на рабочем столе;
- нажимаем «Отключить».
Раздаем интернет с Xiaomi через Bluetooth
Третий способ имеет более широкое применение при работе с ноутбуком. Обусловлено это тем, что именно в ноутбуках встроен модуль Bluetooth. Что касается стационарных ПК, этой возможностью тоже можно воспользоваться, прикупив для этого необходимое оборудование.
Начинаем с настройки смартфона Xiaomi:
- переходим в «Настройки»;
- «Дополнительные функции»;
- переводим ползунок «Bluetooth-модем» в положение «Вкл.»
Переходим к компьютеру, обращаю внимание инструкция предназначена для устройств с Bluetooth модулем. Итак:
- находим иконку Bluetooth, как правило она находится в нижнем правом углу экрана;
- выбираем «Добавление устройства Bluetooth»;
- добавляем устройство;
- выбираем тип устройства;
- среди доступных устройств находим свой смартфон Xiaomi (обязательно проверьте включение Bluetooth на телефоне);
- на экране телефона появится защитный код, жмем «Подключиться» на ПК и смартфоне.
Далее Вы увидите надпись «Ваше устройство готово к использованию».
Ответы на часто задаваемые вопросы
Как включить режим модема на Андроид: USB, Bluetooth, Wi-Fi

При необходимости зайти в интернет с компьютера, но отсутствии подключения на нём, сотовый телефон на базе Android можно использовать в качестве модема. Причём Google давно предусмотрели такую функцию, а значит поиск и инсталляция дополнительных программ не понадобится. Рассмотрим, как использовать Андроид как модем.
При работе смартфона и планшета в режиме модема при беспроводном соединении батарея садится очень быстро!
Способы сопряжения устройств
Подключиться к смартфону на Андроид в режиме модема можно тремя способами:
- посредством UBS-кабеля;
- через модуль беспроводной связи Bluetooth;
- по беспроводному каналу связи Wi-Fi (для настольного компьютера нужен адаптер для работы с этим стандартом, в ноутбуки модуль встроен).
UBS подключение не позволит свободно перемещаться с планшетом или телефоном, режим не поддерживается компьютерами на базе MacOS. Bluetooth ограничен радиусом действия и скоростью обмена данными (последнее актуально только для 4G сетей).
Для работы с точкой доступа компьютеру нужны беспроводные модули связи, в ноутбуки Wi-Fi и Bluetooth интегрированы. Рассмотрим все способы использования смартфона как модема.
Первые два варианта подключения описаны в следующем видео:
USB-кабель
Для реализации метода сопряжения устройств нужен входящий в комплект поставки смартфона или планшета переходник USB-microUSB.
Как включить USB-модем на Андроид устройствах:
- Подключите телефон к ПК через переходник.
- Зайдите в параметры конфигурации гаджета.
- Откройте подраздел «Другие сети» (в старых версиях ОС – «Ещё»).
- В подразделе «Модем и точка доступа» активируйте пункт «USB-модем».
- Включите интернет на мобильном телефоне, если он выключен.
В отличие от беспроводных способов сопряжения данный метод параллельно и заряд аккумулятора восполнит.
Bluetooth
Процесс настройки немного дольше, но не сложнее:
- Включите Bluetooth модуль на обоих устройствах.
- На ПК откройте его параметры через контекстное меню иконки в трее и включите обнаружение.
- Включите видимость гаджета и на мобильном девайсе.
- На компьютере появится окно «Добавление устройства», где кликните «Next».
- Подтвердите установку связи вводом PIN-кода.
Вводить PIN-код нужно только при первом подключении!
- Включите интернет на смартфоне, а в сетевых настройках перейдите «Модем и точка доступа» для включения режима модема на Android.
- Отметьте опцию «Bluetooth-модем».
- Возвращаемся к компьютеру: откройте контекстное меню иконки беспроводного модуля и кликните «Показать…».
- В открывшемся окне Проводника со списком обнаруженных клиентов кликните правой кнопкой по своему смартфону и выберите «Подключаться через» – «Точка доступа».
Как включить точку доступа на смартфоне, узнаете тут:
Инструкция актуальна для Андроид не ниже 4-й версии:
- Перейдите в «Настройки» и кликните «Еще».
- В разделе «Беспроводные сети» выберите «Режим модема».
- Активируйте раздачу интернета через Wi-Fi.
- Зайдите в параметры конфигурации точки доступа.
- Введите её имя (SSID), алгоритм шифрования трафика и пароль для защиты подключения.
- Сохраните конфигурацию и активируйте точку доступа.
Теперь можете работать в глобальной сети с компьютера. Но помните, что он расходует больше трафика при навигации через браузер, чем гаджет (может быстро растратить весь пакет данных либо скорость при медленном подключении будет некомфортной для навигации).
Для Android 2-й версии
Если используете в качестве модема старенький Андроид, скачайте из Google Play программу PDANet. На компьютер установите версию клиента для Windows. Далее:
- Зайдите в «Настройки» и включите режим отладки по USB.
- Соедините девайсы по USB.
- Запустите PDANet и тапните по надписи: «Enable USB Tether»» в главном меню.
- Если на компьютере появится запрос на инсталляцию драйвера, разрешаем его установку.
- На компьютере вызовите контекстное меню клиента в трее и щелкните «Connect Internet».
В первом и втором случаях работать с интернетом сможет только один клиент – ваш компьютер или ноутбук. В третьем (по Wi-Fi) поддерживается до 10 устройств одновременно, лишь бы ширины канала мобильного интернета хватило для всех.