Как настроить wifi на byfly?

Byfly — это торговая марка "Белтелеком", предлагающая доступ в сеть Интернет в республике Беларусь. Давайте разберемся, как настроить роутер и Wi-Fi на byfly для входа в Интернет.
Как настроить роутер Промсвязь М-200
- Открываем браузер.
- В адресной строке пишем адрес основного шлюза – 192.168.1.1
- На появившемся сайте вводим имя и пароль. Если вы его не знаете или никогда не ставили, то по стандарту стоит слово Admin. Вводим это слово в оба поля. Потом кликаем «Вход».
- В появившемся окне нажимаем на «interface Setup» – «internet».
- В строчке “VPI” и “VCI” изменяем значение на 0/33.
- В графе “ISP” выбираем “PPPoE LLC”.
- В поле “Username” и “Password” вводим информацию из сетевого договора, который вам дал провайдер после подключения.
- В пункте “Bridge interface” отмечаем галочкой “Activated”.
- В “Default Route” выбираем “Yes”.
- В “Dynamic Route” указываем “RIP2-M”.
- ”Multicast” выбираем значение “IGMP v2”.
- ”Direction” указываем “Both”.
- Сохраняем конфигурацию, нажав “SAVE”.
Тщательно изучите достоверность введенных данных, после чего взгляните на переднюю панель роутера, чтобы провести окончательную сверку. Третий светящийся индикатор, отвечающий за Интернет, должен загореться зеленоватым цветом. Аналогичным способом можно настроить роутер Промсвязь любой модели.
Раздача Интернета другим гаджетам
Если вы хотите, чтобы Интернет получали ваши мобильные гаджеты (айпад, смартфон и другие), то включите Wi-Fi и настройте его. Все на той же странице в браузере выбираем вкладку “LAN” и убеждаемся, чтобы в “DHCP” было отмечено “Enabled”. Тем самым мы разрешаем модему самому искать и назначать IP-адреса. Внимание! Если у вас нет услуги IPTV на два телевизора, то в строке “Multicast” и “IGMP Snoop”, рекомендуем выбрать "выключить" – “Disabled”.
Теперь сделаем доступ к точке Wi-Fi на модеме. Все на той же странице в браузере выбираем вкладку “Wireless”. Заполняем ее.
- "Access Point": "Activated" включаем точку.
- "Current Channel": кликаем "Auto", в противном случае выбираем 1,6,11.
- "PreSSID Switch": "Activated" — включаем возможность создания имени для точки доступа в строчке "SSID".
- "Broadcast SSID": "Yes" – открываем точку, чтобы она стала доступна для поиска.
- "Authentication Type": выбираем "WPA2-PSK".
- "Encryption": кликаем по "AES".
- "Pre-Shared Key". Изменяем пароль по умолчанию на свой, который следует запомнить.
- Зафиксируем настройки, кликнув "SAVE".
Конфигурация сети закончена. Если вы все делали правильно, то на лицевой стороне роутера у вас загорится зеленым светом крайний правый индикатор, отвечающий за Wi-Fi. На этом можно закончить настройку роутера, так как Интернет уже работает, но лучше открыть дополнительные порты, которые будут использоваться для обмена информацией в сети. Нестандартные порты могут потребоваться и для сетевых игр. 1. Заходим в раздел “Access Management – UpnP” и включаем автонастройку портов
- “UPnP”: “Activated”.
- “Auto-configurated”: “Activated”.
- Нажимаем “SAVE”.
Помните, что для настройки других сетевых программ будет необходимо открывать программные порты. 2. Двигаемся по пути “Advanced Setup – NAT – Virtual Server” и пишем нужные нам параметры в зависимости от того, что требует программа. 3. Чтобы проверить, открыт ли порт, переходим по ссылке 2ip.ru. Перезагружаем модем. Для подключения к Wi-fi мобильных устройств и других гаджетов в индивидуальном порядке настраиваются еще и сами гаджеты.
Подключение к Интернету через Wi-Fi
Для Windows XP
- Кликаем «Пуск» – «Панель управления» – «Сетевые подключения».
- Находим ярлык «Беспроводное сетевое подключение» – «Свойства».
- Теперь во вкладке «Беспроводные сети» отмечаем «Использовать Windows для настройки сети».
- Вспоминаем имя, указанное во время настройки роутера, и кликаем «Подключение».
- Вводим пароль и нажимаем «Подключить».
- Можно начинать пользоваться Интернетом на byfly с помощью Wi-Fi.
Для Windows 7
- Проходим по пути «Пуск» – «Панель управления» – «Сеть и Интернет» – «Центр управления сетями и общим доступом» – «Изменение параметров адаптера».
- Выбираем "Беспроводное сетевое соединение", кликаем ПКМ и выбираем Подключение / Отключение".
- Из предложенного списка выберите созданную вами сеть и кликните «Подключение»
- Вводим пароль, использованный при настройке точки доступа на роутере, и жмем «OK»
Проведя вышеперечисленные операции в указанном порядке, можно без труда настроить Интернет соединение через Wi-Fi на любом устройстве.
Хочется отметить, что указанные настройки роутера подойдут только для людей, использующих безлимитный тариф от byfly. Более подробно узнать о настройках Wi-Fi для разных модемов Промсвязь можно на официальном сайте компании. При необходимости здесь вы можете также получить информацию о тарифных планах и другие интересующие вас данные.
Как настроить и подключить Wi-fi Byfly

Byfly — это торговая марка компании «Белтелеком», предоставляющая доступ к скоростному Интернету. Так сложилось, что у пользователей не всегда получается правильно настроить доступ к сети самому. Это касается как домашнего Wi-Fi-соединения, так и общественного. В данной статье рассмотрим оба варианта.
Способы подключения общественного Wi-Fi
Беспроводные точки доступа byfly установлены во многих общественных местах, доступ к которым осуществляется через логин и пароль пользователя. Эти данные можно получить временно, либо закрепить их за собой надолго. Ниже представлены оба способа.
Временный бесплатный доступ
Удобно использовать данный вариант, если вам нужно срочно выйти в сеть, а не хочется делать карту и заключать договор. Настройка занимает пару минут.
-
Включите Wi-fi на своем устройстве и подключитесь к сети.
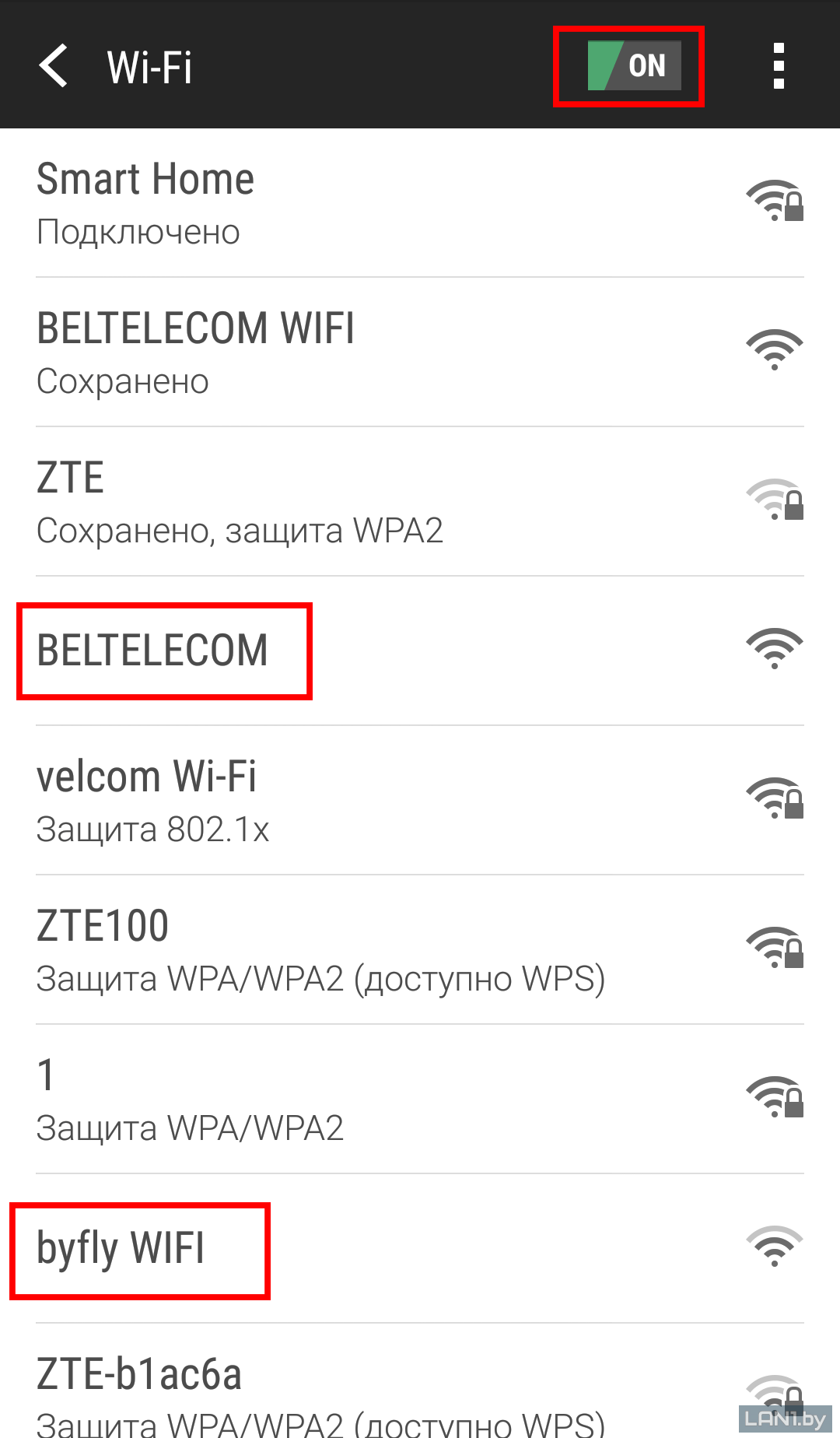

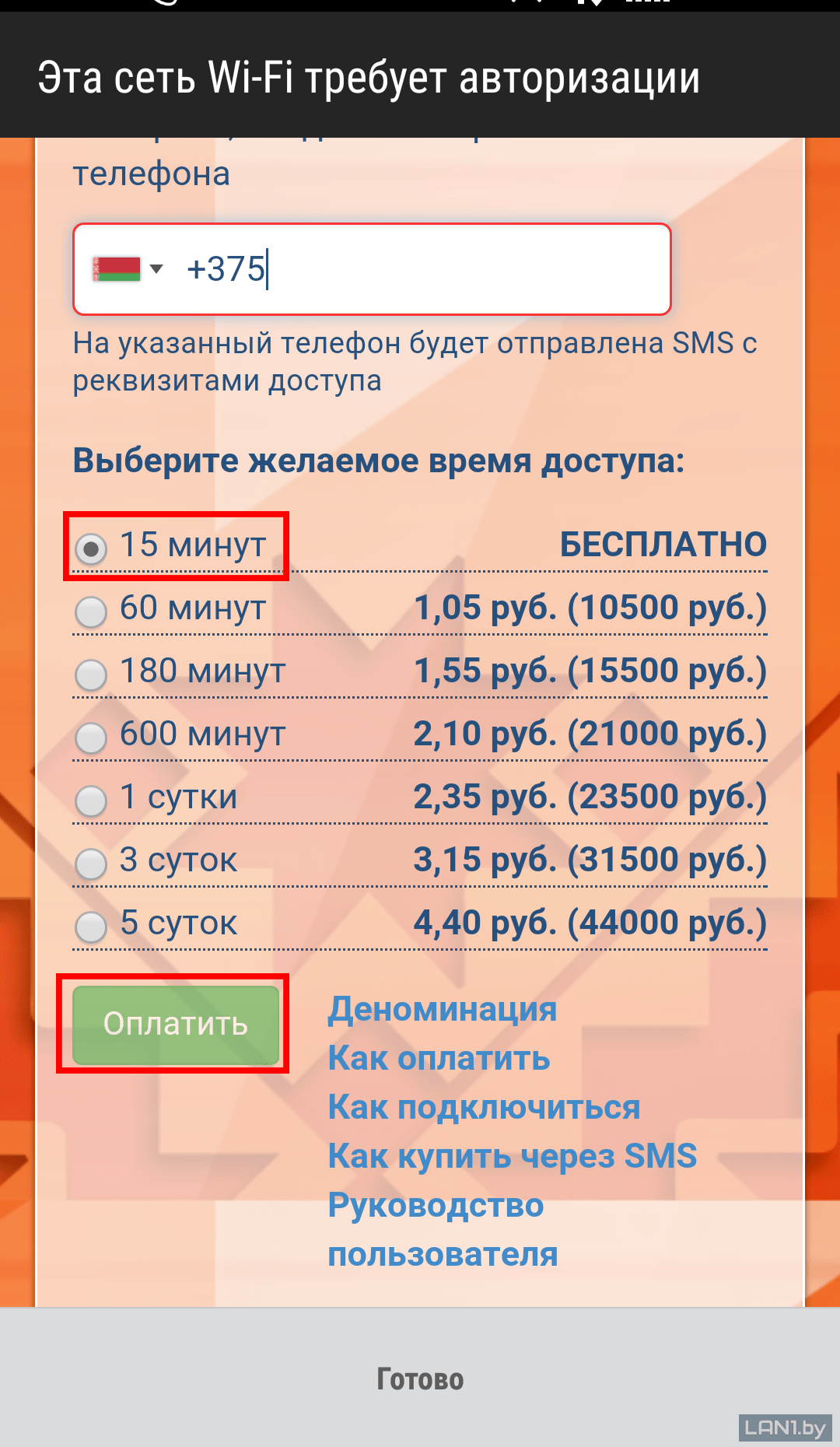
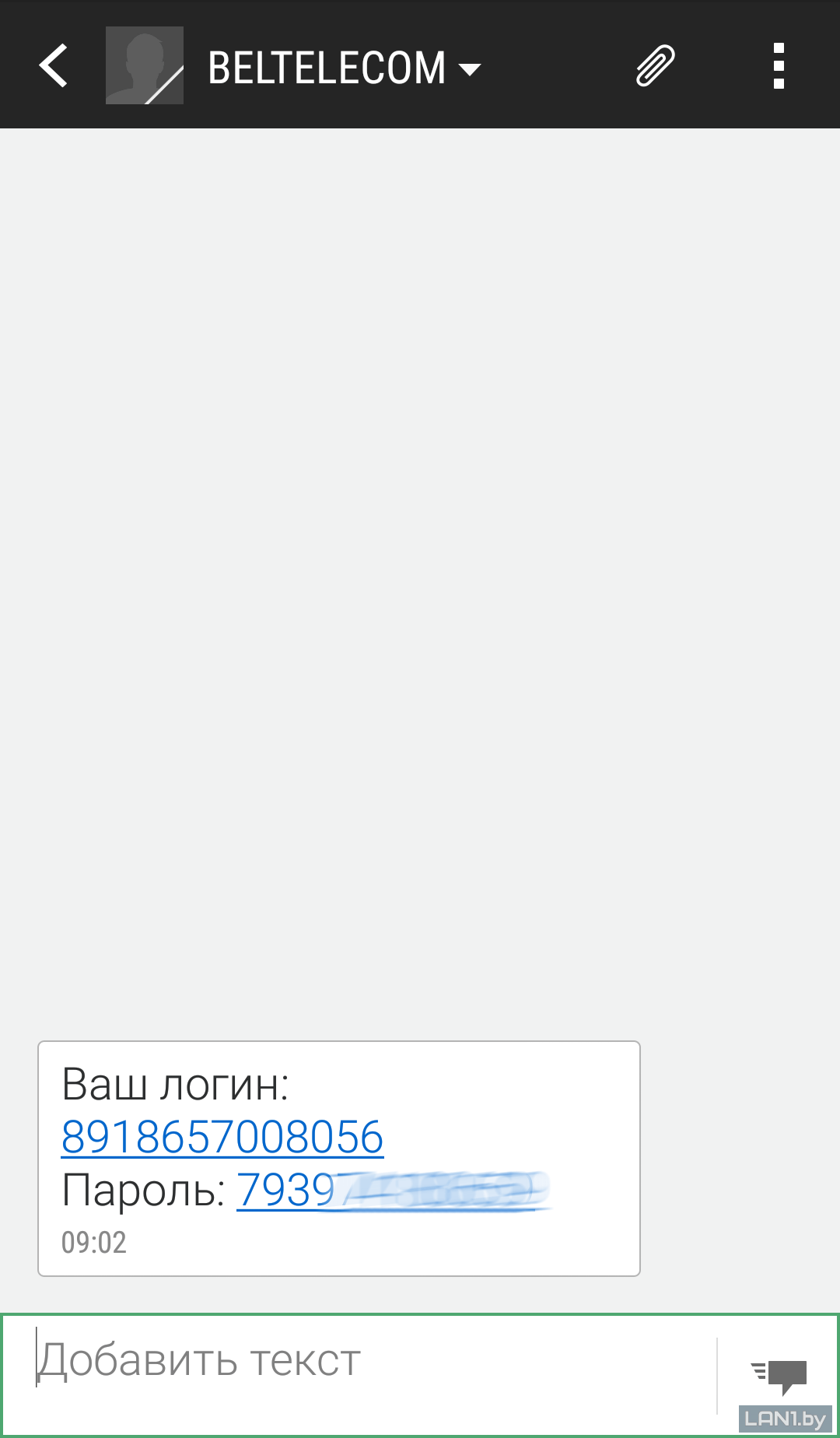
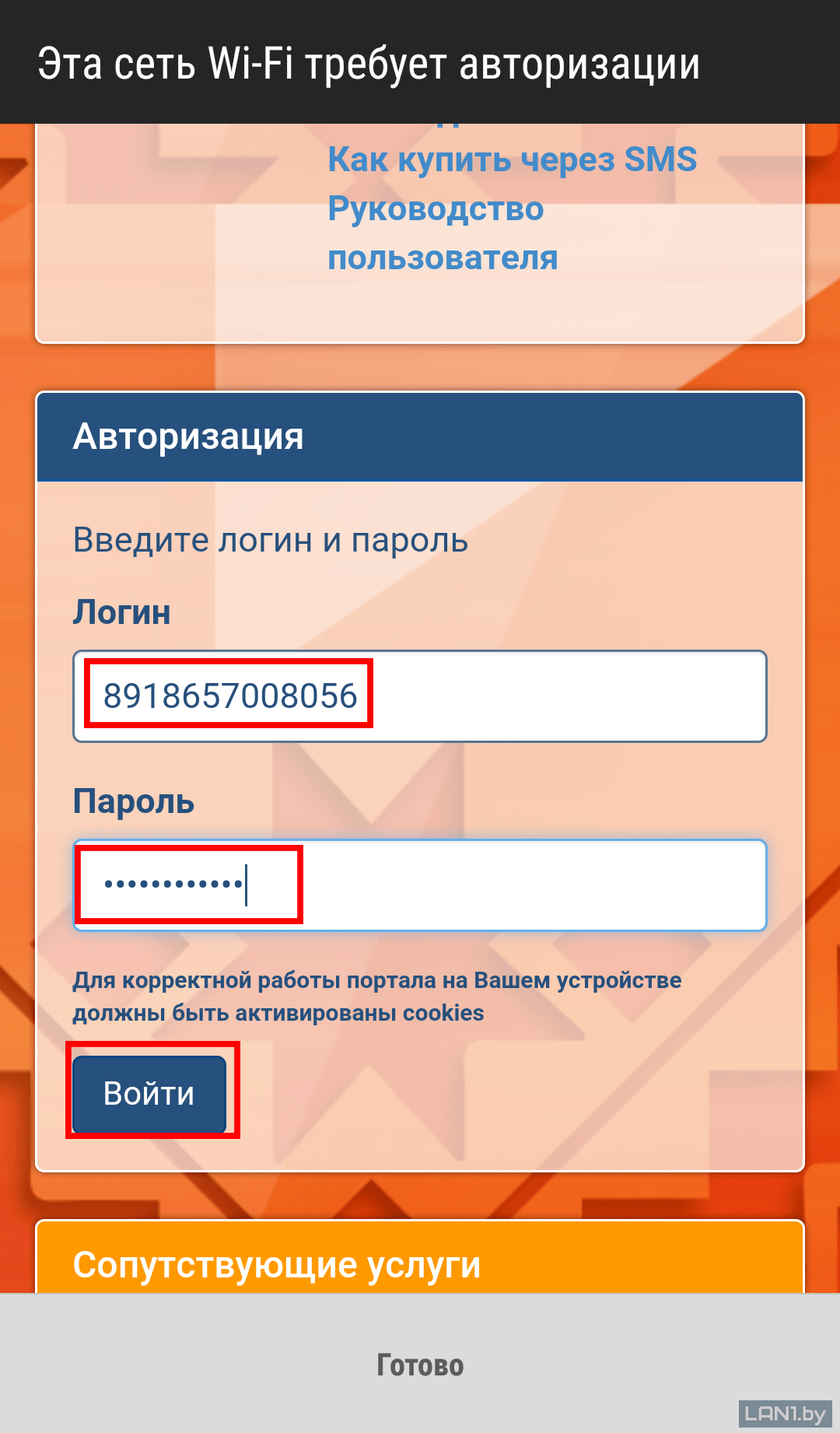
Постоянный доступ
Данный тариф без абонентской платы дает право пополнить карту и в любой момент воспользоваться доступом к Интернету. Получить карту можно в сервисном центре «Белтелеком», заключив договор. Такой вариант наиболее удобный для жителей города.
Настройка домашнего модема
С настройкой общественной сети разобрались, а теперь приступим к настройке Wi-Fi дома. Все действия нужно выполнять на ПК с подключенным к нему через кабель модемом. Настройка проводится на примере устройства Промсвязь М-200А.
- Зайдите в браузер и введите «http://192.168.1.1»
- В появившемся окне введите данные для входа. По умолчанию логин и пароль «admin» (Если окно входа не появилось, то смотрите следующую инструкцию).
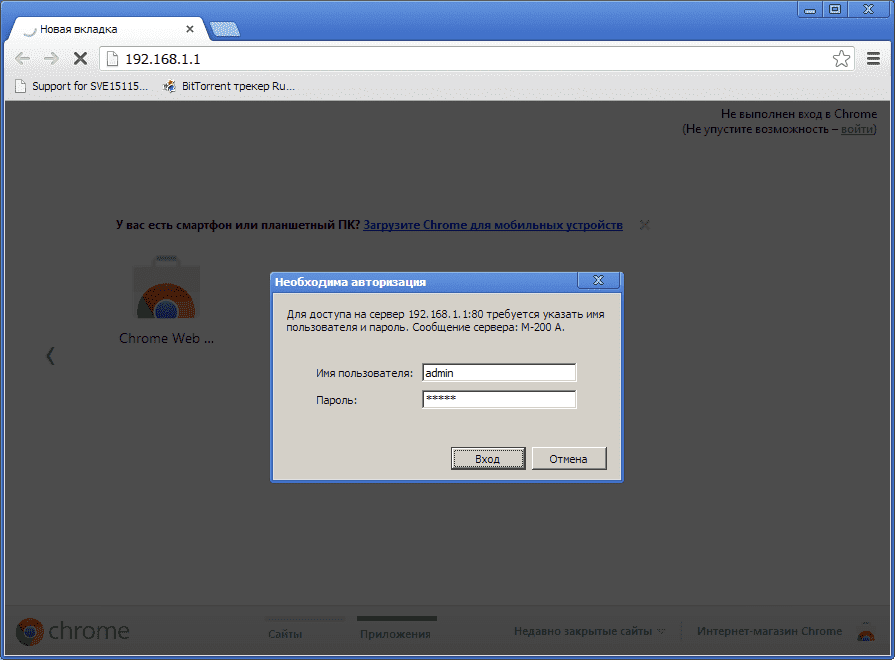
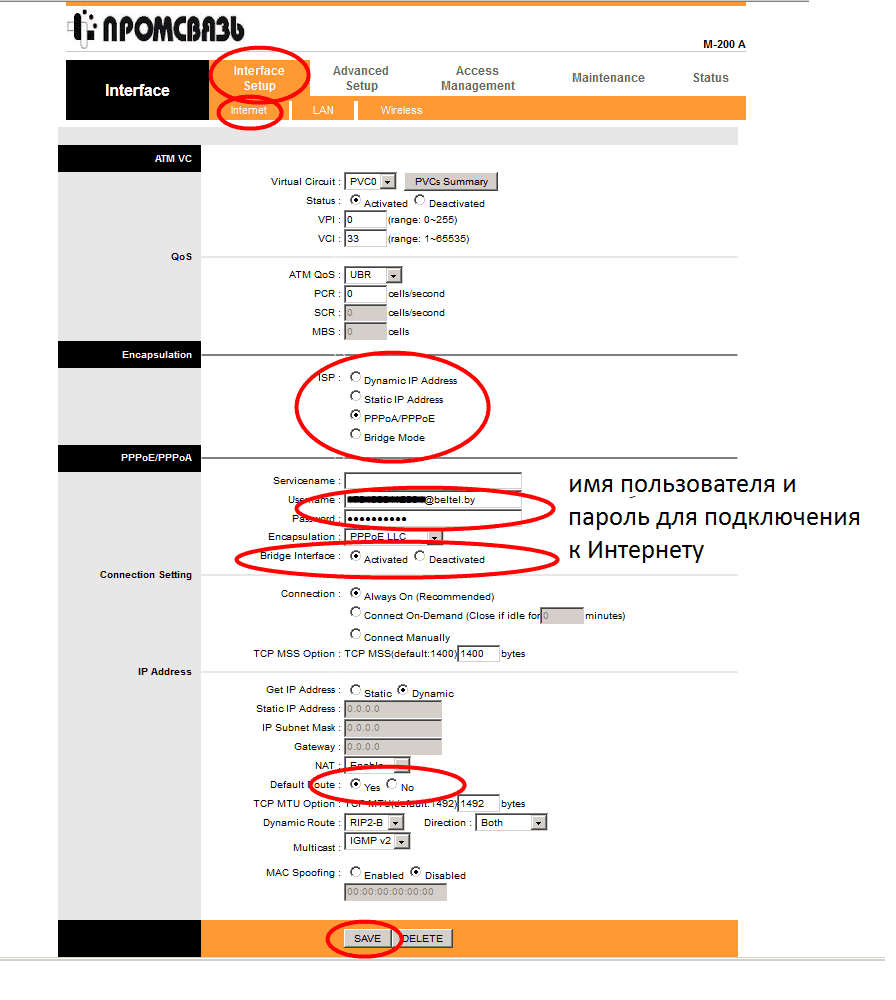
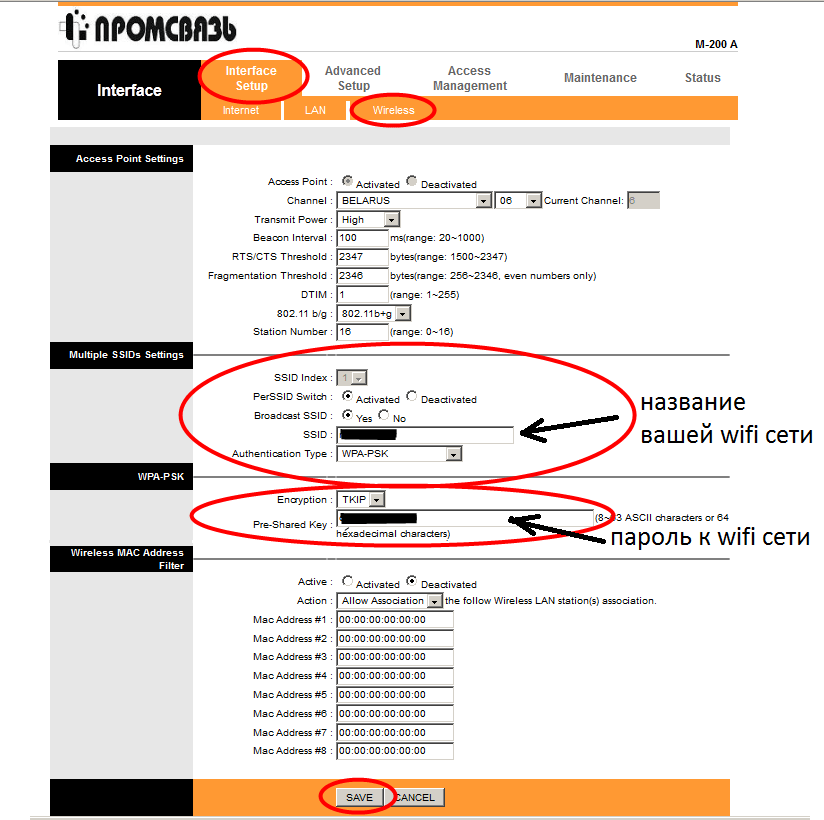
После выполнения данных действий у вас появится готовая к использованию точка доступа Wi-Fi.
Если у вас не появилось окно входа, то выполните настройку сетевой карты.
-
Кликнув по значку сети ПКМ, перейдите в «Центр управления сетями и общим доступом».
Как настроить WiFi на Byfly — Основные способы настройки
Как настроить WiFi на Byfly модеме? Провайдер Byfly предлагает высокоскоростной доступ к сети интернет своим пользователя.
Компания выпускает только модемы, которые можно подключит к компьютеру с помощью USB и специальной программы.

Содержание:

Что делать, если нужно преобразовать модем в точку доступа WiFi. Рассмотрим подробнее все основные методы преобразования модема от компании Byfly своего рода «роутер».
Создание точки доступа через модем
Если у вас нет возможности создать собственную домашнюю сеть (с использованием кабеля витой пары) или это для вас невыгодно, можно найти другие способы создания универсальной точки доступа к интернету для всех устройств в помещении.
Отличный способ получить быстрый доступ к интернету – использовать обычный модем.
Однако, следует учесть, что модем должен поддерживать скоростной трафик и иметь достаточно большой объем оплаченного трафика, так как им будут пользоваться сразу несколько устройств.
С помощью модема вы всегда сможете выйти в интернет, независимо от места нахождения.
Основное требование – наличие покрытия оператора, а оно есть практически повсюду в городской местности.

Пример модема от компании Byfly
Принцип работы модем практически идентичен процессу функционирования обычного роутера.
Также модем имеет намного меньшую степень излучения, чем обычный маршрутизатор и даже телефон.
Рассмотрим подробнее основной способ настройки вай фай на примере модемов от промсвязь моделей zt zxv10, hg532e, h108n и huawei hg8245a, м 200а, zxhn h208n.
Все эти модемы работают по одному и тому же принципу, поэтому настраиваются абсолютно одинаково.
Основной способ настройки на Windows — Инструкция
Следуйте указаниям и фото, чтобы настроит интернет с помощью модема на компьютере, телефоне и на ноутбуке:
- Зайдите в панель управления вашим компьютером и найдите центр управления сетями. Включите его;
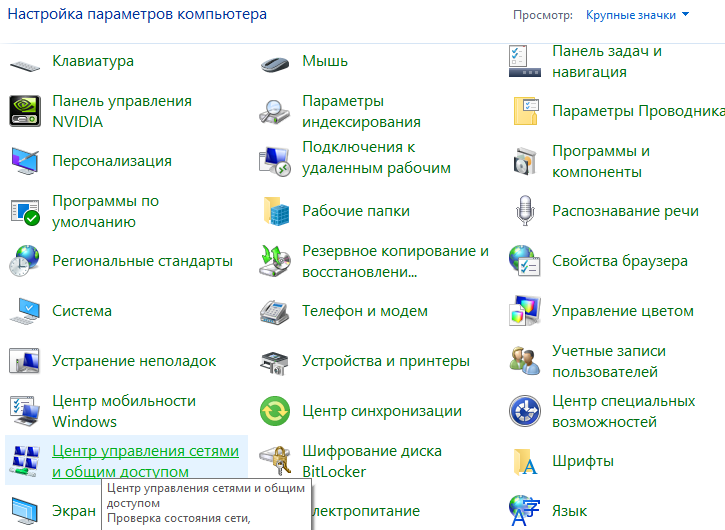
Открытие панели управления и центра управления сетями и общим доступом к системе
- В открывшемся окне найдите ссылку для открытия окна управления адаптерами, как показано на рисунке ниже;
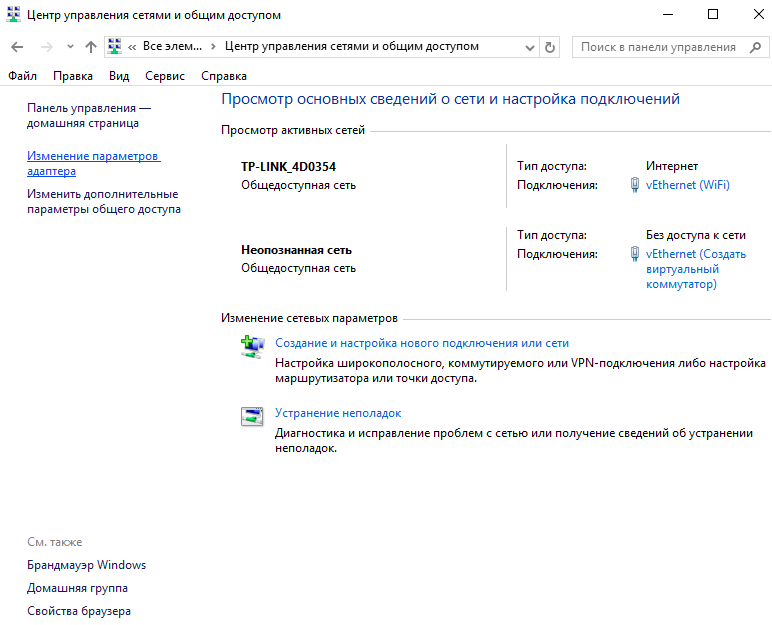
Открытие окна изменения параметров подключенных адаптеров
- Нажмите на адаптере беспроводной сети и включите окно его подробных свойств;
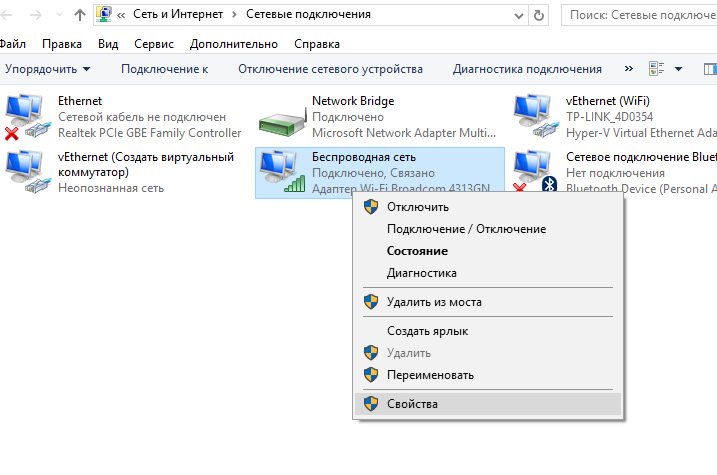
Просмотр свойств адаптера
- Убедитесь в том, что подключенный модем работает нормально; ;
- В открывшемся окне введите данные: имя пользователя и пароль (в большинстве случаев это admin и admin – данные для входа, которые проставляются изготовителем автоматически – huawei и другие производители выставляют именно такие данные входа).
Если вход не был выполнен, свяжитесь с провайдером для того, чтобы узнать пароль и имя пользователя.
Во время изменения всех настроек устройство будет работать исключительно по протоколу ftp, то есть обмениваться данными с сервером;
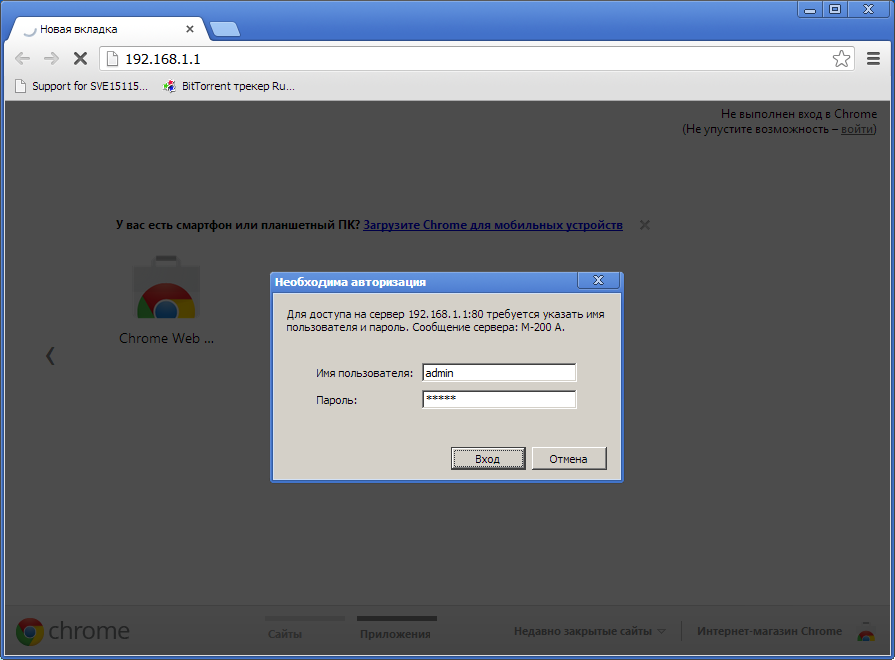
- После введения данных откроется страница настройки параметров используемого устройства от промсвязи;
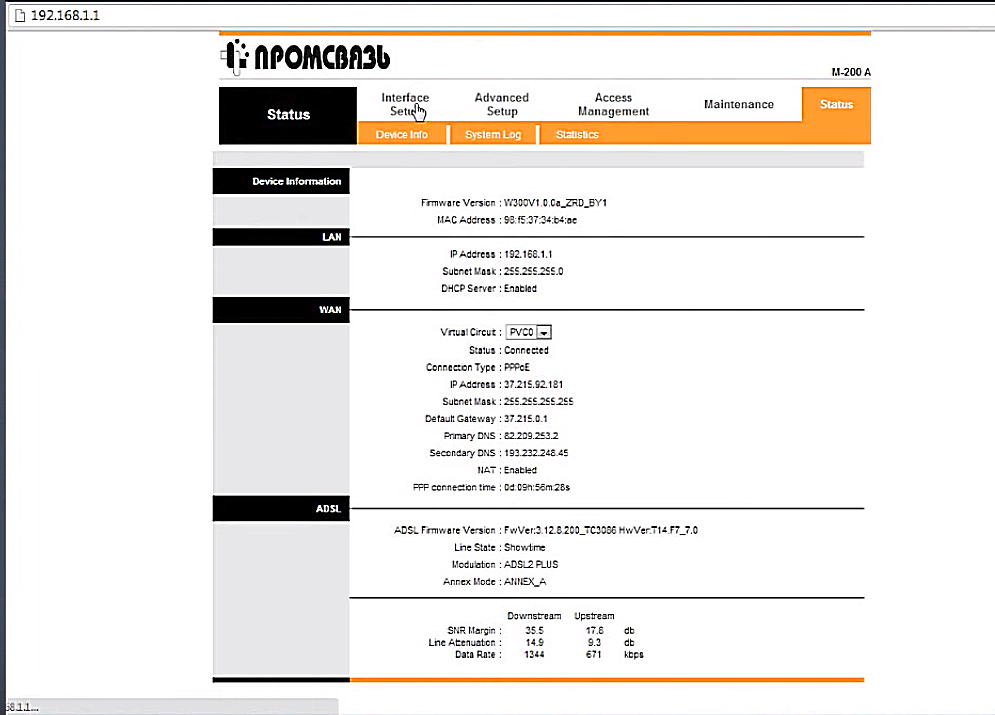
Главное окно настройки адаптера. Личный кабинет
- Перейдите в меню Interface Setup;
- Теперь найдите режим под названием Default Route и поставьте чек бокс напротив варианта Yes. Включая данный режим, вы позволяете адаптеру раздавать интернет сразу нескольким устройствам одновременно, то есть создавать из него полноценную точку доступа к сети Интернет;
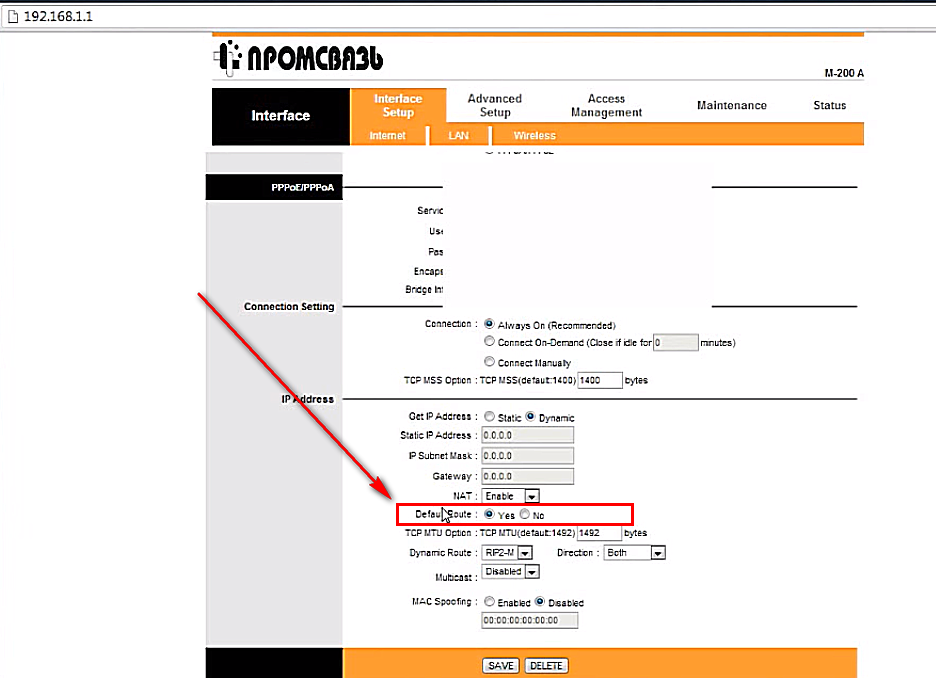
Включение режима точки доступа на адаптере связи
- Внизу страницы нажмите на клавишу сохранения всех изменений;
- После этого система может потребовать перезагрузить компьютер и модем. После процесса перезагрузки подключите устройства еще раз и нова включите окно настроек адаптера, как описано выше в инструкции;
- Перейдите в настройках на вкладку Wireless;
- Продублируйте все настройки, как показано на рисунке для своего адаптера. Также в настройках проставьте имя сети и задайте свой пароль для доступа. Согласно стандарту, необходимо выставлять пароль, объемом которого составляет как минимум восемь символов и/или цифр.
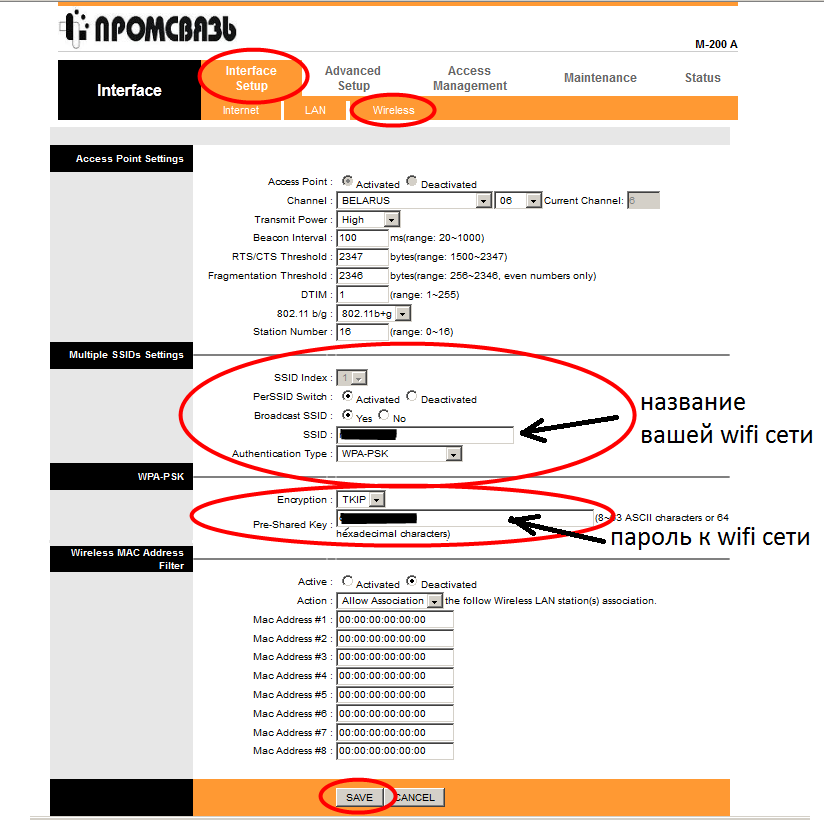
Настройки беспроводной сети адаптера
После совершения всех действий в инструкции перезагрузите еще раз адаптер и компьютер. Затем попробуйте подключиться к беспроводной интернет-сети.
Если соединение прошло успешно и появился доступ к интернету, это означает, что вы можете получить доступ в сети не только на компьютере, но и на телефоне и других устройствах, которые могут подключаться к точке доступа вай фай.
Мгновенное обновление работы сети
Если вы столкнулись с любыми неполадками в работе настроенной сети, ее работу можно обносить с помощью настроек адаптера.
Зайдите во кладку Maintenance введите пароли от сети и сбросьте настройки адаптера.
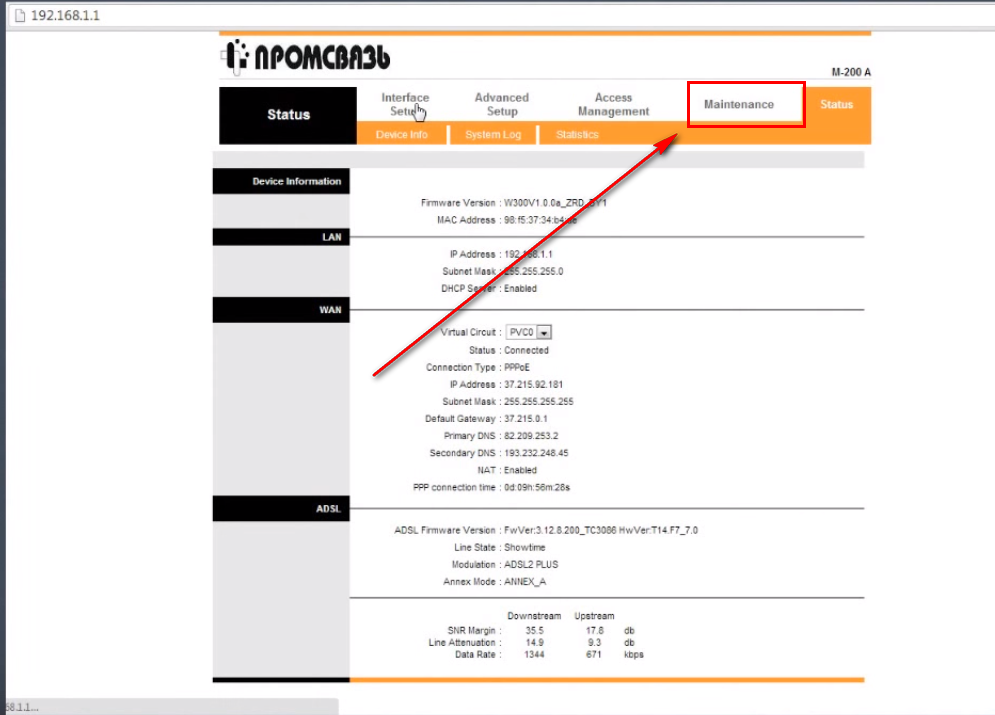
Сброс настроек модема
Затем повторить настройку можно еще раз, чтобы восстановить нормальное функционирование доступа к интернету.
Сбрасывать настройки можно также в том случае, если вы вставили не те параметры в процессе создания беспроводной точки доступа.
Видео:
Как настроить Wi-Fi на ByFly
Как настроить Wi-Fi на ByFly? Модем M-200A. Настройка беспроводного интернет соединения. Настройка Wi-Fi на модеме промсвязь (Провайдер ByFly).
Ярослав Драгун
Ярослав. Люблю технологии и все, что с ними связано. А также рок-н-ролл) Мой телеграмм: Ярослав Драгун