Как настроить модем byfly
Во первых проверьте выполнение всей технической части.
Нужно проверить, что проведены и подключены все кабели, а точнее правильно подключены. Услуга byfly должна быть активирована и пополнена, если денег не будет, то соответственно и интернета тоже.
Проверим соединение всех основных проводов:
- Модем должен быть включён в сеть.
- К нему должен идти телефонный кабель.
- От модема к системному блоку должен обязательно идти кабель, а рядом со входом должен гореть светодиод.
С проводами закончили. Иногда это может сэкономить кучу времени в дальнейшем.
Теперь уточним, есть ли соединение между ПК и модемом.
Чтобы это сделать нужно запустить браузер Internet Explorer, его можно найти в любой версии Windows. В Windows 10 он тоже имеется и находится через поиск или в классических приложениях.

Теперь следует попробовать зайти в настройки модема — для этого в верхнюю строку браузера вводится 192.168.1.1 или 192.168.0.1.
Когда будут введены эти цифры вы попадете на страница входа. Это означает, что соединение с модемом установлено. Если будет написано, что страница не найдена, то наоборот – связи нет.
Настройка pppoe
Чтобы создать pppoe соединение делаем так:
- Открываем меню пуск.
- Заходим в панель управления.
- Дальше нам нужно в Центр управления сетями.
- Там клацаем «настройка нового подключения«.
- В окне, которое появится кликаем кнопку «далее«.
- Нажимаем создать новое подключение.
В строку, где нужно вводить имя пользователя, вводим номер договора byfly и добавить к этим цифрам @beltel.by, получится что-то типа 2337001504203@beltel.by.

В строке пароль вводится номер домашнего телефона.
Дальше жмем создать – далее – далее – закрыть.

Теперь проверяем, все ли сделано правильно. Внизу возле часов должен появится значок интернета. Нажимаем на него, а затем кнопку подключить. После этого интернет включится.
Теперь можно лезть в браузер и спокойно лазить по интернет страницам.
Настройка WiFi
Заходим в панель управления роутера, как это делать уже говорилось, вводим в браузере сверху 192.168.1.1, откроется страница входа, там в строках указываем admin и admin и попадаем в панель управления.
- В меню, которое сверху сначала заходим в Interface Setup, а затем в Wireless.
- Находим параметр PerSSID Switch и ставим ему значение Activated.
- Таким образом wifi активирован, осталось настроить сеть.
Там, где написано SSID вводится название будущей точки доступа. Значения Authentication Type и Encryption это настройки безопасности, их ставим как на скрине.

Pre-Shared Key – это значение пароля будущей сети, это как минимум 8 знаков из различных букв и цифр.
Осталось нажать SAVE и готово.
Как сменить пароль на WiFi
- Путем ввода в вверху браузера 192.168.1.1 или 192.168.0.1 мы попадаем в панель настроек модема.
- На появившейся странице указываем admin и admin и нас пустит в панель настроек модема.
- Там заходим в Interface Setup – Wireless.
- Нам нужен пункт Pre-Shared Key вписываем там нужный пароль.
- Нажимаем SAVE и готово.
Как пробросить порт
- Идем в настройки модема по адресу http://192.168.1.1.
- Заходим в Interface Setup и выставляем все как на скрине

- Зайдите в вкладку LAN и проверьте, чтобы все было как на картинке

- Все сохраняем и на модеме загорается светодиод, где написано Internet.
- Теперь рассмотри, как открыть порты на примере uTorrent.
- В пункте Advanced Setup обязательно должны быть деактивированы Firewall и SPI.

- Теперь открываем NAT, а там virtual server, где будут прописаны порты для Torrent.
- Все поля нужно заполнить по скриншоту.

- В полях Start Port и End Port указываются свои порты.
- В строке Local IP нужно указать IP своего компьютера.
- Теперь нужно нажать SAVE и настройки сохранятся.
- Теперь идем в uTorrent и там заходи в настройки.
- Там нужно зайти в Соединение и прописать порт из диапазона портов, которые открывались.

Если в uTorrent у вас загорелся индикатор зеленого цвета, как на скрине, то все хорошо. Порт открылся и по нему пошли данные.
Настройка модема ByFly

Для начала несколько слов об официально сертифицированных устройствах. Оператором ByFly сертифицированы несколько вариантов роутеров:
-
Промсвязь М200 модификаций A и B (аналог ZTE ZXV10 W300).



Указанные устройства аппаратно почти не отличимы друг от друга и сертифицированы в соответствии со спецификациями связи Республики Беларусь. Основные операторские параметры для абонентов одинаковы, но некоторые позиции зависят от региона, о чём мы обязательно упомянем в подробных вариантах. Рассматриваемые роутеры также отличаются внешним видом интерфейса конфигурации. Теперь давайте рассмотрим особенности конфигурирования каждого из упомянутых девайсов.
Промсвязь М200 модификаций A и B
Эти роутеры составляют подавляющее большинство абонентских устройств ByFly. Они отличаются друг от друга только поддержкой стандартов Annex-A и Annex-B соответственно, в остальном же они идентичны.
Подготовка к подключению роутеров Промсвязь ничем не отличается от этой процедуры для остальных устройств этого класса. Первым делом нужно определиться с местоположением модема, затем соединить его с питанием и кабелем ByFly, а затем подключить роутер к компьютеру посредством LAN-кабеля. Далее необходимо проверить параметры получения адресов TCP/IPv4: вызовите свойства соединений и воспользуйтесь соответствующим пунктом списка.
Для конфигурирования параметров зайдите в конфигуратор модема. Запустите любой подходящий просмотрщик веб-страниц, и напишите адрес 192.168.1.1 . В окошке входа в оба поля введите слово admin .

После захода в интерфейс откройте вкладку «Internet» — на ней расположены основные нужные нам настройки. Проводное соединение оператора ByFly использует подключение по стандарту PPPoE, поэтому редактировать понадобится именно его. Параметры следующие:
- «VPI» и «VCI» — 0 и 33 соответственно.


Оставшиеся опции оставьте без изменения и жмите «SAVE».
По умолчанию роутер работает как мост, что означает доступ в сеть только для компьютера, к которому устройство подключёно кабелем. Если нужно использовать девайс в целях раздачи вай-фая к смартфону, планшету или ноутбуку, понадобится дополнительно настроить и эту возможность. Откройте последовательно вкладки «Inteface Setup» — «LAN». Используйте такие параметры:
- «Main IP adress» — 192.168.1.1 .
- «Subnet Mask» — 255.255.255.0 .
- «DHCP» — положение Enabled.
- «DNS Relay» — Use User Discovered DNS Only.
- «Primary DNS Server» и «Secondary DNS Server»: зависят от региона местонахождения. С полным списком можете ознакомиться на официальном сайте, ссылка «Настройка DNS-серверов».

Нажмите «SAVE» и перезагрузите маршрутизатор, чтобы изменения вступили в силу.
Также потребуется настроить беспроводное подключение на этих роутерах. Откройте закладку «Wireless», расположенную в блоке параметров «Inteface Setup». Измените следующие опции:
- «Access Point» — Activated.
- «Wireless Mode» — 802.11 b+g+n.
- «PerSSID Switch» — Activated.
- «Broadcast SSID» — Activated.
- «SSID» — введите название вашего вай-фая.
- «Authentication Type» — желательно WPA-PSK/WPA2-PSK.
- «Encryption» — TKIP/AES.
- «Pre-Shared Key» — защитный код беспроводного подключения, не меньше чем 8 знаков.

Сохраните изменения, после чего перезагрузите модем.
Промсвязь H201L
Более старый вариант модема от ByFly, однако всё ещё используется многими пользователями, особенно жителями белорусской глубинки. Вариант Промсвязь H208L отличается только некоторыми аппаратными характеристиками, поэтому руководство ниже поможет настроить и вторую модель устройства.
Этап его подготовки ничем не отличается от описанного выше. Подобен и метод доступа к веб-конфигуратору: точно так же запускайте веб-обозреватель, переходите по адресу 192.168.1.1 , где нужно ввести сочетание admin в качестве данных авторизации.
Для конфигурирования модема раскройте блок «Network Interface». Затем кликните по пункту «WAN Connection» и выберите вкладку «Network». Первым делом укажите соединение «Connection Name» — вариант PVC0 или byfly . Проделав это, нажмите кнопку «Delete» чтобы сразу же перенастроить девайс на работу в режиме роутера.

Введите эти значения:
- «Type» — PPPoE.
- «Connection Name» — PVC0 или byfly.
- «VPI/VCI» — 0/33.
- «Username» — та же схема, что и в случае Промсвязь М200: номер договора@beltel.by .
- «Password» — пароль, полученный от провайдера.

Нажмите кнопку «Create» для применения введённых параметров. Настроить беспроводную сеть можно в разделе «WLAN» главного меню. Первым откройте пункт «Multi-SSID». Проделайте такие действия:
- «Enable SSID» — поставьте галочку.
- «SSID Name» — задайте название желаемое название вай-фая.

Кликните по кнопке «Submit» и открывайте пункт «Security». Здесь введите:
- «Autentication Type» — вариант WPA2-PSK.
- «WPA Passphrase» — кодовое слово для доступа к сети, не менее 8 знаков английскими буквами.
- «WPA Encryption Algorithm» — AES.

Снова воспользуйтесь кнопкой «Submit» и перезагружайте модем. На этом операция установки параметров рассматриваемого роутера окончена.
Huawei HG552
Последний распространённый тип – Huawei HG552 различных модификаций. У данной модели могут быть индексы -d, -f-11 и -e. Они отличаются технически, но обладают почти идентичными вариантами оформления конфигуратора.
Алгоритм этапа преднастройки данного девайса аналогичен обоим предыдущим. После соединения модема и компьютера с дальнейшим конфигурированием последнего открывайте веб-браузер и входите в утилиту конфигурации, что находится по адресу 192.168.1.1 . Система предложит авторизоваться — «Username» установите как superadmin , «Password» — как !@HuaweiHgw , после чего нажимайте «Login».

Параметры соединения с интернетом на данном роутере расположены в блоке «Basic», раздел «WAN». Перво-наперво выберите конфигурируемое соединение из имеющихся – оно носит название «INTERNET», за которым следует набор букв и цифр. Кликните по нему.

Далее приступаем к настройке. Значения такие:
- «WAN Connection» — Enable.
- «VPI/VCI» — 0/33.
- «Connection type» — PPPoE.
- «Username» — логин, который как правило состоит из номера абонентского договора, к которому присоединена @beltel.by.
- «Password» — пароль из договора.

В конце нажмите «Submit» для сохранения изменений и перезагрузите роутер. Закончив с подключением, приступайте к установке параметров беспроводной сети.
Настройки Wi-Fi находятся в блоке «Basic», опция «WLAN», закладка «Private SSID». Внесите следующие коррективы:
- «Region» — BELARUS.
- Первая опция «SSID» — введите желаемое название сети вай-фай.
- Вторая опция «SSID» — Enable.
- «Security» — WPA-PSK/WPA2-PSK.
- «WPA Pre-Shared Key» — кодовое слово для соединения с Wi-Fi, как минимум 8-мизначное.
- «Encryption» — TKIP+AES.
- Нажмите «Submit» для принятия изменений.

Данный роутер также оборудован функцией WPS — она позволяет соединение с вай-фаем без ввода пароля. Для активации этой опции отметьте галочкой соответствующий пункт меню и нажмите «Submit».
Настройка Huawei HG552 окончена – им можно пользоваться.
Заключение
По такому вот алгоритму и совершается конфигурирование модемов ByFly. Само собой, список не ограничивается упомянутыми моделями устройств: можно, например, купить более мощный и соответствующим образом настроить, используя инструкции выше как образец. Однако стоит иметь в виду, что девайс должен быть сертифицирован для Беларуси и оператора Белтелеком в частности, иначе интернет может не работать даже с правильными параметрами.
 Мы рады, что смогли помочь Вам в решении проблемы.
Мы рады, что смогли помочь Вам в решении проблемы.
Помимо этой статьи, на сайте еще 12578 инструкций.
Добавьте сайт Lumpics.ru в закладки (CTRL+D) и мы точно еще пригодимся вам.
Отблагодарите автора, поделитесь статьей в социальных сетях.
 Опишите, что у вас не получилось. Наши специалисты постараются ответить максимально быстро.
Опишите, что у вас не получилось. Наши специалисты постараются ответить максимально быстро.
Как войти в модем byfly
Настройка интернета, в нашем случае Byfly
Чтобы настроить интернет на pon модеме HG8245 для начала нужно войти в меню самого модема, — для этого конечно подключаем сетевым кабелем к ПК, открываем любой интернет браузер, лучше IE, и вписываем в командной строке 192.168.100.1 и нажимаем Enter.
После этого должно появится окно как на рисунке ниже в котором необходимо ввести: Account — telecomadmin , Password admintelecom и нажать кнопку Login
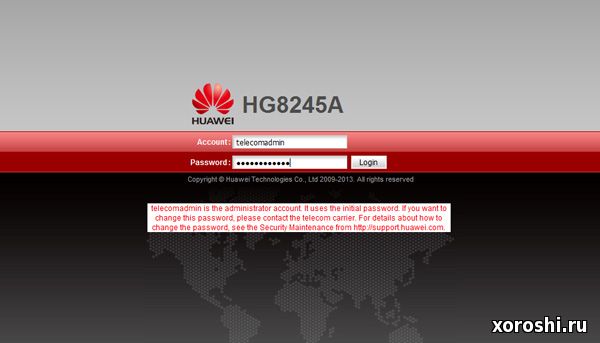
Перед вами откроется следующее меню(рисунок ниже)
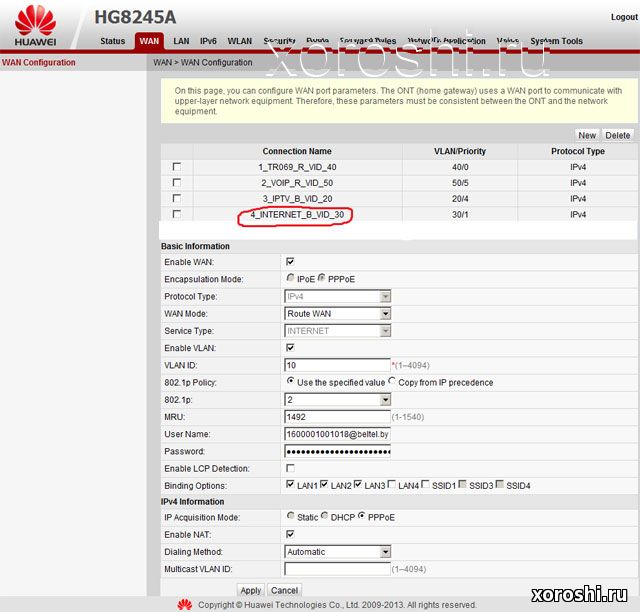
Здесь нужно выбрать в верхнем горизонтальном меню вкладку WAN, затем ниже под Connection Name выбрать строчку под номером 4 , она обведена на рисунке красным и далее в обновившемся окне проставляем точки как на рисунке, естественно в полях User Name и Password следует вписать свои Логин и Пароль на интернет Byfly, который вы найдете в договоре в "Бланк заказа услуги" Затем сохраняем настройки нажав кнопку Apply в низу страницы.
Настройка Wi-Fi(вай фай) на модеме HG8245
Чтобы настроить Вай-фай для начала входим в меню модема( процедура описана выше в пункте настройка интернета byfly) Затем выбираем в горизонтальном меню пункт WLAN > WLAN Basic Configuration как изображено на рисунке ниже.
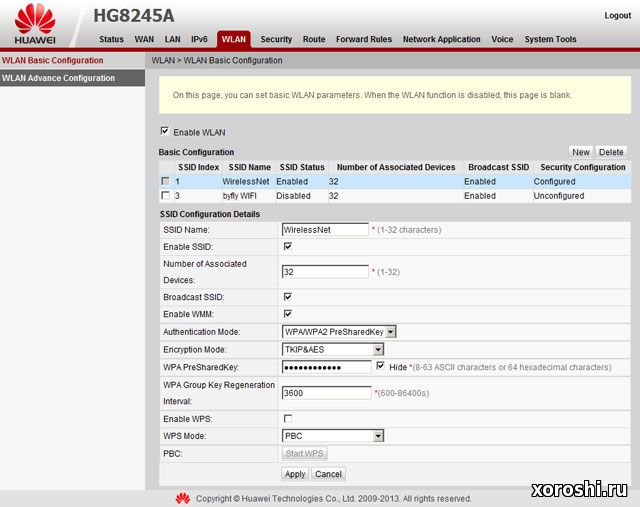 В обновившемся окне на против SSID Name прописываем место стандартного название беспроводной сети свое , которое вы придумали заранее и на против WPA PreSharedKey пароль на доступ к вашей сети WLAN(Вайфай) который состоит из 8 или более символов. Проверяем чтобы стояла галочка на против Enable SSID и затем сохраняем настройки нажав кнопку Apply
В обновившемся окне на против SSID Name прописываем место стандартного название беспроводной сети свое , которое вы придумали заранее и на против WPA PreSharedKey пароль на доступ к вашей сети WLAN(Вайфай) который состоит из 8 или более символов. Проверяем чтобы стояла галочка на против Enable SSID и затем сохраняем настройки нажав кнопку Apply
Настройка телефонии VOIP на модеме HUAWEI HG8245
Данная инструкция пригодится скорее только для работников "Белтелеком" которые подключают данную услугу.
На Pon модемах HUAWEI при первоначальном подключении телефонию нужно настраивать вручную, как это делается вы можете увидеть на рисунке ниже.
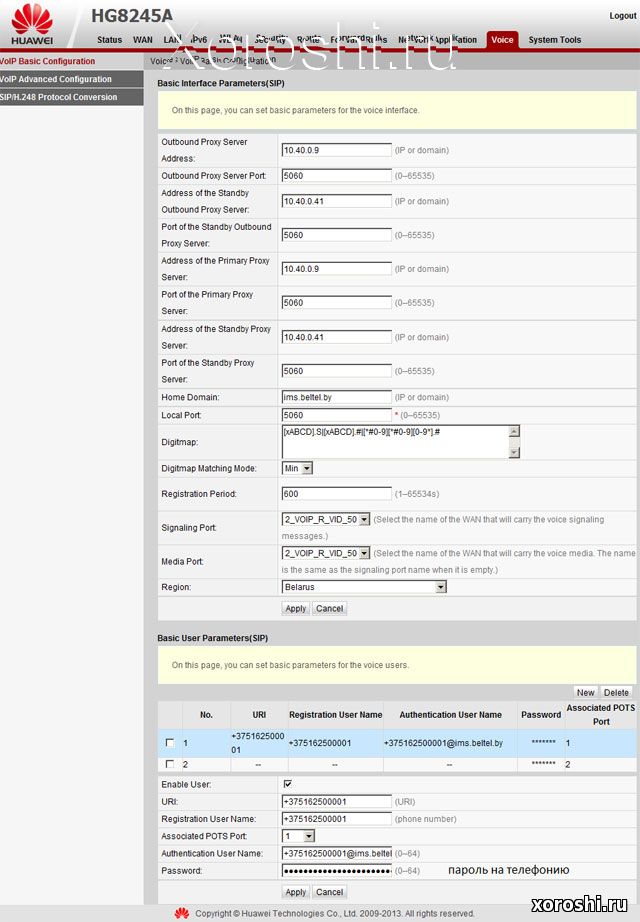 Итак выбираем в верхнем меню модема вкладку Voice > Voip Basic Configuretion (меню слева) и прописываем в обновившемся окне все как на рисунке. Логин и пароль естественно вписываем свой, который будет в договоре в Бланке заказа услуги, пароль на телефонию можно узнать позвонив на Белпак либо на техподдержку 123
Итак выбираем в верхнем меню модема вкладку Voice > Voip Basic Configuretion (меню слева) и прописываем в обновившемся окне все как на рисунке. Логин и пароль естественно вписываем свой, который будет в договоре в Бланке заказа услуги, пароль на телефонию можно узнать позвонив на Белпак либо на техподдержку 123
Узнать как "перепрошить" модем HUAWEI HG8245 и скачать свежую рабочую прошивку для него вы сможете здесь