Как войти в настройки роутера и модема Status.Yota.ru
Оператор сотовой связи Йота становится все популярнее среди россиян. Почти во всех регионах Российской Федерации абоненты пользуются услугами данного провайдера.
Содержание
Оператор сотовой связи Йота становится все популярнее среди россиян. Почти во всех регионах Российской Федерации абоненты пользуются услугами данного провайдера. Yota предлагает клиентам довольно выгодные тарифные планы. Качество мобильной связи постоянно улучшается. К тому же оператор предоставил возможность пользоваться надежным мобильным интернетом. Детально изучить тарифы и предложения вы сможете на официальной странице провайдера. Каждый год оператор делает новые, более выгодные предложения своим абонентам. Сервис обслуживания постоянно улучшается.
Специально для клиентов компании был разработан сервис – личный кабинет. Здесь пользователи могут узнать баланс, отключить или активировать опции. Для получения доступа к скоростному интернету клиенты Йота покупают модемы. Это фирменные устройства, запрограммированные только на работу с одним оператором. Для выполнения настроек конфигурации нужно выполнить вход в модем Yota. С этой задачей некоторые абоненты справляются с трудом. Сегодня мы подробно рассмотрим, как зайти в роутер Йота. Из данной статьи вы узнаете, как проверить адрес модема Йота. Также поговорим о преимуществах личного кабинета Yota.
Преимущества персонального аккаунта
Личный кабинет, который предоставляет абонентам оператор, отличается простотой и доступностью. Интерфейс предельно понятен и прост. Поэтому пользователи могут быстро сориентироваться и отыскать необходимые сведения. Абонентам предоставляется возможность отслеживания и контроля расходов. Внесение денежных средств на счет можно контролировать в режиме онлайн. Также предусмотрена возможность активировать или деактивировать различные опции. Функционал личного кабинета доступен всем абонентам Йота. Пользователям нужно всего лишь зарегистрироваться на сайте. После процедуры авторизации вы сможете попасть в систему.
Что можно делать в личном кабинете:
- Контролировать поток денежных средств, проверять баланс. Вы можете следить за собственными расходами.
- Пополнять счет любым удобным для себя способом. Чаще всего пользователи выбирают варианты онлайн-оплаты картой или через платежные сервисы.
- Привязать счет к карте любого банка РФ.
- Получать информацию по тарифным планам.
- Менять тариф, подключать дополнительные услуги.
- Настраивать пакеты услуг.
- Настроить функцию автоматического платежа.
- Регулировать скоростной показатель интернет-соединения.
- Изучать актуальную информацию. Через личный кабинет можно первым узнавать о спецпредложениях от оператора.
- Расширять лимит на минуты, текстовые сообщения и мобильный трафик.
- Активировать или деактивировать дополнительные команды.
- Блокировать нежелательные телефонные номера.
Это далеко не весь перечень возможностей персонального профиля. Компания регулярно расширяет возможности личного кабинета.
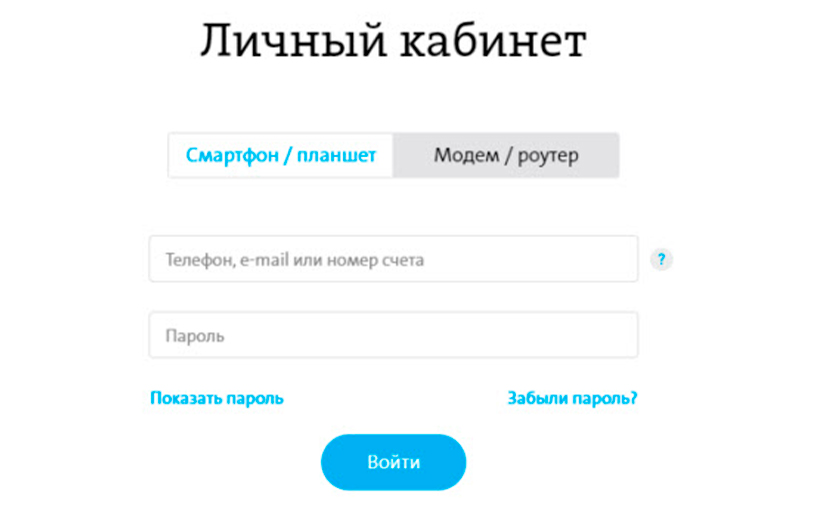
Войти в личный кабинет Йота
Вход в персональный аккаунт Yota можно выполнить через официальный сайт оператора. Открываем на компьютере любой браузер. В адресной строке прописываем https://www.yota.ru. Выполняем переход на данную веб-страницу нажатием клавиши Enter.
Далее система предложит ввести данные:
- Адрес электронной почты.
- Номер своего счета.
- Пароль для входа.
Проверьте правильность введенной информации и подтвердите свои действия. Теперь вам доступны все возможности личного кабинета Йота. Проверяйте баланс, подключенные устройства, меняйте тарифы.
Как зарегистрироваться с ПК
Зарегистрировать личный профиль могут все абоненты Yota. Не имеет значения, в какой девайс установлена сим-карта, в модем LTE или планшетный компьютер. В автоматическом режиме пользователь попадает в личный кабинет. Система все время подсказывает пользователю, какие действия нужно выполнять. Таким образом, можно быстро выполнить процедуру регистрации и авторизации. Что нужно сделать, чтобы начать пользоваться онлайн-кабинетом:
- Сначала необходимо поставить симку Yota в мобильный гаджет. После абонент будет сразу направлен на начальную страницу. Внимательно изучите договор на предоставление услуг. Если вы согласны со всеми прописанными пунктами, поставьте цифровую подпись. После этого перед вами отобразится новое окно с предложением пройти регистрацию.
- Открываем свою персональную страницу в системе. Для этого выполняем переход по my.yota.ru. Имя пользователя и ключ доступа вводятся те, что вы получили, когда регистрировались в системе.
- Финальный этап – привязка карточки. Вы можете привязать к личному счету любую банковскую карту. С ее помощи в будущем вы сможете быстро пополнять баланс.
10.0.0.1 и статус Yota: вход в панель управления
Если абонент планирует работать с модемом или маршрутизатором Yota, необходимо попасть в настройки девайса. Устройство должно быть предварительно подключено. Подключение модема к ПК можно выполнить через порт USB. На компьютере запускаем любой веб-обозреватель. В адресной строке нужно прописать status.yota.ru. подтверждаем свои действия. Если выполнить вход не удалось, вводим 10.0.0.1. теперь вы должны попасть в веб-интерфейс своего модема. Здесь содержится вся информация об устройстве, скорости интернета и статусе соединения. Тут можно изменить настройки беспроводной сети WiFi. Для этого необходимо выбрать категорию под названием Настройки устройства». Для получения доступа к расширенным настройкам вводим адрес http://status.yota.ru/advanced. В панели управления пользователи могут устанавливать обновления для своих устройств, менять ключ доступа и выполнять другие действия.
Вход в Yota роутер
Чтобы попасть в настройки маршрутизатора Йота, нужно использовать адрес status.yota.ru. Его вводим в адресную строку любого браузера. Если по этому адресу вход не выполнен, используем другой — 10.0.0.1. на странице будут отображены все сведения,
которые касаются маршрутизатора:
- Статус Yota соединения с интернетом
- Технические характеристики роутера
- Скоростной показатель подключения
- Уровень сигнала
- Детальный анализ расходов в рамках вашего тарифного плана.
Статус йота дает возможность выполнять разнообразные действия. Зная, как зайти в модем Yota, вы в любое время можете менять настройки. К примеру, можно поменять IP-адрес, перенастроить порты. Продвинутые юзеры предпочитают работать с расширенными настройками. Если вы не знаете, какой выбрать диапазон DHCP Yota, лучше посоветоваться с техническим специалистом.
Отсутствие доступа: что делать
Если нет доступа к сайту, пробуем самостоятельно устранить проблему:
- Отключите на время модем или роутер от компьютера. Затем снова попробуйте подключиться и зайти на сайт Yota на дачу.
- Проверьте работоспособность разъемов USB на компьютере.
- Перезагрузите компьютер или ноутбук.
- Если возникла сетевая ошибка, пробуем зайти на сайт Йота с другого веб-обозревателя.
Если в устройстве Йота произошел сбой, вы всегда можете выполнить сброс настроек до заводских параметров. На роутерах для этого имеется специальная кнопка Reset.
Настройка ключа доступа
Пользователи могут защитить домашнюю сеть от вторжения посторонних лиц.
Для этого устанавливается пароль:
- Зайдите в свой профиль, чтобы настроить роутер.
- Выбираем раздел «Тип защиты».
- Теперь нужно выбрать «Защищенная WPA2». При этом вы прописываете актуальный пароль, который установлен на данный момент.
- Прописываем новое значение и сохраняем пароль.
В этой категории параметров вы также можете поменять название домашней сети.
Зная IP-адрес модема Yota или маршрутизатора, вы в любой момент можете выполнить настройки. Если будут возникать трудности, лучше вызвать мастера.
Настройка модема Yota: как войти в настройки Wi-Fi модема Йота

Есть ряд причин, по которым может отсутствовать связь с всемирной паутиной:
Почему нет доступа к мобильному интернету apn yota
Существует несколько причин, по которым связи с глобальным интернетом нет:
- Неустойчивый сигнал сети. Связь то появляется, то пропадает. Это связано с тем, что сигнал просто не может постоянно доходить до клиента. Причиной тому становятся плохие погодные условия, рельеф местности и плохая карта покрытия в этом регионе. Оператор рекомендует поменять свое местоположение и местоположение телефона, уйти в другую комнату или выйти на улицу. Не рекомендуется стоять рядом с толстыми железными или бетонными конструкциями, так как они плохо пропускают волны сигнала;
- Сбой настроек. Предполагает полное исчезновение доступа к сети. Случается это тогда, когда в настройках точки доступа в графе APN вместо internet.yota прописывается любое другое значение. Если ввести правильные параметры, то связь, скорее всего, восстановится;
- Ряд мобильных устройств не поддерживает не то, что 4G/3G, но и 2G, поэтому проблемы могут быть и в этом. В телефонах 2020-2020 года выпуска в полной мере реализована поддержка LTE сетей;
- Если не удается зайти на официальный сайт провайдера и авторизоваться там, при том, что на другие сайты доступ есть, следует проверить настройки фаервола и на время отключить его. Можно также попытаться войти на офф.сайт с помощью другого браузера.
Reset
Среди ITспециалистов есть такая поговорка: «Семь бед – один RESET», когда происходят какие-либо сбои, первым делом нужно просто перезагрузить устройство, для этого:
- нажмите и кратковременно (около 2-3 секунд) удерживайте кнопку RESET на роутере – используйте некий тонкий острый предмет, это может быть скрепка, игла и т.д.
Это и есть ответ на вопрос о том, как перезагрузить роутер Йота. Кроме этого, существует понятие «Аварийная перезагрузка», в случае, если указанный выше метод не сработал, прибегните к нему: - нажмите и удерживайте кнопку включения / выключения устройства примерно 10 секунд, ориентир – отключение индикатора питания.
Windows phone.
- Находим «Настройки», выбираем пункт «Еще».
- Открываем раздел, который носит название «Точка доступа».
- В этом разделе необходимо будет нажать символ « », что позволит создать новую точку доступа.
- После того, как будет нажат символ « » откроется окошко, в которое нужно вписать такие данные: имя – «Yota», затем APN — «internet.yota».
- Сохраняем все сделанные изменения.
- После того, как изменения сохранятся, необходимо будет снова повторить ту же процедуру и убедиться, что для данной точки доступа установился статус «активна».
Актуальные опции
Абоненты получают такие дополнительные возможности:
- Могут постоянно контролировать свои расходы.
- Самостоятельно менять тарифный план на более выгодный.
- Обладать всей информацией относительно различных платных и бесплатных опций.
- Пополнять баланс любым удобным способом.
- Управлять скоростью соединения.
- Пользоваться всеми сервисами компании.
- Получать консультацию специалистов по различным техническим вопросам в онлайн-режиме.
Альтернативные методы использования модема yota 4g/lte
Согласитесь, зачем покупать роутер, если у вас уже есть модем Yota 4G/LTE. Вы скажете, а как же раздавать Интернет? Существуют роутеры с поддержкой 4Gмодемов, один из таких Keenetic 4G, который, как правило, уже с предустановленными настройками модема Yota. Итак, давайте рассмотрим какова же настройка WiFi роутера под модем Yota 4G/LTE.
Дополнительные настройки производить не нужно, просто достаточно указать, что используется USBмодем.

После чего все настройки автоматически будут выполнены. Далее на скриншотах, вы увидите, какие настройки указаны.

Возможности web – интерфейса
В этом разделе расскажем о возможностях WEB – интерфейса, который позволяет сменить имя сети и пароль, изменить пароль для доступа к роутеру. Более опытным пользователям, будут интересны разделы:
«Обновление системы» — к слову, обновление происходит автоматически и не требует вмешательства пользователя;«Расширенные настройки» – использование портов и диапазонов DHCP и многое другое.
Для начала инструкция по входу в роутер Йота:
Вход в панель управления
Вставляем модем в USB-разъем компьютера или ноутбука. Прибор можно подключить к micro USB-порту мобильных устройств, поддерживающих функцию хоста (это практически все современные планшеты и смартфоны).
Для ОС семейства Windows установка драйверов не требуется, модем инициализируется в системе через 20—30 секунд. Кроме этого, поддерживается работа в среде Linux и Mac.
Устройства без проблем распознаются и стабильно функционируют совместно с многими бытовыми приборами, оснащенными USB разъемом (Tv, игровые приставки).
Диапазон dhcp
Часто абоненты оператора Yota задаются вопросами про диапазон DHCP Yota – какой выбрать, как правильно произвести смену настроек.
Чтобы правильно выполнить все действия, нужно придерживаться следующей инструкции:
- Подключить роутер к компьютеру любым удобным способом – через Wi-Fi-сеть или по сетевому кабелю.
- Зайти в интерфейс Статус Йота.
- Сверху на горизонтальной панели необходимо выбрать закладку «Управление» и открыть раздел «Сервер DHCP».
- Для включения настроек нужно установить галочку напротив опции «Запуск сервера DHCP», для отключения эту галочку нужно снять. После внесенных изменений необходимо нажать «Применить».
- Для смены диапазона требуется ввести необходимые значения начального и конечного IP-адресов и нажать «Применить».
Другие настройки
В некоторых случаях, если установка была произведена некорректно или устройство выдает ошибку при работе, то понадобится сбросить текущие настройки до дефолтных. На модеме может не быть кнопки Reset, поэтому сброс производится следующим образом:
Индикатор wi-fiсети:
- синий – указывает на наличие подключенных устройств по Wi-Fi;
- не горит – соответственно, нет подключенных устройств.
Индикатор заряда батареи:
- синий – батарея заряжена;
- красный – разряжена.
Логотип светится корпоративным цветом (голубым) при передаче данных.
кнопка включения / выключениякнопка перезагрузки RESETи слот для SIM – карты
Индикатор наличия сети lte / 4g:
- синий – роутер подключен к сети 4G / LTE;
- мигающий синий – поиск сети;
- красный – ошибка сети или ее отсутствие.
Интерфейс
Прежде чем рассказать, как подключить и настроить роутер Ета (Yota) и привести пошаговую инструкцию, ознакомимся с интерфейсом. Это облегчит понимание функций индикаторов, кнопок и разъема, будем рассматривать по изображениям.
Как вернуться к базовым настройкам?
Вопрос о том, как восстановить заводские настройки Yota Many возникает довольно часто. Роутер устроен таким образом, что сброс на заводские настройки возможен только из web-интерфейса:
Примерно через 40 минут роутер перезагрузится с первоначальной конфигурацией. В Yota Many сброс на заводские настройки выполняется в автоматическом режиме, без участия пользователя.
Как настроить модем йота
Рассмотрим пошаговую настройку модема.
Как настроить роутер
Первое, что необходимо сделать – передвинуть переключатель на корпусе влево до конца – так вы включите устройство. Это приведет к его активации и появится открытая Wi-Fi сеть. В данный момент подключиться к ней может кто угодно – случайный прохожий, сосед и т.д. Необходимо выполнить несколько действий, чтобы закрыть доступ чужим гаджетам.
Как обновить драйверы модема yota 4g
Программное обеспечение модема прошито таким образом, что все обновления происходят автоматически без вмешательства пользователя. В меню текущего статуса устройства указывается версия обновления, необходимо скопировать ее в блокнот или записать, чтобы иметь возможность отслеживать сбои при изменении.
У абонентов возникает нужда в переустановке драйверов, когда в программном обеспечении обнаружен сбой, на ПК при скачивании и при установке нового софта был найден вирус и т.д. Для обновления драйвера вручную нужно:
- Открыть «Пуск» и найти вкладку «Панель управления»;
- Чтобы не утруждаться поиском нужного раздела, можно навести курсор мышки на поле поиска, и набрать «Диспетчер устройств», а затем нажать на значок лупы;
- Нажать на найденный раздел и выбрать «Свойства». Отобразится список установленных программ, среди которых нужно кликнуть по «Драйвер» или «Сетевые адаптеры»;
- Откроется список драйверов, напротив неисправного будет значок восклицательного знака. Нужно нажать на драйвер левой кнопкой мыши и выбрать пункт «Свойства»;
- Кликнуть по строке автоматического обновления и дождаться скачивания и загрузки драйвера. После этого потребуется перезагрузить компьютер и заново проверить функционирование устройства.
Как подключить модем yota к роутеру
Пользователь может не приобретать роутер у провайдера, если у него имеется свое устройство. Следует настроить его и синхронизировать с модемом (актуально для устройств только с параметром wi-fi). В задней части корпуса роутера располагаются гнезда для подключения кабелей, нужно найти значение LAN.
При синхронизации устройств загрузка и установка программного обеспечения происходит автоматически. Если модем не обнаруживается, то необходимо сделать следующие действия:
Как подключить модем йота к компьютеру
Необходимо определиться с моделью модема, и приобрести устройство. Весь процесс подключения (установка, запуск программного обеспечения, синхронизация) пользователь может осуществить самостоятельно при помощи пошаговых инструкций. Клиенту нужно вставить устройство в USB-порт версии 2.0 (при наличии портов 1.0 или 3.0 могут возникнуть неполадки в работе).
- После синхронизации автоматически начнется загрузка драйверов для работы модема. Если устройство не было найдено, то понадобится зайти в «Пуск», а затем навести курсор мышки на строку «Мой компьютер» (значок может также располагаться на Рабочем столе, тогда следует нажать по нему дважды);
- В разделе «Устройства» высветится новое приложение Autorun.exe, необходимо два раза кликнуть по нему мышкой, чтобы запустить программное обеспечение вручную;
- После этого нужно выразить свое согласие с установкой и дождаться завершения процесса.
Никакие сторонние программы при этом устанавливаться не будут. По завершении перед пользователем на экране высветится окно с уведомлением (см. картинку).
Когда клиент кликнет на значок интернета, который отображен на панели уведомлений, то там высветится рабочая сеть Yota. Рядом будет обозначен индикатор сигнала (должно быть как минимум 2 зеленых столбца, указывающих на оптимальную сеть).
Если в панели уведомлений не высвечивается новая сеть, то можно воспользоваться другим вариантом. Пользователю нужно зайти в «Панель управления» и выбрать раздел «Сеть и интернет». После этого нажать на пункт «Центр управления сетями и общим доступом», откроется аналогичное окно, как и на панели уведомлений.
Как получить настройки точки доступа yota
После активации СИМ-карты в любом устройстве абоненту приходит СМС, которое содержит все необходимые настройки для входа в сеть. Нужно принять сообщение и сохранить его. Операционная система сама внесет все изменения. Иногда сообщение не приходит или было удалено даже не успев стать прочитанным. В этом случае конфигурировать гаджет придется вручную. Получить информацию по этому поводу можно следующими путями:
- Позвонив на линию поддержки 8-800-550-00-07;
- Зайти на официальный сайт и найти раздел «Часто задаваемых вопросов»;
- Отправить сообщение с мобильного устройства на номер 0999.
Личный кабинет yota: возможности
У абонентов оператора Yota есть возможность пользоваться индивидуальным профилем, созданного для удобства контроля за своими расходами, тарифами и услугами.
Основные возможности личного кабинета:
- Проверка и пополнение своего баланса.
- Связь с технической поддержкой оператора.
- Подвязка к счету своей платежной карты.
- Регулирование лимита на минуты разговора.
- Тестирование скорости интернета, при необходимости ее изменение.
- Доступ к расшифровке и детализации входящих и исходящих звонков.
- Управление тарифным планом.
- Добавление функции «автоплатеж» во избежание отключения услуги оператора.
Для удобства своих абонентов оператор Yota постоянно дополняет функции Личного кабинета. Информация обо всех опциях находится в «Меню» на боковой панели.
Настройка беспроводной сети
Эта опция доступна обладателям Wi-Fi модема модификации Many. Войти в интерфейс управления можно с любого девайса, подключенного к беспроводной сети 4G-роутера (название сети по умолчанию Yota).
Для входа понадобиться все тот же браузер, в адресную строку которого необходимо ввести данные, приведенные выше. После того, как откроется страница статуса нужно нажать на кнопку «Настройки устройства».
Затем система предложит варианты конфигурирования Wi-Fi сети.
Здесь можно указать новое имя (латиницей), тип защиты, задать пароль или вовсе отключить Вай-Фай вещание.
Настройка интернета на айфоне
Для любителей «яблочной продукции» конфигурирование следующее:
- Открыть меню телефона и найти там иконку «Настройки»;
- В настройках выбрать «Сотовая связь» и перейти в подраздел «Сотовые данные» — «Параметры» — «Голос и данные»;
- Далее следует выбрать доступный для города канал связи. Это может быть 4G LTE или 3G. От него напрямую зависит плата и скорость передачи информации;
- После этого потребуется создать точку доступа APN, перейдя в «Настройки» — «Мобильная связь» — «Передача данных»;
- В поле «Точка доступа» указать параметр internet.yota, а остальное оставить незаполненным.
После этого Айфон перезагружается и новые параметры принимаются к сети после его повторного запуска.
Настройка параметров apn yota для операционной системы android
Рассмотрим, как настроить доступ во всемирную сеть на Андроиде:
- Заходим в меню «Настройки» и выбираем подпункт «Еще».
- Далее находим «Мобильные сети».
- Выбираем «Точка доступа apn» (в телефоне с двумя сим-картами останавливаем выбор на йота);
- Для корректной работы интернета удаляем имеющиеся точки доступа apn и создаем новую нажав на « ».
- Вбиваем параметры: имя «yota»; apn «internet.yota»;
- Убеждаемся, что стоит галочка на настройке «Включить/выключить apn».
- Сохраняем, и начинаем активацию точки доступа.
Если доступ к сети не появился, то нужно перезагрузить смартфон или планшет. Также можно в настройках выбрать пункт «Только 2G сети», поставить напротив него галочку и быстро ее убрать. Тогда телефон автоматически подключится к LTE.
Устройства с ОС Андроид имеют свойство самостоятельно отключаться от точки доступа apn, когда отсутствует покрытие. Шанс такого происшествия ничтожно мал, поскольку в 2020 году мобильная сеть оператора yota доступна практически в любом регионе РФ. Для подключения к интернету следует выключить и снова включить гаджет и повторить процедуру с установкой и снятием галочки, описанную выше.
Настройка сетевых параметров
С помощью кнопки «Свойства» нужно выбрать опцию «Автоматическое подключение» IP и DNS для протокола IPv4. Должно произойти автоматическое заполнение параметров. Если этого не произошло, необходимо вручную ввести данные.
Настройки должны иметь следующий вид:
После этого вы успешно можете заходить на страничку по IP-адресу 10.0.0.1.
Настройка скорости
У оператора Йота на модемах 4g LTE соединение с сетью равно – 20 Мбит/сек. Но часто в реальности скорость оказывается значительно меньше. На это влияют такие факторы:
- Местоположения пользователя.
- Зона покрытия сети.
- Выбранный тариф.
- Уровень помех.
Измерите свою скорость интернета- speedtest.
Часто скорость доступа к сети не превышает показатель в 15 Мбит/сек. Многих пользователей это не устраивает и они ищут пути ее повышения. В настройках модема отрегулировать скорость интернета не получится. Но это можно сделать такими способами:
- Посетив «Личный кабинет», зайдя на официальный сайт провайдера и изменив тарифный план.
- С помощью специальной «Турбокнопки».
- Найдя место с наилучшим сигналом.
Для изменения скоростных показателей поменяв тариф, нужно сделать следующее:
Настройка службы mms yota
Отправка мультимедийных сообщений также требует настройки в ряде случаев. С помощью ММС можно отправлять музыку, картинки и видео. Конфигурирование центра ММС схоже с точкой доступа APN. В общем случае инструкция такая:
Настройка через роутер для продвинутых
Обыкновенный модем Yota можно подсоединить к роутеру и раздавать интернет одновременно нескольким устройствам. Для этого, требуется сделать следующее:
После этого остается только сохранить прописанные настройки интернета на роутере.
Проблемы при подключении модема Йота ЛТЕ могут возникать, но их легко решить перезагрузкой и обновлением драйверов. Скачивать их нужно с официального ресурса поставщика услуг. Благодаря современному программному обеспечению, провайдер Yota дает доступ к интернету на высокой скорости.
При возникновении неполадок стоит также проверить устройство. Возможно, оно неисправно. В любой ситуации можно не только позвонить оператору в службу поддержки, но и заполнить специальную форму на сайте. Сотрудники провайдера свяжутся с пользователем в кратчайшие сроки и помогут решить проблему. При желании, каждый клиент также сможет посетить офис оператора в своем городе и лично задать интересующие его вопросы.
Настройки yota которые нужно включить: как настроить ета по максимуму
Правильные настройки Yota позволяют работать с оператором по максимуму и мы расскажем как настроить Ета на вашем устройстве быстро и просто!

Сразу после того, как сим-карта будет вставлена в устройство, системой будут осуществлены автоматические настойки сети Yota для смартфона. Это происходит в большинстве случаев, поэтому каких-либо дополнительных действий новым абонентам оператора связи производить не требуется – достаточно вставить сим-карту и включить телефон.
После того, как устройство загрузится, можно будет наблюдать значок оператора связи. Как только сим-карта будет распознана сетью, необходимо запустить скачанное ранее фирменное приложение компании, что требуется для активации услуг. Скачивать приложение нужно обязательно, потому как настроить Йоту на телефоне без этого не получится.
Сразу после запуска приложения абоненту надо будет выбрать наиболее подходящий тарифный план:
- Как только приложение запуститься, появится окно, в котором требуется нажать на ссылку «Выберите условия подключения».
- В появившемся списке из предложенных вариантов следует выбрать наиболее подходящий.
Определиться с тарифом также необходимо заранее, чтобы не нажимать наугад. Ознакомиться с актуальными тарифными планами можно на нашем сайте или же на официальном портале оператора связи.
Не заходит по адресу 10.0.0.1 – причины, решение
Рассмотрим, как зайти в роутер Йота и что можно предпринимать, если не получается войти в веб-интерфейс его настройки.
Не получается зайти в интерфейс управления
Как было сказано выше, в большинстве случаев процесс сопряжение происходит в автоматическом режиме и не требует дополнительных манипуляций со стороны абонента. В случае ошибки входа на страницу администрирования, в первую очередь, нужно переподключить устройство и, может быть, перезагрузить ПК. Затем надо проверить сетевые настройки оборудования, через которое осуществляется соединение.
В большинстве случаев достаточно указать автоматическое получение адреса и DNS-серверов.
Если желаемый результат не достигнут, можно указать статический адрес и DNS-серверы. Для этого ставим переключатель в соответствующее положение. После чего заполняем поля, как указано на изображении ниже.
Если и после этого не удается войти в настройки Wi-Fi модема или роутера компании Yota, скорей всего, причина в программных или аппаратных особенностях прибора. Для решения подобных проблем лучше привлечь специалиста или обратится за консультацией в службу поддержки оператора.
Видео-обзор и тест LTE Wi-Fi роутера Yota Many:
На этом установку параметров можно считать оконченной. Количество опций невелико, но вполне достаточно для полноценного использования функционала устройства.
Перезагрузка и сброс параметров
Этот пункт нельзя обойти без внимания, зачастую требуется перезагрузить роутер, а иногда и сбросить до заводских настроек, о каждом по порядку.
Перезапуск устройства
В первую очередь попробуйте отсоединить модем из USB-разъема в ПК и через несколько секунд подсоедините снова. Если это не помогло, попробуйте подключить в соседний порт.
Подключение
Пошагово расскажем, как подключить устройство.
- Вставьте сим-карту в роутер.
- Нажмите на кнопку включения и удерживайте в течение 3 секунд, пока не загорятся индикаторы и обязательно дождитесь включения 4G.
Теперь о том, как поставить пароль на роутер Yota WiFi.
Пример настройки yota-роутера через веб-интерфейс
Еще раз напоминаем, для успешного соединения, устройство Yota необходимо подключить к сетевому разъему компьютера кабелем. Если на роутере нет сетевого разъема — значит он настраивается по Wi-Fi. Ниже приведены примеры для интернет-центра Yota.
Сброс модема Yota к заводским установкам:
Изменение пароля Wi-Fi роутера Yota:
Смена пароля администратора Yota:
Принципы работы модема йоты
Устройства Йота являются официальными гаджетами компании, они не приобретаются у посредников. Существует несколько моделей предлагаемых пользователям оператором, среди них есть гаджеты с вай-фай, которые предоставляют доступ к интернету нескольким устройствам за раз.
Основным преимуществом модема является возможность подключения к интернету вне дома, абонент может пойти в кафе, отель или любое нужное место.
Для наличия доступа в сеть клиенту не нужно ждать специалиста для установки беспроводного соединения и проводить в квартиру кабель. Модем является компактным и мобильным устройством. Ниже представлены модели устройств, которые реализуются компанией в настоящий момент.
Гаджет можно синхронизировать с любым устройством (ПК, ноутбук, планшет), в корпусе которого имеется USB-порт.
Модем распознает сигналы LTE (1800 МГц, 2600 МГц).
Совместим со многими операционными системами: MAC OS, Linux, Windows (XP, 7, 8, 10).
При синхронизации устройства пользователю не понадобится устанавливать программное обеспечение.
Модем подключается к устройствам при помощи USB-порта, либо через вай-фай.
Имеется встроенный одноцветный индикатор.
Функционирование интернета осуществляется в диапазоне 4G (1800 МГц, 2600 МГц).
Совместим со следующими операционными системами: MAC OS X, Linux, Windows XP, Vista, 7, 8, 10.
При установке соединения с модемом программное обеспечение запустится автоматически.
Проверка баланса
Информация о вашем балансе и наличии задолженности сразу видна при открытии личного кабинета. Чтобы проверить остаток средств на счете роутера или модема необязательно совершать вход в модем Йота, необходимо только авторизоваться в системе и все данные будут видны на первой странице.
Раздел «настройки».
- Обязательно поставьте галочку в «Автоматическое выключение Wi-Fi:» на позиции «Нет».
- Введите в поле «Имя сети:» желаемый SSID – заменяем, указанный на коробке.
Следующий пункт для тех, кто не знает, как поменять пароль на WiFi роутере Yota (Ета) или создать в случае смены типа сети. - выберите «Тип защиты:» из выпадающего списки → «Защищенная WPA2»→и введите пароль.
Распространенные проблемы
В работе интернета могут возникать неполадки, это обусловлено плохим приемом сигнала или неисправностью устройства. В первом случае можно приобрести антенну, либо поменять местоположение ноутбука или компьютера. Помещение не должно быть закрытым, поскольку тогда будет плохой сигнал. Стоит попробовать поискать удобное место возле окна.
Сам модем может нагреваться при работе, что вызовет потерю сигнала и обрывом соединения. Устройство потребляет много ресурса, необходимо отключать ненужные приложения и не открывать более 3-х программ за раз. Если проблема не решается таким образом, то следует сдать модем на диагностику.
Сброс параметров
Сброс параметров до заводских настроек, можно осуществить двумя способами.
Смена пароля администратора
Интерфейс администрирования можетотличатся в зависимости от версии прошивки и подключенного оборудования.
После этого откроется раздел смены пароля администратора, где будет предложено ввести его новое значение в соответствующем поле.
После указания нового защитного ключа подтверждаем изменения нажатием «Apply».
Как выполнить настройку модема Yota
Настройка роутера Yota не потребует значительных усилий даже у новичков, так как эта процедура почти полностью автоматизирована. К одному из основных преимуществ WiFi модема можно отнести его работу во всех распространенных ОС. Ниже приведено подробное руководство по настройке Вай-фай модема от компании Yota.
Процедура настройки модема
Инструкция о том, как настроить модем Yota представлена на примере модема Yota 4G LTE. Необходимо отметить, что во время настройки WiFi модемов от производителя Йота применяется технология Plug&Play, благодаря которой не требуется производить поиск и потом устанавливать программное обеспечение, т. к. после подключения к USB компьютера драйвера ищутся и инсталлируются в компьютер автоматически.

Весь процесс настройки включает в себя несколько следующих последовательных этапов действий:
- Во время самого 1-го соединения устройства с ПК начнется поиск и инсталляция необходимого для функционирования прибора программного обеспечения;
- Далее необходимо открыть любой интернет-обозреватель и попробовать войти на какой-нибудь интернет-ресурс, при этом произойдет автоматическое отображение листа авторизации пользователя. Требуется просто кликнуть на «Активировать»;
- В появившемся меню напечатать свой телефон и дождаться получение короткого сообщения с паролем;
- Ввести полученный код доступа;
- Затем пройдя авторизацию указать оптимальный для абонента тарифный план, внести средства за предоставляемые услуги,
- Готово! Теперь уже сразу можно приступить к интернет-серфингу.
Примечание: в меню интерфейса устройства можно настраивать некоторые параметры, например, изменить «Айпи», которые предоставляет DHCP.
 Посетив сайт по адресу «http://10.0.0.1» пользователь может ознакомиться с подробной информацией функционирования сети и данными о модеме.
Посетив сайт по адресу «http://10.0.0.1» пользователь может ознакомиться с подробной информацией функционирования сети и данными о модеме. 
Как установить и грамотно настроить Yota 4G LTE Wi-Fi
Внешне это устройство очень похоже на вышерассмотренную модель.
 Отличается от предыдущего устройства возможностью соединять помимо самого компьютера еще и другие гаджеты посредством Вай-фай сети.
Отличается от предыдущего устройства возможностью соединять помимо самого компьютера еще и другие гаджеты посредством Вай-фай сети.
Алгоритм этапов действий схож с предыдущим за исключением незначительных отличий:

- Вставить устройство в ЮСБ-порт ПК и открыть интернет-обозреватель;
- Напечатать свой телефон и дождаться прихода пароля;
- После ввода кода доступа потребуется ввести параметры беспроводной сети;
- В соответствующих полях интерфейса модема напечатать имя и пароль к Вай-фаю, а также указать вид защиты;
- Готово!
Наиболее часто возникающие сложности
Нередко устройство не работает в «Десятой» версии Виндовс. Это происходит в основном после установки некоторых обновлений операционной системы, из-за которых сбиваются драйвера устройства. Необходимо просто после установки пакетов обновлений переустановить драйвера Yota для операционной системы Windows 10.
Иногда причиной сбоев функционирования является сигнал недостаточной мощности или просто нет сети, о чем будет свидетельствовать моргание светового сигнала на устройстве либо он полностью не будет светиться. При этом рекомендуется установить прибор в точке с лучшим сигналом сети.
Проблемы часто возникают в старых версиях Виндовс, к примеру, в ХР с вторым сервис-паком. В таком случае требуется установить дополнительное программное обеспечение либо произвести обновление Windows.