Восстановление удаленных файлов с флешки
Восстановление удаленных данных – это процесс извлечения информации с носителя, к которой невозможно получить доступ стандартным методом. Если операционная система Windows не способна прочитать какие-либо файлы вследствие повреждений файловой системы, наличия логических или физических ошибок на носителе (жесткий, твердотельный, съемный диск), то придется прибегнуть к помощи утилит для восстановления доступа к размещенным на нем файлам.
Что значит невозможность получения доступа к информации стандартным методом? Наверное, все замечали, что во время удаления даже огромных массивов данных процесс их стирания происходит в считанные секунды, в то время, как копирование этой информации требует значительных временных затрат. Например, копирование или перемещение фильма занимает десятки секунд и даже несколько минут, а его удаление осуществляется мгновенно. Весь секрет кроется в том, что при копировании на носитель файл переносится посекторно, а во время его удаления протекает совсем иной процесс.
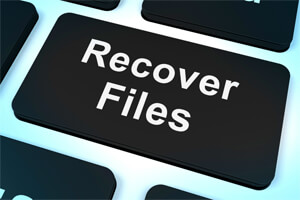
Хранение информации на флешках и жестких дисках организовано в виде книги с оглавлением. Оглавление – это файловая таблица раздела, содержащая имена файлов, их атрибуты и пути, а также адреса секторов со всеми фрагментами документа, а страницы – это сами файлы. Содержимое книги, в данном случае – это содержимое документа (текст, видео, звук и т.д.). Перед обращением к файлу операционная система сначала обращается к таблице раздела. Получив необходимую информацию, операционная система или приложение приступают к считыванию файла, начиная со стартового сектора, хранящего первый фрагмент документа. Если файл хранится в расфрагментированном виде, то есть, секторы с его содержимым идут не подряд, а разбросаны по всему диску, то файловая таблица содержит адреса всех его фрагментов в порядке их считывания. При совершении операций с файлами в пределах одного логического диска все действия осуществляются не над документом физически (не над секторами с его содержимым), а с информацией файловой таблицы, которая касается этого документа.
Во время удаления документов или форматирования носителя протекают те же процессы – работа с таблицей разделов диска. При удалении документа соответствующие области накопителя (или весь диск/раздел во время форматирования) обозначается как свободные. Физически информация никуда не девается, и при наличии соответствующего программного обеспечения вполне реально получить доступ к ней. Единственное, на что стоит обратить внимание – это перезапись секторов с удаленными данными. Так как в файловой таблице эти сектора обозначены свободными, во время записи новой информации, она записывается в свободные ячейки поверх файлов, обозначенных как удаленные. Таким образом происходит уже физическое удаление документов или их фрагментов. Аналогия: книга остается при своем содержании, но ее оглавление частично очищается, говоря читателю о том, что часть книги содержит пустые страницы. Именно такой алгоритм работы с данными и позволяет восстанавливать их – получать доступ к файлам нестандартными методами.
Прежде чем восстанавливать удаленные файлы с флешки

Сразу же возьмите на заметку важный момент! Ничего не записывайте на флешку, пока из нее не извлечена нужная вам информация. Как было сказано ранее: во время записи ваши файлы, нетронутые физически, но помеченные как удаленные, могут быть перезаписанными новыми. В таком случае шансы восстановить их резко упадут, а то и вовсе приравняются к нулю. Особенно это касается архивов, текстовых документов и программ. Для аудио, видео и графических файлов перезапись нескольких секторов не является критичной – они будут воспроизводиться и/или отображаться, но с незначительными артефактами. Перед тем, как приступить к восстановлению информации, закройте все приложения, что могут работать с флешкой в режиме записи, дабы минимизировать потерю информации, которую еще возможно реставрировать.
Важно также проверить, действительно ли информация удалена, а не находится на флешке в скрытом виде. Для этого нужно сделать видимыми файлы с атрибутом «Скрытый». Подробно данный этап описан далее, в пункте «Проверяем на скрытые файлы», потому останавливаться на нем нет смысла.
Также следует знать, с какой файловой системой имеете дело. Процедуры восстановления файлов с FAT и NTSF аналогичны для пользователя, но результаты работы программ-рековеров могут в значительной степени отличаться в эффективности полученных данных.
Файловая систем FAT и ее последующая версия FAT32 сохраняют данные о файлах в нескольких областях носителя. Дискриптор документа, включающий в себя его название, размер и атрибуты, находится в каталоге. Таблица расположения файлов также хранит в себе список принадлежащих файлу кластеров в последовательности обращения к ним. Такая система организации хранения данных на устройстве обладает значительным недостатком – во время ее частичного или полного разрушения исчезают и данные о выделенных файлам кластерах. Восстановление информации в таком случае возможно, но с условием, что утилита точно определит ее содержимое и в правильном порядке соберет принадлежащие файлу кластеры. Да и процесс восстановления в таком случае займет много времени.

Утрата каталогов приводит к невозможности точного определения 1-го сектора, где начинается файл, а также его имени (пути к файлу) и занимаемого им места. В такой ситуации можно собирать документы с цепочек кластеров, которые имеются в файловой таблице. Имена таких документов будут содержать случайный набор символов или генерироваться программой для восстановления, например, исходя из пользовательских настроек. Только зная, какой тип файла мы восстанавливаем, например, ориентируясь по его размеру, к нему можно получить доступ, изменив расширение вручную или воспользовавшись программой для определения содержимого документа по его сигнатуре (об этом чуть позже). Реанимация большого количества различных типов файлов в таком случае превратится в очень трудоемкий и продолжительный для пользователя процесс.
В NTFS же все данные про файл записываются в главную таблицу раздела – MFT. Каждая ее запись содержит имя документа, его атрибуты, параметры безопасности и, самое основное, цепочку кластеров, в которых размещается сам файл, в порядке их считывания. Потому качество восстановления файлов с дисков, отформатированных в NTFS напрямую зависит от степени поврежденности таблицы разделов и ее резервной копии.
Эту разницу следует понимать и воспринимать как данность, особенно во время восстановления информации с отформатированной или поврежденной флешки.
Куда пропали файлы с флешки?
Если вы ничего не удаляли со съемного накопителя, но какой-то файл или их множество с нее исчезли, значит, в этом виновен кто-то другой, например, товарищ. Флешкой пользовались другие люди – они могли и уничтожить все данные на ней, например, отформатировав перед использованием или удалив ненужную информацию. Также виновником может быть вирус или антивирусная программа.
Многие сталкивались с вирусом, который изменяет атрибуты всех файлов и папок съемного носителя на «Скрытый», а себя размножает под именами ваших данных. Не очень внимательный пользователь, который не заметил подмены, начинает открывать документ, но вместо него запускается вирусная программу. Хорошо, когда установленный антивирус вовремя опознает и ликвидирует ее, на дав навредить. Как кажется многим, антивирус же и становится виновником потери данных, но увы: он удаляет только вредоносные программы, носящие имена ваших документов. Здесь нужно быть внимательнее и смотреть на расширения удаленных антивирусом файлов. Наверняка, во всех оно будет « exe », а ваши файлы и далее хранятся на флешке, не отображаясь в проводнике, пока не выполните инструкции описанные далее.
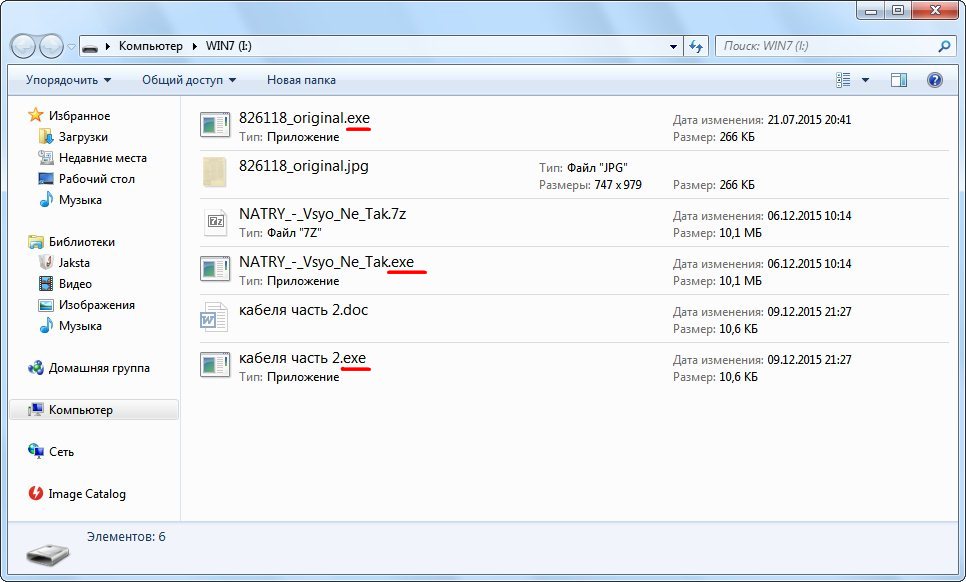
Скрытые вирусом реальные файлы на флешке и «поддельные» с расширением exe
Дабы убедиться, что файлы на флешке присутствуют, но не отображаются, или отсутствуют, проверяем объем размещенной на ней информации. Для выполнения этой операции совершаем следующие действия. Вызываем контекстное меню флешки и выбираем в нем пункт « Свойства », расположенный в конце списка.
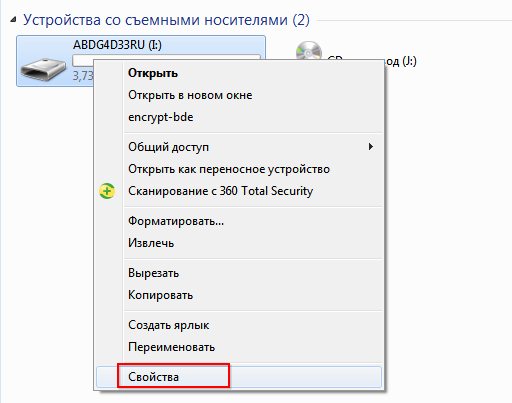
Кликаем правой кнопкой по флешке и выбираем в нем пункт «Свойства»
Смотрим занимаемый файлами объем. Он отображается возле надписи « Занято ».

Проверяем занимаемый объём памяти на флешке
Если на флешке нет никаких данных, значит, информация была удалена пользователем, в процессе форматирования, повреждения файловой системы, наличия логических или механических дефектов в структуре накопителя. То есть их придется восстанавливать с помощью специально разработанных приложений.
Удаление файлов в Корзину
Каким образом можно восстановить удаленные из флешки в Корзину данные? Никаким. Такого понятия не существует и сейчас разберемся почему. Даже не пытайтесь отыскать недавно удаленные из флешки файлы в Корзине.
Запомните! Удаление файлов из съемных USB-накопителей происходит, минуя Корзину, в отличие от аналогичного процесса, с жесткими и твердотельными дисками.
Это можно понять, исходя из диалога удаления объекта. Просто сравните предупреждения об удалении данных из флешки с аналогичным диалогом о перемещении информации в Корзину.
 Предупреждающее окно о безвозвратном удалении файлов с флешки
Предупреждающее окно о безвозвратном удалении файлов с флешки  Предупреждающее окно о удалении файлов с жёсткого диска в Корзину
Предупреждающее окно о удалении файлов с жёсткого диска в Корзину
Большинство пользователей не обращают внимание на содержимое диалога во время выполнения операции, и просто соглашаются с выполнением действия, кликая кнопку «Да» или «Enter».
Если производите удаление информации с флешки, делайте это обдуманно, шанса восстановить что-либо из корзины, как это бывает с винчестером, – не будет.
Утраченное придется восстанавливать через специальные приложения, и никто не гарантирует 100%-ю надежность процесса реанимации данных. Файлы же, что были удалены с жесткого диска в Корзину, а она после этого очищена, легко восстановить с помощью специальной программы. Лучшие из бесплатных предложений будут рассмотрены немногим позже.
Повреждение флешки вирусом
Бытует огромное количество разнообразных мнений, суть которых заключается в том, что какая-либо вредоносная программа способна нанести физический вред съёмному накопителю – и это неправда.
Единственное, что может сделать вирус – это скрыть файлы от глаз пользователя или повредить файловую таблицу разделов, о которой шла речь раньше.
Следовательно, операционная система не сможет считать данные и, скорее всего, предложит отформатировать устройство. Информация при этом на носителе останется физически, но доступ к ней получить стандартным методом не получится. Существуют вирусы, которые назначают всем файлам и папкам, расположенным в корневом каталоге носителя, атрибут « Скрытый ». После этого такая информация становится невидимой в окне проводника и, как следствие, пользователь ее не видит. Подробнее об этом поговорим далее.
Восстановление файлов после случайного форматирования флешки

Форматирование флешки – это процесс программной разметки накопителя и формирование его логической структуры. Форматирование бывает двух разновидностей: быстрое и полное (или низкоуровневое). Быстрое форматирование – это очистка большей части таблицы размещения файлов с их адресами и атрибутами, то есть физически никакие данные при этом не уничтожаются, и их структура остается нетронутой, что позволяет определять ее и восстанавливать данные. Полное форматирование заключается в физической перезаписи каждого кластера накопителя или раздела – после удаления информации о размещении файлов, в каждый кластер (минимальная единица хранения информации) накопителя записывается логический ноль. Этот процесс превращает восстановление информации в трудоемкую и нелегкую, но все же выполнимую, пускай и частично, задачу.
Многие программы умеют анализировать информацию, найденную на отформатированном винчестере по ее сигнатурам для определения содержимого файла. Сигнатуры – это метки файлов, помогающие программам идентифицировать их. Как правило, они размещаются в самом начале файла, реже в конце, и выглядят как небольшой фрагмент 16-тиричного кода.
Поиск по сигнатурам
Анализ найденных файлов и их фрагментов по сигнатурам – эффективнейшая из ныне существующих технология восстановления данных. Она позволяет реанимировать фактически любые файлы: утраченные вследствие быстрого или низкоуровневого форматирования, частично перезаписанные или размещенные в поврежденных секторах.
Помимо обычного считывания удаленных данных, этот способ позволяет получить доступ к абсолютно любой размещенной на носителе информации, даже частично поврежденной и той, отсылки на которую в файловой системе отсутствуют. Программы, поддерживающие восстановление файлов по сигнатурам, считывают с носителя данные и на лету сопоставляют их с онлайн или оффлайн базой характерных для различных типов файлов подписей на предмет соответствия. Когда утилита обнаруживает совпадение, начинается анализ заголовка документа с целью извлечения максимального объема полезной информации. По окончании процедуры утилита переименовывает документ, указывая присущее ему расширение. Благодаря этому алгоритму, приложение способно определить точный объем файла, ведь многие типы документов содержат в своем заголовке не только его размер, но и название, атрибуты и т. д.
К преимуществам метода относится возможность эффективного восстановления файлов с носителей. Недостатком является работоспособность только с известными, занесенными в базу данных типами документов. Также длительность процесса глубокого сканирования файловой системы накопителя может затянуться на десятки минут и даже часы, в зависимости от объема.
Как восстановить данные после повреждения usb-устройства

Все современные флешки состоят из контроллера, ячеек для хранения данных, кварцевого генератора и нескольких дополнительных микросхем. Все физические повреждения флешек можно разделить на несколько категорий: механические – повреждение пайки, разъема, деформация подложки и т. д. вследствие неосторожного обращения с накопителем (падения, удары); электрические и тепловые – возникают как следствие резких скачков потенциала на элементах платы, хранения и использования устройства при высоких температурах окружающей среды, или во время перегрева, что бывает очень редко; повреждения и сбои контролера – самая распространенная проблема, вследствие которой к данным, все еще хранящимся на чипах памяти, невозможно получить доступ стандартными методами.
Механические повреждения устраняются тяжелее всего: придется перепаивать отпавшие контакты, выполнять замену разъемов или вовсе выпаивать чипы памяти и считывать с них информацию, используя специальные устройства – считыватели или flash-ридеры.
В случае с электрическими повреждениями (например, сгорел элемент) информация считывается, как и при механических неполадках, – при помощи выпаивания микросхем памяти, создания их образов на специализированном оборудовании для последующего восстановления данных программным способом. При неработоспособном контроллере также придется выпаивать чип памяти и проводить восстановление информации с помощью того же считывателя или Flash-ридера.
Вместо вывода: при физическом повреждении элементов флешки или выхода из строя ее контроллера или кварцевого генератора самостоятельно восстановить данные с накопителя вряд ли получится. Сделать это можно в специализированном сервисном центре.
Проверяем флешку на скрытые файлы
Наверное, многим пользователям знакома ситуация, когда операционная система не обнаруживает файлы, хранящиеся на съемном носителе, хотя вы уверены, что они так есть. Прежде, чем приступить к восстановлению документов, которых не можете обнаружить на флешке, необходимо убедиться, что они действительно отсутствуют. Для этого активируем опцию отображения файлов, имеющих атрибут «Скрытый». Выполнение этой операции не потребует от пользователя каких-либо углубленных знаний в области IT.
Просто следуем приведенной ниже инструкции.
Запускаем « Проводник », например, заходим в каталог « Мой компьютер ».
Фокусируемся на главном меню. В нем выбираем « Упорядочить », а в выпавшем списке опций жмем по пункту « Параметры папок и поиска ».
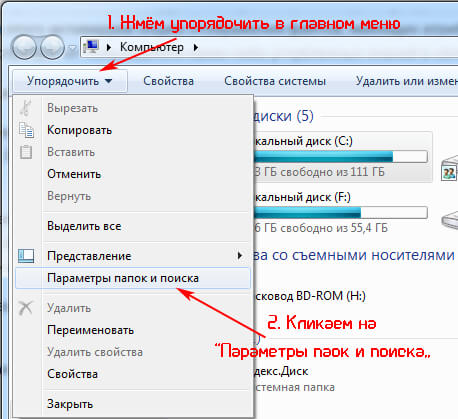
Жмём «Упорядочить», а в выпавшем списке опций кликаем по пункту «Параметры папок и поиска»
В появившемся окне переключаемся на вкладку « Вид ». Перелистываем список функций вниз, где переносим переключатель к позиции « Показывать скрытые файлы …», как показано на скриншоте.
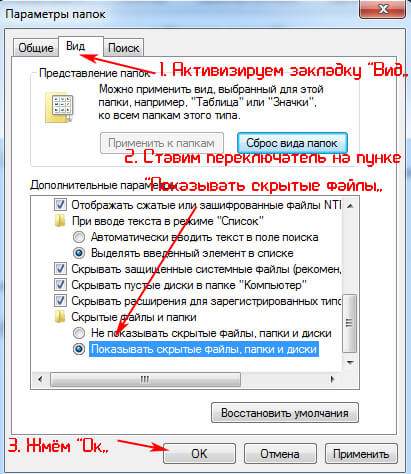
Ставим активным пункт «Показывать скрытые файлы»
Это предоставит возможность увидеть файлы и каталоги с атрибутом « Скрытый ». В окне проводника они обозначаются серым цветом. Кликаем « Применить » и соглашаемся на отображение скрытых файлов, кликнув « Да » в окне с предупреждением. После этого изменения вступят в силу и вам не придется перезапускать систему или процесс « explorer ». Жмем « Ок » для закрытия диалогового окна. То же самое можно выполнить иным путем — через « Панель управления ». Вызываем « Панель управления » известным вам методом, к примеру, через « Пуск ». Если вид панели переключен на « Категории », переходим в « Оформление и персонализация ».
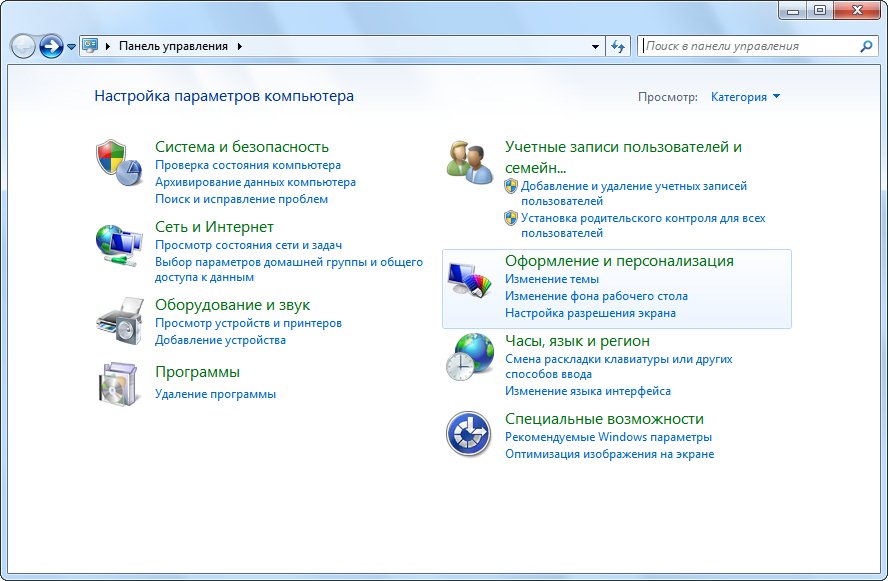
Оформление и персонализация
Затем жмем на надпись: « Показ/отображение скрытых файлов и папок ».
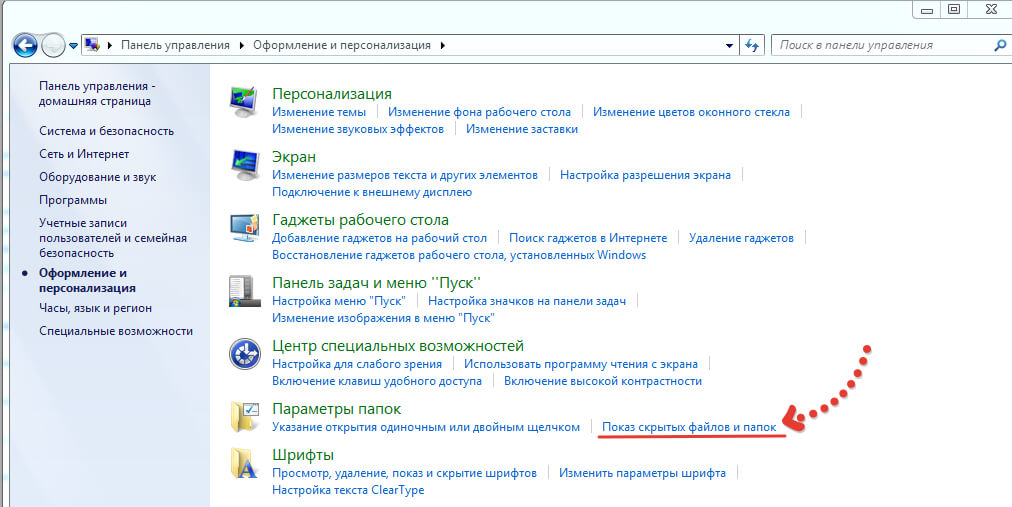
Жмём Показ/отображение скрытых файлов и папок
Когда элементы панели управления визуализируются в виде значков, крупных или мелких, – кликаем по надписи « Параметры папок ». Далее выполняем все действия, начиная с шага 3 предыдущего метода отображения скрытых файлов и каталогов. Также эти действия можно совершить посредством файлового менеджера Total Commander.
- Открываем наш съемный диск в программе Тотал Командер.
- Включаем отображение скрытых данных, выполнив следующую цепочку действий.
- В главном меню кликаем « Конфигурация » « Настройка… ».
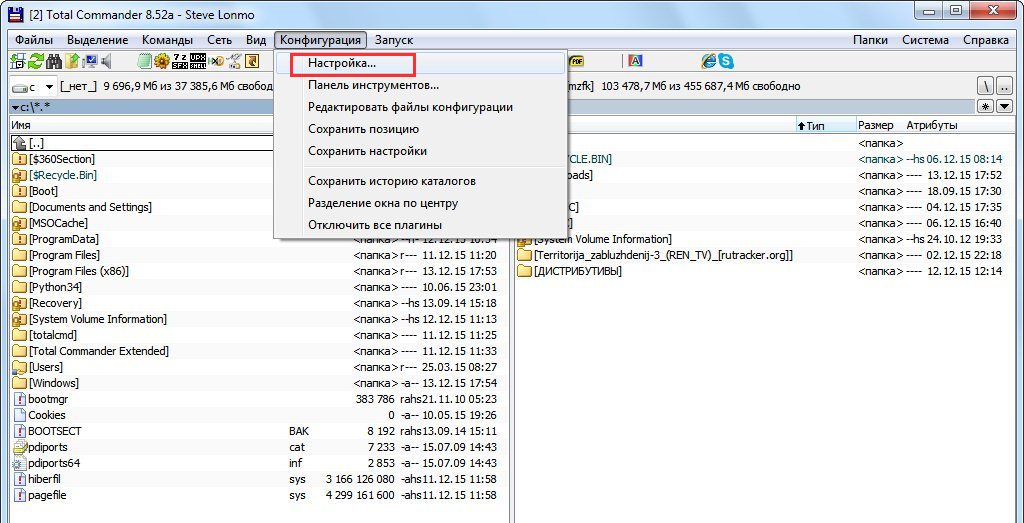 В Тотал Командер кликаем «Конфигурация» «Настройка…»
В Тотал Командер кликаем «Конфигурация» «Настройка…» - В списке параметров переходим на второй пункт с названием « Содержимое панелей ».
- Далее галочкой отмечаем « Показывать скрытые файлы », кликаем « Применить » и « ОК ».
 Показывать скрытые файлы
Показывать скрытые файлы
Если ваши файлы все еще не появились, значит обычным способом доступ к ним не выйдет и его придется получать посредством специализированных утилит.
Видео инструкция — как проверить флешку на скрытые файлы
Автоматическое исправление системных ошибок и восстановление поврежденных секторов
Повреждение файловой системы – достаточно распространённая проблема, из-за которой Windows не может прочитать размещенные на флешке файлы. Такой сценарий развития событий могут вызвать несколько факторов:
- неправильное отключение флеш-накопителя;
- скачки напряжения во время функционирования флешки;
- физический износ ячеек памяти и т. д.
Дабы попытаться исправить эту досадную ошибку, необходимо выполнить сканирование ячеек памяти носителя на наличие физических и логических ошибок. Сделать это можно посредством большого количества приложений, но мы же рассмотрим пошагово, как просканировать флешку с помощью, встроенной в Windows, консольной утилиты. Запустить ее можно несколькими методами.
Через графический интерфейс
Переходим в « Мой компьютер » или открываем каталог с содержимым флешки, вызываем ее контекстное меню.

Вызываем контекстное меню флеш-накопителя
Активируем вкладку « Сервис », которая позволит запустить сканирование флешки и кликаем « Выполнить проверку » для запуска системной программы ChkDsk .
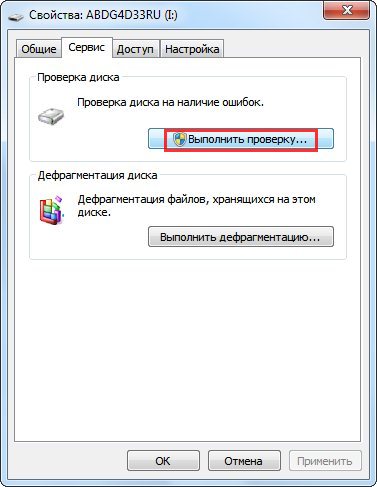
Выполняем проверку флешки системной программой ChkDsk
Задаем параметры проверки, как на скриншоте, для исправления физических и логических ошибок накопителя, и жмем « Запуск ».
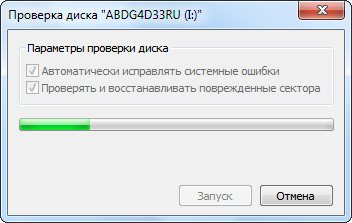
Задаем параметры проверки программы ChkDsk
Если операционная система попросит отключить том устройства для проведения сканирования, завершите все использующие его приложения и согласитесь, нажав « Отключить ».

Отключаем том устройства
Далее придется подождать несколько минут, в зависимости от поврежденности и объема флешки, пока утилита произведет ее проверку. По окончании сканирования на экран будет выведена статистика проверки. Если утилита произвела исправление ошибок и переназначение секторов, можно попытаться открыть флешку в проводнике для получения доступа к размещенной на ней информации.
То же самое легко выполнить с помощью командной строки
Вызываем диалог « Выполнить », кликнув на соответствующий элемент меню « Пуск » или нажав сочетание Win + R . В окошке пишем « cmd » и кликаем « ОК » или « Enter » для запуска командной строки.
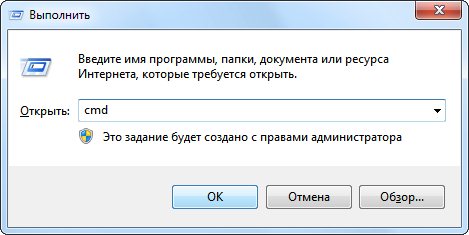
Нажимаем Win + R и вводим cmd
Запускаем процесс проверки накопителя. Для этого смотрим его метку в окне проводника. В командной строке пишем « chkdsk I: /F /R », где: сhkdsk – команда вызова программы проверки диска; I: — метка диска; /F – флаг, запускающий программу в режиме исправления дефектов файловой системы диска (аналог автоматического исправления системных ошибок); /R – параметр, отвечающий за исправление или переназначение повреждённых секторов.
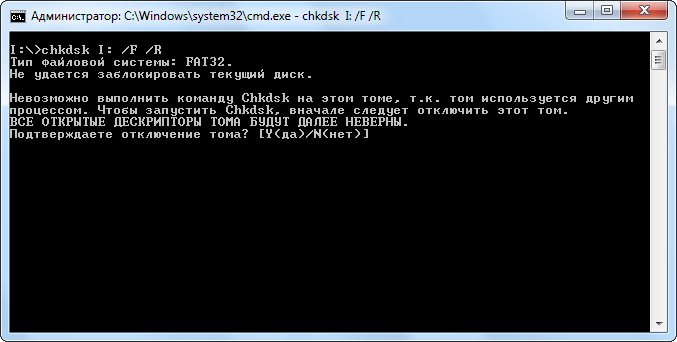
Вводим в командной строке — chkdsk I: /F /R
Жмем « Enter » и ожидаем завершения процедуры проверки. В случае возникновения вопроса о необходимости отключить устройство для других приложений, завершаем все программы, что могут обращаться к флешке. Затем кликаем « Y » и « Enter ».

Завершения процедуры проверки флешки
По окончании сканирования на флешке должна появиться директория «Found.000» с результатами проверки, если утилита обнаружила и исправила ошибки.
Если после проверки флешки антивирусом файлы пропали
Бывает, что после подключения флешки к usb-разъему антивирусная программа начинает его сканирование в автоматическом режиме. А после завершения проверки и удаления вирусов обнаруживается, что на накопителе исчезли все ваши файлы, будь это программы или текстовые документы. То же самое может случиться и после ручного сканирования съемного носителя. Что же случилось, почему антивирус удаляет файлы, которые не являются вирусами? Не факт, что все ваши файлы были безопасными: те же документы формата doc могут содержать в себе опасные макросы, а исполняемые файлы антивирус мог воспринять за вредоносные. Как говорилось ранее, существую вирусы, изменяющие атрибуты файлов на « Скрытый », подробнее читайте в пункте «Куда пропали файлы?» . В любом случае, если на флешку ничего не копировать, существует огромная вероятность спасти ваши данные.
Бесплатные программы для восстановления удалённых данных (файлов) с флешки

Уж если ваши файлы все-таки оказались стертыми вследствие случайного форматирования или удаления, получить к ним доступ все еще возможно — придется воспользоваться одной из свободно распространяемых утилит, разработанных для решения этой проблемы. Рынок завален подобными решениями, но большинство программ для реанимации информации с флешек являются платными. Из немногих бесплатных значительная часть не справляется со своими задачами или обладает скудным функционалом, которого недостаточно для многих пользователей. Сегодня рассмотрим лучшие бесплатные решения для восстановления данных со съемных накопителей. В списке рассмотренных приложений присутствуют как простые в освоении утилиты, способные восстановить информацию после случайного удаления или быстрого форматирования, так и профессиональные решения, с помощью которых можно произвести восстановление данных из накопителей с поврежденной файловой системой, после полного форматирования или частичной перезаписи файлов. Ниже представлены самые эффективные и функциональные реаниматоры данных со съемных USB-флешек с подробными инструкциями, которые помогут восстановить информацию пользователю с любым уровнем подготовки.
Как восстановить удалённую информацию с флешки бесплатной программой DMDE
DMDE – профессиональная утилита для поиска и восстановления данных. Скачать последнюю версию DMDE можно на официальном сайте по этой ссылке. Работая по схеме отлаженных алгоритмов, программа способна восстановить структуру папок диска и расположенные в них файлы. Она имеет несколько встроенных инструментов, таких как редактор дисков, менеджер разделов, модули для создания образов и прочие. После загрузки приложения его придется распаковать в любое место, кроме раздела, с которого будете осуществлять восстановление файлов. С этим справится любой архиватор или встроенные в Windows средства для работы с архивами. При первом запуске DMDE необходимо указать предпочитаемый язык интерфейса. Выбираем русский и кликаем « Ок ».
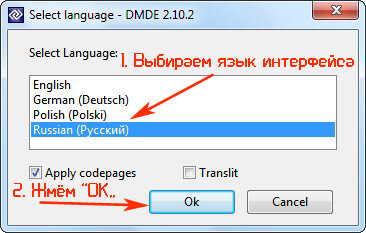
Выбираем предпочитаемый язык интерфейса в программе DMDE
В следующем окне принимаем условия лицензии, отметив галочкой « Принимаю условия… » и нажав на кнопку « Принять ».

Принимаем условия лицензии DMDE
Для просмотра восстановления файлов и редактирования дисков необходимо выбрать носитель, с котором будем работать. Если устройство подключено, отмечаем пункт « Физ. устройства ». Далее ставим галочку возле « Показать разделы ». В правом фрейме отмечаем нашу флешку и кликаем « Ок ».

Выбираем флешку с которой будем восстанавливать данные
После этого утилита просканирует компьютер на наличие логических устройств и отобразит их в виде списка. Так как мы используем флешку, то том на ней будет только один. В окне выбираем флеш-накопитель и жмем « Поиск FAT » или поиск « NTFS », в зависимости от файловой системы флешки.
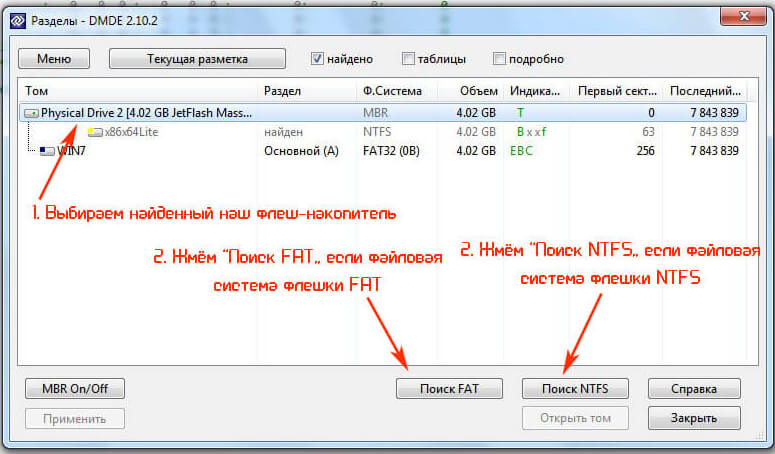
Выбираем нашу флешку и кликаем «Поиск FAT» или поиск «NTFS»
В окне с установкой параметров поиска лучше ничего не изменять, и сразу перейти к поиску, кликнув на одноимённую кнопку.
 Окно с установкой параметров поиска удалённых файлов флешки
Окно с установкой параметров поиска удалённых файлов флешки 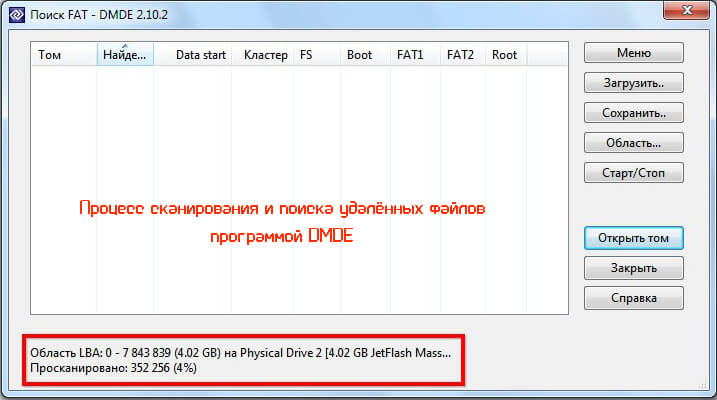 Процесс сканирования и поиска удалённых файлов программой DMDE
Процесс сканирования и поиска удалённых файлов программой DMDE
Текущая файловая система определяется в свойствах устройства.
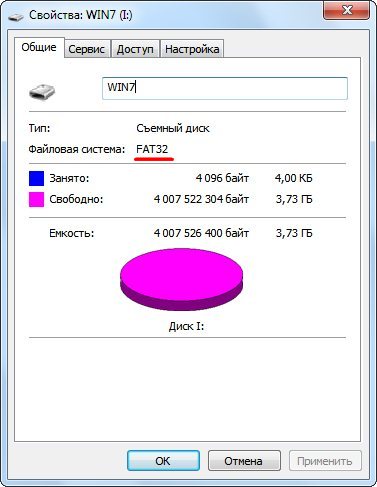
Определяем текущую файловую систему флеш-накопителя
Выбираем определенную файловую систему и жмем « Открыть том ». Лог диска сохранять не обязательно.

Выбираем нашу файловую систему и кликаем «открыть том»
В левой части открывшегося окна переходим в каталог « $Root » — это корневой каталог нашей флешки с результатами сканирования. Здесь отображается вся информация, которую утилита способна восстановить. Отмечаем галочками нужные нам документы, вызываем их контекстное меню и кликаем по « Восстановить файлы… ». То же самое можно сделать комбинацией клавиш « Ctrl + U ».
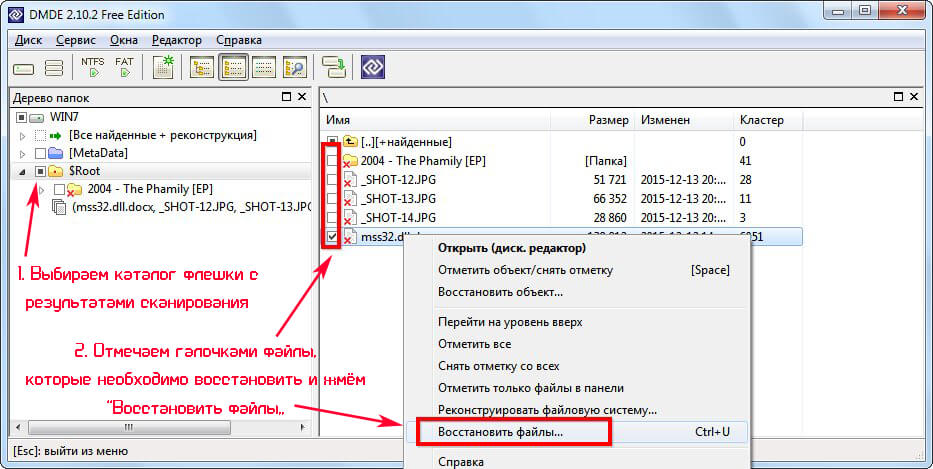
Отмечаем файлы, которые необходимо восстановить и кликаем “Восстановить файлы”
Далее жмем на клавишу « … » и указываем путь восстановления или вписываем его в строке « Восстановить в: ».

Указываем путь — куда восстановить файл
Также стоит отметить « Файлы в текущей панели », если хотите восстановить только определенную информацию. Жмем « Ок ».
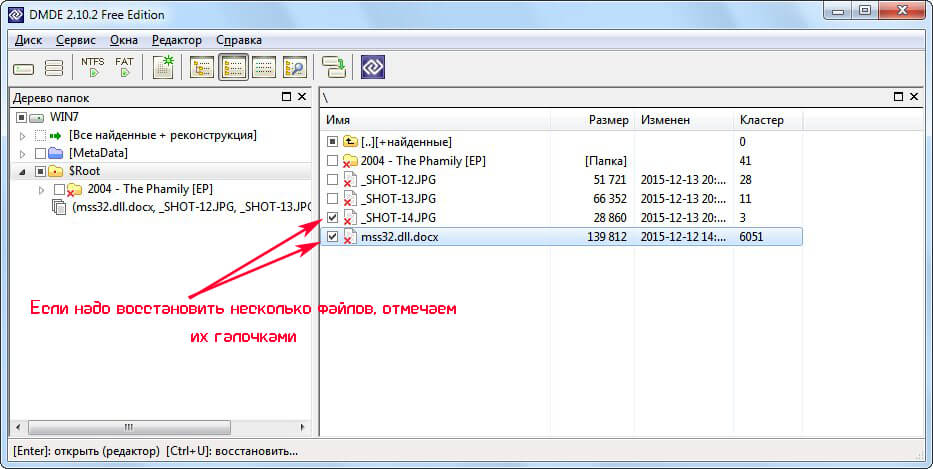 Если надо восстановить несколько файлов, отмечаем их галочками
Если надо восстановить несколько файлов, отмечаем их галочками 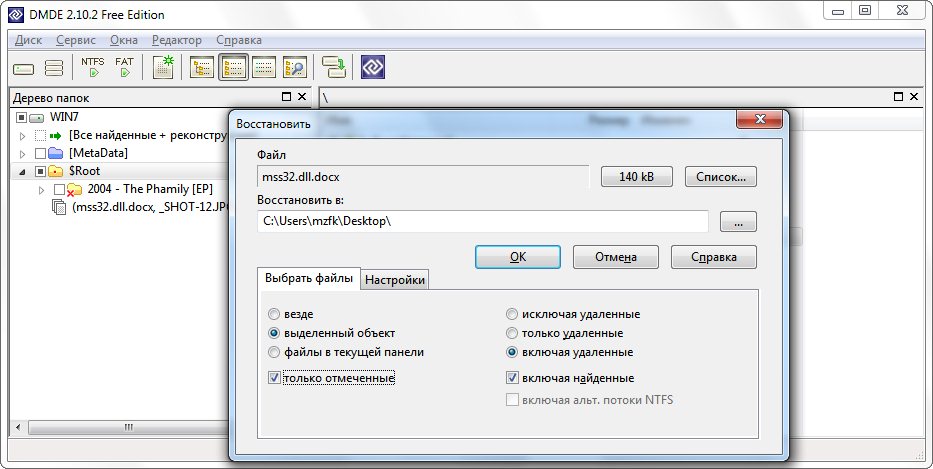 Указываем путь, куда восстановятся файлы
Указываем путь, куда восстановятся файлы
Затем увидим диалоговое окно с отчетом о проделанной работе по восстановлению данных. Закрываем его нажатием на « Ок » и продолжаем работу в программе или выходим из нее.
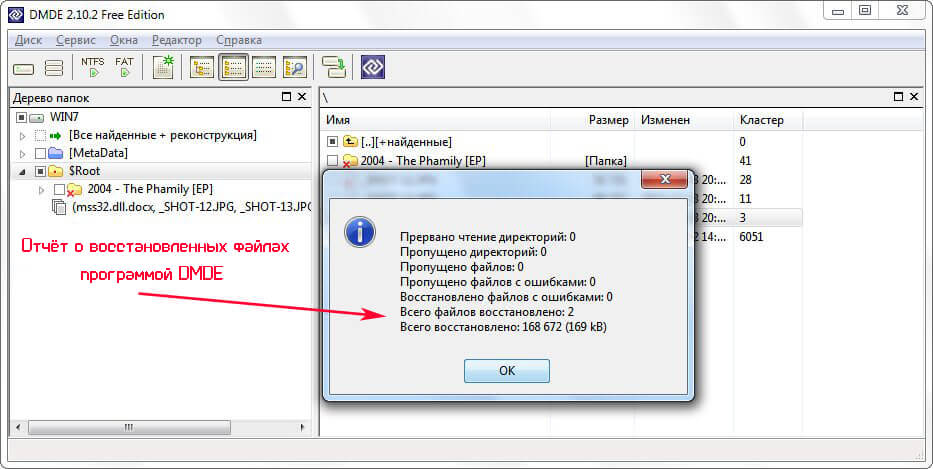
Отчёт о восстановленных файлах программой DMDE
Если придерживались всех рекомендаций, все файлы, в том числе архивы и текстовые документы, в преимущественном большинстве случаев, восстанавливаются без проблем.
Восстанавливаем удалённые файлы с флешки бесплатной программой Recuva
Recuva – простая в освоении утилита для реанимации утраченных данных от разработчиков Ccleaner. Скачать последнюю версию Recuva можно на официальном сайте по этой ссылке. Восстановление файлов осуществляется следующим путем. Запускаем программу в режиме мастера, если настройки не изменялись, она автоматически запускается в этом режиме. В первом окне жмем « Далее ». Затем выбираем тип данных, которые хотите восстановить для определения алгоритма сканирования флешки.
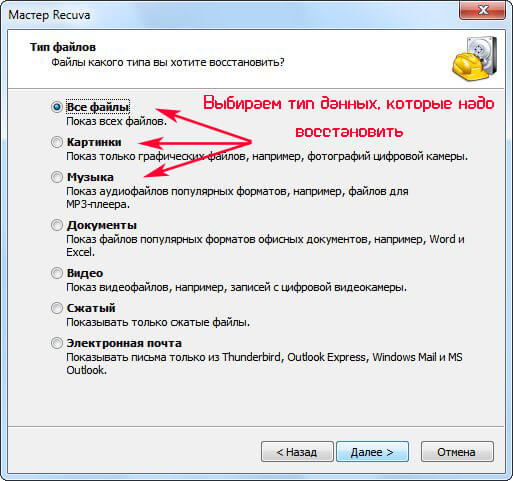
Выбираем тип данных, которые надо восстановить
Если хотите восстановить, например, фотографии, то незачем тратить время на поиски и идентификацию других типов файлов. То же касается и других подобных случаев. Когда же хотите восстанавливать различные типы документов, ничего не меняем, и жмем « Далее ». В окне с вопросом о создании образа его лучше не создавать, если никакие другие программы не используют устройство в режиме записи. В ином случае следует создать точную копию накопителя для повышения шансов восстановить утраченные данные. Указываем флеш-накопитель, с которого будет осуществляться восстановление информации.
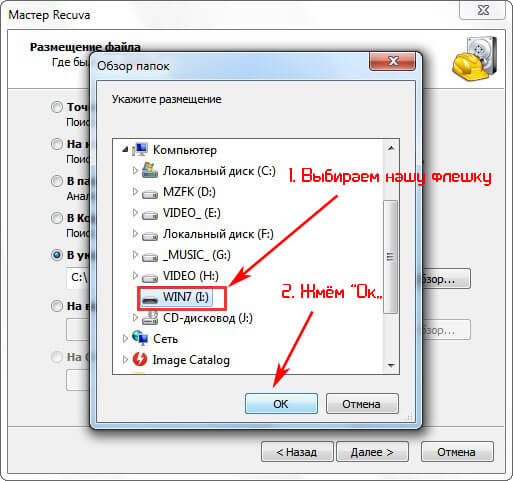
Указываем флешку, с которой будет осуществляться восстановление
Перемещаем радио-переключатель в положение « На карте памяти » если к компьютеру подсоединен один съемный накопитель.
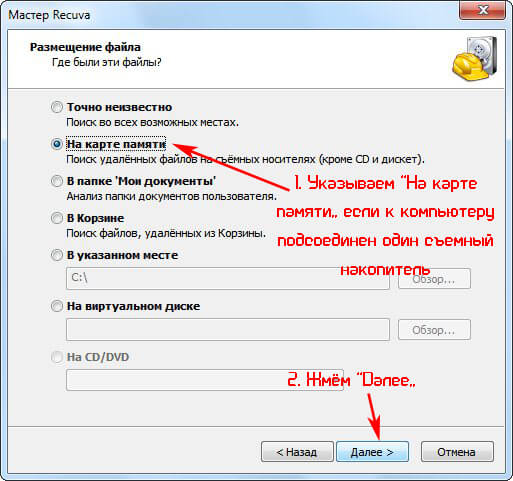
Указываем «На карте памяти если к компьютеру подсоединен один съемный накопитель»
В ином случае отметку переносим в положение « В указанном месте ». Затем кликаем « Обзор… » и выбираем флешку.
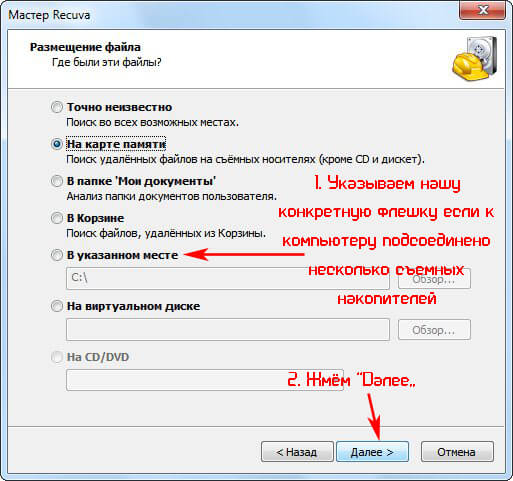
Указываем нашу конкретную флешку если к компьютеру подсоединено несколько съемных накопителей
Жмем на кнопку с надписью: « Далее ». Углубленный анализ включаем только в случае, если во время обычного сканирования не были найдены необходимые файлы для восстановления. При первом сканировании эту опцию лучше не включать. Ожидаем, пока утилита выполняет поиск информации.

Процесс поиска удалённых файлов с флешки программой Recuva
В открывшемся окне с результатами поиска отмечаем галочками нужные файлы и кликаем по « Восстановить ».
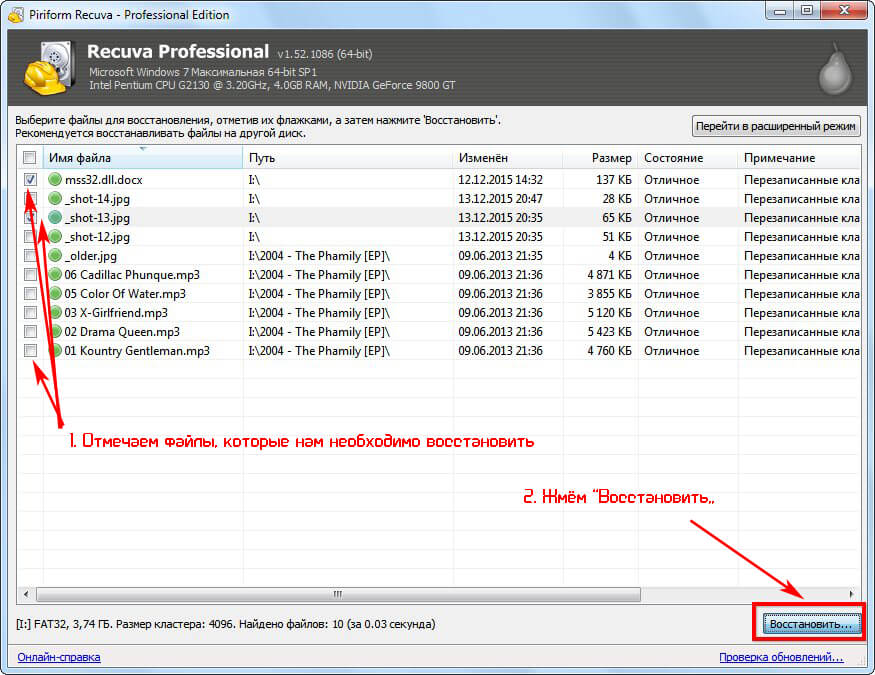
Отмечаем файлы, которые нам необходимо восстановить
Указываем путь для восстановленных данных и жмем « Ок ».
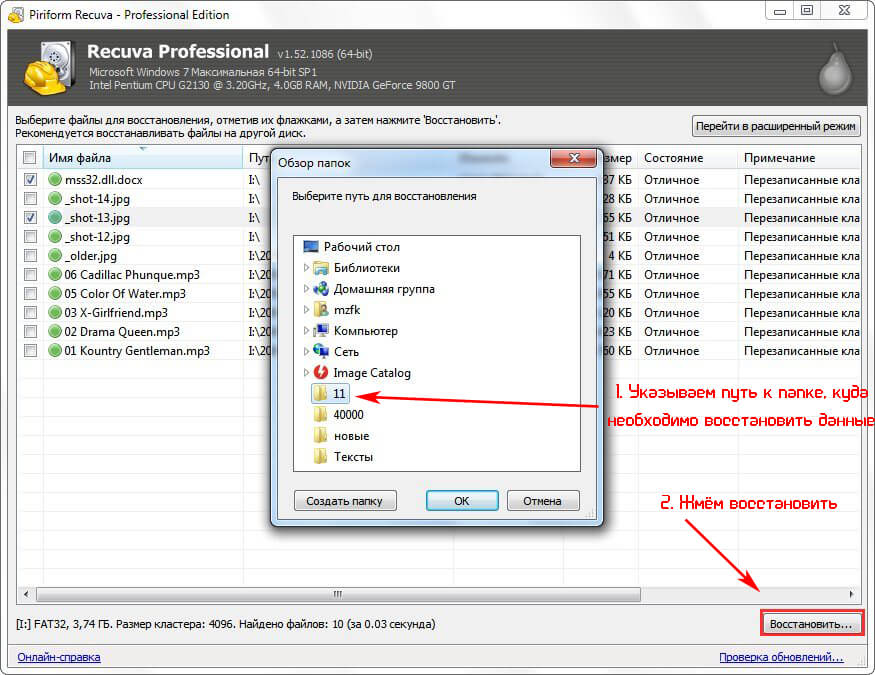
Указываем путь к папке, куда необходимо восстановить данные
Папка с восстановленными данными не должна находиться на флешке, с которой их восстанавливаем.
По завершении процедуры знакомимся с ее результатами и закрываем окно нажатием на его единственную кнопку.
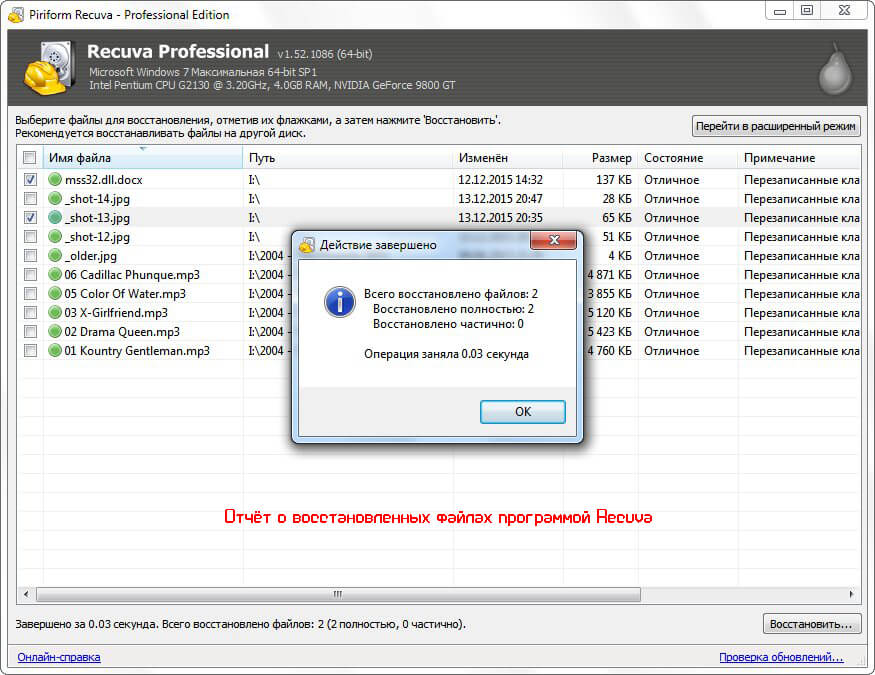
Отчёт о восстановленных файлах программой Recuva
Во время восстановления графических файлов (фотографий) следует перейти в расширенный режим, кликнув по соответствующей кнопке.
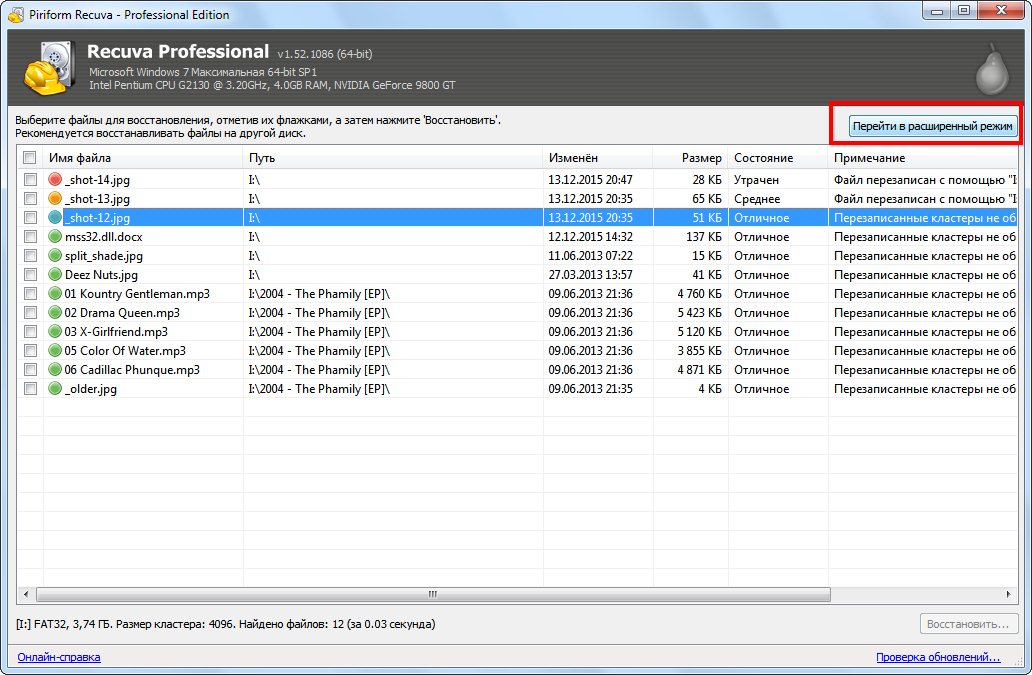
Переход в расширенный режим
В таком режиме доступен предварительный просмотр найденных графических файлов, что значительно облегчит работу при необходимости получить доступ к нескольким изображениям или фотографиям.
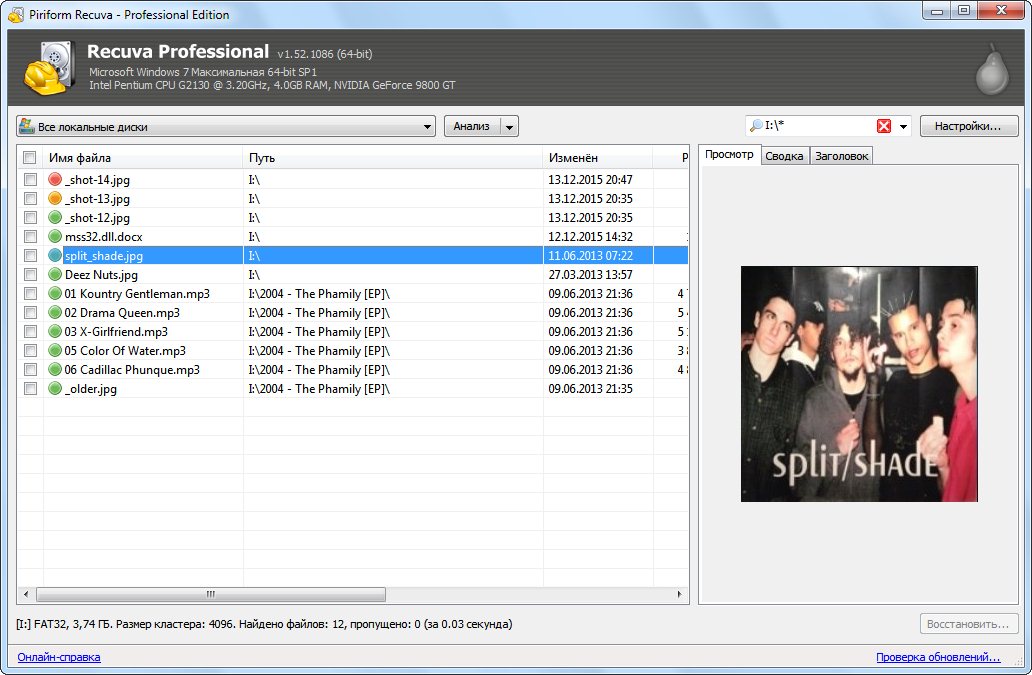
Предварительный просмотр найденных графических файлов
В случае не обнаружения некоторых файлов придется совершить процедуру глубокого сканирования файловой системы флешки. Для этого в пункте 6 ставим галочку возле « Включить углубленный анализ ».
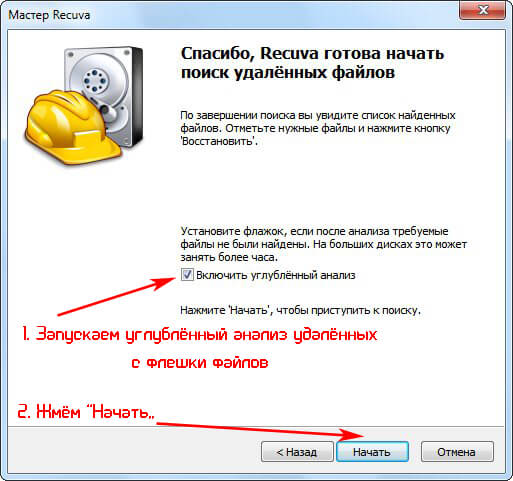
Запускаем углублённый анализ удалённых с флешки файлов
Этот процесс займет значительно больше времени, но и итог глубокого сканирования принесет больше результатов.
Восстанавливаем удалённые файлы с флешки бесплатной утилитой R.saver
R.saver – элементарная в эксплуатации утилита для восстановления информации с носителей с различными файловыми системами: FAT, NTFS и exFAT. Кроме реанимации удаленных данных, приложение способно реконструировать поврежденную файловую систему флешки и получить доступ к информации, которая была утрачена путем полного форматирования устройства (по сигнатурам). Скачать R.saver можно бесплатно с официального сайта по этой ссылке. Программа не требует инсталляции и запускается с любого носителя. Ниже приведена инструкция по работе с R.saver, в которой разберется пользователь, владеющий базовыми навыками обращения с компьютером. Запускаем R.saver. Во время загрузки утилита проверяет компьютер на наличие подключенных к нему устройств хранения информации.
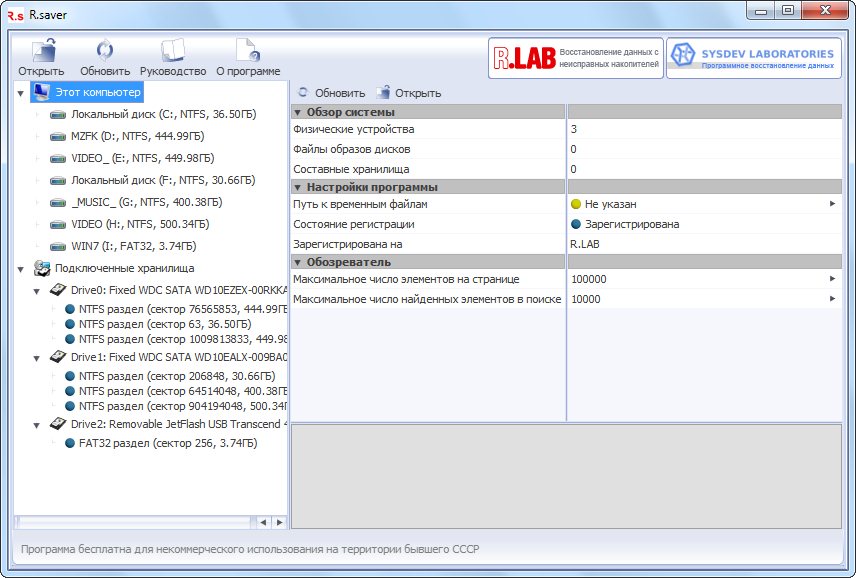
Интерфейс программы R.saver
В открывшемся окне со списком подключённых к вашему компьютеру хранилищ информации опускаемся вниз и останавливаем свой взгляд на девайсе с именем «J etFlash USB… ». Выбираем нужную нам флешку, если в данный момент времени их подключено несколько. Ориентироваться можно по их названию и размеру.
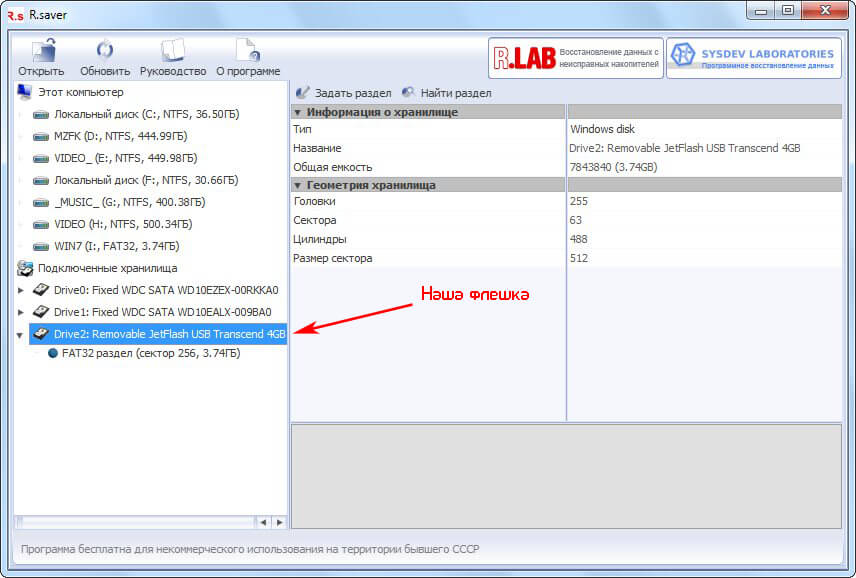
Поиск подключенных к компьютеру накопителей программой R.saver
Вызываем контекстное меню накопителя и выбираем в нем нужное нам действие: « Искать потерянные данные » — если хотите восстановить удаленную информацию; « Восстановить после форматирования » — когда необходимо получить доступ к информации, который был утрачен вследствие форматирования накопителя.
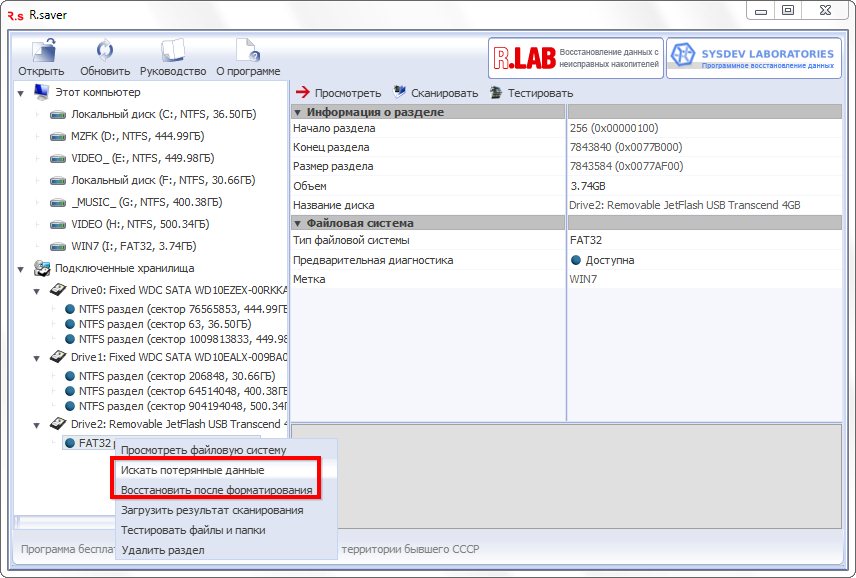
Контекстное меню восстановления данных с накопителя в программе R.saver
Дожидаемся процедуры завершения реконструкции файловой системы. Процесс может занять порядка десяти и более минут времени, при сканировании флешки значительного объема (32 или 64 Гб).
 Процесс сканирования и поиска удалённых файлов с флешки программой R.saver
Процесс сканирования и поиска удалённых файлов с флешки программой R.saver 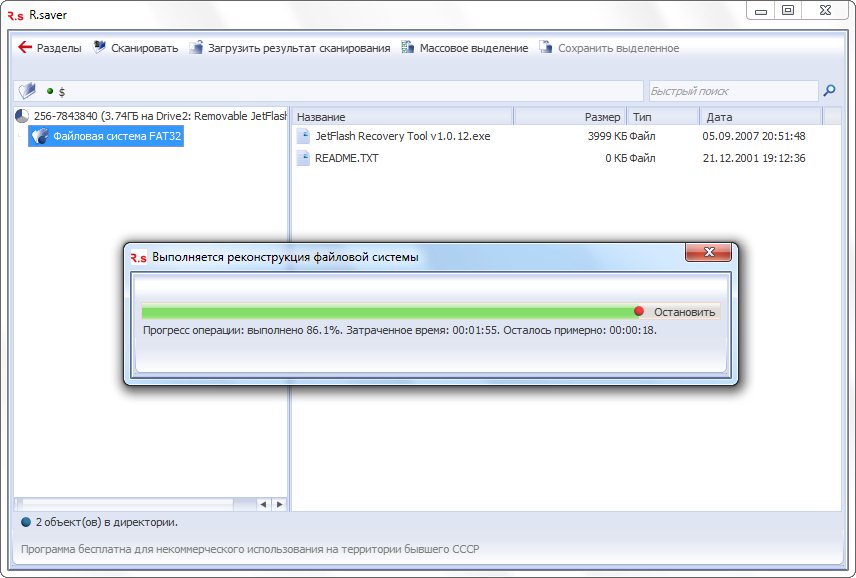 Процесс реконструкции файловой системы флешки программой R.saver
Процесс реконструкции файловой системы флешки программой R.saver
После окончания сканирования файловой системы окно поиска автоматически закроется. В правой части интерфейса программы появится список данных, которые можно восстановить.
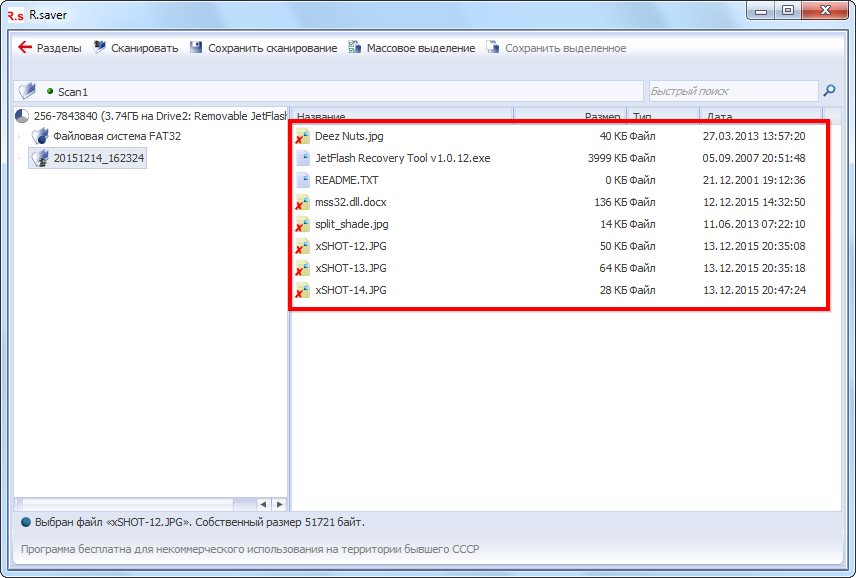
Найденные файлы программой R.saver
Выбираем нужные файлы (как в проводнике Windows с помощью Ctrl и Shift). Вызываем их контекстное меню и кликаем по « Копировать в… »
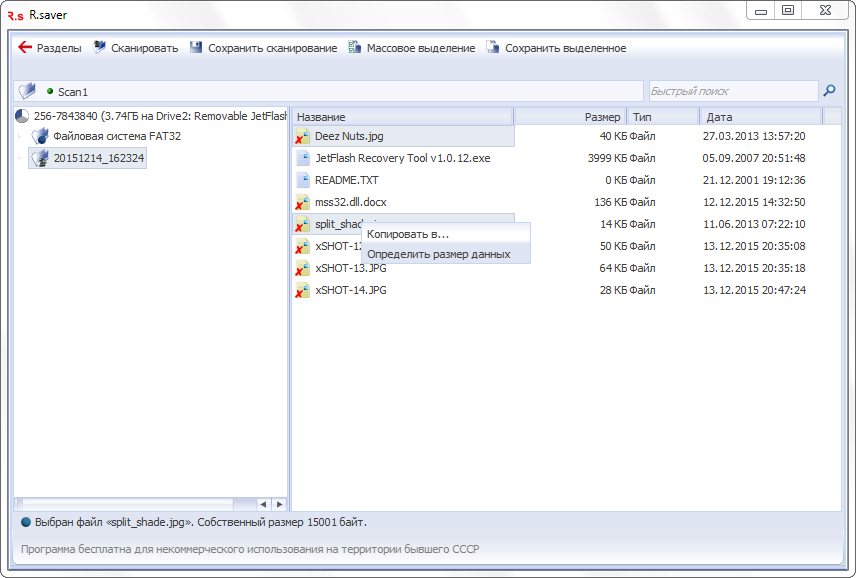
Вызываем контекстное меню файлов, которые необходимо восстановить и кликаем по «Копировать в…»
В диалоге переходим в каталог, куда программа восстановит данные, и жмем « Выбрать ».
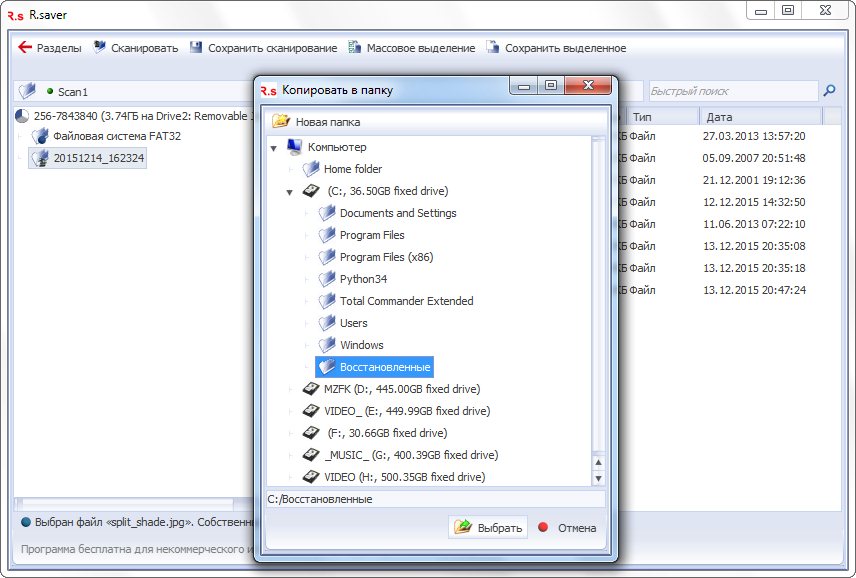
Указываем программе R.saver куда необходимо восстановить файлы
Не выбирайте в качестве выходящего каталога съёмный диск, с которого восстанавливаете информацию или его подкаталоги.
Утилита быстро справится с процессом копирования файлов и автоматически закроет окно копирования. В случае с реконструкцией файловой системы после форматирования накопителя все действия выполняются аналогичным образом, разве процесс реконструкции может затянуться во времени да перед сканированием придется выбрать файловую систему флешки из предложенного утилитой списка.
Восстановление удалённых данных утилитой PC Inspector File Recovery
PC Inspector File Recovery – мощная англоязычная утилита для восстановления утраченных файлов на уровне секторов, что позволит получить доступ к частично перезаписанной и потерянной информации вследствие повреждения файловой системы носителя или его форматирования. Скачать PC Inspector File Recovery можно бесплатно с официального сайта по этой ссылке. Программа не имеет русскоязычного пользовательского интерфейса, так что придется разбираться с англоязычными надписями, и в этом нет ничего сложного. В окне запуска нам предлагают получить некоторые привилегии, приобретя полную версию программы. Жмем зеленую кнопку с надписью « Free Trial » дабы приступить к работе.
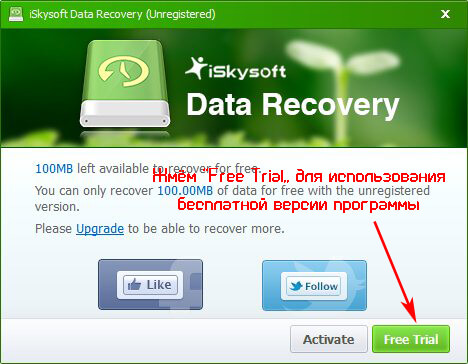
Жмём “Free Trial” для использования бесплатной версии программы
Кликаем по верхнему левому фрейму с изображением корзины и надписью « Lost File Recovery » — « Восстановление утраченных файлов ».
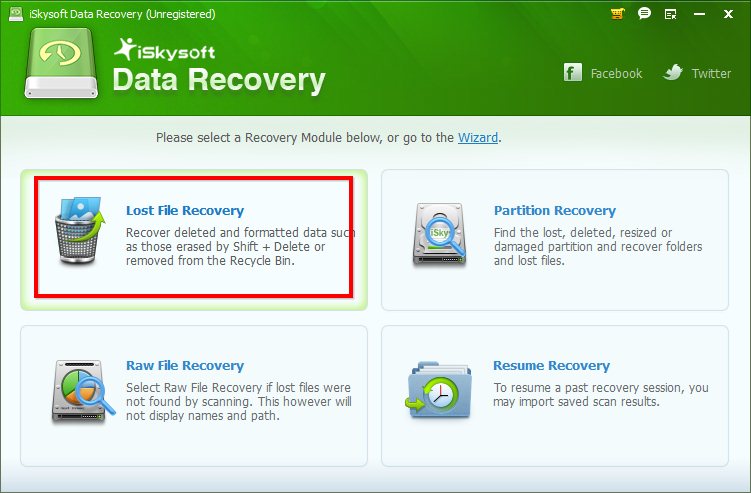
Жмём кнопку «Lost File Recovery»
Выбираем наш съемный usb-накопитель, как правило, он расположен в самом низу. Ориентируемся на иконку USB-устройств, объем флешки и ее имя. Жмем « Start » для запуска процесса сканирования.
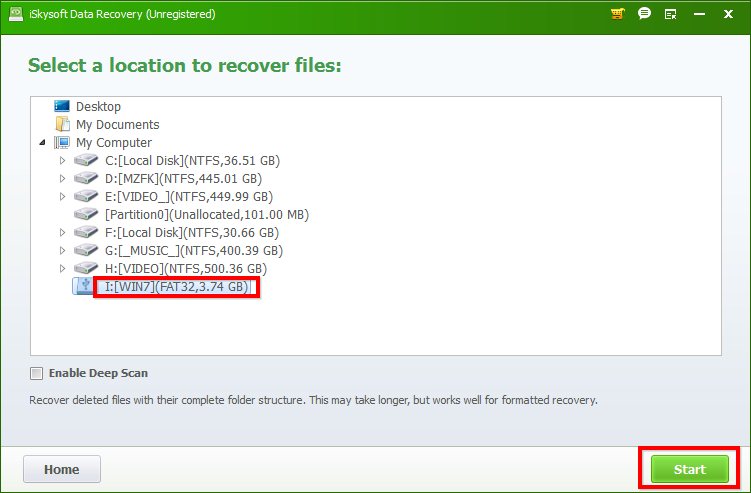
Выбираем нашу флешку и жмём «Start»
Если обычным методом нужную информацию найти не удалось, тогда ставим галочку напротив « Enable Deep Scan » для поведения углубленной проверки на уровне секторов и выбираем файловую систему накопителя.
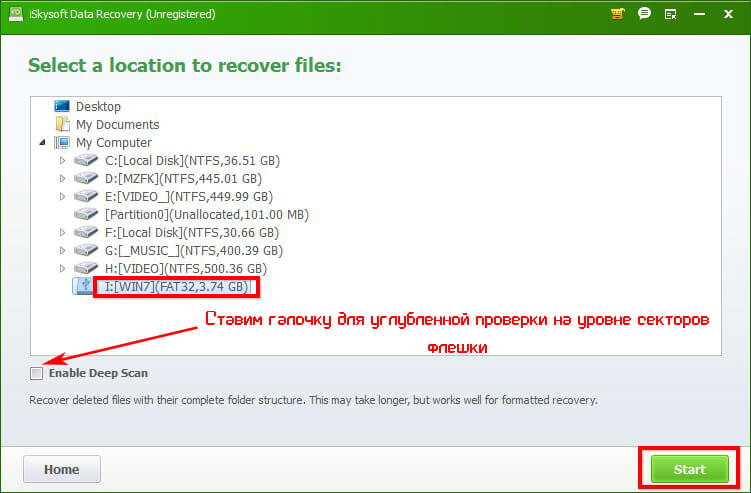
Ставим галочку для углубленной проверки на уровне секторов флешки
Ее можно посмотреть в свойствах флешки, как на скриншоте.
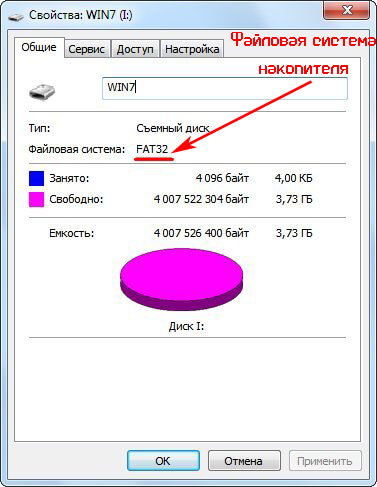
Определение файловой системы накопителя
Ожидаем, пока утилита проверяет накопитель на наличие на нем следов тех файлов, что можно восстановить.
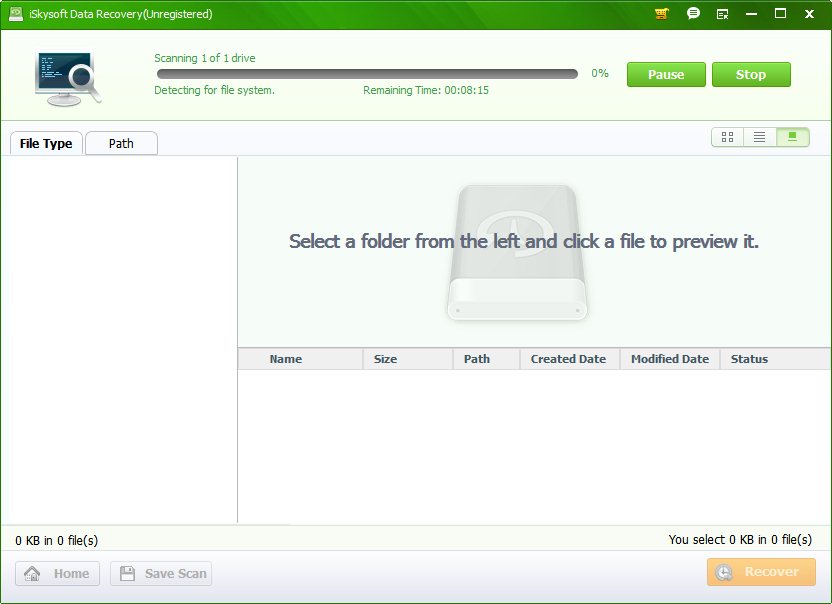
Процесс сканирования и поиска удалённых файлов с флешки программой PC Inspector File Recovery
По завершению проверки накопителя появится окно, разделенное на несколько фреймов. В левом отображаются все обнаруженные данные, разгруппированные по типам данных: архивы, графические файлы, текстовые документы, видео и т. д. В правом нижнем фрейме можно увидеть наименования всех файлов выбранного типа, а изображения и текстовые документы можно еще и просмотреть в окне предварительного просмотра, размещенном выше. Галочками отмечаем файлы и/или типы файлов, которые хотим восстановить, и кликаем по оранжевой кнопке « Recover » для вызова диалога восстановления файлов.
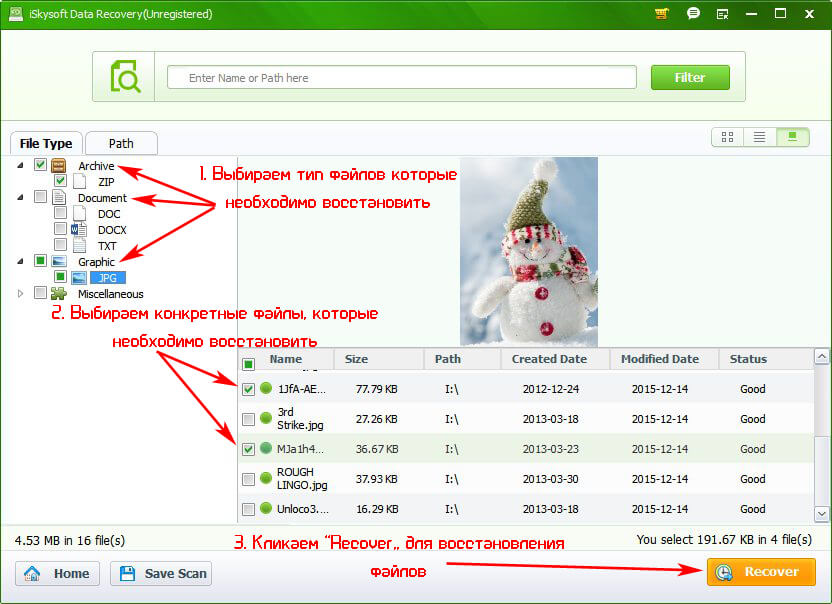
Выбираем файлы, которые необходимо восстановить и кликаем “Recover”
В диалоге указываем каталог, куда программа должна восстановить выбранные файлы. При необходимости можно создать новый, кликнув на кнопку « New Folder ». Нажимаем на зеленую кнопку « Recover ».
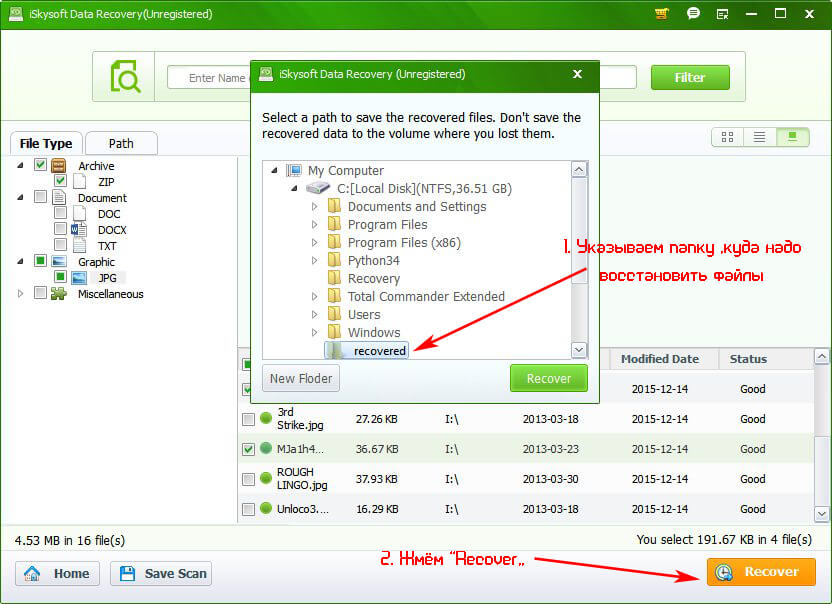
Указываем папку, куда надо восстановить файлы и жмём «Recover»
В зависимости от объема реанимируемой информации, процесс восстановления может занять от нескольких секунд до пары минут. По его завершении появится окно с поздравлением с успешным восстановлением файлов, и в проводнике Windows откроется папка, в которой программа создала копии восстанавливаемых данных. Заходим в нее и проверяем качество работы ее алгоритмов. Если файлы неработоспособны, воспользуйтесь глубокой проверкой, о чем написано ранее.
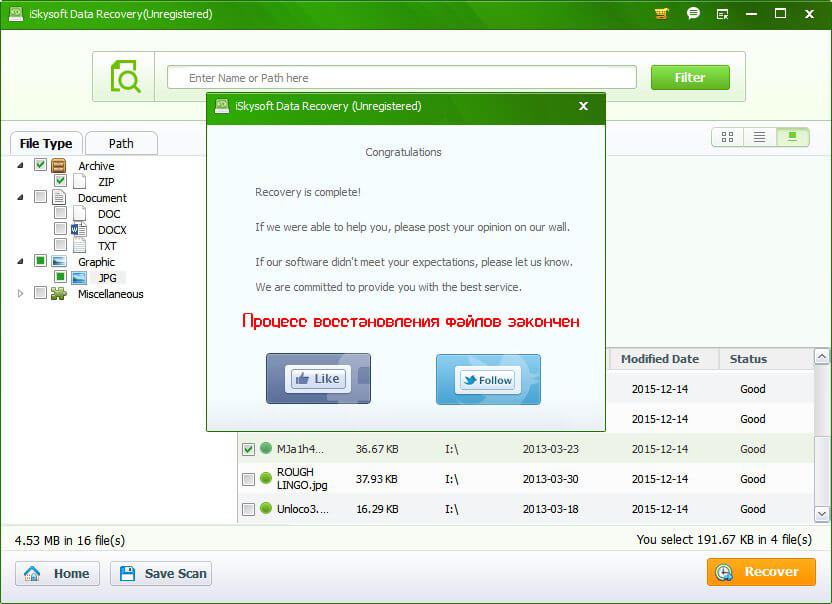 Процесс восстановления файлов программой PC Inspector File Recovery закончен
Процесс восстановления файлов программой PC Inspector File Recovery закончен 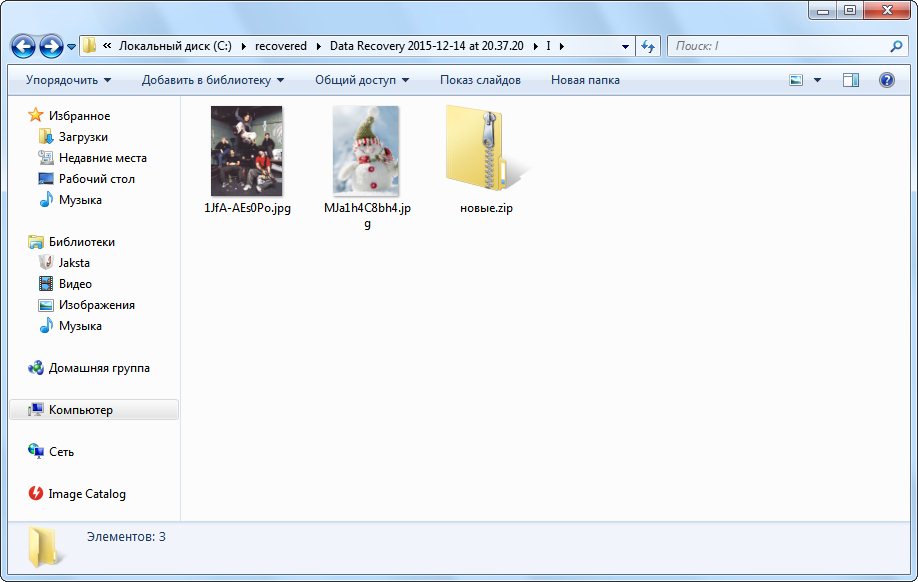 Проводник с восстановленными файлами
Проводник с восстановленными файлами
Восстанавливаем удалённую информацию с помощью утилиты Ontrack EasyRecovery Professional
Рековер из разряда свободно распространяемых, способный восстанавливать огромное количество типов файлов, утерянных как вследствие неосторожного удаления, так и при форматировании съемного флеш-накопителя. Скачать можно с официального сайта по этой ссылке. К сожалению, когда мы тестировали последнюю версию Ontrack EasyRecovery Professional, то она нам не восстановила ровным счётом ничего. Мы нашли на просторах интернета более раннюю версию, которая успешно справилась со своей задачей. Поэтому наша инструкция по восстановлению данных будет с более ранней версии Ontrack EasyRecovery Professional, чем на официальном сайте. Но в скором времени, мы обязательно повторно протестируем свежую версию и сделаем отдельный обзор Ontrack EasyRecovery Professional. Утилита хоть и обладает мультиязычным интерфейсом, но русским не обзавелась. Приступим к восстановлению файлов, которые проводник Windows не может обнаружить на съемной usb-флешке. В главном окне приложения жмем на кнопку с надписью « Data Recovery », ведь нас интересует именно восстановление файлов. Выбираем метод реанимации данных. В нашем случае подойдет « Deleted recovery », так как информация была потеряна именно вследствие неосторожного удаления данных.
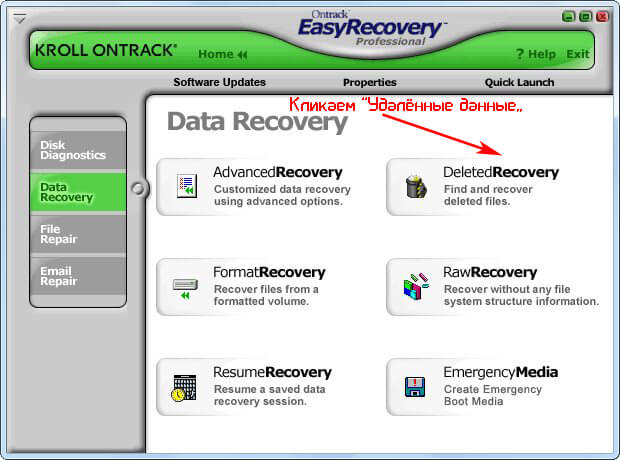
Интерфейс Ontrack EasyRecovery Professional
Останавливаем выбор на устройстве, которое будет сканироваться. Флешки, как правило, отображаются последними в списке. Далее выбираем тип файлов для восстановления, если хотите восстановить определенные данные (фотографии, документы). Кликаем « Next ».
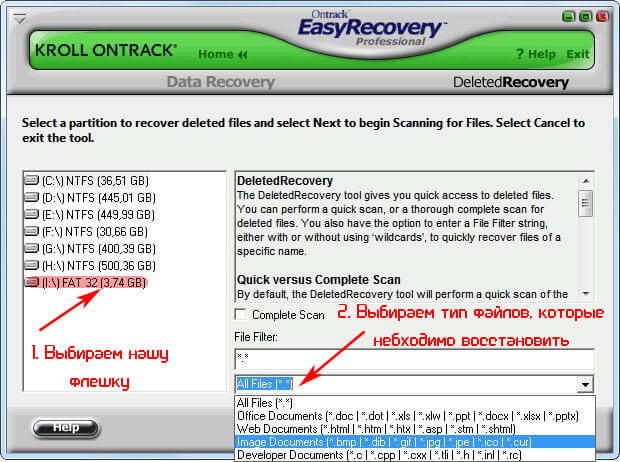
Выбираем нашу флешку и тип файлов которые наобходимо восстановить Ontrack EasyRecovery Professional
В левой части появившегося окна с результатами сканирования отображается дерево каталогов, а в правой – список найденных файлов.

Процесс сканирования флешки на удалённые файлы
Отмечаем галочками нужные нам данные. И выполняем щелчек по кнопке « Next ». При необходимости можно воспользоваться функцией предварительного просмотра – кнопке « View File ».
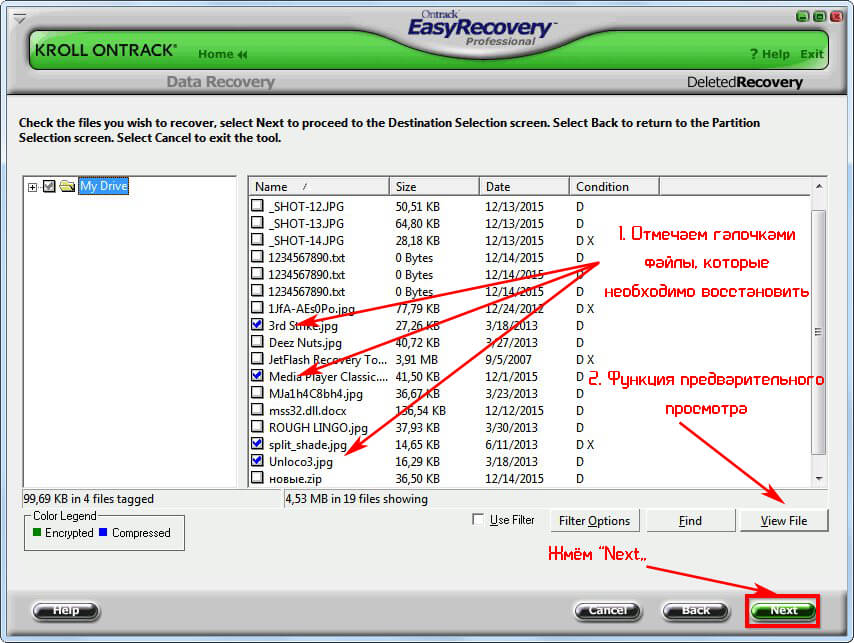
Выбираем файлы, которые необходимо восстановить
Кликаем на кнопку « Browse » для вызова окна с выбором каталога для восстановления файлов. Указываем путь восстановления и подтверждаем его кнопкой « ОК ». Также путь к выходящему каталогу можно ввести вручную в строку перед кнопкой « Browse ».
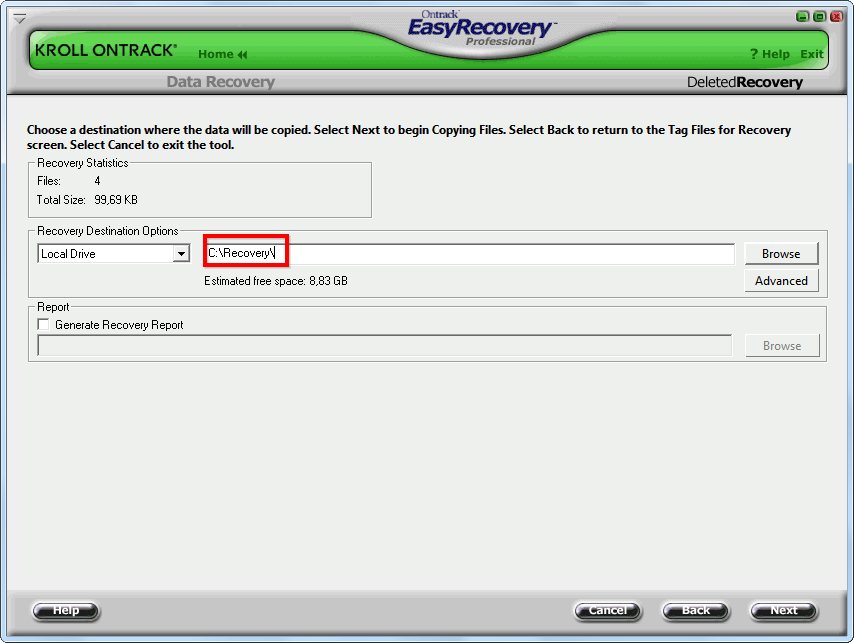
Вызываем окно с выбором каталога для восстановления файлов Ontrack EasyRecovery Professional
Указав путь, жмем « Next » для запуска операции восстановления отмеченных файлов.
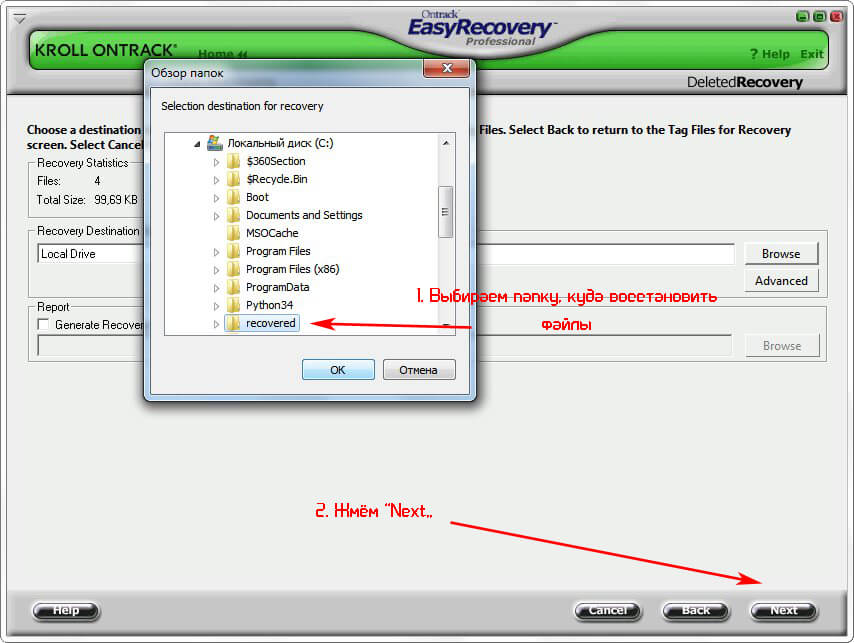
Выбираем путь куда надо восстановить файлы
Операция завершена, перед нами появляется окно с ее результатами. При необходимости, отчет можно сохранить, нажав на «Save» и указав путь к текстовому файлу. Жмем « Done » для завершения работы Ontrack EasyRecovery Professional.
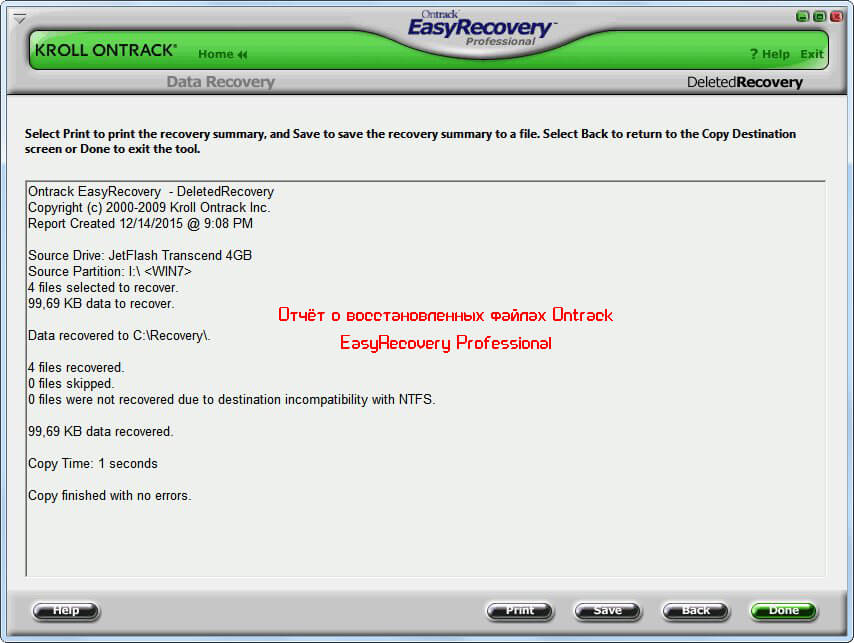
Отчёт о восстановленных файлах Ontrack EasyRecovery Professional
На вопрос о необходимости сохранения отчета жмем отрицательно, если он уже сохранен или в нем нет необходимости.
Учимся восстанавливать удалённые файлы программой Active File Recovery
Active File Recovery – системная утилита для восстановления данных, поддерживающая огромное число съемных flash-накопителей и их файловых систем. Скачать бесплатно Active File Recovery можно с официального сайта по этой ссылке. Рассмотрим цепочку действий, которые необходимо выполнить для восстановления утраченных тем или иным способом файлов. В левой части главного окна программы отображается список носителей информации. Выбираем среди них флеш-накопитель кликом мыши по иконке usb-устройства.

Выбираем наш флеш-накопитель
Переводим курсор на обнаруженную файловую систему, как правило, она одна, вызываем ее контекстное меню и выбираем « Quick Scan » для запуска процесса быстрой проверки файловой системы.
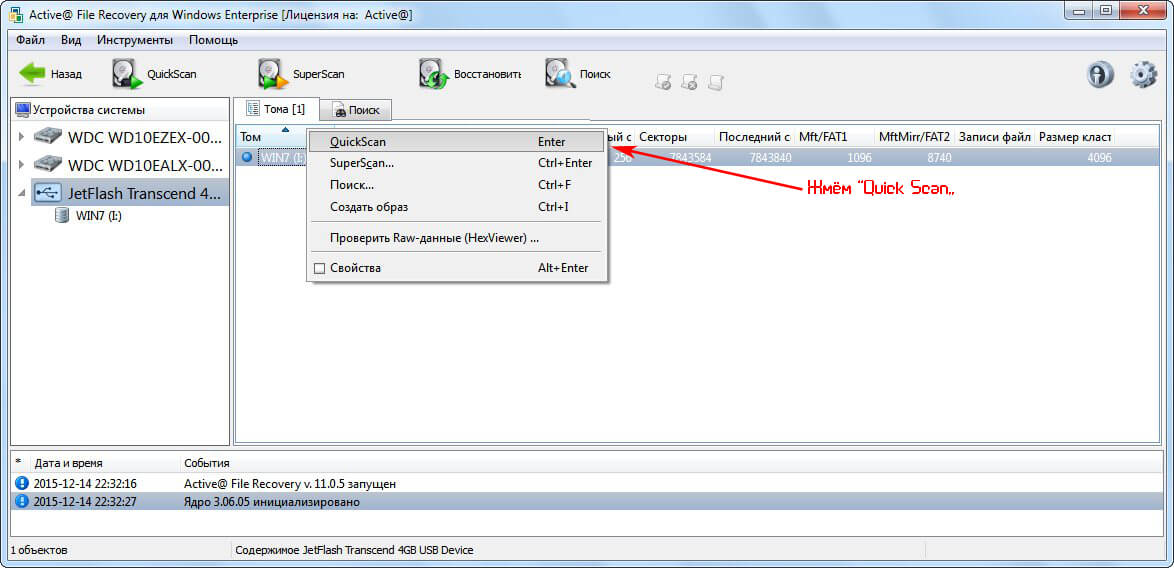
Жмём “Quick Scan”
Режим « Глубокая проверка » или « SuperScan » запускаем в том случае, если устройство было отформатировано или предыдущий метод не дал желаемых результатов. Для восстановления удаленных по оплошности файлов в большинстве случаев достаточно быстрого сканирования.
С помощью клавиш « Ctrl », « Shift » и курсора выделяем нужные файлы. Вызываем их контекстное меню и останавливаемся на пункте « Восстановить… »
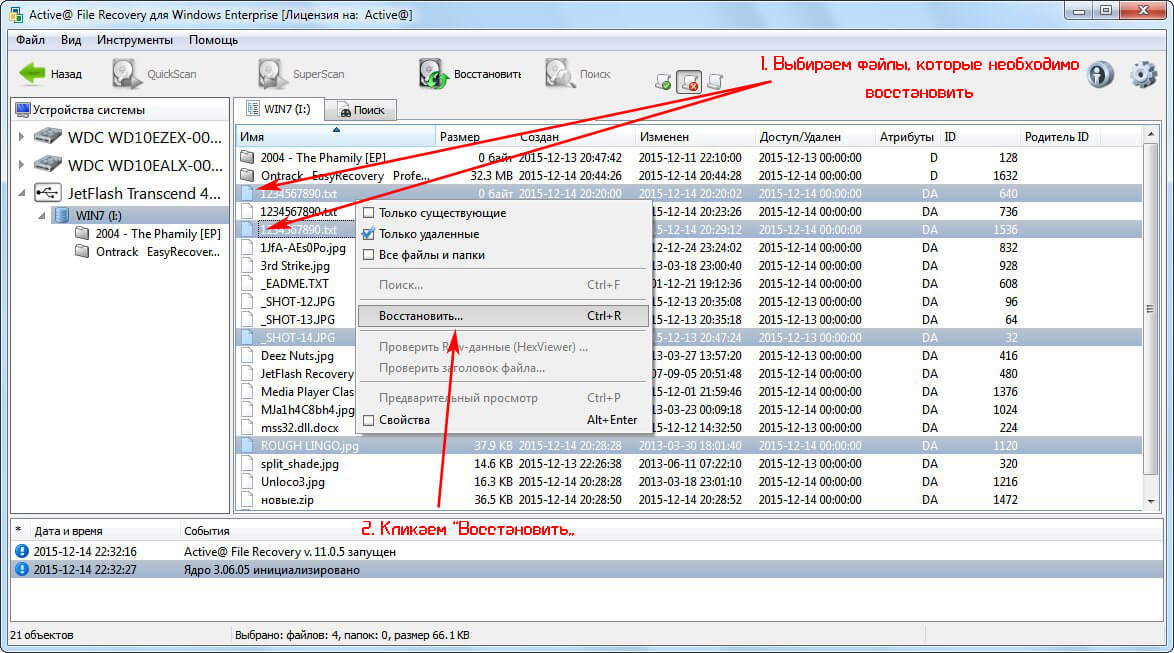
Выбираем файлы, которые необходимо восстановить и кликаем “Восстановить”
В окне с параметрами восстановления указываем путь для реанимации файлов (вписываем вручную или пользуемся кнопкой « … » для вызова диалога выбора выходящей папки.
 Указываем папку куда необходимо восстановить файлы
Указываем папку куда необходимо восстановить файлы 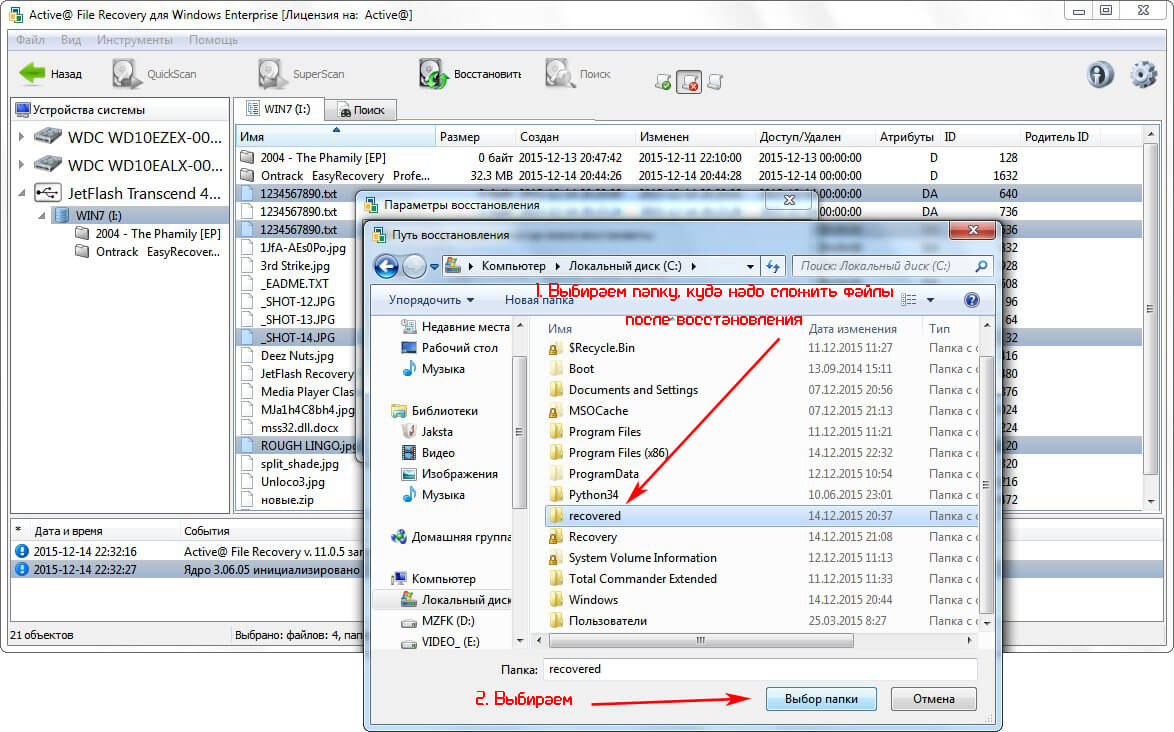 Выбираем папку, куда надо сложить файлы после восстановления
Выбираем папку, куда надо сложить файлы после восстановления
Задав все параметры, например, открытие каталога с файлами по завершению их восстановления, кликаем « Восстановить ».
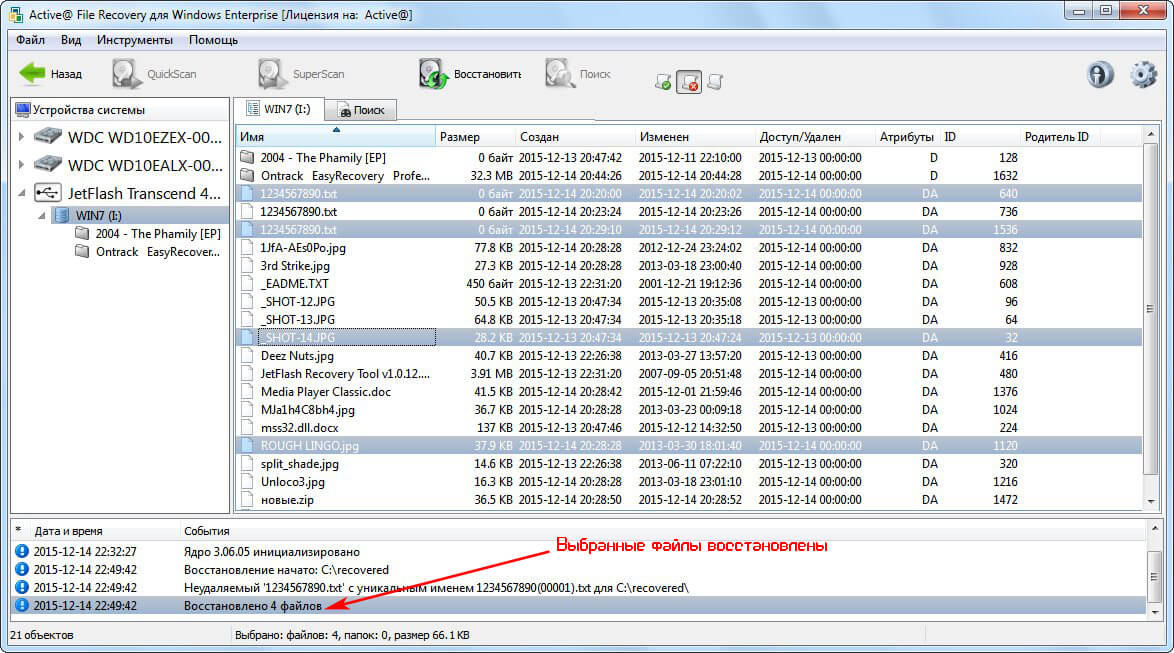
Выбранные файлы восстановлены с помощью программы Active File Recovery
Проблемы и советы при восстановлении удалённых файлов с флешки
Теперь вы осведомлены в том, как в считанные минуты получить доступ к утраченным файлам, не потратив при этом ни единой копейки на приобретение программного обеспечения, поездку в сервисный центр или вызов мастера на дом. Но не всегда процедура восстановления происходит «гладко». Довольно-таки часто пользователи встречаются со следующими проблемами:
- программа для восстановления данных не обнаруживает нужный файл;
- восстановленный документ не открывается;
- появляется ошибка при попытке открыть реанимированный файл;
- информация восстанавливается частично и т. д.
В этом разделе статьи рассмотрим эти и другие проблемы, сопровождающие процесс извлечения утерянной информации со съемного носителя.
Если файлы частично восстановлены, что делать
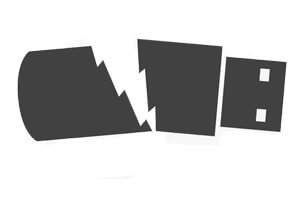
Бывает, что приложения восстанавливают данные частично – реанимированный файл является документом с нарушенной внутренней структурой данных. Это значит, что программа обнаружила файл и определила его структуру, но к моменту восстановления некоторые его фрагменты были перезаписаны физически. Ведь во время удаления информации или форматирования накопителя секторы, которые он занимал, обозначаются как свободные, в эти секторы была записана какая-то информация. Также фрагменты документа могли находиться в поврежденных областях носителя. Потому рекомендуется не производить запись чего-либо не флешку перед или в процессе восстановления файлов данных.
Что касается наших дальнейших действий по работе с такими данными, то здесь выбор останавливается между двумя вариантами: попытаться провести восстановление файлов другой программой, использовать углублённый метод анализа накопителя или прибегнуть к помощи утилит, для восстановления поврежденных файлов, хотя их функционал весьма сомнителен в большинстве случаев.

Работать с некоторыми частично восстановленными документами вполне реально. Например, аудиофайл или видео, реанимированное с небольшими дефектами, будет воспроизводиться в большинстве случаев. Места с утраченными данными просто забиваются нулями – это значит, что в воспроизведении такого ролика или песни местами будут артефакты – неприсущие им мерцания или искажения изображения, сторонние щелчки, нетипичные шумы и помехи аудиодорожек. Воспроизводить поврежденные файлы рекомендуется мощным и неприхотливым к содержимому мультимедиа плеером VLC. Что касается заархивированных данных, то из архива всегда есть шанс извлечь часть файлов, которые могут быть также с нарушенной, по отношению к исходному варианту, структурой. Для восстановления поврежденных архивов существует масса приложений. Для работы с поврежденными архивами существует архиватор IZArc с интегрированными алгоритмами восстановления таких архивов. Также можно воспользоваться утилитами для Recovery Toolbox for Rar/Zip.
Повреждённые графические файлы, как и прочие мультимедиа данные, могут открываться в большинстве приложений для просмотра изображений. Часть информации при этом, естественно, будет потеряна. Отсутствующие фрагменты закрасятся каким-либо цветом, как правило, черным. Попытайтесь открывать поврежденные графические файлы с помощью обычного Paint и пересохранить их.
Поврежденные файлы текстового формата, например, txt или doc, могут открываться текстовым редактором. Если документ поврежден незначительно – большая вероятность того, что часть текста будет доступной для txt-документов. Даже незначительно поврежденные документы формата doc, как правило, открываются с ошибками, или содержат в себе ошибочную кодировку. Это приводит к тому, что вместо текста отображается бессмысленный набор символов. Здесь может помочь программа OfficeRecovery. Она анализирует изначальный документ, а отточенные алгоритмы корректируют данные для извлечения максимального объема полезной информации. Далее запускается эвристический анализ файла, если это возможно, с целью выявления утраченных фрагментов. Утилита складывает пользовательские и полученные данные в целостный файл и сохраняет его. Но результативность работы подобных программ слишком низкая, и они, скорее всего, не выручат.
На флешке так ничего и не появилось после восстановления
Лишь наивные и невнимательные пользователи могут утверждать, что после восстановления данных со съемного usb-накопителя на нем не появилась никакая информация. Во-первых, как было сказано, выбирать накопитель, из которого происходит извлечение информации, в качестве выходящей папки для их сохранения не рекомендуется, потому программы предупреждают о таком. Во-вторых, на флешки и не может ничего появиться, так как программы рекомендуют указать путь к выходящей папке или назначают ее автоматически, например, «Мои документы» или какой-то каталог на системном диске.
Внимательней читайте инструкции, приведённые в данной статье. Все ваши данные были восстановлены в указанную вами же директорию.
Флешка просит форматирование

Наверное, многие знакомы с ситуацией, когда при подключении флешки к компьютеру операционная система предлагает отформатировать накопитель. Как быть в такой ситуации, если на флешке находятся важные данные, которые после форматирования, естественно исчезнут, и шансы получить к ним доступ значительно снизятся.
В первую очередь, придется проверить накопитель на наличие поврежденных секторов, как это рассказано в пункте «Автоматическое исправление системных ошибок». Затем переподключаем устройство и в большинстве случаев проблема решается.
Вторым методом является сканирование флешки посредством одной из бесплатных программ для получения доступа к данным, которые Windows не может прочитать, например, JetFlash Recovery Tool, о которой шла речь в соответствующем разделе.
Можно ли восстановить файлы с флешки удаленные очень давно?
Время удаления файлов не играет никакой роли. Важнее, чтобы устройство было полностью исправным, а секторы, занятые удаленными файлами, не были перезаписаны. Чем больше действий по записи данных на накопитель проводилось после удаления файлов, которые хотите восстановить, тем меньше шанс сделать это.
Если файл был удален в Корзину, а затем Корзина была очищена, можно ли восстановить удаленный файл?

Начнем с того, что удаление данных со съемных накопителей происходит мимо Корзины. При удалении чего-либо с флешки, файл стирается с накопителя, не перемещаясь при этом в Корзину, как это бывает при работе с жестким или твердотельным диском. Восстановить такие данные можно, но при этом существует важный нюанс. Помните, что записи данных на жесткий диск или съемный накопитель, удаленные из корзины файлы могут быть полностью или частично перезаписаны, что понижает их вероятность быть восстановленными. В первую очередь это касается документов, стертых с системного диска – к нему постоянно обращается операционная система и огромное множество запущенных приложений. В таком случае следует выключить компьютер и загрузиться с флешки или другого диска для повышения шансов восстановить пока еще целые файлы.
Чем активней используется диск и больше времени прошло с момента удаления, тем меньше вероятность получить обратно полноценный и неповреждённый документ.
Программа восстановила файлы, но некоторые не открываются, что делать?
Если после реанимации некоторые файлы не открываются, значит они были повреждены или не восстановлены вовсе – программа создала пустой файл с именем обнаруженного, но перенести в него содержимое удаленного не смогла по той или иной причине. Используйте другую программу для восстановления данных или включите углубленное сканирование накопителя.
Программа восстановила документ, но он оказался пустой. Что делать?
В таком случае документ оказался сильно поврежденным и сделать с таким файлом ничего невозможно. Разве попытайтесь восстановить пустой файл еще раз, сохранив его под иным именем или в ином месте, или же используйте другую утилиту для восстановления информации. В конечном случае придется обращаться в сервисный центр, специализирующийся на восстановлении информации.
Восстановление данных с флешки — реально работает
Привет друзья. Восстановление данных с флешки актуальная проблема и сейчас мы подробно поговорим на эту тему. В прошлых выпусках мы узнали устройство компьютера часть первая — системный блок и часть вторая — периферийные устройства.

Сегодня я вам подробно расскажу и покажу о восстановление данных с флешки. Для этого воспользуюсь программой R-studio. Существуют много других полезных программ для восстановления данных, но в данной статье мы рассмотрим именно R-studio. В конце поста снял небольшое видео как пользоваться программой и восстанавливать данные с различных устройств usb.
Восстанавливаем информацию
Этой программой я пользуюсь давно и она не раз меня выручала в трудных ситуациях.
Устройства USB, флешки, жесткие диски и подобное оборудование наверняка сейчас есть у каждого пользователя компьютера. Иногда оно выходит из строя или просит чтобы его отформатировали, хотя там может быть ценная информация.
Большинство людей идут в сервисный цент, чтобы решить проблему восстановление удаленных данных с флешки и подобных устройств. Но её можно решить и в домашних условиях самому, но это только в том случаи, если флешка определяется компьютером или хотя бы загорается маленький индикатор возле времени — устройство USB.
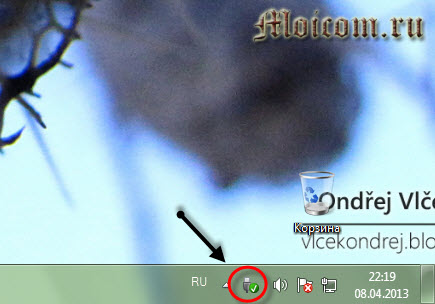
Если же ваше портативное usb устройство не определяется на компьютере и вам нужно вытащить с него информацию, то лучше обратиться за помощью в авторизованный сервисный центр. Если и там не смогут вам помочь, то не расстраивайтесь, в жизни всякое бывает. Делайте резервные копии ваших данных как на компьютере, так и на флешках, дисках и так далее. Кстати, если вы не знаете как записать диск, то можете прочитать эту статью как записать музыку на диск.
Приведу пример на себе. В своей работе я часто использую флешки с определенной информацией. В один прекрасный день, на работе, нужно было воспользоваться флешкой. Я вставил её в передние usb компьютера, меня ударило током (статика) и после этого момента, моя флешка перестала функционировать, даже не определялось как устройство на компьютере. Там было много полезных программ, которые я использую в своей работе.
Все что там было, там и осталось, только вот вытащить эти данные оттуда я не смог. Что только не перепробовал, но флешка так и осталась лежать мертвым грузом. Резервные копии я тогда не делал, поэтому все пришлось восстанавливать с дисков и закачивать в интерне. После этого случая я регулярно, минимум один раз в месяц делаю резервные копии флешки на своем компьютере, если там обновляются данные. Если не обновляются (можно один раз сохранить), зато я знаю, что если даже флешка сломается, у меня есть эта информация в другом месте, то есть на компьютере.
Программа R-studio
Для того чтобы приступить к восстановлению данных с флешки, необходимо установить специальную программу. Я воспользуюсь R-studio, вы можете любой другой.
Если вы мне не доверяете, то можете найти её сами в интернете.

После того, как программа скачана и установлена на ваш компьютер, можно приступить к процессу восстановления данных. Кстати, если у вас не загружается Windows, то можете прочитать информацию восстановление системы . Если устройство определилось, то все в порядке и можно начинать.
Если же устройство не определилось, то можете вставить его в другой разъем USB, или попробовать на другом компьютере. Если ситуация не поменялась, то данная программа вам не поможет. Можете воспользоваться другой или обратиться за помощью в сервисный центр.
Запускаем программу
Программа R-studio русифицирована и вы легко должны в ней разобраться. Заходим в программу через ярлык или меню пуск, все программы.
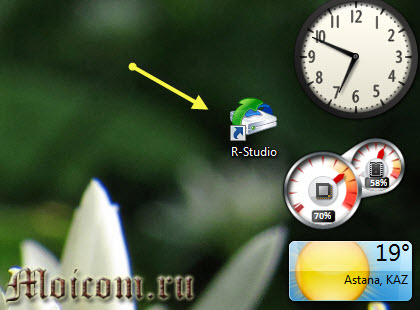
Выбираем нужное устройство или диск.
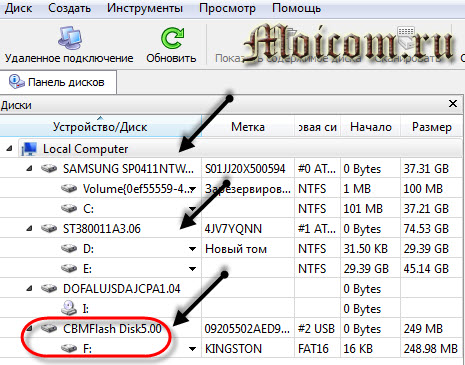
Нажимаем вкладку сканировать и ждем, время сканирования будет зависеть от объема вашего устройства.
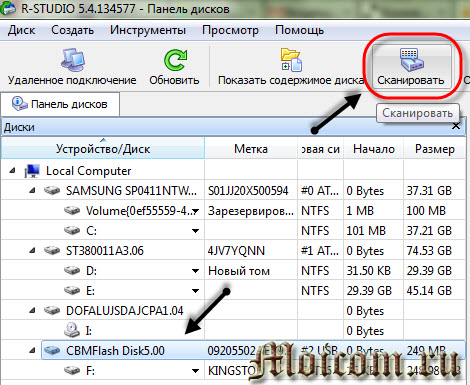
Затем выходят опции сканирования, нужно нажать Сканирование.
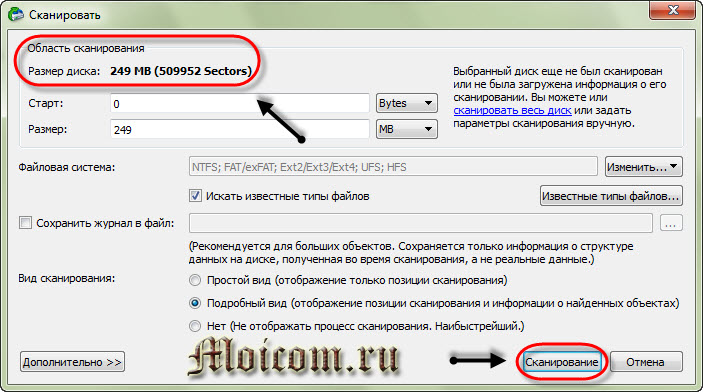
В правом окошке отображается информация о сканировании.
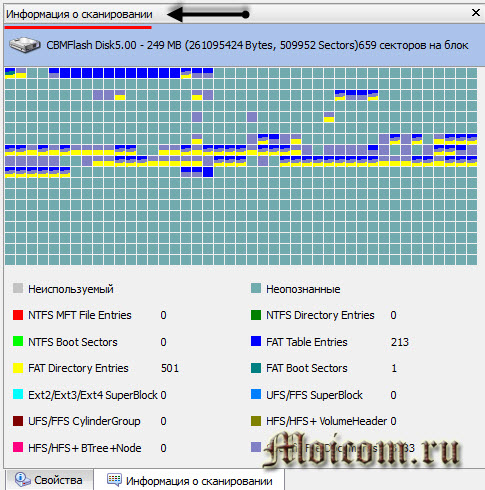
После завершения сканирования идем в нашу флешку.

Раскрываем раздел устройства, в котором отображены все найденные файлы.
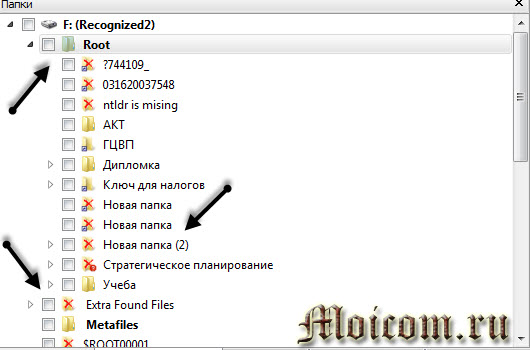
Выбирайте нужные папки, заходите в них и восстанавливайте файлы, находим нужно место на жестком диске и нажимаем Да.
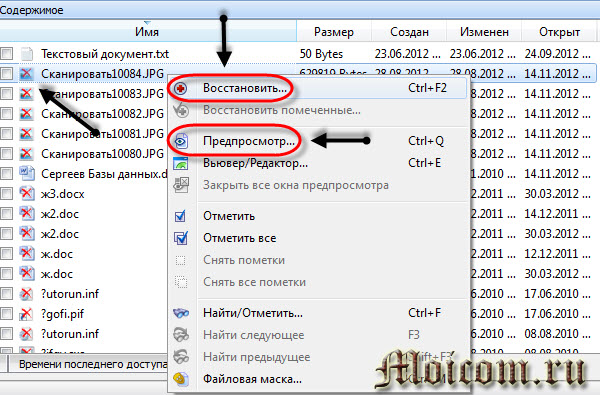
После этого спрашивают путь, куда сохранить выделенные элементы.
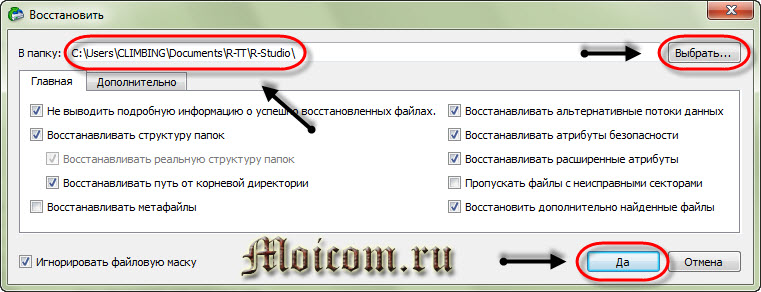
Ну вот в принципе и весь несложный процесс восстановления ваших потерянных данных. Небольшая видео инструкция как пользоваться программой R-studio, рекомендую смотреть её в полноэкранном режиме. Если видео притормаживает, то нажмите на паузу и немного подождите.
Восстановление данных с флешки
Заключение
Сегодня мы с вами подробно разобрали тему восстановление данных с флешки и других носителей. Надеюсь у вас все получилось. Если что-то для вас осталось непонятным — спрашивайте не стесняйтесь, я не кусаюсь :).
Возможно у вас появились или возникли вопросы, как восстановить данные с флешки. Можете задавать их ниже в комментариях к этой статье, а так же воспользоваться формой обратной связи со мной.
Благодарю вас что читаете меня в Твиттере.
Оставайтесь на связи — мой канал You Tube.
Если приведенная выше информация оказалась для вас полезной, тогда рекомендую подписаться на обновления моего блога, чтобы всегда быть в курсе свежей и актуальной информации по настройке и ремонту вашего компьютера.
Не забудьте поделиться этой информацией с вашими знакомыми и друзьями. Нажмите на социальные кнопки — поблагодарите автора.
Восстановление файлов с флешки

Часто ошибочное удаление файлов, форматирование флешки или непредвиденный сбой приводят к потере важной информации. Возникает острая необходимость восстановить данные. В статье мы расскажем, как в домашних условиях восстановить удаленные файлы с флешки.
Как восстановить данные
Восстановление удаленной информации доступно при помощи компьютера и соответствующих программ. Это возможно благодаря тому, что стертые файлы не уничтожаются сразу после удаления. Занятое пространство такими данными помечается в системе, как доступное для записи. Поэтому пока на носитель не записывается новая информация, в большинстве случаев данные легко восстановить. При этом некоторые объемные файлы в процессе восстановления сохраняются не полностью, например архивы, фильмы или PSD файлы.
Далее рассмотрим актуальные программы для восстановления данных с флешки через настольный компьютер или ноутбук.
Free File Recovery
Бесплатная утилита под ОС Windows для восстановления случайно удаленной информации или файлов с отформатированного накопителя. Программа работает с различными носителями – SD, MicroSD и USB флешками.
Для поиска файлов в окне программы достаточно указать накопитель, а затем нажать кнопку Scan , для начала поиска информации. Найденные файлы отобразятся в соответствующем поле ниже. Чтобы сохранить информацию, необходимо отметить флажками соответствующие данные, затем нажать кнопку File , а после кнопку Save . Указать папку для сохранения файлов, и подтвердить действие.
Из недостатков стоит отметить неудобное отображение найденных результатов. Например, для поиска определенной картинки придется пересмотреть десятки или сотни других изображений.
Hetman Partition Recovery
Программа работает только на ОС Windows, и позволяет восстановить файлы и папки в случае:
- Ошибочного удаления.
- Форматирования носителя.
- При блокировке данных вирусами.
- После системного сбоя.
- С поврежденного носителя.
Поддерживаются все типы носителей информации, включая USB, MicroSD и SD.
Инструкция по восстановлению данных
Подключите флешку и запустите программу
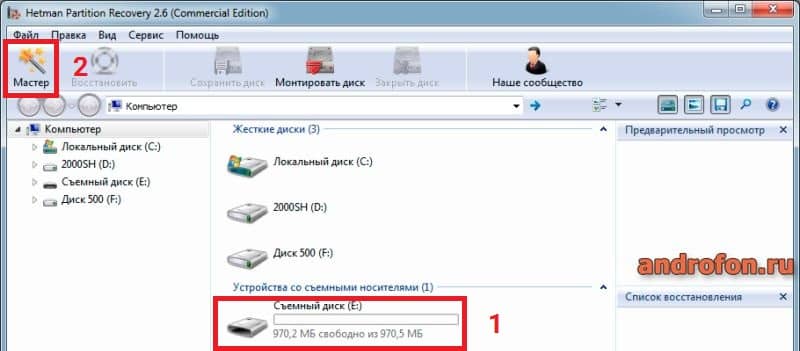
Нажмите на кнопку «мастера восстановления» — кнопка в виде палочки со звездочками, затем «далее».
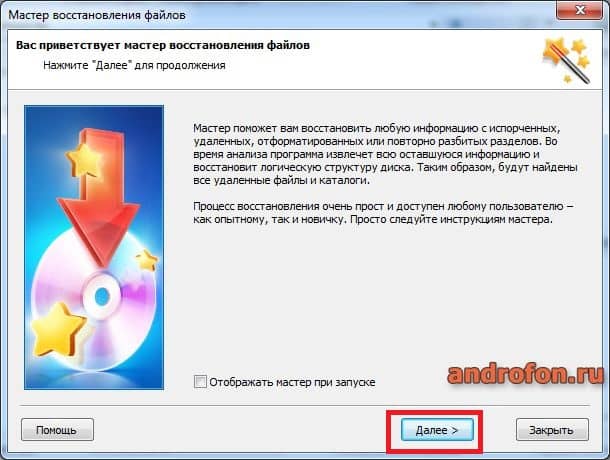
Далее укажите накопитель, что требуется просканировать.
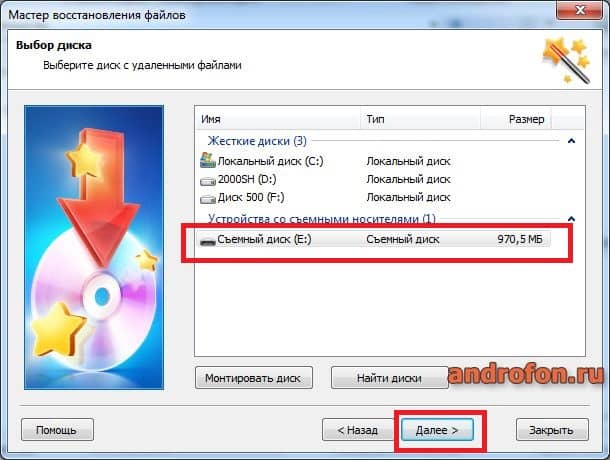
Выберите тип анализа – быстрый или глубокий.
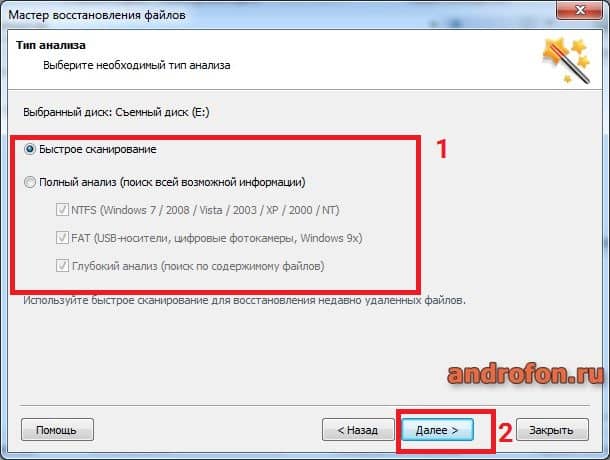
Дождитесь окончания анализа.
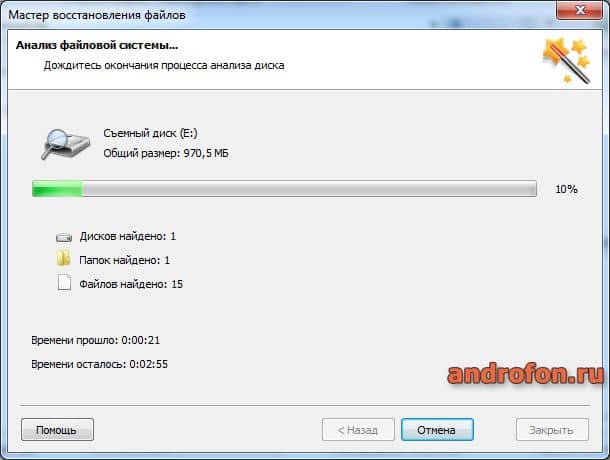
Выберите файлы или папки для восстановления, укажите параметры сохранения.
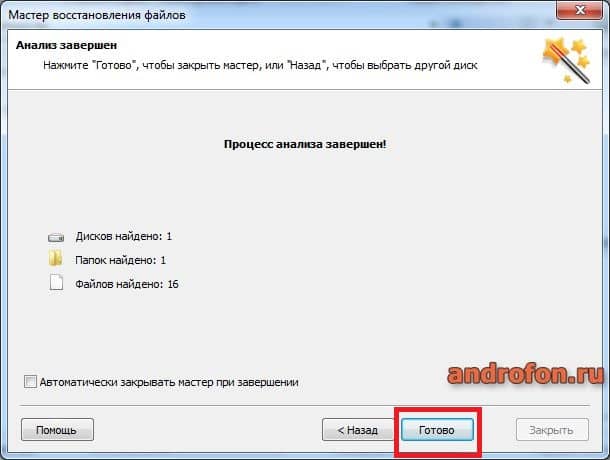
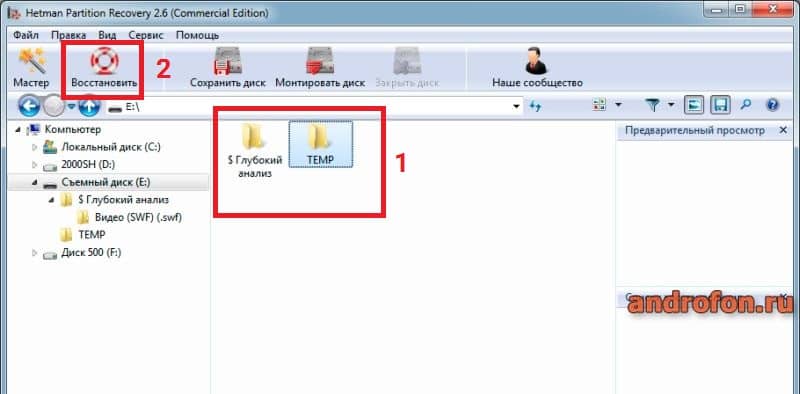
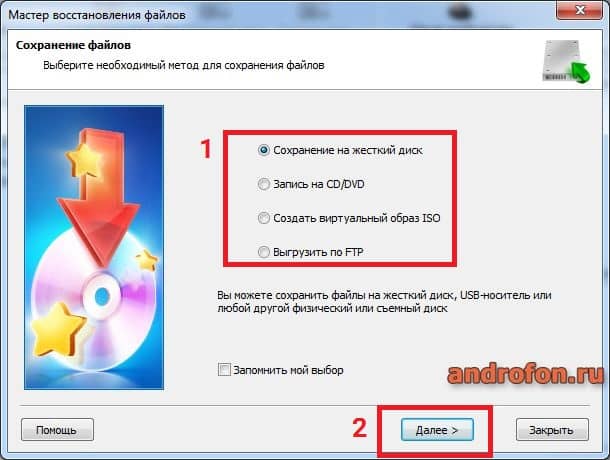
R-Studio
Программа позволяет восстановить потерянную информацию в случае:
- Случайного форматирования.
- При повреждении MBR сектора.
- При вирусных атаках и блокировках.
То есть, R-studio хорошо подходит, когда требуется извлечь данные из поврежденных или зашифрованных разделов памяти.
Инструкция
В окне программы выделите флешку с которой требуется восстановить данные.
На панели инструментов нажмите кнопку «Сканировать».
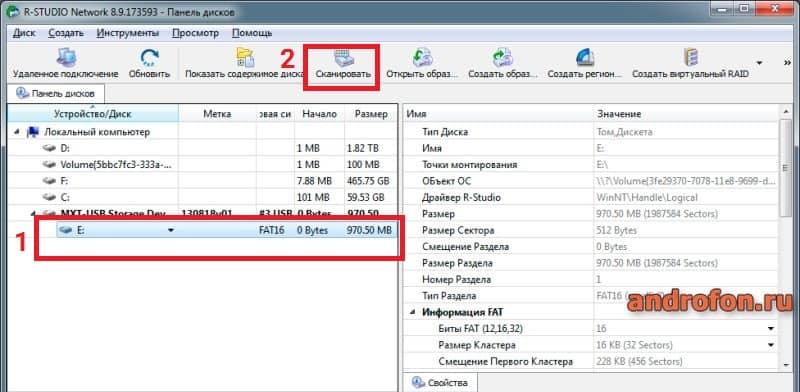
В появившемся окне укажите параметры сканирования – тип данных, в частности параметры поиска файлов – «Удаленные». После подтвердите сканирование.
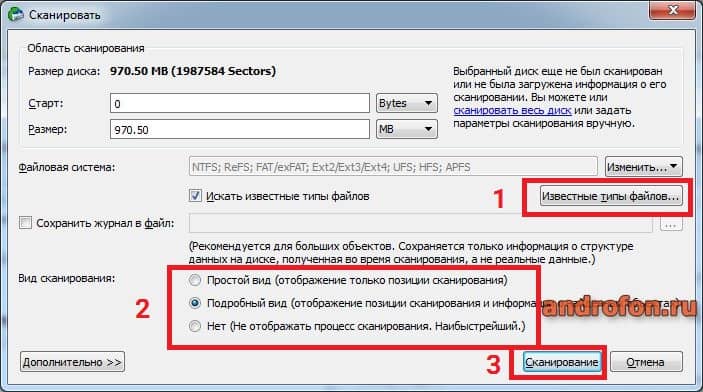
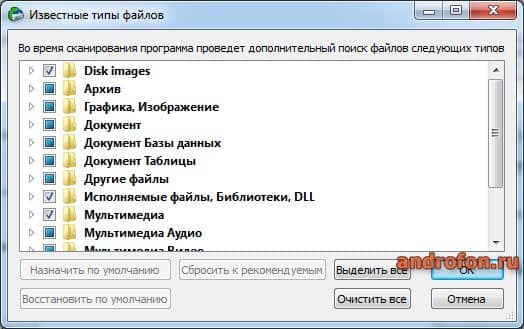
Ожидайте окончания сканирования.
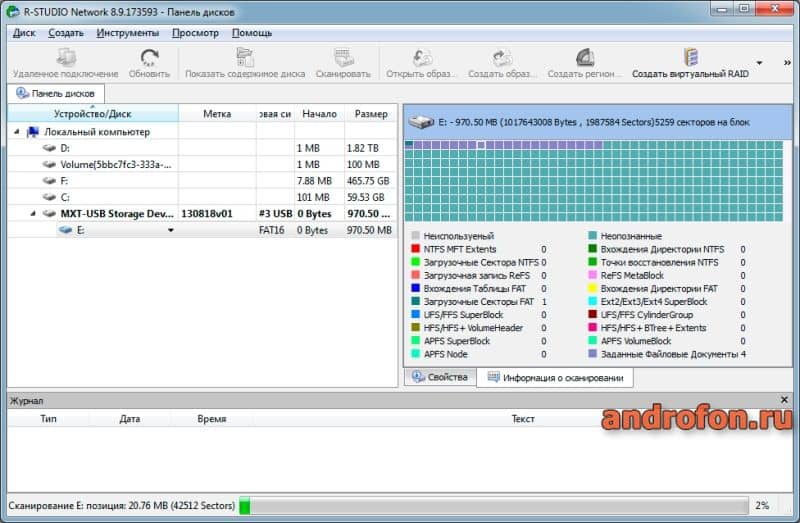
По завершению поиска, выберите пункт с соответствующими запросу данными.
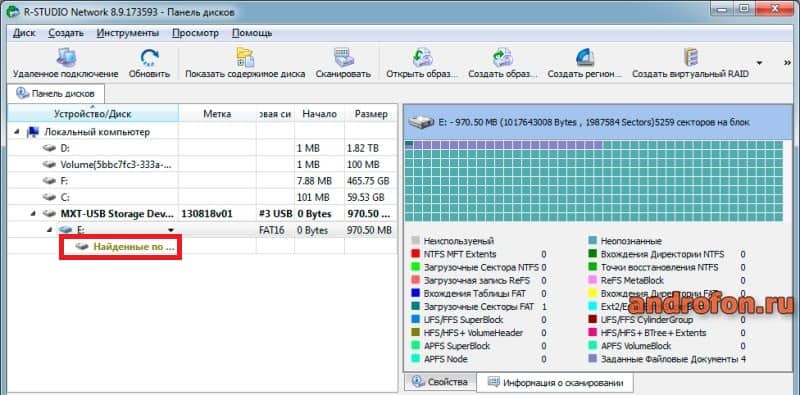

В следующем окне выберите данные, которые требуется сохранить. Отметьте флажками папки или файлы, после чего нажмите на панели инструментов кнопку «восстановить отмеченные».
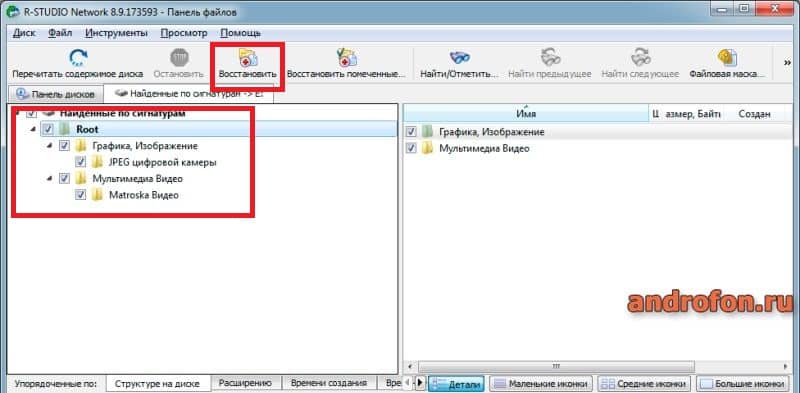
Во всплывающем окне укажите путь для сохранения. Подтвердите действие.
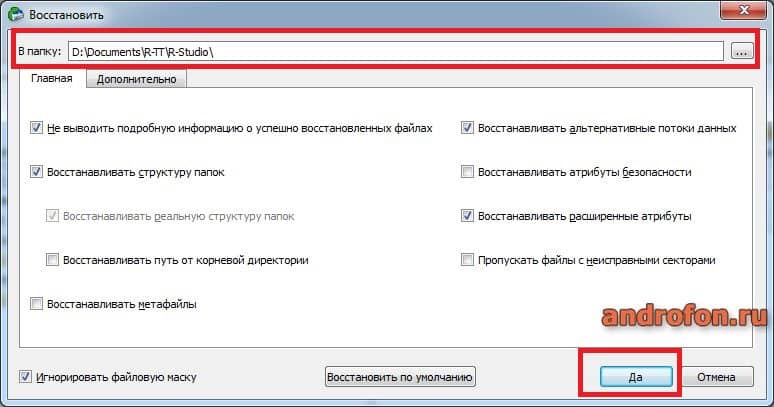
Ожидайте окончание сохранения данных.
Wondershare Data Recovery
Программа предлагает восстановление основных типов мультимедийных файлов, а так же писем. Поддерживаются все популярные типы носителей информации, включая USB накопители и цифровые устройства – плеера, камеры и.д.
Инструкция
В окне программы выберите тип данных, которые требуется восстановить с флеш накопителя или цифрового устройства – музыка, фото, видео, документы, письма или другое. Так же доступен поиск всех типов файлов сразу.
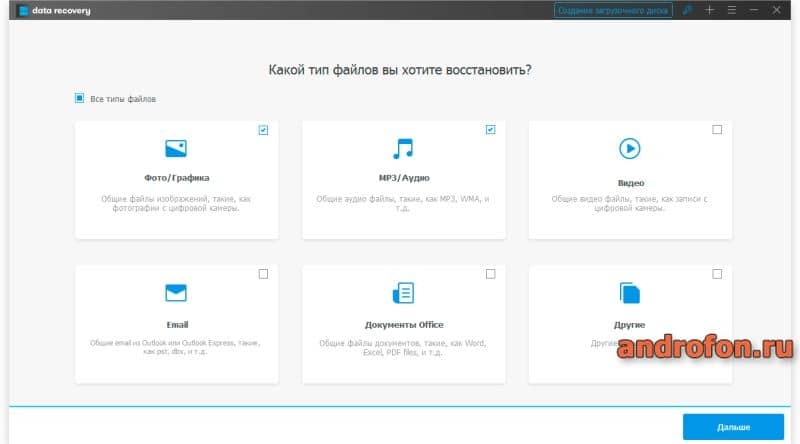
В следующем окне укажите накопитель. Нажмите Start что бы приступить к поиску данных.
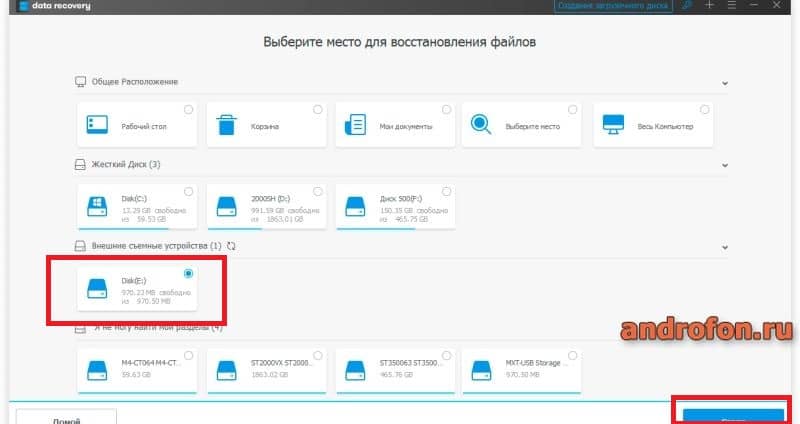
Ждите окончание поиска удаленных файлов.
По завершению анализа, отметьте найденные данные и нажмите на кнопку «Восстановить».
Во всплывшем окне укажите директорию для сохранения найденных файлов.
Ждите, пока файлы скопируются в выбранную папку.
Recuva
Утилита позволяет извлечь данные с накопителя в случае их удаления или сбоя в работе карты памяти. Поддерживаются все популярные носители информации, включая SD, MicroSD и USB флешки.
Инструкция
Запустите программу, выберите тип данных, которые требуется восстановить. Либо отметьте поиск всех файлов.
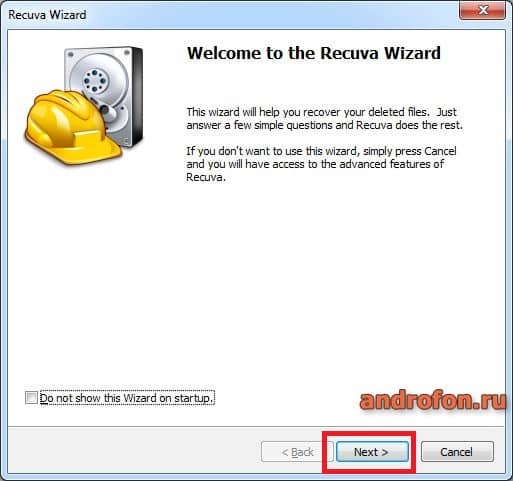

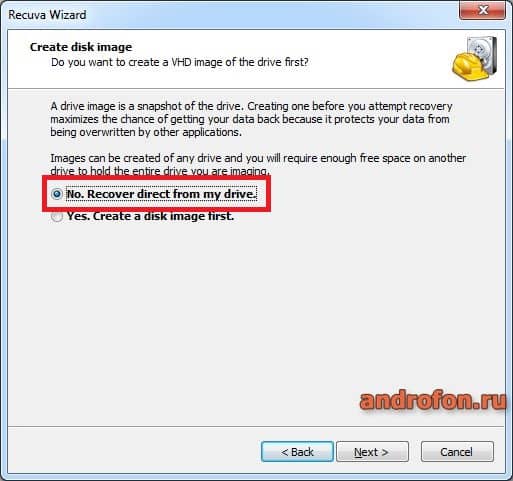
В следующем окне укажите накопитель, где будет проведен поиск.
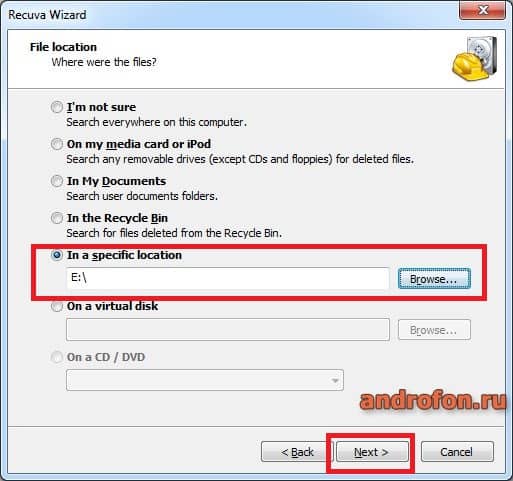
Подтвердите действие для начала поиска данных.
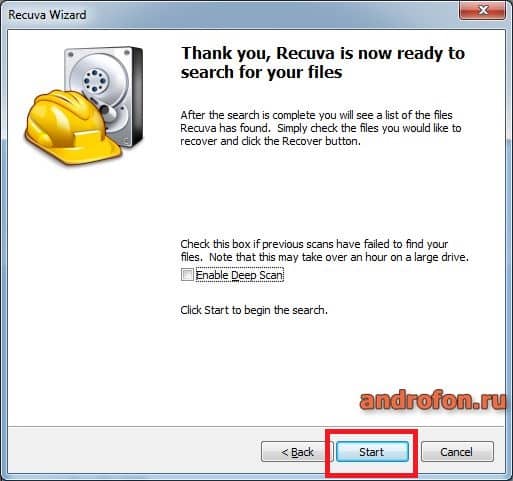
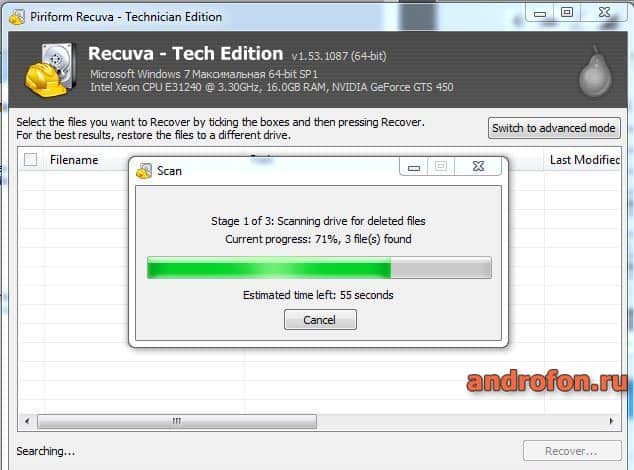
По завершению поиска автоматически всплывет окно со списком найденных файлов. Отметьте те файлы, что требуется сохранить, а затем нажмите кнопку «Восстановить».
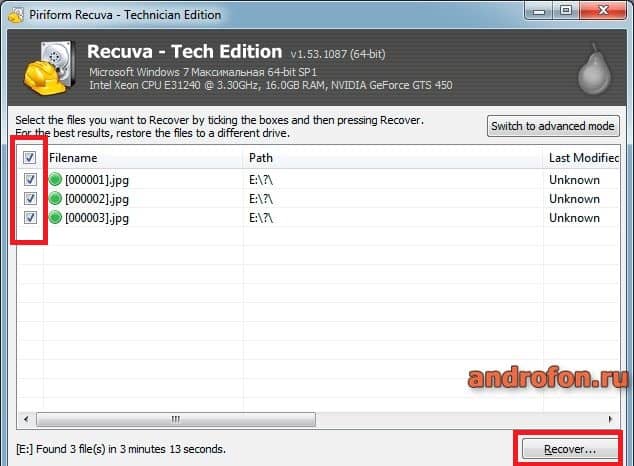
Для завершения укажите папку для сохранения данных.
Вывод
Перечисленные в статье утилиты помогут выполнить восстановление данных с флешки. Большинство программ работают на бесплатной основе с некоторыми ограничениями в функциональности. Поэтому рекомендуется пользоваться несколькими программами, на случай, если одна из утилит не справится.
А как вы восстанавливаете потерянные файлы? Поделитесь своим опытом в комментариях к статье.