Восстановить флешку без потери данных

Восстановить флешку без потери данных в некоторых случаях можно самостоятельно. Если файлы были просто удалены без форматирования флеш накопителя. В случае с форматирование флешки или с её поломкой, данные можно восстановить только обратившись в сервисный центр по ремонту компьютеров.
Флеш USB – компактное устройство переноса, хранения информации (видео файлы, аудиозаписи, книги, документы). Карта состоит из контроллера и чипов, которые содержат информацию в микросхемах.
Проблема в том , что пользователь копирует файлы, а спустя время обнаруживает их частичное отсутствие или потерю. Причиной становится поломка устройства или форматирование.
Суть в ошибках, которые создаются системой и вызывают потерю информации. Решить проблему можно в специализированном сервисном центре, но не бесплатно. Мастер использует программы, способные восстановить флешку без потери данных.
При должных знаниях и наличии утилит вернуть файлы полностью или частично можно самостоятельно (зависит от частного случая).
Диагностика файловой системы флеш накопителя
Удостоверьтесь в неисправности файловой системой, она отображается как RAW. Это не формат конкретного файла, а «сырое» форматирование, которое из-за ошибки заменило особой прошлую систему (NTFS, FAT32).
Удостовериться в RAW можно посмотрев на диск – отображается в «Компьютер» и «Управление дисками». В форме проводника флешка не отображает объем накопителя. В разделе «Управление дисками» USB-Флеш помечена как устройство с форматом RAW.
Восстановить флешку без потери данных путем форматирования
Удобный способ вылечить флешку – повторное форматирование на низком уровне. Метод помогает, когда USB – флеш не читается компьютером. Рекомендуется зайти на сайт производителя карты и просмотреть, есть ли у него фирменные программы для операций восстановления.
Отыщите раздел помощи пользователю, там находится информация по вопросу форматирования USB-flesh на разных уровнях. В ОС Windows ( от версии 7 и старше) предусмотрены встроенные программы перенастройки устройства, поиск и скачивание сторонних приложений не обязательно. Утилита называется – « HP USB Disk Storege Format Tool».
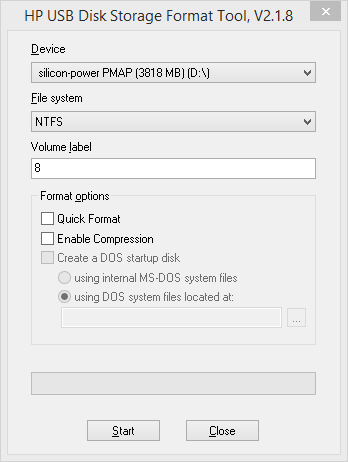
Важно знать, что форматирование стирает информацию с флешки. Если ваша флешка не форматируется, то советуем прочитать эту статью.
Восстановление через «HDD Low Level Format Tool»
Пользователям известно, что программа подходит для восстановления потерянной информации с жестких носителей (название – HDD). Утилита корректно работает и в случае с флеш накопителями и SSD картами.
Цель процесса – поиск поврежденных bad-секторов в системе, дальнейшая обработка найденной информации с учетом особенностей контролера и модуля памяти на этапах доступа к USB.
Пользователь получает работоспособное устройство, способное хранить, переносить информацию без ошибок при чтении. Это помогает восстановить флешку без потери данных.
Программа оснащена разделом-инструкцией. Для восстановления устройство подсоединяется к компьютеру и диагностируется утилитой на предмет ошибок и поврежденных секторов.
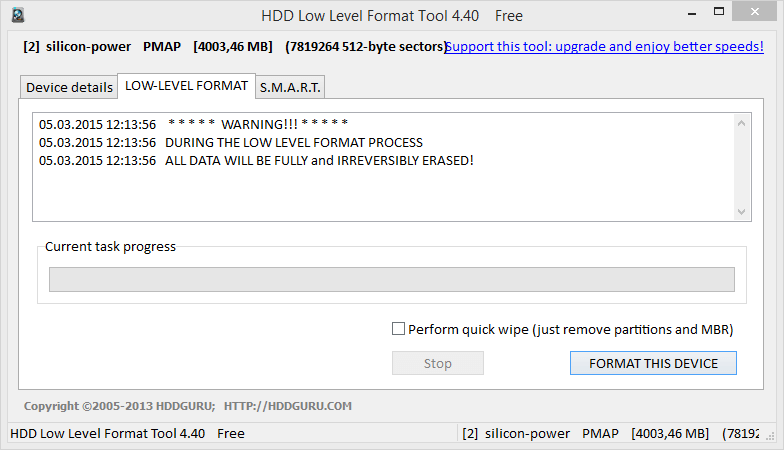
Восстановление данных с помощью «Recuva»
Как восстановить данные с флешки после форматирования? Существует множество программ для возврата потерянной информации.
Пожалуй, одна из самых популярных программ, которая не требует особых умений и знаний для восстановления потерянной информации с HDD, Flash-USB, SSD — это «Recuva». Утилита распространяется бесплатно, имея при этом достаточно функционала.
Программа работает с ОС Windows ( XP , 7,8,10), возможное восстановление файлов на ранних версиях программы. Предусмотрена русская локализаций, интерфейс переведен.
Сказать, что «Recuva» эффективна и восстанавливает все файлы без потери нельзя. Например, при работе с переформатированием флешки на файловые системы результат оставил желать лучшего, только часть информации восстановилась.
Скачать «Recuva» можно на официальном сайте в 2 версиях (Standart и Portable).
Руководство по восстановлению
Процесс восстановления будет показан на программе «RecoveRx». Для демонстративного теста на карту памяти были записаны фотографии и документы DocX. Затем вся информация была стерта, для имитации повреждений система была отформатирована из FAT32 в NTFS.
Не трудный и требовательный сценарий событий, но известный, он помогает оценить работу программ. Часто даже платные утилиты не справляются с задачей.
Нужно скачать программу (на официальном сайте) и инсталлировать ее. Процесс поэтапного восстановления с флешки после запуска:
1. USB-флеш подсоединяется к компьютеру. В программе нужно выбрать накопитель (USB). В листе указаны и системные директории компьютера, восстановить файлы можно и с жесткого диска.
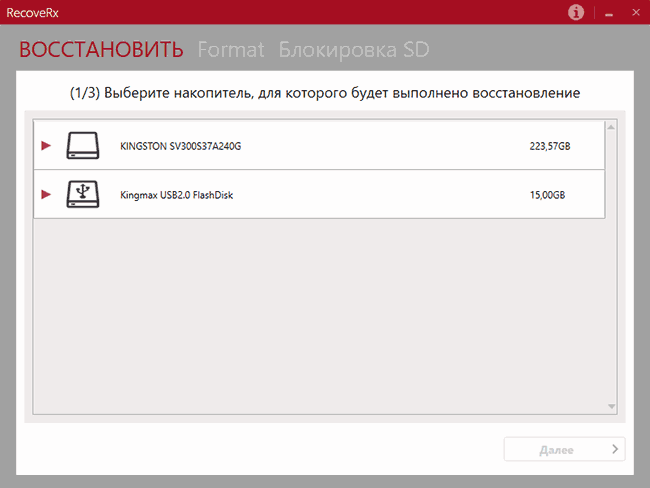
2. Указание пути к папке, в которую будут сохранены все полученные файлы ( нельзя для сохранения восстановленных данных использовать ту же флешку, с которой ведется работа).
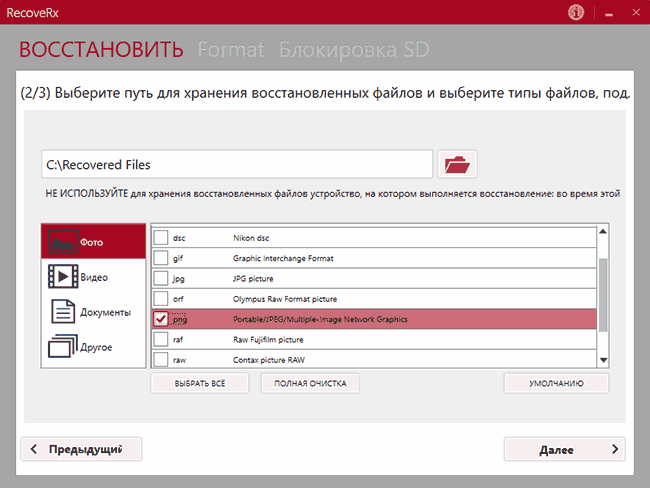
3. Выбор форматов файлов для восстановления (картинки в формате PNG и документе DOCX).
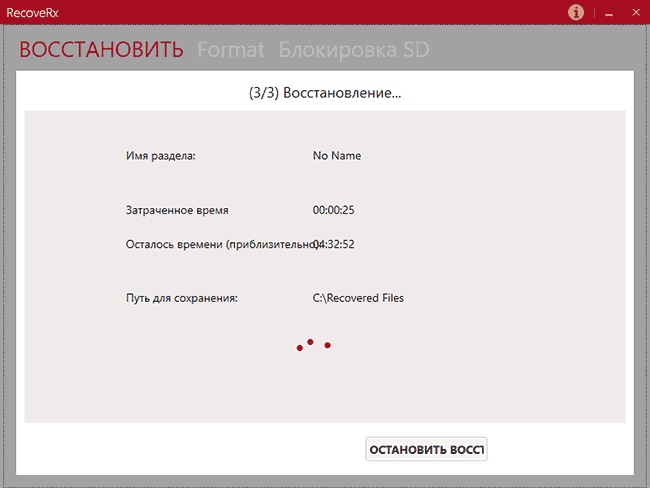
4. Процесс запускается, ожидайте окончания работы программы.
Во время выполнения 4 этапа файлы будут отображаться в папке для сохранения по мере их восстановления. Пользователь может зайти в нее, увидеть файлы, полученные на моменте процесса.
Бывает, если нужный документ (из-за которого и затевалось восстановление) найден, работу программы можно прервать (дело в том, что процесс долог и тяжел для компьютера, время варьируется от 1 до несколько часов, зависит от объема и количества документов).
По окончанию процесса восстановления на экране отобразится уведомление о количестве и типе всех сохраненных файлов. В тестовом случае было восстановлено 430 фотографий (больше, чем загружено для проверки, сохранились и ранние изображения). Количество документов не было отображено, но они находились в папке, выбранной для получения файлов.
Все документы были сохранены в формате архива zip. Все содержимое соответствовало исходным файлам в разрешении docx (в принципе тоже архивы). Переименовать формат из zip в docx и открыть при помощи word нельзя – выдает сообщение о том, что информация не поддерживается и предлагает восстановить ее.
После этого документ открывается в обычном виде (результат такой же на всех документах). Единственный недостаток программы выявился в записи документов в zip, что не критично и легко исправляется.
В итоге получается, что восстановить флешку без потери данных возможно. Программа подбирается на свое усмотрение, сегодня их разработано большое количество.
Как восстановить флешку без форматирования
Как известно, внешний накопитель — портативное и простое в использовании устройство. С его помощью можно переносить файлы куда угодно, а также не нужно беспокоиться о загруженности компьютера. Однако, каждая монета имеет две стороны, а это значит, что в некоторых случаях неизбежна потеря данных.
Поврежденная флешка — одна из наиболее распространенных проблем, с которыми сталкиваются пользователи Windows. В этой ситуации для нормальной работы вам необходимо отформатировать ее. При наличии важных файлов придется использовать другие методы. К счастью, мы можем предложить вам несколько способов решения проблемы.

Что может привести к повреждению внешнего накопителя?
Существует довольно много причин, из-за которых происходит повреждение устройства хранения данных.
Ниже приведен список основных:
- Вирусное заражение (способствует сокрытию файлов и папок, их превращению в ярлыки или потере доступа к внешнему накопителю).
- Отключение устройства от компьютера без выталкивания или изъятия в безопасном режиме.
- Сброс внешнего накопителя.
- Случайное удаление некоторых системных файлов (приводит к тому, что флешка становится нечитаемой).
- Устройство не распознается компьютером по неизвестной причине.
Важно! Чтобы избежать непредвиденной ошибки настоятельно рекомендуем правильно извлекать и подключать флешку, удалять все вирусы и своевременно проверять.

Однако, если ошибка уже произошла, мы покажем, как исправить поврежденный накопитель без форматирования.
Как исправить флешку без потери данных с помощью командной строки
Командная строка — самый простой и доступный вариант ремонта без обязательного форматирования. Этот встроенный в Windows инструмент также позволяет исправить поврежденную SD-карту. Давайте посмотрим, как он работает.
- Подключите флешку к компьютеру.
- Перейдите в меню «Пуск», введите в строке поиска «cmd», нажмите «Ввод», а затем в списке программ отыщите «cmd.exe».



Эта операция заставит Windows проверить и исправить файловую систему на флешке. Если процесс восстановления проходит хорошо, тогда в окне программы вы увидите «Windows внесла исправления в файловую систему». Это говорит о том, что поврежденный USB-накопитель успешно исправлен и к нему снова открыт доступ.
Как починить флешку с помощью средства восстановления
Если вышеуказанный метод не работает, тогда выполните следующие шаги:
- Вставьте внешний накопитель в USB-порт.
- Перейдите в «Этот компьютер» и найдите его там.
- Щелкните правой кнопкой мыши и откройте «Свойства».





Видео — Как восстановить флешку с помощью штатных средств Windows
Как исправить поврежденный USB-накопитель с помощью программы EaseUS USB Repair Tool
Если все вышеперечисленные решения не помогли, тогда попробуйте использовать специальную программу для восстановления файлов EaseUS. Однако, с ее помощью можно получить доступ к файлам, но не починить саму флешку. Для повторного использования вам придется ее отформатировать. Программа восстанавливает данные USB почти во всех случаях потери доступа.
Важно! К сожалению, она платная, поскольку пробная версия позволяет только просканировать накопитель и выявить доступные для восстановления файлы.
Если вы не готовы платить, то в любом случае проверка не помешает:
-
Выберите флешку в списке накопителей и нажмите «Сканировать».



Восстановление флешки перед форматированием с помощью iBoysoft Data Recovery
iBoysoft Data Recovery — это безопасная и простая в использовании программа возвращения данных. Она помогает вернуть их как с неисправного USB-накопителя, так и SD-карты, жесткого диска, карты памяти и т. д.
Важно! Кроме того, iBoysoft Data Recovery может реанимировать файлы, записанные на неисправном Raw-диске, а также сохраненные на удаленном или потерянном разделе.
Для восстановления важных данных следуйте трем простым шагам:
- Загрузите и установите на своем компьютере iBoysoft Data Recovery.
- Откройте программу и отыщите в списке устройств неисправный накопитель. Она просканирует его с целью поиска потерянных файлов.

После копирования файлов с поврежденной флешки вы можете отформатировать ее и использовать снова.
Восстановление флешки без потери данных

Периодически практически каждый активный пользователь портативных USB-накопителей сталкивается с проблемами чтения компьютером имеющихся устройств. Обычно они связаны с повреждением файловой системы или структуры накопителя, намного реже неполадка заключается в аппаратных сбоях. Если аппаратные трудности решаются в специализированном сервисном центре, то программные юзер может исправить сам, сохранив при этом находящиеся на флешке данные. Далее мы хотим продемонстрировать различные варианты осуществления этой операции.
Восстанавливаем флешку без потери данных
Сразу хотим отметить, что приведенные ниже способы не всегда работают эффективно, поскольку многие проблемы ФС или структуры решаются только форматированием на разных уровнях, что и приводит к полной потери информации. Однако всегда стоит попробовать разные методы, прежде чем переходить к радикальным решениям.
Способ 1: Стандартное средство проверки
В операционной системе Windows имеется встроенное средство проверки накопителя на наличие ошибок. Конечно, оно является не самым эффективным, однако произвести такой анализ можно буквально в несколько кликов. Поэтому мы предлагаем воспользоваться этим способом в первую очередь.
- Перейдите в раздел «Этот компьютер», щелкните правой кнопкой мыши по необходимому носителю и через контекстное меню откройте пункт «Свойства».




Подобный вариант помогает справиться только с мелкими ошибками, однако иногда он даже способен исправить файловую систему RAW, потому мы настоятельно рекомендуем начать именно со стандартной функции. Если она не принесла никакого результата, переходите к следующим решениям.
Способ 2: Консольная команда chkdsk
«Командная строка» в ОС Виндовс позволяет запускать различные вспомогательные утилиты и выполнять другие полезные действия. Среди стандартных команд присутствует chkdsk, выполняющая сканирование и исправление ошибок на накопителе с предварительно заданными параметрами. Ее уровень эффективности немного выше рассмотренного ранее инструмента, а запускается анализ так:
-
Откройте «Пуск» и запустите консоль, найдя ее через поиск.




Примененный аргумент /f отвечает за исправление найденных ошибок, а /r активирует работу с поврежденными секторами, если такие имеются.
Способ 3: Изменение параметра локальной политики безопасности
В случае когда у вас нет возможности вставить флешку в другой компьютер, чтобы проверить ее чтение, следует заглянуть в меню «Локальная политика безопасности», ведь там имеется один параметр, отвечающий за блокировку устройства. Если пользователь выставил его самостоятельно или изменение произошло из-за действия вируса, файловая система на флешке станет RAW либо же она просто не будет открываться. Подобная проблема встречается редко, но проверить ее следует.
-
Откройте «Пуск» и перейдите в меню «Локальная политика безопасности».




Когда параметр пришлось изменять и после этого флешка стала работать корректно, а самостоятельно подобное редактирование политики ранее не производилось, рекомендуется проверить компьютер на наличие вредоносных угроз. Некоторым вирусам свойственно изменять системные настройки, в том числе и безопасности.
Способ 4: Форматирование с дальнейшим восстановлением файлов
Если приведенные выше методы не принесли никакого результата, остается только форматировать флешку с помощью различных программ или стандартных средств операционной системы. При этом перед выполнением этой операции важно убедиться, что используемый инструмент не осуществляет низкоуровневое форматирование, иначе шанс на дальнейшее восстановление файлов будет минимальным. Детальные инструкции по этой теме вы найдете в других наших материалах по следующим ссылкам.
После форматирования нужно найти программу, с помощью которой будут восстановлены удаленные файлы. Конечно, нет стопроцентной вероятности возвращения всех файлов, но большинство из них вернуть получится, важно лишь выбрать подходящий софт, о чем написано в отдельной нашей статье далее.
Иногда случаются ситуации, когда флешка вовсе не читается, либо рассмотренные ранее варианты оказываются безрезультатными. Тогда остается только один вариант — перепрошивка флешки с дальнейшим восстановлением. Естественно, никаких гарантий на успешность операции нет, но попробовать точно стоит.
 Мы рады, что смогли помочь Вам в решении проблемы.
Мы рады, что смогли помочь Вам в решении проблемы.
Помимо этой статьи, на сайте еще 12578 инструкций.
Добавьте сайт Lumpics.ru в закладки (CTRL+D) и мы точно еще пригодимся вам.
Отблагодарите автора, поделитесь статьей в социальных сетях.
 Опишите, что у вас не получилось. Наши специалисты постараются ответить максимально быстро.
Опишите, что у вас не получилось. Наши специалисты постараются ответить максимально быстро.
