Как восстановить usb модем. Как восстановить модем (иголка)
Разблокировка online — разлочка телефонов, планшетов, модемов и роутеров под все сим-карты
Инструкция по разблокировке 4G-модема
МТС 829F (Huawei E3372H) методом иголки

Особенностью прошивок модема МТС 829F, начиная с версии 21.315.01.00.143 и выше, является то, что на них не ложатся даже переходные прошивки. Разблокировать такие модемы можно только с помощью «метода иголки». Эта инструкция подходит для любых модемов E3372H.
Не стоит сразу пугаться незнакомого названия этого метода — разблокировка проводится быстро и просто, если внимательно следовать всем пунктам этой инструкции.
- Для начала скачайте архив с программой «Huawei Emergency Reader» по любой из ссылок ниже и распакуйте содержимое в отдельную папку.
Ссылки на скачивание: 7z-архив, RAR-архив. - Установите драйвера FC_Serial_Driver_Setup.exe и HUAWEI_DataCard_Driver_5.05.01.00_Setup.exe из папки Drivers .
Если же во вкладке Модемы вы видите новое устройство Mobile Connect — Modem — это значит, что замкнуть загрузочный контакт не удалось. Нужно отсоединить модем от компьютера и попытаться замкнуть контакт снова.
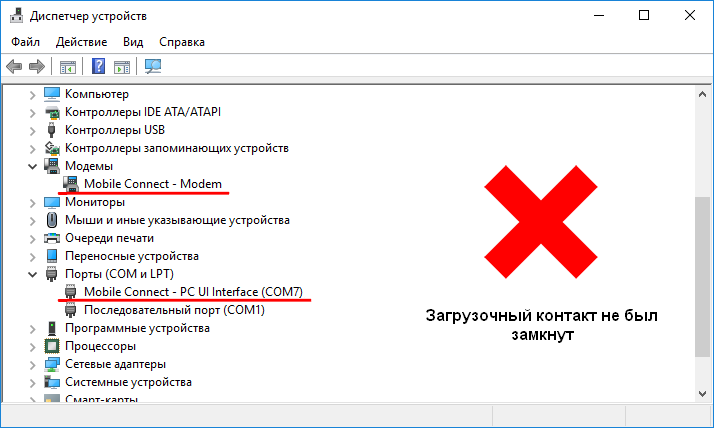
Также может оказаться, что устройство HUAWEI Mobile Connect — 3G PC UI Interface отображается без COM-порта. В таком случае выполните действия, описанные под спойлером. Без этого вы не сможете далее выбрать устройство в программе Huawei Emergency Reader.
Если устройству «HUAWEI Mobile Connect — 3G PC UI Interface» не присвоен COM-порт
- Щелкните правой кнопкой мыши по устройству «HUAWEI Mobile Connect — 3G PC UI Interface» и откройте «Свойства»
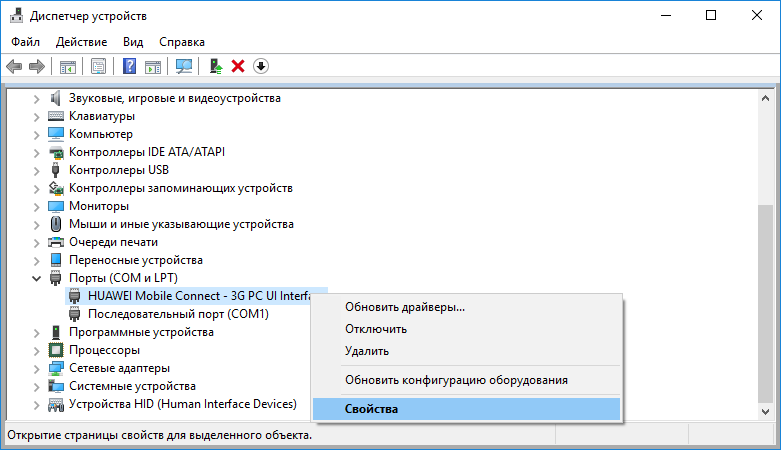
- Выберите вкладку «Параметры порта» и нажмите на ней кнопку «Дополнительно. »
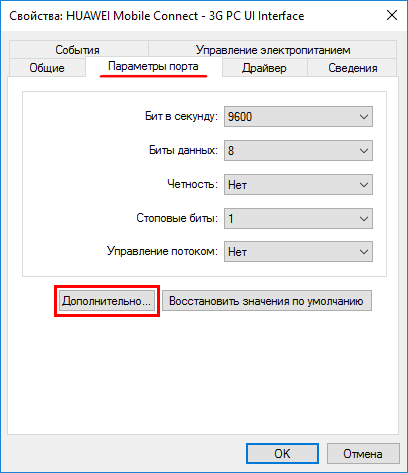
- В открывшемся окне «Дополнительные параметры» выберите любой незанятый COM-порт из списка «Номер COM-порта».
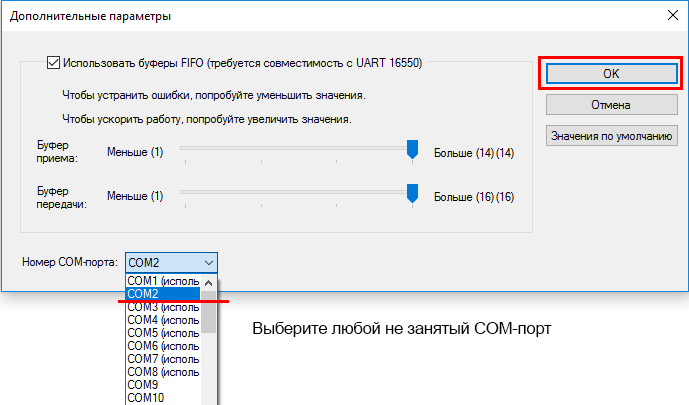
Откройте Коннект Менеджер (в модеме должна быть SIM-карта стороннего оператора), введите полученный код в поле «Unlock-код» и нажмите кнопку «Ввести»
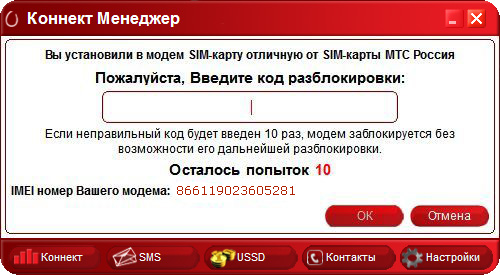
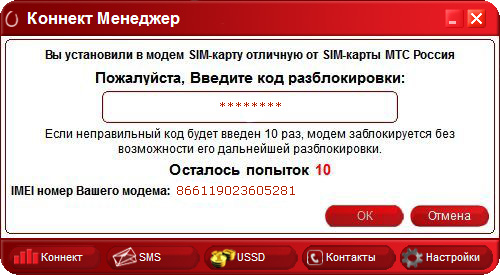
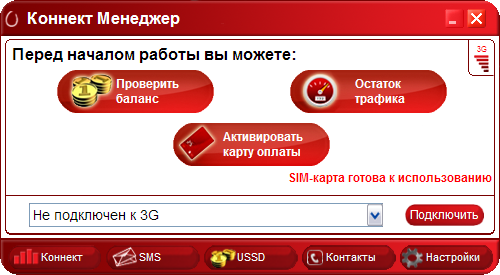
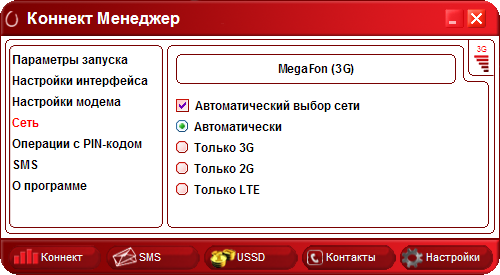
Инструкция для тех кому проще воспринимать информацию в форме видео:
Последние отзывы на plati.market
good 16.05.2020 0:27:22 Все просто и легко good 15.05.2020 15:46:42 ^ super good 14.05.2020 20:16:52 Все супер!! РАБОТАЕТ good 14.05.2020 19:57:11 Все отлично! Все работает! good 13.05.2020 13:45:28 Код сработал, модем разлочил. Спасибо good 08.05.2020 18:20:49 Всё хорошо, работает. good 21.04.2020 11:53:50 Сначала долго сомневался, но потом собрался с мыслями и сделал не зря мучался с прогой, и да с винды 10 не обнаруживает com port huawei. (mr150-3) good 18.04.2020 19:27:18 Быстро, качественно, всё работает. Большое спасибо! good 10.04.2020 16:12:39 Благодарю за услугу! Разблокировал модем МегаФон M150-2 без каких либо проблем, теперь не нужно будет покупать новый, поскольку он теперь благодаря разблокировке универсален �� good 09.04.2020 22:27:40 yes. it´s working.
Как восстановить usb модем. Как восстановить модем (иголка)
Если у Вас после прошивки модем не определяется в системе , то есть система его не видит, то это еще не означает что модем теперь неисправен и его надо выбросить. Скорее всего он теперь находится в состоянии о которым Вы ранее не подозревали или не знали.
Начнем все по порядку.
Если прошивка модема прошла успешно и он в системе не виден, да и еще с SIM картой регестрируется в сети (загорается лампочка нужного цвета), то скорее всего он жив и работает. Только надо вернуть его в исходное состояние.
С чем это связано. В разных версиях прошивок Firmware могут поразному настраиваться его различные состояния. Например, включение виртуального CD-rom. В одних случаях его можно включить (отключить) через установку (удаления) флагов в файловой системе, а в других версиях его там может не быть вовсе. То есть если вы даже и впишите в EFS нужный флаг, то не чего не изменится. Просто в некоторых версиях данный флаг указывается в другом месте и соответсвенно там его модем и будет искать.
Ну а теперь разберемся по пунктам и не торопясь.
1. Сначала откроем мой компьютер и посмторим нет ли там значка виртуального CD-rom модема.
Если нет, то сразу переходим ко второму пункту.
Если же есть, то надо попытаться запустить установку программы с него. Но она может и не пойти. Почему? Дело в том, что программы как правило перед установкой проверяют нахождение подобной себе в системе и видя её наличие пытаются запустить установленную ранее. Но, в ранее установленной версии может быть дургой файл запуска. Тогда получается замкнутый круг. С одной стороны инсталлятор видит уже установленную программу и не начинает установку, но в тоже время пытается её запустить. А вот файла запуска не находит, так как у него указан другой исполняемый файл.
Подобная пробелма решается до банальности просто. Надо всего лишь отсоединить модем, и запустить деинсталляцию старой программы модема. По завершению желательно перезагрузить систему. Теперь вставляем модем на место и ждем автозапуска установки новой программы из виртуального CD-rom модема. Если и теперь установка не пошла, тогда опять открываем «Мой компьютер» и находим там наш виртуальный CD-rom и принудительно запускаем установку.
2. Если же виртуально CD-rom нет в пункте «мой компьтер», то надо попытаться найти любые упоминая о модеме в диспетчере устройств. Если их там много и в COM портах и в модемах, то это означает что просто выключен CD-rom. Страрая программа при запуске может не понимать уже прошитого модема, так как его описание в системе могло изменится. Значит нам для начала надо активировать CD-rom в модеме.
Для этого нам нужно подать AT команду на его порт. Скачиваем любую понравившуеся терминальную программу для модемов. Не важно что программа для HUAWEI, а у вас ZTE. Это ни имеет ни какого значения. Запускаем терминальную программу и далее подаем следующие команды для активации CD-rom :
Для модемов HUAWEI
AT^U2DIAG=255 (кроме е1750)
AT^U2DIAG=276 Для е1750
Для модемов ZTE по-очереди сразу две команды
AT+ZCDRUN=F
AT+ZCDRUN=9
Закрываем терминальную программу. Отсоединяем модем. Деинсталлируем старую программу. Теперь вставляем модем и наслаждаемся.
Если все проделали правильно, то должен определиться виртуальный CD-rom модема и с него должна начаться установка новой программы модема.
3. Если это всё не помогло, то скорее вам придется восстанавливать модем технически более сложным способом.
Об этом читаем на форуме тему Работа с JTAG
Как восстановить модем (иголка)
Для начала нам нужно перевести модем в режим USB-загрузки. Для этого разбираем модем (БЕЗ РАЗБОРКИ), и находим под разъемом сим-карты набор технологических контактных площадок. Для модема Е3372S он будет выглядеть так:
Внимательно смотрим на эту картинку
Вникаем какой пин замыкаете с корпусом (массой) модема и обращаем внимание на то, что чуть и выше и чуть левее находятся контакты для симки
Держа модем в такой же позиции как на картинке снимаете крышку и вынимаете симку
И в щелочку, которая как раз чуть правее контактов симки под симкой внимательно смотрим
Как раз и увидите эту точку — она там всего одна виднеется
Оригинальный размер фото качаем: Яндекс диск
Тонкая проволочка спокойно заходит в эту щелочку прям в эту точку, а другой конец проволоки на массу модема — например на ЮСБ штекер
А если вооружитесь лупой — то точно не промахнетесь

На этой картинке я подписал все известные мне площадки:
+5V — шина питания, идущая от USB-разъема
GND — земляная шина
Rx — приемник аппаратного консольного порта
Tx — передатчик аппаратного консольного порта
Boot — контакт для перевода модем в режим аварийной загрузки.
Для модема E3372H контактные площадки расположены так:

Площадка, обозначенная красным — это контакт аварийной загрузки. Назначение остальных площадок пока неизвестно — как только у меня появится такой модем, сделаю полное описание.
Надо взять пинцет, или еще какую-нибудь подходящую железку, и соединить между собой площадки Boot ( красная ) и GND (черная). Вместо площадки GND можно использовать металлический корпус USB-разъема или любой из металлических экранов. После замыкания точки Boot на землю вставляем модем в разъем USB компьютера, и через секунду перемычку можно убирать.
Модем будет запущен в режиме аварийной USB-композиции с единственным последовательным портом. Далее с помощью программы Balong USB Downloader в модем заливается загрузчик. Еще раз предупреждаю — НЕ ПЫТЙТЕСЬ ИСПОЛЬЗОВАТЬ ФИРМЕННЫЙ USBLOADER, идущий в комплекте с прошивками! используйте патченный usblsafe.bin! Иначе вы полностью потеряете nvram своего модема.

При использовании «метода иголки» я обнаружил, что порт, создаваемый ROM Bootloader, системой корректно не определяется:

Нашёл решение этой проблемы.
Оказалось, что в разделе реестра HKEY_LOCAL_MACHINESYSTEMCurrentControlSetControlusbflags нужно создать подраздел 12D114430001, и в нём параметр SkipBOSDescriptorQuery типа REG_BINARY со значением 01 00 00 00:

Чтобы внести необходимые изменения в реестр, достаточно запустить reg-файл из архива: BOS_solution_2
При этом в системе должно быть установлено накопительное обновление KB2967917
В программе все предельно понятно. Лоадеры:
Модель h
Модель s
Далее нужно просто прошить модем в любую прошивку
Небольшое отличие для E3372h
Сначала нужно шить переходную прошивку, т. к. просто так первую прошивку не прошить из-за того, что виндовый прошивальщик ненавидит режим загрузки.
Скачать: Переходная прошивка
Применён патченный прошивальщик, который:
— не требует ввода флеш-кода;
— не выдаёт Ошибку 13 при прошивке из download mode (в том числе, и на загрузчик usblsafe-*.bin).
Следовательно, она может использоваться при перепрошивке или восстановлении модема «методом иголки».
Вот такие рекомендую я (шить в таком порядке, котором даны ссылки):
Как восстановить usb модем. Как восстановить модем (иголка)
Huawei E3372h/E3372s (МТС 827F/829F/829FT, МегаФон M150-2, Билайн E3370) — Обсуждение

- Читаем внимательно этот пункт, 90% сообщений удаляются из-за несоблюдения этого пункта! Сначала проверьте, нет ли ответа на ваш вопрос в FAQ. Воспользуйтесь поиском по теме, возможно, подобный вопрос уже разбирался. Если вы не нашли ответ на ваш вопрос, обязательно прикладывайте всю информацию, что указана в спойлере «Нужная информация для помощи«, и пишите максимально по́лно, чтобы у вас не приходилось уточнять детали.
Если у вас не получается разблокировать или прошить модем, пожалуйста, прочитайте всю информацию в шапке (первое сообщение темы, которое вы сейчас читаете), попробуйте разные USB-кабели, операционные системы и компьютеры, и только после этого, если у вас ничего не получилось, задавайте вопрос.
Помните — за все действия с вашим модемом ответственность несёте вы, а не кто-то другой. Рассчитывайте на помощь в теме, но полагайтесь только на себя.
Нужен скриншот, или текст в теге code лога от DC-Unlocker. Важное требование — серийный номер, версию прошивки и остальное не закрашивать!
Если DC-Unlocker модем не видит, то можно только скриншот Диспетчера устройств.
Также нужен скриншот Диспетчера устройств с развернутыми:
- DVD-дисководы и дисководы компакт-дисков
- Дисковые устройства
- Контроллеры USB
- Порты (COM и LPT)
- Сетевые адапетры
Нужны результаты в теге code следующих AT-команд:
- ATI
- AT^SN
- AT^FHVER
- AT^DLOADINFO?
- AT^HWVER
Важное требование — IMEI, серийный номер, версию прошивки и остальное не закрашивать!
А также нужны результаты выполнения команды lsusb и ifconfig (не ipconfig!) в теге code.
- Существует две модели модемов E3372: E3372s и E3372h. Они построены на разных платформах, прошивки от одного не подойдут к другому. Модель E3372h новее, а E3372s уже снят с производства.
- Есть две разновидности прошивок: Stick и HiLink. С прошивкой Stick модем будет видеться AT-модемом, для подключения к интернету нужно «дозваниваться». С HiLink-прошивкой модем представляется сетевой картой Ethernet, и не требует настроек в ОС.
- У модемов E3372h серийный номер начинается на G4P и B6K, а у E3372s — L8F. А более точно свой модем можно определить вот так. Прошивать E3372h прошивкой от E3372s нельзя — получите кирпич. Впрочем, она сама не зайдет — выдаст ошибку. Разве что под давлением.
- Если у вас E3372h и на вашем модеме прошивка от 2x.200.15.xx.xx и до (не включая!) 2x.317.xx.xx.xx, то перед прошивкой отправьте команду AT^SFM=1, иначе получите ошибку 19 (причем 2x.200.15.xx.xx и выше не вывести из режима загрузки, придется перешивать методом иголки или искать вашу прошивку в сети и шиться на нее же)
- Если модем перестал видеть сеть, или стал неизвестным или ADB устройством , значит поломалась флеш. Починить ее можно вот так.
- Модем не совместим с продуктами Касперского! От него недоступна морда, отключение не поможет, только удаление! Перед покупкой модема думайте, готовы ли отказаться от этого продукта.
- Прошивальщик прошивок и загрузчик загрузчиков (тот, что используют для иглы) под macOS можно найти тут. Прибегать к виртуалке не нужно, да и опасно. Также, balong_flash’ем можно выводить модем из режима загрузки (ключ -r).
- Для работы модема на прошивке HiLink в Windows 10 Version 1709 требуется установить заплатку KB4051963 и обновить драйвер через диспетчер устройств
- Сменить MAC-адрес возможности нет
Прежде всего необходимо начать с чтения Правил темы, особенно подспойлер «Нужная инфа для помощи» — чтобы знать какую информацию предостовлять при возникновении проблем, знать как задавать вопрос, знать, о чем нельзя спрашивать и т. д. Без лога DC-Unlcoker и скрина диспетчера устройств с развернутыми категориями из того спойлера сообщения будут удалены без предупреждения!
Далее, читай Важную информацию — чтобы узнать о важных нюансах и как не попасть на элементарную ошибку.
Далее, если тебе просто нужна разлочка, то в этом посте есть спойлер «Разблокировка модема» (немного забегая вперед, скажу, что скорее всего «просто разлочить» не выйдет, все текущие модели выпускаются с сильной защитой, которую победить проще всего прошивкой)
А если нужно прошить/прокачать модем, то в Важной информации есть ссылка на инструкции по прошивке в HiLink и Stick.
В случае, если нужно прошить модем «под телефон» и «чтобы оператор не палил раздачу», то в FAQ есть подробная инструкция.
Хочу еще отметить, что нет таких понятий, как «прошить под мтс», «прошить под билайн» и т. д. Вас просто не поймут, если вы попросите прошить под какого-нибудь оператора.
Также, представляю вниманию небольшой глоссарик с местным сленгом и терминами:








Поддерживаемые диапазоны:
GSM/EDGE/EVDO/LTE/FDD/TDD/UMTS
Скорость приёма данных модемом до 150 Мбит/с,
Скорость передачи данных — до 50 Мбит/с
Поддерживаемые частоты
GSM / GPRS / EDGE 850 / 900 / 1800 / 1900
UMTS / DC-HSPA+ /WCDMA 900 / 2100
LTE 800/900/1800/2100/2600 MHz
Дополнительно
Поддержка карт MicroSD до 32 ГБ
Внешняя антенна
Тип разъема внешней антенны — CRC9, он же, по терминологии huawei — TS-5.
Модем имеет 2 антенных разъема (под MIMO-антенны), одиночная антенна подключается к разъему, ближайшему к USB
Операционные системы:
Поддержка OC Windows XP SP3, Windows Vista SP1/SP2, Windows 7, Windows 8, Mac OS X 10.5, 10.6, 10.7, 10.8, Linux
С этой прошивкой устройство ведет себя как классический USB-модем: имеется командный AT-порт, через который можно установить соединение посредством PPP-протокола. Именно так работают практически все 3G-модемы предыдущих поколений. При этом скорость ограничена — не более 20-30 Mbit на прием. Кроме PPP-режима, имеется режим NDIS. При этом модем эмулирует сетевой интерфейс, через который и передаются данные, а через AT-порт идут только управляющие команды. В этом режиме скорость не ограничена. Основная особенность stick-режима — установление соединения и поддержка работы канала производится средствами ОС компьютера, к которому подключен модем. При этом компьютер получает IP-адрес непосредственно у провайдера сотовой связи через запрос DHCP, а модем работает как сетевой мост, передавая пакеты от компьютера в сотовую сеть и обратно, никак их не изменяя.
Начальная USB-композиция stick-модема — это виртуальный CD-ROM и картридер microSD. Для того, чтобы появились модемные порты, надо сделать переключение композиции. Под windows этим занимается операторский софт, имеющийся на виртуальном CD, или фирменная программа от huawei — Mobile Partner. Под linux переключение делает программа usb-modeswitch. Имеется возможность запретить перелючение композиций. Это делается такой командой:
Номера версий stick-прошивки всегда начинаются на 21 — например, 21.285.01.02.143. С таким типом прошивки поставляются модемы от МТС и Мегафона.
В комплекте со Stick-прошивкой в модем прошивается так называемый Dashboard — образ виртуального CD, появляющегося в системе после подключения модема. На этом CD находятся драйвера модема под разные ОС, а также управляющая программа, с помщью которой устанавливают соединение с интернетом, читают SMS, делают USSD-запросы итд. Существует универсальная версия этой программы от фирмы-производителя модема Huawei (Huawei Modem), а также специализированные версии от конкретных оператров связи.
С прошивкой HILINK модем работает в режиме роутера, и представляется компьютеру в виде сетевого интерфейса (usb-ethernet-rndis). Компьютер получает с этого интерфейса сетевые настройки через DHCP, и далее ходит через него в интернет, как через обычную проводную локальную сеть. Всю заботу об установлении соединения и поддержании канала модем берет на себя, компьютер даже не замечает, что доступ в интернет осуществляется через сототвую сеть. В этом режиме модем имеет свой собственный локальный IP-адрес (обычно 192.168.8.1), видимый со стороны компьютера как шлюз по умолчанию (default route), а также внешний IP-адрес, получаемый из сотовой сети. Между сетью сотового провайдера и локальной сетью (модем-компьютер) осуществляется маршрутизация с использованием механизма трансляции адресов (NAT). Предусмотрен проброс портов из внешней сети (port forwarding и DMZ).
Настройка модема в этом режиме производится через WEB-интерфейс, имеющийся в модеме, и доступный через его локальный IP-адрес. Также через WEB-интерфейс доступна информация о состоянии модема и сигнале сотовой сети, управление подключением, прием-передача SMS-сообщений и USSD-команд, SIM-меню и многое другое. Это особенно ценно для пользователей Linux, а также для тех, у кого модем подключен не к компьютеру, а к домашнему роутеру. Настройка модема через AT-команды, как в stick-прошивках, в штатном режиме hilink-прошивок не производится, хотя и возможна в специальном отладочном режиме DebugMode.
Начальная USB-композиция HILINK-модема в точности такая же, как и у stick — виртуальный CD-ROM и картридер microSD. Переключение композиций под windows производится небольшой программой mbbservice, запускаемой со встроенного CD. Под linux это делает программа usb-modeswitch. Штатно разработчиками модема не предусмотрен режим без переключения композиций. Тем не менее, путем некоторой модификации прошивки такой режим сделать возможно. При этом теряется встроенный картридер SD, однако появляется возможность использовать модем с любым роутером, поддерживающим сетевые карты usb-rndis.
Номера версий hilink-прошивки всегда начинаются на 22 — например, 22.286.03.00.00. С таким типом прошивки поставляется модем от Билайна.
Прошивки HILINK состоят из двух частей — сама прошивка, и WebUI (вебинтерфейс). Первой прошивается основная прошивка, потом WebUI.
Участниками данного форума была выполнена доработка стандартной прошивки для расширения функциональности и включения изначально заблокированных функций.
Если при прошивке модем спросит пароль, то его можно рассчитать тем же самым калькулятором (ссылка в заголовке шапки). Он там называется flash-код.
Внутри модема работает операционная система, построенная на базе Android 2.3 с ядром linux 3.4.5. Модифицированные прошивки позволяют получить доступ к консоли Linux-части модема через telnet:
После прошивки модем не определяется системой :: Статьи :: Всё о USB модемах!
Как восстановить модем (иголка) модем
На этой картинке я подписал все известные мне площадки:+5V
— шина питания, идущая от USB-разъемаGND
— земляная шинаRx
— приемник аппаратного консольного портаTx
— передатчик аппаратного консольного портаBoot
— контакт для перевода модем в режим аварийной загрузки.Для модема E3372H
контактные площадки расположены так:
Площадка, обозначенная красным — это контакт аварийной загрузки. Назначение остальных площадок пока неизвестно — как только у меня появится такой модем, сделаю полное описание.Надо взять пинцет, или еще какую-нибудь подходящую железку, и соединить между собой площадки Boot
( красная
) и GND
(черная). Вместо площадки GND можно использовать металлический корпус USB-разъема или любой из металлических экранов. После замыкания точки Boot на землю вставляем модем в разъем USB компьютера, и через секунду перемычку можно убирать.Модем будет запущен в режиме аварийной USB-композиции с единственным последовательным портом. Далее с помощью программы Balong USB Downloader в модем заливается загрузчик. Еще раз предупреждаю — НЕ ПЫТЙТЕСЬ ИСПОЛЬЗОВАТЬ ФИРМЕННЫЙ USBLOADER
, идущий в комплекте с прошивками! используйте патченный usblsafe.bin
! Иначе вы полностью потеряете nvram своего модема.
Нашёл решение этой проблемы.Оказалось, что в разделе реестра HKEY_LOCAL_MACHINESYSTEMCurrentControlSetControlusbflags нужно создать подраздел 12D114430001, и в нём параметр SkipBOSDescriptorQuery типа REG_BINARY со значением 01 00 00 00:
Чтобы внести необходимые изменения в реестр, достаточно запустить reg-файл из архива: BOS_solution_2При этом в системе должно быть установлено накопительное обновление KB2967917
В программе все предельно понятно. Лоадеры:Модель hМодель sДалее нужно просто прошить модем в любую прошивкуНебольшое отличие для E3372h
Сначала нужно шить переходную прошивку, т. к. просто так первую прошивку не прошить из-за того, что виндовый прошивальщик ненавидит режим загрузки.Скачать: Переходная прошивкаПрименён патченный прошивальщик, который:- не требует ввода флеш-кода;- не выдаёт Ошибку 13 при прошивке из download mode (в том числе, и на загрузчик usblsafe-*.bin).Следовательно, она может использоваться при перепрошивке или восстановлении модема «методом иголки».Вот такие рекомендую я (шить в таком порядке, котором даны ссылки):Модель h
Stick: E3372h-153_Update_21.315.01.00.143_M_01 и HUAWEI Modem 3.5Модель s
Stick:E3372s-153_Update_21.300.05.00.143_M_01 и HUAWEI Modem 3.5
После прошивки модем не определяется системой :: Статьи :: Всё о USB модемах!
Если прошивка модема прошла успешно и он в системе не виден, да и еще с SIM картой регестрируется в сети (загорается лампочка нужного цвета), то скорее всего он жив и работает. Только надо вернуть его в исходное состояние. В С чем это связано. В разных версиях прошивок Firmware могут поразному настраиваться его различные состояния. Например, включение виртуального CD-rom. В одних случаях его можно включить (отключить) через установку (удаления) флагов в файловой системе, а в других версиях его там может не быть вовсе. То есть если вы даже и впишите в EFS нужный флаг, то не чего не изменится. Просто в некоторых версиях данный флаг указывается в другом месте и соответсвенно там его модем и будет искать. Ну а теперь разберемся по пунктам и не торопясь. 1.
В Сначала откроем мой компьютер
и посмторим нет ли там значка виртуального CD-rom модема. Если нет, то сразу переходим ко второму пункту. Если же есть, то надо попытаться запустить установку программы с него. Но она может и не пойти. Почему? Дело в том, что программы как правило перед установкой проверяют нахождение подобной себе в системе и видя её наличие пытаются запустить установленную ранее. Но, в ранее установленной версии может быть дургой файл запуска. Тогда получается замкнутый круг. С одной стороны инсталлятор видит уже установленную программу и не начинает установку, но в тоже время пытается её запустить. А вот файла запуска не находит, так как у него указан другой исполняемый файл. Подобная пробелма решается до банальности просто. Надо всего лишь отсоединить модем, и запустить деинсталляцию старой программы модема. По завершению желательно перезагрузить систему. Теперь вставляем модем на место и ждем автозапуска установки новой программы из виртуального CD-rom модема. Если и теперь установка не пошла, тогда опять открываем «Мой компьютер» и находим там наш виртуальный CD-rom и принудительно запускаем установку. 2.
В
Если же виртуально CD-rom нет в пункте «мой компьтер», то надо попытаться найти любые упоминая о модеме в диспетчере устройств. Если их там много и в COM портах и в модемах, то это означает что просто выключен CD-rom. Страрая программа при запуске может не понимать уже прошитого модема, так как его описание в системе могло изменится. Значит нам для начала надо активировать CD-rom в модеме. Для этого нам нужно подать AT команду на его порт. Скачиваем любую понравившуеся терминальную программу для модемов. Не важно что программа для HUAWEI, а у вас ZTE. Это ни имеет ни какого значения. Запускаем терминальную программу и далее подаем следующие команды для активации CD-rom : Для модемов HUAWEI AT^U2DIAG=255
(кроме е1750) AT^U2DIAG=276
Для е1750 Для модемов ZTE по-очереди сразу две команды AT+ZCDRUN=F
AT+ZCDRUN=9
Закрываем терминальную программу. Отсоединяем модем. Деинсталлируем старую программу. Теперь вставляем модем и наслаждаемся. В В Если все проделали правильно, то должен определиться виртуальный CD-rom модема и с него должна начаться установка новой программы модема. 3.
Если это всё не помогло, то скорее вам придется восстанавливать модем технически более сложным способом. Об этом читаем на форуме темуВ Работа с JTAG
Перейти к фотоальбому( фото)
Обновление программного обеспечения МТС модема
Сегодня хочу рассказать, как обновить программное обеспечение модема МТС «Коннект-Менеджер». Не потому, что я это умею лучше, чем в службе поддержки провайдера, а потому, что не все из присланных в смс инструкциях пошло по плану.
В последнее время скорость интернет-соединения совершенно никуда не годилась, причем, началось вдруг: вечером было все нормально, утром подключилась – ни одна страница с первой попытки не загружается. Бывают сбои в МТС, поэтому день терпела, на второй обратилась за помощью по телефону 8 800 250 0890 (бесплатный звонок по России от любого оператора) или 0890 с номера МТС. Все нормально – никаких ограничений провайдер на мой номер не устанавливал, никаких сбоев нет. И скорости нет — ноль целых ноль десятых кбит.
Попутно несколько раз переустанавливала программу Коннект Менеджер, меняя при этом порты – безрезультатно. Даже пыталась восстановить ОС. Ошибку нужно было искать на компьютере, если провайдер уверен, что у него все в порядке.
Поход в офис тоже ничего не дал, кроме замены симки, о чем я попросила сама. Но сотрудник офиса мне сказал, что можно попросить по тому же номеру телефона, указанному выше, сделать обновление ПО модема. Я-то думала, позвоню, они оттуда все и обновят. Получила инструкции в смс и устно. Мне показалось, что вся она зафиксировалась в памяти четко, на деле вышло – нет. Или какого-то момента в ней не было. Теперь по порядку о том, что нужно выполнить, чтобы программное обеспечение модема обновилось.
- Отключить интернет и отсоединить модем.
- Удалить программу Коннект Менеджер через панель управления → программы и компоненты → Коннект Менеджер → удалить.
- Перезагрузить компьютер!
- Подключить модем и установить программу заново.
- Отключить антивирус!
- Подключиться к Интернету примерно на 15 минут.
- Через 15 минут подключить антивирус и пользоваться обозревателем.
Вот здесь у меня вышел небольшой сбой. Как только антивирус был подключен, интернет-соединение прервалось, и повторные подключения выдавали ошибку 619.
Зайдя в Центр управления сетями и общим доступом в Панели управления, обнаружила, что компьютер моего модема не видит. Дело осталось за малым – показать ему.
Выбираем «Настройка нового подключения»

Выбираем «Настройка телефонного подключения» и нажимаем «Далее»

Вводим все как на этой картинке: номер *99# Имя пользователя и пароль — mts. Не забываем поставить галочку в чекбокс «Разрешить использовать…» и подключаем. (Картинки кликабельны)

Вот таким образом произошло обновление программного обеспечения модема Коннект Менеджер МТС на операционной системе Windows 7. Теперь, надеюсь, по Интернету буду летать.
Прошивка модема Huawei E3372H методом иголки, восстановление модема Huawei E3372H
Данная прошивка подойдёт для всех модемов Huawei E3372H доступных на данный момент (13.08.2018), также она поможет восстановить работоспособность большинства модемов вышедших из строя во время прошивки или сбоя в работе модема.
Все материалы и приобретённые знания мы черпали с форума сайта 4pda.ru за что большое спасибо местным разработчикам!
Скачиваем архив со всеми необходимыми файлами и распаковываем на компьютере https://yadi.sk/d/qPUxwgwa3aBZRZ
В данной версии используется модифицированная версия прошивки, а также web интерфейс Hilink с значительно расширенными возможностями (подробная информация о состояние сигнала, возможность вручную выбирать частоту работы модема и многое другое)
Перед прошивкой необходимо удалить все программы от ранее подключаемых модемов (Мегафон, МТС, Билайн и т.п.). Во время самой прошивки рекомендуется отключить компьютер от интернета, а также выключить антивирусную защиту.
Шаг 1 (установка драйверов)
Отключаем модем от компьютера и устанавливаем все драйверы по очереди, после чего перезагружаем компьютер. Подключаем модем к компьютеру и ждём установки драйверов. Затем снова отключаем модем от компьютера.
Шаг 2 (перевод модема в сервисный режим)
Самый сложный и ответственный шаг, для его выполнения нам понадобится медная проволока и желательно USB удлинитель
В качестве медной проволоки мы сами используем центральную жилу обычного ТВ кабеля, т.е. вам нужно взять ТВ кабель отрезать примерно 20-30 см. и извлечь из него медную сердцевину.
Один конец проволоки накручивается на USB разъём модема (это будет земля), а второй оставляете свободным в районе 9-10 см.

Наша задача замкнуть на модеме контакт свободным концом проволоки (смотри фото)

Сделать это можно, разобрав модем, для этого понадобится отвёртка с маленькой звёздочкой (для этого нужно открутить два болтика на задней части)

или просунуть проволоку на собранном модеме под определённым углом (мы всегда используем этот метод, в начале может не получатся с первого раза)

1. Запускаем программу Balong_USB_Downloader
2. На отключенном модеме от компьютера наматываем проволоку на модем, вторым концом замыкаем нужный нам контакт и не размыкая контакт на модеме подключаем его к компьютеру (лучше через заранее воткнутый в компьютер USB удлинитель), после подключения достаточно подождать 5 секунд и контакт можно разомкнуть
3. В программе Balong_USB_Downloader нажимаем Detect и слева должна появиться надпись HUAWEI Mobile Connect — 3G PC UI Interface [BOOT_3G]

Видео как это делается
Если не появляется, значит — не попали проволокой в контакт, отключаем модем и пробуем ещё раз до тех пор пока не увидим надпись.
Оставляем программу открытой и переходим к следующему шагу
Шаг 3
- Вводим 1 и нажимаем Enter
- Программа напишет «загрузка окончена» «дождитесь переопределения устройства и нажмите ввод»

Бывает такое, что драйвер ADB не устанавливается и прошивка останавливается на этом моменте, для того, чтобы это исправить, не выключая программу go.cmd заходим в диспетчер устройств компьютера и если не видим сточку Android phone – Android single ADB interface, то у нас в списке диспетчера должно быть «неизвестное устройство» , выбираем его и обновляем драйвер, указываем его место положение на компьютере вручную (он хранится в папке Шаг 3 – драйвер)



— Программа напишет «Работа скрипта завершена нажмите ввод» нажимаем Enter и переходим к следующему шагу
Шаг 4
Возвращаемся к программе Balong_USB_Downloader
выбираем файл, который лежит в папке Шаг 4, затем нажимаем Load и ждём окончания загрузки

Шаг 5
Запускаем прошивку и ждём окончания загрузки

Шаг 6
Аналогично 5-му шагу
Шаг 7
Аналогично 5-му и 6-му шагу
Шаг 8
Запускаем erase_userdata_e3372h.cmd, ждём окончания загрузки и нажимаем Enter

Шаг 9
Запускаем inst_add_par.cmd , ждём окончания загрузки и нажимаем Enter

Шаг 10
Запускаем sw_project_mode.cmd , ждём окончания загрузки и нажимаем Enter

Шаг 11
Нажимаем на значок лупы
И внизу в белое поле вставляем команду из текстового файла (не должно быть никаких пробелов и других символов перед и после введенной команды)
Нажимаем Enter – после чего должна появиться надпись ОК

Поздравляем! Если у вас всё получилось – это значит, что модем полностью прошит и готов к работе
Как прошить модем МТС 829F (E3372H) под всех операторов и пошагово инструкция по восстановлению
У вас перестал работать модем от МТС ? Связи нет и устройство не определяется? Случаи их выхода из строя не такая уж и редкость… Как поступать в этом случае? А если есть исправный модем 829F, но еще одну сим-карту для него покупать нет желания?
Наши сотовые операторы «затачивают» свои модемы только под свои СИМ-карты. Продаются и универсальные устройства- под любую симку. Но их цена заметно выше. Хотя марка модема и фирма — производитель зачастую одни и те же.
Просто на них стоят разные программы и сделаны настройки — на универсальном от фирмы производителя, а на 829 настройки, заточенные под конкретного сотового оператора. Можно ли восстановить работоспособность 829F бесплатно, самому? Да, попробовать можно. Сегодня расскажу, как восстановить работоспособность в случае сбоя загрузчика и заодно — о способе попутно разблокировать модем от МТС 829F под всех операторов.
Производит их фирма HUAWEI в двух модификациях. В одной нужно ставить софт на компьютер, а другая имеет встроенный и запускается в браузере компьютера:

Никаких программ на компьютер сегодня ставить уже не нужно, чтобы выйти в интернет. Такой модем вставляешь в порт и через пять секунд уже в сети. Еще модификация H умеет работать как маршрутизатор, скорость и стабильность работы у него на порядок выше.
В случае сбоя загрузчика обновить модем стандартным способом (скачав прошивку на сайте МТС) не получается -устройство, порт не найден. И тогда выручит другой универсальный способ, которым я пользуюсь постоянно. Комплект программ и прошивок примененных мною качаем отсюда.
Прошивка модема huawei E3372h методом иголки, пошаговая инструкция по восстановлению работоспособности
Сегодня ко мне в руки попал очередной отказавший модем 829F от МТС. Если устройство не сгорело, то можно попробовать восстановить работу модема, переведя его сначала в аварийный режим, а затем загрузить в него нужный софт.
Преимущества данного способа — можно залить в модем сразу ЛЮБУЮ нужную прошивку, если вам не удалось найти под ваш IMEI. Не нужно использовать IMEI калькулятор в процессе.
Шаг 1. Нам потребуется предварительная подготовка — компьютер с Windows 7, набор часовых отверток, паяльник с тонким жалом, тонкий изолированный медный проводок (сантиметров 10 длинной) и острый глаз. Разбираем корпус модема, вытаскиваем плату.

Около разъема симки, с краю платы ищем четыре круглые контактные площадки. Подпаиваем к нужной к площадке наш проводок. Нужная площадка на фото крайняя справа.
Паять нужно аккуратно не торопясь, температура паяльника должна быть не выше 290 градусов; и повторюсь — тонкое жало. Не снесите мелочевку сверху, ставить ее обратно невесело!
Шаг 2. Отключаем антивирус. Если установлено ПО от модема МТС — удаляем его полностью. Устанавливаем драйвера от модемов Huawei. Пакет драйверов для Hi-Link качаем тут. Плату модема с припаянным проводком держим наготове.

Шаг 3. Прижимаем другой луженый конец провода к металлическому корпусу USB разъема или металлическому экрану (массе) и не отпуская вставляем плату модема в порт компьютера. Если все было сделано правильно, должно появится окно об установке интерфейса на ваш компьютер и номер порта.
Провод можно выпустить из рук. Модем не вытаскиваем!

Далее, нам понадобится программа загрузчик Balong, специально созданная для работы с устройствами Huawei и файл внешнего загрузчика, которые нужно будет в него прогрузить.
Запускаем программу Balong сначала пробуем обнаружить наш модем, нажав на кнопку Detect:

Выбираем файл внешнего загрузчика ( у меня их два потому как помогают разные в разное время):

Теперь прогружаем загрузчик в модем, нажав на кнопку «Load»:

Мы видим как процесс загрузки начался. Ничего не трогаем. В случае успеха мы попутно увидим установку дополнительных драйверов на компьютер. Ждем окончания их установки! Когда на модеме ярко замигает белая или зеленоватая лампочка — модем теперь готов принимать нужную прошивку.

Если лампочка не загорелась — проверьте не запущен ли на компьютере софт модема, если так, то он блокирует порт. Или перезапустите Balong и выберите другой внешний загрузчик для модема E3372h. Как прошивать модем методом иголки теперь узнали.
Скачиваем прошивки, нажимаем «Пуск» и всё — модем восстановлен. Но какую прошивку нужно скачивать?
Разблокировка модема мтс 829f под всех операторов бесплатно
Хорошо, когда вашему модему уже год или два. На самых новых модемах новая прошивка и разблокировка ее процесс платный. Нам же нужно найти прошивку нужной версии, которая умеет принимать AT команды, прошить ею модем. Ввести через консоль нужную команду разлочки модема, а потом снова поставить прошивку HI-LINK. Прошивать нужно будет методом иголки.
Сейчас нужно проверить, какая у сейчас версия прошивки, если она ниже 22.200.ххх.ххх или 21.200.ххх.ххх тогда для разблокировки вводим только код c помощью AT команды. А перепрошивка тогда необязательна. Смотрим далее, что у меня.
Как узнать версию прошивки модема huawei e3372h
Чтобы узнать версию софта вставляем модем в порт компьютера и запускаем программу DC-unlocker и автоматически определяем наличие модема, нажав на «лупу»: 
У меня версия 323. Нужно скачать прошивку версии 22.180.ххх.ххх перевести модем снова в аварийный режим дождавшись лампочки, прошить модем , запустив скаченный файл.

После окончания процесса убеждаемся, что версия прошивки у нас поменялась. Снова запускаем DC-UNLOCKER и определяем это:
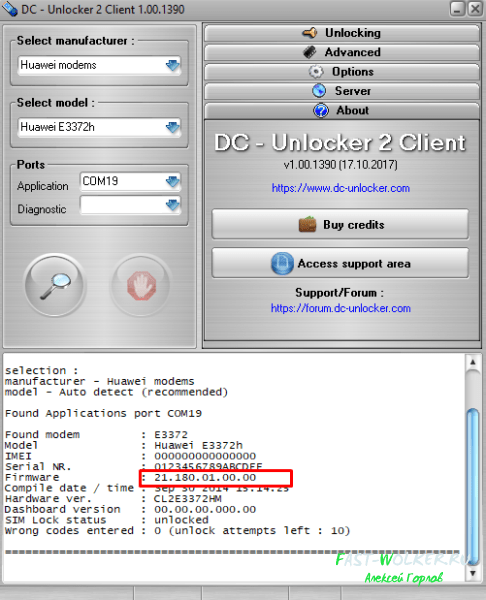
Теперь нужно ввести AT команду в модем для изменения настроек блокировки. Копируем команду, которая разлочит наш E3372H под всех операторов:
at^nvwrex=8268,0,12,1,0,0,0,2,0,0,0,a,0,0,0 сюда же в эту программу …

… и жмем клавишу ВВОД. Если так как на фото ниже — модем 829F разблокирован. Дальнейшие действия — опять методом иголки переводим модем в аварийный режим, ждем лампочку и шьем его прошивкой HI-LINK 22.ххх.ххх.ххх
Прошивка эта состоит из двух частей. Сначала ставим основную (firmware), потом Web интерфейс. Модем не вытаскиваем!

Собираем модем, проволочку не отпаиваем. Ее можно заизолировать, свернуть и спрятать в корпус — пригодится. Вставляем симку, проверяем работоспособность. Сначала МТС, потом можно другие. Я проверял на сбермобайле и мегафоне — работало, хотя софт от МТС �� . Прикольно.
Как я уже упоминал — преимущество способа иголки в том, что не нужно искать прошивки, подходящие под конкретные номера IMEI модема, что экономит время. Я даже заливал прошивки для huawei mini 2011 года и они работали, лучше чем из магазина. Они умели автоматом восстанавливать связь при обрыве ее. Что у меня бы не получилось, если прошивать стандартным способом. Удачи!
Как восстановить модем (иголка). Разблокировка online — разлочка телефонов, планшетов, модемов и роутеров под все сим-карты
Включите персональный компьютер. Нажмите «Пуск» и из представленного меню выберите «Мой компьютер». Щелкнув правой кнопкой мыши на данную строку, откроется список команд. Выберите самую последнюю, под названием «Свойства». Откройте вкладку «Диспетчер устройств». Появится окно подключенного на данный момент оборудования. В нем выберите название вашего модем а («Билайн», «Мегафон» и др.). Откройте его свойства.
У каждого провайдера есть служба технической поддержки. Если вы например пользуетесь услугами компании «Мегафон» то номер, по которому нужно звонить будет выглядеть так: 0500. Обратившись в данную службу, выясните какие настройки должны быть у вашей модели USB-модем а. В его «Свойствах» введите полученные настройки и сохраните их. С новыми параметрами создайте сетевое подключение, используя ваш модем .
Если это не помогло устранить неполадки в работе USB-модем а, используйте другой вариант восстановления. Определив модель вашего модем а скачайте в интернете нужную программу для прошивки. Внимание: процесс установки прошивки модем а должен выполняться на компьютере, на котором установлена операционная система Windows.
После того как вы скачали файлы с прошивкой, проверьте их антивирусной программой. Далее вам необходимо извлечь сим-карту из USB-модем а и закрыть на компьютере его ПО. Подключите модем к компьютеру и запустите скаченную программу для прошивки. Подождите пока закончится процедура по замене и обновлению файлов. Если откроется окно с запросом пути к драйверам устройства, укажите папку, в которую вы установили ПО вашего модем а.
Если после перепрошивки ваш модем отказывается работать, проверьте соответствует ли версия установленного ПО вашей модели USB-устройства. Ни в коем случае не выполняйте процесс установки прошивки , если вы не делали это ранее. Данная процедура может привести к сбою системы как ноутбука, так и модем а. Обратитесь в сервисный центр.
- как восстановить пароль от модема
Для большинства пользователей USB- остро стоит проблема усиления качества сигнала. Для ее решения рекомендуют подключать к модему дополнительную антенну , которую несложно сделать самому.
- — стеклотекстолит фольгированный;
- — медная проволока;
- — паяльник;
- — кусачки;
- — линейка;
- — герметик.
Вырежьте две полоски из металла или фольгированного стеклотекстолита. Их толщина должна составлять 1-2 мм, ширина – 10 мм, а длина – 50-70 см. Приготовьте некоторое количество обрезков медной проволоки. Ее толщина не должна превышать 2 мм. Для этого можно использовать медный .
Аккуратно припаяйте заранее нарезанные куски медной проволоки к подготовленным полоскам. Расстояние между штырями сделайте одинаковым, но оно не должно быть слишком большим. Всего вам потребуется припаять 12-14 элементов на каждую пластину. Располагать штыри следует в шахматном порядке по обе стороны пластин.
При помощи кусачек выровняйте длину всех припаянных штырей. Теперь вырежьте четыре из стеклотекстолита четыре прямоугольных полоски с размерами 15х10 мм. Просверлите в них отверстия для коаксиального .
Теперь возьмите 50-омный коаксиальный и просуньте его в подготовленные отверстия. Конец кабеля должен примыкать к неизолированной перемычке. Подсоедините оплетку кабеля к одной пластине, а жилку – к . Обязательно загерметизируйте место спайки кабеля. Для этого можно использовать клей или герметик.
Теперь изготовьте крепление для антенны, чтобы ее к USB-модему или припаяйте оплетку и жилку к его внутренностям вместо стандартной антенны. Установите созданную антенну , расположив штыри вертикально. Подключите антенну к модему.
Некоторые устройства, подключаемые к компьютеру или ноутбуку, требуют наличия определенного комплекта драйверов. Иногда в базе операционной системы Windows такие драйверы отсутствуют.

- — Sam Drivers.
Подключите устройство к разъему USB и дождитесь автоматической установки драйверов. Она может не произойти по двум причинам: нет подходящего драйвера для подключенного устройства драйвер USB-порта как такового. В любом случае откройте диспетчер устройств.
Это меню расположено в свойствах компьютера. Найдите название устройства, выделенное восклицательным знаком. Кликните по нему правой кнопкой мыши и выберите пункт «Обновить драйверы». В новом окне укажите пункт «Автоматический поиск и установка драйверов».
Подождите, пока операционная система подберет подходящие драйверы для USB-порта или нового оборудования. Если этого не произошло, то посетите официальный сайт производителя вашей материнской платы или подключенного устройства. Скачайте оттуда комплект драйверов, подходящий для установленной операционной системы.
Повторите процесс, описанный во втором шаге, указав папку, в которую вы сохранили скачанные драйверы. К сожалению, далеко не всегда удается точно подобрать драйверы для конкретного оборудования. В таких случаях рекомендуют использовать дополнительные утилиты.
Скачайте программу Sam Driver. Она включает в себя базу драйверов для наиболее популярных устройств. Запустите файл RunThis.exe. В открывшемся меню перейдите к пункту «Установка драйверов: Drivers Installer Assistant».
Дождитесь, пока программа выполнит сканирование подключенных устройств и подберет к ним нужные драйверы. Выделите нужные драйверы, установив рядом с их названием галочки. Нажмите кнопку «Выполнить задание для выбранных драйверов». Выберите пункт «Автоматическая установка».
Подождите, пока программа установит требуемые драйверы. Перезагрузите компьютер после завершения этой процедуры. Проверьте работоспособность USB-канала.
Диспетчер устройств в операционной системе Windows отвечает за сбор и вывод информации обо всех комплектующих, из которых состоит компьютер, а также подключенных к нему устройств — принтера, веб-камеры, usb-носителей и прочих.

- — права администратора.
Ошибки в работе «Диспетчер а устройств », как и других системных утилит Windows, могут возникнуть из-за плохого состояния системы, повреждения системных файлов и действий вирусов. Также могут быть различные сбои от нелицензионного программного обеспечения, действия хакеров и многих других факторов, которые влияют на работу персонального компьютера.
Нажмите на кнопку «Пуск» и выберите пункт «Выполнить». Введите в диалоговое окно команду cmd и нажмите ввод. Запустится командная строка, из которой можно задействовать выполнение сервисных команд, в том числе и проверку системных файлов. Введите команду sfc /scannow. Данная команда выполнит проверку и восстановление системных файлов. Будьте готовы вставить диск с дистрибутивом операционной системы, если утилита не найдет требуемые файлы для восстановления на жестком диске.
Если вы не планируете сканирование системных файлов прямо сейчас, введите команду sfc /scanboot, и проверка будет выполнена при следующей загрузке системы. Вы можете вернуть состояние операционной системы до того момента, когда утилиты не вызывали ошибок, если у вас есть соответствующая точка восстановления. Нажмите кнопку «Пуск», затем «Все программы», «Обслуживание», «Архивация и восстановление системы».
Восстановить системные файлы можно также с помощью дистрибутива системы. Вставьте диск в привод и загрузите компьютер с оптического носителя. Выберите установку системы в режиме обновления либо сразу перейдите к восстановлению системных файлов, зайдя в пункт «Восстановление системы». В течении нескольких минут операционная система будет сканировать все файлы, которые должны быть на компьютере для полноценной работы, и в автоматическом режиме будут восстановлены недостающие данные.
Для начала нам нужно перевести модем в режим USB-загрузки. Для этого разбираем модем (БЕЗ РАЗБОРКИ), и находим под разъемом сим-карты набор технологических контактных площадок. Для модема Е3372S он будет выглядеть так:
Внимательно смотрим на эту картинку
Вникаем какой пин замыкаете с корпусом (массой) модема и обращаем внимание на то, что чуть и выше и чуть левее находятся контакты для симки
Держа модем в такой же позиции как на картинке снимаете крышку и вынимаете симку
И в щелочку, которая как раз чуть правее контактов симки под симкой внимательно смотрим
Как раз и увидите эту точку — она там всего одна виднеется
Оригинальный размер фото качаем: Яндекс диск
Тонкая проволочка спокойно заходит в эту щелочку прям в эту точку, а другой конец проволоки на массу модема — например на ЮСБ штекер
А если вооружитесь лупой — то точно не промахнетесь
На этой картинке я подписал все известные мне площадки:
+5V — шина питания, идущая от USB-разъема
GND — земляная шина
Rx — приемник аппаратного консольного порта
Tx — передатчик аппаратного консольного порта
Boot — контакт для перевода модем в режим аварийной загрузки.
Для модема E3372H контактные площадки расположены так:

Площадка, обозначенная красным — это контакт аварийной загрузки. Назначение остальных площадок пока неизвестно — как только у меня появится такой модем, сделаю полное описание.
Надо взять пинцет, или еще какую-нибудь подходящую железку, и соединить между собой площадки Boot (красная ) и GND (черная). Вместо площадки GND можно использовать металлический корпус USB-разъема или любой из металлических экранов. После замыкания точки Boot на землю вставляем модем в разъем USB компьютера, и через секунду перемычку можно убирать.
Модем будет запущен в режиме аварийной USB-композиции с единственным последовательным портом. Далее с помощью программы Balong USB Downloader в модем заливается загрузчик. Еще раз предупреждаю — НЕ ПЫТЙТЕСЬ ИСПОЛЬЗОВАТЬ ФИРМЕННЫЙ USBLOADER , идущий в комплекте с прошивками! используйте патченный usblsafe.bin ! Иначе вы полностью потеряете nvram своего модема.

При использовании «метода иголки» я обнаружил, что порт, создаваемый ROM Bootloader , системой корректно не определяется:

При этом в системе должно быть установлено накопительное обновление KB2967917
В программе все предельно понятно. Лоадеры:
Модель h
Модель s
Небольшое отличие для E3372h
Сначала нужно шить переходную прошивку, т. к. просто так первую прошивку не прошить из-за того, что виндовый прошивальщик ненавидит режим загрузки.
Особенностью прошивок модема МТС 829F, начиная с версии 21.315.01.00.143 и выше, является то, что на них не ложатся даже переходные прошивки. Разблокировать такие модемы можно только с помощью «метода иголки». Эта инструкция подходит для любых модемов E3372H.
Не стоит сразу пугаться незнакомого названия этого метода — разблокировка проводится быстро и просто, если внимательно следовать всем пунктам этой инструкции.
- Для начала скачайте архив с программой «Huawei Emergency Reader» по любой из ссылок ниже и распакуйте содержимое в отдельную папку.
Ссылки на скачивание: 7z-архив , RAR-архив . - Установите драйвера FC_Serial_Driver_Setup.exe и HUAWEI_DataCard_Driver_5.05.01.00_Setup.exe из папки Drivers .
Только для владельцев Windows 8.1: установите пакет обновления KB2967917 . Установочные файлы для 32- и 64-битных есть в архиве в папке Windows 8.1 . Если при его установке появится сообщение, что данное обновление уже установлено в системе, значит все хорошо. Затем обязательно импортируйте в реестр файл BOS_solution.reg и перезагрузите компьютер.
Если вы так и не попали на форму для заполнения данных модема, то зайдите на сайт oplata.info с помощью вашего e-mail, указанного при оплате, выберите свою покупку и введите данные модема.
Откройте Коннект Менеджер (в модеме должна быть SIM-карта стороннего оператора), введите полученный код в поле «Unlock-код» и нажмите кнопку «Ввести»




Инструкция для тех кому проще воспринимать информацию в форме видео:
Купить код разблокировки
Последние отзывы на plati.market
Внимание! Все действия по прошивке (обновлению ПО) устройства вы осуществляете на свой собственный страх и риск. Автор(ы) статьи не несут ответственности за вышедшее из строя оборудование, в результате ошибочных действий или неверного понимания вами смысла изложенного в ней материала, а также в силу любых прямых и косвенных причин, которые потенциально могут привести к неработоспособности вашего устройства или любым другим проблемам с ним.
Решение сбросить настройки модема на заводские, появляется у пользователей данного оборудования по некоторым причинам. Одна из которых самая банальная, это ухудшение или полная остановка работы интернета, в связи с неполадками в настройках модема, либо маршрутизатора. Так же при неправильной настройки роутера, легче было бы сбросить настройки до заводских, нежели изменять их и опять запутаться.
Еще одной из причин является невозможность попасть в администраторскую панель устройства, чтобы изменить настройки, по причине смены ip адреса провайдером, для доступа в глобальную сеть или вы просто забыли логин и пароль для входа в настройки модема. Как выясняется причин может быть немало, так что давайте научимся сбрасывать конфигурацию данного оборудования.
Как сбросить настройки модема на заводские.
Ну как известно, все производители интернет оборудования, встраивают в свои устройства специальные кнопки, для полного сброса настроек. Как правило данная кнопка расположена на задней стороне роутера, возле неё обычно находится надпись reset (перезагрузка), которую необходимо зажать на 20-30 секунд, пока устройство не перезагрузится. После настройки будут сброшены.
Так же данная кнопка может находится внутри устройства, и добраться до неё можно только иголкой. Принцип здесь такой же, зажимаем иглой кнопку и ждем пока модем перезагрузится.

Наглядно увидеть сброс настроек до заводских, можно смотря на лампочки находящиеся на модеме, они должны полностью погаснуть и включится заново. Это говорит о том, что зажатую кнопку можно отпустить т.к настройки уже сброшены. Либо попробовать войти в интернет, если не входит, то становится понятно, что настройки модема точно сброшены до заводских.

Сброс настроек модема через администраторскую панель устройства.
Может возникнуть ситуация, когда кнопка сброса тупо не работает либо сломалась. Тогда необходимо войти в администраторскую панель нашего устройства и сбросить настройки модема от туда. Для этого открываем любой имеющийся браузер и в командной строке прописываем стандартный для всех подобных устройств ip 192.168.0.1 либо 192.168.1.1 . На задней стороне модема обычно написано, какой адрес вводить для входа в администраторскую панель. Несмотря на то, что на этикетке может быть написан url адрес для входа (http://tplinkwifi.net), с помощью ip адреса вход так же будет осуществлен.

Итак, мы перешли по адресу, теперь нужно ввести имя пользователя и пароль , который также можно увидеть на этикетке модема, обычно это «admin», после нажимаем кнопку «вход» .

На открывшейся странице настроек модема, переходим по вкладе системные инструменты -> заводские настройки, где нажимаем кнопку восстановить .


Сброс настроек через админ. панель других производителей сетевого оборудования:
- D-Link : Система -> Восстановить заводские настройки.
- Zyxel : Параметры -> Вернуться к заводским настройкам.
- ASUS : Администрирование -> Управление настройками -> Заводские настройки -> Восстановить.
- Upvel : Администрирование -> Управление параметрами -> Восстановление заводских установок.
- Huawei : Обслуживание -> Управление устройством -> Восстановить заводские параметры.
О ставляйте своё мнение о данной статье, ну и конечно же задавайте свои вопросы, если у вас что-то вдруг пошло не так.
Спасибо за внимание!
В настоящее время мобильная связь доступна даже в глухих деревнях. Ее стремительное развитие позволило разработать аппарат беспроводного интернета — USB-модем , который работает при помощи сим-карт сотовых операторов мобильной связи. При сбое не спешите его выбрасывать: все можно достаточно просто восстановить.
Инструкция
Включите персональный компьютер. Нажмите «Пуск» и из представленного меню выберите «Мой компьютер». Щелкнув правой кнопкой мыши на данную строку, откроется список команд. Выберите самую последнюю, под названием «Свойства». Откройте вкладку «Диспетчер устройств». Появится окно подключенного на данный момент оборудования. В нем выберите название вашего модем а («Билайн», «Мегафон» и др.). Откройте его свойства.
У каждого провайдера есть служба технической поддержки. Если вы например пользуетесь услугами компании «Мегафон» то номер, по которому нужно звонить будет выглядеть так: 0500. Обратившись в данную службу, выясните какие настройки должны быть у вашей модели USB-модем а. В его «Свойствах» введите полученные настройки и сохраните их. С новыми параметрами создайте сетевое подключение, используя ваш модем .
Если это не помогло устранить неполадки в работе USB-модем а, используйте другой вариант восстановления. Определив модель вашего модем а скачайте в интернете нужную программу для прошивки. Внимание: процесс установки прошивки модем а должен выполняться на компьютере, на котором установлена операционная система Windows.
После того как вы скачали файлы с прошивкой, проверьте их антивирусной программой. Далее вам необходимо извлечь сим-карту из USB-модем а и закрыть на компьютере его ПО. Подключите модем к компьютеру и запустите скаченную программу для прошивки. Подождите пока закончится процедура по замене и обновлению файлов. Если откроется окно с запросом пути к драйверам устройства, укажите папку, в которую вы установили ПО вашего модем а.
Если после перепрошивки ваш модем отказывается работать, проверьте соответствует ли версия установленного ПО вашей модели USB-устройства. Ни в коем случае не выполняйте процесс установки прошивки с ноутбука, если вы не делали это ранее. Данная процедура может привести к сбою системы как ноутбука, так и модем а. Обратитесь в сервисный центр.
Внимание, только СЕГОДНЯ!
USB-модемы, продаваемые под торговой маркой оператора сотовой связи МТС, рассчитаны на работу только с SIM-картой данной компании. Если пользователь захочет сменить оператора и вставит в устройство другую карту, оно не будет функционировать. Но эту…
Некоторые провайдеры беспроводного интернета выпускают свои собственные варианты модемов, которые работают только с их сим-картами. Проблема использования других провайдеров на одном модеме решается путем изменения настроек вручную, а также…
Прошивкой модема называется специальное программное обеспечение, под управлением которого он работает. Оно определяет некоторые аспекты его работоспособности и функции. Узнать прошивку модема можно разными способами. Инструкция 1Обратите внимание…
Каждый пользователь, использующий модемное соединение для выхода в интернет, рано или поздно сталкивается с такой проблемой как самопроизвольная перезагрузка модема. Такое поведение устройства может быть вызвано рядом причин. Скорее всего,…
При всех очевидных преимуществах USB-модемы довольно часто создают проблемы своим владельцам. Так, в случае неполадок операторы связи иногда рекомендуют полностью переустанавливать сетевое оборудование. Случается, что эту процедуру приходится…
Для работы большинства периферийных устройств необходимо наличие драйверов или специального программного обеспечения. Для обновления драйверов модема необходимо попробовать все доступные методы. Вам понадобится- установочный диск;- доступ в…
Модемы gsm дают возможность доступа к интернету с ноутбука либо компьютера беспроводном режиме, используя для соединения сети мобильных операторов. Это удобно для использования в поездках либо если в вашем районе нет возможности подключить проводной…
Современные 3G-модемы предназначены для работы с определенным оператором. Это объясняется маркетинговой политикой операторов, так как не каждый пользователь будет покупать еще один модем для работы с сим-картой другого оператора, и тем более не…
Подключение к беспроводным сетям, как правило, осуществляется при помощи модемов определенного формата. Естественно, чтобы эти устройства качественно выполняли свои задачи, необходимо использовать специализированные приложения. Вам…
Популярные в последнее время 3G-модемы выпускаются для работы с определенным сотовым оператором. Если в вашей местности различные операторы работают с разными условиями качества связи, то у вас возникнет трудность при попытке подключения через…
Для начала стоит отметить, что выражение «отформатировать модем» не имеет смысла, поскольку это не винчестер. Модем можно восстановить, если он вышел из строя. Поэтому если он сбоит, не выбрасывайте его, по крайней мере, до тех пор, пока…
Если вы приобрели устройство,например, стиральную машину, — вы вправе рассчитывать, что оно будет иметь возможность работать со всеми порошками, а не только с порошком Ariel. Соответственно, приобретая модем у сотового оператора «Билайн»,…
 Модуль пельтье как генератор электрической энергии Термогенератор на элементах пельтье своими руками
Модуль пельтье как генератор электрической энергии Термогенератор на элементах пельтье своими руками Элемент пельтье он же термоэлектрический модуль Элемент пельтье как генератор
Элемент пельтье он же термоэлектрический модуль Элемент пельтье как генератор Постоянные запоминающие устройства (ПЗУ): принцип работы, классификация, характеристики Заземляющие устройства озу и пзу
Постоянные запоминающие устройства (ПЗУ): принцип работы, классификация, характеристики Заземляющие устройства озу и пзу Постоянное запоминающее устройство (ПЗУ или ROM)
Постоянное запоминающее устройство (ПЗУ или ROM)