Status Yota: советы и инструкции по настройке роутера и модема
Yota значительно расширил базу клиентов за последние 5-6 лет. Чтобы абоненты оставались довольными услугами, мобильный оператор добавил status yota ru – модуль для регулировки подключаемого оборудования. В статье будет раскрыт принцип работы с ним.
Меню настроек Yota для модема
Интерфейс имеет следующие опции:
- проверить обновления прошивки;
- поменять пароль администратора;
- вернуться к изначальным настройкам;
- настроить беспроводное соединение;
- посмотреть свойства удалённого доступа;
- сменить пароль вай-фай.
Адреса для входа в модем/роутер
Чтобы зайти на страничку конфигурации, есть 2 адреса:
- http://status.yota.ru ;
- http://10.0.0.1 .
Там можно узнавать полные сведения о:
- состоянии подключения;
- характеристиках устройства;
- скорости интернета;
- качестве получаемого сигнала;
- расходе трафика.
Функции интерфейса на этом не ограничиваются. Есть и другие возможности для того, чтобы абонент настроил сеть под себя. Об этом будет рассказано в следующих разделах статьи.
Внимание! Работа в этом модуле рассчитана на опытных пользователей.
Процесс регистрации и входа
Чтобы воспользоваться веб-интерфейсом, нужно сначала зарегистрироваться в профиле с новым оборудованием. Для входа на страницу Status Yota надо сделать следующее:
- Убедится, что устройство на питании 220 В.
- Подключиться к нему по Wi-Fi. Название беспроводной сети будет написано как «yota-XXXX».
- Зайти на http://10.0.0.1 , где ввести по умолчанию пароль администратора – admin .
- Прописать наименование сети, тип шифрования и новый пароль в разделе конфигурации.
- Далее, снова подсоединиться к Wi-Fi с обновленными данными.
А теперь нужно зайти на yota.ru и активировать личный кабинет.
Какие возможности предоставляет личный кабинет?
Индивидуальный профиль – это многофункциональный интерфейс для абонентов Йоты. Здесь они сами контролируют расходы на звонки и интернет, подключают и отключают услуги.
Перечень возможностей кабинета:
- проверка баланса и его пополнение;
- присоединение платёжной карты к счёту;
- просмотр и изменение тарифного плана;
- включение автоплатёжа для бесперебойного пополнения счёта Йота;
- управление скоростью интернета, её тестирование;
- расширение или ограничение лимита на минуты;
- обращение в техподдержку онлайн;
- получение детализации звонков Йота.
Опции регулярно дополняются новыми. Смотреть их надо в меню боковой панели.
Обновления
В сервисе настроек Yota прошивка роутера обновляется элементарно:
- Выберите метод соединения с сетью.
- Зайдите на статус ета;
- Через раздел «Персонализация» перейдите на страницу ПО;
- Нажмите «Установить ПО».
Важно! Внизу раздела есть вкладка «Помощь», где можно узнать способы устранения ошибок при переустановке.
Расширенные настройки
Эти параметры (по адресу http://10.0.0.1. ) корректируют работу модема. Они позволяют:
- разрешить сторонние подключения;
- заменить локальный АйПи-адрес;
- перенастроить порт;
- изменить параметры DHCP.
Чтобы зайти в одно из профильных меню, надо ввести идентификаторы в URL после слэша:
- advanced – открыть DHCP для ручной настройки;
- network – поменять сетевые параметры модема;
- manualupdate – обновить прошивку вручную;
- dir – обратиться к расширенному функционалу системы.
Справка! Дополнительные настройки оборудования также доступны абонентам на status.yota.ru/advanced .
Корректировка диапазона DHCP
- Соедините компьютер с роутером любым способом: через сетевой кабель или по WiFi.
- Осуществите вход в интерфейс Статус Йота.
- На горизонтальной панели сверху располагается вкладка «Управление». Там выберите раздел «Сервер DHCP».
- Поставьте галочку напротив «Запуск сервера DHCP». Активируйте изменения кнопкой «Применить».
- Чтобы сменить диапазон, введите нужные показатели в поля первого и конечного IP.
Не получается зайти на status.yota.ru? Возможные причины и методы преодоления неполадок
Если зайти в вeб-интерфейс модема не удаётся, то стоит проделать базовые манипуляции для восстановления доступа:
- Можно попробовать задействовать беспроводную сеть через «Панель управления».
- Попробовать осуществить попытку входа на status.yota.ru с помощью альтернативных браузеров.
Если после этих действий доступ остаётся закрытым, то менять параметры сети нужно с компьютера.
Настройка в «Сетевых подключениях»
Чтобы открыть свойства текущего подключения к интернету через вай фай роутер Йота, перейдите:
- на Windows 7 – «Беспроводное сетевое соединение», на 8.1 и 10 – «Беспроводная сеть»;
- если у вас USB-модем, нужно заходить в «Подключение по локальной сети Yota» или «Ethernet Yota».
В параметрах IPv4 должны быть установлены следующие значения:
| IP-адрес | 10.0.0.2 |
| Маска подсети | 255.255.255.0 |
| Основной шлюз | 10.0.0.1 |
| DNS-сервер | 8.8.8.8. |
Внимание! Изменение АйПи не поможет вернуть доступ к настройкам, если причина в программном (аппаратном) дефекте самого модема.
Команда Ping и проверка шлюза
Установите галочку «Получить IP-адрес автоматически». Затем снова откройте в браузере URL 10.0.0.1 . Чтобы проверить доступ к локальному айпи, используйте утилиту командной строки Ping.
Пинг содержит данные о байтах и времени ответа. Значит Internet Explorer не подойдёт – могут открываться не все сайты из-за ошибок прокси. Поэтому лучше заходите через Google Chrome или Mozilla Firefox.
Если пинг выдаёт ошибку о превышенном периоде ожидания ответа, то это говорит о недоступности модема. Нужно провести проверку сетевых настроек и выданного шлюза.
Данные должны быть такими:
| IP-адрес | 10.0.0.2 |
| Маска подсети | 255.255.255.0 |
| Шлюз | 10.0.0.1 |
Чтобы вернуть параметры по умолчанию, следует установить «Автоматическое получение IP-адреса» и перезагрузить роутер. АйПи у каждого устройства индивидуальный, поэтому значение может быть любое.
Файрволл и Брандмауэр
Проблемы с доступом к адресу 10.0.0.1 нередко происходят из-за встроенной системы безопасности ОС Windows. Чтобы снять блокировку, нужно деактивировать брандмауэр. Это необходимо, поскольку он воспринимает модем как угрозу для системы.
Выполните следующие действия:
- Задействуйте горячие клавиши «Win+R»;
- Появится окно «Выполнить», где введите команду «firewall.cpl».
В настройках брандмауэра отключите опцию защиты и нажмите «ОК».
Как обновить версию прошивки с помощью manualupdate?
Предлагается следующая инструкция для апдейта вручную:
- Скачать последнюю версию драйверов для модема.
- Соединить устройство с ПК и дождаться инициализации.
- Затем ввести в адресную строку http://status.yota.ru/manualupdate .
- В появившемся окне нажать «Browse» и выбрать скачанный файл.
- Запустить кнопкой «Обновить/Update» установку ПО, а потом перезагрузить модем.
Сброс настроек до заводских
Если произошёл сбой, и вы не можете зайти на страницу настроек оборудования, попробуйте нажать кнопку перезагрузки «Reset». Она находится на боковой панели роутера. Нажмите её и через 5 минут попробуйте подсоединиться повторно. Все изменённые параметры вернутся к первоначальным.
Зная весь функционал страницы статус.ета.ру , можно устранить многие ошибки, которые мешают нормальной работе сети. Конечно, она предназначена для пользователей с опытом. Но благодаря точной инструкции можно разобраться в ней и новичку.
Как установить модем Yota 4G LTE на компьютер: пошаговая инструкция
Жители крупных российских городов не понаслышке знакомы с Yota. Долгое время оператор оставался вне круга «большой тройки», ставив на первое место не телефонную связь, а быстрый и 100% безлимитный мобильный интернет. Теперь компания представила новый модем, который отличается высокой скоростью передачи данных по сети.
Описание модема
Yota – это беспроводная высокоскоростная интернет-сеть новейшего поколения, основанная на технологии Mobile LTE. Это прежде всего обширная зона покрытия, свободный доступ во Всемирную паутину, отсутствие ограничений по времени и трафику, бесперебойное соединение даже при скорости перемещения свыше 100 км/ч. Модем Yota 4G Lte – универсальное устройство, которое полностью удовлетворяет потребностям современных пользователей. Это прямой конкурент компании Huawei.

Современный USB-модем оснащен модулем Wi-Fi, который позволяет организовывать беспроводные точки доступа для коллективного подключения к интернету. Компактное устройство не предлагает пользователям широкий функционал. От него требуется только раздача интернета на несколько устройств. И с этой задачей он справляется на все 100%.
Важно! Wi-Fi-modem неспособен заменить собой полноценный маршрутизатор. Он обладает ограниченным радиусом действия, в нем нет многочисленных настроек и прочих тонкостей.
Техническая поддержка «Йота» предоставляет своим клиентам услуги по разблочке собственных устройств. Для начала нужно приложить screenshot через личный кабинет с imei, набрав в строке адреса status.yota.ru/status. Далее придется нажать на комбинацию PrtScr. Вставляя (Ctrl+V), нужно сохранить файл. Без данного документа невозможно разлочить устройство.
Важно! Разблокировать модем через официального представителя требует достаточно много времени – примерно 2 месяца.
Виды модемов от Yota
В этой статье рассмотрены актуальные предложения провайдера «Йоты» с их техническими характеристиками. Среди них можно выделить следующие виды:

Данный вариант представляет собой мобильный аппарат черного цвета с фирменным логотипом посередине. Разъем USB убирается внутрь корпуса, чем делает модем более компактным и удобным для переноски. Но из-за этого же фактора можно судить и о непрочности конструкции. Оборудование поддерживает сигнал 4G. В модем входит встроенная многодиапазонная антенна. Аппарат работает на разных частотах и с ним запросто можно поехать за границу. Вес модема составляет всего 35 грамм.
При включении и работе аппарат подсвечивает фирменный логотип компании светло-голубым цветом. После установки прибора в компьютер на «Виндовс-7» или -10, он начинает работать автоматически, без установки лишних программ. Потребитель больше не будет тратить время на дополнительные настройки.
Обратите внимание! Войти в систему можно за 15 секунд.

Данная модель для Wi-Fi визуально ничем не отличается от своего предыдущего устройства, только немного шире. Это пластик черного цвета с выдвижным usb-разъемом. Рядом со входом расположен и слот под сим-карту. Главной отличительной чертой является возможность раздавать трафик через вайфай. К нему подключается до восьми устройств. Помимо основного разъема, также есть micro-usb. Это значит, что оборудование не зависит от основного компьютера и может быть заряжено от чего угодно. По своей сути он может повторять функции роутера. Вес такого прибора составляет 50 гр. В корпусе преобладает защита – внутренняя многодиапазонная антенна. Поэтому устройство работает на нескольких частотах.

Абсолютно по-другому выглядит данная модель. Это белый широкий монолитный корпус с логотипом «Йоты». Он является автономным, то есть не зависит от главного устройства. В комплекте вместе с модемом идет также кабель micro-usb. В устройстве установлена емкая батарея.
Важно! Специалисты называют его одним из самых устойчивых аппаратов этой фирмы, так как работает до 16 часов. А сам процесс полной подзарядки занимает всего лишь 2 часа.
Поскольку дизайн у всех устройств «Йоты» идентичный, то и здесь usb-разъем оказался выдвижной. На корпусе есть переключатель режима. Он делает возможным доступ к устройству без пароля. Но по умолчанию modem работает с параметрами, которые можно настроить самостоятельно, то есть через ввод логина и пароля. На теле оборудования располагается черно-белый экран. На нем можно рассмотреть, какое количество устройств уже подключено к нему, заряд батареи и режим работы.

Данная модель считается роутером с пробросом всех портов. Конкретно этого варианта сборки сейчас уже нет в продаже, но его альтернативой является самый первый аппарат. Он работает с телевизионными приставками, навигаторами, жесткими дисками и т. д. Это один из первых модемов этой фирмы в режиме LTE.
Все мобильные устройства поддерживают максимальную скорость передачи данных 20 мбит/с. Конкретный тариф будет зависеть от того, на сколько дней пользования рассчитан бюджет. Если баланс на договоре закончился, то доступ в интернет все равно остается. Но так уже скорость опускается до 64 кбит/с.
Принцип работы модема «Йоты»
По аналогии с предыдущими устройствами Wi-Fi модем «Йота» 4G работает только в режиме маршрутизации (может настраивать свою подсеть и выдает IP-адреса вида 10.0.0.*). В модеме осуществляется переадресация портов, возможность вынести IP-адрес в DMZ отсутствует.
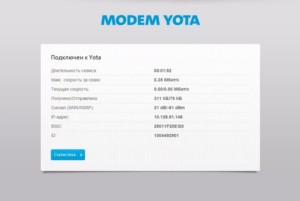
Пошаговая инструкция подключения к ноутбуку и компьютеру
Подключения всех моделей почти одинаково, но отличия все же есть.
Оба модема подключаются к персональному компьютеру посредством USB-разъема. Для модема с функцией wifi нужно будет дополнительно установить беспроводную сеть.
Изначально нужно подключиться к устройству. Далее к аппарату подсоединить modem.
Следующий шаг – это поиск свободного USB-порта.
Модем «Ета» 4G надо вставить в порт USB на настраиваемом устройстве.
Затем требуется установка драйвера. Запуск инсталляции происходит автоматически, как только modem вставляется в устройство.
Подключить modem «Йота» к ноутбуку.

В случае подключения модема к устройству, в котором отсутствует wifi, дополнительных настроек не потребуется. После автоматической инсталляции ПО появится активная сеть Yota. После этого можно свободно пользоваться интернетом.
В модеме с поддержкой беспроводной связи нужно будет дополнительно установить настройки. Далее потребуется прописать названия и настроить безопасность в виде пароля к доступу подключения.
Установка/зарядка модема в USB-порт
Устройства данной компании, в зависимости от модификации, имеют разные возможности зарядки и питания. Модем USB Yota 4G имеет возможность питания электроэнергии только при подключении его к ноутбуку или персонального компьютера через USB-порт.
Комбинированные модели имеют два варианта зарядки USB и прямого электропитания от стационарной сети через адаптер, который вставляется в розетку.
Роутер wifi «Йота» LTE имеет возможность подключения только через адаптер в стационарной электрической сети.
Обратите внимание! Рекомендовано использовать для нормальной работы модема адаптеры мощностью не менее 1.5 ампера.
Установка драйверов
Устанавливать на ноутбук или компьютер драйверы не нужно.
После физического подключения запускается программа Yota Acces. Она в автоматическом режиме начнет установку драйвера устройства и специального программного обеспечения. Если по каким-либо причинам автоматическая установка не началась, нужно перейти в раздел «Мой компьютер», открыть папку модема, запустить файл autorun.exe.
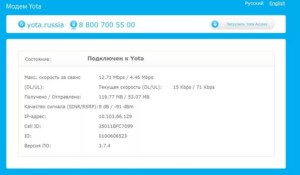
Вход в настройки
Настройка Wi-Fi-модема Yota производится через веб-интерфейс. Он доступен по адресу https://my.yota.ru/selfcare/login?goto= (или http://10.0.0.1/). Настроек здесь особо нет – можно выполнить следующие действия:
- выключить или включить беспроводной модуль;
- выбрать тип защиты;
- задать пароль;
- прописать перенаправление портов.
В отдельном окне показывается служебная информация:
- Скорость передачи данных.
- Текущий IP-адрес.
- Версия прошивки.
- Количество принятых/переданных данных.
- Сила сигнала Yota.
Новые прошивки загружаются в устройство самостоятельно.
Регистрация и активация
Модем «Йоты» активируется автоматически после регистрации. Сама регистрация не отличается ничем особенным: потребуется ответить на ряд простых вопросов. Для начала необходимо ввести работающий «имеил» и номер телефона. Это важно сделать, потому что эти данные будут проверяться (телефон с смс-подтверждением, почтовый ящик письмом с ссылкой на активацию). Чтобы избежать ненужных проблем, необходимо указать действительную фамилию и имя.
Обратите внимание! По окончании регистрации пользователю будет предоставлено 24 часа бесплатного интернета для возможности выбора нужной модели подключения и ее оплаты.
Настройка Wifi
В случае LTE-модема без поддержки WiFi-модуля никаких настроек не потребуется. После окончания установки появится новая активная сеть «Йоты», после этого можно открыто пользоваться постоянным интернетом.
В модели, поддерживающей раздачу беспроводных сетей, после установки потребуется расширить точку доступа. Нужно будет выбрать название сети, пароль к ней и тип шифрования.
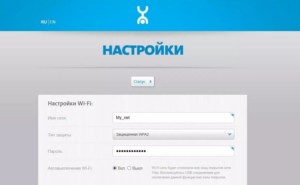
Расширенные настройки
Расширенные настройки модема Yota содержат всего четыре пункта:
- Включение/Выключение wi-fi сети. Переключатель режимов, в которых интернет будет доступен только пользователю устройства с физически подключенным модемом и открытием покрытия интернета по площади.
- Автоматическое отключение Wi-Fi. При включенном режиме после определенного времени бездействия модем отключит интернет. Это полезная функция, особенно когда остается мало трафика.
- Имя сети, название которой будет отображаться в поиске вайфай-сетей.
- Тип защиты.
Настройка скорости
Если скорость интернета снизилась, тогда придется провести следующие действия:
- Для начала следует проверить силу сигнала. Она должна быть не менее чем SINR 2 RSRP -110. Чтобы узнать какая происходит подача сигнала сотовой связи, следует зайти в категорию девайса.
- При отсутствии сигнала нужно посетить официальный портал компании «Йота» https://yota-faq.ru/yota-zone-map/ и выполнить проверку. При необходимости методом перемещения можно добиться усиления радиопокрытия сети Yota.
- Если сигнал отличный, но скорости мало, тогда нужно перезагрузить устройство. Кроме этого, должны отключаться все закачки со своими обновлениями.
- Затем следует перейти на страницу и прочитать статью про YotaSpeed. Там будет указано, как правильно тестировать все возможности Upload-Download устройства.
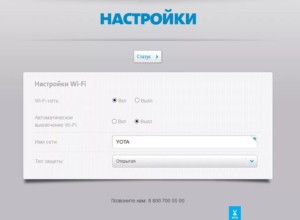
Настройка через роутер
Для настройки модема 4G «Ета» через роутер, необходимо зайти на сайт по указанному адресу http://10.0.0.1/advanced. Далее система направит на страницу «Диапазон DHCP», на которой имеется меню выбора: 10.0.0.1 – 192.168.0.0 – 172.16.0.0. Внизу появится предложение «Установить приложение «Йоты». Наверху находится кнопка-порт, при помощи которой происходит управление DMZ.
Возможные неисправности и способы их устранения
Неисправности могут быть разные, но симптом один, какая бы ни фиксировалась неполадка, пользователь не сможет получить доступ к интернету. На примере можно рассмотреть несколько причин, по которым возникают неполадки:
Возможные проблемы, заводской брак устройства, физические повреждения в процессе использования.
Чтобы избежать серьезных поломок, лучше воспользоваться услугами ремонтной мастерской.

Не ловит сеть или modem подключен, но без доступа интернет-сети. Для начала нужно проверить, есть ли поддержка покрытия сети интернет Yota. Узнать об этом можно, посмотрев карту покрытия сети. Но лучше все сделать заранее, так как при отсутствии подключения интернета получить такую информацию будет проблематично. Если сеть есть, а интернета нет, тогда нужно проверить сетевые настройки через меню управления модемом.
Важно! Если настройки прописаны правильно, но доступ к интернету отсутствует, нужно обратиться за помощью к профессионалам.
Часто встречаемая проблема – это отсутствие подключения:
- Решение данной проблемы может скрываться в переустановки драйверов модема.
- Нужно зайти в центр управления системой и общим доступом.
- Далее надо кликнуть по пункту изменения параметров адаптера.
- Затем следует нажать на подключение по локальной сети.
- Система потребует выбрать свойства сети, чтобы их настроить. Потом нужно открыть раздел «Драйвер» и нажать на клавишу «Удалить драйвер».
- Далее персональный компьютер или ноутбук придется перезагрузить.
- После завершения действия нужно установить драйвер.
Подключение модема к роутеру
В данной инструкции пользователи могут узнать, как правильно подключить модем «Йота» к роутеру. Перед приобретением 3G и 4G Lte модема и роутера «Ета», нужно обязательно проверить их совместимость, так как наличие USB-порта на роутере не означает, что он будет 100 % работать. Найти информацию совместимости устройств можно в интернете.

Инструкция подключения выглядит следующим образом:
- Нужно купить модем и роутер компании Yota.
- Затем следует подключить модем к роутеру, вставив его в USB-порт роутера.
- Следующий этап – это определение совместимости операционной системы с модемом Yota, доступности покрытия сети интернет.
- Дальше придется настроить точку доступа и личный кабинет на своем устройстве.
- Для этого нужно войти на официальный сайт Yota, пройти регистрацию, проверить в личном кабинете актуальность драйверов, если есть обновления, тогда надо обновить софт.
- Далее нужно перезагрузить устройство.
В завершение следует отметить, что тем, кто еще не успел купить модем для Yota в режиме 4G Lte и на своем опыте убедиться в высокой функциональности этого незаменимого устройства, компания предлагает широкий ассортимент качественного сертифицированного оборудования, необходимого для быстрого и удобного подключения к сети. Стоимость устройства можно уточнить на официальном сайте оператора.
Модем Yota: настройки и тестирование
В ритме современного мира нам постоянно нужен стабильный доступ в Сеть, и лучше если Интернет будет быстрым и недорогим. Каких-то 7-10 лет назад все это казалось фантастикой, но сегодня такое вполне реально. Для организации удобной, безопасной и доступной сети, можно воспользоваться услугами компании Yota.
Условия подключения
Остановив свой выбор на мобильном Интернете Yota, необходимо определиться с тарифом, который будет использоваться для подключения. Всего существует три типа тарифов для сим-карт от Yota:
- На 2 часа и сутки. Этот вариант подойдет в том случае, если вам необходимо срочно выйти в Интернет на короткий период времени. За 2 часа доступа в Сеть на максимальной скорости потребуется заплатить 50 рублей. За сутки доступа (также на максимальной скорости) придется заплатить 150 рублей.

- Месячный тариф подойдет тем, кто подключает Интернет дома и предпочитает классический вариант оплаты, как на стандартной сим-карте. Стоимость варьируется от нуля до тысячи рублей. Если вы приобрели только модем, то скорость будет ограничена до 128 кб/с, за 550 рублей она вырастет до 1800 кб/с (среднестатистический вариант), а за тысячу вы получите максимальную скорость без ограничений.
- Годовой тариф подойдет тем, кто хочет единожды заплатить и больше не переживать по поводу оплаты Интернета минимум в течение года. За 5400 рублей можно обеспечить себе годовой доступ в Сеть на скорости в 5 Мбит/с. За 6900 вы получаете безлимитный Интернет на скорости 10 Мбит/с. Самый дорогой тариф обойдется в 9000 рублей. Здесь те же условия, но без ограничений скорости.
Обзор модема Yota 4G LTE
Yota 4G LTE – эта базовая модель, самая простая в линейке. Стоимость модема – 1990 рублей. Устройство работает по стандарту беспроводной связи 802.11n на частоте 2,4 ГГц. Интерфейс подключения – USB 2.0. Габариты – 92 х 13 х 35 миллиметров. Вес – 50 грамм. По сути, это отличный вариант для тех, кто планирует выходить в Сеть с одного единственного устройства.

Визуально модем похож на другие аналогичные приборы – эдакая флешка с сим-картой внутри. Выглядит эта вещица очень стильно, ее спокойно можно носить в кармане, так как размер и вес чуть больше той же флешки. Поворотный USB-порт сможет не только защитить устройство от изломов и повреждений, но и установить модем в удобном положении, чтобы он занимал меньше пространства в горизонтальной плоскости.
Настройка модема Yota 4G LTE
Пожалуй, самым важным преимуществом модемов от Yota является поддержка технологии Plug&Play. Это значит, что уже при первом подключении устройства произойдет автоматическая загрузка специального драйвера. Никаких дисков и дополнительных носителей с программным обеспечением. Сразу после того, как вы установили модем в компьютер, нужно открыть любой веб-браузер для перехода на страницу с активацией доступа в Интернет. Интерфейс активации предложит вам ввести номер телефона, на который придет СМС с кодом подтверждения. Поэтому важно использовать именно действующий номер телефона. Обычно этого хватает, чтобы начать работу. Тем не менее вы можете указать диапазон IP-адресов, получаемых с DHCP-сервера.
Обзор модема Yota 4G LTE Wi-Fi
Yota 4G LTE Wi-Fi – это модем второго уровня. Стоимость устройства – 2990 рублей. Модем работает по стандарту связи 802.11n на частоте 2,4 ГГц. Для подключения используется интерфейс USB 2.0. Габариты – 92 х 13 х 35 миллиметров. Вес – 50 грамм. Первая модель сильно ограничена в своих возможностях, а при работе доступ в Интернет нужен не только с ноутбука или стационарного компьютера, но и с мобильного гаджета (смартфона или планшета). Для этого нужен роутер, который будет раздавать сеть на все гаджеты сразу.

Впрочем, инженеры Yota решили этот вопрос, объединив базовый модем с простейшим Wi-Fi-роутером. Подсоединив подобную штуку к ноутбуку, можно будет настроить импровизированную беспроводную сеть и раздать Интернет еще на 8 устройств, а после первоначальной настройки можно и вовсе подключить модем-роутер к любому источнику питания (например, автомобильный прикуриватель) и раздавать сеть для себя или друзей в любом помещении.
Настраиваем устройство
Как происходит настройка модема Yota 4G LTE Wi-Fi? Первоначальный принцип подключения не отличается от такового в других модемах от Yota. Достаточно подключить его к компьютеру, и драйвер будет загружен автоматически. После необходимо открыть веб-браузер и снова пройти процедуру активации, введя свой номер телефона, на который придет СМС с кодом подтверждения. С этого момента ноутбук будет подключен к Интернету. Чтобы начать раздавать сеть на другие устройства, необходимо открыть страницу status.yota.ru или пройти в настройки в том же веб-интерфейсе.

Настраивая Wi-Fi, можно:
- включить и выключить сеть;
- заставить модем автоматически прекращать раздавать Интернет после отключения всех устройств, кроме основного;
- указать имя для сети;
- указать тип защиты, который будет использоваться при подключении (поддерживается WEP и WPA2);
- указать пароль для защиты вашей сети (стандартный восьмизначный).
Зайти в настройки модема Yota, как и в настройки Wi-Fi-сети можно, используя нативный настольный клиент для Windows и Mac. Он называется Yota Access, его можно загрузить в веб-интерфейсе.
Мобильный роутер Yota
Это самый интересный гаджет в линейке, объединяющий в себе модем и роутер. Важной особенностью устройства является встроенный аккумулятор, благодаря которому он работает без подключения к внешним источникам питания. Yota заверяет, что такой модем-роутер способен работать от одного заряда до 4-х часов. Настройка устройства почти не отличается от таковой в предыдущем гаджете.

Единственный момент: при первом включении модем автоматически создаст открытую Wi-Fi-сеть, к которой нужно подключиться, чтобы сразу начать работу или изменить параметры. Сразу после активации и подтверждения у пользователя откроется доступ к настройкам имени, пароля, шифрования и другим параметрам. Так же происходит настройка модема Yota на роутере других производителей и таких гаджетах, как Yota Ready.
Тестирование
В ходе независимого тестирования на компьютере MacBook со стандартными параметрами сети выяснилось, что скорость модемов от Yota немного ниже, чем у конкурентов, но при этом достаточная для комфортной работы, а вкупе с ценами и вовсе отличная. В пределах жилого помещения на первом этаже модем Yota смог разогнаться до 5,5 Мбит/сек при загрузке, до 0,32 Мбит/сек – при выгрузке. Значение пинга остановилось на отметке в 51 миллисекунду. На улице модем Yota смог разогнаться до 8,10 Мбит/сек при загрузке и до 0,34 Мбит/сек – при выгрузке. Значение пинга остановилось на отметке в 47 миллисекунд.
Возможные проблемы
Даже такое простое устройство, как модем YOTA 4G LTE, иногда функционирует не так, как этого ожидаешь. Бывает так, что вы подключаете модем к компьютеру, а ничего не происходит. Такое бывает в том случае, если неправильно функционирует USB-порт или он просто напросто отключен в BIOS. Если это так, то ни одно USB-устройство не будет определяться в диспетчере. Также проблемы возникают при подключении модема к компьютерам, которые работают под управлением старых версий операционных систем. Например, Windows XP не всегда распознает модем или не поддерживает определенные функции. Для решения проблемы следует обновить систему или установить свежий пакет драйверов.