Чтобы упростить для вас пользование услугами доступа в сеть Интернет (byfly ® и пакетов услуг), предлагаем вам воспользоваться соответствующими роликами-подсказками:
Примечание: При выполнении настроек на Вашем ПК необходимо учитывать операционную систему, установленную на нём.
Если вы не знаете, какая операционная система установлена на Вашем персональном компьютере, необходимо нажать сочетания двух клавиш Win + Pause:
1. Видеоинструкции по подключению к сети Интернет для сетей ADSL
2. Видеоинструкции по подключению к сети Интернет по технологии PON:
3. Настройка беспроводного соединения (Wi-Fi) на оконечном оборудовании проводного доступа в сеть Интернет
При настройке модема необходимо учитывать модель выданного модема. Модель указана на корпусе модема.
4. Настройка беспроводного соединения (Wi-Fi) на Вашем ПК для его подключения по сети Wi-Fi
Настройки для сетей ADSL
Настройки для сетей GPON
Важно! С того момента, как Вы впервые воспользовались услугой доступа к сети Интернет, Вы стали участником сетевого сообщества. Как и в любом сообществе в сети Интернет существуют свои правила поведения, с которыми можно ознакомиться здесь .
Техническая поддержка абонентов byfly всех регионов страны осуществляется по номеру 123.
Как настроить wifi на byfly
Если нет возможности провести кабельную систему для подключения и выхода во всемирную паутину в вашем помещении (доме, коттедже, офисе, загородном жилье или квартире) или это экономически вам невыгодно, следует обратится за помощью к специалистам, которые помогут вам подключить и настроить ADSL-модем со встроенным Wi-Fi передатчиком.
Мировым стандартом оборудования считается Wireless Fidelity. Оно предназначено для организации подключений беспроводных сетей, радиосвязь которых имеет широкополосной диапазон.
Модемы Wi-Fi дают возможность беспрепятственно выходить в сеть интернет в любом удобном для вас месте, где есть точка доступа. Модемы полностью соответствуют сертифицированным устройствам с обозначенными логотипами Wi-Fi, передатчики излучают наименьший уровень излучения в режиме работы (уровень ниже, чем у мобильного), с помощью задействования Wi-Fi соединения пользователь получает стопроцентную мобильность и всегда находится на связи, как по личной необходимости, так и по рабочей.
Сейчас подробно рассмотрим, как самостоятельно можно настроить Wi-Fi на ByFly. Примером возьмем модем Промсвязь М-200А.

Подключение к модему М-200А
Для начала настройки надо зайти на веб-интерфейс данного модема. После загрузки браузера, в адресной строке необходимо указать 192.168.1.1, и нажать клавишу ввода.
Если вы все сделали правильно, то загрузится страница и вас попросят заполнить поля имя пользователя и пароль админа. Логином и паролем по умолчания используйте стандартные значения и вводите слово admin.
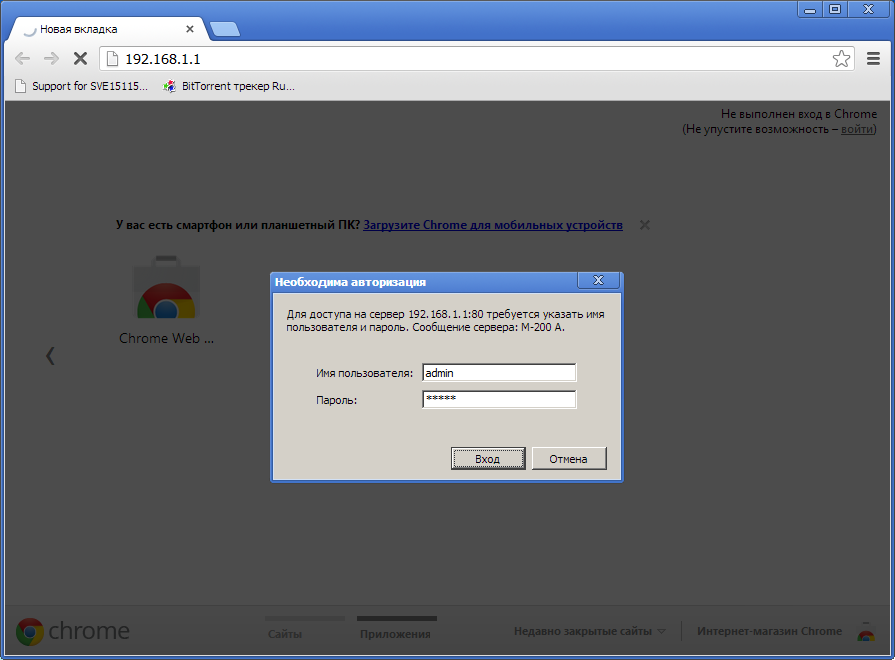
Решение проблем при настройки Wifi
Если не появился запрос на имя и пароль, то следует проверить правильность подключения модема к компьютеру. Затем попробовать заново получить от модема его ip адрес.
Для этого надо зайти в свойства проводного сетевого подключения, дальше в свойства TCP/IP протокола (это протокол Интернет 4-ой версии для Windows 7), там должно быть отмечено галочкой автоматическое получение ip адреса.
Для поиска сетевых подключений надо проделать следующее со своей операционной системой:
Windows XP: зайдите в панель управления, там в сетевые подключения.
Windows 7: зайдите в центр управления сетями и общим доступом, дальше откройте изменения параметров адаптера.


Если после проделанных работ вам не удается зайти на веб-интерфейс данного модема по указанному адресу в адресной строке, то необходимо все настройки модема сбросить на заводские. Возьмите модем, переверните и на дне найдите маленькое отверстие. Оно должно быть подписано как сброс или reset. Найдите иголочку, нажмите ею на кнопочку, находящуюся в этом отверстии. Удерживайте ее 5-10 сек и потом отпустите. Таким образом модем сам перезагрузится и настройки сбросятся на заводские. К такой перезагрузке можно прибегнуть в случае, если модем был уже настроен правильно и случайно были внесены какие-либо изменения его парметров, что привело к неправильной работе.
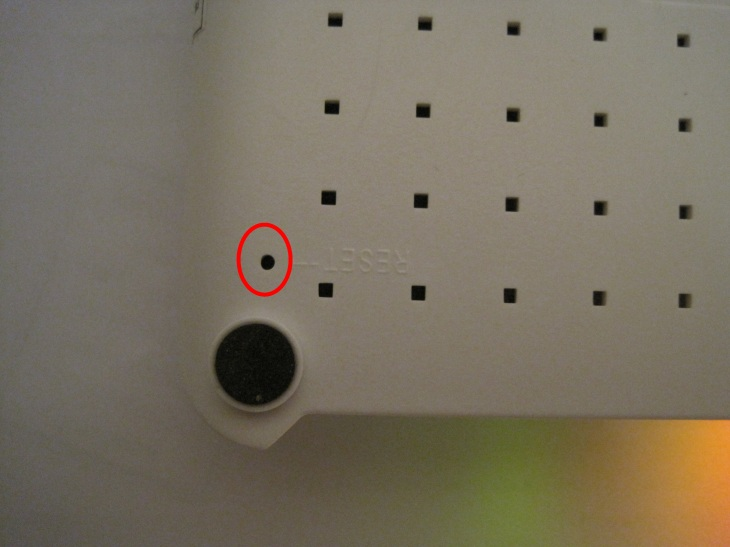
Настройка ByFly интернета
И вот вы попали на веб-интерфейс устанавливаемого модема. На экране, в верхней его части, находится меню модема, внизу экрана его настройки, которые разделяются на блоки. Для правильной настроки модема wifi byfly необходимо пройти 2 этапа: на первом этапе модем настраивается, как роутер, а на втором – настраивается точка доступа (что и есть WI FI).
Начинаем первый этап – настройка модема как роутера. Работаем с верхним меню и нажимаем по очереди Interface Setup и чуть ниже – Internet. Параметр ISP, в блоке Encapsulation, ставим отметку на PPPoA/PPPoE, после этого окно с настройками станет таким же, как на иллюстрации. В этом блоке настроек PPPoA/PPPoE заполняем поле Username и прописываем там имя пользователя, в поле Password вводим пароль. Параметр Bridge Interface – ставим отметку на Activated, в параметре Default Route отмечаем Yes. После произведенных изменений в настройках модема необходимо их сохранить, нажав кнопку Save (внизу экрана). Этап по настройке модема, как роутера окончен. Теперь следует настроить точку доступа Wi Fi.
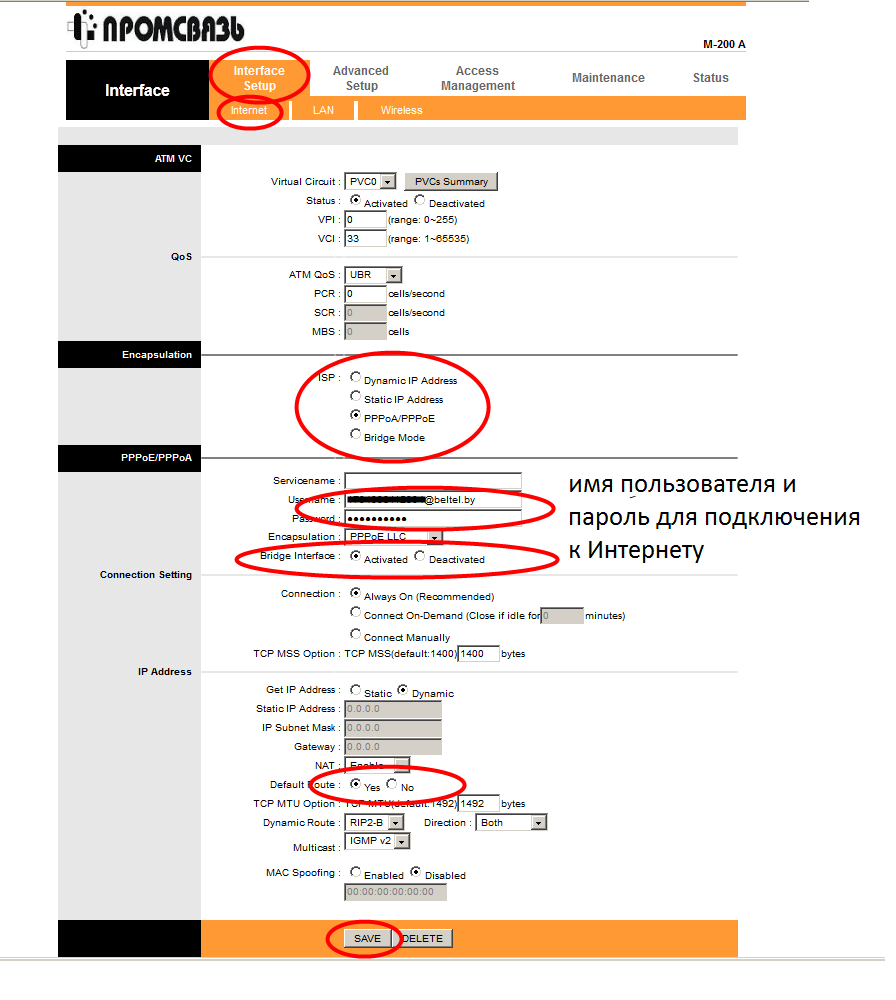
Настройка Wi-Fi
В верхнем меню надо выбрать Interface Setup – Wireless. Окно станет таким же как на иллюстрации ниже. Параметр PerSSID Switch надо установить на Activated. Этим параметром активируем Wi Fi и остается настроить параметры сети. За название сети отвечает параметр SSID. Его будут видеть все устройства с Wi Fi модулем в радиусе действия нашего модема. Authentication Type и Encryption параметры отвечают за безопасность Wi Fi сети в целом. Установить отметки следует в соответствии с тем, как показано на иллюстрации. В поле Pre-Shared Key надо ввести придуманный пароль для вашего подключения к Wi Fi. Безопаснее всего, когда пароль состоит не только из цифр, но и присутствуют латинские буквы. Пароль не должен быть меньше, чем 8 символов. Нажав на кнопку Save вы сохраняете все настройки для Wi Fi соединения и передачи данных.
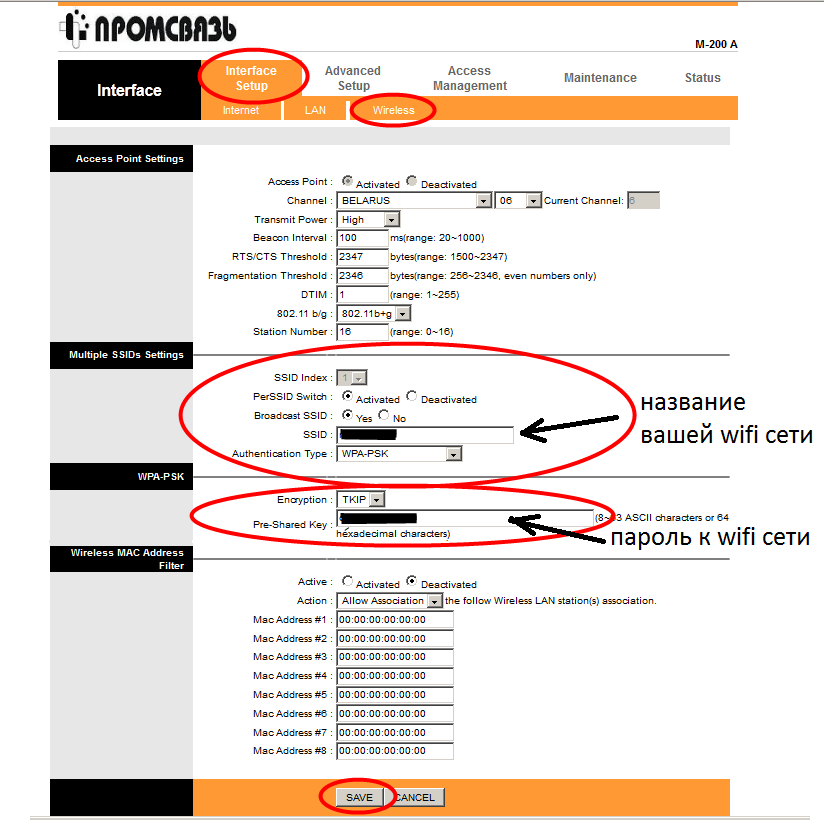
После заполнения и сохранения всех необходимых блоков с настройками, смело можно отсоединить кабель от компьютера и подключиться к новосозданной сети беспроводного интернета Wi Fi, где необходимо будет ввести пароль.
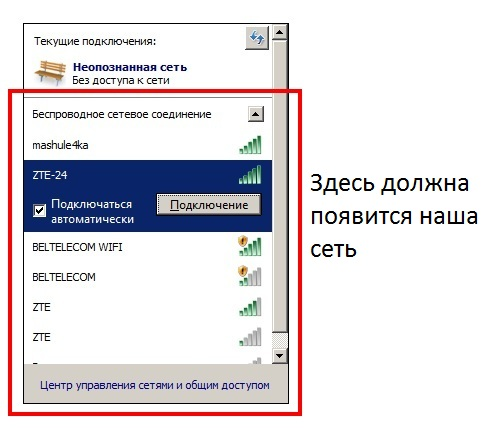
Если все настроено правильно, то выход в интернет может осуществляться в любой точке радиуса действия модема.
Настройка модема byfly
Если нет возможности провести кабельную систему для подключения и выхода во всемирную паутину в вашем помещении (доме, коттедже, офисе, загородном жилье или квартире) или это экономически вам невыгодно, следует обратится за помощью к специалистам, которые помогут вам подключить и настроить ADSL-модем со встроенным Wi-Fi передатчиком.
Мировым стандартом оборудования считается Wireless Fidelity. Оно предназначено для организации подключений беспроводных сетей, радиосвязь которых имеет широкополосной диапазон.
Модемы Wi-Fi дают возможность беспрепятственно выходить в сеть интернет в любом удобном для вас месте, где есть точка доступа. Модемы полностью соответствуют сертифицированным устройствам с обозначенными логотипами Wi-Fi, передатчики излучают наименьший уровень излучения в режиме работы (уровень ниже, чем у мобильного), с помощью задействования Wi-Fi соединения пользователь получает стопроцентную мобильность и всегда находится на связи, как по личной необходимости, так и по рабочей.
Сейчас подробно рассмотрим, как самостоятельно можно настроить Wi-Fi на ByFly. Примером возьмем модем Промсвязь М-200А.

Как скачать на компьютер гифку
Веб-интерфейс не открывается
Если после ввода адреса вы не видите окошко, предлагающее указать логин и пароль, попробуйте перезагрузить модем. Возможно, просто произошла ошибка инициализации. Чтобы перезагрузить устройство, выключите его из сети на несколько секунд, затем подключите. Снова попробуйте открыть веб-интерфейс.
Следующим шагом в случае повторной неудачи будет сброс настроек модема до заводских параметров. Это может понадобиться, если до вас уже кто-то пытался настроить режим роутера, но совершил ошибку.
Для этого на корпусе устройства найдите небольшую кнопку или отверстие, возле которого написано «Reset». Если это кнопка – зажмите её, пока устройство не перезапустится. Если отверстие – используйте небольшую иголку, утопив её до упора и подождав перезагрузки модема.

Настройка WiFi
Осталось лишь настроить точку доступа
. Для этого в меню Interface
Setup
Выбираем раздел Wireless
. Чтобы заработал WiFi нужно данную опцию активировать
, для этого для PerSSID Switch ставится значение Activated
.
Далее устанавливается название
сети и пароль
доступа к ней в полях SSID и Pre-Shared Key. В пароле должно быть не менее 8
символов латинского алфавита. Делайте его сложным, если действие вашего роутера дотягивает до соседей. Иначе будете страдать от низкой скорости. Чтобы никто не мог подключится к точке доступа следует в графе Authentication
установить WPA-PSK
, а также TKIP
в графе Encryption
. Осталось нажать Save и WiFi настроен. Теперь у вас есть подключение к интернету в зоне действия вашего роутера.

Если во время настройки, что-то пошло не так, стоит сделать сброс к заводским
параметрам и проделать все заново. Любые настройки
следует выставлять в точности как в инструкции. Любое отклонение может привести к неправильной работе устройства.
Подключение к сети
Для подключения к WI-FI с помощью беспроводного соединения, выполняют такие манипуляции:
- первые четыре пункта соответствуют действиям для Windows 7;
- после этого клавишей мыши, расположенной с правой стороны, кликают по надписи: «Беспроводное сетевое соединение» и перенаправляются в подпункт «Свойства»;
- кликают по надписи: «Протокол интернета 4 TCP/IPv4»;
- кликают по кнопке «Свойства»;
- задают IP-адрес и DNS-адреса;
- клавишей мыши, расположенной с правой стороны, кликают по надписи: «Беспроводное соединение» и перенаправляются в подпункт «Подключение»;
- открывается пункт «Текущие подключения», где выбирают тип своей связи;

- кликают по кнопке «Подключить»;
- в окно вбивают ключ безопасности;
- подтверждают свои действия, нажатием на кнопку «OK».
Если все манипуляции выполнены правильно, можно начинать пользоваться интернетом.
Как настроить Wi-Fi на ByFly, можно также узнать из следующей видео-инструкции:
Это интересно: Windows при установке просит драйвера носителя — передаем суть
Вступление
Сегодня компьютерной техники настолько много, что почти в каждом доме имеется компьютер, планшет, ноутбук, смартфон
Так как каждое устройство полноценно работает лишь при наличии интернета, очень важно распределить домашний интернет между всеми ними. Хоть мобильные устройства имеют выход в интернет через сеть оператора, полноценным доступом это не назовёшь, так как тарифы довольно высокие, трафик ограничен, стабильность соединения не всегда на высоком уровне

Провайдер Byfly достаточно популярный в городах Беларуси
В Республике Беларусь самым доступным является оператор Белтелеком, который поставляет услуги интернета под торговой маркой Byfly. Доступ в интернет предоставляется по технологиям ADSL и через оптический кабель xPON. В первом случае интернет поступает по телефонной линии, во втором — кабель прокладывается к вашему жилищу. Оператор Byfly присутствует во всех регионах и городах Беларуси, а в некоторых случаях не имеет альтернативы, и пользователь не может сменить поставщика услуги. Рассмотрим, как подключить Wi-Fi на провайдере Byfly.
Раздача Интернета другим гаджетам
Если вы хотите, чтобы Интернет получали ваши мобильные гаджеты (айпад, смартфон и другие), то включите Wi-Fi и настройте его. Все на той же странице в браузере выбираем вкладку “LAN” и убеждаемся, чтобы в “DHCP” было отмечено “Enabled”. Тем самым мы разрешаем модему самому искать и назначать IP-адреса
Внимание! Если у вас нет услуги IPTV на два телевизора, то в строке “Multicast” и “IGMP Snoop”, рекомендуем выбрать «выключить» – “Disabled”
Теперь сделаем доступ к точке Wi-Fi на модеме. Все на той же странице в браузере выбираем вкладку “Wireless”. Заполняем ее.
- «Access Point»: «Activated» включаем точку.
- «Current Channel»: кликаем «Auto», в противном случае выбираем 1,6,11.
- «PreSSID Switch»: «Activated» — включаем возможность создания имени для точки доступа в строчке «SSID».
- «Broadcast SSID»: «Yes» – открываем точку, чтобы она стала доступна для поиска.
- «Authentication Type»: выбираем «WPA2-PSK».
- «Encryption»: кликаем по «AES».
- «Pre-Shared Key». Изменяем пароль по умолчанию на свой, который следует запомнить.
- Зафиксируем настройки, кликнув «SAVE».
Конфигурация сети закончена. Если вы все делали правильно, то на лицевой стороне роутера у вас загорится зеленым светом крайний правый индикатор, отвечающий за Wi-Fi. На этом можно закончить настройку роутера, так как Интернет уже работает, но лучше открыть дополнительные порты, которые будут использоваться для обмена информацией в сети. Нестандартные порты могут потребоваться и для сетевых игр. 1. Заходим в раздел “Access Management – UpnP” и включаем автонастройку портов










- “UPnP”: “Activated”.
- “Auto-configurated”: “Activated”.
- Нажимаем “SAVE”.
Возможные проблемы: что делать, если перестал работать Wi-Fi
Первое, что нужно сделать, если перестал работает Wi-Fi — это позвонить в техподдержку поставщика услуг. Вполне возможно, что на вашем балансе закончились средства или провайдер проводит технические работы. Если специалисты ТП уверили, что на линии всё хорошо, а на счету достаточно средств для использования интернета, необходимо обратиться к самому роутеру.
Прежде всего отключаем питание от устройства и оставляем его в таком состоянии некоторое время, лучше всего 10 минут. Этот промежуток даст возможность не только избавиться от статического электричества, но и остыть роутеру, если вдруг он перегрелся. После просто даём питание маршрутизатору и проверяем доступность сети.
Если и это не помогло, тогда необходимо сбросить установки роутера до заводских. Для этого ищем на «подошве» специальную кнопку, что подписана RESET и удерживаем её нажатой в течение 15 секунд (можно чуть дольше). Затем перезагружаем роутер, заходим в установки веб-админки и повторяем настройку устройства.

На нижней панели держим зажатой кнопку RESET в течении 15 секунд
Ну а если даже сброс настроек не помог — тогда вновь обращаемся в службу поддержки провайдера и вызываем специалиста на дом, потому что ситуация требует их вмешательства и, возможно, замены устройства.
Настроить маршрутизатор Промсвязь М-200А для работы в сети ByFly очень просто. Главное — не отступать от инструкций и в точности выполнять каждый пункт, правильно выставить все значения.
Создание Wi-Fi точки доступа
После установки связи между роутером и сервером ByFly можно приступать к созданию беспроводной сети.
- В шапке веб-интерфейса переходим на страницу Interface Setup — Wireless.
- Проводим следующие установки:
- значение Access Point ставим в положение Activated;
- поле SSID заменяем на любое значение — это будет имя вашей беспроводной сети;
- в поле Pre-Shared Key прописываем пароль, который будет защищать беспроводную сеть от стороннего вмешательства, необходимо ввести минимум 8 символов;
сохраняем изменения кнопкой Save.
После сохранения настроек можно отключить провод от ПК и использовать беспроводное соединение.
Настройка таймера выключения компьютера
Есть два простых способа выключить, перезагрузить или отправить спать свой ПК.
-
Жмем комбинацию «Win+R».
В окне «Выполнить» пишем строку: «Shutdown /s /t 300». Нажимаем «ОК».
Второй способ связан с написанием целого скрипта.
Открываем обычный блокнот. Пишем туда строку «Shutdown /s /t 300» без кавычек.
Сохраняем, но не с расширением *txt, а с расширением *bat, это исполняемый файл. Его можно расположить на рабочем столе, и меняя лишь одно число, устанавливать таймер без каких-либо дополнительных программ. Можно назвать его «Sh.bat».
Можно использовать ключи (ставим вместо /s) :
-
/r — произойдет не выключение, а перезагрузка ПК;
/h — ПК перейдет в режим гибернации.
Самостоятельная настройка Вай-Фай роутера
Разделите проложенную в помещение телефонную линию, используя ADSL-фильтр (сплиттер). Такие переходники обычно входят в комплект поставки модемов и ADSL-роутеров. Они позволяют отделить частоты передачи данных Интернета Byfly и голосовой связи. Выходы фильтра имеют маркировку, например «Modem» и «Phone». Подключите устройства в соответствующие разъёмы.

Если провайдером Byfly предоставлен ADSL-роутер, соедините кабелем фильтр и маршрутизатор. Подключите устройство к компьютеру через выход Ethernet. При использовании отдельного модема и маршрутизатора Вай-Фай, соедините устройства в следующей последовательности:
- Вставьте телефонный кабель, подключенный к сплиттеру, в разъём «Line» на модеме.
- Соедините UTP-кабелем модем и роутер. На маршрутизаторе используйте отдельный разъём, который обычно обозначается синим цветом.
- Подключите роутер к компьютеру через любой из оставшихся портов.

Включите оборудование в розетку и зайдите в панель управления через любой браузер. Адрес для входа в веб-интерфейс указывается на наклейке или в инструкции к маршрутизатору. Там же размещены данные учётной записи, установленные по умолчанию. Введите имя пользователя и пароль в окне авторизации.

Путь меню для настройки Вай-Фай зависит от модели используемого оборудования. На популярном ADSL-маршрутизаторе D-Link DSL-2640U настроить беспроводную сеть для Байфлай можно в разделе «Wireless». На вкладке «Basic» убедитесь, что пункт «Enable Wireless» активен (отмечен галочкой). Если требуется сделать скрытую Вай-Фай сеть, установите флажок «Hide Access Point». В поле «SSID» введите желаемое название.
После этого перейдите на вкладку «Security» для указания параметров безопасности. Рекомендуемый метод шифрования для Байфлай: «WPA2-PSK». Выберите его из выпадающего списка «Network Authentication». В следующем поле укажите пароль, который будет использоваться для подключения. Остальные параметры Wi-Fi рекомендуется оставить без изменений. Кликните «Save/Apply» для сохранения настроек.

Уменьшайте качество видео
В данной инструкции описаны все необходимые настройки для модема Промсвязь М200а от «Белтелеком». В том числе настройка в режим беспроводного Wi-Fi роутера
Как результат, получаем полностью готовый к работе модем Промсвязь М200а. Повторюсь, функционал модема позволяет использовать его в качестве: ADSL модема, маршрутизатора, беспроводной Wi- Fi точки доступа, к которой возможно подключить сразу несколько устройств.
Например: можно одновременно подключить стационарный компьютер по сетевому кабелю, а ноутбук, смартфон и планшет по Wi-Fi.
Таким образом можно быстро создать домашнюю локальную беспроводную сеть на базе Промсвязь М200а. Беспрепятственно выходить в Интернет, обмениваться файлами и данными между различными устройствами без проводов.

Настройка ADSL модема ByFly Промсвязь М200а для подключению к Интернету
- Подключаем сетевой кабель компьютера к 1, 2 или 3-ему LAN порту модема (используем для подключения именно эти порты так как четвёртый зарезервирован для IP TV с отключенным DHCP). Запускаем на компьютере браузер Chrome (Opera, FireFox, IE — подойдёт любой).
- Заходим в интерфейс модема. Для этого в адресную строку браузера вводим (без пробелов) цифры: (это IP-адрес по умолчанию модема Промсвязь М200а). Жмём Ввод (Enter).
Иногда IP-адрес по умолчанию может быть изменён или недоступен. Есть достаточно простой способ узнать IP адрес роутера.










Если, по какой-то причине, вход осуществить не удаётся стоит проверить состояние операционной системы компьютера и/или перезагрузить модем.
Если не удаётся попасть в интерфейс модема-маршрутизатора Промсвязь М200а, попробуйте воспользоваться другим браузером.
В некоторых случаях лучше сбросить настройки модема на заводские и начать настройку заново. Для этого нажимаем и держим острым предметом (иголка, разогнутая скрепка) специальную кнопку, утопленную в корпусе, в течение 5 секунд.
Иногда достаточно просто сменить браузер или удалить старый антивирус (особенно если не обновляется). Антивирус может провоцировать проблемы на компьютере, в том числе работу с WEB интерфейсами.
В редких случаях необходимо переустановить Windows. Особенно если интернет на компьютере работает медленно с постоянными обрывами связи.
Или как на рисунке DNS ByFly для города Минска.
Для настройки DNS переводим меню DNS Relay в состояние USED USER DESCOVERED DNS (англ. использовать пользовательские DNS сервера) — указываем свои.
Можно пользовать публичные DNS сервера Google — 8.8.8.8 и 8.8.4.4 — подойдёт для любого региона Беларуси. Подробнее о настройках Google DNS в статье DNS сервер не отвечает. Сохраняем настройки. Если вы используете Промсвязь М200а лишь как проводной ADSL модем — дальнейшая настройка не требуется.
Настройка модема Промсвязь М200а в режим беспроводного Wi-Fi роутера
- Для настройки модема Промсвязь М200а в режим беспроводного Wi-Fi роутера переходим в закладку Wireless.
- Активируем модуль Wi- Fi в роутере (по умолчанию может быть отключен), если соответствующие пункты меню не активны. Для этого в меню Access Point Settings ставим чек-бокс в положение Activated.
- Меняем в настройках только то, что указано стрелками на картинке ниже.
- Обязательно меняем пароль на свой в меню Pre-Shared Key. Этот пароль необходимо записать и запомнить — это пароль для подключения к вашей Wi-Fi сети.
- Для удобства меняем SSID (название вашей сети). Сделаем его уникальным, чтобы запомнить. Используется только английская раскладка клавиатуры.
- Сохраняем параметры — жмём SAVE.
Беспроводной роутер Wi-Fi Промсвязь М200а готов к работе.
Подключение ноутбука (смартфона, планшета) к Wi-Fi сети
Чтобы подключить ноутбук (смартфон, планшет) к созданной (или любой другой) беспроводной сети включаем Wi-Fi карту на устройстве.
В качестве индикатора работающего Wi-Fi адаптера вашего устройства должен появиться индикатор в виде лесенки.
- Ищем нашу сеть (как прописали в SSID).
- Жмём подключиться.
- При запросе пароля — водим наш пароль (который ввели, записали и запомнили при настройке в пункте Pre-Shared Key).
- Ноутбук должен сообщить о том, что подключен к беспроводной сети. Можно начинать работать…
Если ноутбук не отображает сеть, возможно не корректно установлен драйвер сетевой карты.
Могут быть и другие проблемы с ноутбуком, которые напрямую или опосредованно приводят к проблемам при работе с беспроводными сетями и Интернетом.
Раздача Интернета другим гаджетам
Если вы хотите, чтобы Интернет получали ваши мобильные гаджеты (айпад, смартфон и другие), то включите Wi-Fi и настройте его. Все на той же странице в браузере выбираем вкладку “LAN” и убеждаемся, чтобы в “DHCP” было отмечено “Enabled”. Тем самым мы разрешаем модему самому искать и назначать IP-адреса
Внимание! Если у вас нет услуги IPTV на два телевизора, то в строке “Multicast” и “IGMP Snoop”, рекомендуем выбрать «выключить» – “Disabled”
Теперь сделаем доступ к точке Wi-Fi на модеме. Все на той же странице в браузере выбираем вкладку “Wireless”. Заполняем ее.
- «Access Point»: «Activated» включаем точку.
- «Current Channel»: кликаем «Auto», в противном случае выбираем 1,6,11.
- «PreSSID Switch»: «Activated» — включаем возможность создания имени для точки доступа в строчке «SSID».
- «Broadcast SSID»: «Yes» – открываем точку, чтобы она стала доступна для поиска.
- «Authentication Type»: выбираем «WPA2-PSK».
- «Encryption»: кликаем по «AES».
- «Pre-Shared Key». Изменяем пароль по умолчанию на свой, который следует запомнить.
- Зафиксируем настройки, кликнув «SAVE».
Конфигурация сети закончена. Если вы все делали правильно, то на лицевой стороне роутера у вас загорится зеленым светом крайний правый индикатор, отвечающий за Wi-Fi. На этом можно закончить настройку роутера, так как Интернет уже работает, но лучше открыть дополнительные порты, которые будут использоваться для обмена информацией в сети. Нестандартные порты могут потребоваться и для сетевых игр. 1. Заходим в раздел “Access Management – UpnP” и включаем автонастройку портов
- “UPnP”: “Activated”.
- “Auto-configurated”: “Activated”.
- Нажимаем “SAVE”.
Настройка ByFly интернета
И вот вы попали на веб-интерфейс устанавливаемого модема. На экране, в верхней его части, находится меню модема, внизу экрана его настройки, которые разделяются на блоки. Для правильной настроки модема wifi byfly необходимо пройти 2 этапа: на первом этапе модем настраивается, как роутер, а на втором – настраивается точка доступа (что и есть WI FI).
Начинаем первый этап – настройка модема как роутера. Работаем с верхним меню и нажимаем по очереди Interface Setup и чуть ниже – Internet. Параметр ISP, в блоке Encapsulation, ставим отметку на PPPoA/PPPoE, после этого окно с настройками станет таким же, как на иллюстрации. В этом блоке настроек PPPoA/PPPoE заполняем поле Username и прописываем там имя пользователя, в поле Password вводим пароль. Параметр Bridge Interface – ставим отметку на Activated, в параметре Default Route отмечаем Yes. После произведенных изменений в настройках модема необходимо их сохранить, нажав кнопку Save (внизу экрана). Этап по настройке модема, как роутера окончен. Теперь следует настроить точку доступа Wi Fi.

Как настроить роутер?
Как правило, при заключении договора с поставщиком услуг связи, а в нашем случае это «Белтелеком», провайдер выдает в пользование абонентское оборудование. В иных случаях Wifi маршрутизатор можно приобрести в специализированных магазинах. На примере наиболее распространенной модели роутера «Промсвязь-M200» мы и рассмотрим процесс внесения необходимых настроек для использования Wifi доступа.
Подключите роутер к компьютеру через сетевой шнур.
Откройте любой браузер и пропишите в адресной строке — 192.168.1.1
В окне авторизации введите: пароль — admin, логин — admin.
В интерфейсе адаптера активируйте вкладку «Interface Setup».

Теперь измените параметры ISP на «PPPoA/PPPoE» — блок «Encapsulation».

После того как вас перебросит в окно настроек указанного режима роутера, в поле «Username» следует прописать логин из договора. В чек боксе ниже — «Password» — укажите пароль, который также указан в договоре.











В строке «Bridge Interface» отметьте чек бокс «Activated».

Тоже самое произведите в нижерасположенном разделе «Default Route».

Сохраните введенные значения нажатием кнопки «Save».
Сетевые настройки во вкладке Wireless
Войдите в указанную область настроек.
Активируйте первый параметр «Access Point», то есть чек бокс «Activated».

Напротив пункта «Broadcast SSID» укажите «Yes».
В поле «SSID» задайте любое имя для своей сети (запомните его!).
Тип аутентификации «Authentication Type» — «WPA2-PSK».

Задайте ключ сети — «Pre-Shared key». Обязательно запишите его.
Подтвердите изменение настроек — «Save».
Если вы все сделали правильно, то вас можно поздравить — ваш роутер готов к работе!
Поиск удаленных файлов с помощью посторонней программы
Восстановить удаленный файл можно также и с помощью посторонней утилиты. Существует довольно много программ такого назначения, но на сегодняшний день довольно популярной и мощной является Recuva.
После того как программа установлена на компьютер ее необходимо запустить. Первым открывается окно под названием «Мастер Recuva». Делать здесь ничего не нужно, поэтому можно нажать кнопку «Далее».

В новом окне необходимо выбрать формат, в котором сохранен файл, который нужно восстановить. В имеющемся списке можно выбрать определенный тип и ограничить поиск для удобства или же нажать на строку, где предлагается искать среди всех объектов.

Следующее окно предлагает выбрать место, где расположен файл, который нужно восстановить. Можно указать какой-либо диск Windows, съемный носитель или же прописать путь, по которому находился удаленный объект. Чтобы программа начала поиск в указанном месте нужно нажать на кнопку «Анализ».

После изучения всех удаленных файлов программа выдаст те, которые она может восстановить. В списке нужно выбрать один или несколько искомых удаленных объектов и нажать на кнопку «Восстановить».

Прежде чем утилита восстановит выбранные файлы ей необходимо задать место сохранения. В новом окошке нужно выбрать папку, но стоит учитывать, что папка с восстановленными документами не должна находиться в том же месте, откуда они были удалены.

После того как программа восстановит файлы, она оповестит пользователя.
Преимущества использования wi-fi
Перед тем, как настроить Wi-Fi, давайте рассмотрим преимущества, которые мы получим, используя этот стандарт модема. Wireless Fidelity позволяет организовывать беспроводные сети, работающие в широкополосном диапазоне связи. Достоинства модемов с Wi-Fi:










- Более низкий уровень излучения, чем при использовании 3-G модемов;
- Совместимость практически со всеми современными устройствами;
- Высокая мобильность пользователя, независимость от расположения модема и т. д.
Мы получаем возможность создать беспроводную домашнюю сеть всего лишь с одним модемом. Подключив Wi-Fi роутер вы сможете иметь беспрепятственный доступ к сети в любой точке в радиусе, в котором действует устройство. Вы сможете обмениваться файлами и путешествовать по интернету, не прибегая к проводам или кабелям.
Это интересно: Обращение в техподдержку вконтакте: изучаем главное
Настройка ПК
Чтобы наладить интернет на компьютере, сначала маршрутизатор подключают к сети и устройства соединяют проводом. После этого налаживают работу сетевой карты.
На картинке показано, как узнать свою ОС на компьютере:
Windows 7
Чтобы подключить ПК с ОС Windows 7 к сети, действуют следующим образом:
- совершают вход в меню «Пуск»;
- переключаются в подпункт «Панель управления»;
- «Сеть и интернет» «ЦУ сетями» вот последовательность выбора следующих пунктов;
- появляется новое окно настроек, избирают графу «Изменение параметров адаптера»;
- возникает надпись: «Подключение по локальной сети», по которой кликают клавишей мыши, расположенной с правой стороны, и перенаправляются в подпункт «Свойства»;

- кликают по надписи: «Протокол интернета 4 TCP/IPv4»;
- кликают по кнопке «Свойства», которая располагается ниже надписи;
- выставляют галочку в том окошке, где написано: «Использовать следующий IP-адрес»;
- в графу вбивают цифры: 192.168.1.2, при этом, если планируется подключить к маршрутизатору несколько устройств, то совпадение этих данных и данных из последней строки недопустимо;
- в строку «Основной шлюз» вбивают такие данные: 192.168.1.1;

вбивают адреса DNS-серверов, которые представлены на официальном портале БайФлай.
Windows XP
Для ОС Windows XP выполняют следующие манипуляции:
- первые два пункта действий соответствуют налаживанию системы с Windows 7;
- после этого совершают переход в подпункт «Сетевые подключения»;
- появляется надпись: «Подключение по локальной сети», по которой кликают клавишей мыши, расположенной с правой стороны, и выбирают графу «Свойства»;

под надписью: «Компоненты, используемые этим подключением» выбирают «Протокол подключения TCP/IP» и кликают по графе «Свойства»;

- вводят цифровые значения, как в последних четырех пунктах настройки Windows 7;
- подтверждают действие и одновременно сохраняют настройки нажатием на клавишу «OK».
Видео-урок по настройке сетевой карты смотрите в следующем ролике:
Настройка модема в режим роутера
Многих пугает мысль о том, что самостоятельно настроить модем у них не получится. Но это не так. С помощью нашей инструкции вы в этом легко убедитесь. Рассмотрим, как настроить интернет на основе модема Промсвязь M-200a. Он является одним из самых популярных, и по этой же схеме можно подключить и другие модели устройств.
После подключения модема Промсвязь M-200a к телефонной линии, кабелем соедините его с компьютером. Воткните провод одним концом в компьютер, а другой стороной в LAN-порт модема. Запустите браузер, введите в адресной строке 192.168.1.1, логин и пароль — admin. При желании можно их поменять.
Перейдите во вкладку Interface Setup — Internet. В разделе ISP выберите PPPoE/PPPoA. В поля Username и Password впечатайте логин и пароль из договора. Они являются постоянными, их изменить нельзя.
Также установите значения VPI и VCI. Они отличаются для каждого региона, уточнить можно на странице https://byflyhelp.by/spravka-byfly/prilozhenie-spisok-znachenii-vpi-vci-dlja-regionov-strany.html. В поле IP Address немного ниже следует отметить Default Route — Yes, Dynamic Route — RIP2-B и Direction – Both. Кликните кнопку Save для сохранения.
Настройки системы
По идее, после всех проделанных операций и подключение, и сеть должны заработать. Но бывает и так, что операционная система автоматически установленные настройки не воспринимает. В этом случае вопрос того, как подключить ByFly WiFi, будет сводиться к тому, чтобы изменить некоторые параметры сетевого адаптера.
Для этого потребуется произвести вход в раздел управления сетями и общим доступом, который располагается в стандартной «Панели управления» (также его можно вызывать командой ncpa.cpl из консоли «Выполнить»).
Здесь нужно выбрать нужное сетевое подключение и перейти к разделу изменения свойств сетевого адаптера. В свойствах сети выбираем настройки протокола IPv4 (как правило, в основном варианте подключения используется именно четвертая версия, а не шестая).

Для шлюза устанавливаем 192.168.1.1, а для собственного внутреннего адреса последнюю цифру меняем на 2. Получение адресов DNS, если все работает, можно оставить на автоматическом получении настроек.
Как правильно выбрать роутер
По стандарту
 Стандарт, или по-другому — версия протокола маршрутизатора (которые вы можете найти в инструкции, на коробке или в интернете). Формат беспроводной связи говорит нам о мощности вай-фая, скорости интернета и радиусе пользования сетью.
Стандарт, или по-другому — версия протокола маршрутизатора (которые вы можете найти в инструкции, на коробке или в интернете). Формат беспроводной связи говорит нам о мощности вай-фая, скорости интернета и радиусе пользования сетью.
802.11g — утвержден в 2003 году, максимальная скорость — 54 мгб в сек., мощность — до 2,5 ГГц
802.11n — утвержден в 2009 году, скорость до 300−600 мегабит в секунду, мощность до 5 ГГц. Как мы видим, 802.11n — более новый и улучшенный формат, но и цена роутера будет выше
При выборе стоит обратить внимание на то, сколько метров жилплощади и сколько девайсов будет обычно подключено к сети.
По количеству антенн
Чем больше внешних антенн, тем устойчивее будет сигнал. Например, для маленькой двухкомнатной квартиры подойдет роутер и с одной антенной, а уже для трех/четырехкомнатной рекомендуют не меньше двух
Также следует обратить внимание на толщину стен. Но есть роутеры, которые не имеют внешних антенн, а только внутренние
В таком случае нужно снова обратиться к инструкции и посмотреть коэффициент усиления сигнала, он выражен в единицах dBi. Для примера, 2−4 dBi хватит на одно/двухкомнатную квартиру. В среднем на маршрутиризаторах указано 15 dBi.










Настраиваем интернет
После всех манипуляций в веб интерфейс все же удалось попасть. В верхней части экрана располагается меню модема, а в нижней разбитые на блоки настройки. Чтобы настройка была верной, она проводится два этапа:
- Модем настраивается как роутер.
- Настраивается точка доступа, то есть сам WiFi.
Начнем с первого пункта.
- В меню, которое сверху нажимаем Interface Setup – Internet. Там ищем ISP и в Encapsulation отмечаем PPPoAPPPoE.
- Появится блок настроек, где нужно указать имя пользователя и пароль. Там, где написано Bridge Interface отмечаем Activated, а там, где Default Route – Yes.
- После выставления всех настроек нужно их сохранить. Для этого в нижней части экрана есть кнопка Save. Модем как роутер с этого момента настроен.
Теперь следует переходить к настройке WiFi.
Настройка ByFly интернета. Подключение к wifi белтелеком
Настройка ByFly интернета. Подключение к wifi белтелеком. Здесь описаны все необходимые настройки для модема от Белтелеком: для работы модема в режиме роутера ByFly — интернет работает автоматом сразу (без подключения через ярлык), появляется возможность подключать сразу несколько компьютеров (ноутбуков, телефонов, планшетов) — таким образом создать домашнюю беспроводную сеть, для настройки Wi- Fi соединения где точкой доступа выступает сам модем.
Для настройки нам понадобиться исправный компьютер, ноутбук, нетбук, без вирусов, модем (он же роутер и точка доступа Wi- Fi) Промсвязь и сетевой кабель (идёт в комплекте), подключенная услуга интернет By Fly.
Описание подключения модемов, беспроводных точек доступа D-Link,Zyxel, настройка модема Промсвязь M -101a в режим роутера ByFly — в данной статье не рассматриваются.
Чтобы правильно настроить ByFly интернет и подключение по wi -fi надо:
— подключить кабель к сетевому порту компьютера (ноутбука) 2 или 3 порту модема.
— включить питание в компьютере, ноутбуке и модеме. Дождаться полной загрузки системы на компьютере и инициализации модема — роутера.
— желательно удалить старый антивирус (особенно если не обновляется — может блокировать). Иногда приходится установить windows заново, так как основной проблемой часто бывает не модем, а завирусованный компьютер, и интернет не работает, работает медленно и с обрывами именно из — за этого.
— запускаем браузер OPERA, IE.
— в адресную строку вводим (без пробелов) числа: 192.168.1.1 (это адрес нашего модема ByFly в сети).
— жмём ENTER.

Вводим в оба окна (пароль и пользователь): admin (5 букв на английском).
Попадаем в интерфейс модема.

Жмём закладку Interface Setup. Попадаем в закладку Interface Setup и подзакладку Internet.
Всё должно быть как на картинке внизу.

Изменить надо поля: username (в договоре Белтелекома — пользователь), password (в договоре это пароль) и Bridge Inteface. Проверяем наличие активного чекбокса Default Route в положении YES.
Жмём SAVE.
Жмём закладку LAN. Здесь можно ничего не менять (DNS сервера поднимутся автоматически!)
Или как на рисунке для города Минска. Переводим DNS Relay в состояние USED USER DESCOVERED DNS (использовать пользователем определённые DNS сервера- указываем для своего региона, на рисунке DNS By Fly для Минска.)

Если поменяли жмём SAVE.
Если вы используете модем как проводной роутер (т.е. вам не нужен w-fi) дальнейшая настройка By Fly интернета не требуется, мало этого она ещё и нежелательна. Активация wi-fi модуля в модеме, сделает устройство источником радиопомех, электромагнитного излучения (для здоровья не есть хорошо), «чёрной дверью» для злоумышленника.
Жмём закладку Wireless. Это настройка беспроводного соединения wi- fi для By Fly.

Меняем только то, на что указано стрелками на картинке.
Активируем модуль wi-fi в роутере (по умолчанию может быть отключен — пункты меню не активны).
Как правило, необходимо в меню Access Point Settings поставить точку в положение Activated.
Обязательно меняем пункт Pre-Shared Key. Это ваш пароль на вход в вашу wi-fi сеть. Для удобства поменяйте SSID- это название вашей сети, сделайте его уникальным, чтобы узнавать. Назовите его (например) BIGMAN (английская раскладка обязательна), или по — своему.
Жмём SAVE.
Модем готов к работе.Отключаем сетевой кабель от компьютера (ноутбука) для проверки работы wi-fi (если надо).
Включаем wi- fi карту на ноутбуке — ищем сеть (как прописали в SSID). Жмём подключиться, пароль вводим, который ввели при настройке в пункте Pre-Shared Key.
Всё должно заработать. Если компьютер или ноутбук не отображает сеть, возможно не установлен драйвер для сетевой карты, либо есть другие неполадки.
Таким образом к нашей беспроводной сети, а так же через кабель можно подключить достаточное количество устройств одновременно, которые будут работать с интернет соединением не мешая друг другу.
На этом все. Спасибо, что прочитали статью. Надеюсь, она была Вам полезна.
Общественный Вай-Фай
Подключиться к беспроводному интернету от «Белтелеком» можно даже без заключения договора, правда на короткое время. Сделать это можно в общественных местах.
- Включить Вай-Фай на телефоне и выбрать сеть «Белтелеком», нажать «Подключение».
- Попробовать зайти в браузер и попытаться посетить любой сайт.
- Вы окажетесь на странице для входа в сеть, куда нужно вписать свой телефон и выбрать бесплатный доступ к Вай-Фай.

- На ваш номер телефона придут данные для авторизации. После их ввода сможете воспользоваться бесплатным доступом, правда всего на 15 минут.
Для постоянного доступа к общественной сети «Белтелеком» продаются специальные пополняемые карты, которые дают право пользования доступом в Интернет.
Вопросы предпочтений прокси-серверов
Попутно стоит отметить и тот факт, что в некоторых системах использование прокси-серверов для локальных адресов включено по умолчанию. Этот параметр влияет на сеть и доступ к компьютерам, в ней находящимся.
В настройках IP-протокола нужно перейти к дополнительным опциям и отключить использование прокси, если это не предусмотрено настройками связи самого провайдера. Сомнительно, конечно, что изначально прокси используется, тем не менее проверить настройки не помешает. Кроме того, можно поэкспериментировать даже с адресами. Можете ввести IP вручную, но только таким образом, чтобы он отличался от адреса шлюза хотя бы на четыре-пять десятков. То есть если у роутера последняя цифра 0 или 1, у компьютера адрес должен включать в конце значение 40 или 50.
Наконец, еще одной из причин, по которой соединение не работает, может стать использование VPN. По крайней мере, на стадии доступа к незаблокированным ресурсам эту функцию желательно отключить. И скорость интернета будет выше, и режим ожидания отклика с сайта сократится, а то ведь в итоге просто получите ошибку 504 вроде Gateway Timeout, что свидетельствует о недоступности основного шлюза, а проще говоря, — самого маршрутизатора, коим роутер или модем и является.