Как настроить usb модем или мобильный wifi роутер huawei и подключить интернет 3g-4g (lte)?
Подключите модем Huawei по кабелю, или по Wi-Fi. Откройте любой браузер. Желательно использовать браузер, которым вы не пользуетесь каждый день. Там обычно нет никаких дополнений, которые могут помешать нам открыть страницу с настройками модема. В адресной строке браузера наберите адрес http://192.168.8.1 и перейдите по нему.

Должна загрузится страница с настройками модема. Если это не произошло, можно сделать сброс настроек модема Huawei.

На главной странице отображается информация о подключении к интернету, уровню сигнала 3G/4G сети, ну и доступ к другим настройкам и функциям модема.
Если у вас модем Хуавей без Wi-Fi, то вы без проблем можете перейти в любой раздел: Статистика, SMS, USSD, Настройки и т. д. Ну а если у вас модем с возможностью раздачи Wi-Fi, то без ввода логин и пароля будет отображаться только главная страница. А если вы попытаетесь зайти в настройки, или в другой раздел, то появится окно «Вход» с запросом имени пользователя и пароля. Обычно заводское имя пользователя и пароль на модемах с Wi-Fi от Huawei – admin и admin.

Заводской пароль потом можно сменить в настройках, в разделе «Система» – «Изменить пароль».
Роутер ur 315bn on: настройка с помощью утилиты
Все описанные в данной инструкции этапы соответствуют первичной настройке маршрутизатора. Если же роутер ur 315bn до этого был в эксплуатации следует предварительно сбросить его настройки до заводских с помощью кнопки RST/WPS.
Наиболее простым способом настроить wifi роутер upvel ur 315bn является использование специализированной программы с поставляемого в комплекте с устройством установочного диска.
Для этого установите диск в CD-привод компьютера и следуйте подсказкам «Мастера настройки» сетевого оборудования.

Если после загрузки диска программа настройки маршрутизатора не запустилась автоматически, откройте «Проводник», выберите ваш CD-привод и запустите файл Autorun.exe вручную.
Как сделать апдейт операционной системы роутера Huawei
Если вы увидели, что роутер стал постоянно зависать, а перезагрузка помогает, но ненадолго, возможно, дело в его прошивке — она может быть неактуальной. Запустите её апдейт на той же веб-платформе:
-
Зайдите в последний раздел для обслуживания — откройте третью вкладку слева «Управление устройством». В меню для онлайнового обновления кликните по «Проверить». Если система найдёт более актуальную версию прошивки, она её автоматически сама загрузит и установит.
Можно воспользоваться и ручным вариантом апдейта: в меню выше «Обновление ПО» щёлкните по «Обзор».
Как настроить PPPoE в Linux
Если сравнивать настройку PPPoE в Linux с ОС Windows, то она имеет ряд существенных отличий. При выполнении любых изменений в Linux, в том числе и при установке каких-либо программ, вам потребуются права администратора. Способ их включения, отличается в зависимости от семейства.
Главное отличие Linux в том, что для редактирования каких-либо параметров, обычно используется терминал. Хоть он и предоставляет наличие широких возможностей, но, чтобы его использовать необходимо, знать хотя бы базовые команды, которые в нём используются.
Хотелось бы отметить, что если вы используете графический интерфейс, то он также имеет различия в каждом семействе, поэтому в данной статье будет представлено решение, как настроить PPPoE именно через терминал, распространенных ОС, созданных на базе Debian. Если вы используете Ubuntu, то настройка в ней осуществляется таким же путём.
Для того, чтобы начать настройку, нам сначала необходимо получить права администратора, для чего запускаем терминал, комбинацией клавиш Ctrl+Alt+T и приступаем:
- Вводим команду sudo pppoeconf. Sudo это сокращение от SuperUser do и позволяет выполнить запуск операции от администратора. Pppoeconf, как вы уже, наверное, догадались, это переход в режим изменения настроек PPPoE. После чего ОС Debian, попросит указать пароль.
2. После чего система выдаст уведомление об изменении настроек в файле конфигурации, с чем нужно согласиться. После чего запустится поиск сетевых устройств, который может занять какое-то время.
3. После того, как поиск будет завершён, появится окно с выбором. Значение «noauth» — отключает необходимость авторизации при подключении к сети, «defaultroute» определяет соединение по умолчанию и «nodetach» уведомляет об ошибках, которые могли появиться во время обмена пакетами. Если вы не хотите производить никаких дополнительных настроек, то просто выберите — «Да».
4. Далее нужно указать логин и пароль, которые вы получили у провайдера для авторизации в сети, хотелось бы отметить, что при вводе пароля он не будет отображаться, это особенность всех версий Linux. В открывшемся окне с выбором пользователя, просто нажмите «Да».
5. В следующем окне, вам будет предложена возможность автоматического соединение настроенного подключения, просто подтвердите.
6. И на последнем шаге вам нужно просто активировать доступ к Сети через PPPoE, чтобы получить возможность выхода в интернет.










Если вам по какой-то причине, нужно отключить интернет, просто введите в терминале команду «sudo poff dsl-provider», для восстановления доступа к сети введите «sudo pon dsl-provider».
Reset на модеме Huawei с помощью кнопки
Практически на всех модемах и мобильных Wi-Fi роутерах Huawei кнопка находится под крышкой. Поэтому, нужно снять крышку и дальше сделать все по инструкции:
- Включаем роутер, или подключаем модем к источнику питания. Думаю, не лишним будет подождать минуту, чтобы устройство загрузилось.
- Находим утопленную в корпус кнопку RESET. Обычно возле нее есть соответствующая надпись. И выглядит она вот так:
- Нужно нажать на эту кнопку чем-то острым и подержать ее нажатой 5-10 секунд. Можно ориентироваться по индикаторам. Они начинают мигать.
- Ждем, пока модем или роутер загрузится. После чего можно к нему подключиться (не забудьте, что настройки Wi-Fi будут тоже сброшены, писал об этом в начале статьи) , зайти в настройки и задать необходимые параметры.
С помощью кнопки это все делается очень просто и быстро. Нажали, подержали и готово.
Какие виды роутеров и USB-модемов выпускает компания Huawei
В официальном магазине Huawei на начало 2019 года доступно всего три девайса в разделе «Роутеры и модемы». Это два роутера, которые работают с «симками» разных операторов (стационарный с двумя антеннами Huawei LTE CPE B315, который подходит для дома, и мобильный 4G Wi-Fi роутер Huawei E5573Cs-322 для поездок), а также USB-модем Huawei E8372h-153.
На официальном сайте можно приобрести только последние две модели роутеров и один модем USB
В продаже, однако, в разных магазинах техники можно найти ещё ADSL-роутеры от этой компании, например, Huawei HG532d. Они подходят только для домашнего использования, так как подключаются к интернету за счёт телефонной линии. Согласно отзывам, хотя у таких роутеров и хорошее качество, их антенны не позволяют раздать сигнал на слишком большое расстояние. Поэтому такие девайсы подойдут только для маленьких квартир, но никак не для больших частных домов.
Раньше Huawei производила роутеры с технологией подключения ADSL
Сброс Настроек и Восстановление Заводских на Модеме Huawei
Сегодня поговорим про то, как сбросить модем Huawei до заводских настроек. Речь пойдёт именно про 4G модем, подключающийся к компьютеру по USB, а не о WiFi роутере. Давно хотел написать эту статью, но руки все никак не доходили. И вот на днях мне написала одна читательница:
Отличный вопрос, который наконец сподвиг меня написать инструкцию по сбросу 3G-4G модема. Напомню, что у меня на сайте был обзор Huawei E8372, который я заказывал на АлиЭкспрессе и который имел маркировку китайского мобильного оператора Bolt Zong. Странно, почему у нашей читательницы не подошел стандартный логин и пароль admin-admin для авторизации в панели администратора модема. Видимо, продавец в свою очередь не сделал сброс настроек, и поэтому она теперь не может попасть в админку. Давайте же разбираться, как восстановить параметры по умолчанию на USB модеме Huawei.
Какие виды роутеров и USB-модемов выпускает компания Huawei
На сегодня компания «Хуавэй» представляет всего лишь три официально зарегистрированных устройства, которые можно отнести к разделу роутеров и беспроводных модемов:
- стационарные модели, использующие для усиления и передачи сигнала две дипольные антенны (например, LTE CPE B315);
- полноценные компактные Wi-Fi-роутеры с поддержкой передачи данных по протоколу 4G (например, E5573Cs-322);
- классический USB-модем (например, E8372h-153).
Обратите внимание! Компания Huawei также занимается выпуском оборудования для работы с устаревшими технологиями обеспечения передачи данных. Как пример можно привести ADSL-модем, модель HG532d
Его также можно приобрести в магазинах электроники, для подключения потребуется стандартная телефонная линия. Также следует заметить, что хотя официально они и не представлены, огромная линейка USB-модемов выпускается специально под конкретных операторов связи. При этом они прекрасно поддаются прошивке с целью обеспечить им возможность работы с СИМ-картой любого провайдера.
Карьера в кино
Функциональные характеристики
Стационарный Wi-Fi роутер Huawei B525s-23a относится к 6 категории LTE устройств, благодаря чему возможна работа в скоростных сетях 4G+ (LTE Advanced). Максимальная скорость загрузки данных достигает 300 Мбит/с, а скорость отдачи 50 Мбит/с. В крупных городах нашей страны, где уже обеспечено покрытие самой скоростной сетью 4G+, использование данного устройства будет наиболее оправданным, однако, благодаря поддержке режимов предыдущих поколений 4G (LTE), 3G, 2G и возможности подключения внешних антенн, усиливающих сигнал, оно также способно обеспечить доступ к мобильному интернету, находясь даже в значительном отдалении от базовых станций сотовых операторов. Переключение между режимами на устройстве осуществляется автоматически в зависимости от величины уровня сигнала.
Wi-Fi модуль Huawei B525, в отличие от многих других подобных устройств, реализует поддержку двух диапазонов частот Wi-Fi-сети — 2,4 ГГц и 5 ГГц. В спектре частот 2,4 ГГц роутер может обеспечить работу по стандартам 802.11b/g/n, а в частотном диапазоне 5 ГГц по стандартам 802.11a/n/ac. Стоит отметить, что многие современные мобильные устройства оснащаются Wi-Fi модулем, способным работать в частотном диапазоне 5 ГГц, так как он способен обеспечить более устойчивое, в сравнении с модулем 2,4 ГГц, соединение. По сети Wi-Fi возможно одновременное подключение к роутеру 32 устройств.
Ethernet
Кроме работы с мобильными сетями, роутер B525 может быть подключен к проводному интернет в расположенный на задней панели устройства LAN/WAN-порт. Оставшиеся порты могут быть использованы для подключения к роутеру компьютеров, не имеющих Wi-Fi-адаптера и создания на их основе небольшой локальной сети. Скорость подключения к роутеру по Ethernet-кабелю составляет 1000 Мбит/с.
Одним из преимуществ Huawei B525 является наличие разъема USB. Он может использоваться для подключения съемных накопителей, принтеров. Поддерживается возможность создания общего доступа к подключаемым в USB-разъем устройствам для пользователей локальной сети. Например, можно создать на флешке или съемном жестком диске общее сетевое хранилище и установить разные права доступа к расположенным там файлам для разных пользователей.
IP-телефония
Подключенный к разъему RG-11 роутера проводной телефон, может использоваться для осуществления звонков в сотовой сети оператора, SIM-карта которого вставлена в роутер (следует отметить, что не все SIM-карты могут использоваться для осуществления звонков, некоторые предназначены исключительно для доступа в сеть Интернет).
Безопасность
Для обеспечения безопасности сетей Wi-Fi в роутере Huawei B525 реализованы стандарты WEP, WPA, WPA2. В целях автоматизации создания беспроводной сети Wi-Fi, поддерживается функция WPS. Устройство также оснащается встроенным межсетевым экраном (FireWall).
Характеристики
Сброс настроек модема и мобильного роутера Huawei
В этой статье я покажу, как выполнить сброс настроек на модемах и мобильных Wi-Fi роутерах от Huawei. Сброс настроек (Reset) позволяет полностью восстановить заводские настройки роутера или модема. Сбросить пароль на Wi-Fi и пароль администратора (который нужно вводить при входе в настройки роутера) . На самом деле, Reset на Wi-Fi роутерах Huawei делают чаще всего тогда, когда забывают пароль от Wi-Fi, или пароль от веб-интерфейса, и поэтому не могут зайти в настройки. Чаще всего заводской логин и пароль (admin/admin) меняют, успешно забывают и потом не могут выполнить вход в настройки. Пароль admin не подходит, а тот который установили – забыли.
Первым делом я хочу коротко рассказать, в чем разница между обычным USB 3G/4G/LTE модемом Huawei, модемом с функцией Wi-Fi, и мобильным Wi-Fi роутером. Как делается сброс на каждом из этих устройств, какие нюансы, и какие параметры будут восстановлены. Ну и еще такой момент, что очень большое количество этих устройств предлагают сами операторы: Yota, МТС, Билайн, Мегафон, Теле 2, Киевстар и т. д. Названия и модели модемов могут отличаться в отдельных случаях. Но это не меняет процесс восстановления настроек по умолчанию.









- Обычные USB модемы. Которые без Wi-Fi. Такой модем может передавать интернет на компьютер, Wi-Fi роутер, или другое устройство только по USB. Например: Huawei E3372, E3372h, E3370. На таких модемах, как правило, нет отдельной кнопки Reset. Сбросить настройки можно в панели управления. В настройках так же можно сменить заводской пароль admin на другой. Но как сбросить настройки модема если забыл этот пароль – непонятно. Так как отдельной кнопки на них вроде бы нет.
- Модемы с функцией Wi-Fi. Есть у Huawei несколько популярных модемов, которые кроме работы в обычном режиме USB модема могут сразу раздавать Wi-Fi. Питание они получают от USB (компьютера, адаптера, повербанка) . Например: Huawei E8372h, E8372h. На таких модемах есть кнопка Reset (обычно под крышкой) для сброса настроек.
- Мобильные Wi-Fi роутеры. Это по сути те же модемы с Wi-Fi, но они имеют еще встроенный аккумулятор. Из-за этого они немного больше. Например: Huawei E5573, EC5321. На мобильных Wi-Fi роутерах Huawei сделать сброс можно так же кнопкой, или в настройках.
После того, как вы сделаете сброс настроек, для входа в веб-интерфейс модема Huawei нужно будет ввести заводское имя пользователя – admin и пароль – admin.
Для Wi-Fi сети будет восстановлено заводское имя (SSID) , и заводской пароль (WIFI Key) . Заводские имя и пароль указаны на самом модеме. Обычно под крышкой (под батареей) , или на крышке.

Так же, возможно, понадобится задать параметры под вашего оператора. Выбрать профиль, или вручную прописать настройки. Но в большинстве случаев модем сам подключается к интернету и раздает его.
Как выполняется программный сброс?
Алгоритм процедуры программного сброса следующий:
- Выполнить подключение к маршрутизатору (через Wi-Fi или сетевой кабель).
- Перейти в браузере на внутренний сетевой адрес роутера.
- Войти в Web-интерфейс, используя логин и пароль.
- Запустить функцию сброса настроек.
На каждом из этих этапов пользователь может столкнуться с проблемой или всевозможными ошибками.

Подключение к роутеру
Для установки связи с беспроводным маршрутизатором можно использовать любое подручное Wi-Fi-устройство, включая смартфон, планшет или другое средство связи. С данного устройства следует подключиться к Wi-Fi-сети роутера, для чего пользователю понадобится пароль.
В некоторых случаях выполнить подключение к беспроводной сети маршрутизатора оказывается невозможным. Причин здесь много — утерян пароль, нет под рукой Wi-Fi-устройства, у роутера наблюдаются неполадки с работой точки доступа Wi-Fi и т.д. В этом случае к беспроводному роутеру можно подключиться, как к проводному устройству связи — посредством сетевого кабеля, однако для этого потребуется использовать компьютер, оборудованный сетевой (Ethernet) платой.
Вход в настройки роутера
Web-интерфейс любого современного маршрутизатора Huawei представляет собой обычный сайт, хранящийся во внутренней памяти устройства. Как и в случае с обычным Web-сайтом, для входа в настройки роутера понадобится браузер (Opera, Mozilla Firefox и т.д.). В поисковую строку программы нужно ввести действующий сетевой (IP) адрес маршрутизатора. По умолчанию IP-адрес устройств Huawei имеет следующий вид — «192.168.100.1». В некоторых моделях роутеров — «192.168.3.1». При возникновении ошибки перехода по одному из IP-адресов нужно попытаться войти на альтернативный адрес.
Также IP роутера можно найти на корпусе устройства (на стикере с обратной стороны). Здесь же указаны и данные (имя пользователя/пароль) для входа в сам Web-интерфейс. Это может быть «admin/admin», «telecomadmin/admintelecom» или «root/admin» (зависит от конкретной модели роутера).

Запуск функции сброса
Если удалось открыть в браузере Web-интерфейс роутера, дальше нужно войти в системный раздел, откуда осуществляется сброс настроек. В зависимости от модели роутера и/или версии его программного обеспечения, данная функция может запускаться в одном из следующих разделов:
- «Системные инструменты»/»System Tools»;
- «Обслуживание»/»Service»;
- «Администрирование»/»Administration» или др.
При переходе в один из этих разделов остается найти подраздел с названием «Сброс настроек»/» Reset», «Заводские настройки»/»Factory settings» и т.п. На экране должна отобразиться кнопка сброса, нажатие на которую запустит функцию восстановления заводских настроек маршрутизатора.
Еще один универсальный способ
Как открыть личный кабинет модема Huawei по адресу 192.168.100.1?
- Ваше устройство (ПК, ноутбук, смартфон) с которого мы будем выполнять вход в веб-интерфейс должно быть подключено к модему/терминалу. Подключиться можно либо по Wi-Fi сети, либо с помощью сетевого кабеля. Примерно вот так:
- На устройстве нужно отключить браузер, в адресной строке ввести (или скопировать) адрес http://192.168.100.1 и перейти по нему (нажав на клавишу Enter). Если адрес правильный и вы подключены к терминалу, то откроется окно авторизации.
- В этом окне нужно ввести имя пользователя (поле Username, или Account) и пароль (Password). Возможно, на вашем роутере Huawei эта информация указана на наклейке (показывал на фото выше). По умолчанию это обычно следующие данные: Username (Account) – root, а Password – admin. Только это заводские данные, их могли изменить в настройках роутера. Например, мастер при установке и настройке оптического терминала.Если модем от провайдера Ростелеком, то в качестве логина скорее всего используется telecomadmin, а пароль admintelecom. Обязательно попробуйте. Если все хорошо, то должен открыться личный кабинет модема или терминала Huawei. Можно выполнить настройку Wi-Fi (WLAN) и т. д.
- Если логин/пароль не подходит, или вы их не знаете или забыли, то смотрите мою инструкцию дальше.
Логин и пароль Huawei (root, admin, telecomadmin, admintelecom)
У многих по адресу 192.168.100.1 открывается окно авторизации, но в настройки не заходит, так как не подходит стандартный логин и пароль.
Логин/пароль для авторизации в модемах и терминалах Huawei HG8245H и других похожих моделях:
- Логин – root
- Пароль – admin
Но если устройство вам выдал провайдер Ростелеком, Белтелеком и т. д., то там установлен другой логин/пароль. Очень часто:
- Логин – telecomadmin
- Пароль – admintelecom
Если эти данные не подходят, то я рекомендую позвонить в поддержку своего интернет-провайдера и спросить, какие данные использовать для входа в настройки роутера.
Или еще один вариант – сделать сброс настроек роутера/терминала Хуавей.
После сброса настроек вам придется заново настраивать свой роутер. Если при установке это делали специалисты, и вы не уверены, что сможете его настроить, то я рекомендую для начала обсудить проблему с поддержкой интернет-провайдера.
Для этого нужно найти на корпусе устройства кнопку Reset (обычно она утоплена в корпус), нажать на кнопку и подержать ее нажатой минимум 10 секунд. Настройки роутера будут сброшены до заводских. После перезагрузи роутера попробуйте выполнить вход на 192.168.100.1 и ввести заводской логин/пароль.










«Подключение ограничено» в Windows 10 по Wi-Fi и сетевому кабелю
Привет! Сейчас будем разбираться с проблемой «Подключение ограничено», которая возникает при подключении к интернету в Windows 10 по беспроводной Wi-Fi сети, или с помощью сетевого кабеля. Это наверное самая популярная ошибка, которую можно увидеть не только на Windows 10, но и на Windows 8 и Windows 7. На семерке писало просто «Без доступа к интернету».
Решения проблемы «Ограничено» в Windows 10 самые разные. Сейчас мы постараемся во всем разобраться. По решению такой же проблемы в Windows 7, я недавно подготовил подробную статью.
Если вы уже столкнулись с этой проблемой, то наверное заметили возле Wi-Fi сети статус «Ограничено».

И желтый восклицательный знак возле иконки соединения на панели уведомлений.

А при подключении по кабелю (Ethernet), будет статус «Подключение к интернету отсутствует». Еще я недавно писал о проблеме, когда компьютер вообще не реагирует на подключение сетевого кабеля.

Как бы там ни было, по Wi-Fi вы подключаетесь к интернету, или по кабелю, если вы увидели такую ошибку, то интернет на компьютере работать не будет.
Без доступа к интернету в Windows 10: общие советы по решению проблемы
Сначала рассмотрим общие, простые советы, которые возможно помогут вам решить эту проблему с интернетом в Windows 10
Не важно, какое у вас подключение, по Wi-Fi, или Ethernet:
- Просто перезагрузите ноутбук, и перезагрузите роутер (если у вас подключение через роутер).
- Если у вас подключение по кабелю, то нужно его проверить. Посмотрите, все ли подключено нормально. Если есть возможность, то попробуйте заменить кабель.
- Попробуйте отключить антивирус.
- Проверьте, оплачен ли у вас интернет.
- Если вы только настраиваете роутер, и в Windows 10 увидели ошибку «Ограничено», то проблема скорее всего именно в настройках роутера. Проверьте их, и правильно задайте параметры подключения к провайдеру. А еще, по этой теме у нас есть отдельная инструкция: при настройке роутера пишет «Без доступа к интернету», или «Ограничено».
- Определите в чем проблема: в компьютере, роутере, или провайдере.
И самое главное:
Если же вы выяснили, что проблема в компьютере, то читайте статью ниже, будем разбираться.
И уже по традиции, первым делом проверяем настройки IP и DNS адресов. Пробуем задать статические адреса, или выставить автоматическое получение.
Настройка IP и DNS адресов в Windows 10 при проблемах с интернетом
Очень часто, статус «Ограничено» может появляться из-за проблем в настройке IP и DNS адресов. Windows 10 в этом случае не исключение. Эти настройки нужно проверять в первую очередь
Причем не важно, как вы подключены к интернету, по воздуху, или по кабелю
Нажмите правой кнопкой мыши на значок интернет соединения и выберите Центр управления сетями и общим доступом.

Дальше, слева выбираем Изменение параметров адаптера.

Нажимаем правой кнопкой мыши на тот адаптер, через который у вас подключен интернет и выбираем Свойства.
- Если у вас ошибка «Ограничено» при подключении по Wi-Fi, то нажимаем на адаптер Беспроводная сеть.
- Если подключение по кабелю, то адаптер Ethernet.

Откроется окно, в котором нужно выделить IP версии 4 (TCP/IPv4) и нажать кнопку Свойства.
Если у вас там выставлено автоматическое получение IP, то попробуйте задать статические данные, установив галочку возле пункта Использовать следующий IP-адрес. Для примера, такие:
- IP-адрес — 192.168.1.10 (последняя цифра может быть другой) при условии, что IP вашего роутеар 192.168.1.1. Может быть еще 192.168.0.1. Это вы можете посмотреть снизу роутера, на наклейке.
- Маска подсети пропишется автоматически.
- Основной шлюз такой же, как адрес вашего руотера: 192.168.1.1, или 192.168.0.1.
- Предпочитаемый DNS-сервер укажите — 8.8.8.8
- Альтернативный DNS-сервер — 8.8.4.4
Скриншот для наглядности:

Если у вас там заданы какие-то данные, то попробуйте автоматическое получение IP и DNS.

И еще один способ. Можно попробовать получение IP выставить автоматически, а DNS сервера задать свои, которые я указывал выше.










После изменений желательно перезагрузить компьютер, и роутер.
Еще несколько советов по решению проблемы
- Если у вас ошибка на ноутбуке появляется когда он отключен от электросети, то попробуйте подключить. Бывает, что при работе от батареи, система ограничивает питание беспроводного адаптера. Можете запретить отключение беспроводного адаптера для экономии энергии. Попробуйте сделать так.
- Можно так же попробовать обновить драйвер на беспроводной адаптер, или сетевую карту. Смотря на каком подключении у вас ошибка. Тот драйвер, который автоматически устанавливает «десятка», не всегда работает стабильно. Скачайте драйвер с официального сайта, для вашей модели ноутбука/адаптера и установите его. Смотрите статью: решение проблем с драйвером беспроводного Wi-Fi адаптера в Windows 10. При проблемах с отсутствием интернета, после того как проверили параметры о которых я писал выше, нужно обязательно поэкспериментировать с драйверами.
- Проверьте, установлена ли галочка возле пункта «IP версии 4 (TCP/IPv4)» в свойствах сетевого, или беспроводного адаптера.
Еще можно проверить, правильно ли у вас выставлен регион в настройках роутера. Проверить это можно в панели управления, как правило, на вкладке где настраивается Wi-Fi сеть.
Я уже писал выше, что чаще всего, проблема «Подключение ограничено» в Windows 10, да и нет только в «десятке», наблюдается из-за проблем в Wi-Fi роутере, или у интернет-провайдера. А если точнее, то в настройках подключения к интернету (WAN). Многие сталкиваются с этой проблемой при первой настройке маршрутизатора. Если ваш компьютер не работает с разными сетями, тогда да, проблема в нем.
Обновление: еще два способа, которыми можно решить проблему «Ограничено» в Windows 10
В первом способе мы включим режим совместимости с FIPS (помню, этот способ так же использовали в Windows 7 и Windows 8). А во втором способе мы проверим нет ли лишних компонентов в свойствах вашего адаптера, которые используют подключение.
Включение режима совместимости с Федеральным стандартном обработки информации
Нажмите правой кнопкой мыши на значок подключения к интернету, и выберите «Центр управления сетями и общим доступом». В открывшемся окне, нажмите на ссылку с названием вашей Wi-Fi сети. Как на скриншоте ниже.

В новом окне нажимаем на кнопку «Свойства беспроводной сети», дальше переходим на вкладку «Доступ», и нажимаем на кнопку «Дополнительные параметры». Ставим галочку возле «Включить для этой сети режим совместимости с Федеральным стандартом обработки информации (FIPS)». И нажимаем на всех окнах кнопку Ok.

Второй способ: проверяем список компонентов в свойствах вашего подключения.
Откройте окно «Изменение параметров адаптера», нажмите правой кнопкой мыши на один из адаптеров: «Ethernet», или «Беспроводная сеть», смотря как у вас подключен интернет (кабель, или Wi-Fi). Выберите «Свойства».

По возможности, буду добавлять новую информацию по проблеме.
Настройка модема
Мы уже выяснили, что на вкладке «Главная» отображается основная информация о подключении к интернету. Там же сверху можно сменить язык страницы с настройками.
На вкладке «Статистика» можно посмотреть информации о интернет трафике.
В разделе «SMS» можно посмотреть входящие сообщения и при необходимости отправить текстовое сообщение. Или открыть настройки SMS-сообщений.
Дальше по курсу полезный раздел «USSD». Оттуда можно выполнять USSD команды. Например, для проверки счета, количества оставшихся мегабайт, подключения пакетов, тарифов и т. д.
Дальше идут основные «Настройки». В первую очередь это «Мобильное соединение». Можно выключить, или включить мобильную передачу данных, управлять передачей данных в роуминге и установить интервал автоматического отключения.










В разделе «Управление профилями» выбираем профиль подключения к интернету для нашего оператора. Обычно там 1-2 профиля. Или создать новый профиль вручную и прописать имя пользователя, пароль и точку доступа.
«Настройка сети» – можно установить режим работы сети: GSM (2G), UMTS (3G), LTE (4G), или смешанные режимы. Эти настройки могут пригодится при настройке антенны, или не очень стабильном подключении.
В разделе «Безопасность» нет ничего интересного. При настройке может пригодится еще страница «Система» – «Информация об устройстве». Там можно посмотреть уровень сигнала и шумов. И уже ориентироваться по этих показателях при настройке самого модема, или антенны.
Если у вас модель, которая работает не только как USB модем, но и раздает Wi-Fi, то в личном кабинете Huawei будут еще настройки Wi-Fi сети (WLAN). Там можно выключить Wi-Fi, сменить имя сети, и сменить пароль на Wi-Fi (ключ).
Очень сложно писать такие инструкции, так как самих устройств очень много, и все они отличаются друг от друга. У кого-то разлоченный модем с СИМ-картой того же Мегафона, а у кого-то модем от МТС. С Wi-Fi и без. Разные модели и прошивки. Но практически на всех настройки можно открыть по адресу 192.168.8.1, через любой браузер и с любого устройства. Главное, чтобы оно было подключено к модему.
Как Зайти в Личный Кабинет 192.168.8.1 – Подключить USB Модем Huawei и Настроить по WiFi Интернет 3G-4G (LTE) Мегафон, Билайн, МТС, Теле 2 – ВайФайка.РУ
Для начала стоит объяснить наиболее важную вещь, обычно с любой из проблем справляется сброс до заводских настроек. Чтобы произвести его, нужно иглой или подобной тонкой и продолговатой вещью зажать кнопку reboot с обратной стороны роутера. Держать кнопку нужно примерно 30 секунд, после чего подождать некоторое время и произвести перезагрузку, включив и выключив устройство.
Быстрого Вам интернета!
Краткое техническое описание
Роутер Huawei HG8245H – это устройство для управления интернет-сетями и телефонией. Маршрутизатор работает как с проводными, так и с беспроводными сетями. Устройство относится к классу GPON-терминалов, поэтому с помощью этого прибора можно добиться большой скорости подключения (до 1,2 гигабит в секунду).
Внешне имеет вид небольшой прямоугольной коробки белого цвета. По бокам устройства имеется 2 антенны для работы с беспроводными сетями. Обратите внимание, что устройство выпускается в различных версиях (HG8245A, HG8245M и другие). Однако они незначительно отличаются друг от друга (обычно разнятся только заводские данные по умолчанию).
Детальные технические характеристики прибора представлены в таблице ниже:
| Технические возможности | Маршрутизатор, управление Wi-Fi-сетями, работа с IPTV-подключениями |
| Количество разъемов | 2 входящих порта, 4 исходящих порта и 1 USB-порт |
| Скорость доступа | Входящая скорость – до 2,4 гигабит в секунду, исходящая скорость – до 1,2 гигабит в секунду |
| Стандарты Вай-Фай | 802.11 b/g/n |
| Шифрование | AES, TKIP, WPA/WPA2-PSK |
| Совместимость с операционными системами | Windows XP/Vista/7/8/10, Linux, MacOS, UNIX и другие |
| Размеры | Приблизительно 3 x 17,5 х 13 см |
| Особые указания | Есть возможность фильтрации по MAC- и IP-адресам, имеется встроенная защита от DDoS-атак |
Видео-обзор смотрите здесь:
Adsl-роутер huawei: как подключить модем к компьютеру
Помимо моделей с USB, компания Хуавей выпускает ADSL-роутеры для домашнего использования. Они работают при подключении к телефонной линии и точно так же раздают интернет, как устройства с USB. Эти роутеры зарекомендовали себя достаточно неплохо, но с одной важной оговоркой: их антенны для раздачи Wi-Fi рассчитаны на небольшую площадь.
Huawei hg532e и smartax mt880
Настройка HG532e модели почти полностью не отличается от предыдущей. В отличия можно записать:
Huawei hg8245h-256m
Довольно популярная альтернатива уже указанным моделям, поддерживающим Wi-Fi-соединение мощностью до 300 Мегабайт в секунду. Заставить его работать немного чуть сложнее, чем предыдущие модели, потому что они относятся к другой ветке модемов хуавэй.
Настройка заключается в следующем:
Huawei smartax mt880
Производим тот же самый вход в веб-интерфейс, в открывшемся окне в basic выбираем WAN.
Редактирование конфигураций в данной модели достаточно сильно отличается, поэтому сразу может не быть понятно. Чтобы начать вписывать значения, надо кликнуть на карандашик, показанный на скриншоте. Сами настройки ниже должны также соответствовать, они примерно такие же, как и прежде:
После этого подтверждаем изменения.
Huawei ws319
Настройка роутера Huawei:
Активация wi-fi-сети
Теперь откройте вкладку «WLAN» и выберите пункт «WLAN Configuration». Вы попали в блок настройки беспроводной сети.
Настраиваем сеть так:
- придумываем название сети и указываем его в блоке SSID Name,
- ставим галочку напротив пункта Enable SSID,
- в пункте Device Number указываем максимальное количество подключений (до 32 штук),
- в пункте Authentication Mode выбираем WPA или WPA2,
- в блоке Encryption Mode ставим AES,
- придумываем пароль и указываем его в пункте WPA Key (не менее 10 символов),
- нажимаем кнопку «Apply».
Также заполняем дополнительные пункты: Channel – Auto, Channel Width – Auto 20/40, Mode – 802.11b/n/g.
Для любителей формата видео инструкции по настройке доступны здесь:
Активация интернет (для ростелеком)
- Откройте вкладку «LAN» и выберите пункт «Lan Port Work Model». Убедитесь, что напротив всех портов поставлены галочки. Если галочек нет, поставьте их и нажмите кнопку «Apply».
- Теперь откройте вкладку WAN и выполните настройку согласно вашему договору с провайдером. Обычно настройка выглядит так:
- поставьте галочку рядом с пунктом Enable WAN,
- выберите пункт IPoE,
- в блоке WAN Mode укажите Route,
- в блоке Service Type – INTERNET,
- поставьте галочку напротив пункта VLAN,
- потом заполните блоки VLAN ID, Encapsulation mode и IP acquisition Mode согласно вашему договору с провайдером.
Если у вас возникли трудности, свяжитесь с техподдержкой поставщика услуг по телефону.
Быстрое подключение
В некоторых случаях есть возможность более простого подключения, но она доступна не для каждого роутера. Как правило, ей можно воспользоваться, если маршрутизатор был куплен в салоне сотовой связи или магазине компьютерной техники, а не заказан по Интернету.

Для того чтобы это сделать, необходимо заранее снять рамку с корпуса роутера, к которой закреплен оптический кабель устройства. Под этой рамкой должны находиться несколько стикеров, и на одной из этих наклеек должны быть указаны название сети и ключа к ней. Обычно на ней нет никакого русскоязычного текста и указан логотип Huawei.
В виде текста они выглядят как две строчки, первая — SSID с цифробуквенным кодом и вторая — WLAN Key с длинным численным кодом, с одной или двумя буквами латинского алфавита на конце.
Вход в настройки модема
Независимо от того, использовалась ли уже предустановленная прошивка или была выполнена установка ПО от сотового оператора, порядок действий для доступа к интерфейсу управления будет одинаковым:
Динамический ip-адрес (dhcp)
Такой тип подключения использует в ТТК-Урал, некоторых филиалах Ростелеком. Так же он используется для работы локальной сети у Билайн, а скором времени будет использоваться у этого оператора связи как основное для выхода в Интернет.
В списке соединений «Internet Connection» создаём новое либо редактируем уже имеющееся соединение с помощью кнопки «Edit»:
Галочки «Enable Connection» и «INTERNET» должны стоять обязательно — иначе соединение не будет работать. В списке «Connection Type» надо поставить тип подключения — «IP routing (IP)». NAT Type должен стоять в значении «NAPT», а тип адресации — «IPv4 addresing type» — «DHCP». Нажимаем кнопку «Save».
Доступ к sd-карте
И еще одна интересная особенность модема Huawei E8372h — это поддержка работы с микро SD картами. Она, также как и симка, устанавливается внутрь корпуса. На ее базе можно создать сетевой FTP сервер и открыть в него доступ для всех гаджетов, подключенных к его WiFi сети. Находится эта настройка в разделе «Общий доступ».
По умолчанию активирован режим «Только USB», то есть она используется как обычная флешка, подключенная к компьютеру. Но если переставить флажок на «Доступ по FTP», то открываются описанные выше возможности.
Можно дать права только на чтение файлов или также на запись. Плюс выбрать каталог, в который будет открыть доступ — ко всей карте памяти или же к отдельной папке.
Если не удается открыть настройки модема
Не редко бывает ситуация, когда страница с настройками модема просто не открывается. Появляется ошибка что-то типа “Не удалось отобразить страницу”, или “Не удалось получить доступ к сайту”. Несколько советов:
На этом все. Пишите в комментариях, задавайте вопросы.
Инструкция, как подключить usb модем huawei e8372h-153 к компьютеру
Давайте же подробно займемся вопросом, как подключить модем Huawei к компьютеру и изменить на нем настройки интернета и WiFi сети. Huawei E8372h (153) является универсальным устройством, которое также может раздавать беспроводной сигнал на другие компьютеры в режиме маршрутизатора.
Для настройки Huawei E8372H в качестве модема необходимо подключить его в USB порт ноутбука. В 99% случаев он распознается в системе автоматически.
Если нет, то необходимо установить драйверы. Для этого необходимо запустить программу AutoRun.EXE из корневой папки, которая находится на модеме. У меня окно автозапуска выскочило сразу, как только я подключил Huawei E8372h к своему компьютеру.
Уже после этого на компьютере должен появиться интернет, и никаких других настроек выполнять не требуется.
Как зайти в настройки роутера huawei: пароль по умолчанию
Еще несколько лет назад бренд из Поднебесной Huawei был известен российской аудитории только как производитель качественных и недорогих смартфонов. Сегодня компания активно выпускает на рынок сетевое оборудование для беспроводного интернета в частном доме – роутеры и коммутаторы.
Как зайти на 192.168.8.1
Обзор и настройка модема D-Link Dir-320
Как мне обновить прошивку роутера huawei?
Обновление прошивки роутера Huawei добавляет ему новых возможностей или помогает решить проблему в случае сбоев в работе устройства. Однако подходить к этому процессу советуем с осторожностью, так как ошибки могут привести к выходу маршрутизатора из строя. Все это мы рассмотрим далее.
Как мне поменять пароль на wi-fi-роутере huawei?
Вначале разберем, что у роутера есть разные пароли: пароль от веб-интерфейса и пароль от Wi-Fi-сети. Тот и другой настраивается через веб-интерфейс. Конкретные команды могут быть разными для разных прошивок. Рассмотрим часто встречающиеся варианты. Чтобы поменять пароль от веб-интерфейса, нужно зайти в раздел «Система», найти там подраздел «Изменение пароля» и далее заполнить запрашиваемые поля.
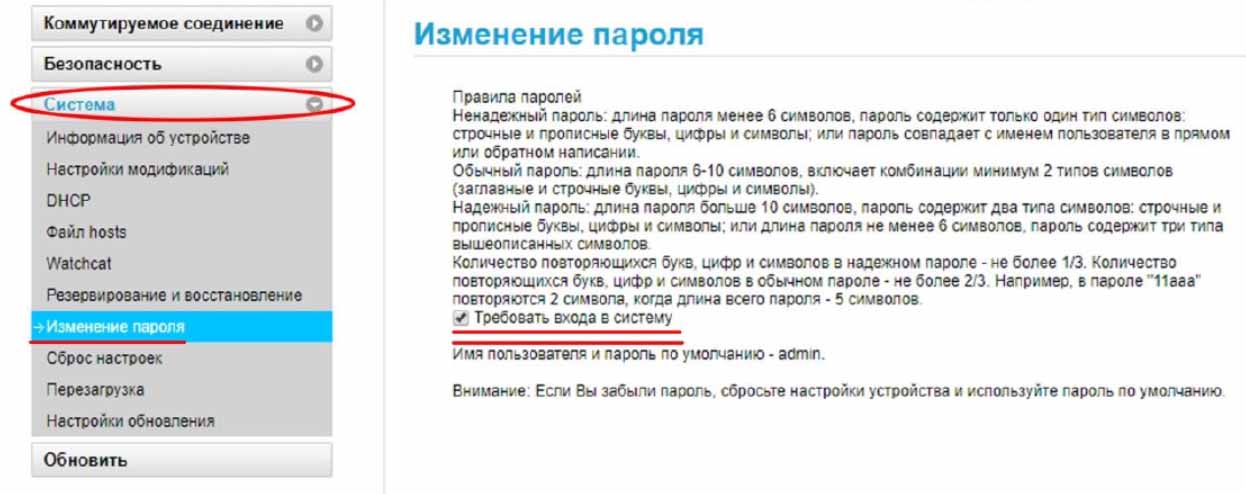
В некоторых случаях можно настроить роутер на проверку надежности пароля, так как от этого зависит, не будет ли посторонний человек использовать ваше устройство в своих целях. Например, в модели WS5200 смена пароля производится на вкладке «Обслуживание» в разделе «Управление аккаунтом».
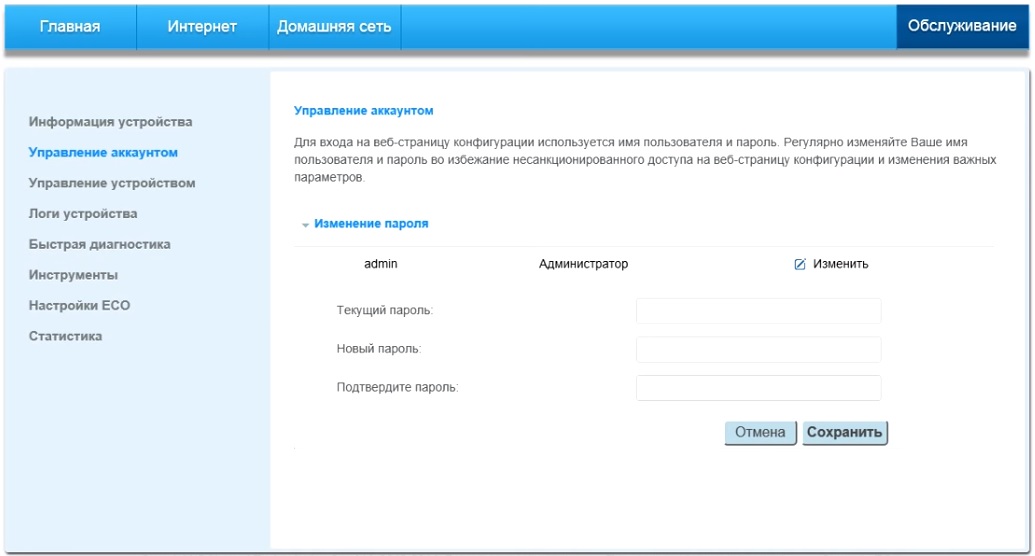
Смена пароля Wi-Fi обычно производится на одноименной вкладке в веб-интерфейсе. Если роутер еще не настроен, то удобнее изменять пароль к веб-интерфейсу и к сетям Wi-Fi через раздел «Быстрая настройка».
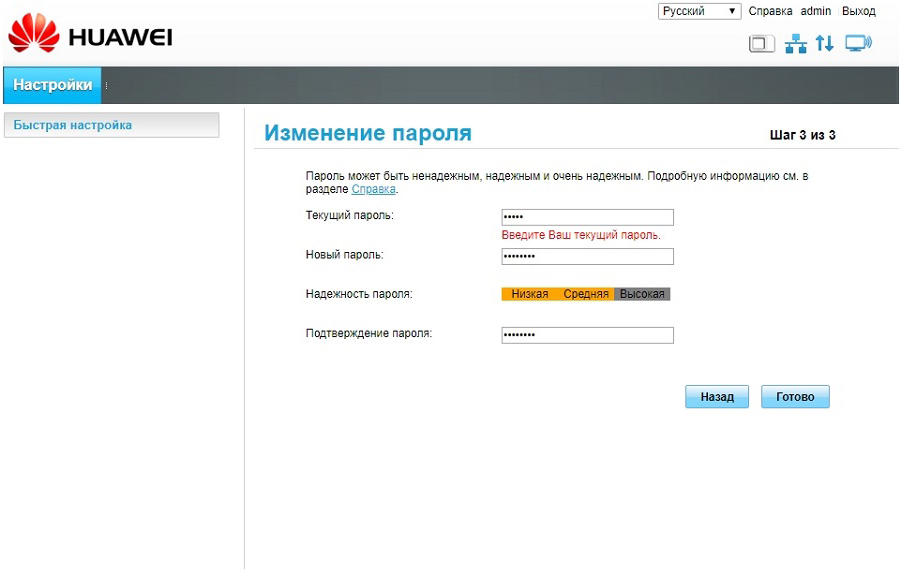
Как настроить модем huawei: пошаговая инструкция
- Снимаем с устройства крышку и в специальный слот вставляем сим-карту, поддерживающую услугу 4G.
- Вставляем устройство в USB-разъём компьютера.
Как подключить роутер к интернету. примеры подключений
Чтобы роутер раздавал интернет всем вашим домашним девайсам, вначале ему самому нужно обеспечить доступ к интернету. Способ это сделать зависит от того, как именно интернет заходит в ваш дом. Варианты могут быть такими. Провайдер протянул к вам в квартиру провод.
Тогда воткните его в порт WAN (в некоторых моделях он называется также LAN/WAN). В новых квартирах провод нередко сразу укладывают в стене и выводят порт наружу в виде интернет-розетки. В таком случае соедините порт WAN и интернет-розетку при помощи патч-корда из комплекта роутера.

Еще один вариант — воспользоваться сим-картой, если такая возможность предусмотрена в вашем маршрутизаторе. Тогда вам не нужно задействовать порт WAN, так как вы будете выходить в интернет через оператора сотовой связи. Достаточно вставить в роутер SIM-карту с подходящим для интернета тарифом. Аналогичный способ применяется в модемах и модемах-роутерах, например в моделях «

Другой вариант подключения — через проводной модем. Если у вас именно такой способ, то соедините порт WAN роутера с соответствующим портом модема. Модем не забудьте подключить к интернету согласно его инструкции.

Познакомиться детально с подключением роутера Huawei вам поможет «
Как подключиться к самому роутеру
После всех подключений и настроек, вам еще нужно подключить к роутеру ваши домашние устройства. Если они подключаются по проводу, тогда соедините маршрутизатор и устройство с помощью патч-корда нужной длины. Затем выполните настройки подключения через веб-интерфейс или интерфейс самого устройства, например телевизора.
Заметим, что многие современные девайсы умеют автоматически подключаться к роутеру с минимумом действий с вашей стороны. При подключении по Wi-Fi активируйте этот модель на устройстве, постройте список беспроводных сетей, найдите в нем вашу новую сеть и введите к ней придуманный вами пароль. Устройства подключатся по Wi-Fi.

Хотя приведенная выше инструкция носит обобщенный характер, она поможет вам понять принцип подключения любого роутера Huawei. Изучив примеры конкретных инструкций, вы сумеете быстрее разбираться с каждым новым роутером и легко обеспечить дом интернетом.
Как сбросить настройки роутера huawei до заводских? как делать сброс настроек модема?
В роутерах Huawei предусмотрено два варианта сброса настроек до заводских: при помощи кнопки Reset, которая чаще всего располагается на задней панели устройства, или через веб-интерфейс. Кнопка обычно зажимается на несколько секунд до смены индикации на роутере, после чего устройство перезагружается и возвращается к тем настройкам, которые были установлены производителем.
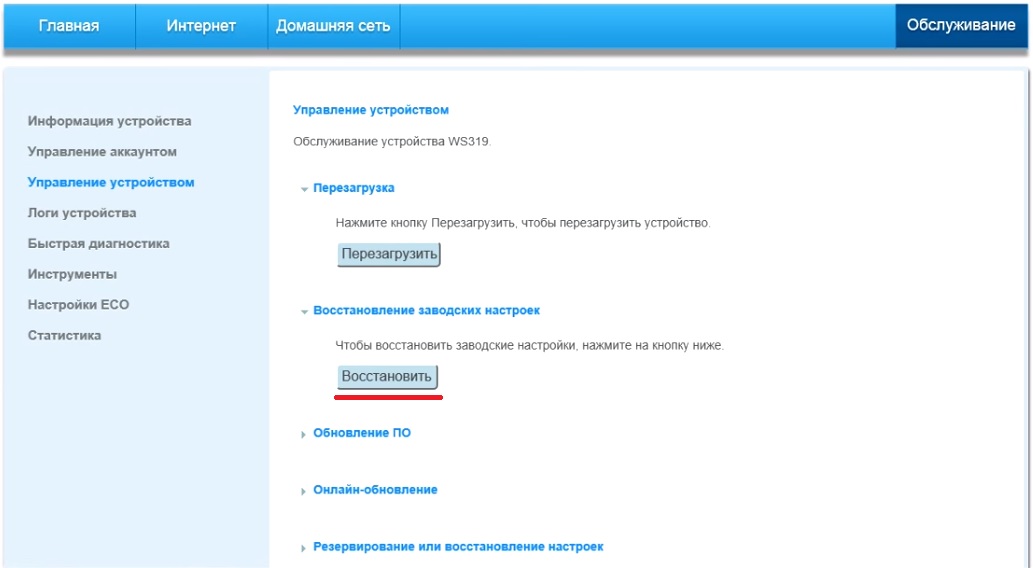
Имейте в виду, что после сброса все введенные настройки заменятся на те, которые были изначально. Это означает изменение паролей на заводские (прописаны на этикетках, коробках роутеров), сброс введенных для подключения данных, расписания и другой информации.
Если вы не хотите все это настраивать сначала, перед сбросом выполните резервное копирование настроек. Это действие занимает несколько секунд и делается в том же разделе «Система» или «Обслуживание». После сброса воспользуйтесь функцией «Восстановление настроек», чтобы загрузить сохраненный файл и насладиться возвратом всех настроек.
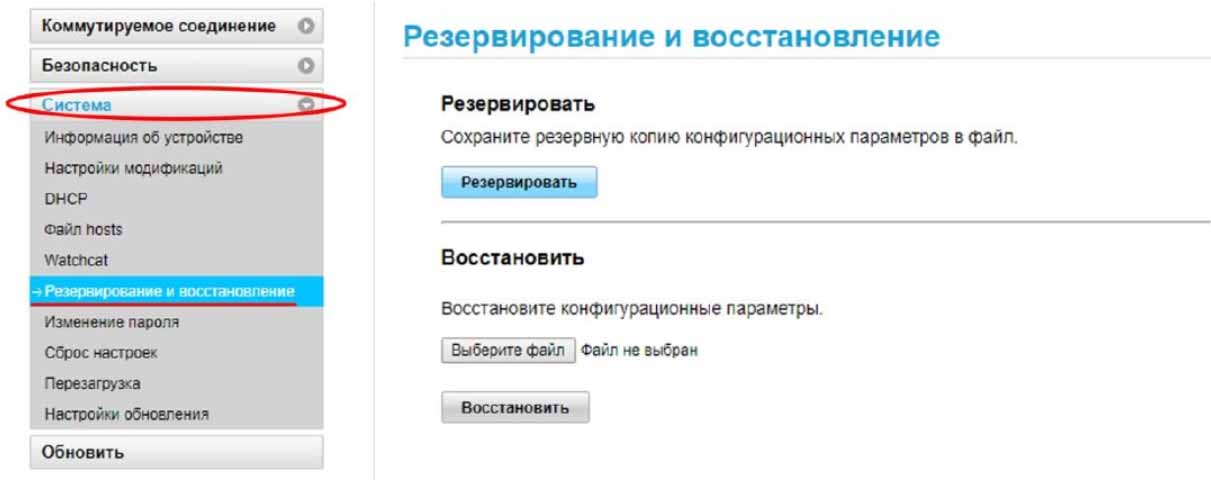
У модемов Huawei способы сброса такие же, разве что не на всех моделях есть кнопка Reset. Поищите ее на корпусе или под сдвижной крышкой (обычно утоплена). Если не найдете, выполните сброс через веб-интерфейс, как описано выше.

Как я могу зайти в настройки роутера huawei?
Для захода в настройки роутера Huawei вначале подключите роутер к устройству (компьютеру, смартфону) по проводу или по Wi-Fi (см.
). При этом наличие интернета не требуется. Затем на этом устройстве откройте любой установленный браузер, наберите в строке адреса путь 192.168.8.1 и нажмите клавишу ввода (Enter). Заметим, что у некоторых моделей этот адрес другой, например,
Какие виды роутеров и usb-модемов выпускает компания huawei
На сегодня представляет всего лишь три официально зарегистрированных устройства, которые можно отнести к разделу роутеров и беспроводных модемов:
- стационарные модели, использующие для усиления и передачи сигнала две дипольные антенны (например, LTE CPE B315);
- полноценные компактные Wi-Fi-роутеры с поддержкой передачи данных по протоколу 4G (например, E5573Cs-322);
- классический USB-модем (например, E8372h-153).
Обратите внимание! Компания Huawei также занимается выпуском оборудования для работы с устаревшими технологиями обеспечения передачи данных. Как пример можно привести ADSL-модем, модель HG532d
Его также можно приобрести в магазинах электроники, для подключения потребуется стандартная телефонная линия. Также следует заметить, что хотя официально они и не представлены, огромная линейка USB-модемов выпускается специально под конкретных операторов связи. При этом они прекрасно поддаются прошивке с целью обеспечить им возможность работы с СИМ-картой любого провайдера.
Меню настроек 3g-4g модема huawei e8372h-153 — личный кабинет 192.168.8.1
После того, как вы зашли по адресу 192.168.8.1 в личный кабинет администратора модема Хуавей, первым делом попадаем на страницу «Статистики». Здесь отображается текущая информация об использованном интернет трафике
Следующий пункт меню — SMS, откуда имеется возможность отправить сообщение с того номера, который закреплен за симкой для модема Билайн, Мегафон, МТС или Теле 2, вставленной в данный модем Huawei
В разделе USSD можно отправить запрос на краткий номер, например, чтобы узнать состояние текущего баланса счета или сменить тариф.
Но самый большой и нужный раздел личного кабинета Huawei — «Настройки» модема. Прежде всего тут можно отключить использование устройства в роуминге.
А вот подрубрика «Управление профилями» особенно понадобится в том случае, если ваш модем не залочен на какого-то определенного оператора, и все данные для подключения к нему нужно вводить вручную.
Кстати, если вы купили модем в салоне сотовой связи, но хотите сменить провайдера, то не нужно ничего приобретать — в нашей статье подробно рассказано, как перепрошить модем для использования со всеми сим-картами .
Мобильное приложение ai life (huawei smart home)
Интернет модем для ноутбука
Как большинство современных производителей сетевого оборудования, программисты разработали собственное мобильное приложение для быстрой и удобной настройки своих роутеров Huawei и Honor, а также для последующего управления wifi сетью со смартфона. Это во многих случаях удобнее, чем заходить в настройки маршрутизатора через 192.168.3.1 с компьютерного браузера.
Давайте те же рассмотрим весь процесс подключения интернета к роутеру Huawei (Honor) подробнее. Прежде всего нам необходимо установить приложение AI Life на свой смартфон. Имеется версия как для операционной системы Android, так и для iOS от Apple. Программу можно найти либо через поиск в магазине Google Play Store и Apple Store или просто отсканировать QR код, который изображен на упаковке маршрутизатора.
Не удивляйтесь, что в магазине оно называется Huawei Smart Home, поскольку новая версия приложения универсальна для создания полноценной системы умного дома на базе wifi роутера.
При первом запуске необходимо принять условия использования
И далее подключить смартфон к wifi сети, которую раздает маршрутизаторы Хуавей и Хонор сразу после его включения в розетку и подачи питания.
Она изначально не имеет пароля и называется «HUAWEI_XXXX» или «HONOR_XXXX». Точное название можно посмотреть на этикетке, которая наклеена на днище корпуса роутера.
После подключения к беспроводному сигналу приложение обнаружит wifi роутер Honor/Huawei и предложит его настроить
На первом шаге еще раз принимаем условия использования и также при желании ставим галочку на автоматическое получение обновлений версий системы
Далее происходит автоматическая проверка соединения роутера с интернетом. В случае, если у вас тип подключения DHCP, ничего вводить дополнительно не нужно, система сама применить все требуемые настройки
Следующий шаг — установка параметров Wi-Fi сети.
Ваше мнение — WiFi вреден?
Нет 75.99%
- Приоритет 5 ГГц — здесь активируется автоматический выбор работы на частотах 5 GHz в режиме Band Steering, который включен по умолчанию. Это означает, что маршрутизатор Huawei или Honor будет отдавать предпочтение данному диапазону в зоне его хорошего приема для подключения ваших ноутбуков или смартфонов
- Имя и пароль сети WiFi — название соединения, которое будет отображаться на устройствах
- Ключ от беспроводного сигнала можно одновременно использовать для авторизации в личном кабинете роутера Huawei/Honor, однако это понижает безопасность системы
- Пароль роутера — собственно, для входа в панель администратора
Для внесения изменений необходимо перезагрузить маршрутизатор
После чего приложение отобразит имя новой беспроводной сети, к которой нужно подключить смартфон для продолжения настройки роутера Honor/Huawei
Возвращаемся обратно в приложение и попадаем на стартовую страницу со сводной информацией о нагрузке на роутер Huawei/Honor и подключенных к нему устройствах.
На компьютере
Как обычно, кабель от провайдера вставляется в синее гнездо на задней панели устройства. Патч-кордом из комплекта компьютер подсоединятся к любому из LAN-гнезд.
Настройка
Инструкция и заводская прошивка роутера могут быть на иностранном, однако настройка интуитивно понятна, Если пользователь ранее имел опыт таких работ, проблем возникнуть не должно.
Настройка wan и подключения к интернету
Последний этап — настройка роутера согласно той информации, которую предоставил провайдер. Чаще всего это делается во вкладке WAN, но на некоторых устройствах это может отличаться. В этом разделе необходимо заполнить поля:
- Wan connection;
- IP-адрес;
- Имя хоста;
- Первичный и вторичный DNS;
- Регион;
- Имя сети (wireless network name) — чаще всего указывается провайдером как SSID;
- Канал / тип канала;
- Настройки WEP / WPA / WPA2.
Настройка wi-fi
Если цель входа в настройки – сменить параметры Wi-Fi сети (чаще всего это имя сети, или пароль) , то сделать вы это сможете в разделе WLAN (Wi-Fi) .
Там же можно сменить тип защиты, шифрование, или отключить Wi-Fi сеть. Для более тонкой настройки Wi-Fi сети (канал, ширина канала и т. д.) слева перейдите в раздел WLAN Adwanced Configuration. Не забывайте сохранять настройки нажав на кнопку «Apply». Скорее всего веб-интерфейс вашего GPON терминала будет на русском языке, там будет проще разобраться.
Настройка wi-fi hg8245h-256m

После того, как авторизовались, требуется найти пункт меню «WLAN». Потом выбрать вкладку слева «WLAN Basic Configuration».
Необходимыми для заполнения являются следующие пункты:
- «SSID Name» — имя вашего будущего интернет-подключения, лучше всего использовать латинские буквы обоих регистров, так как иногда возникают ошибки с кириллицей.
- «Authentication Mode» — способ, с помощью которого происходит аутентификация, наиболее подходящим выбором для домашнего маршрутизатора будет WPA2 PreSharedKey.
- В качестве метода шифрования подойдет AES, хоть скорей всего сайт посоветует выбрать что-то другое. Конкретный выбор будет зависеть от того, каким конкретным оператором связи вы пользуетесь, скорей всего, оптимальный вариант указан в договоре.
- И наконец, «WPA PreSharedKey», тут должны указать пароль от сети. Его лучше составлять в соответствии со следующими требованиями:
- От 8 до 63 букв и символов, заглавных и строчных, причем в пароле обязательно должно быть использовано и то, и другое.
- Следует отказаться от использования каких-либо слов и осмысленных комбинаций символов, так как в ином случае пароль можно будет подобрать.
Настройка в фирменной утилите (на примере интерфейса от «теле2»)
Если была установлена прошивка от сотового оператора, внешний вид веб-интерфейса будет несколько отличаться от стандартного «Хуавей». Например, при использовании «Теле2» порядок действий для подключения будет следующим:
-
в разделе «Параметры» необходимо выбрать ручной или автоматический режим включения;


Настройка интернета встроенными средствами «виндовс»
Чтобы организовать подключение к модему и доступ через него к Сети, можно использовать встроенные средства ОС Windows. Для этого необходимо:
Megafon: AT CGDCONT=1,»IP»,»internet»
Настройка интернета на модеме usb
После того как был осуществлен вход в настройки устройства, для получения доступа в Интернет (если этого не произошло автоматически) требуется выполнить пошаговый перечень действий:
После выполнения вышеуказанных действий на начальной странице статус соединения с сотовой сетью должен иметь значение «Подключено». Следует заметить, что настройка модема Huawei e8372 будет аналогична за исключением особенности, описанной в разделе 4.7.
Обратите внимание! Если количество делений меньше двойки, рекомендуется найти более удачную точку местоположения роутера.
Настройка производительности модема хуавэй hg8245h-256m
Поскольку эта модель поддерживает довольно большую скорость и нагрузку на сеть, то имеет смысл воспользоваться некоторыми особенностями настройки, чтобы улучшить производительность и скорость Интернета. Данный совет может пригодиться в том случае, если тариф с оператором телекоммуникации от 25 мегабайт в секунду.
Если это так, то на странице роутера требуется:
- Зайти во вкладку «WLAN Advanced Configuration».
- Выставить значение ширины канала («Channel Width») на значение «20/40 MHz», что сильно увеличит производительность Wi-Fi-сети.
Настройка протокола pppoe
В настоящий момент это самый распространенный тип подключения, используемый у большинства провайдеров России -Дом.ру, МТС, Ростелеком и ТТК. Создаём новое соединение или редактируем уже существующее с помощью нажатия кнопку «Edit»:
Настройка роутера, вай фай подключения и сетевого оборудования
Изначально вам необходимо узнать, использует ли ваш провайдер привязку по MAC-адресу. Если нет, этот пункт можно пропустить и сразу двигаться к следующему. Но если же специалист технической поддержки скажет вам, что MAC-адрес используется, его необходимо будет клонировать в настройках роутера. Суть этой операции в том, чтобы идентификатор компьютера совпадал с идентификатором роутера.
Чтобы сделать это, подключитесь к пока не настроенной точке доступа вашего роутера и вбейте в адресную строку браузера адрес 192.168.1.1. Если вы используете роутер от NetGear либо D-Link, используйте 192.168.0.1. Панель управления устройствами от разных производителей существенно отличается, поэтому вам самостоятельно нужно найти необходимый раздел. Например, на роутерах от TP-Link нужное меню находится по пути «Network > Mac clone».
Настройка роутеров компании huawei
На данный момент Huawei стала одной из самых известных компаний в сфере телекоммуникаций, поэтому не удивительно, что она выпустила и свою линейку роутеров. В ней находятся более полусотни моделей, но в этой статье будет предоставлена инструкция по настройке только самых популярных и известных из них.
При покупке маршрутизатора пользователь получает на руки стандартный набор: сам роутер, который представляет собой прямоугольную коробочку с выдвигающимися антеннами, блок питания и коммутационный шнур. Обычно в типичной продукции Huawei до пяти портов типа «Ethernet» и около тридцати двух мегабайт памяти.
Обозначение индикаторов
Индикация у роутеров Huawei различна: на одних моделях есть целый ряд индикаторов, на других всего один индикатор, работающий в разных режимах. Не все владельцы роутеров уделяют внимание изучению индикации, а напрасно. Понимая, что именно показывает роутер в данный момент, вы сможете оперативно решить ту или иную проблему.

Рассмотрим наиболее характерные для роутеров обозначения индикаторов (см. картинку ниже). Всем знакомый индикатор питания чаще всего используется для понимания, подается ли электроэнергия на роутер. Но он же может отвечать за состояние системы. Второй слева индикатор показывает, к какой сети подключен роутер.

Третий слева значок отвечает за Wi-Fi и (или) WPS, четвертый подсказывает, что к портам LAN/WAN подключены или не подключены устройства, и пятый демонстрирует уровень сигнала. В некоторых моделях индикаторы подписаны словами, что избавляет от необходимости подглядывать в инструкцию.

Ошибки при обновлении прошивки
- Пользователь начал обновление и выключил роутер. Ни выключать, ни перезагружать роутер, ни закрывать браузер в процессе обновления нельзя. Это может привести к поломке устройства.
- Пользователь скачал прошивку с неизвестного сайта, что после обновления привело к выходу роутера из строя. По этой причине рекомендуется скачивать прошивку только с сайта производителя.
- Пользователь нашел официальную прошивку, но не посмотрел на аппаратную версию роутера. Это также может вывести роутер из строя, поэтому перед установкой прошивки нужно сверять версию в названии прошивки и на этикетке роутера.
- Пользователь не выполнил резервное копирование настроек перед обновлением прошивки. Это действие не является ошибочным, но при отсутствии копии придется начинать настройку роутера сначала. Копию же можно восстановить в один клик через веб-интерфейс.
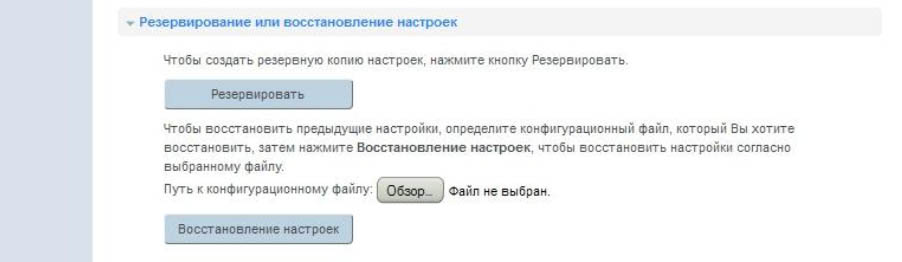
Подготовка места и оборудования
Перед установкой роутера советуем внимательно отнестись к выбору его места, так как неудачное расположение устройства приведет к проблемам со связью в некоторых местах дома. Устройства с сетевыми портами, которым нужен мощный сигнал, лучше всего подключать по проводам через порты LAN.
Это ПК, ноутбуки, планшеты, ТВ-приставки и другие. Так как в комплекте с роутерами нет кабелей нужного количества и длины, приготовьте их самостоятельно. Устройства с адаптерами Wi-Fi (смартфоны, вещи умного дома) должны находиться в зоне действия сети WI-Fi-роутера, поэтому лучше всего ставить роутер в центре будущего Wi-Fi-пространства.

Подключение устройства
Как выбрать 4G интернет и модем для ноутбука
Подключение модема к ПК или ноутбуку происходит просто, для этого необходимо вставить его в разъем USB, предварительно установив SIM-карту.
Кстати! Поскольку модель E8372h является полноценным WiFi-роутером, то для ее функционирования после проведения всех настроек достаточно обеспечить ей питание 5 В, использование ПК необязательно.
Проблема с запуском lan2 и lan3
Обновление от Ботана. Поступил ко мне в чат вот такой интересный вопрос от Олега:
Как на ростелекомовском роутере запустить оставшиеся два LAN2 и LAN3? Купил телек Samsung, WiFi адаптер встроенный кривой, вечно сигнал падает. У ростелекома LAN4 заведен на их же приставку с привязкой к МАК адресу, а интернет раздаёт только LAN1 (он идет на комп). Хочу шнур из LAN4 воткнуть в LAN2 ли LAN3, но они залоченные. Роутер Huawei hg8245. Как сделать, чтобы инет раздавался со всех LAN? Можно ли открыть порт для телевизора, и как узнать какой для них диапазон портов? Можно ли это сделать при помощи Simple Port Forwarding, UPnP Wizard или других подобных программ? Или же однозначно надо ползти в настройки роутера?
Работа с модемом
После ввода данных откроется панель конфигурации. Давайте теперь рассмотрим основные настройки Хуавей HG8245H.
Разрешение возможных ошибок
Для всех моделей хуавэй существуют классические способы разрешения ошибок и советы:
Разъемы роутеров huawei
Рассмотрим основные элементы, которые могут встретиться вам в роутере. Их наличие зависит от конкретной модели и функционала устройства. Традиционно для роутеров у моделей Huawei сзади корпуса располагаются порты для подключения устройств. Один из этих портов предназначен для подключения к интернету и чаще всего называется WAN, идет под номером 1, выделен другим цветом по сравнению с остальными портами или отдельно отстоит от них.

Варианты подключения здесь зависят от способа вашего доступа к интернету. Они могут быть такими: вставить провод интернет-провайдера, соединить порт с интернет-розеткой при помощи кабеля с разъемами RJ45 ил соединить порт с аналогичным портом модема также при помощи кабеля RJ45.

Аналогичные по форме, но выделенные другим цветом порты, предназначены для подключения к роутеру тех устройств, которым нужен интернет. Фактически это любые домашние устройства вроде медиацентров и телевизоров, у которых есть сетевой порт. Такие порты обозначают LAN1, LAN2 и так далее или просто цифрами по порядку.

В некоторых моделях Huawei подключение возможно не только по кабелю, но и по сим-карте, из-за чего появляются смешанные порты WAN/LAN. Такой порт есть, например, в модели
и может быть задействован, когда нет необходимости подключать провод. А у Huawei B311-221 этот порт является единственным.

Среди других разъемов назовем такие:
В некоторых моделях есть слоты для сим-карт, благодаря чему они могут подключаться к интернету через сотовых операторов, а не по кабелю (см. картинку выше). Так же на роутерах бывают кнопки и индикаторы, которые мы рассмотрим далее.
Смена пароля на вход в настройки
Так как заводской пароль для входа в системное меню одинаков для всех маршрутизаторов такого типа, то это влияет на безопасность интернет-соединения. Зная пароль можно отслеживать работу пользователя в сети, иметь доступ к конфиденциальной информации и проводить блокировку доступа к интернету.
В системном меню есть возможность произвести смену заводского пароля на собственный. Это необходимо сделать, если маршрутизатор подключён не к сети провайдера «Ростелеком». У последнего вход в системное меню контролируется службой технической поддержки, так что менять пароль необязательно.
Для того чтобы сменить пароль необходимо выполнить следующее:
- После входа в системное меню перейти в раздел System Tools.
- В левой части окна щёлкнуть по вкладке Modify Login Password.
- Ввести старый пароль в поле Old Password.
- Ввести новый пароль в поле New Password.
- Повторить ввод нового пароля в поле Confirm Password.
- Подтвердить смену пароля, щёлкнув по клавише Apply.
Для более высокого уровня безопасности пароль должен содержать от 9 до 30 символов, включая латинские буквы и цифры.
Смена пароля суперадмина (с сохранением конфигурации)
Как превратить фирменный 4g-модем от оператора в универсальное устройство для всех «симок»
1. Меняем пароль на root
Устранение сбоя в работе ос
В чем отличия между сетями 3G и 4G: особенности, преимущества и недостатки
Иногда то, почему телефон не раздает Wi-Fi на ноутбук, связано с тем, что в операционной системе имеются проблемы общего характера. Такая ситуация, например, возможна в тех случаях, когда произошло заражение вирусом и системные программы не могут работать в нормальном режиме.
Важно! В некоторых случаях антивирусная программа способна исправить последствия его разрушительного воздействия, но так бывает далеко не во всех случаях. Чтобы их устранить, надо выполнить такие действия:
Чтобы их устранить, надо выполнить такие действия:
- Произвести сброс операционной системы к заводским параметрам. Перед этим необходимо всякую нужную информацию сбросить на другие носители.
- Если регулярно выполнялась процедура синхронизации с помощью Google, то об этом можно не волноваться — данные находятся в полной безопасности. Однако о сохранности своих документов, видео и другой информации надо позаботиться самостоятельно.
Может помочь обновление ОС до последней версии:
- В настройках нужно зайти в раздел «Архивирование и сброс». Для проведения этой процедуры требуется следовать подсказкам на экране.
- Далее переходят к опциям и запускают проведение обновления системы.
После этого доступ во всемирную сеть должен заработать с прежней скоростью. Если этого не произошло, нужно обновить прошивку на смартфоне. Хотя это можно сделать самостоятельно, но рекомендуется воспользоваться помощью профессионалов. Такая процедура доступна не только на «Андроиде», но и на «Айфоне».
Однако этот вариант имеет существенные недостатки:
- Телефон привязан к компьютеру.
- Таким образом организованное подключение часто является медленным.
Есть возможность производить раздачу с использованием Bluetooth. Зачем это делать, зависит от наличия соответствующих устройств. Чтобы включить эту опцию в настройках беспроводной связи (Дополнительные функции) находят строку «Bluetooth-модем» и активируют эту возможность. Получать доступ в такой сети могут только устройства, имеющие нужный адаптер.
Шаг 1. подключение к стационарному компьютеру, ноутбуку или телефону
В Huawei-модеме 4G-настройка зависит от выбранной в качестве «базы» техники: ПК, ноут или смартфон, для каждого из них предусмотрена собственная схема.
Для компьютера или ноутбука требуется:
- подключить LAN-провод в разъем входа в модем «Хуавей»;
- соединить компьютер или ноутбук LAN-кабелем с маршрутизатором;
- либо вставить модем напрямую в USB-порт.
Подключение через телефон, планшет осуществляется через Wi-Fi, для этого необходимо:
Шаг 2. подключение к личному кабинету по адресу 192.168.8.1
Открыть браузер: Safari, Internet Explore, Opera или любой другой.
Шаг 4. изменение настроек
После того как вход в роутер «Хуавей» произведен, настраивается более детально тип соединения в зависимости от состояния IP-адреса, динамического или статического.
Для WAN порядок действий следующий:
Каковы отзывы по wi-fi-роутерам huawei?
Роутеры Huawei заняли свою нишу в крупных торговых сетях и за долгое время своего присутствия на рынке собрали множество отзывов. У большинства представленных сегодня в магазинах моделей рейтинги высокие от четырех до пяти звезд. Рассмотрим конкретные примеры.
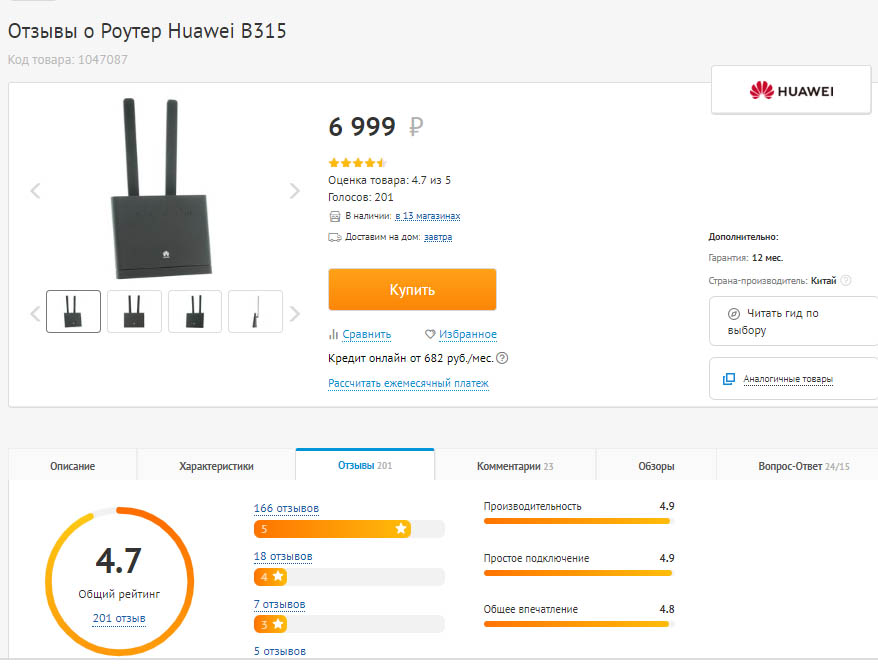
Пользователи этой сети отмечают следующие достоинства роутеров Huawei: стабильность в работе, работу практически без потерь в скорости как на частоте 2,4 ГГц, так и на частоте 5Ггц, хорошее прохождение сигнала через стены. Владельцам ряда моделей также понравилось, что устройства одновременно и легко настраиваются, и имеют расширенный функционал для продвинутых пользователей, причем настройки можно делать в том числе через мобильное приложение.
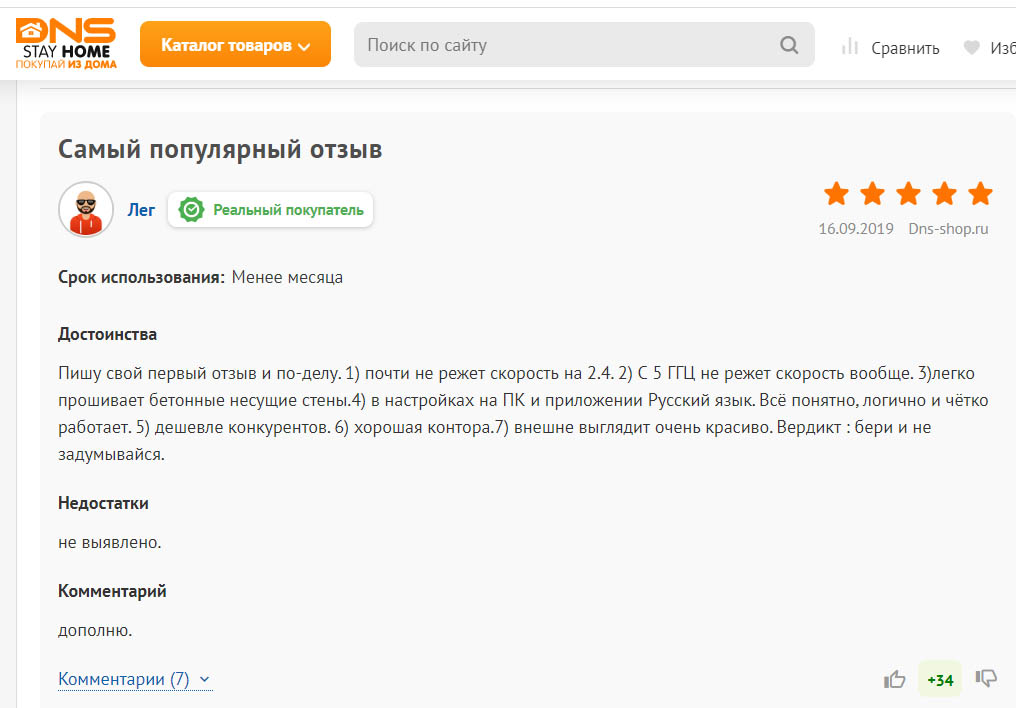
Снижение рейтинга роутеров Huawei часто связано с такими причинами. Пользователям попадаются роутеры, которые уже кто-то до них настраивал (изменены имя и пароль сети, коробка вскрыта). Не все могут сразу разобраться, как подключить такой вскрытый роутер, что приводит к негативным отзывам.
Другая причина — неудачные для данных условий настройки. В результате у кого-то роутер отключается в процессе игр, или часто разрывает соединение, другим не удается настроить интерактивное телевидение и так далее. При правильных настройках эта проблема решается. Кому-то не нравится конкретная модель по сравнению с другими моделями этого или других производителей.
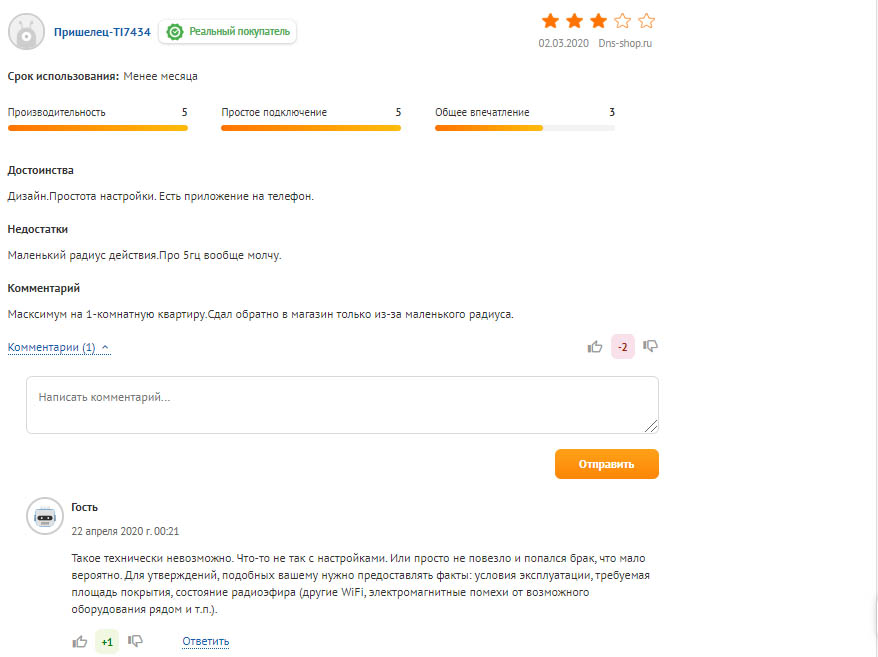
Мы рассмотрели наиболее популярные вопросы по роутерам Huawei, но если вы не нашли в этой статье ответа на свой вопрос, задайте его в комментариях ниже.
Подключение и настройка модема Huawei. Как активировать и настроить модем билайн Как активировать usb модем
Если вы планируете выходить в Сеть с модема, то вам следует знать, как активировать модем Билайн, в противном случае доступа к Интернету у вас не будет.
Как происходит активация номера
- Активировать номер. Для этого вы можете воспользоваться комбинацией, указанной на конверте к симке или попросить специалиста произвести активацию вместо вас.
- Если симка приобретена вами отдельно от модема, то следует в нее прописать определенные команды. Для этого вам потребуется обратиться к оператору по номеру 0611 или посетить ближайший салон связи Билайн.
Как происходит настройка модема

- Произведите подключение модема к ПК или ноутбуку. Но перед этим в слот модема необходимо вставить симку.
- Модем подключается к ПК посредством вставки в юсб-порт.
- Убедитесь в том, чтобы рядом с компьютером отсутствовала тяжелая мебель, в противном случае сигнал модема будет слабым. Лучше для выхода в Интернет использовать открытое пространство или находиться возле окна.
- После подключения модема начнется автоматическая установка драйверов. Вам следует подождать некоторое время, пока не завершится процесс установки.
- После установки драйверов перед вами появится надпись Выполнить AutoRun.exe. Нажмите на нее, затем выберите папку, в которую будут помещены файлы, дождитесь конца установки.
- После того, как вы запустите окно с модемом, вам потребуется активировать баланс.
- Теперь перед вами должно появиться окно приложения.
- Проверьте уровень сигнала в программе, если он низкий, постарайтесь сменить место, в котором вы сейчас находитесь.
- При отсутствующем сигнале дело может быть в неисправной симке или в плохой связи.
- Вы можете перейти в раздел Настроек, где укажете язык, ознакомитесь с информацией о программе, а также выберете сеть, в которой будет работать модем.
- Нажмите на кнопку Подключить, чтобы соединение с Интернетом у вас было установлено.
Как ребенок после рождения не начинает сразу говорить, также и с симкой – как только она была приобретена воспользоваться ею не реально, поэтому возникает вопрос: как активировать сим-карту Мегафон?
Информация, приведенная в статье, послужит ответом на этот вопрос.
Процесс активации новой карты Мегафона
Megafon предлагает свои сим-карты, используемые не только на телефонах . В перечне устройств также фигурируют планшет и 3G или 4G модем . Принципы активации симки для этих гаджетов не сильно отличаются друг от друга, но все же разница имеется, поэтому мы остановимся на каждом устройстве подробно.
Активация карты на телефоне
Самый популярный метод зарегистрировать симку действует именно через телефонный аппарат.
Информация о выборе и замене sim-карты, размещенная на сайте Мегафона.
По условиям договора процесс активизации номера происходит в течение трех дней , но спешим успокоить – на такой промежуток времени процедура не растягивается, все происходит гораздо быстрее.
Абонентам следует знать о четырех вариантах подключения сим-карты , с которыми они могут справиться самостоятельно:
- Регистрация с помощью USSD запроса .
- Подключить карту в Личном кабинете .
- Авторизация через контакт-центр оператора.
- Настроить в телефоне карту поможет сотрудник сервисного центра Мегафон.
Для первого способа, необходимо выполнить команду: *121*код активации (PUK-код)*номер телефона# и кнопка вызова . Этот способ можно применить и на другом телефоне, где Вы используете старую карту или же с устройства друга или члена семьи, главное правильно и точно указать новый номер. Код активации следует искать под специальным защитным слоем в документации к симке.
Для того чтобы производить какие-либо настройки в Личном кабинете, для начала необходимо зарегистрироваться в нем. Поэтому, если Вы выбрали данный способ – перейдите на официальную страницу компании в интернете. В разделе входа в Личный кабинет в поле для логина вводится номер телефона , который нужно активировать, а в поле для пароля — PUK-код , находящийся, как уже известно, в сопутствующей документации к карте. При первом входе в ЛК симка становится активна.
 Для активации сим-карты внесите номер телефона и код активации.
Для активации сим-карты внесите номер телефона и код активации.
 Расположение PUK-номера в документах для активации сим-карты.
Расположение PUK-номера в документах для активации сим-карты.
Как включить симку для планшета?
Все вышеперечисленные варианты активации карты подойдут и при настройке симки для планшета, но тонкости имеются при подключении тарифа на iPad . Хотите их узнать?
Чтобы провести эту процедуру необходимо вставить неактивную карту в гаджет iPad, затем включить его, после этого соединить устройство с ПК и запустить ltunes, в котором зарегистрируется новая карта. После этого можно совершать первое пополнение стартового баланса.
 Информация о регистрации сим-карты.
Информация о регистрации сим-карты.
Внимание! Приобретение тарифного пакета Мегафон, направленного на использование его планшетом, гарантирует его активацию в течение суток.
Что нужно, чтобы активировалась симка Мегафона для модема?
Прежде чем начать процедуру, нужно соединить модем с компьютером и загрузить нужное программное обеспечение. Затем в адресной строке браузера ввести Sim.megafonsib.ru что автоматически приведет Вас на страницу с формой запуска, где в указанных полях вводятся подключаемый номер и код регистрации (PUK).
 Активация sim-карты для модема.
Активация sim-карты для модема.
Еще одним способом является активация карты через телефон, но лучше все-таки для модема активировать номер через указанную ссылку.
Альтернативные способы регистрации номера
Если первые варианты для Вас не подходят, то есть более простой способ активации сим-карты – звонок в контакт-центр оператора. В этом случае достаточно набрать телефон службы поддержки – 8 800 333 0550 .
Для того чтобы сотрудник смог помочь пользователю, ему понадобятся данные из документа, удостоверяющего личность , то бишь паспорта. Они нужны будут и в том случае если Вы решились на визит в сервисный центр оператора.
Решаем проблемы с активацией
Если по истечении трех суток ваше устройство по-прежнему выдает «Нет сети», стало быть по каким-то причинам карта не активируется.
 Контакты клиентской поддержки Мегафона.
Контакты клиентской поддержки Мегафона.
Чтобы исправить эту недопустимую ситуацию, нужно сделать следующее:
- Проверить свой гаджет на исправность.
- Позвонить в службу поддержки абонентов по телефону 8 800 550 0500 и проконсультироваться со специалистом.
- Обратиться в салон техподдержки , где специалисты помогут проверить ваше устройство и карту на наличие неисправностей.
Как деактивировать блокировку номера?
Через 3 месяца после последней активности на номере связь становится заблокированной оператором по причине бездействия абонента. Помимо этого карту блокируют в случае утери или кражи телефона.
Что же делать, если Вы не хотите расставаться с полюбившимся номером? Выход есть.
Для этого нужно всего лишь:
- Пополнить баланс на Мегафоне (для тех, кто имеет задолженность и по этой причине произошла блокировка). Для того чтобы проверить работает ли после этого номер, нужно совершить один тестовый звонок на любой телефон.
- Набрать оператора по телефону 8 800 333 0550 .
- Провести ревизию в настройках Личного кабинета .
- Навестить сотрудника в сервисном центре , который бесплатно вернет номер к жизни (вместе с этим не забудьте, что для идентификации владельца всегда требуют паспорт).
Увы, но эти способы мало помогут, если:
- Карта заблокирована по причине многократного ввода неверного пин-кода карты , также как и PUK – кода.
- Если картой не пользовались на протяжении 9 месяцев и дольше.
- Если номер, который Вы хотите возобновить, уже используется другим пользователем сети Мегафон.
Итоговое заключение
Приобретая стартовые пакеты Мегафона пользователи обычно не сталкиваются с проблемами активации номера, но все же советуем Вам ознакомиться с ее инструкциями, так как данная информация никогда не бывает лишней.
Компания Хуавей производит одни из самых доступных и популярных беспроводных модемов как стационарных, так и мобильных. Их различные модели используют сотовые и проводные телефонные сети для передачи и приёма информации. Самая удобная и практичная версия — беспроводная мобильная. Её можно использовать везде, где работает сотовая связь. То есть, подключив такое устройство к компьютеру, можно выходить в интернет практически откуда угодно. Оно имеет компактные размеры, почти всегда — USB-интерфейс, невысокую цену, широкий выбор тарифов оплаты, простое управление и установку. О последнем — как подключить и настроить модем Huawei — мы расскажем подробнее.
Узнайте, как подключить и настроить Huawei
Как настроить модем Huawei: пошаговая инструкция
- Снимаем с устройства крышку и в специальный слот вставляем сим-карту, поддерживающую услугу 4G.
- Вставляем устройство в USB-разъём компьютера.




Как настроить, просмотреть или изменить пароль на модеме Huawei

ADSL-роутер Huawei: как подключить модем к компьютеру
Помимо моделей с USB, компания Хуавей выпускает ADSL-роутеры для домашнего использования. Они работают при и точно так же раздают интернет, как устройства с USB. Эти роутеры зарекомендовали себя достаточно неплохо, но с одной важной оговоркой: их антенны для раздачи Wi-Fi рассчитаны на небольшую площадь. То есть, грубо говоря, они передадут интернет только в ближайшие комнаты. Для квартир с большой площадью, загородных домов или крупных офисов эти роутеры не подойдут.
Отличие этого роутера от версии с USB заключается в том, что его требуется подключить к телефонной линии. Следовательно, логин и пароль для подключения интернета вы должны использовать те, что указаны интернет-провайдером в вашем с ним договоре. Все остальные шаги проводятся так же, как прописано выше в разделе «Как настроить модем Huawei: пошаговая инструкция».
Настройка модема Huawei завершена. Теперь вы знаете, как зайти в меню роутера, как настраивать его в соответствии со своими требованиями и как подключаться с его помощью к Wi-Fi или 4G. С нашей подробной пошаговой инструкцией настройка проводится легко и быстро, и вы можете использовать свой новый роутер дома, за городом и в поездке. Будем рады вашим отзывам по работе с техникой Хуавей!
Вы приобрели новую сим карту, выбрав Мегафон, в качестве мобильного оператора. В салоне, как правило, сотрудники помогут вам с активацией. Но бывает, вы спешите и не хотите тратить на это время. А может наплыв покупателей настолько велик, что стоять в очереди нет желания. Тогда, активация новой сим карты мегафон, вам следует сделать самостоятельно. Как выглядит эта процедура, рассмотрим далее в статье.

Как самостоятельно активировать сим карту Мегафон на телефоне?
Перед тем как приступить к активации карты на телефоне следует учесть, что ожидание выполнения процедуры может затянуться на три дня. Конечно, подобный срок соблюдается редко, но все, же оператор оставил за собой такое право. Основные способы активации выглядят следующим образом:
- с помощью USSD – команды;
- через ;
- обратившись в контактный цент поддержки абонентов.
Рассмотрим подробнее все методы.
Отправка ussd запроса
Чтобы воспользоваться таким способом, следует набрать на телефоне код активации сим. Он выглядит следующим образом:
*121*PUK код*номер телефона# и кнопка «позвонить»
Указывается мобильный, который нужно активировать. PUK код находится под защитным покрытием, в сопроводительной документации карты. Там же вы можете посмотреть свой номер. Активацию можно произвести с любого телефона, главное указать все данные верно.
Регистрация в среде сервис гида
Также, процедуру можно произвести в личном кабинете. Для этого, переходите по ссылке lk.megafon.ru . Там нужно пройти регистрацию, заключающуюся в ведении пароля и номера телефона. Поскольку вы заходите туда первый раз, кода у вас еще нет кода доступа, введите на клавиатуре устройства *105*00# и «позвонить». Вы получите пароль, для входа в личный кабинет. Как только вы зайдете туда, ваша карта будет активирована.
Звонок в центр поддержки абонентов
Помочь провести процедуру могут специалисты контакт центра для поддержки абонентов Мегафон. Как активировать в таком случае сим карту Мегафон, спросите вы? Это просто, достаточно позвонить по номеру 8-800-550-0500 . Оператор попросит назвать ваши паспортные данные, а все остальное сделает сам.

Активация в сервисном центре Мегафон
Если ни один способ вам не помог, обратитесь в сервисный центр оператора. Только не забудьте взять с собой паспорт. Любой сотрудник поможет вам в этом деле. Возможно, симка просто не исправна. Редко, но такое бывает. Тогда вам сразу же поменяют ее на новую и произведут ее активацию.
Активация на планшете
Мегафон предлагает активировать карту на планшете несколькими способами. Это:
- автоматически, пополнив счет;
- зайдя на официальный сайт;
- через компьютер.
Если с первыми двумя все понятно, то третий может вызвать вопросы. Чтобы симкарта Мегафон стала активной, нужно подключить планшет к ноутбуку или компьютеру. Далее следует пройти регистрацию в приложении iTunes. Там уже выбирается операция, которая вам нужна. Но воспользоваться этим методом можно только с iPad.
Активация симки Мегафон на USB модеме
Если вы хотите воспользоваться интернетом , вам тоже понадобиться карта. Активировать ее возможно непосредственно через USB-модем. Для этого, устройство следует подключить к компьютеру. После завершения установки нового оборудования, открываете любой браузер и вводите адрес lk.megafon.ru. Откроется страница с полями, которые нужно будет заполнить. Там указывается PUK код и номер телефона карты. После входа в систему, симка активируется автоматически.
Как происходит активация в салоне сотовой связи
Если вы купили карту Мегафона, то в салоне сотовой связи, вам нужно будет совершить следующие действия:
- Вставить карту в мобильный телефон, или планшет.
- Заполнить два экземпляра договора. Там указаны права и обязанности, как оператора мобильной связи Мегафон, так и клиента. Если возникнут трудности с заполнением, вам окажет помощь продавец-консультант магазина.
- Подписывается договор между вами и сотрудником магазина. Каждый забирает свой экземпляр. После этого, оператор может воспользоваться вашими данными. Но не переживайте, это вполне безопасно для вас. Как правило, они применяются только в рекламных целях.
- Следующим этапом будет выбор тарифного плана. Если вы не определились, будучи в магазине, это можно сделать самостоятельно позже. Набираете комбинацию *168# и нажимаете кнопку вызова. На экране телефона появится вся необходимая информация о тарифных планах. Читаете и выбираете подходящий вам.
- Последним шагом будет пополнение вашего счета. Достаточно и 100 рублей.
Как разблокировать сим карту Мегафон
В этой статье было подробно описано, как активируют новую карту Мегафона. Но бывают случаи, когда эту процедуру нужно проделать с уже существующей симкой. По правилам оператора, если вы не пользуетесь номером более трех месяцев, ваша карта будет заблокирована автоматически. Вы уезжали в другой регион или страну, а может, потеряли телефон, неважно, результат будет один. Ни отправить SMS, ни позвонить – неприятная ситуация, не так ли? Чтобы исправить ее, следует обратиться в ближайший салон Мегафона, предъявив свой паспорт. Сотрудники сервиса помогут вам с активацией.
Уже много лет я слежу за новинками в области мобильных технологий. Раньше это было моим хобби, но теперь переросло в профессиональный блог, где с радостью делюсь с вами наработанной информацией. Все инструкции, лайфхаки, подборки лучших программ и тарифных планов я проверял лично на себе.
Первая настройка 4g модема МТС одновременно простая и требующая навыка вещь. Предназначен такой агрегат для того, чтобы ты смог выходить в сеть там, где это потребуется и когда нет доступа к проводному интернету или не ловит вай-фай. Покрытие сети MTS 4 g охватывает большую площадь, поэтому проблем со связью быть не должно. Он представляет собой небольшой блок, вставляемый в USB-разъем как флеш-карта. Согласись, что иметь его под рукой очень удобно? Устройство не занимает много места и легко помещается в сумку для ноутбука или просто в карман.
Чтобы приступить к работе достаточно выполнить небольшую настройку, способную активировать 4g модем МТС. Интерфейс большинства программ построен таким образом, что обладать специальными знаниями в области информатики и программирования вовсе не обязательно. При инсталляции программа делает все автономно, от тебя требуется лишь дать согласие с выполняемыми действиями и указать путь сохранения файлов.
Давай подробнее рассмотрим как правильно установить 4 g модем МТС на компьютер. Стоит отметить, что в базовый комплект входит само устройство, инструкция к нему и сим-карта. Для расштрения кругозора и сравнения еще можешь прочитать про .
Как подключить 4g модем МТС к компьютеру
Первоначально следует, как ты уже догадался, вставить симкарту в специальный слот. Аппарат будет работать в сети LTE только с той симкартой, которая идет с ним в комплекте. При установки другой симкарты он будет работать в сети 3g и скорость, соответственно, будет ниже заявленной. Вот здесь можешь узнать, возможно это для тебя будет актуальнее.
Как настроить 4g модем МТС
После подготовки к работе необходимо вставить устройство в компьютер или ноутбук. Операционная система автоматически выявит и распознает новое оборудование, а затем сама активирует мастер установки. Если этого не произошло, то необходимо направится в меню «Пуск», далее перейти в раздел «Компьютер» . USB-модем будет отображаться как съемный диск, поскольку он по своей конфигурации имеет слот для карты памяти Micro SD. Установка карты памяти как раз и позволяет нам использовать его как съемный диск.
- Открой накопитель и дважды щелкни на файл Autorun.exe ,

- Потом следуй подсказкам, которые будут выплывать на экране от мастера установки.



- Запусти ярлык программы «Коннект менеджер» , который отобразиться после инсталляции на рабочем столе.
- Когда модем зарегистрируется в интернете, нажми на кнопку «Подключение».

- Сначала в разделе выбора устройств появится сообщение «МТС-коннект не подключен к сети». Не переживай, а дождись подключения. Сразу после установления соединение с интернетом, в меню выбора устройств всплывет сообщение «МТС-коннект подключен к сети».
- В разделе «Коннект» нажми кнопку «Отключение» , чтобы приостановить соединение с интернетом.

Дополнительно в приложении «Коннект-менеджер» ты также можешь отправлять смс, активировать карту оплаты, проверить текущий баланс и остаток по пакету мегабайт.
Настройки МТС для 4g usb модема с функцией wifi роутера
Всю вай-фай технику в доме, будь то смартфон, телевизор, планшет, холодильник, и многое другое можно подцепить ко всемирной паутине, используя флагман с функцией wifi роутера. Подключить такой 4g МТС модем можно к адаптеру питания или ПК и запустить в работу с его помощью не более 10 устройств одновременно.
Процесс инсталляции будет зависеть от операционной системы компьютера. Разберем на примере установку для Windows XP:
- Вставь устройство в USB-порт;
- Выполняй действия, которые запрашивает мастер установки;
- При возникновении сложностей с автоматической настройкой, вручную запусти файл AutoRun.exe ;

- Открой в браузере адрес настроек роутера (они есть на самом устройстве). Далее введи стандартной имя и пароль — admin;

- Проверь настройки точки доступа — отметка не используется по умолчанию должна быть снята;
- Смотри, чтобы другие устройства не работали на раздачу сигнала, это может привести к сбою в работе всех модулей.
- Если выйти в интернет все равно не получается, то попробуй перезагрузить компьютер.
Посмотреть ты можешь в отдельном материале.
Дополнительно посмотри видео: