Как зашифровать USB-флешку в Linux с помощью VeraCrypt
В этом уроке мы научим вас шифровать USB-накопитель с помощью программы VeraCrypt. Предполагается, что VeraCrypt уже установлен на вашем компьютере. Шифруя внешний диск, ваши конфиденциальные данные защищены, если произойдет какое-либо непредвиденное событие, например, его потеря или кража. Мы также увидим, как подключить зашифрованный USB-накопитель к файловой системе Linux.
Как зашифровать USB-флешку в Linux с помощью VeraCrypt
Убедитесь, что ваши данные на внешнем диске на резервном копировании и проверьте лучше все, прежде чем следовать инструкциям ниже.
Использование VeraCrypt для шифрования USB-накопителя
Запустите программу VeraCrypt. Затем нажмите кнопку создания тома для создания нового тома.
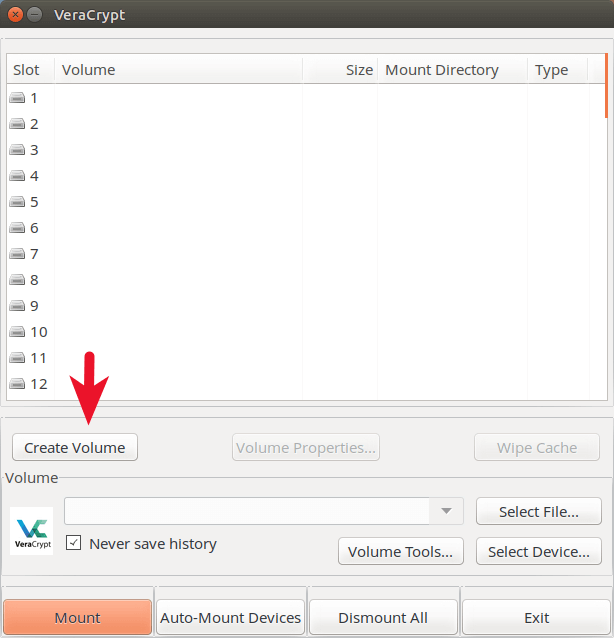
В следующем окне выберите второй вариант: создайте том с разделом / диском.
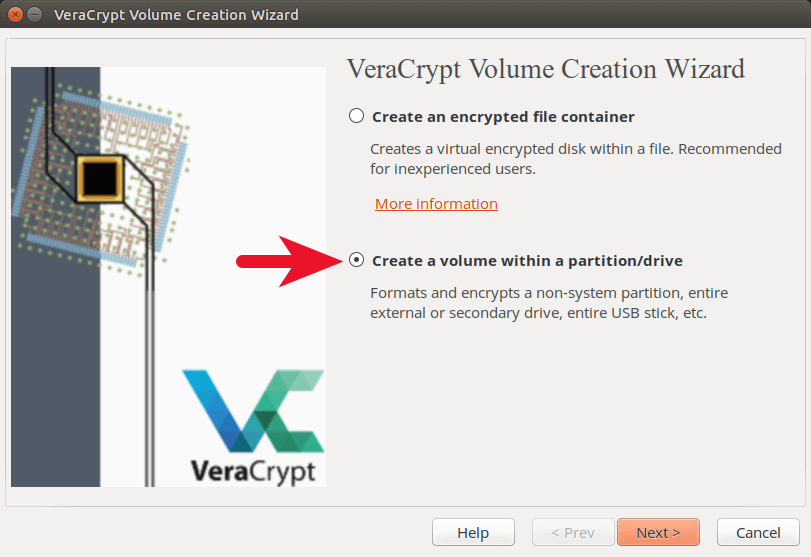
Теперь вы можете создать стандартный том VeraCrypt или скрытый том VeraCrypt. В этом учебнике будет создан том VeraCrypt.
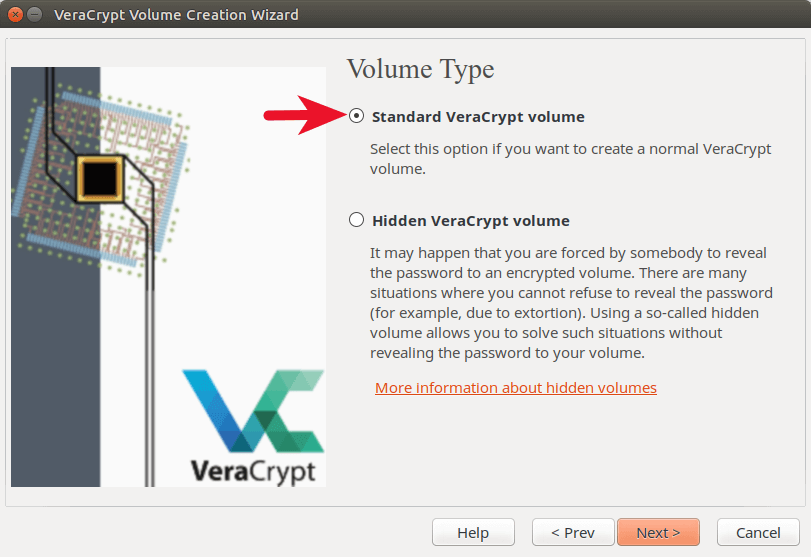
В следующем окне нажмите кнопку «Выбрать устройство» и выберите внешний диск. Убедитесь, что вы выбрали правильный, потому что он будет отформатирован, и все данные на этом диске будут потеряны.
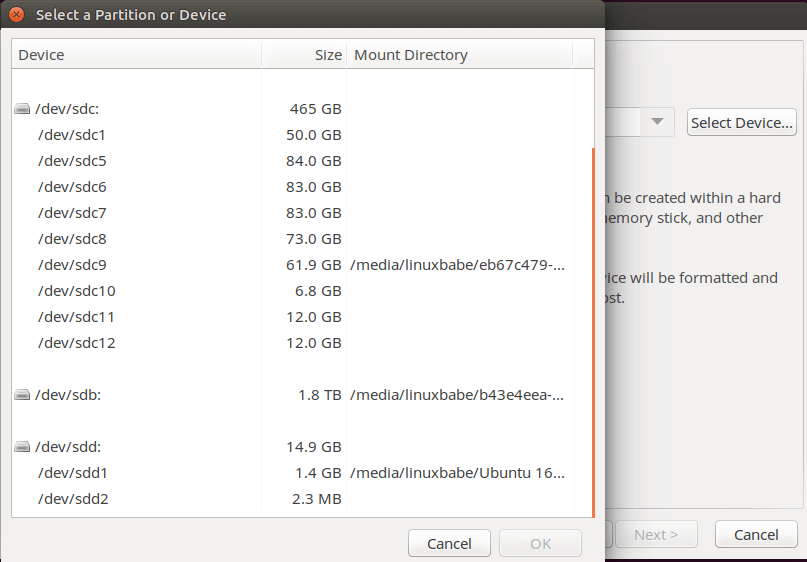
Затем выберите «Да» для шифрования всего устройства.
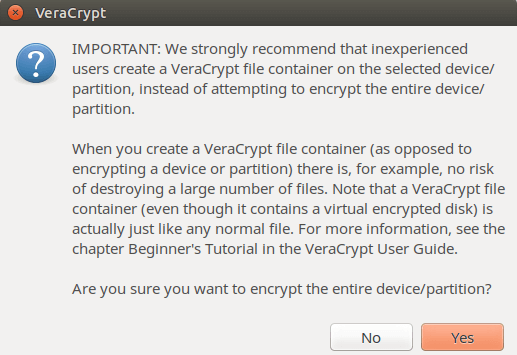
Теперь вам доступны параметры шифрования. Вы можете спросить «какой алгоритм шифрования я должен использовать»? Вы можете выбрать любой из этих алгоритмов шифрования, поскольку они все очень безопасны, но AES работает намного быстрее других и широко используется. Если вы не знаете, что выбрать здесь, вы можете использовать настройки по умолчанию.
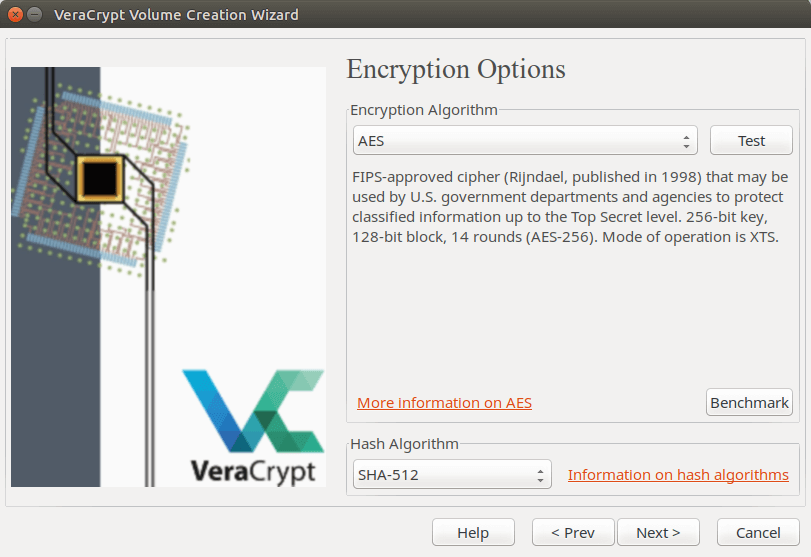
Затем выберите хороший пароль для тома.
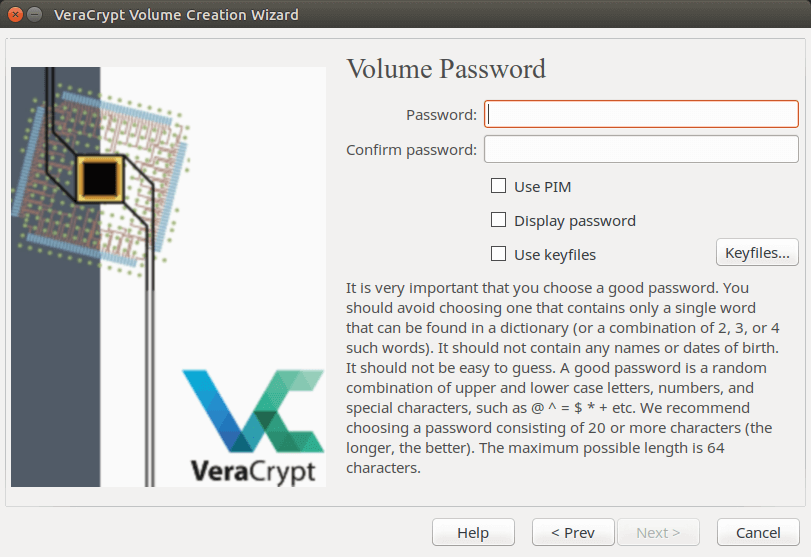
После этого вы можете выбрать, хранить ли файлы более 4 ГБ на жестком диске.
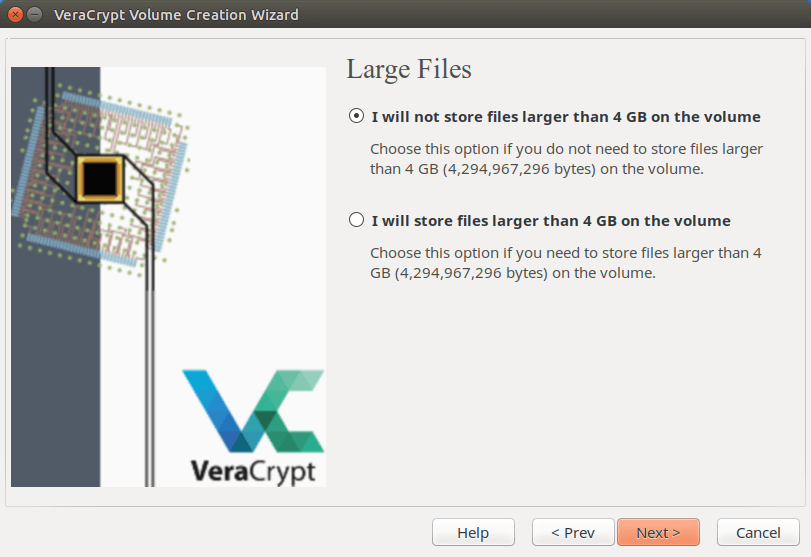
Затем выберите формат файловой системы.
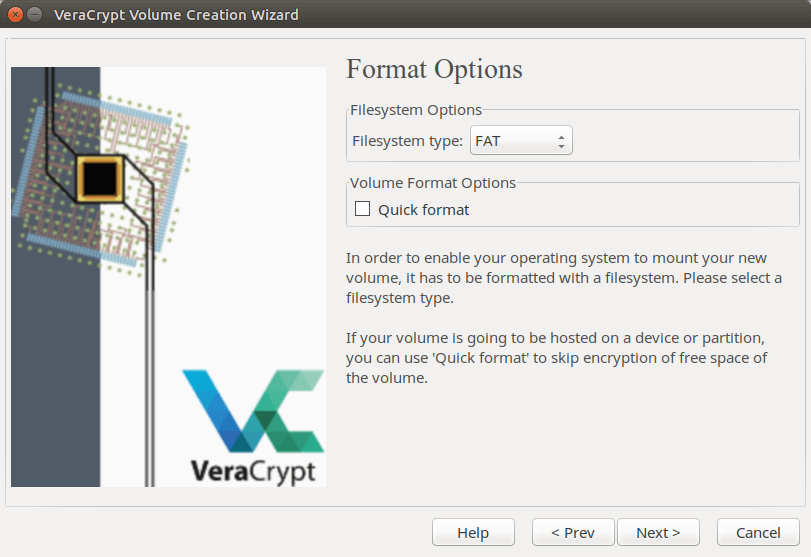
И теперь VeraCrypt будет собирать движения с вашего действия на мыши. Перемещайте мышь как можно более случайно в этом окне. Когда штрих специально подберет рандомные символы и достигнет конца, щелкните на Format/формат.
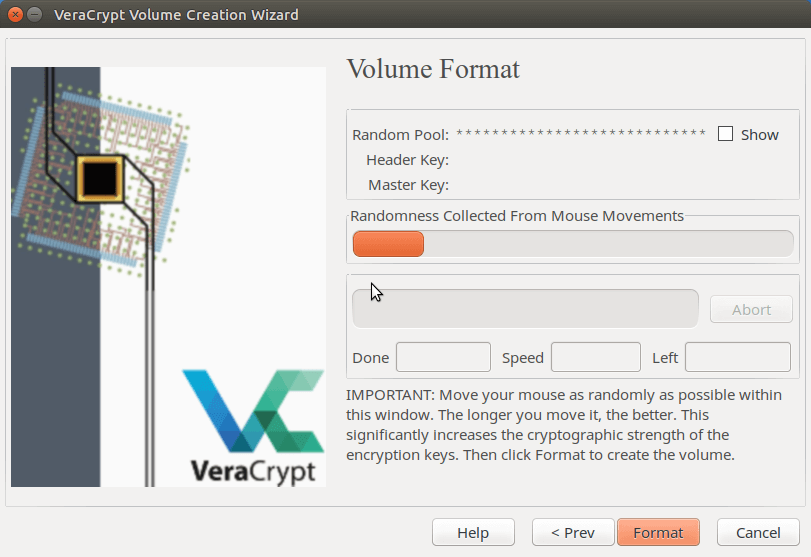
Дождитесь создания зашифрованного тома.
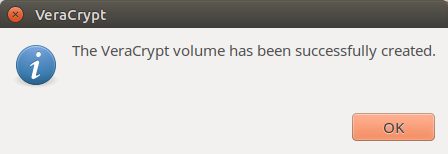
Установка зашифрованного USB-накопителя
Вы не можете подключить USB-накопитель обычным способом. Если вы хотите увидеть содержимое внутри зашифрованного USB-накопителя, вам необходимо подключить его через VeraCrypt.
Сначала выберите слот для диска в верхней части главного окна VeraCrypt.
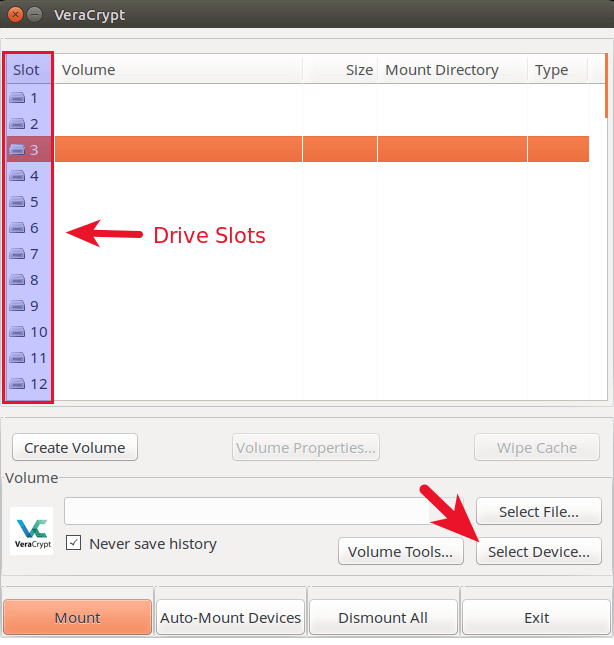
Затем нажмите кнопку «Выбрать устройство», чтобы выбрать USB-накопитель.
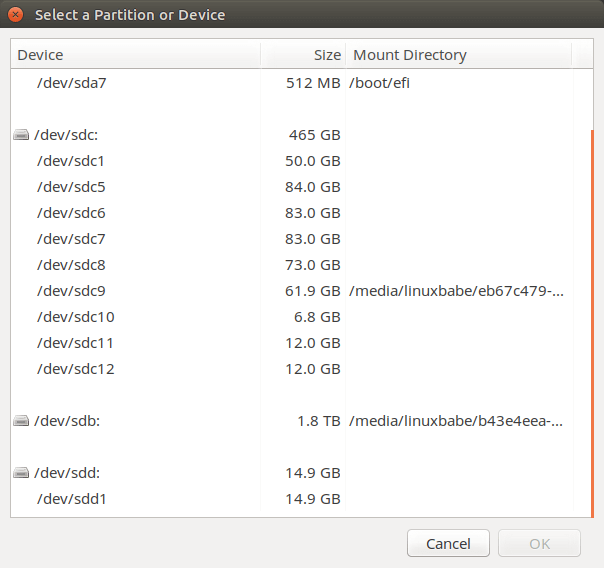
Затем нажмите кнопку «Подключить» в нижнем левом углу главного окна VeraCrypt. Вам нужно будет ввести пароль, который вы установили ранее. Вам также может потребоваться ввести ваш пароль «sudo».
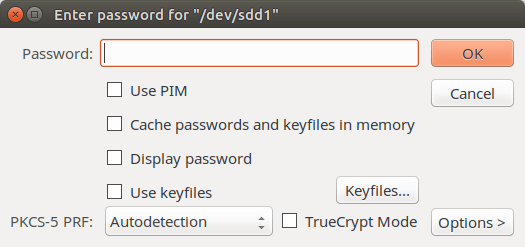
После монтирования вы можете получить доступ к нему через файловый менеджер. VeraCrypt также сообщает вам точку монтирования.
Чтобы отключить USB-накопитель, нажмите кнопку «размонтировать/dismount» в главном окне VeraCrypt.
Надеюсь, этот урок помог вам зашифровать ваш USB-накопитель в Linux. Как всегда, если вы нашли этот пост полезным, подпишитесь на нашу бесплатную рассылку или следите за нами в Google+, Twitter, ВК или, например, на нашей странице в Facebook.
Если у вас остались какие-то вопросы по теме «Как зашифровать USB-флешку в Linux с помощью VeraCrypt» то пишите их нам в форму комментариев на нашем сайте.
Если вы нашли ошибку, пожалуйста, выделите фрагмент текста и нажмите Ctrl+Enter.
Как поставить пароль и зашифровать содержимое на флешке с помощью VeraCrypt
Вероятно, многие пользователи задумывались о том, что было бы не лишним обезопасить свои файлы (фото, документы и т.д.), расположенные на переносном носителе (флешке), от доступа посторонних лиц, ведь флешку можно потерять или попросту где-то забыть, а это в свою очередь может иметь самые неприятные последствия.
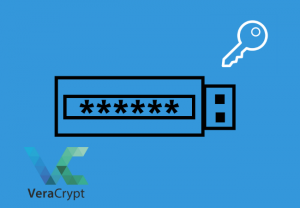
Но если носитель информации будет надёжно зашифрован, и для доступа к его содержимому потребуется ввод пароля, то кому-бы то ни было кроме владельца станет практически невозможно получить доступ к данным. Далее в статье как раз и рассмотрим, как зашифровать содержимое на флешке и задать пароль для доступа к ней.
Для этих целей можно воспользоваться и штатными средствами ОС Windows 7/8/10, речь в данном контексте идёт о BitLocker, но сегодня разговор пойдёт о другой, абсолютно бесплатной программе VeraCrypt, которая во многом превосходит штатный инструмент Windows.
VeraCrypt – это форк некогда популярной программы для шифрования на «лету» TrueCrypt. VeraCrypt не только «унаследовал» всё самоё лучшее от прекратившего своё существование TrueCrypt (28 мая 2014 было объявлено о прекращении поддержки программы TrueCrypt), но и имеет ряд преимуществ в сравнении со своим предшественником, да и в настоящее время программа всё продолжает совершенствоваться.
И так, рассмотрим самый простой и быстрый способ надёжного шифрования флешки с помощью этой замечательной программы.
Установка не должна вызвать у вас затруднений, тут всё стандартно:
- Скачиваем программу по ссылке или с сайта разработчика;
- Запускаем полученный файл VeraCrypt Setup.exe;
- Далее мастер установки предложит два варианта установки: стандартный (Install) и портативный, в нашем примере мы выберем портативную версию VeraCrypt (Extract) и нажимаем «Next»;

- Указываем папку для извлечения файлов программы (любую на ваш выбор), и нажимаем «Extract»;

На этом установка завершена, переходим в ту папку, что указали на предыдущем шаге, в нашем примере D:\VeraCrypt\, у вас может быть другая, и запускаем программу (файл VeraCrypt-x64.exe).
Первым делом переключим интерфейс с английского на русский, для этого в открывшемся окне программы нажмите: «Settings» → «Language…» → в списке находим Русский (есть и другие локализации).

 В результате главное окно VeraCrypt примет следующий вид.
В результате главное окно VeraCrypt примет следующий вид.

Далее подготовим собственно наш носитель, – для «чистоты эксперимента» флешку отформатируем (предварительно обязательно убедившись, что на ней нет ничего для вас важного). Клик правой кнопкой мыши в проводнике по флешке и в открывшемся контекстном меню выбираем «Форматировать…».
При форматировании носителя лучше сразу же выбирать формат файловой системы NTFS, т.к. при выборе FAT32 объёмные файлы свыше 4 ГБ держать на флешке не получится. Жмём «Начать», а после завершения процесса форматирования возвращаемся к VeraCrypt.

 В главном окне программы выбираем: «Сервис» → «Мастер создания томов».
В главном окне программы выбираем: «Сервис» → «Мастер создания томов».
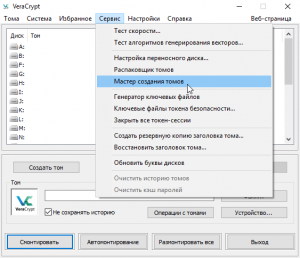
Далее рассмотрим самый простой и быстрый способ шифрования из предлагаемых VeraCrypt (с остальными способами, при желании, вы можете ознакомиться самостоятельно).
Выбираем «Создать зашифрованный файловый контейнер», и нажимаем «Далее».

Тип тома → Обычный том VeraCrypt → «Далее».
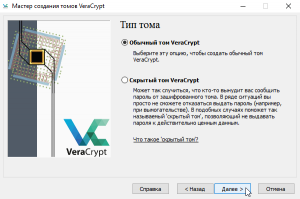
Размещение тома → используя кнопку «Файл», выбираем нашу флешку → придумываем любое название и создаём файл (например, 12345), где будет размещаться наш зашифрованный виртуальный диск → «Сохранить» → «Далее».

Настройки шифрования оставляем по умолчанию.

Размер тома → на ваше усмотрение (всё зависит от объёма вашего накопителя и от того какую часть данных вы хотите зашифровать, а какую оставить открытой) → «Далее».

Пароль тома – здесь необходимо придумать надёжный пароль, в окне мастера создания томов на этот счёт приводится подробная инструкция → «Далее».

Форматирование тома → нажимаем «Разметить» (перед этим обязательно читаем комментарий с пометкой ВАЖНО в окне мастера создания томов).


 Том VeraCrypt успешно создан. Нажимаем «Выход».
Том VeraCrypt успешно создан. Нажимаем «Выход».

 На этом процесс создания зашифрованного тома можно считать завершённым.
На этом процесс создания зашифрованного тома можно считать завершённым.
Осталось только загрузить файлы VeraCrypt на флешку, чтобы вы могли пользоваться зашифрованным разделом и на других компьютерах.
В главном окне VeraCrypt выбираем «Сервис» → «Настройка переносного диска».

Появится такое предупреждение.

Настройка переносного диска VeraCrypt → используя кнопку «Обзор» (файловые параметры), выбираем в проводнике Windows нашу флешку → настраиваем параметры автозапуска, здесь выбираем автомонтирование тома (в этом случае не придётся запускать программу и монтировать зашифрованный том вручную) → в параметрах монтирования тома VeraCrypt с помощью второй кнопки «Обзор» находим и указываем том для монтирования (тот файл, который мы ранее создали, в нашем примере это файл 12345) → «Создать».

Переносной диск VeraCrypt успешно создан.

На этом всё. Флешка с зашифрованным разделом и паролем готова.
Для проверки результата просто извлеките флешку, и снова подключите её к компьютеру. Если у вас включена автозагрузка, то останется лишь дождаться монтирования носителя, получить пароль, и пользоваться зашифрованным разделом в своё удовольствие.
В проводнике Windows флешка с зашифрованным томом будет отображаться следующим образом (как два носителя, при этом буквы разделов у вас будут свои): 1) Переносной диск VeraCrypt (E:) (данные не зашифрованы), 2) Локальный диск (J:) (зашифрованный раздел).
Т.е. теперь любые файлы, которые вы поместите в зашифрованный раздел (в нашем примере это Локальный диск (J:)), будут надёжно защищены, а для доступа к ним понадобится пароль, придуманный вами в процессе создания зашифрованного тома.

Если у вас автозагрузка не включена, то необходимо самостоятельно запустить VeraCrypt с флешки (одноименная папка есть на флешке, она появилась там в процессе настройки переносного диска VeraCrypt). В папке VeraCrypt на флешке находим и запускаем файл VeraCrypt-x64.exe. Далее в главном окне программы нажимаем любую понравившуюся букву из списка, используя кнопочку «Файл» находим и выбираем созданный нами файл тома на флешке (12345), жмём «Смонтировать» → вводим пароль → «ОК».
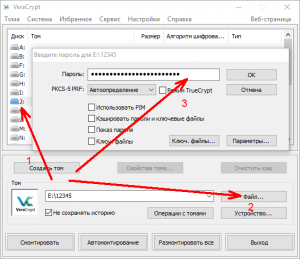
 Когда вы завершите работу с зашифрованным разделом нажмите «Размонтировать».
Когда вы завершите работу с зашифрованным разделом нажмите «Размонтировать».

На этом всё. Теперь у нас есть надёжно зашифрованная USB-флешка, доступ к содержимому которой, не зная пароля, получить очень и очень непросто.
Выполнение шифрования данных на флешке

Сейчас многие пользователи активно задействуют съемные USB-накопители, на которых иногда хранится приватная и конфиденциальная информация. Обеспечение защиты таких данных — важная процедура, позволяющая сохранить файлы в секретности и избежать их чтения злоумышленниками или нежелательными лицами. Все это осуществимо с помощью специальных методов, о которых мы и хотим поговорить далее.
Выполняем шифрование данных на флешке
Существуют разные способы защитить имеющиеся файлы на накопителе, например, можно поставить пароль или наладить скрытие, но все это не дает стопроцентной защиты, однако в определенных ситуациях считается хорошим вариантом. Мы предлагаем рассмотреть несколько способов — от самого простого до сложного, но наиболее надежного. После ознакомления с инструкциями вы уже сумеете подобрать оптимальное решение.
Способ 1: Установка пароля на файлы
Первый метод — самый простой и быстрый, соответственно, не обеспечивающий должной защиты от чтения. При необходимости опытный злоумышленник или продвинутый пользователь подберут вариант раскрытия содержимого. Установка защитного кода на файлы рекомендуется в том случае, если требуется избежать открытия данных со стороны других пользователей этой флешки или, например, защитить их от ребенка. Детальные инструкции по добавлению пароля на примере двух популярных программ вы найдете в других наших статьях по следующим ссылкам.
Способ 2: Установка пароля на флешку
Установка пароля на USB-накопитель — уже более серьезное решение, но подходит только в тех ситуациях, когда необходимо зашифровать абсолютно все содержимое носителя. Тогда не обойтись без применения специального программного обеспечения, которое находится в свободном доступе на просторах интернета или распространяется платно. Каждый такой софт использует свои методики шифрования и защиты, что позволяет обеспечить безопасность файлов, находящихся на флешке, но все они также могут быть взломаны при наличии определенных знаний об уязвимостях. Развернутую информацию с описанием самого популярного ПО вы найдете в отдельном материале далее.
Способ 3: VeraCrypt
Программа под названием VeraCrypt на текущий момент времени считается одним из самых надежных и действенных инструментов по выполнению различной шифровки флешек. В ее функциональность входит создание простого шифрованного тома, помещение скрытого тома в уже созданный раздел или полная обработка накопителя. Пользователю нужно лишь сделать выбор типа защиты данных. Предлагаем ознакомиться со всеми вариантами более детально.
Установка и запуск
Мы бы обошли процедуру установки стороной, если бы она не имела определенные нюансы, влияющие на дальнейшую работоспособность рассматриваемого ПО. Поэтому рекомендуем производить инсталляцию в соответствии со следующей инструкцией.
- Перейдите на официальный сайт VeraCrypt, воспользовавшись указанной выше ссылкой. Там нажмите на выделенную синим надпись, чтобы начать загрузку инсталлятора.










После этого программа считается полностью готовой для выполнения дальнейшего шифрования имеющегося накопителя.
Вариант 1: Создание шифрованного файлового контейнера
VeraCrypt использует различные типы шифрования, которые применяются ко специально сделанным томам. Подобный раздел обозначает отделение определенного количества пространства флешки с дальнейшей записью на него файлов. Отображение тома и доступ к сохраненным там объектам будет доступен только после монтирования через эту же программу, до этого сам раздел будет показан на флешке как файл без формата. Что касается создания нового тома, то делается это так:
-
Запустите программу и нажмите на кнопку «Создать том».













Вам доступно создание подобных томов до того момента, как свободное место на накопителе не будет закончено. Дополнительно предлагается выбрать абсолютно любой размер виртуального раздела, даже 10 КБ.
Далее контейнер монтируется, после чего отображается в операционной системе как виртуальный привод. Затем туда можно будет скопировать все важные элементы, которые требуется сохранить. Монтирование и дальнейшая работа с приводом выглядит так:
-
Укажите любой свободный диск в Vera и нажмите на «Файл».








Теперь все ваши файлы, которые были помещены в виртуальный диск, созданный через рассматриваемый софт, надежно защищены паролем и будут доступны к просмотру и удалению только после успешного монтирования.
Вариант 2: Создание скрытого тома
Скрытый том — еще большая защита очень важных файлов. Его принцип заключается в том, что пользователь создает раздел внутри созданного раздела и указывает для него новый пароль. При подключении к обычному тому предлагается ввести пароль, если задать ключ от скрытого контейнера, автоматически произойдет переход в него, а не в первый раздел. Чтобы сделать подобное шифрование, для начала ознакомьтесь с предыдущей инструкцией, а затем переходите к указанной ниже.
-
Откройте Мастер создания томов и выберите пункт «Скрытый том».









Дальнейшая работа со скрытым контейнером осуществляется по принципу взаимодействия с внешним — вы также заходите в него через «Проводник» и помещаете самые важные объекты для максимальной их защиты.
Вариант 3: Шифрование флешки
Некоторым пользователям не подходит методика создания контейнеров, поскольку приоритетной задачей является шифрование всего содержимого на носителе. Рассматриваемое сегодня ПО поможет и в этом. Алгоритм шифрования флешки практически не отличается от создания контейнеров, но имеет обязательные для ознакомления нюансы.
-
Запустите программу и перейдите к Мастеру, нажав на кнопку «Создать том».






Следует отметить одну деталь — теперь при подключении флешки к компьютеру появится уведомление «Прежде чем использовать диск в дисководе, его нужно отформатировать». На этом этапе будьте особо бдительны, ведь всегда это предложение надо отклонять. После отмены запустите VeraCrypt и через нее монтируйте накопитель, только тогда он будет корректно отображаться в системе и файлы станут доступны для работы.
Сегодня вы были ознакомлены с методами шифрования данных на флешке. Больше всего внимания было уделено уникальному в своем роде программному обеспечению под названием VeraCrypt. Это решение предлагает пользователю несколько типов защиты информации, поэтому каждый сможет найти идеальный для себя способ. При этом очень важно учитывать все шаги инструкций, чтобы случайно не допустить ошибки и не потерять все файлы.
 Мы рады, что смогли помочь Вам в решении проблемы.
Мы рады, что смогли помочь Вам в решении проблемы.
Помимо этой статьи, на сайте еще 12578 инструкций.
Добавьте сайт Lumpics.ru в закладки (CTRL+D) и мы точно еще пригодимся вам.
Отблагодарите автора, поделитесь статьей в социальных сетях.
 Опишите, что у вас не получилось. Наши специалисты постараются ответить максимально быстро.
Опишите, что у вас не получилось. Наши специалисты постараются ответить максимально быстро.