Подключение и настройка модема

— формирование практических навыков подключения и настройки модема.
Вид работы: индивидуальный
Время выполнения: 4 часа.
Теоретические сведения
Моде́м (акроним, составленный из слов модулятор и демодулятор) — устройство, применяющееся в системах связи для физического сопряжения информационного сигнала со средой его распространения, где он не может существовать без адаптации.
Модемы широко применяются для связи компьютеров через телефонную сеть (телефонный модем), кабельную сеть (кабельный модем), радиоволны (радиорелейная связь). Ранее модемы применялись также в сотовых телефонах (пока не были вытеснены цифровыми способами передачи данных).
Модемы различаются по исполнению (внешние или внутренние), по принципу работы (аппаратные или программные), по типу сети, к которой производится подключение, а также по поддерживаемым протоколам передачи данных.
Наибольшее распространение получили внутренние программные, внешние аппаратные и встроенные модемы.
— внешние — подключаются через COM-, LPT-, USB- или Ethernet-порт, обычно имеют отдельный блок питания (существуют и USB-модемы с питанием от шины USB);
— внутренние — дополнительно устанавливаются внутрь системного блока или ноутбука (в слот ISA, PCI, PCI-E, PCMCIA, AMR/CNR).
— встроенные — являются частью устройства, куда встроены (материнской платы, ноутбука или док-станции).
По принципу работы:
— аппаратные — все операции преобразования сигнала, поддержка физических протоколов обмена производятся встроенным в модем вычислителем (например, с использованием DSP или микроконтроллера). Также в аппаратном модеме присутствует ПЗУ, в котором записана микропрограмма, управляющая модемом;
— программные (софт-модемы, host based soft-modem) — все операции по кодированию сигнала, контролю ошибок и управлению протоколами реализованы программно и производятся центральным процессором компьютера. В модеме находятся только входные/выходные аналоговые цепи и преобразователи (ЦАП и АЦП), а также контроллер интерфейса (например USB);
— полупрограммные (controller based soft-modem) — модемы, в которых часть функций модема выполняет компьютер, к которому подключён модем.
По типу сети и соединения:
— модемы для телефонных линий;
— модемы для коммутируемых телефонных линий — наиболее распространённый в XX веке и 2000-х годах тип модемов. Используют коммутируемый удалённый доступ;
— ISDN — модемы для цифровых коммутируемых телефонных линий;
— DSL — используются для организации выделенных (некоммутируемых) линий средствами обычной телефонной сети. Отличаются от коммутируемых модемов тем, что используют другой частотный диапазон, а также тем, что по телефонным линиям сигнал передается только до АТС. Обычно позволяют одновременно с обменом данными осуществлять использование телефонной линии для переговоров;
— кабельные модемы — используются для обмена данными по специализированным кабелям — к примеру, через кабель коллективного телевидения по протоколу DOCSIS;
— радиомодемы — работают в радиодиапазоне, используют собственные наборы частот и протоколы;
— беспроводные модемы — работают по протоколам сотовой связи (GPRS, EDGE, 3G, LTE) или Wi-Fi. Часто имеют исполнения в виде USB — брелока. В качестве таких модемов также часто используют терминалы мобильной связи;
— спутниковые модемы — используются для организации спутникового Интернета. Принимают и обрабатывают сигнал, полученный со спутника;
— PowerLine-модемы (стандарт HomePlug) — используют технологию передачи данных по проводам бытовой электрической сети.
Задания к практической работе
При настройке модема вам понадобятся следующие данные:
1. VPI и VCI (идентификаторы, тип мультиплексирования) сети провайдера.
2. Login (имя пользователя), с которым вы подключаетесь к серверу провайдера
3. Password (пароль), с которым вы подключаетесь к серверу провайдера
Все эти данные вы получаете от вашего провайдера при заключении с ним договора на подключение к интернету. Без этих данных, или с неверными их значениями вы не сможете подключиться к интернету. Если вы утеряли эту информацию, обратитесь к вашему провайдеру, чтобы возобновить ее.
В приведенной ниже инструкции для примера будут использованы значения VPI — 1, VCI — 32, имя пользователя — login_to_internet, пароль — password. При реальной настройке модема подставьте вместо них свои значения.
Задание 1. Подготовка и подключение модема
Если вы только что приобрели модем, то настройки в нем и так заводские. Если же он уже эксплуатировался, например в режиме моста, а теперь вы решили изменить его режим на роутер, то лучше выполнить сброс настроек модема к заводским значениям.
1. Найти кнопку сброса RESET (располагается на задней стенке модема, как показано на рисунке 13)

Рис. 13 — Задняя панель модема
2. Найти тонкий предмет, например, спичку.
3. Включить питание роутера.
4. В то время, когда роутер включен (горят индикаторы на лицевой панели), тонким предметом (спичкой) нажать и удерживать кнопку RESET. Кнопку нужно удерживать до тех пор, пока индикаторы на лицевой панели модема не погаснут, а потом загорятся снова. Это время составляет примерно 3 — 10 секунд. После этого кнопку можно отпустить. Сброс выполнен.
После того, как модем сброшен к заводским значениям, пришло время подключить его к компьютеру. Для этого используется Ethernet — кабель, один из двух, прилагающихся к модему в комплекте. Второй комплектный кабель служит для подключения к телефонной линии. Определить, который из них Ethernet, просто — его разъемы шире, в них по 8 контактов, и любой разъем этого кабеля плотно заходит и защелкивается в гнезде Ethernet (оно еще м.б. подписано как LAN), располагающемся на задней стенке модема. Второй конец этого кабеля нужно подключить в сетевую плату вашего компьютера. На время настройки модем лучше подключить в компьютер напрямую, а не через хаб или свич, чтобы исключить возможные проблемы, в случае неполадок данного оборудования. Питание модема нужно включить, индикаторы на его лицевой панели должны гореть (как минимум, должна гореть лампочка Power, а при подключении кабеля в сетевую плату компьютера и лампочка LAN). Схема подключения показана на рисунке 14.

Рис. 14 — Схема подключения модема
Задание 2. Подготовка компьютера.
Настройка заключается в том, чтобы указать компьютеру, что отныне свой собственный адрес, а также адрес сервера DNS он будет получать автоматически (по протоколу DHCP — автоматической динамической раздачи адресов).
1. Находите в папке «Сетевые подключения» подключение, соответствующее вашей сетевой плате, к которой вы подключили модем. Обычно по умолчанию оно называется «Подключение по локальной сети». На его значке нужно щелкнуть правой кнопкой мыши, и в появившемся контекстном меню выбрать пункт «Свойства».
2. Откроется окно свойств. В этом окне, в списке нужно выбрать пункт «Протокол Интернета (TCP/IP)», подсветить его (один раз щелкнув мышью), и затем нажать кнопку «Свойства».
3. В открывшемся окне свойств протокола TCP-IP необходимо установить галочки напротив пунктов «Получить IP-адрес автоматически» и «Получить адрес DNS-сервера автоматически»
Далее желательно проверить правильность подключения:
1. Всё в той же папке Сетевых подключений на подключении, обозначающем сетевую плату, которой компьютер подключен к модему, нужно просто дважды щелкнуть мышью (рис. 15). Откроется окно Состояния подключения.
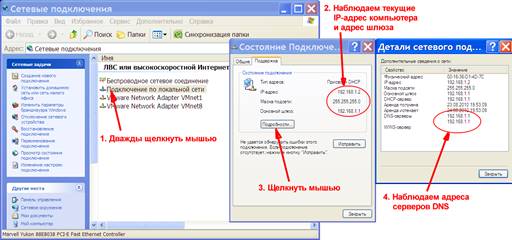
Рис. 15 — Состояние подключения
2. В открывшемся окне вы увидите текущий IP — адрес компьютера и IP-адрес шлюза, к которому он подключен. Запомните адрес шлюза. Хотя, у модема сброшенного в заводские параметры, адрес обычно один и тот же — 192.168.1.1
3. Также, щелкните мышью кнопку «Подробности…»
4. Откроется окно «Деталей подключения», в котором среди прочего вы можете увидеть IP-адреса DNS — серверов, используемых вашим компьютером в текущем подключении.
Возможно, что после смены настроек возникнут проблемы с подключением, или появится сообщение, что «Подключение ограничено…» и т.п. Тогда имеет смысл «обновить подключение». Для этого выполните следующее:
1. Щелкните мышью кнопку «Пуск».
2. В списке щелкните пункт «Выполнить». Откроется окно «Запуск программы».
3. В поле «Открыть» введите cmd, после чего щелкните мышью кнопку «ОК».
4. Откроется консоль командной строки.
5. В консоли введите последовательно две команды — сначала ipconfig/release, нажмите Enter, а затем ipconfig/renew, так же нажать enter. После выполнения первой команды подключение будет остановлено, а после второй — создано по новой. При этом модему будет отправлен запрос обновить все данные соединения по протоколу DHCP (см. рис. 16).

Рис. 16 — Обновление данных соединения при помощи командной строки
Задание 3. Подготовка Internet Explorer ‘а
Откройте панель управления, и в ней щелкнем пункт «Сеть и подключения к интернету» — «Свойства обозревателя» и тогда появится окно свойств Internet Explorer’а.
В открывшемся окне выполним следующее:
1. Вверху выберите закладку «Подключения» и щелкните по ней. В появившемся окне отображаются ярлыки имеющихся в вашей системе способов подключения к сети (Интернету). Если вы в первый раз подключаетесь к интернету, то этот список будет чист. Если вы раньше уже использовали подключение по модему, но работавшему в режиме моста, то оно (подключение) также будет отображаться в этом списке.
2. Поставьте галочку в поле «Никогда не использовать коммутируемые соединения». Таким образом вы указываете своему компьютеру, что отныне «интернет он должен искать в сетевой плате».
3. По большому счету, старые коммутируемые соединения можно удалить вовсе. То есть, щелкните мышью по ярлыку подключения, чтобы выделить его, а затем нажмите кнопку «Удалить» (если у вас подключений несколько, то это придется проделать с каждым из них).
4. И напоследок осталось убедиться, что в настройках вашего браузера не используется прокси. Для этого щелкните кнопку «Настройка сети». Откроется окно настройки параметров локальной сети. В этом окне в поле «Использовать прокси — сервер…» не должно стоять галочки.
Задание 4. Настройка модема через браузер (на примере модема D — Link )
В адресной строке модема введите адрес шлюза.
Если вы, как и было рекомендовано ранее, сбросили модем к заводским настройкам (или же вы настраиваете только что купленный модем), то имя пользователя и пароль будут одинаковыми — admin | admin. Введите их в поля запроса (рис. 17).
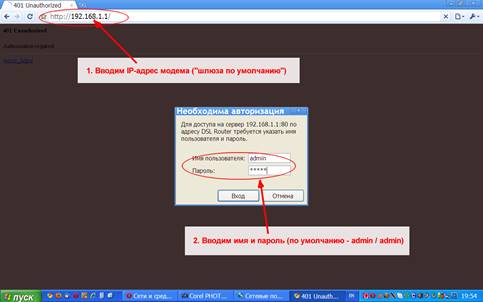
Рис. 17 — Вход в настройки модема через браузер
Первым делом, и это обязательно, необходимо ввести значения VPI и VCI (рис 18). Учтите, что при неправильно указанных значениях данных параметров ваш модем не сможет подключиться к провайдеру. Также, на странице присутствует поле, в котором необходимо проставить галочку, если вы хотите включить QoS (Quality of Service — резервирование части пропускной способности канала для нужд некоторых сетевых приложений, например, потокового видео и т.п.). После этого нажмите кнопку «Next» и вы перейдете к следующей странице (рис. 19).
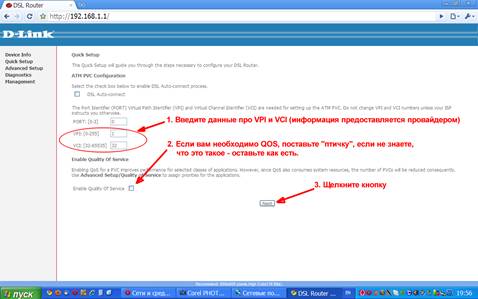
Рис. 18 — настройка VPI и VCI
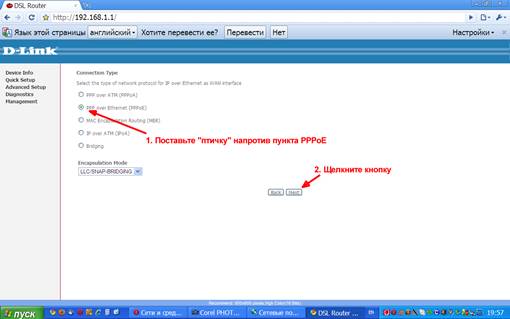
Рис. 19 — Выбор типа подключения
В этом окне вам нужно выбрать тип подключения (метод использования / режим работы) модема при связи с провайдером. Так как мы решили, что будем настраивать модем в режиме роутера, то необходимо выбрать вариант PPPoE. Именно напротив него и установите галочку. После этого нажмите кнопку «Next», чтобы перейти к следующей странице (рис. 20).
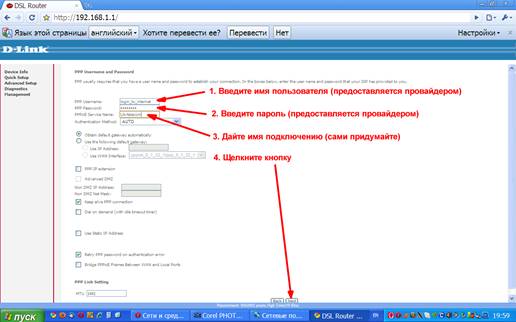
Рис. 20 — Ввод данных для авторизации
В этом окне вам нужно ввести данные, необходимые модему для авторизации при подключении к провайдеру, это те самые имя пользователя (логин) и пароль.
1. В поле PPP Username введите имя пользователя, выданное вам провайдером.
2. В поле PPP Password введите пароль, выданный вам провайдером.
3. В поле PPP Service Name введите какое-нибудь имя для данного подключения. Это имя вы придумываете сами, единственное ограничение, не используйте в этом поле кириллицу, а используйте только буквы латинского алфавита.
4. Обязательно (. ) убрать галочку в поле PPP IP extension, иначе на следующей странице настроек не будет возможности включить NAT и Firewall.
5. Нажмите нопку «Next «, чтобы перейти к следующей странице (рис. 21).
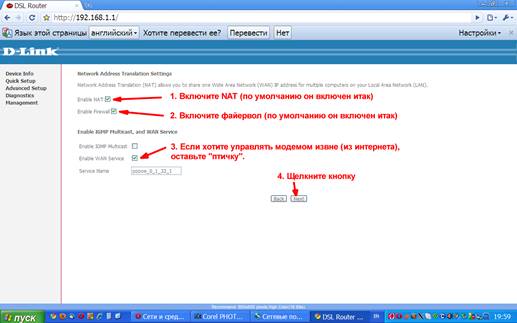
Рис. 21 — Включение NAT и файервола
На этой странице нужно выполнить следующее:
1. Включить (проверить, что включен) NAT. Именно эта служба (Network Address Translation) позволяет нескольким компьютерам, когда они работают в локальной подсети модема и получают от него локальные IP-адреса, использовать одно подключение к интернету.
2. Включить (проверить, что включен) файервол. Он защищает ваши компьютеры, находящиеся в локальной подсети, от попыток попасть в них извне (из интернета).
3. Если вы хотите иметь возможность подключиться к интерфейсу управлением модема извне (из интернета), проставьте птичку в поле «Enable WAN Service». Единственное замечание в таком случае — придумайте свои собственные значения (причем «позаковыристей», чем банальные admin / admin) для пользователя, который имеет доступ к веб интерфейсу настройки модема.
4. Нажмите кнопку «Next » и вы перейдете к следующей странице (рис. 22)
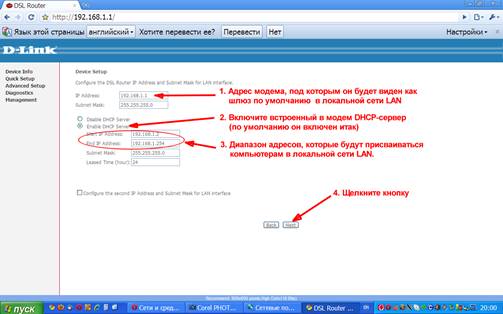
Рис. 22 — Настройка IP — адресации
Эта страница отвечает за настройки локальной сети, создаваемой вашим модемом.
1. В поле «IP — address» указывается адрес самого модема, под которым он будет виден в локальной сети. По умолчанию в этом поле указано значение 192.168.1.1. Без особой нужды менять этот адрес не стоит. Но если вы все-таки решите его изменить, то учтите, что после того, как настройки будут сохранены, и модем перезагрузится (а это выполняется на последней странице Мастера быстрой настройки), то впоследствии для доступа к настройкам модема в браузере вам нужно будет вводить уже новый адрес. Значение сетевой маски (255.255.255.0), указанное в поле Subnet Mask, подразумевает свободную работу в адресном поле 254 устройств. Если в вашей домашней сети еще нет такого количества компьютеров, то оставьте как есть.
2. В модеме присутствует сервер DHCP. Протокол DHCP предназначен для упрощения процедуры подключения новых устройств к сети. То есть, каждое устройство (компьютер), подключаясь в такую сеть, (если, конечно, в нем включен DHCP-клиент, как это было описано выше) ищет DHCP сервер, и найдя его, посылает ему запрос. В ответ на этот запрос DHCP сервер выделяет новому устройству IP-адрес (из числа свободных), сообщает его устройству (компьютеру), а также сообщает адрес используемых в сети шлюза и сервера DNS. Компьютер, получив эти данные, настраивает работу своей сетевой платы именно с учетом полученных параметров, и тут же автоматически получает доступ в интернет. Этот протокол — DHCP придуман именно для того, чтобы простить вам жизнь. Чтобы включить в вашем модеме сервер DHCP, поставьте птичку в поле «Enable DHCP Server» (если вы сбрасывали модем к заводским настройкам, то галочка итак будет проставлена в этом поле, и вам нужно лишь убедиться в этом). Если же вы не желаете использовать эту возможность, то тогда установите «птичку» в поле «Disable DHCP Server». В таком случае, в дальнейшем, при подключении новых устройств (компьютеров) к вашему модему вам нужно будет настраивать их параметры сетевых подключений вручную.
3. В полях «Start IP Address» и »End IP Address» указаны соответственно первый и последний адреса диапазона, из которого встроенный сервер DHCP модема будет «выдавать» их (IP — адреса) вашим устройствам (компьютерам). Обращаю ваше внимание на три следующих адреса: адрес ххх.ххх.ххх.0 — это адрес сети, адрес ххх.ххх.ххх.1 — адрес модема, и адрес ххх.ххх.ххх.255 — т.н. «широковещательный», используемый для нужд сети. Они не включены в этот диапазон, и не могу быть «выданы» вашим компьютерам. Все остальные — доступны, а это, ни много ни мало — 253 адреса.
4. После этого нажмите кнопку «Next » и вы перейдете к следующей странице.
Данная страница — это сводка с теми параметрами, которые вы указали. Она позволяет проверить, все ли так, как вы хотели. Если вы заметили ошибку, нажмите кнопку Back, чтобы попасть на требуемую страницу из числа предыдущих, и исправьте ее. Если все правильно, нажимайте кнопку «Save/Reboot«. Модем сохранит в своей памяти все те настройки, что вы вводили на предыдущих страницах и перезагрузится. После перезагрузки модем будет пытаться установить соединение с провайдером (подключиться к интернету). В это время он уже должен быть подключен и к телефонной линии тоже. То есть, вы подключаете кабель от телефонной линии к сплиттеру, а комплектный телефонный кабель модема — из гнезд MODEM сплиттера, в гнездо LINE модема. Если вы не меняли IP-адрес самого модема, то после того, как модем перезагрузится, страница в окне вашего браузера обновится автоматически. Вам будет выведена страница с информацией о подключении: Нас же интересует вторая таблица. В ней приведены данные о текущем подключении модема к провайдеру:
— первые два пункта показывают, какие максимально возможные скорости обмена данными дает ваша линия (не стоит путать со значениями максимальной скорости, предоставляемой провайдером). Эти данные показывают тот (измеренный модемом) максимум, который теоретически может быть, достигнут, и он зависит лишь от одного — от качества вашей телефонной линии (см. Примечание ниже);
— следующая строка — локальный адрес модема (в вашей домашней сети);
— Default Gateway — это адрес шлюза провайдера, к которому подключен ваш модем;
— И последние две строчки — это адреса серверов DNS, предоставленные вашему модему вашим провайдером.
Алгоритм работы модема при входящем соединении
Алгоритм работы при входящем соединении показан на рис. 4.3, где показано два этапа.
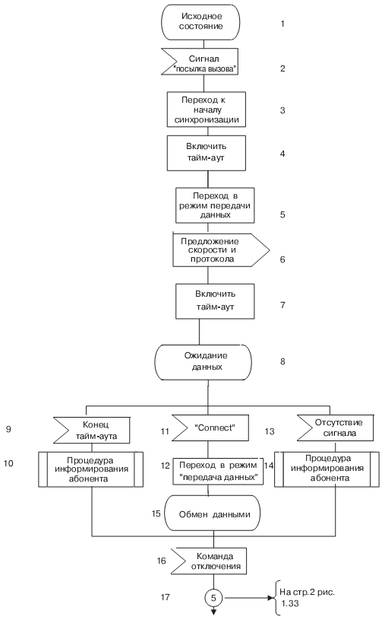
увеличить изображение
Рис. 4.3. Процесс работы модема при установлении входящего соединения
Первый этап от исходного состояния до ожидания передачи данных (операторы 108).
Начинается с приема со станции сигнала "посылка вызова". Модем переходит в режим передачи данных и начинает процедуру синхронизации и согласования скоростей.
Второй этап от состояния "ожидания синхронизации" (операторы 8, 11-15) приводит модем в состояние передачи данных.
Последний этап после приема сигнала отключения совпадает с действиями по отбою при исходящем соединении.
Процедуры в этом случае аналогичны действиям при исходящем соединении.
Факсаппарат и факсимильная связь
Слово "факс" (fax) появилось как сокращение от слова "факсимильный" (facsimile) Обычный факс-аппарат состоит из 4 основных частей, а именно: сканера, кодирующего/декодирующего устройства, модема, принтера. Посылаемая страница сканируется, данные в бинарном (bit-mapped) формате кодируются со сжатием, затем передаются по телефонной линии с помощью внутреннего модема. Удаленный факс-аппарат получает эти данные с помощью своего внутреннего модема, данные декодируются в картинку бинарного формата, а затем распечатываются на бумаге.
Компьютер, в который загружено программное обеспечение факса, может посылать и принимать факсы с помощью такой факс-карты. Факскарта — это внутренняя плата, вставляемая в компьютер, тип которой определяется в зависимости от его типа. Она выполняет модемную функцию факсимильной машины. Компьютер при этом используется как входная и выходная части факсимильной машины, а факс-карта — как передающая/принимающая часть, а также может выполнять кодирование/декодирование — в зависимости от конструкции. Компьютер осуществляет связь через факс-карту с помощью специального набора устройств и программ, который отличается у разных производителей факс-карт.
Обычный модем также может быть предназначен для выполнения передачи и приема факсов, как это делает факс-карта. Поскольку интерфейс модема с компьютером — это стандартный последовательный интерфейс RS-232, этот интерфейс можно использовать для выполнения функций и модема, и факса. Учитывая, что пропускная способность последовательного интерфейса RS-232 ограничена, через этот последовательный интерфейс могут быть переданы только сжатые данные факса. Кодирование и декодирование образа факса должны выполняться в компьютере. Сочетание "модемфакс" также называется "факс-модем", он может быть и внешним, отдельно стоящим устройством, и внутренней, вставляемой в компьютер платой. Внешнее отдельно стоящее устройство может присоединяться к любому компьютеру со стандартным последовательным портом RS-232.
Факс, используемый для передачи образов, и модем, используемый для передачи данных, имеют различные последовательности сигналов для вхождения во взаимодействие (handshaking signal sequence). Существует возможность автоматически определить, с какого устройства звонят — с факса или модема. Для этого нужно протестировать и распознать начальную последовательность сигналов. Модем, имеющий такую возможность, способен выполнять компьютерную обработку как соединения по модему для передачи данных, так и соединения для факса, по одной и той же телефонной линии.
Краткие итоги
- Модем преобразует компьютерные данные в аналоговый или цифровой сигнал (модуляция), который может передаваться по телефонной линии и достигать другого модема.
- Модем состоит из следующих блоков: устройства сопряжения с каналом связи, цифрового сигнального процессора (Digital Signal Processor — DSP), контроллера протоколов и управления (с элементами памяти), интерфейсного узла сопряжения с компьютером RS232 (или какого-либо другого).
- Устройства сопряжения с каналом связи обеспечивают преобразование сигнала из цифровой формы в аналоговую или цифровую форму, модуляцию и передачу по каналу с обнаружением и обработкой ошибок.
- Цифровой сигнальный процессор представляет собой устройство, обрабатывающее поступающие сигналы в реальном масштабе времени.
- Протокол — это набор формализованных правил, процедур и спецификаций, определяющих формат и способ передачи данных. Протоколы, предназначенные для работы модемов по телефонным каналам, представлены в рекомендациях ITU-T и обозначаются V.xx.
- Все модемы V можно условно разделить на три группы: асинхронные (V.21, V.23), асинхронно-синхронные (V.22, V.22 bis, V.26, V.32 bis, V.34, V.90, V.92), синхронные.
- Наиболее распространены в настоящее время следующие протоколы:
- протокол V.32 предназначен для передачи данных по двухпроводной линии в дуплексном режиме на скорости 9600 Кбит/с. по нормальным коммутируемым телефонным линиям;
- модификация V.32 bis обеспечивает наивысшую скорость 14,4 Кбит/с;
- протокол V.90 обеспечивает асимметричный обмен данными, а именно 56 Кбит/с, в направлении от центральной станции к пользователю и 33,6 Кбит/с в направлении "пользователь — центральная станция". Для работы используется обычная телефонная линия.
- протокол V.92 обеспечивает асимметричный обмен данными, а именно 56 Кбит/с. в направлении от центральной станции к пользователю и 48 Кбит/с. в направлении пользователь — центральная станция. Включает в себя алгоритмы, известные как "Быстрое соединение" (Quick Connect), сокращает время установки соединения благодаря запоминанию модемом характеристик телефонной линии и "удержание" ("on hold").
Задачи и упражнения
- По блок-схеме (рис. 4.1) перечислите задачи каждого из блоков, входщих в модем.
- Согласно таблицам 4.1-4.2 опишите свойства каждого из модемов.
- Что означают указанные в таблице типы модуляции?
- Опишите области применения каждого из типов модемов.
- Как можно использовать ассимитричность?
- Опишите, для чего используется выделенная линия.
- Что обеспечивают протоколы сжатия?
- Быстрое соединение (Quick Connect)
- Удержание соединения (Modem-on-Hold)
- Укажите в сигналах интерфейса RS232 сигналы, относящиеся:
- непосредственно к передаваемым и принимаемым данным
- к процессу синхронизации
- к обслуживанию физического интерфейса
Укажите номера контактов для этих цепей.
- Согласно алгоритму работы модема при установлении исходящего соединения укажите возможные пути, приводящие к окончанию процесса обслуживания.
- Согласно алгоритму работы модема при установлении входящего соединения укажите возможные пути, приводящие к окончанию процесса обслуживания.
Напишите функцию на языке C (или на любом языке, с которым вы знакомы), выполняющую алгоритмы работы модема при установлении исходящего и входящего соединений.
Какие этапы входят в алгоритм настройки модема
Программа не смогла подобрать набор команд для нашего модема. Созданный мастером настройки модема набор команд не работает. В списке модемов в программе наш модем отсутствует. Программа написана для всех модемов или только для вашего списка?
Программа написана под большинство голосовых модемов. Если Ваш модем имеет голосовые функции, то все должно работать нормально. Сделайте следующее: 1. В программе в свойствах модема попробуйте подобрать набор команд. То есть меняете набор команд и запускаете сценарий. При одном из них сценарий должен заработать. 2. Если набор команд подобрать не удастся, запустите мастер настройки модема и укажите ему формировать лог команд модема. Затем продолжите работу мастера до конца. Полученный лог вышлите нам.
Есть ли возможность указать, что при наборе номера нужно делать паузы в определенных позициях, например, при звонке на мобильные телефоны или междугородние номера.
Для того, что бы программа делала паузы при наборе номера, в нужное место номера нужно вставлять символ w, например 8w343343. В версии 3.04 для этих целей можно использовать поле Префикс набора, например, добавить туда 8w, в этом случае, набор каждого номера будет начинаться с 8w. В версии 4.02 возможностей формирования нужного номера телефона больше, так как можно составлять различные выражения для формирования номера телефона.
Позволяет ли работать Автопрозвонка как АОН (автоматический определитель номера), если да, то как настроить сценарий.
Конечно позволяет. Для этого с программой поставляется пример сценария Автоответчик. Посмотрите его. Свойства АОНа находятся в команде Ответ на входящий звонок.
А какой модем самый лучший будет для «Автопрозвонки»?
Сказать сложно, вообще хорошо работают ZyXel U-1496, Acorp, IDC, USR, но многое зависит от конкретной модификации модема. В большинстве случаев можно нормально настроить имеющийся модем.
Не видит наши модемы Zyxel Omni 56k и Zyxel Omni 56k Plus установленные под W2K, как установить поддержку для данных модемов.
Программа работает с модемами через стандартный COM-порт. То есть, для того, что-бы программа могла с ними работать, в системе должны присутствовать стандартные COM-порты соответствующие модемам. Иногда для этого нужно установить дополнительное программное обеспечение поставляемое с модемом.
Не могу установить свой модем через мастер настройки модема, мастер не показывает ни одного порта?
В этом случае Вам необходимо проверить, установлены ли COM порты в вашей системе для вашего модема, включен ли модем и не занят ли он другой программой. Программа взаимодействует с модемом через COM — порт, поэтому хотя бы один порт связанный с модемом должен присутствовать в системе. В некоторых случаях, например, если модем подключается по USB, для этого нужно установить дополнительное программное обеспечение, которое поставляется вместе с модемом.
Уровень передачи звука клиенту очень низкий. Клиент плохо слышит фразу, которую проговаривает ему Автопрозвонка. Фразы записываются через микрофонный вход компьютера при помощи стандартной программы звукозаписи Windows. Пробовал поднимать громкость в настройках сценария — звук искажается. Какие есть рекомендации по этому поводу?
Здесь два варианта: 1. Увеличить амплитуду (громкость) сообщения любым редактором wav файлов. 2. Послать модему команду увеличения громкости, если Ваш модем позволяет регулировать громкость голосового сообщения.
В модемах Zyxel Omni алгоритм сжатия DigiSpeechADPCM. В стандартной программе звукозаписи такого формата я не нашел. Может существует особый метод/программа создания этих файлов?
Дело в том, что программа берет обычный wav-файл и сама кодирует его алгоритмом DigiSpeechADPCM. Звуковые файлы должны быть в формате несжатого PCM, частота большого значения не имеет так как программа сама преобразует к нужной частоте. Желательно не использовать частоту больше 11 кГц, так как большинство модемов в голосовом режиме работают с частотами не более 8000-9600 Гц.
Почему-то при прозвонке и автоответчике фразы, которые записал я воспроизводятся, а сумма не говорится, хотя в логе идет, что файлы открыты успешно.
Произнесение файлов цифр ничем не отличается от произнесения обычных голосовых файлов. Поэтому проверьте файлы цифр. Они должны находиться в каталоге Numbers. Полный список голосовых файлов необходимых для произнесения цифр и дат можно посмотреть здесь.
Могут ли несколько сценариев одновременно произносить один и тот же файл?
Да, могут, так как каждый сценарий в программе открывает его в режиме совместного доступа только на чтение.
А существует ли возможность прослушивать тел.линию во время Автопрозвонки, если есть то как?
Некоторые модемы позволяют выводить сигнал с линии на внутренний динамик. Команду включения такого режима следует добавить в команду набора номера. Для большинства модемов команда подключения динамика ATM2, поэтому команду набора номера нужно изменить с ATDP%s; на ATM2DP%s;. Но работать будет не на всех модемах.
Как можно (и можно ли) в процессе прозвонки прослушивать через наушники то, что говорится абоненту программой?
Это зависит только от модема, некоторые модемы позволяют это делать некоторые нет. Нужно найти команду включения наушников/динамика для Вашего модема и вставить ее в инициализацию. Для включения внутреннего динамика модема обычно используется команда ATM2.
Работает ли программа ISDN модемом? С USB портом?
C ISDN пока не работает, а вот с USB модемами, которые создают COM порт в системе, работает.
Я использую два модема. 1- USRobotics Sportster Voice (US-Robotics Вариант 2 в прозвонке); 2- Acorp 56000 (RCV56DPF — в прозвонке). При автоответчике, когда ставлю второй модем он не отвечает на первый звонок, а со вторым и далее звонками, все нормально. Первый модем отвечает на все звонки.
Способность отвечать на первый звонок — это особенности конкретных модемов. Некоторые перестраховываются и не выдают сигнал о поступлении входящего звонка при первом звонке, а делают это только при втором. Можно попытаться найти документацию по командам вашего модема и посмотреть там, может быть есть возможность как-то это исправить.
Есть ли в Вашей программе функция передачи соединения ? (т.е. надо сделать во время разговора FLASH (разрыв номера 120ms) — гудок — набрать номер в тоне — положить трубку)
Проект Автопрозвонка в 2014 году трансформировался
в новый проект Call Office — универсальный инструмент
автоматизации телефонного обслуживания для бизнеса.