Подключение спутниковых ресиверов к интернету через USB-модем с помощью роутера D-Link DIR-320





В данном описании будет рассмотрена совместная настройка роутера D-Link DIR-320 с USB-модемом, для дальнейшей раздачи подключения к интернету на спутниковый ресивер через Ethernet (Lan) порт или встроенную точку доступа Wi-Fi.
Предварительная настройка роутера и обновление прошивки
После извлечения роутера D-Link DIR-320 из упаковки, необходимо подключить его с помощью сетевого кабеля, входящего в комплект поставки к компьютеру. Сетевой кабель подключается к любому из четырех Lan разъемов роутера. Затем подается питание на DIR-320.
Когда загрузка роутера будет произведена, необходимо выполнить настройки сети на компьютере, т.е. указать, чтобы компьютер получал от роутера IP-адрес и DNS сервера в автоматическом режиме. Для этого кликаем «правой» кнопкой мышки по ярлыку «Сетевое окружение», который располагается на рабочем столе компьютера и выбираем «Свойства».

В результате чего откроется окно «Сетевые подключения».

Далее кликаем «правой» кнопкой мышки по ярлыку «Подключение по локальной сети» и выбираем «Свойства».

После открытия свойств сетевого подключения, в окне «Компоненты, используемые этим подключением» — выбираем «Протокол Интернета (TCP/IP)» и нажимаем кнопку «Свойства».

В закладке общих параметров отмечаем — «Получить IP-адрес автоматически» и «Получить адрес DNS-сервера автоматически» и нажимаем кнопку «OK». По умолчанию в маршрутизаторе включен DHCP-сервер, который позволяет в автоматическом режиме присваивать подключенным устройствам необходимые параметры сети.

Когда необходимые настройки на компьютере произведены, запускаем любой браузер, например — IE и в окне адреса вводим IP роутера — 192.168.0.1. В случае, если не подойдет этот IP адрес, то можно попробовать ввести — 192.168.1.1.

В поле «User Name» вводим имя пользователя: admin, а поле «Password» (Пароль) оставляем пустым. После чего нажимаем кнопку «Log In». В российских версиях прошивок для DIR-320 обычно используется по умолчанию пароль: admin.

Для настройки соединения с интернетом через 3G модем или сотовый телефон понадобится обновить прошивку роутера. В данном описании использутся прошивка — dir320_v1.02_9clc.bin, которую можно скачать здесь . или здесь:
прошивка — DIR320-generic-2.0.130.zip — устанавливается только после обновления прошивкой ( DIR-320A1_FW121WWb03.zip ). Предназначена для работы с сетями 3G и сетями YOTA 4G.
конфигурационный файл для прошивки 2.0.130. Скачать
последняя прошивка от оператора МТС — DIR320-mts-2.8.0-rc162.rar
последняя прошивка от оператора МТС — DIR320-mts-2_8_0-rc4.zip
Расширение у прошивки должно быть *.bin, в случае если она запакована, то перед установкой ее необходимо извлечь из архива.
Обновление прошивки роутера производится через браузер из раздела «MAINTENANCE», в котором необходимо выбрать строчку «Firmware Update».

В открывшейся странице, в поле «Update Firmware» нажимаем кнопку «Обзор» и выбираем прошивку, которую хотим загрузить.

Далее нажимаем кнопку «Apply», после чего начнется замена программного обеспечения роутера. Перепрошивка занимает примерно 2-е минуты и в это время запрещается производить выключение роутера, так как можно будет повредить его программное обеспечение.

После перепрошивки роутер перезагрузится и отобразит в браузере главную страницу. Рекомендуется затем выполнить сброс программного обеспечения на заводские установки. Для этого выбирается раздел «MAINTENANCE», в котором необходимо выбрать строчку «Save and Restore» и в открывшемся окне нажать кнопку «Restore Device».

Через одну минуту роутер перезагрузится и отобразит в браузере главную страницу.
Подготовка USB-модема для работы с роутером
полезные программы:
Предварительно необходимо произвести настройку 3G модема — подключить его к компьютеру и с помощью программного обеспечения, входящего в комплект с модемом, произвести отключение проверки PIN кода SIM/UIM карты. Модели поддерживаемых USB-модемов роутером:
C-motech
• CDMA USB modem C-motech CCU-550
• CDMA USB modem C-motech CCU-650
• CDMA USB Modem C-motech CCU-680
AnyData
• CDMA USB modem AnyData E100A
• CDMA USB modem AnyData ADU-500A
• CDMA USB modem AnyData ADU-510A
Huawei
• CDMA USB Huawei EC3X1 Data Modem
• CDMA USB Huawei EC325 Data Modem
• EDGE/GPRS USB Modem Huawei E220
• HSDPA/UMTS USB Modem Huawei E156
• HSDPA/UMTS USB Modem Huawei E219
• CDMA USB Modem Huawei EC226
• 3G UMTS/HSDPA Modem Huawei E1550
• 3G UMTS/HSDPA Modem Huawei E1552
ZTE
• CDMA USB modem ZTE AC8700
• CDMA USB modem ZTE AC8710
• CDMA USB modem ZTE AC2726
• CDMA USB modem ZTE 478
• CDMA USB Phone ZTE Evolution
Телефоны/другие модемы
• CDMA USB Phone Motorola Razr V3c
• CDMA USB Phone Nokia E61
• EDGE/GPRS USB Phone Nokia 6230
• EDGE/GPRS USB Phone Nokia 6230i
• CDMA USB Phone Nokia 6235i
• EDGE/GPRS USB Phone Nokia 6300
• CDMA USB Phone Nokia 2865i
• CDMA USB modem Axesstel MV140
• EDGE/GPRS ExpressCard Novatel Merlin XU870 с перходником USB
• HSDPA/HSUPA/UMTS USB Modem Novatel Ovation MC950D
• CDMA USB Phone Samsung SCH-E300
• EDGE/GPRS USB Modem Shenzhen Mobidata MBD-100HU (Novacom 3.5G)
В случае использования 3G модемов фирмы Huawei: E1550, E1750, E1780 и других, настоятельно рекомендуется отключить в модеме лишние устройства, такие как — встроенный картридер, CD-ROM, т.е. оставить активным только сам модем. Так как это может значительно повлиять на работоспособность модема в роутере. Для выключения этих устройств понадобится терминальная программа My Huawei Terminal . В которой, после запуска в верхнем окне выбирается «HUAWEI Mobile Connect — 3G PC UI Interface» и нажимается кнопка «Connect».

Далее в нижней строке программы вводится команда: AT и нажимается кнопка «Enter», на эту команду модем должен ответить «OK».

После этого вводим команду: AT^U2DIAG=0 и нажимаем кнопку «Enter», она оставит активным только сам модем.

В завершении, в программе нажимается кнопка «Disconnect». В случае, если понадобится вернуть обратно отключенные устройства, то через программу My Huawei Terminal необходимо будет послать модему команду:
AT^U2DIAG=255 (для Huawei E1550)
AT^U2DIAG=268 (для Huawei E1750 и Huawei E1780)
В модемах других производителей также могут присутствовать свои тонкости, которые обычно обсуждаются на форумах поддержки устройств.
Завершив подготовительные мероприятия, можно приступать к настройке самого маршрутизатора, предварительно подключив к нему модем. При написании данного материала использовался 3G модем — Huawei E1780.

Настройка роутера для работы с USB-модемом
Для это необходимо через браузер зайти в вебинтерфейс роутера, выбрать закладку «SETUP», в ней «Internet Setup» и нажать кнопку «Manual Internet Connection Setup».

В открывшемся окне необходимо произвести настройки. В случае активации «Access Point Mode», маршрутизатор будет работать в режиме только Wi-Fi точки доступа, поэтому если необходимо использовать его как роутер, то активировать эту функцию не нужно.
В списке «My Internet Connection is :» необходимо выбрать тип подключения — «PPP over USB (Username/Password)».
Далее в настройках «PPP over USB» указываем использование динамического IP-адреса — «Dynamic PPP over USB». В случае, если ваш сотовый оператор выдал вам статический IP-адрес, то необходимо указать — «Static PPP over USB» и ниже в настройках прописать его значение.
В строчках «User Name», «Password» и «Retype Password» необходимо ввести: имя пользователя, пароль и повторно подтвердить пароль. Эти данные можно узнать у сотового оператора.
Данные, указанные в строчках — «Host for PING test (1)» и «Host for PING test (2)» применяются для тестирования соединения с интернетом, поэтому рекомендуется оставить их значения как есть, т.е. — «dns».
Поле — «IP Address» используется только для ввода статического IP-адреса, в нашем случае ничего в нем не изменяем.
В строчке — «Phone Number» указываем номер дозвона, в случае, если номер имеет вид — *99#, то его необходимо прописывать в таком формате — D*99#, т.е. в начале добавить букву D. Номер дозвона можно узнать у сотового оператора.
Если модем использует команду инициализации, то она прописывается в поле «Modem InitString». Если команда имеет вид — AT+CGDCONT=1,»IP»,»vmi.velcom.by», то необходимо ее прописать без префикса AT: +CGDCONT=1,»IP»,»vmi.velcom.by». Команду инициализации модема можно узнать у сотового оператора.
Если необходимо ввести адреса DNS серверов в ручном режиме, то отмечается «Enter DNS Manually» и в полях «Primary DNS Address» и «Secondary DNS Address» прописываются адреса DNS серверов, которые можно узнать у сотового оператора. В большинстве случаев, достаточно будет выбрать «Receive DNS from ISP» — получать DNS адреса в автоматическом режиме от оператора.
В поле — «MTU» изменяется используемое значение только в том случае, если у вас нестабильное соединение с интернетом или этого требует ваш провайдер.
В заключении, в «Connect mode select» выбираем тип подключения — «Always», который позволяет сразу подключиться к интернету после подачи питания на маршрутизатор или восстановить соединение после разрыва и нажимаем кнопку «Save Settings» для сохранения введенных параметров. Если выбрать — «Manual», то роутер будет подключаться к интернету только после нажатия кнопки «Connect» в «Status/Device Info/Internet/Connection». В случае выбора — «Connect-on demand», роутер будет подключаться к интернету только при наличии соответствующего запроса, также в этом режиме активируется поле «Maximum Idle Time», в котором указывается в минутах через какое время, в случае простоя, будет разорвано соединение с интернетом.

После этого через вебинтерфейс открываем закладку «Status» и выбираем «Device Info». В окне «Internet» будет отображено текущее состояние подключения к интернету — «Connected». В случае если у вас отображается состояние — «Disconnected», то необходимо еще раз проверить настройки роутера и модема, а также убедиться, что ваш модем поддерживается маршрутизатором D-Link DIR-320.

В случае использования сотового телефона в качестве модема, применяются те же самые настройки, в зависимости от используемого сотового оператора. На практике была проверена работа с телефоном Nokia 6300 при использовании протокола EDGE. Телефон подключается к роутеру при помощи USB кабеля и в нем необходимо активировать «режим Nokia».

Настройка Wi-Fi радиомодуля роутера
Если у вас используется устройство с Wi-Fi модулем доступа, которое необходимо подключить к интернету, то дополнительно в маршрутизаторе необходимо выполнить настройки беспроводного соединения.
Для этого открывается закладка «Setup», в ней выбирается «Wireless Setup» и нажимается кнопка «Manual Wireless Connection Setup».

«Wi-Fi Protected Setup (Also called WCN 2.0 in Windows Vista)» — применяется для автоматической настройки устройств, поддерживающих этот стандарт. В основном он поддерживается операционными системами Windows Vista и Windows 7. В случае, если ваше устройство не поддерживает этот стандарт, то его необходимо отключить, убрав отметку с «Enable».
В «Wireless Network Settings» производятся настройка основных параметров Wi-Fi:
«Enable Wireless» — при отметке этого пункта активируется Wi-Fi модуль роутера, в противном случае он отключится;
«Wireless Network Name» — в этом поле указывается имя маршрутизатора, которое будет отображаться другим беспроводным устройствам;
«Enable Auto Channel Selection» — при отметке этого пункта роутер сам будет выбирать рабочий канал, в противном случае в «Wireless Channel» необходимо будет выбрать номер канала, на котором будет работать радиомодуль роутера;
«Transmission Rate» — позволяет задать скорость передачи данных радиомодулем, в основном устанавливается в автоматическом режиме — «Best (automatic)»;
«WMM Enable» — при отметке этого пункта отдается приоритет мультимедийному трафику;
«Enable Hidden Wireless» — при отметке этого пункта позволяет скрыть в эфире Wi-Fi модуль роутера, но значительно усложняет настройку подключаемых устройств.
В «Wireless Security Mode» можно выбрать шифрование передаваемых данных, если оно поддерживается вашим подключаемым устройством к маршрутизатору. DIR-320 поддерживает протоколы шифрования: WEP, WPA и WPA2. В противном случае указывается — «Disable Wireless Security».
После завершения Wi-Fi настроек нажимается кнопка «Save Settings» для сохранения выбранных параметров.
Исходная информация
У меня на даче долгое время стоял и работал роутер D-link DIR-320NRU с модемом от SkyLink. Потом я прошил в DIR-320NRU на новую официальную прошивку от D-link, которую взял здесь: ftp://ftp.dlink.ru/pub/Router/DIR-320_NRU/ Эта прошивка умеет работать с Yota. Yota проработала на даче несколько месяцев и зимой 2014 начала очень плохо работать… видимо что-то изменилось в плане зоны покрытия. Пришлось искать другой вариант. Я проверил на своем телефоне с помощью speedtest.net приложения скорость Билайн HSPA+. Скорость получилась примерно 7 МБит, если мне не изменяет память.  Тут-то я и решил купить модем от мегафон (4G+ (LTE) модем M100-4 (белый), до 100 Мбит/сек). Позже я выяснил, что этот модем называется Huawei e3272. Благо рядом, в Авиагородке есть филиал мегафона. Купил. Приехал обратно. Воткнул в роутер…. и вуаля! Все работает! Но работает медленно как-то… Лампочка индикации режима работы постоянно переключалась из голубого в синий или зеленый. Сайты открывались на половину и зависали… Надо было что-то с этим делать. Ну а делать нечего, потому что в прошивке 1.4.3 никаких настроек дополнительных для модемов 3G нет. Напрашивался поиск в интернет решений этой проблемы… На тот момент мне казалось, что достаточно найти новую прошивку, которая умеет вводить дополнительные команды в модем, чтобы работать с ним в нужном режиме. Я был, вобщем-то, прав. Но я еще не представлял, какой аццкий геморой меня ждет…
Тут-то я и решил купить модем от мегафон (4G+ (LTE) модем M100-4 (белый), до 100 Мбит/сек). Позже я выяснил, что этот модем называется Huawei e3272. Благо рядом, в Авиагородке есть филиал мегафона. Купил. Приехал обратно. Воткнул в роутер…. и вуаля! Все работает! Но работает медленно как-то… Лампочка индикации режима работы постоянно переключалась из голубого в синий или зеленый. Сайты открывались на половину и зависали… Надо было что-то с этим делать. Ну а делать нечего, потому что в прошивке 1.4.3 никаких настроек дополнительных для модемов 3G нет. Напрашивался поиск в интернет решений этой проблемы… На тот момент мне казалось, что достаточно найти новую прошивку, которая умеет вводить дополнительные команды в модем, чтобы работать с ним в нужном режиме. Я был, вобщем-то, прав. Но я еще не представлял, какой аццкий геморой меня ждет…
Описание оборудования
Роутер: D-link DIR-320
P/N: RIR320NRUB1A.B1E
F/W: 1.2.94 (заводская), 1.4.3 (которую я зашил в него)
Модем: Мегафон M100-4, он же Huawei e3272.
Возможные пути решения
Открыв инет, я ожидал найти готовую прошивку, поддерживающую DIR-320 и модемы 3G. Первым разочарованием было то, что моя любимая DD-WRT не поддерживает DIR-320 с модификацией B1. Это уже напрягло, потому что все остальное оборудование, которое когда либо попадалось мне в руки с DD-WRT работало. Далее я наткнулся на форум 4PDA, в котором есть подробное описание модема e3272. На форуме было много сообщений о том, что DIR-320NRU B1 замечательно прошивается прошивкой от Zyxel keenetic, после чего он идеально работает с модемами. Покопав в интернете эту тему, я нашел прошивку Firmware-KEENETIC-V1.00[BFW.4]D0_1202222216.bin. Я зашел на веб интерфейс роутера и попытался прошить его этой прошивкой, однако роутер проигнорировал это действие. Потом я нашел инструкцию, в которой описана процедура прошивки в “аварийном” режиме. Для этого надо выключить питание роутера, зажать кнопку ресет и не отпускать ее, включить роутер с нажатой кнопкой ресет, подождать 10 секунд, отпустить кнопку ресет. На ПК настроить сетевой интерфейс на адрес 192.168.0.2 и браузером зайти на 192.168.0.1. В браузере при этом появляется Failsafe надпись и две кнопки “Обзор” – для выбора прошивки и “Загрузить” – для заливки прошивки в роутер. Но и этот метод мне не помог.
Следующее, что я нашел: нужно провести даунгрейд прошивки до заводской, чтобы она смогла принять прошивку Zyxel. Номер заводской прошивки 1.2.94. Ее можно скачать на официальном сайте: ftp://ftp.dlink.ru/pub/Router/DIR-320_NRU/ Скачал, зашел как обычно на веб интерфейс роутера, зашел в “Обновление ПО” и подсунул ему прошивку 1.2.94. Роутер весело моргнул и прошился. После этого, уже в прошивке 1.2.94 я попробовал вновь скормироть роутеру прошивку Zyxel, но ничего не вышло. Роутер просто не желает прошиваться чем либо.
Я пошел дальше копаться в интернет, чтобы найти хоть что-то, чем можно прошить DIR-320. Залез и на OpenWRT и какие-то еще левые сборки нашел. Нашел даже форум, на котором чувак разбирает файловую систему, описывая проблему компрессии. Но ни одна прошивка не хотела влезать на роутер. Я даже нашел программу, которая называется DIR_320_RFU.exe, которая заливает по TFTP указанную тобой прошивку. Но и она не смогла зашить роутер.
Потом я попробовал напрямую программой TFTP залить прошивку. Но и это не помогло. Полез искать дальше. Нашел информацию о том, что Windows 7 может не давать работать с роутером в момент определения среды передачи данных и это лечится правкой реестра по ветке HKEY_LOCAL_MACHINESystemCurrentControlSetServicesTcpipParameters DisableDHCPMediaSense = 1. Это извращение делать уже совсем не хотелось, ибо я и так погряз в джунглях, решая простую задачу. Надо было вернуться к поиску чего-то простого.
Чудо свершилось случайно
И тут я обращаю внимание на то, что прошивки имеют разные расширения. Одни BIN, другие TRX, а есть еще и FWZ. И тут мне совершенно случайно попадается файл: DIR320NRU-Keenetic_LiteB_LTE.fwz. Я подсовываю его роутеру и… чудо свершилось! Роутер прошился и превратился в zyxel!
Но это еще не все
В новоиспеченный Zyxel (DIR-320) я вставляю модем и иду в раздел настроек. Перевожу роутер в режим работы с 3G модемом. Модем начинает весело мигать и в статусе появляется строка, что он подключен. Но не тут-то было! Я пытаюсь выйти в интернет и лампочка на модеме гаснет. В журнале появляется злобная надпись usb device disconnected и modem hangup. Полез читать инет дальше. Дочитался до того, что надо модем вставить в ПК и в гипертерминале ввести команду, которая заставит модем работать только в режиме модема. Вот некоторые из них:
AT^SETPORT=? — Возможная конфигурации портов
AT^SETPORT? — Текущая конфигурация портов
AT^SYSINFOEX — В какой сети зарегистрировано устройство — GSM, WCDMA или LTE
AT^SYSCFGEX=? — Диапазоны сети
ATI — Информация о устройстве
AT^VERSION? — Информация о версии прошивки
AT^FHVER — Смотрим версию прошивки и версию железа
AT^RESET — Перезагрузка модема
Вот так это выглядит в программе Hyperterminal:
at
OK
at^setport=?
^SETPORT:1: 3G MODEM
^SETPORT:2: 3G PCUI
^SETPORT:3: 3G DIAG
^SETPORT:5: 3G GPS
^SETPORT:A: BLUE TOOTH
^SETPORT:16: NCM
^SETPORT:A1: CDROM
^SETPORT:A2: SD
^SETPORT:10: 4G MODEM
^SETPORT:12: 4G PCUI
^SETPORT:13: 4G DIAG
^SETPORT:14: 4G GPSOK
at^setport?
^SETPORT:FF;10,12,10,12OK
ati
Manufacturer: huawei
Model: E3272
Revision: 21.436.05.00.209
IMEI: 8675030143923XX
+GCAP: +CGSM,+DS,+ES
Обратите внимание на ответ на последнюю команду at^setport? и ответ: FF;10,12 – это значит, что модем находится в режиме “только модем”. Есть еще команды управления режимом, но я их пока не проверял:
- AT^SYSCFGEX=”00″,3fffffff,2,4,7fffffffffffffff,, – Автоматически.
- AT^SYSCFGEX=”02″,3fffffff,2,4,7fffffffffffffff,, – Только 3G.
- AT^SYSCFGEX=”02″,400000,2,4,7FFFFFFFFFFFFFFF,, – 3G ( 2100 МГц )
- AT^SYSCFGEX=”02″,2000000000000,2,4,40,, – 3G ( 900 МГц )
- AT^SYSCFGEX=”02″,2000000400000,2,4,40,, – 3G ( 900/2100 МГц )
- AT^SYSCFGEX=”03″,3fffffff,2,4,7fffffffffffffff,, – Только 4G.
- AT^SYSCFGEX=”0302″,3FFFFFFF,1,2,7FFFFFFFFFFFFFFF,, – 4G/3G.
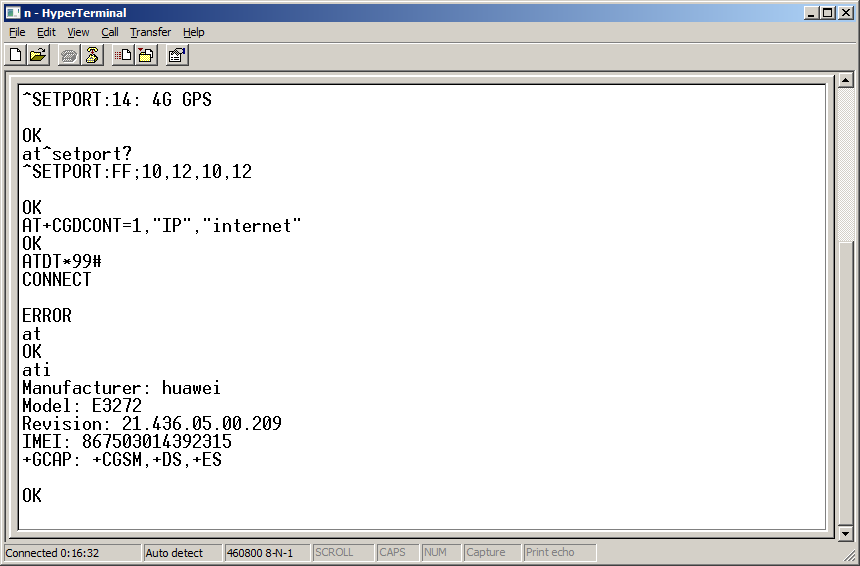
Команды ATD – это я поинтересоваться хотел, какую скорость коннекта он напишет, но он ничего не написал �� После перевода модема в режим “только модем”, я вставил его обратно в роутер. Вроде бы все заработало нормально. Я предполагаю, что отключение было связано с тем, что слабый сигнал вынуждал модем “прыгать” с одного стандарта передачи данных на другой, вызывая отключение устройства, а не прерывание связи.
Весь арсенал для прошивки D-link DIR-320NRU B1
В архив 50 Мб я собрал все, что нашел: рабочие и не рабочие прошивки и утилиты: DIR-320NRU
8 thoughts on “ Роутер D-link DIR-320NRU B1 с модемом от мегафон 4G или как заниматься сексом 3 дня подряд ”
привет.
Я так и не понял как ты перевёл модем в режим “только модем”
Перепробывал все команды выдаёт ошибку, модем e3372 мегафон
Напиши мне на почту mswh собака mail.ru
Спасибо за подсказку! Установил прошивку Zyxel, работает с модемом ZTE MF667 после его разблокировки и переключения в режим модема.
Спасибо огромное. То что нужно.
уже неделю ***сь с e3372 от мегафона и dir320nru.
всё перепробовал, пишет ошибка протокола((
Привет!
Шил роутер чётко по инструкции, но когда залил прошивку Zyxel, он перестал определяться по адресу 192.168.0.1, хотя и по wi-fi и по кабелю ethernet устройство определяется, очень прошу ответить мне, если есть возможность, т.к. не понимаю как мне быть дальше.
Заранее благодарю за помощь!
С подключением к роутеру разобрался, всё просто оказалось, адрес поменялся. А вот как через гипертерминал подключиться к huawei e3372 не понятно.
Роутер D-Link DIR-320/A/D1A

Маршрутизатор оснащен USB-портом для USB-модема, при помощи которого Вы сможете оперативно подключаться к сети Интернет через сеть WiMAX, 3G GSM или CDMA.
Вы также можете подключить универсальный беспроводной маршрутизатор DIR-320 к кабельному или DSL-модему или выделенной Ethernet-линии, чтобы использовать высокоскоростное соединение с сетью Интернет для решения широкого круга задач.
4-портовый коммутатор
Встроенный 4-портовый коммутатор маршрутизатора позволяет подключать компьютеры, оснащенные Ethernet-адаптерами, игровые консоли и другие устройства к Вашей сети.
Безопасность
Универсальный беспроводной маршрутизатор DIR-320NRU оснащен встроенным межсетевым экраном. Расширенные функции безопасности позволяют минимизировать последствия действий хакеров и предотвращают вторжения в Вашу сеть и доступ к нежелательным сайтам для пользователей Вашей локальной сети.
Беспроводной интерфейс
Используя универсальный беспроводной маршрутизатор DIR-320NRU, Вы сможете быстро организовать беспроводную сеть дома и в офисе, что позволит Вашим сотрудникам или членам Вашей семьи подключаться к беспроводной сети практически в любой точке (в зоне действия беспроводной сети). Маршрутизатор может выполнять функции базовой станции для подключения к беспроводной сети устройств, работающих по стандартам 802.11b, 802.11g и 802.11n (со скоростью до 150 Мбит/с). В маршрутизаторе реализовано множество функций для беспроводного интерфейса. Устройство поддерживает несколько стандартов безопасности (WEP, WPA/WPA2, IEEE 802.1X), фильтрацию подключаемых устройств по MAC-адресу, несколько режимов работы (точка доступа, клиент, мост), а также позволяет использовать технологии WPS и WMM.
Настройка и управление
Для управления и настройки универсального беспроводного маршрутизатора DIR-320NRU используется простой и удобный встроенный web-интерфейс (доступен на нескольких языках).