Комплект модем + роутер Keenetic 4G
Для того, что бы «раздавать» 3G/ 4G интернет по беспроводной сети, есть разные устройства, например мобильные Wi-Fi роутер или стационарные, но так же можно конфигурировать различные устройства. Например Wi-Fi роутер Keenetic 4G и модем Huawei e3372-320. Что вы получаете в итоге:
1) максимальную скорость 3G/ 4G (3G до 43 Мбит/с, 4G до 150 Мбит/с);
2) большой радиус покрытия беспроводной сети;
3) возможность использовать разных мобильных операторов;
4) возможность подключить устройства по LAN кабелю;
5) имеется WAN порт для подключения кабельного Интернета.
Данная связка роутер Keenetic 4G и модем Huawei e3372, прекрасно себя зарекомендовала и стабильно работает даже при высоких нагрузках.
Настройки роутера zyxel keenetic 4g

Функционально маршрутизатор ZyXEL Keenetic 4G практически ничем не отличается от других моделей роутеров от этой компании. Разве что приставка «4G» говорит о том, что он поддерживает работу мобильного интернета посредством подключения модема через встроенный USB-порт. Далее мы развернуто расскажем о том, как производится конфигурация такого оборудования.
Подготовка к настройке
Для начала определитесь с удобным расположением устройства в доме. Убедитесь в том, что сигнал Wi-Fi будет доставать в каждый угол, а длины проводов точно хватит. Далее через порты на задней панели происходит установка проводов. WAN вставляется в специальный разъем, обычно он отмечен синим цветом. В свободные LAN подключаются сетевые кабели для компьютера.

После запуска маршрутизатора рекомендуем переместиться к настройкам операционной системы Windows. Поскольку основным типом соединения всегда считается проводное, используемое ПК, значит прохождение протоколов производится и в рамках ОС, поэтому необходимо выставить правильные параметры. Перейдите в соответствующее меню, удостоверьтесь, что получение IP и DNS автоматическое. Разобраться в этом вам поможет другая наша статья по следующей ссылке.

Настраиваем роутер ZyXEL Keenetic 4G
Сама процедура конфигурирования осуществляется через специально разработанный фирменный веб-интерфейс. Вход в него выполняется через браузер. Вам нужно произвести такие действия:
-
Откройте веб-обозреватель и в поле введите 192.168.1.1 , а затем подтвердите переход по этому адресу.

Сначала попробуйте войти без указания пароля, вписав в поле «Имя пользователя» admin . Если вход не происходит, в строке «Пароль» также напечатайте это значение. Такое приходится делать из-за того, что не всегда в заводской настройке устанавливается ключ доступа к микропрограммному обеспечению.

После успешного открытия веб-интерфейса остается только выбрать оптимальный режим конфигурации. В быструю настройку входит только работа с WAN-соединением, поэтому она не является лучшим вариантом. Однако мы рассмотрим каждый метод детально, чтобы вы могли выбрать наиболее подходящий.
Быстрая настройка
Встроенный Мастер конфигурации самостоятельно определяет тип WAN-подключения в зависимости от выбранного региона и провайдера. Пользователю же потребуется задать лишь дополнительные параметры, после чего весь процесс редактирования будет завершен. Пошагово это выглядит следующим образом:
-
Когда откроется окно приветствия, нажмите на кнопку «Быстрая настройка».

Укажите ваш населенный пункт и выберите из списка провайдера, предоставляющего вам интернет-услуги, после чего переходите далее.

Если задействуется определенный тип подключения, например PPPoE, понадобится вручную вписать данные созданной ранее учетной записи. Ищите эту информацию в договоре с провайдером.

Последний шаг — активация функции DNS от Яндекс, если это необходимо. Такой инструмент защищает от попадания на компьютер различных вредоносных файлов во время серфинга сайтов.

Теперь вы можете переходить в веб-интерфейс или проверить работу интернета, нажав на кнопку «Выйти в Интернет».

Все дальнейшие манипуляции с функциями и параметрами рассматриваемого маршрутизатора осуществляются через микропрограммное обеспечение. Об этом и пойдет речь далее.
Конфигурация вручную через веб-интерфейс
Не все юзеры пользуются Мастером настройки, и сразу переходят в микропрограммное обеспечение. Кроме этого в отдельной категории корректировки проводного соединения присутствуют дополнительные параметры, которые могут быть полезны некоторым пользователям. Наладка различных протоколов WAN вручную выполняется так:
-
При первом входе в веб-интерфейс разработчики сразу предлагают установить пароль администратора, что позволит обезопасить роутер от несанкционированного изменения конфигурации.

Далее обратите внимание на панель с категориями внизу вкладки. Там выберите «Интернет», сразу перейдите во вкладку с нужным протоколом, используемым провайдером, а затем кликните на «Добавить соединение».

Многие провайдеры задействуют PPPoE, поэтому если у вас такой тип, убедитесь в том, что галочками отмечены пункты «Включить» и «Использовать для выхода в Интернет». Введите полученное имя профиля и пароль. Перед выходом не забудьте применить изменения.

Следом по популярности идет IPoE, он становится более распространен благодаря простоте настройки. Вам нужно лишь отметить используемый порт и проверить, что параметр «Настройка параметров IP» имеет значение «Без IP-адреса».

Как уже было сказано выше, ZyXEL Keenetic 4G отличается от остальных моделей возможностью подключения модема. В этой же категории «Интернет» присутствует вкладка «3G/4G», где отображается информация о подключенном устройстве, а также выполняется его небольшая корректировка. Например, переключение трафика.

Мы разобрали три наиболее популярных метода WAN-соединения. Если ваш провайдер использует какой-либо другой, вам следует просто указать те данные, которые были предоставлены в официальной документации, и не забыть сохранить изменения перед выходом.
Настройка Wi-Fi
C проводным подключением мы разобрались, однако сейчас в квартирах или домах находится большое количество устройств, использующих беспроводную точку доступа. Она также нуждается в предварительном создании и настройке.
-
Откройте категорию «Сеть Wi-Fi», нажав на значок на панели внизу. Проверьте наличие галочки напротив параметра «Включить точку доступа». Далее придумайте для нее любое удобное название, установите защиту «WPA2-PSK» и измените ключ сети (пароль) на более надежный.

Во вкладке «Гостевая сеть» происходит добавление еще одного SSID, который является отстраненным от домашней сети, однако позволяет аутентифицированным пользователям выходить в интернет. Конфигурация такой точки осуществляется так же, как и основной.

Как видите, настройка проводится буквально за несколько минут и не требует от вас особых усилий. Конечно, недостатком считается отсутствие возможности наладки Wi-Fi через встроенный мастер, однако и в ручном режиме это делается очень легко.
Домашняя группа
В домашнюю сеть входят все подключенные к роутеру устройства, кроме тех, для которых были выставлены специальные правила безопасности или они находятся в гостевой точке доступа. Важно правильно настроить такую группу, чтобы в дальнейшем не возникало конфликтов между девайсами. Вам потребуется произвести всего пару действий:
-
Откройте категорию «Домашняя сеть» и во вкладке «Устройства» щелкните на «Добавить устройство». Таким образом вы можете самостоятельно добавлять необходимые устройства в вашу сеть, введя их адреса в строки.

Переместитесь в раздел «DHCP-ретранслятор». Здесь присутствуют правила корректировки DHCP-серверов, позволяющие сократить их количество и систематизировать IP-адреса.

Если вы активируете инструмент NAT, это позволит каждому подключенному к домашней сети оборудованию, выходить в интернет, используя один и тот же внешний IP-адрес, что будет полезно в определенных случаях. Мы настоятельно рекомендуем включить этот параметр в соответствующем меню.

Безопасность
Если вы желаете производить фильтрацию входящего и исходящего трафика, следует воспользоваться настройками безопасности. Добавление определенных правил позволит наладить работу защищенной сети. Мы рекомендуем проработать несколько пунктов:
-
В категории «Безопасность» откройте вкладку «Трансляция сетевых адресов (NAT)». Путем добавления новых правил вы обеспечите проброс необходимых портов. Детальные инструкции по этой теме вы найдете в другом нашем материале по следующей ссылке.

Разрешение и запрет на прохождение трафика регулируется с помощью политик межсетевого экрана. Их редактирование выполняется на личное усмотрение каждого пользователя.

Третьим пунктом в этой категории является инструмент DNS от Яндекс, о котором мы говорили на этапе рассмотрения встроенного Мастера. Детально ознакомиться с этой функцией вы можете в соответствующей вкладке. Там же осуществляется и ее активация.
Завершение настройки
На этом процедура конфигурации маршрутизатора практически завершена. Перед выходом хотелось бы отметить еще несколько системных настроек:
-
Откройте меню «Система», где выберите раздел «Параметры». Здесь мы советуем изменить имя устройства в сети на более удобное, чтобы его обнаружение не вызывало проблем. Поставьте также корректное время и дату, это улучшит сбор статистики и различных сведений.

Во вкладке «Режим» переключается тип работы маршрутизатора. Осуществляется это путем установки маркера напротив необходимого пункта. Детальнее о функционировании каждого режима можете узнать в этом же меню.

Отдельного упоминания заслуживает изменение значений кнопки. Доступна ручная перенастройка кнопки Wi-Fi так, как вам будет удобно, путем задания определенных команд на нажатия, например, активацию WPS.

Сегодня мы постарались максимально подробно рассказать о процедуре наладки работы маршрутизатора ZyXEL Keenetic 4G. Как видите, корректировка параметров каждого из разделов не является чем-то сложным и производится довольно быстро, с чем справится даже неопытный пользователь.
Отблагодарите автора, поделитесь статьей в социальных сетях.
Настройка роутера и подключение 4G на роутере ZyXEL Keenetic
Последней версией популярного роутера на сегодняшний день является третье поколение Zyxel Keenetic 4G. В сравнении с предыдущими моделями данную интернет-станцию выделяет расширенная область покрытия сети (за счёт дополнительной антенны: в третьем поколении их две). Также, разработчикам удалось увеличить максимальную пропускную способность роутера — до 300 Мбит/сек.
Какие модемы и сети поддерживает маршрутизатор? Zyxel Keenetic работает практически со всеми сетями существующих российских провайдеров, в том числе и с набирающей популярность Yota. Это подтверждает логотип, размещённый на одной из сторон упаковки.
Подготовка к подключению

Для начала откройте коробку и аккуратно достаньте все комплектующие. В их число для третьего поколения был включен usb-удлинитель: специальный шнур, один конец которого подключается к роутеру, а второй к 4G-модему. С помощью данного удлинителя можно увеличить скорость соединения, регулируя расположение модема, например, разместив его у окна. Один из концов шнура оснащён специальным креплением для стекла, таким образом, вы можете получить максимальную доступную скорость, не смещая саму интернет-станцию.
Далее подключите к роутеру блок питания. Нажмите на клавишу включения рядом с разъёмом блока. На боковой стороне найдите нужный нам USB-порт и вставьте в него ваш модем либо удлинитель. Если вы пользуетесь проводным интернетом, кабель сети необходимо вставить в крайний, выделенный синим цветом WAN-порт. Как только на панели индикаторов загорятся лампочки, можно переходить к программной настройке.
Предварительная настройка
Для корректной работы сети необходимо установить (или убедиться в том, что установлено) автоматическое получение адресов ip и DNS серверов от провайдера. Для этого открываем ПК и совершаем следующие действия:
- В трее находим значок сетевого подключения, кликаем по нему правой кнопкой мыши, переходим в Центр управления;
- Слева располагается вертикальное меню, в котором есть пункт «Изменение параметров адаптера». Открываем;
- Правой кнопкой мыши щелчок по нашему подключению, пункт «Свойства»;
- Находим в списке четвёртую версию протокола интернета и также переходим в свойства;
- Выставляем чекбоксы в значение «Получить … автоматически».

Рекомендуем установить автоматическое получение ip-адресов у остальных подключений если они имеются.
После этого сохраняем изменения и подключаемся к появившейся wi-fi сети. Название и пароль обычно указаны на дне роутера. После эти данные мы сможем изменить…
Далее водим в браузере ip-адрес нашего устройства (192.168.1.1).

Открываем браузер, вводим в адресной строке http://192.168.1.1
Данные для авторизации: admin, admin (логин, пароль).

Быстрый настройка подключения

После перехода по указанному адресу перед вами появится веб-интерфейс Zyxel Keenetic. Всё, что мы видим – это приветственное сообщение и две кнопки для выбора способа настройки. Если вы используете проводное подключение, алгоритм настройки следующий:
- Кнопка «Далее»;
- Вводим геоданные (страна и регион), Далее;
- Ищем в списке своего провайдера, выбираем, кликаем Далее;
- В соответствующих полях указываем данные для авторизации (они есть в вашем договоре с поставщиком интернета), подтверждаем введённую информацию.
На этом, фактически, быстрая настройка завершена. Роутер установил подключение, и следующим шагом будет обновление версии ПО.
Внимание! Не стоит недооценивать важность установки новой прошивки. Во-первых, это может увеличить скорость соединения. Во-вторых, вы не столкнётесь с ошибками и недоработками старых версий. В-третьих, у вас точно не возникнет конфликта между драйверами сетевой платы компьютера/ноутбука и ПО роутера.
По сути, вам не будет предоставлено выбора: обновиться нужно в любом случае. Так что подтверждаем предложение, ждём, пока файлы будут скачаны и распакованы. Роутер перезагружается. После обновления Zyxel предложит вам подключиться к новому сервису Яндекса «Yandex.DNS». Он предназначен для защиты ваших устройств от вредоносных сайтов и программного кода. Подробнее о нём можно узнать на официальном Интернет-ресурсе. Но этот пункт не обязательный, так что, подключаться или нет, решать вам.
Далее Keenetic известит Вас о том, что настройка прошла успешно. Вы увидите данные подключения и две кнопки на выбор: перейти в интернет либо открыть веб-конфигуратор.
Мы всегда рекомендуем при первой настройке выбирать второй вариант, так как для безопасности вашей точки доступа нужно сменить стандартный пароль (admin). Это будет предложено сразу после щелчка по кнопке веб-конфигуратора: дважды вводите новый ключ сети и сохраняете.
Что же меняется при подключении интернета через 4G модем?
На самом деле, быстрая настройка Zyxel Keenetic становится ещё быстрее. Вам необходимо будет только вставить модем, щёлкнуть пару раз «Далее» и обновить прошивку. Пункты с выбором региона и провайдера автоматически отпадают. Завершается подключение предложением от сервиса Яндекса. Далее всё стандартно.
Тонкости подключения 4G
Проблемы при подключении портативных модемов и настройке интернета на них могут быть связаны с тремя причинами:
- Некорректная настройка самого модема (sim-карты);
- Неисправность usb-коннекта («флэшки», в которую вставляется сим-карта);
- Проблемы с совместимостью модема и роутера;
Для того, чтобы устранить первые две причины, необходимо сделать следующее:
- Активировать sim-карту и вставить в устройство (коннект);
- Провести на компьютере предварительную настройку сети по инструкциям провайдера (то есть вставляем модем непосредственно в USB-порт и настраиваем коннект);
- Если всё сделано верно, и интернет появился, вытаскиваем модем и вставляем его в роутер;
Если usb-модем оснащён светодиодом, то при подключении должен загораться соответствующий индикатор зелёного (у некоторых производителей другого) цвета;
Теперь остаётся одна возможная причина сбоев – несовместимость устройств. То есть маршрутизатор просто-напросто не видит подключённый модем и потому не может получить доступ в Сеть.
Есть три способа проверить, так ли это:
- На главной панели веб-интерфейса слева сверху располагается таблица с данными о текущем подключении. Если там ничего не значится, то тандем либо не настроен, либо вовсе не работает;
- Последний пункт меню сверху – USB: содержит информацию о подключённых через одноимённый порт устройствах. Она должна отобразиться в таблице посередине после перехода в раздел (производитель, модель, описание);
- Пункт Интернет меню снизу: после перехода к нему открываем раздел 3G/4G из меню сверху. В таблице на открывшейся странице также должно отображаться подключённое устройство.

Если по какой-то причине вашего модема в таблицах нет, попробуйте, во-первых, сбросить настройки к заводским удержанием кнопки Reset на задней части корпуса. Во-вторых, обновите прошивку: поддержка Вашего устройства могла быть введена в более поздних версиях ПО. Если ни то, ни другое не помогло, обратитесь за помощью в технический отдел провайдера, так как, скорее всего, это не программная, а техническая проблема.
Ручная настройка интернета
Выбрав кнопку «Веб-конфигуратор» вы (после смены пароля) попадёте в веб-интерфейс. Нижняя часть страницы содержит основное меню в виде иконок: нам нужна вторая – значок глобальной сети. После перехода по ней делаем следующее:
Выбираем используемый протокол в верхнем меню (наиболее популярный проводной – PPoE/VPN). Добавляем соединение, вводим данные провайдера:
- Описание – произвольно, можно просто наименование «Подключение Мегафон»;
- Подключаться через – выберите вашу сеть.
- Данные для авторизации из договора;
- Некоторые провайдеры вроде Билайна также потребуют выбора протокола и указания адреса сервера. Вся эта информация есть в договоре.
- Применяем изменения;
- Настройка окончена.

Данный способ предназначен в основном для проводного интернета. Хотя, при необходимости, можно в качестве протокола выбрать вкладку меню 3G/4G и также совершить настройку. Здесь же можно убедиться, что Zyxel Keenetic 4G видит ваш usb-модем (будет отображаться соответствующая информация о подключении).
Обновление прошивки
Важно заметить, что при ручной настройке необходимо будет отдельно обновить версию прошивки интернет-станции. Для этого есть два способа:
- В нижнем меню выбираем «Система» (последняя иконка);
- Верхнее меню – пункт «Обновление»;
- Если хотите выбрать файлы для апгрейда, щёлкните на «Показать компоненты»;
- Проматываем страницу вниз и в левом углу щёлкаем «Обновить»;
- Маршрутизатор Zyxel обновляется и перезагружается;
Для данного способа требуется наличие уже установленного подключения.
- В веб-конфигураторе смотрим нашу версию прошивки (MNDMS, таблица справа);
- Открываем официальный сайт Zyxel Keenetic (на другом компьютере, который подключён к сети);
- Сравниваем и убеждаемся, что наша версия , чем опубликованная на сайте;
- Скачиваем новую прошивку, распаковываем архив у себя на компьютере;
- Открываем веб-интерфейс, вкладка меню «Система»;
- Выбираем в верхнем меню пункт «Файлы»;
- Щёлкаем на «Firmware» и выбираем скачанный файл с обновлением;
- Щёлкаем «Заменить», подтверждаем;
- Маршрутизатор обновляется и перезагружается;
Как изменить название Wi-Fi и пароль?
Переходим в веб-интерфейс, в нём кликаем по иконке «Сеть Wi-Fi». На открывшейся странице меняем имя сети, чуть ниже ключ (он же пароль подключения). Тут же можно настроить диапазон распространения, регулируя мощность сигнала. Остальные пункты таблицы лучше не трогать.
Нажимаем «Применить» и ждём обновления данных.
Проделав все указанные выше шаги вы можете спокойно и в полной мере пользоваться возможностями интернета, ведь ваша станция защищена, система обновлена, а пароль на wi-fi надёжный.
Zyxel Keenetic 4G II и III: что из себя представляют роутеры и как их настроить

Некоторые модели из линейки Zyxel Keenetic способны работать с 3G/4G-модемами от разных мобильных операторов. Например, это варианты Zyxel Keenetic 4G II и III в чёрном цвете.
Как выглядят роутеры Zyxel Keenetic 4G II и III и какие у них параметры
Модели немного отличаются по внешнему виду. Вторая версия идёт с бо́льшим количеством индикаторов на передней панели. Вход USB у неё сбоку. Сзади 4 локальных порта (жёлтых) и один синий для кабеля провайдера. Слева кнопка сброса настроек устройства до фабричных.

Всего 4 порта для домашней сети и один для кабеля интернета
У третьей версии более компактный корпус. Индикаторов всего 4. Сзади один локальный порт и один разъём для интернета. Там же находится выход USB для модема.

Модем к устройству подключается через выход сзади
В магазинах в продаже эти роутеры уже практически не найти, так как модели устаревшие. Но вы можете их купить с рук на различных сайтах по типу Авито и прочих.
Таблица: технические характеристики моделей
Как подключить «Зиксель» к линии провайдера и подготовить ПК перед настройкой
Процедура подключения следующая:
- Соединяете компьютер и роутер жёлтым кабелем: один штекер вставляем в локальный сетевой выход на маршрутизаторе, второй в выход такой же формы на ПК.
- Вставляете в роутер 3G/4G-модем либо к порту WAN подключаете кабель интернета из подъезда.
- Включаете роутер и ждёте, пока он полностью загрузится.

С помощью кабеля из комплекта нужно подключить роутер к компьютеру
Теперь настроим сетевую карту на ПК:
- Открываем «Параметры сети…» через контекстное меню иконки сети в трее.
- Вызываем окно изменения настроек адаптера, после открываем свойства локального подключения через контекстное меню (щёлкните правой клавишей мышки).
- Кликаем по строке, отвечающей за изменение параметров протокола четвёртой редакции, и ставим автоматический способ получения DNS и IP.
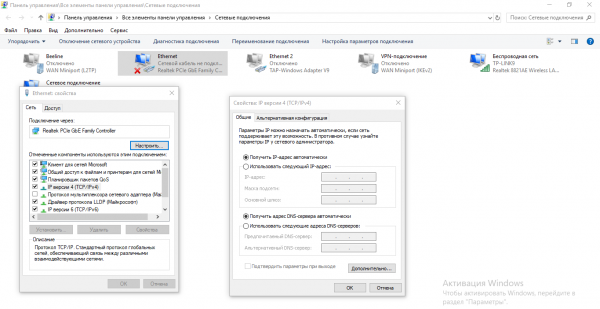
Поставьте значение «Получить автоматически» для IP и DNS
Идём в настройки: IP-адрес настроек, логин и пароль для входа в кабинет
Попасть в личный кабинет с настройками можно классическим способом:
- После соединения роутера и ПК открываем браузер и пишем там адрес 192.168.1.1 либо my.keenetic.net. Переходим на страницу.
- Печатаем данные для входа — стандартное значение admin для двух строк (логина и пароля).
- В кабинете сразу появится окошко с просьбой сменить пароль на кабинет. Напишите при необходимости новый и сохраните настройки.
Настройка протокола интернета
Откройте договор, который вы заключали с провайдером на предоставление интернета. Там должен быть указан протокол (тип подключения) — L2TP, PPTP, PPPoE, статический либо динамический IP. Теперь переходите к инструкции, которая подходит под ваш протокол.
L2TP, PPTP, PPPoE
Как настраиваются эти три типа:
- Переходим в раздел «Интернет». Открываем блок настроек PPPoE/VPN.
- Добавляем новое соединение.
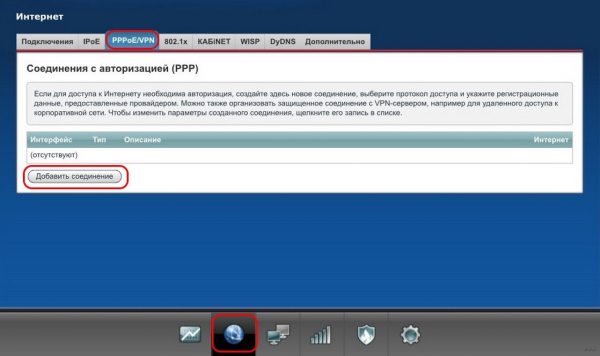
Кликните по «Добавить соединение»
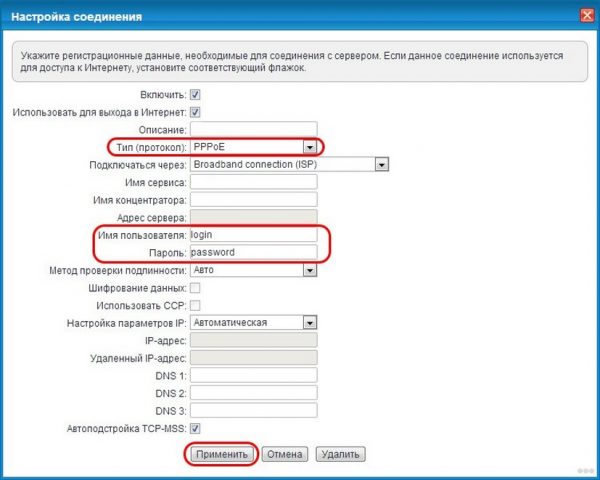
Выберите соответствующий протокол в меню
Статический и динамический IP
В случае этих двух протоколов заходим в другую вкладку IPoE. Там тоже добавляем новый интерфейс. В настройке IP ставим «Ручная», если у вас статический IP — пишем все соответствующие данные из договора, включая сам адрес, маску и т. д.
Если у вас динамический IP просто оставляете значение «Автоматическая» в параметрах IP и сохраняетесь.
Настройка Wi-Fi (как поменять пароль)
Всё достаточно легко настроить:
- Заходим в четвёртый раздел на панели внизу (обозначен лесенкой — это иконка «Вай-Фая»).
- В точке доступа выбираем тип защиты WPA2 PSK и смело пишем новый ключ сети — это и есть пароль.
- Ставим страну Russian Federation. Всё остальное можно пока оставить без изменений. Кликаем по «Применить». Теперь с помощью установленного пароля сможете заходить в свою сеть «Вай-Фай».
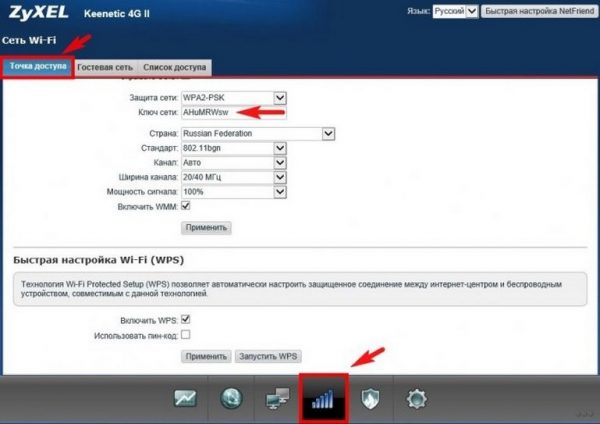
В ключе пишем сложный пароль
Настройка интернета через 3G/4G-модем + список поддерживаемых модемов
Обе модели работают примерно со 150 видами модемов от разных операторов. Полный список можете посмотреть на официальном сайте производителя.
Для настройки интернета с модема обычно требуется только подключить его к USB-выходу на роутере. Дальше устройства сами разберутся — интернет появится практически сразу. Единственное, можете в кабинете с настройками проверить все параметры:
- Откройте раздел для интернета. Там перескакиваете на вкладку «Модемы» либо 3G/4G.
- Найдите запись, связанную с вашим модемом, и раскройте её.
- Убедитесь, что там установлены все необходимые параметры. Щёлкните по «Применить».
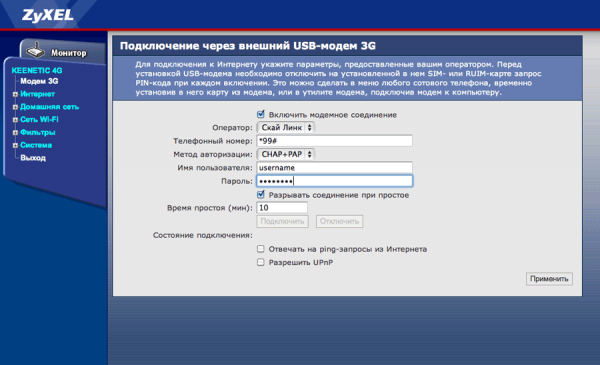
Посмотрите, правильные ли стоят параметры подключения для вашего модема
Настройка IPTV
Через оба роутера можно смотреть цифровое ТВ, но для этого нужно настроить функцию IPTV:
- В настройках «Интернет» переходим на вкладку «Подключение».
- Кликаем по профилю Broadband connection.
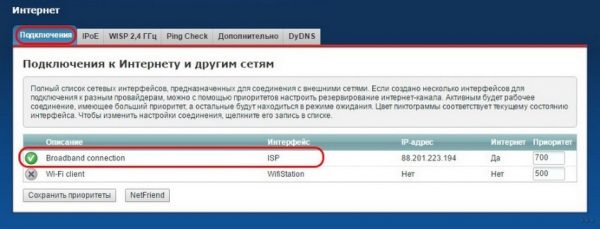
Выберите строку Broadband connection
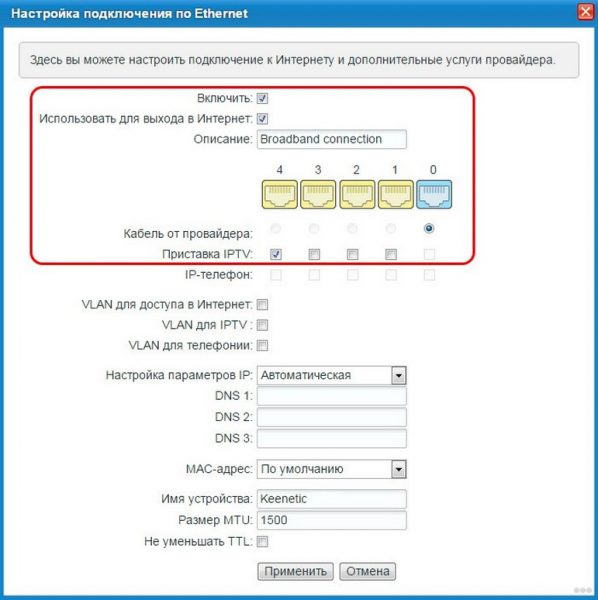
Отметьте галочкой приставку рядом с соответствующим портом
Локальная сеть LAN и DHCP
Как настроить домашнюю сеть «Зикселя»:
- Щёлкаем по иконке двух компьютеров внизу. Этот блок как раз и предназначен для отладки локальной сети.
- В первом разделе вы увидите все устройства, которые сейчас подключены к роутеру. Во втором блоке «Параметры IP» можно изменить главный IP-адрес «локалки» (это и есть адрес роутера, по которому мы переходили в браузере, чтобы открыть кабинет с настройками).
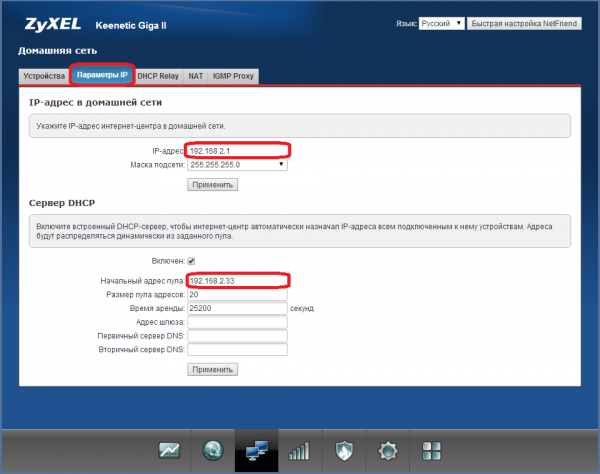
В первом блоке настроек можно установить новый IP-адрес роутера
Настройка ZyXEL Keenetic 4G в качестве репитера
Роутеры «Зиксель» могут работать не только в роли главного маршрутизатора в доме. Они могут просто повторять сигнал другого устройства, тем самым расширяя зону «Вай-Фай» в квартире. Как настроить такую связь:
- Переходите в раздел «Режим» в блоке настроек «Система».
- Ставите отметку напротив «Усилителя». Кликаете по «Применить». Роутер перезагрузится.
- Выполняете все действия, описанные в инструкции в окошке кабинета. Если вкратце: вам всего лишь нужно нажать практически одновременно на кнопку WPS на основном роутере и на «Зиксель». Это действие соединит два устройства.
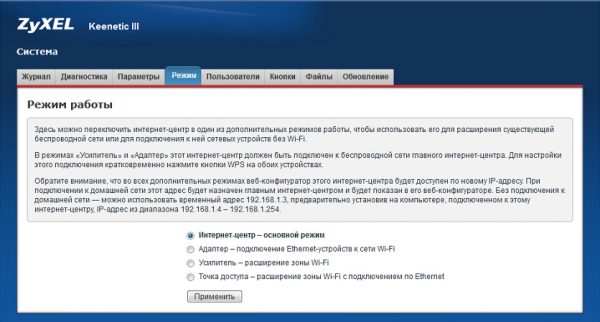
Выделите «Усилитель» в списке
Сброс настроек до фабричных
Вернуть заводские настройки проще простого — воспользуйтесь кнопкой «Сброс», о которой мы говорили в первом разделе статьи. Она находится сзади. Нажмите и удерживайте её в течение нескольких секунд. Индикаторы моргнут вам — это будет означать, что сброс завершён. Роутер запустится с исходными параметрами.
Также можно зайти в раздел шестерёнки внизу и в разделе «Параметры» кликнуть по кнопке «Вернуться к заводским настройкам».
Обновление прошивки роутера Zyxel Keenetic 4G
Обновление может быть полуавтоматическим, когда система сама для себя ищет обновление и устанавливает его:
- В кабинете с настройками переключаетесь на раздел «Системный монитор». В системе смотрите на пункт «Обновления» справа.
- Если там будет значение «Доступны», значит, апдейт для вашей прошивки есть. Кликните по этому слову.
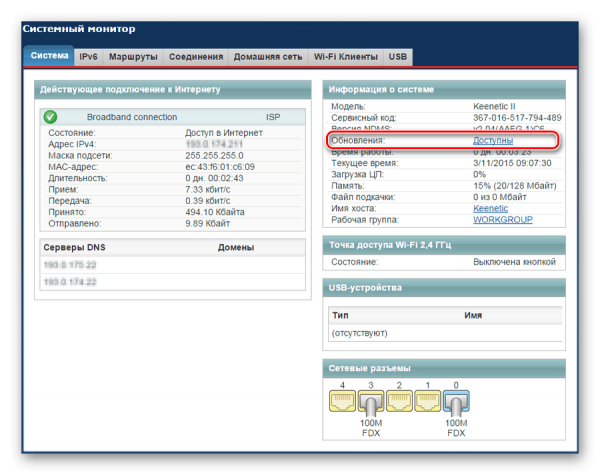
Щёлкните по «Доступны» в строке «Обновления»
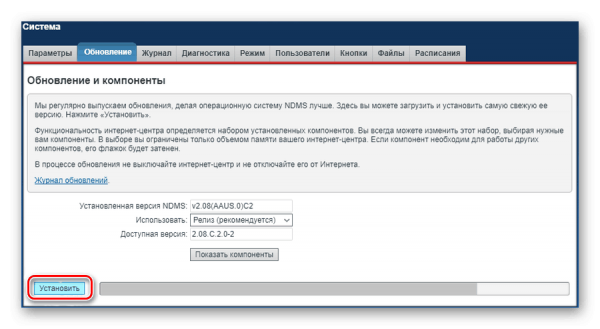
Запустите установку апдейта для прошивки роутера
Отзывы о маршрутизаторе
ZYXEL Keenetic 4G III Достоинства: Мгновенно настроился и подхватил модем. Отличный уровень сигнала в частном доме. Недостатки: Нет крепления к стене, куча кабелей сзади перевешивают устройство. Комментарий: Покупал на замену tp-link 8968,т.к. он не потянул ноый 4g модем. В тп — линке (или,скорее ТП-линке))) стояли антенны 5дб 8дб, и сигнал раздавался плохо. Я так понимаю,там и 3дб не было, т.к. здесь на 5дб антеннах зона приема гораздо больше,сигнал сильнее (2эт. дом,газоблок,монолитное перекрытие, роутер стоит в углу дома), в гостиной на 1 эт. на другом углу дома — 1 палка уверенно. Тп-линк там отваливался. Далее. Модем МТС 827f разлоченный, он же хуавей 3372, кажется. Прошивка Hilink. Все заработало мгновенно. Сигнал НЕ РЕЖЕТ (поставил 20 полосу пропускания). Рекомендую!
Artem Beliy
https://market.yandex.ua/product—wi-fi-router-zyxel-keenetic-4g-iii-rev-a/12143578/reviews?track=tabs
ZYXEL Keenetic 4G II Достоинства: Адекватный аппарат, за разумные деньги Недостатки: Несъемная антенна, это просто абзац… Комментарий: Купил для дачи в связку с мегафоновским модемом Е392. Использовал ранее его с TP-Link 3220. Замучался с периодическими отвалами инета, потому решил заменить на Zyxel. Ситуация повторилась. Инет типа есть, но его нет. После шаманских бубнов стало понятно, что не цепляет от провайдера DNS’ы. Прописал руками в разделе Интернет-Прочее DNS и все заработало.
Vitaly Pestov
https://market.yandex.ua/product—wi-fi-router-zyxel-keenetic-4g-ii/10493161/reviews?track=tabs
ZYXEL Keenetic 4G II Достоинства: Простота в настройках. Недостатки: Нет индикатора качества сигнала 3G. WiFi антенна несъемная. Комментарий: Прекрасно работает, подключил к нему камеру на даче.
Сергей Я.
https://market.yandex.ua/product—wi-fi-router-zyxel-keenetic-4g-ii/10493161/reviews?track=tabs
Настройка роутеров не такая уж и сложная задача. Вам нужно сначала подключить устройство к ПК и линии провайдера, зайти в личный кабинет с настройками через браузер. Далее вы создаёте подключение в соответствии с протоколом, который использует ваш провайдер (все необходимые данные для ввода представлены в договоре). После этого меняете пароль на «Вай-Фай» и пользуетесь спокойно интернетом.
Как настроить роутер Keenetic 4G
Интернет захватил практически каждую квартиру. Почти во всех семьях есть, как минимум, один девайс с интернетом. Однако с появлением мобильных гаджетов очень высоким спросом пользуется Wi-Fi соединение. В том числе и роутеры.
Во всех больших компаниях, которые продают интернет-услуги, помогают с установкой и настройкой маршрутизаторов. Но бывают случаи, когда нет возможности воспользоваться чьей-то помощью. Приходится заниматься вопросом роутера: от выбора модели до его настройки. Какую же модель выбрать?
Лучшим вариантом является keenetic 4g. За цену в 2500 рублей он может раздавать Wi-Fi сигнал со скоростью 4g интернета (до 100 мбит/с).

Данная модель подойдет практически каждому. Но в его установке и настройке имеются свои нюансы.
К примеру, он не обладает рядом функций, которые важны для некоторых пользователей:
- Отсутствие возможности настройки торрент-клиента;
- Отсутствие поддержки DLNA-сервера;
- К маршрутизатору нет возможности подсоединить принтер. В USB-порт можно вставить только модемы с 3 или 4g интернетом;
- Отсутствует возможность обновления роутера через порт USB.
Если необходимы индивидуальные настройки роутера, то данная модель не подойдет. Главное точно знать, чего вы ожидаете от WiFi-роутера, чтобы не обмануться в своих ожиданиях.
Для начала нужно подготовить роутер к работе, выполнив ряд следующих действий:
- Место. Важно правильно подобрать место размещения маршрутизатора. Это место должно быть вне зоны досягаемости, где ему невозможно нанести механических повреждений, также в том месте должна быть розетка;
- Подключить роутер интернет-кабелем;
- Включить питание.

Стоит отметить, что при применении модема Wi-Fi станцию необходимо разместить на открытом месте. Причина в том, что при большом количестве перегородок вай фай сигнал ослабнет. Если нет возможности поставить его на открытое пространство, то тогда можно воспользоваться более мощной антенной.
После включения устройства в сеть, появится сеть Wi-Fi, которая будет отражаться на любом устройстве, на котором включен поиск сетей вай фай. По умолчанию на нем стоят заводские настройки DNS-подключения и портов. Теперь надо провести начальную регулировку keenetic 4g от Zyxel.
Теперь нужно перейти к настройке роутера.
Автоматическая регулировка
Для начала необходимо подключить компьютер к роутеру. При первичной настройке лучше всего это сделать посредством провода Ethernet. Один конец провода вставляется в любой из LAN-портов, а другой в соответствующий разъем в компьютере.

После этого нужно открыть браузер и написать в поисковой строке следующее «192.168.1.1» без кавычек. Должна открыться страница, на которой откроется окно с двумя пустыми полями: Имя пользователя и пароль.
По стандарту нужно ввести слово admin и там, и там. После ввода обычно предлагается сменить логин и пароль на более сложные варианты.

После проведения вышеуказанных манипуляций открывается окно, где происходит настройка keenetic 4g. Нужно будет ответить на ряд вопросов, которые будут написаны на всплывающих окнах.
Если воспользоваться модемом последнего поколения, то появится всплывающее окошко, на котором отобразится информация о том, что модем обнаружен. В появившемся окне кликнуть на кнопку «Далее». Дальше появится несколько различных вариантов:
- Обновление прошивки. Если в сети есть новая версия прошивки, то на экране появится соответствующая информация. Надо будет просто кликнуть клавишу «Обновление» и дождаться пока выйдет время;
- Существует возможность отключить параметр «Яндекс DNS», так как он не является необходимым. Просто нужно убрать соответствующий маркер.
После включения всех параметров и завершения автонастройки отобразится окно со всей информацией по поводу маршрутизатора. Для того, чтобы получить доступ к дополнительным конфигурациям, нужно кликнуть по кнопке «Веб-конфигуратор». Потом перейти на следующее окно.

При условии, что соединение происходит через WAN, должно вылезти специальное окошко с пустыми окнами, в которые нужно будет вписать следующую информацию: страну, в которой проживаете; регион, в котором проживаете; выбрать провайдера, с которым заключен договор о предоставлении интернет-услуг; имя пользователя и пароль, их можно найти в соглашении с провайдером.
Как осуществить соединение с интернетом вручную, беря в пример разных провайдеров?
Хотя и автоматическая настройка очень удобна, большинство все-таки пользуются именно регулировкой параметров роутера вручную. В зависимости от провайдера меняется ряд действий, которые надо выполнить. Для того, чтобы выполнить настройку самому, нужно знать особенности подключения с помощью того или иного провайдера.
Ростелеком
- Зайти в меню регулировки маршрутизатора, и найти кнопку «Интернет»;


- Зайти в типы соединения, выбрать PPPoE/VPN и создать подключение;
- После этого должно появится окошко. В строке «Тип протокола» произвести выбор в пользу «РРТР РРРоЕ». Ну и наконец, вписать имя пользователя и пароль, которые указаны в соглашении с провайдером. Не забудьте «Применить» изменения.

Настройка производится точно в таком же порядке, как и у «Ростелекома».
Так как для соединения с интернетом у данного провайдера применяется протокол другого типа, нужно изменить тактику осуществления подключения.
- Перейти в меню настройки свойств маршрутизатора, кликнуть по вкладке «Интернет»;
- Добавить подключения, выбрав РРРоЕ/VPN;

- На данном этапе происходят изменения, в отличие от Ростелекома. Здесь среди типов протоколов нужно выбрать не PPTP PPPoe, a L2TP;

- Затем нужно продолжить настройку, как и предыдущей инструкции: ввести имя пользователя и пароль;
- На этой ступени снова появляются изменения. Нужно вписать в поле «Адрес сервера» следующее: tp.internet.beeline.ru. Важно не забыть все сохранить, нажав клавишу «Применить».

Таким образом происходит поэтапная установка с роутера.
Дата последнего изменения: 2019-02-11 18:59:43
Настройка роутера Zyxel Keenetic 4G III
ВАЖНО! В данном разделе описывается только настройка беспроводной сети WIFI, не влияющая на текущие интернет-соединения. Данная информация поможет Вам в случае, если Вы хотите включить или выключить беспроводную сеть, изменить ее имя и пароль. Если Вы приобрели новый WIFI-роутер, данных настроек будет недостаточно для работоспособности интернета.
Вам необходимо обратиться в службу тех.поддержки для полной настройки интернет-соединения!

- Подключите маршрутизатор к питанию как указано в инструкции.
- Включите маршрутизатор.
- Соедините любой LAN разъем (LAN1-LAN4) маршрутизатора с сетевой картой вашего компьютера.
- Подключите кабель провайдера к WAN разъему маршрутизатора.

Настройка маршрутизатора через WEB интерфейс
Узнайте IP адрес маршрутизатора. Для этого:
Нажмите на пуск и затем выберите “Параметры Windows”
В появившемся окне выберите “Сеть и Интернет”


Затем выбираем “Настройка параметров адаптера”
Щелкните правой кнопкой мыши на значке сетевого адаптера Ethernet. Выберите в меню пункт Состояние.

В появившемся окне нажмите кнопку «Сведения»


Значение параметра «Шлюз по умолчанию» вставьте в адресную строку Вашего браузера и нажмите клавишу Enter на клавиатуре, либо, в адресной строке web-браузера введите IP-адрес маршрутизатора по умолчанию (установленный IP-адрес 192.168.1.1, написан на этикетке с обратной стороны маршрутизатора).
Нажмите клавишу Enter.
Введите администратора. По умолчанию пароль отсутствует. Откроется следующее окно, в нем выбираем “Интернет”

На открывшейся странице, выбираем быструю настройку “NetFriend”

На открывшейся странице выбираем “Быстрая настройка”

Дальше выбираем “Мой провайдер не регистрируется MAC-адреса”

Щёлкните внизу по значку WiFi и выполните настройку беспроводного подключения. Произведите настройку точки доступа 2.4ГГЦ (Если у вас совместно с 5ГГц, то нужно произвести так же настройку как на 2.4ГГц.)

Измените Имя сети (SID), Ключ сети. Нажмите кнопку Применить На этом базовая настройка маршрутизатора закончена.
Роутер Keenetic 4G c модемом LTE Cat.11 (до 600 Мбит/с)

Производители сотового оборудования давно перестали выпускать новые модемы в удобном форм-факторе USB-свистков для подключения к компьютеру или домашнему WiFi-роутеру. Вместо этого пользователям предлагается приобретать дорогостоящие 4G-роутеры. Но выход из этой ситуации имеется! Представляем вам комплект WiFi-роутера Keenetic 4G с модемом Quectel, работающий на скорости до 600 Мбит/с!
Комплект используется для совместного подключения к мобильному интернету через WiFi-сеть роутера. Пользователю требуется лишь установить SIM-карту с подходящим тарифом в корпус модема и соединить модем с WiFi-роутером! Набор подходит для интернетизации квартир, офисов, объектов коммерческой недвижимости и загородного жилья.
Роутер Keenetic 4G + модем Quectel = быстрый интернет
Модемы Quectel относятся к современным сотовым модулям, однако выпускаются в бескорпусном форм-факторе и не могут быть подключены к WiFi-роутеру напрямую. В предлагаемом наборе модем установлен в специальный корпус-переходник, который легко соединяется c маршрутизатором при помощи короткого USB-кабеля.
- В комплекте используется модем Quectel EP06-E, адаптированный для работы в современных сетях LTE Cat. 11 на скорости до 600 Мбит/с.
- Модем поддерживает двухканальную передачу данных MIMO, агрегацию до трех полос частот (все популярные комбинации российских операторов) и современную модуляцию 256QAM.
- Возможно использование с любыми операторами: МТС, МегаФон, Билайн, Tele2 и их партнерами (виртуальными операторами).
Модем полностью совместим с комплектным роутером Keenetic 4G и не требует отдельного питания. Программное обеспечение роутера предварительно настроено для совместной работы с модемом, поэтому набор может использоваться «из коробки» без необходимости настройки веб-интерфейса и установки дополнительных модулей.
Возможность подключения внешних сотовых антенн
По умолчанию модем оснащен штыревыми антеннами сотовой связи, которые справляются со своей задачей при наличии уверенного сотового сигнала в помещении. Однако за городом, на большом расстоянии от ближайшей базовой станции, штатных антенн может не хватить для уверенного приема 4G-сигнала.
В этом случае антенны могут быть заменены на выносную уличную антенну с высоким коэффициентом усиления. Для подключения антенн на корпусе модема размещены разъемы RP-SMA-female. Уличная антенна не входит в комплект поставки и покупается отдельно.
Домашний роутер Keenetic для быстрого интернета
Keenetic 4G (KN-1211) — известная модель домашнего WiFi-роутера. Этот маршрутизатор буквально покорил сердца системных администраторов и IT-энтузиастов своей универсальностью, надежностью и невысокой ценой.
Роутер оснащен WiFi-модулем, работающим на частоте 2,4 ГГц со скоростью до 300 Мбит/с (стандарты 802.11b/g/n). Для подключения «тяжеловесных» стационарных устройств доступны три LAN-порта и один комбинированный порт WAN/LAN на скорости 100 Мбит/с.
Устройство поддерживает все современные сетевые протоколы и функции безопасности. Также поддерживается бесшовная Mesh-сеть: если вам потребуется расширить зону покрытия WiFi, устройство можно «по воздуху» соединить с другими роутерами Keenetic.