Wi-Fi Модем Yota — обзор, возможности, настройки. Как установить пароль на Wi-Fi модем или роутер Yota
Распространение мобильного интернета началось около трех лет назад. Если освоить эту технологию решили и Вы, то пришло время познакомиться с Yota.
Провайдер Yota – это один из самых востребованных и технологически продвинутых провайдеров Российской Федерации . Выпуск этой компанией собственных мобильных модемов и роутеров было лишь вопросом времени.
Выпускаемое ими оборудование входит в состав одного из наиболее продвинутых подсемейств подключения, LTE. Помимо этого, в комплект устройства входит кабель для соединения с ПК или ноутбуком, а так же инструкция.
Если при первом подключении роутер не реагирует, то не стоит волноваться и звонить в сервисный центр, возможно, где-то в коробке лежит аккумулятор, который необходимо установить под крышку. Роутер-то мобильный, и постоянного подключения к сети питания не требует.
Что такое сеть Yota LTE?
На сегодняшний день, мобильный интернет является одним из самых удобных и распространенных способов выхода в мировую Сеть. Благодаря отсутствию привязки к месту, ряды пользователей каждый день пополняются, и многие уже покупают себе роутеры и модемы, которые используют подобное подключение. Например, модемы компании Yota.
Видео: Подключаем модем YOTA к 3G Wi Fi роутеру HAME
При покупке подобного устройства у каждого новоиспеченного владельца возникает вопрос, относительно настройки, и этот вопрос не требует отлагательств, потому что от этого зависит вся дальнейшая работа и связь в Интернете. Итак, с чего же начать, как лучше это сделать и на что обратить внимание, обо всем этом по порядку.
Компания Yota заботится о своих клиентах и именно поэтому их продукция перешла на новый уровень работы — сеть LTE . Сеть LTE подразумевает высокоскоростное соединение, работающее на приеме как 178 мегабитное, а на отдаче, как 58 мегабитное в секунду, хотя потенциал ее на много больше. При проведении генерального показа, возможности были подняты до 326 и 172 Мбит/с, соответственно.
Помимо этого, роутеры Yota поддерживают работу с 5 пользователями одновременно, что указано в сводке характеристик. Но на самом деле, что проверялось, он способен обеспечивать бесперебойную работу при подключении 6-ти пользователей, что не так важно, но приятно для владельцев подобного оборудования.
Работа в подобной сети очень хороша для людей, которые вынуждены, в силу специфики занятости или общения, обмениваться файловыми данными, а не текстовыми сообщениями.
Подобное соединение позволит избежать траты времени на ожидание.
Подключение роутера к ПК
Подключение роутера к ПК возможно двумя способами.
Первый подразумевает физическое подключение, через USB шнур, который идет в комплекте с устройством.
Вам следуе т:
- подключить роутер к компьютеру, используя USB кабель;
- если функция автозапуска неактивна, то следует зайти на роутер, как на физический носитель, после чего запустить файл AutoInstall.exe;
- если активна функция автозапуска, то следовать инструкциям программы-установщика драйверов.
Второй вариант возможен при подключении к ноутбуку или ПК, который имеет wi-fi карту, «b» или «g» стандарта.

Это позволит избежать лишних манипуляций с проводами и последующего загромождения передней панели системного блока, например. Чаще всего, используется имя сети YOTARouterXXXXX, где «ХХХХХ» — это последнии цифры IP-адреса оборудования.
Настройка через веб-управление
Настройка мобильного роутера Yota через веб-подключение возможно при наличии на компьютере любого доступного браузера.

После этого в окне будет открыто главное меню роутера, которое будет располагаться слева. Список вкладок того или иного раздела располагается на верхней панели. Помимо этого, в основной части, будет расположена основная информация об устройстве, которой Вы сможете воспользоваться при необходимости.
Настройка Wi-Fi
Настройка роутера для работы в беспроводной сети производится через веб-интерфейс или через меню настроек. В данном разделе будет рассмотрена настройка роутера YOTA 4G через веб-подключение.
Итак, настройка wi-fi соединения производится достаточно просто и возможна при включении роутера и подключения к нему устройства. Подключиться можно либо физически, либо через беспроводную сеть, более детальная информация об этом присутствует выше, в соответствующем разделе.
Теперь следует перейти к непосредственной работе в настройках устройства.
Для того, что бы настроить wi-fi-сеть необходимо:


Работа в сети Yota настройки для роутера
Если устройство Вы подключаете к ПК или ноутбуку физически, то есть через шнур, то Вам будет предложена установка драйверов, о чем уже было сказано выше.
Вместе с этим, Вы получите возможность настроить роутер не через веб-подключание, а через его прямые настройки.
Для этого необходимо:

Прямое меню настроек роутера куда полезнее для неискушенного пользователя, нежели настройка через веб-соединение. В меню все интуитивно понятно, работая в нем, Вы можете не беспокоиться относительно того, что впишите неверные данные и так далее. Более детальная настройка доступна только через браузер.
Дальнейшее расширение настроек, добавление пунктов о перенаправлении портов и настройках сервера, доступно только после первого подключения к сети интернет.
Вместе с этим, осуществив соединение с интернетом, роутер автоматически обновит прошивку, что очень удобно для тех, кто не силен в работе с ПК или не имеет времени и желания делать это.

Подключение USB-модема Yota 4G к Интернету
Выход в интернет через роутер Yota осуществляется достаточно просто и, в отличие от многих других устройств, Вам для этого не придется совершать множество неясных действий. После установки роутера, произойдет автоматическое обновление, программа амостоятельно обновит прошивку и установит драйвера, что Вы знаете из информации выше, но и произведет подключение к интернету.
Первый раз лучше подключить роутер напрямую к компьютеру (физически). Тогда он сможет произвести все необходимые настройки.
Помимо этого, бывают ситуации, когда необходима установка фиксированного IP-адреса.
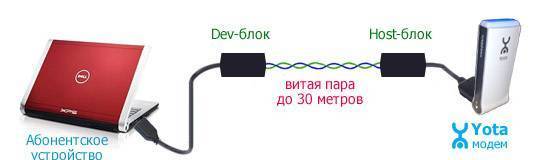
Для того, что бы сделать это, можно либо воспользоваться дополнительным устройством:

Настройка роутера Yota 4G производится достаточно часто, ведь это карманный роутер для тех, кто часто путешествует. Находясь в командировке, на даче, в поездке за город современному человеку необходимо быть на связи всегда. Учитывая количество гаджетов в одной семье, обычного USB модема уже недостаточно. Вот тут помогает мобильный роутер.
Интерфейс

Возможности WEB – интерфейса
В этом разделе расскажем о возможностях WEB – интерфейса, который позволяет сменить имя сети и пароль, изменить пароль для доступа к роутеру. Более опытным пользователям, будут интересны разделы:
«Обновление системы» — к слову, обновление происходит автоматически и не требует вмешательства пользователя;
«Расширенные настройки» – использование портов и диапазонов DHCP и многое другое.
Для начала инструкция по входу в роутер Йота:


Раздел «Настройки».

- Обязательно поставьте галочку в «Автоматическое выключение Wi-Fi:» на позиции «Нет».
- Введите в поле «Имя сети:» желаемый SSID – заменяем, указанный на коробке.
Следующий пункт для тех, кто не знает, как поменять пароль на WiFi роутере Yota (Ета) или создать в случае смены типа сети. - выберите «Тип защиты:» из выпадающего списки → «Защищенная WPA2»→и введите пароль.

Для перехода в расширенные настройки перейдите по ссылке http://status.yota.ru/advanced.
Как говорили ранее, этот раздел предназначен для более опытных пользователей и если вы не уверены, ничего не изменяйте.
Перезагрузка и сброс параметров
Этот пункт нельзя обойти без внимания, зачастую требуется перезагрузить роутер, а иногда и сбросить до заводских настроек, о каждом по порядку.
RESET
Среди ITспециалистов есть такая поговорка: «Семь бед – один RESET», когда происходят какие-либо сбои, первым делом нужно просто перезагрузить устройство, для этого:
- нажмите и кратковременно (около 2-3 секунд) удерживайте кнопку RESET на роутере – используйте некий тонкий острый предмет, это может быть скрепка, игла и т.д.
Это и есть ответ на вопрос о том, как перезагрузить роутер Йота. Кроме этого, существует понятие «Аварийная перезагрузка», в случае, если указанный выше метод не сработал, прибегните к нему: - нажмите и удерживайте кнопку включения / выключения устройства примерно 10 секунд, ориентир – отключение индикатора питания.
Сброс параметров
Сброс параметров до заводских настроек, можно осуществить двумя способами.

Альтернативные методы использования модема Yota 4G/LTE
Согласитесь, зачем покупать роутер, если у вас уже есть модем Yota 4G/LTE. Вы скажете, а как же раздавать Интернет? Существуют роутеры с поддержкой 4Gмодемов, один из таких Keenetic 4G, который, как правило, уже с предустановленными настройками модема Yota. Итак, давайте рассмотрим какова же настройка .

Дополнительные настройки производить не нужно, просто достаточно указать, что используется USBмодем.

После чего все настройки автоматически будут выполнены. Далее на скриншотах, вы увидите, какие настройки указаны.

Сегодня преимущественное большинство абонентов, использующих услуги оператора сотовой связи Yota, стало клиентами данной компании по причине необходимости использования качественного и скоростного покрытия сети интернет. Такое покрытие является основной изюминкой оператора, и доступ в сеть можно получить на условиях тарифных планов для смартфонов, планшетов и даже модемных устройств.
И когда речь заходит об использовании модемов и роутеров, у пользователей непременно возникает целый ряд вопросов, одним из которых является информация о том, как поставить пароль на Wi-Fi модем Yota. Сегодня в рамках нашей статьи мы постараемся разобраться в данной ситуации.
Yota Many
Самым популярным устройством, используемым для работы в интернете от оператора Йота, сегодня считается роутер Yota Many. Это небольшое устройство, которое может работать как от сети, подключаясь к зарядному устройству через USB-кабель, так и от встроенного аккумулятора. Модем имеет привлекательный дизайн, маленький размер, индикатор включения, загорающийся синим цветом, когда роутер включен, а также дисплей, куда выводится важная информация о подключении.
Именно о том, как поставить пароль на Yota Many мы и поговорим ниже.
Как установить пароль на Wi-Fi модем Yota при первом использовании
Первым делом предлагаем ознакомиться с информацией о том, каким образом можно защитить беспроводную сеть своего роутера, если вы только его купили и начали использовать для выхода в Сеть.
Ниже мы предлагаем инструкцию о том, как поставить пароль на Yota Many:
- Подключите роутер к компьютеру с помощью USB-кабеля или адаптера, присутствующего в корпусе модема по умолчанию.
- Убедитесь в том, что устройство подключено корректно – на его корпусе должно загореться фирменное изображение Йота синего цвета.
- Запустите на компьютере любой веб-браузер и откройте в нем сайт status.yota.ru . Отметим, что вводить адрес данного сайта не обязательно, так как при первоначальном подключении устройства к компьютеру, независимо от запускаемого сайта, устройство произведет редирект на данную страницу.
- На экране откроется страница «Настройки мобильно роутера», являющаяся домашней страницей «веб-морды» устройства. На ней, первым делом, необходимо ввести имя сети. Указанные в данное поле данные послужат в дальнейшем именем точки доступа беспроводного подключения, принадлежащей роутеру.
- В поле «Тип защиты» нажмите на кнопку для открытия выпадающего списка и выберите тип точки «Защищенная WPA2».
- Ниже появится еще одно поле для ввода данных – в него необходимо указать пароль для доступа к устройству.
- Нажмите на кнопку «Сохранить».
Таким образом, всего за 7 шагов вы сможете поставить пароль на Wi-Fi модем Yota. После выбора тарифного плана можно приступать к использованию интернета.
Как установить новый пароль на роутер Yota
Если же ваша цель – установка нового пароля на уже используемый роутер Йота, то в данной ситуации процедура изменения кода доступа является еще более простой, ведь теперь подключать устройство к компьютеру проводным методом даже нет необходимости. Все, что необходимо сделать:
- Подключиться к роутеру, используя старый пароль.
- Зайти на status.yota.ru и установить новый пароль уже знакомым вам способом, рассмотренным выше.
В том случае, если вы забыли пароль от устройства, или же получили гаджет, бывший в использовании, и не можете получить к нему доступ, установить пароль на роутер Yota можно следующим образом:
- Зажмите кнопку включения на 25-30 секунд. Это действие инициирует процедуру сброса настроек до заводского состояния.
- Подключите гаджет к компьютеру.
- Перейдите в интерфейс роутера, написав в браузере status.yota.ru и выполните процедуру настройки таким же образом, как она выполняется для новых устройств.
Проводной интернет считается наиболее популярным и надежным, однако его установка возможна не везде, поэтому все большую популярность получают мобильные модемы. YOTA работает с 4G-сетью, поэтому скорость доступа ко всемирной паутине через это устройство поражает качеством и стабильностью. Еще одним преимуществом является раздача вай-фай, однако не все хотят делиться бесплатным соединением со случайными людьми, поэтому есть определенные инструкции, как установить или поменять пароль на WI-Fi от YOTA.
Как настроить мобильный модем
Первоначальная настройка роутера YOTA не требует от пользователя специфических знаний, так как необходимые драйверы устанавливаются самостоятельно. Достаточно лишь подключить устройство в USB-разъем и на экране появится облачко с информацией о том, что к ПК подключено новое оборудование, и оно устанавливает соответствующие настройки. Установка необходимых драйверов для работы с роутером занимает не более 2 минут.
Проблемы с установкой возникают только в случае подключения к устаревшим версиям ОС. Для Windows это все, что было разработано раньше XP. Основная проблема заключается в том, что эта ОС изначально не воспринимает WPA2. Соответственно, необходимые драйверы для совместимости придется искать и ставить самостоятельно. Однако намного проще переустановить винду на более современную версию.
Как установить или сменить пароль
При первой установке маршрутизатора, он начинает сразу же раздавать интернет через Wi-Fi. К точке раздачи можно подключить до 8 устройств, кроме того по умолчанию на беспроводную сеть не установлен пароль, поэтому он общедоступен. Вопрос, как поставить пароль, разрешается очень просто – необходимо щелкнуть по уведомлению об успешной работе йота-модема. Автоматически откроется меню настроек. Там необходимо выбрать настройки, как установить пароль на беспроводное соединение, и задать несколько параметров:

- Раздача Wi-Fi. Эту функцию можно просто отключить, если устройство работает только на одном ПК через USB.
- Автоматическое выключение беспроводного соединения. Можно настроить выключение беспроводного соединения после отключения питания, однако для бесперебойного интернета рекомендуется выбрать пункт «Выкл».
- Имя сети. По умолчанию сеть называется YOTA, но можно прописать латиницей любое другое, чтобы легче опознавать сеть.
- Тип защиты. В этом пункте есть 2 варианта: открытое и защищенное WPA В первом случае Wi-Fi подключается без пароля. Во втором – необходимо ввести определенный код. После выбора защиты паролем вводится код, который должен состоять не меньше, чем из 8 символов.
Если пароль на Wi-Fi нужно установить или сменить уже при постоянной работе, найти меню настроек можно в браузере. В адресной строке необходимо ввести одну из комбинаций. Адресов несколько, так как некоторые из них могут не сработать по разным причинам:
- http://10.0.0.1.
- http://status.yota.ru.
- http://192.168.0.0.
- http://172.16.0.0.
По этому адресу откроется меню настроек, где можно менять все по вышеописанным способам. В некоторых моделях эта страница запаролена, поэтому необходимо ввести данные, чтобы получить доступ. В поле логин необходимо ввести «admin», в графу с паролем вводится пароль. Он должен быть указан на модеме, если же код отсутствует на устройстве, то в графе пароля повторно вводится «admin».
После установки пароля не забудьте сохранить изменения. При необходимости можно изменить все до заводских настроек в разделе «Настройка устройства». Этот раздел обычно требуется в случаях, когда пользователь забыл установленный пароль. Работает маршрутизатор с возможностью изменений только в заряженном состоянии с подключенной симкой.
Подробный обзор мобильного Wi-Fi-роутер от сотового оператора Yota

Yota – оператор мобильной связи и провайдер интернета с высокой скоростью. При сравнительно невысокой абонентской платой он обеспечивает пользователю достаточно хорошую скорость. Чтобы получить доступ, следует использовать USB-модемы, малогабаритные устройства, которые продаются в магазинах-партнерах и фирменных салонах. Не менее практичным является Wi-Fi роутер этого провайдера. Это небольшой мобильный прибор, способный обеспечить интернет-связью одновременно несколько компьютеров или гаджетов. Работает роутер автономно.
Что такое роутер оператора Yota
Стандартные USB-модемы – приборы, позволяющие подключиться к интернету только с одного конкретного устройства, например, ноутбука или компьютера. Для подключения ни одного, а нескольких компьютеров или гаджетов, потребуется приобрести такое же количество модемов или же купить роутер. Традиционный роутер полностью удовлетворяет потребности пользователей, но в рамках стационарного пользования. Он работает от сети. Чтобы иметь возможность работать в интернете в местах, которые удалены от электросети, оператор Yota создал мобильную версию роутера.
Конструкция по внешнему виду напоминает небольшую по размерам коробочку, на которой нет никаких антенн. Чтобы запустить роутер, необходимо установить в него SIM-карту Yota с выбранным тарифом. При подключении происходит соединение устройства с интернетом и запускается доступ к нему. К точке доступа можно подключить не менее восьми внешних источников, среди которых компьютеры, ноутбуки, смартфоны, планшеты, а также другие гаджеты, позволяющие работать в интернете. Наличие аккумулятора обеспечивает автономную работу прибора.
Wi-Fi роутер Yota и его преимущества:
- Организация точки доступа независимо от места нахождения, в частности не запароленной для пользования друзьями;
- Возможность быстро подзарядить встроенную внутрь аккумуляторную батарею;
- Возможность легко настроить точки доступа, используя для этой цели встроенную административную панель;
- Мобильность – можно носить с собой даже в кармане, брать с собой на работу, учебу и так далее;
- Обеспечивает бесперебойную работу в любом месте, где есть покрытие Yota.
- Существуют не только достоинства, но и недостатки:
- При интенсивном пользовании трафиком быстро разряжается батарея;
- В связи с тем, что нет внешних антенн, ограничивается радиус действия Wi-Fi;
- Не работоспособен в сетях других мобильных операторов и даже в сетях второго и третьего поколения этого оператора, что вполне справедливо относительно модемов.
Хоть маршрутизатор оператора Yota и имеет свои особенности, он будет хорошим инструментом, обеспечивающим доступ в интернет в не самых благоприятных условиях.
Технические характеристики маршрутизатора
Основная особенность Wi-Fi роутера Йота, это то, что он может работать только в родных сетях (4G LTE). SIM-карты других операторов без прошивки он просто не видит. Самое большое количество гаджетов, которые можно подключить, – восемь штук. Расширить ограничение не удастся. Роутер можно использовать в качестве обычного USB-модема, используя USB-кабель.
Другие характеристики:
- Совместимость с системами Linux (поддержка ECM/RNDIS), MacOS 10.8 и выше, Windows XP SP3 и выше;
- Диапазон частот LTE составляет 1800/2600 МГц;
- Емкость аккумулятора – 2000 мА;
- Автономный режим – в зависимости от нагрузки, в основном 6 часов;
- Температурный режим при использовании – -10 — +60, если показатели влажности составляют 5%-95%;
- Масса – 85,6 граммов;
- Гарантийный срок, предоставляемый производителем – 12 месяцев от даты продажи (обязательно сохраняется кассовый чек для определения);
- Скорость интернета – теоретически до 100 Мбит/сек (на практике оператор ограничивает максимальные показатели, чтобы на сеть не оказывалась большая нагрузка).
Маршрутизатор Yota оснащен тремя индикаторами. У каждого из них свое предназначение. Первый свидетельствует о сети 4G, второй – о включении точки Wi-Fi, третий индикатор двухцветный, показывает уровень зарядки батареи. Также, есть USB-порт, через который роутер подключается к зарядке или компьютеру. Кроме перечисленных составляющих есть слот для симки, кнопка включения/выключения, кнопка Reset (предназначена для сброса прошивки, если она зависает).
Как подключиться
Для подключения к интернету необходимо приобрести в партнерском магазине или официальном офисе Yota Router. Активировать симку можно попросить продавца. Дома роутер с симкой (в случае, когда она не была изначально установлена, устанавливаем) нужно подключить к зарядке. Если батарея полная, делать этого не нужно.
Дальше нажимаем на кнопку питания и удерживаем ее до тех пор, пока не включится индикация. После подключения роутера к сети Yota (4G LTE), следует подключиться к нему через Wi-Fi. Изначально пароль на доступ к сети не установлен. После подключения требуется зайти на start.yota.ru и настроить пароль. Это позволит защитить точку доступа от использования ее третьими лицами. Самостоятельное обновление прошивки не требуется, так как этот процесс автоматический.
Для любителей поэкспериментировать с расширением настроек рекомендуется зайти на http://status.yota.ru/advanced. Чтобы сбросить роутер до заводских настроек, нужно воспользоваться кнопкой Reset, которая находится под крышкой слота симки. Ее нужно нажать (иглой или скрепкой) и удерживать на протяжении 10 секунд.
Где можно купить Wi-Fi-роутер от Yota
Приобрести устройство от Yota можно в одном из официальных салонов или же в партнерских магазинах. Стоимость его везде одинакова – 2990 рублей. Вместе с роутером в комплект входят USB-кабель, предназначенный для зарядки и подключения, SIM-карта. Зарядное устройство в комплект не входит. Рекомендуется приобретать устройство, сила тока которого на выходе равна 1 ампер.
Также, можно купить маршрутизатор Yota в рамках программы «Тест драйв», когда вы сможете протестировать сеть и скорость интернета. В этом случае у вас есть возможность вернуть устройство продавцу в течении 7 дней с момента покупки, не объясняя причину возврата.
Выбор тарифного плана
Под конец обзора рассмотрим действующие тарифы. Следует отметить, что и для роутеров, и для модемов тарифные планы идентичны. При оплате за 30 дней скорость на разных тарифах колеблется в рамках 64 кбит/сек до 20 Мбит. При скорости 64 кбит/сек доступ бесплатный. Тарифный план 2,1 Мбит/сек – 750 рублей, 7,1 Мбит/сек – доступ 1050 рублей. Тариф с максимальной скоростью доступа – 1400 рублей. Московские тарифы и тарифные планы в других регионах имеют отличия.
Существуют и годовые оплаты интернета на роутере оператора Yota. При скорости 5 Мбит/сек стоимость составляет 5400 руб/год. Если скорость 10 Мбит/сек, оплата 6900 руб/год. Максимальная скорость обойдется в 9000 руб/год. Почасовая тарификация – 2 часа интернета стоит 50 рублей, сутки – 150 рублей. Выбрать нужный тариф можно в личном кабинете на официальном сайте.
Wi-Fi роутер от Yota: честный обзор и независимое мнение
Для доступа к беспроводной сети провайдер интернет-услуг Yota использует USB-модемы и Wi-Fi роутеры Yota. Последние отличаются достаточно компактным размером и обеспечивают доступ к передаче данных сразу нескольким портативным устройствам и ПК (до 10 устройств).
Роутер Йота не требует подключения к электрической сети, поэтому является оптимальным решением для обеспечения работы в загородных условиях и местах, где отсутствует интернет. Следует принять во внимание, что работа в автономном режиме не превышает 6 часов.
Самый честный рассказ про оператора Йота в следующем ролике:
Внешний вид и интерфейс
Сделаем обзор на примере модели 4G LTE. Роутер Yota Wi-Fi имеет пластиковый корпус прямоугольной формы. На лицевой стороне устройства расположены три индикатора, определяющие:
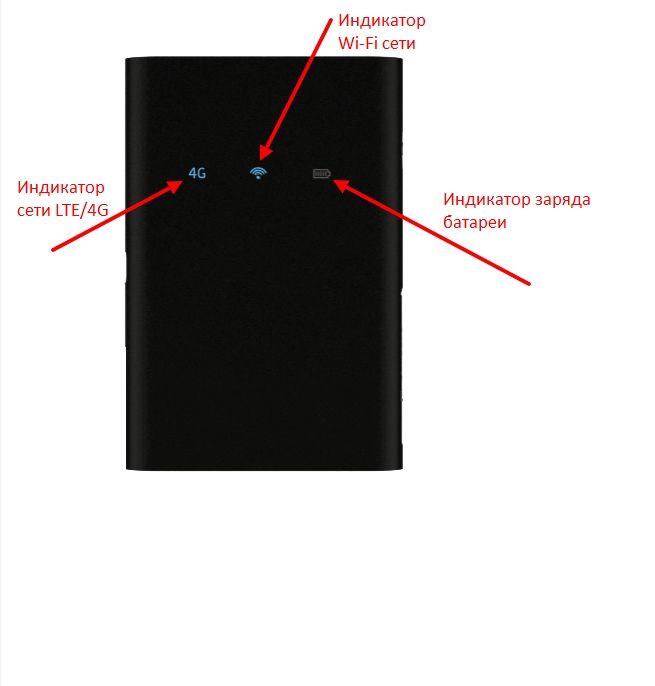
- Уровень зарядки:
- красный – аппарат разряжен.
- Сеть LTE / 4G:
- красный – отсутствие сети (ошибки);
- синий – подключение установлено;
- синий в мигающем режиме – поиск сети.
- Wi-Fi сети:
- синий – произведено подключение дополнительных устройств;
- в спящем режиме – подключенные устройства отсутствуют.
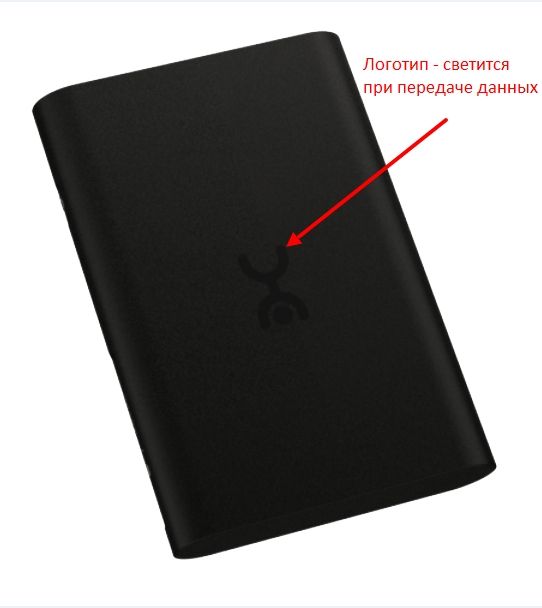
На обратной стороне корпуса находится логотип провайдера (при активном подключении светится). Боковая сторона аппарата оборудована кнопкой включения/выключения. Здесь же расположены слот для SIM-карты и опция перезагрузки (RESET).

Технические параметры
Средняя скорость модема составляет 54 Мбит/сек, а по своим техническим параметрам он вполне способен конкурировать с другими устройствами аналогичного ценового диапазона.
| Технические характеристики маршрутизатора Yota | |
|---|---|
| Совместимость с системой | Windows XP SP3 и выше, MacOS 10.8 и выше, Linux с поддержкой ECM/RNDIS |
| Диапазон LTE | 1800/2600 МГц |
| Аккумулятор | 2000 мА |
| Автономная работа | до 6 часов |
| Оптимальная температура эксплуатации | от -10 до +60 градусов |
| Вес | 85,6 г |
| Гарантия | 1 год (со дня приобретения) |
| Максимальная скорость передачи | 100 Мбит/сек (заявленная), в действительности – провайдер ограничивает до 54 Мбит/сек |
Стоимость роутера Йота Wi-Fi не превышает 5 000 рублей (ценовой диапазон: от 2 900 до 5 000). Купить возможно в фирменных магазинах и посредством официального сайта провайдера. В комплекте идет сим-карта.
Рекомендуется дополнительно приобрести зарядное устройство (не входит в комплект).
Подключение
Для правильной настройки роутера и дальнейшей работы подключенных устройств предлагается произвести следующие действия:
- В слот для сим-карты роутера Ёта Вай-Фай вставить карту провайдера.
- Нажать и удерживать клавишу включения до момента активации индикаторов и подключения интернета 4G.
Далее Wi-Fi роутер Йота можно подключить к компьютеру (через USB-порт). На ПК в автоматическом режиме запустится установка. Следует принять все ее условия для подключения и дождаться окончания установки программы. При успешном подключении в нижней части корпуса роутера Ёты загорится индикатор.
На данном этапе дополнительных настроек производить не требуется. Оборудование готово для работы в сети Интернет.
При подключении роутера Йота Вай-Фай можно воспользоваться настройками модема, которые включают в себя два блока: «Обновление системы» и «Расширенные настройки». Для доступа к настройкам модема достаточно активировать значок устройства.
Обновление системы производится в автоматическом режиме и не требует участия пользователя. В разделе «Расширенные настройки» рекомендуется изменить имя пользователя и пароль.
Окно для ввода пароля выглядит так:
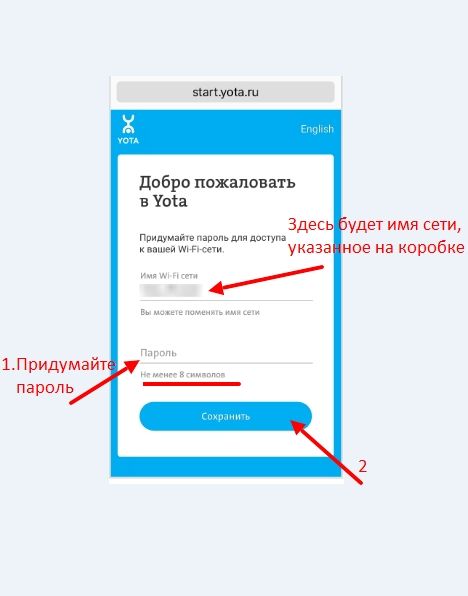
Кроме уточнения базовых данных, можно запрограммировать роутер Ёта Вай-Фай на автоматическое выключение.
Перезагрузка
Работа в беспроводных сетях иногда требует перезагрузки и сброса ранее установленных параметров. Для простой перезагрузки достаточно не более трех секунд удерживать клавишу RESET.
В случае необходимости полной («аварийной») перезагрузки и сброса настроек, клавишу рекомендуется удерживать не менее 10 секунд (до момента, пока не погаснет индикатор питания).
Устранение неполадок
При соблюдении правил эксплуатации и хранения модема серьезных нареканий со стороны пользователей, в большинстве случаев, не наблюдается. В некоторых случаях, доступ к сети ВАЙ-ФАЙ может прерываться, и происходит это по следующим причинам:
- Драйверы. Чтобы обновить драйверы, можно воспользоваться услугами интернет-ресурса провайдера. После скачивания драйверов, следует отключить модем и активировать программу установки. По окончании – компьютер перезагрузить. Для модели роутера Wi-Fi Yota 4G LTE драйвера не нужны.
- Сигнал Вай-Фай. При переходе индикаторов модема в мигающий режим можно попробовать переместить устройство в более восприимчивое к сигналу место. Слабый сигнал, либо его полное отсутствие, может являться результатом профилактических работ, проводимых провайдером.
- Скорость передачи данных. При ухудшении качества связи следует проверить баланс лицевого счета. Понижение скорости часто свидетельствует о наличии задолженности по оплате интернет-услуг.
- Вирусы. Рекомендуется проверить аппарат на наличие вредоносных программ. Сделать это можно как самостоятельно (согласно инструкциям, представленным на сайте провайдера), так и в условиях сервисных центров.
- Механическое повреждение. При данных обстоятельствах ремонт рекомендуется производить в условиях специализированных сервисных центров.
Преимущества и недостатки
Большинство пользователей отмечают высокую скорость передачи при работе мобильного роутера Yota Wi-Fi. К положительным моментам аппарата также можно отнести: