Как на Mac отформатировать флешку
Сегодня флеш-карта выполняет функцию хранения информации: рабочие документы, плей-листы и фильмы – список у каждого пользователя свой. Иногда нужно очистить ее от ненужных файлов. Если у Windows существует для этого специальная команда, то форматирование флешки на mac происходит иначе.
Как отформатировать флешку в формат OS X

С каждым днем продукция компании Apple приобретает все большую популярность. Это не только iPad и iPhone, но и компьютеры Apple iMac и ноутбуки MacBook, на которых установлена отличная от Windows операционка. Называется она Mac OS X. Большинство продающихся флешек имеют форматирование под Windows в формате FAT 32. Если же вы планируете использовать носитель только с Макбуком, тогда вам потребуется переделать ее под этот компьютер. Форматировать флешку на mac в систему OS X можно по следующей инструкции:
- Вставьте носитель в USB-порт.
- Откройте аналог проводника в Windows под названием Finder.
- Выберите в меню пункт «Приложения» или Applications, затем раздел с утилитами. Путь может быть и такой – «Программы», а затем вкладка со служебными.
- Когда откроется список приложений, найдите дисковую утилиту, или Disk Utility.
- На появившемся экране выберите свой накопитель, кликните по вкладке «Стереть», выставив перед этим в разделе формат Extended (журнальный).
Форматирование флешки из OS X в формат Windows
Если вы использовали предыдущий способ, как на mac отформатировать флешку, то подключать ее к ОС Windows больше нет смысла, ведь она не будет открываться. Для таких устройств потребуется переходить к одному из поддерживаемых ими формату. Среди последних выделяются несколько основных:
- FAT. Это старый формат, использовавшийся в ОС DOS. При нем нельзя осуществлять запись файлов с размером больше 4 Гб, зато он совместим практически со всеми операционками вплоть до Linux. Преимуществом можно считать и меньший объем занятого места, чем у NTSF, а также возможность переформатировать при любой операционной системе.
- ExFAT. Является современной версией предыдущего и не имеет таких ограничений по записыванию файлов. Лучше подходит для разделения пространства на несколько разделов, размер которых может достигать 32 Гб.
- NTFS. Эта файловая система более универсальна, но с ней не умеет работать ОС X, поэтому для очистки накопителя придется скачивать специальный драйвер. Достоинствами являются меньшая потребность относительно фрагментации и эффективность сжатия информации.

Вот как отформатировать флешку на mac для пользования на устройствах с Windows:
- Подключите переносной накопитель к вашему устройству, по описанной выше инструкции запускайте дисковую утилиту, а затем переключитесь на вкладку «Стереть».
- В разделе с форматами выберите один из 2 – MS-DOS (FAT) или ExFAT.
- Подтвердите операцию.
Как форматировать флешку в NTSF из OS X
Как было сказано выше, Макбук не имеет функции форматирования в NTSF. Для решения этой проблемы приходится скачивать специальные драйвера. Если вы не знаете, как на mac можно отформатировать флешку в систему NTFS, то воспользуйтесь простой инструкцией:
- Загрузите драйвера NTFS Paragon или NTFS Seagate для ОС X, установите их.
- Правильно сделайте перезагрузку компьютера.
- Воткните накопитель в USB-порт, затем откройте дисковую утилиту.
- В списке появится пункт NT Filesystem – выберите его для совершения принудительной операции форматирования и подтвердите действие.
Как разделить флешку на несколько дисков

Если накопитель имеет много места, переформатируйте его в несколько разделов. Каждый из них получается со своей файловой системой, что удобно для пользования, ведь не нужно каждый раз тратить время на форматирование. Один раздел можно сделать ExFAT, а другой – Extended. Учтите, что во время такой процедуры все данные с носителя тоже будут полностью удалены. Первым шагом в инструкции, как на mac отформатировать флешку, будет подключение ее к Макбуку. Затем нужно снова открыть утилиту для работы с дисками. Дальнейшие действие такие:
Как выбрать файловую систему флешки для Mac

Когда флешка ведёт себя некорректно или возникает потребность целиком стереть её содержимое, принято форматировать накопитель. Эта процедура удаляет все данные и часто восстанавливает нормальную работу устройства.
В процессе форматирования компьютер предлагает выбрать файловую систему (ФС). Так называют способ организации данных на флешке. Пользователю macOS доступен выбор из следующих систем: MS-DOS (FAT), ExFAT или OS X Extended.
Очень важно отформатировать накопитель в той ФС, которая лучше всего подходит для вашей техники. Давайте разберёмся, какая файловая система флеш-драйва будет оптимальной для Mac и почему.
Виды файловых систем и их особенности
MS-DOS (FAT) — так macOS называет ФС, известную пользователям Windows как FAT/FAT32. Она совместима с любыми компьютерами, а также поддерживается консолями и бытовой техникой вроде видеокамер или даже стареньких медиапроигрывателей.
При всей своей универсальности MS-DOS (FAT) имеет важный недостаток: на отформатированную в этой файловой системе флешку нельзя записывать файлы, размер которых превышает 4 ГБ.
ExFAT — более новая ФС, которая поддерживается в среде macOS, начиная с версии X 10.6.5, а в Windows – с XP SP2. Очевидно, что недостатком этого формата можно считать отсутствие совместимости с более ранними вариантами операционных систем. Кроме того, не все USB-устройства поддерживают ExFAT. Ну, а плюс в том, что он способен работать с файлами объёмом более 4 ГБ.
Mac OS Extended (Journaled) обеспечивает максимальную совместимость флеш-драйва с macOS и является файловой системой по умолчанию для жёстких дисков на компьютерах Mac. Никаких ограничений на размер записываемого файла при использовании Mac OS Extended (Journaled) нет. В то же время эта ФС не поддерживается Windows и многими USB-устройствами.
Вы также можете увидеть в списке доступных ФС Mac OS Extended (Case-sensitive, Journaled). Она отличается от предыдущей только чувствительностью к регистру. Например, файлы hello.txt и Hello.txt в такой ФС будут считаться разными. Если вам этого не нужно, выбирайте обычную Mac OS Extended (Journaled).
NTFS — ещё одна ФС, с которой вы можете столкнуться. Отформатированные в ней накопители не имеют ограничений по объёму файлов и совместимы с Windows. Но в macOS записанные на такую флешку файлы можно лишь просматривать без возможности записи. Кроме того, некоторые USB-устройства вообще не поддерживают NTFS.
Какую файловую систему выбрать
Как видите, выбор файловой системы накопителя зависит от того, с какими устройствами вы будете его использовать. Если только с Mac и другой техникой Apple, выбирайте Mac OS Extended (Journaled).
Для Mac и Windows-ПК отлично подойдёт ExFAT.
Если хотите добиться совместимости флешки с максимальным количеством USB-устройств и не планируете записывать на неё файлы больше 4 ГБ, выбирайте MS-DOS (FAT).
Как поменять файловую систему
Чтобы изменить ФС накопителя, отформатируйте его с помощью «Дисковой утилиты». Не забывайте, эта процедура уничтожает все данные.
Но сначала проверьте текущую файловую систему флешки. Для этого достаточно запустить «Дисковую утилиту» и выделить накопитель на левой панели. После этого на экране появится детальная информация о флешке, в том числе тип её ФС, который можно увидеть рядом с названием накопителя.
Если текущая файловая система вас не устраивает, кликните на верхней панели по кнопке «Стереть». В появившемся окне выберите новую ФС и снова нажмите «Стереть». Через несколько секунд утилита изменит файловую систему флешки.
Форматирование диска или флешки в Mac OS
У многих юзеров возникают трудности при использовании USB-накопителей и внешних дисков в системе от Apple, особенно если ранее эти компоненты утилизировались под Windows. Рассмотрим детальнее, почему так случается и как настроить оборудование для полноценного применения с разными ОС.
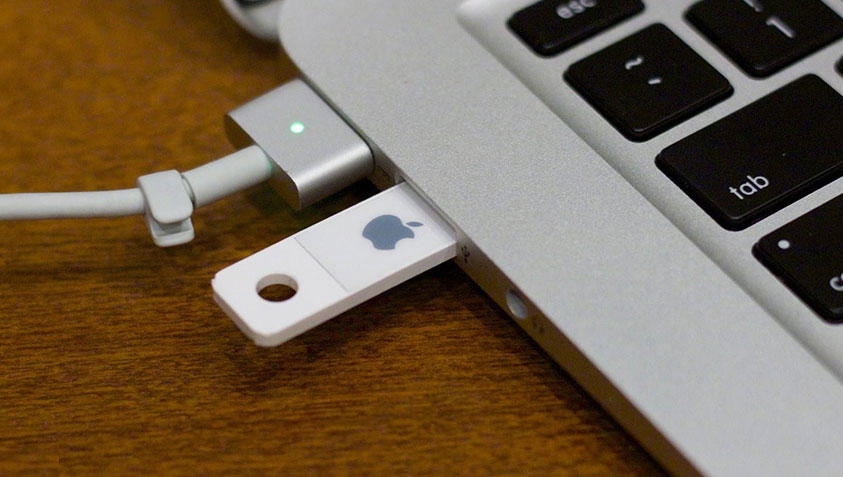
Внешние накопители поддерживают разные типы файловых систем.
Прежде чем разбираться с тем, как отформатировать флешку на Mac, важно узнать кое-что о типах основных файловых систем:
- NTFS. Популярная в Windows система. Если подключить диск с NTFS на устройство Mac, то с него можно будет копировать и читать файлы, но вести какую-либо запись без сторонних программ не получится;
- FAT. Представляет собой достаточно старую систему, которая пользовалась знаменитостью ещё на DOS-системах. Сегодня её поддерживают не только компьютеры, но и диски, проигрыватели, фотокамеры. В Win и Mac можно записывать и читать файлы FAT-формата. Главным недостатком называют объем исходных файлов — 4 гигабайта и не более. Обычно это приговор для фильмов в высоком качестве;
- ExFAT. Разница с FAT состоит только в том, что файлы могут быть любого размера. Флешка, записанная в данном формате, будет одинаково хорошо работать в разных модерных операционках;
- HFS+. Также её называют Mac OS Extended, как понятно с названия, рассчитана она исключительно на продукцию Apple. Считать информацию на Windows можно лишь с помощью особых утилит.
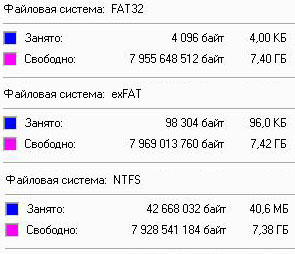
Существует несколько способов решения вопроса совместимости накопителей на разных ОС. Рассмотрим их детальнее.
Разделение диска
Диск можно разбить на два отдельных раздела, в которых будет своя системa. Решение прекрасно подходит для любых жёстких накопителей и флешек, все этапы выполняются в «Дисковой утилите». Всё, что вам нужно — перейти в «Раздел диска», выбрать «2 тома» в схеме разделов, после чего определиться, какой конкретно объём должны занимать части. В этом же окне выставляется формат и имя.
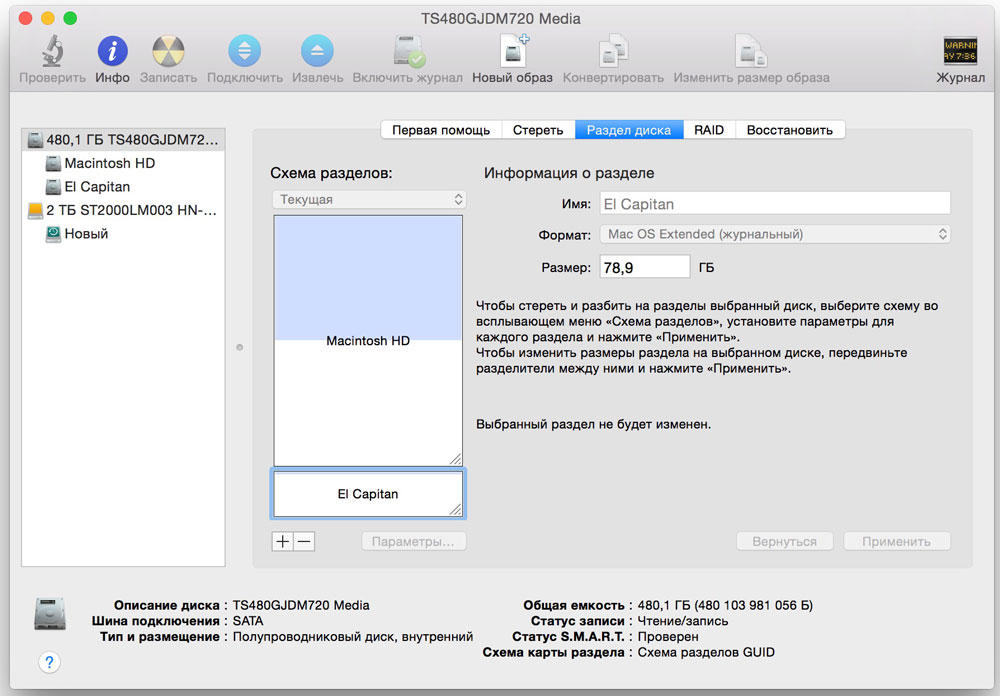
Прибор должен работать и в Windows, и в Mac? Тогда нужно правильно выбрать схему разделов. Схема MBR считается универсальной, APM и GUID не подходит для Windows.
Помните, что вся информация после нажатия клавиши «Применить» будет удалена с диска. Рекомендуем заранее перенести важные файлы на флешку или диск.
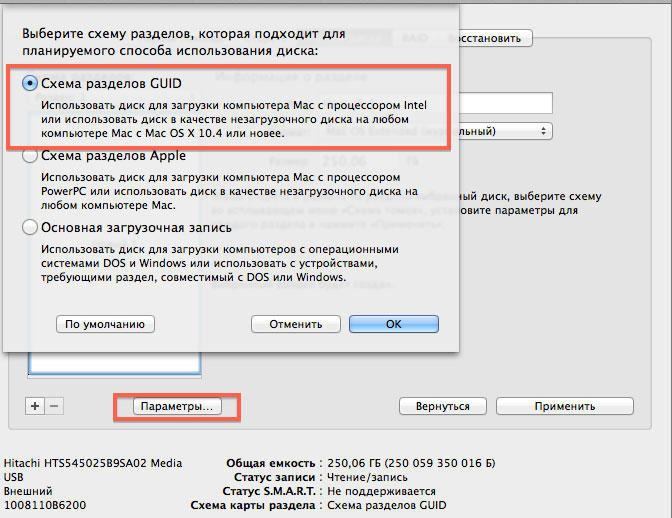
Данный способ считается достаточно удачным для решения совместимости, но до момента переноса информации с одного раздела на другой: в случае выбора разных файловых систем меняться файлами не получится.
Форматирование в Mac OS
Чтобы поменять файловую систему на флешку, нужно выполнить такие манипуляции:
- подключитесь к USB-входу;
- нажмите на «Дисковая утилита»;
- в левой части экрана выберите интересующий вас раздел, после чего кликните по вкладке «Стереть»;
- придумайте имя для флешки, выберите интересующую вас систему. Оптимальный вариант для универсального накопителя — ExFAT или FAT.
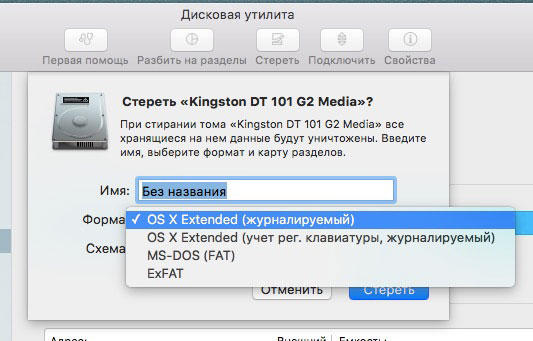
Чтобы изменения вступили в силу, рекомендуем нажать на «Стереть».
Применение драйвера
Если необходимо оставить NTFS формат, но так, чтобы полноценно работать с ним в любой системе, рекомендуем употребить особый драйвер. Воспользовавшись NTFS-3G драйвером и OSXFuse, можно «подружить» две, казалось бы, несовместимые системы. Метод удалось осилить многим программистам, но они утверждают, что для эффективной работы все эти драйверы и утилиты необходимо дополнительно настраивать.
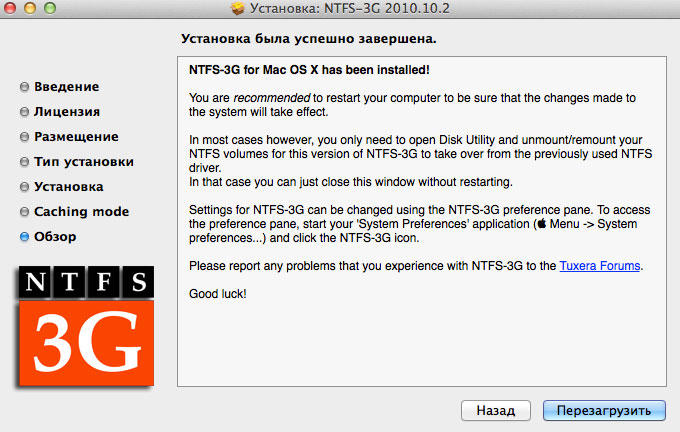
Итоги
Существует несколько типов файловых систeм, некоторые из них несовместимы с Mac OS. Наилучшим образом подходит exFAT — это «универсальный солдат», система даёт возможность просматривать и перезаписывать информацию на разных ОС. Чтобы выполнить форматирование накопителей, в Mac существует специальный помощник — «Дисковая утилита».