Айфон в качестве модема. Как использовать айфон в качестве модема. Как использовать Iphone как модем
Как только пользователи получили возможность выходить в интернет с мобильных устройств с помощью протокола GPRS от любого оператора связи, появилась невиданная свобода действий и передвижений. Сегодня чтобы работать удаленно, достаточно иметь ноутбук и «мобильник» с устойчивым сигналом приема. В паре с ноутбуком он представляет собой рабочую станцию, которую придется только настроить.
Кроме этого ничего не требуется. Использовать iphone как модем — очень удобно. Но в 2007-м году в iphone еще не был предусмотрен режим GPRS. Использование его в качестве модема стало возможным с выходом четвертой версии прошивки iOS. Это было в 2010-м году.
Конечно, сегодня везде устанавливают множество точек wi-fi доступа, но если ноутбук не видит сети, то к счастью есть возможность использования мобильного телефона для пользования интернетом.
Первый способ — настроить при помощи USB
 В 4-й прошивке iOS есть возможность активизации режима модема. Для этого надо подключить iPhone к ПК через стандартный USB-кабель или по каналу Bluetooth, если одно устройство видит другое. В данной статье будет рассмотрен способ подключения iphone как модема для операционной системы Mac OS.
В 4-й прошивке iOS есть возможность активизации режима модема. Для этого надо подключить iPhone к ПК через стандартный USB-кабель или по каналу Bluetooth, если одно устройство видит другое. В данной статье будет рассмотрен способ подключения iphone как модема для операционной системы Mac OS.
В целом процесс похож и для операционной системы Windows. Так что в любом случае это не займет много времени и сил. Самый оптимальный способ — режим соединения посредством обычного кабеля. Тут уж не возникнет вопроса, видит ли телефон компьютер. Преимущества очевидны: пользователю не надо будет настраивать Bluetooth, скорость подключения к интернету не будет низкой, батарея телефона не потеряет заряда.
Итак, шаг первый — подключите свой iphone к компьютеру и зайдите в меню настроек. В пункте “основные->сеть” надо включить “передачу сотовых данных”. Теперь рекомендуется настроить параметры сотовых данных, они определяются каждым отдельным оператором мобильной связи. Это в меню сотовой передачи данных. После этой проверки вернитесь в пункт меню под названием “Сеть” и войдите в “режим модема”.
Здесь надо его включить, а в окошке, которое всплывет, выбрать типа подключения “только USB”. В этот момент на дисплее мобильного телефона сверху появится мигающая синяя полоска, которая подтверждает, что режим модема активирован. Компьютер и телефон получилось настроить и теперь он автоматически подключен к интернету. Когда wi-fi модуль в компьютере не ловит сеть iphone — лучший выход из ситуации.
Подключение iphone через Bluetooth
 Второй способ подключения, как уже говорилось, через Bluetooth. Этот метод немного сложнее, но в целом все достаточно просто. С телефоном надо сделать все, что было описано для способа подключения к сети через USB-кабель. Но только до тех пор, пока не включен режим модема.
Второй способ подключения, как уже говорилось, через Bluetooth. Этот метод немного сложнее, но в целом все достаточно просто. С телефоном надо сделать все, что было описано для способа подключения к сети через USB-кабель. Но только до тех пор, пока не включен режим модема.
Во втором способе надо в окошке, которое появится выбрать тип подключения через Bluetooth. После этого можно переходить к настройкам операционной системы Mac OS. Бывают случаи, когда iphone не видит компьютер, тогда надо более подробно разбираться с версией прошивки. Для этого надо открыть закладку под названием “сеть” в разделе “системных настроек”.
Далее на дисплее слева выберите пункт меню “Bluetooth PAN” и найдите новое устройство для подключения. Если телефон видит компьютер, то осталось настроить несколько пунктов. Идем дальше. Следующий шаг — это сравнение цифры версий прошивок на телефоне и персональном компьютере. Теперь можно нажать кнопки “продолжить”, а также “подключить”- и подключение к интернету готово к использованию.
Пункт “Bluetooth PAN” будет зеленого цвета и будет находиться сверху в списке подключения на телефоне. Кроме этого на дисплее устройства появится уже знакомая синяя полоска с подписью “режим модема”. Что особенно очень комфортно, так это то, что iphone будет оставаться на связи все это время, пока будет работать интернет-подключение.
Телефон будет принимать как звонки, так и короткие sms-сообщения. Правда, пока вы будете разговаривать по телефону, интернет-соединение будет на время разорвано. Но после того как вы положите трубку, оно восстановится автоматически. Настроить заново не потребуется. Таким образом мы рассказали о двух способах подключения iphone как модема к компьютеру.
Каждый пользователь видит преимущества и недостатки для своей ситуации. Вы можете выбирать тот, какой посчитаете оптимальным для своего конкретного случая. Рекомендуют убедиться в наличии достаточного количества трафика.
Ведь при выходе в сеть через компьютер используется гораздо больше, чем при использовании интернета с iphone. На istore есть не одна разновидность приложения, которое «видит», сколько у вас остается трафика — легко контролировать.
Использование телефонов в качестве модема для выхода в интернет все чаще становится необходимым. Это командировки и путешествия, отдых в загородных домах и пр., где у провайдеров нет возможности организовать покрытие. Здесь на помощь приходят мобильные операторы, предоставляющие услуги мобильного интернета.
Существует несколько способов использования Айфона в качестве точки доступа (модема):
- выход в интернет путем подключения USB-кабеля к компьютеру;
- подключение к интернету через Wi-Fi или Bluetooth телефона.
Последний способ подключения стал возможен с появлением iOS версии 5. таким образом появилась возможность использовать Айфон в качестве полноценного Wi-Fi роутера.
Настройка iphone как модем
Нет ничего проще, чем настроить Айфон для работы в режиме модема, для этого нужно:
- Зайти в «Настройки» — нажать вкладку «Режим модема».
- Изменить переключатель в положение «Вкл» (свайп вправо или влево для изменения значения).
- В появившихся полях придумать и набрать пароль для получения доступа к точке доступа.
Это все действия, которые требуется сделать, чтобы использовать айфон как модем. Отметим, что на телефоне нет никакой индикации о том, что он работает в режиме модема, однако батарея в данном случае разряжается очень быстро. Этот порядок действий для подключения подходит и для айфона, и для айпада.

Подключение устройств-клиентов к iphone
Для подключения клиента к сети интернет через Wi-Fi к Айфону необходимо выбрать среди доступных точек доступа имя телефона и ввести ранее заданный пароль для доступа.
Чтобы подключить iphone как модем через usb;
- Прежде всего подключите шнур к телефону и соответствующему порту usb компьютера.
- Выбираем «Панель управления» — «Сеть и интернет» — «Просмотр состояния сети». В открывшемся окне должно появиться активное сетевое подключение.
- Если этого не произошло, и компьютер не видит айфон как модем. То необходимо перегрузиться и заново подключить iphone.
Стоит заметить, что для подключения айфона к компьютеру через usb, требуется, чтобы на нем была установлена программа Itunes версии не ниже 10.5.
Для подключения с помощью Bluetooth нужно активировать, соответственно эти службы на телефоне и на компьютере. На iphone в настройках Bluetooth нажать создать пару и ввести пароль, который высветится на компьютере. После того, как устройства свяжутся между собой, можно будет пользоваться интернетом.
Доступ к бесплатному Wi-Fi имеется, к сожалению, не везде и зачастую из-за этого возникают серьезные проблемы. Если и 3G-модема нет под рукой, то, казалось бы самое время начинать отчаиваться. Однако не многие знают, что используя свой iPhone, любой пользователь может создать точку доступа в интернет и раздавать Wi-Fi для других устройств.
Применять данную возможность можно как угодно: выручать друзей, у которых закончился трафик на их смартфонах, осуществлять выход в интернет с iPad Wi-Fi only или подключать тот же ноутбук, находясь в поезде. Самое приятное, что настройка точки доступа, в отличии от роутеров различных моделей, на iPhone займет у вас меньше минуты.
Шаг 1. Убедитесь, что меню Настройки -> Сотовая связь активированы переключатели Сотовые данные и Включить 3G

Шаг 2. Перейдите обратно в меню Настройки и зайдите в Режим модема
Шаг 3. Активируйте ползунок Режим модема . Если Bluetooth выключен, то система выдаст вам всплывающее сообщение, в котором предложит активировать его. Если на вашем компьютере есть Bluetooth-адаптер, то выберите Включить Bluetooth для дальнейшего подключения

Шаг 4. Укажите желаемый пароль Wi-Fi соединения
После выполнения этих несложных манипуляций вы сможете подключиться к сети Интернет с другого устройства или прямо с вашего компьютера. И если ситуация с Wi-Fi подключением понятна – нужно просто просканировать пространство на наличие активных беспроводных сетей с любого устройства, имеющего Wi-Fi, то случай с подключением через USB нужно разобрать подробнее.

Для того чтобы выйти в Интернет с ПК, используя iPhone как модем, используя USB-кабель, вам необходимо:
- Подключить iPhone к компьютеру
- Перейти в Панель управления ->Сеть и Интернет ->Просмотр состояния сети и задач и убедиться, что подключение активировалось
- В случае если этого подключение не отображается, перезагрузите компьютер и снова подключите iPhone
Внимание: может потребоваться переустановка iTunes (желательно использовать актуальную версию).
Наверняка многие пользователи iPhone знают, что его можно применять в качестве модема. Сделать это можно по USB, Wi-Fi или Bluetooth-подключению. Однако, не каждый владелец смартфона iPhone знает, как правильно включить модемный режим на своем гаджете и применять его для доступа к сети в Windows или Mac OS X.
Стоит заметить, что на территории нашей страны такой функцией мало кто пользуется. Это может быть связано с тем, что операторы связи могут специально блокировать возможность доступа в интернет нескольким устройствам через одно. Если никак не выходит запустить модемный режим на устройстве Apple, тогда стоит обратиться к оператору связи за подробной информацией.
Чтобы запустить этот режим на iPhone, нужно перейти в «Настойки», где выбрать «Сотовая связь». Здесь необходимо удостовериться в том, что в разделе «Сотовые данные» активирован обмен данными по мобильной сети. Если она отключена, тогда в параметрах не будет виден этот режим.
Если все в порядке, тогда нужно нажать на «Режим модема» и активировать его. Если при этом отключены Bluetooth или Wi-Fi, выскочит предложение их активировать. Это позволит применять его не только по USB-кабелю, но и через Bluetooth. Помимо этого, есть возможность свой пароль для беспроводной сети, которую будет раздавать iPhone. Это пригодится, если устройство будет применяться в качестве точки доступа.
Применение iPhone в качестве модема в Windows
Операционка Windows инсталлирована на большинстве существующих ПК в мире, поэтому первым делом стоит рассмотреть вариант применения iPhone в качестве модема именно для нее. Выполнение этого процесса не сильно отличается в зависимости от версии Windows и iOS.
Подсоединение по USB
Чтобы иметь возможность применять iPhone в качестве модема, используя USB-шнур, в последних версиях Windows, необходимо установить iTunnes. Загрузить его можно с официального ресурса, причем бесплатно. Если не установить iTunes, тогда соединение невозможно.
После скачивания всего необходимого и активации режима модема на мобильном устройстве, нужно просто подключить смартфон через шнур к ПК. При первом подключении к ПК на экране iPhone может выскочить предложение подтвердить доверие этому ПК. Здесь нужно кликнуть «Да», в противном случае ничего не получится.
Через несколько секунд на ПК появится новое сетевое подключение с названием сети Apple Mobile Device Ethernet. После этого интернет должен появиться. Чтобы посмотреть состояние соединения, следует щелкнуть ПКМ по иконке подключения в системном трее и указать «Центр управления сетями и общим доступом». Далее нужно кликнуть «Изменение параметров адаптера», где будет отображен перечень существующих соединений.
Раздача Wi-Fi с iPhone
Если при активации модемного режима на смартфоне запущен Wi-Fi, тогда можно
использовать устройство в качестве точки доступа. В таком случае можно просто подсоединиться к беспроводной сети с названием iPhone и паролем, который можно задать или увидеть в параметрах модемного режима на смартфоне. В основном, соединение выполняется корректно и сразу появляется доступ к интернету на ПК.
Режим модема iPhone по Bluetooth
Если есть желание применять свой смартфон в качестве модема по BT, тогда предварительно необходимо добавить гаджет в Windows. При этом должен быть запущен Bluetooth как на ПК, так и на смартфоне. Добавить гаджет можно различными методами.
Можно щелкнуть ПКМ в системном трее по иконке BT и указать «Добавление устройства Bluetooth». Кроме того, есть возможность провести это через панель управления, где следует кликнуть на «Устройства и принтеры», а в новом окне щелкнуть «Добавить устройства».
В «десятке» требуется перейти в «Параметры», где следует выбрать «Устройства», а затем нажать Bluetooth, после чего запустится поиск гаджета. После определения телефона, независимо от варианта добавления, нужно кликнуть по пиктограмме с ним и щелкнуть «Связать» или «Далее».
В это время на дисплее устройства покажется предложение на организацию соединения, где нужно кликнуть «Создать пару». На экране ПК высветится окно, в котором будет указано о соответствии кодов. Здесь требуется кликнуть «Да». Выполнять необходимо сначала на смартфоне, а потом на ПК.
После этих манипуляций требуется перейти в сетевые соединения на ПК и указать подключение по Bluetooth. Также это можно выполнить с помощью комбинации Win+R, где следует написать ncpa.cpl и кликнуть OK. Если соединение уже создано, тогда никаких действий можно не предпринимать.
Затем вверху требуется нажать «Просмотр сетевых устройств Bluetooth». Вследствие этого появится окно, где будет отображен смартфон. По нему необходимо щелкнуть ПКМ и указать «Подключаться через», а потом нажать «Точка доступа». После этого должен появится доступ к интернету.
Применение iPhone в режиме модема на Mac OS X
В случае подсоединения iPhone в качестве модема к компьютеру Mac, тогда процесс упрощается в несколько раз. Если применяется Wi-Fi, тогда нужно просто подсоединиться к точке доступа iPhone с паролем, который указывается в параметрах режима модема гаджета. Стоит отметить, что код доступа может не использоваться, но для этого компьютер и смартфон должен обладать одним аккаунтом iCloud.
Если необходимо использовать смартфон по USB, тогда нужно просто подключить телефон к компьютеру и все сразу заработает, но для этого необходимо запустить модемный режим. В случае если нечего не произошло, тогда следует перейти в параметрах OS X и указать сеть. Затем нужно выбрать «USB на iPhone», где необходимо снять галочку «Отключите, если это вам не нужно».
Только в случае с Buetooth необходимо проделать несколько манипуляций. В этом случае требуется перейти в параметры Mac, где нужно выбрать «Сеть», а потом Bluetooth Pan. Затем необходимо кликнуть «Настроить устройство Bluetooth» и отыскать смартфон. После того как соединение установится, появится интернет на ПК.
В общем, это все возможные варианты применения iPhone в качестве модема. Если в параметрах смартфона нет режима модема, необходимо проверить передачу данных по мобильной сети.
Использование телефонов в качестве модемов для доступа в интернет — это совершенно не новое решение. Бывают случаи когда проводного интернета нету вообще, а модем покупать нет смысла. И тогда на помощь приходит телефон. Практически у всех нас теперь есть Iphone и многие задаются вопросом «Как использовать iPhone в качестве модема? » Поэтому мы подробно разберем данный процесс в этой статье.
Для начала установите iTunes от компании Apple, желательно сделать это скачав его с официально сайта, быстро и безопасно. Зайдя на страницу загрузки, вы увидите кнопку «Загрузить», нажимаем на неё и начинается загрузка установочного пакета на ваш компьютер. Скачав установочный пакет, установите iTunes, задав параметры установки и приняв лицензионное соглашение.
Следующим нашим шагом будет пропись APN в сетевых настройках. Учитывая особенности прописывания для определенного мобильного оператора. Сами настройки, которые необходимы, что бы iPhone работал как модем находятся при нажатии иконки «Настройки» на экране смартфона. Нажав вы попадаете в меню настроек, выбрав подраздел «Сеть» и в сетях выбираем пункт «Передача данных».
Для каждого оператора есть определенные значения, которые задаются в настройках интернет-соединения в поле APN, отвечающее за доступ в сеть. Рассмотрим для каждого оператора:
- Для Мегафона значением будет — internet;
- Для абонентов МТС — mts;
- Для пользователей Билайн — internet.beeline.ru
При этом поля для логина и пароля можете оставить не заполненными.

Завершив ввод значение для доступа, нажмите включение передачи данных в роли модема. Как только активируете режим модема, появится информативное окно в котором необходимо выбрать тип соединения между смартфоном и ПК, этих типов всего два: через bluetooth и через USB. Активируйте режим «Только USB» и использовав шнур идущий в комплекте к iPhone, подключите телефон к вашему компьютеру.
Завершение подключения Iphone в качестве модема
Подключив iPhone к персональному компьютеру, вы увидите что на смартфоне появилась полоска синего цвета, которые характеризует запущенное соединение с интернетом и передачу пакетов данных (трафика) на компьютер. Кроме всего синяя полоса несет в себе информацию о времени активности модема. Все — создание подключения Iphone в качестве модема закончено, теперь вы можете в полной мере воспользоваться услугами, предоставляемыми всемирной паутиной, например заказать компьютерного мастера на дом . Для экономии советуем брать тарифы с неограниченным интернетом, то есть безлимитные тарифные планы с учетом специфики вашего сотового оператора.
iPhone модем. Как использовать iPhone (Айфон) в качестве модема?
В прошивке 3.0 появилась функция Internet Tethering. Эта функция позволяет подключить аппарат к ноутбуку и использовать модем айфона для выхода в интернет. Незаменимо для дачи или, например, пляжа Jericoacoara в Бразилии.
Для активации этой функции необходимо с айфона зайти на http://www.iphone-notes.de/mobileconfig/ и выбрать своего оператора из списка. Если его там нет, то отметьте Custom Carrier и заполните APN вручную:
Beeline
internet.beeline.ru, beeline, beeline
Megafon
internet, gdata, gdata
Теперь вы можете подключить аппарат к ноутбуку по кабелю или через Bluetooth. Включается режим в Настройках-Сеть-Режим модема.
UPDATE: в современных прошивках вы можете просто активировать функцию модема в меню.
Свечка Газпром на айфоне — уже ставший классикой моддинг iPhone

Светящийся логотип Газпром на iPhone 6
В данной работе используется специальный корпус iPhone 6, изготовленный на заказ, без яблока и технических надписей Apple.
10 отличительных особенностей iPhone 13

iPhone 13
14 сентября 2021 года Apple представила iPhone 13 – второе поколение смартфонов с поддержкой 5G. Выпустив вслед за достаточно успешной моделью iPhone 12, Apple дала понять, что iPhone 13 представляет скорее ее модификацию. Тем не менее, iPhone 13 демонстрирует ряд обновлений, включая более яркий дисплей с меньшей “челкой”, улучшенные камеры, вдвое большую память и новый процессор A15 Bionic. iPhone 13 был анонсирован одновременно с моделями iPhone 13 Pro, новыми моделями iPad и Apple Watch Series 7. Ниже приведены 10 наиболее важных черт iPhone 13, на которые следует обратить внимание.
1. Дисплей
iPhone 13, как и его предшественник имеет 6,1-дюймовый дисплей с разрешением 460 пикселей на дюйм и использует OLED-технологию Super Retina XDR. Что касается обновлений, то iPhone 13 будет более ярким – яркость дисплея вне помещений повысится до 800 нит (в iPhone 12 – 624 нит). Другим изменением стало уменьшение размера ниши под фронтальную камеру True Depth за счет изменения ее конструкции. “Чёлка” теперь на 20 % уже, что несколько увеличивает полезное пространство самого экрана.
Однако у iPhone 13 не будет обновления, необходимого для более плавного отображения картинки с частотой 120 Гц – на данный момент эта функция зарезервирована для iPhone 13 Pro и в iPhone 13 дисплей имеет частоту 60 Гц.

2. Процессор
Как обычно, Apple представила новое поколение процессоров для смартфонов серии A – iPhone 13 дебютировал с A15 Bionic. Чип оснащён шестиядерным CPU и четырехъядерным GPU. Компания не указала, какое повышение производительности будет по сравнению с A14, вместо этого сравнила производительность iPhone 13 с показателями конкурентов: “до 50 % быстрее, чем у конкурентов для самого процессора и до 30 % быстрее по графике”.

3. Связь
Как и его предшественник iPhone 13 будет поддерживать оба типа связи 5G (в диапазоне до 6 ГГц). Apple не предоставила подробности о том, будет ли iPhone 13 предлагать большую скорость 5G по сравнению с iPhone 12 (учитывая предположение, что iPhone 13 должен иметь новый модем Qualcomm 5G). Вместо этого обновления 5G, Apple сосредоточила усилия на включении большего количества диапазонов 5G «позволяя ему быть на связи пятого поколения в большем количестве мест, с большей производительностью и радио-охватом», – сообщила компания Apple в своем пресс-релизе. В планах компании увеличение к концу года количества поддерживаемых операторов связи 5G до 200 и более во всём мире.
4. Батарея
Одно из самых полезных обновлений Apple для iPhone 13 – увеличение времени автономной работы. Apple обещает до 19 часов воспроизведения видео для iPhone 13, что на 2,5 часа дольше, чем на iPhone 12. Увеличение времени автономной работы связано как с более высокой энергоэффективностью чипа A15, так и с увеличенным размером батареи.

5. Память
Еще одно заметное обновление iPhone 13 – стартовая емкость хранилища смартфона 128 ГБ, что вдвое больше, чем у iPhone 12. iPhone 13 будет также предлагаться в конфигурации 256 ГБ и 512 ГБ.
6. Камера
Сдвоенные тыловые камерами iPhone 13 включают новый широкоугольный объектив с расширенной матрицей. Оптическая система способна улавливать на 47% больше света, что позволяет значительно улучшить качество фотосъемки при слабом освещении. Еще одно обновление связано с применением оптической стабилизации изображения, так называемый сдвиг сенсора (sensor-shift OIS), который ранее был доступен только для модели iPhone 12 Pro Max. Данная технология “стабилизирует сенсор, а не объектив, в результате снимки становятся более устойчивыми”, – говорится в сообщении Apple. Сверх-широкоугольная камера также включает в себя новый сенсор, который, по словам Apple, “дает изображение с большей детализацией в темных областях фотографии и записывает видео с меньшим шумом”. Две камеры по 12 мегапикселей каждая имеют 2-кратное оптическое и 5-кратное цифровое увеличение.
Компоновка тыловых камер также изменилось, теперь они расположены по диагонали, а не по вертикали, как на iPhone 12.

7. Видео
Apple анонсировала новые функции видео для iPhone 13, включая кинематографический режим, который может автоматически изменять фокус при смещении объектов. Компания продемонстрировала способность данного режима «разумно» перемещать фокус с объекта, находящегося в поле зрения на другой объект, если он изменит ракурс и будет смотреть в другом направлении.
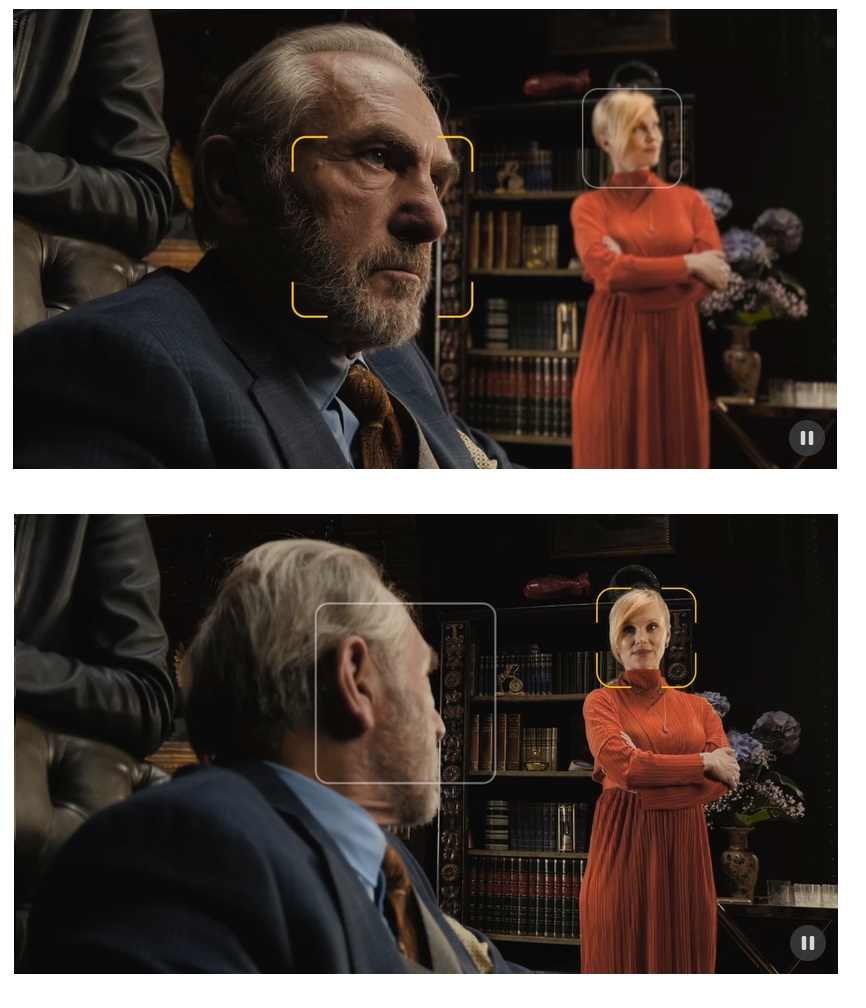
8. Корпус
Форм-фактор iPhone 13 остается почти таким же, как у iPhone 12, с единственным изменением, которое заключается в очень небольшом увеличении толщины (предположительно для того, чтобы вместить аккумулятор большего размера). iPhone 13 будет иметь толщину 7,65 мм по сравнению с 7,4 мм с iPhone 12. В iPhone 13 также сохранится дизайн с плоскими краями, который был представлен в iPhone 12.

Что касается долговечности, iPhone 13 по-прежнему будет иметь высокопрочное керамическое покрытие дисплея и степень водонепроницаемости IP68 (предполагается, что устройство может выдержать 6-метровое погружение в воду в течение получаса). iPhone 13 будет совместим с аксессуарами MagSafe, которые можно прикрепить на магнитах к задней части телефона.

9. Расцветка
IPhone 13 будет доступен в пяти цветах: розовый, синий, полночный (черный), звездный (белый) и красный. Розовый цвет является новым и заменит зеленый, который был доступен для iPhone 12.

10. Цена и доступность
Стартовая цена iPhone 13 от Apple составляет 799 долларов. Это идентично стартовой цене iPhone 12, хотя начальная память на iPhone 13 увеличилась вдвое до 128 ГБ.
Предварительные заказы на iPhone 13 начинаются 17 сентября, а отгрузка 24 сентября.
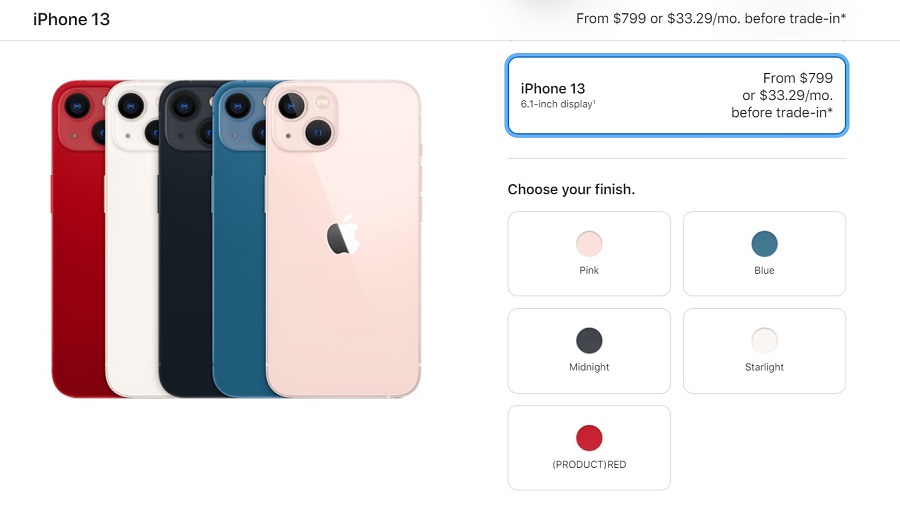
Материал подготовлен компанией ITSOFT. Размещение и аренда серверов и стоек в двух ЦОДах в Москве; colocation GPU-ферм и ASIC-майнеров, аренда GPU-серверов. Лицензии связи, SSL-сертификаты. Администрирование серверов и поддержка сайтов. UPTIME за последние годы составляет 100%.