Формат флешки для двд плеера
Какой файловой системой форматировать флешку. Что такое флешка, знают практически все. Сейчас без этого носителя информации уже просто не обойтись. Где только она не используется, и в компьютерной технологии, и в фотоаппаратах, и в видеокамерах, и в электронных книгах, и цифровых подписях в электронном документообороте, и так далее и тому подобное. И стоит такая штучка вполне по карману каждому. Но мы сегодня поговорим о компьютерном флеш-носителе, или как его называют в народе – флешке.

Для кого-то она служит просто для переноса файлов с компьютера на компьютер, для кого-то это уже целый комплекс программ для установки операционных систем, тестирования комплектующих компьютера и программ. Кто-то использует флешку для просмотра видео, кто-то сам записывает видеоуроки при помощи той же флешки, кто-то запускает с нее любимые игрушки и настроенные под себя офисные программы. И для всего этого просто надо правильно отформатировать флешку, иначе большие файлы вы не сможете записать на нее. Для комфортной работы с флешкой и разных целей необходимо использовать разную файловую систему. Какую именно файловую систему надо использовать в том или ином случае, мы сейчас с вами и поговорим.
Какой файловой системой форматировать флешку
Самыми актуальными файловыми системами для флешки и других внешних носителей являются FAT32, NTFS и exFAT.
Не будем вдаваться в теорию, а просто определимся, чем хороша для наших целей та или иная файловая система. Потом вам просто надо будет отформатировать свою флешку именно в той системе, которая вам подходит.
FAT32 более быстрая по сравнению с NTFS и exFAT и подойдет вам в том случае, если вы переносите с компьютера на компьютер не большие файлы – до 4 ГБ. Это файлы текстового редактора ворд, эксель, pdf-файлы, фотографии, и небольшие (опять же до 4 ГБ) видеоролики.
Так же FAT32 необходима, если вы просматриваете файлы с флешки на телевизоре, DVD, авто FM-модуляторе. Некоторые телевизоры и dvd-устройства просто не видят другую систему. Тут уже ничего не поделаешь.
Но у системы FAT32 есть и свои минусы. У нее меньшая надежность по сравнению с NTFS. В чем заключается эта не надежность? В том, что если произойдет неожиданное отключение питания компьютера, или вы не правильно вынули флешку из разъема, то ваши данные могут просто исчезнуть с нее или больше не открыться.
Поэтому, если вы уверены, что вам не придется просматривать видео на старых устройствах, то форматируйте флешку в системе NTFS.
А если вы намерены хранить на флешке большие файлы, фотографии и видео фильмы, то лучше использовать систему exFAT. Например, карты памяти в фотоаппаратах и видео технике используют именно такую систему. В этом случае эти системы обеспечивают оптимальную скорость работы.
Обычно, если запись идет быстрее, то чтении файлов медленнее, и наоборот. Поэтому при выборе файловой системы можно ориентироваться только на использование флешки в том или ином случае:
- Для больших файлов, более 4-х ГБ – NTFS,
- Для графики – exFAT,
- Для просмотра фотографий и небольших фильмов на старых телевизорах и DVD-плеерах – FAT32.
Теперь вы знаете, какой файловой системой форматировать флешку, поэтому сможете избежать многих проблем в работе с ней.
Видео ролик Какой файловой системой форматировать флешку:
Какой вид форматов поддерживает DVD плеер
DVD плеер способен воспроизводить диски, это известно всем, но интересовались ли вы, какие операции он может выполнять? А именно какие форматы он может воспроизводить? Давайте разберемся, какие это форматы, и как убедиться, что плеер сможет их воспроизвести.
Прежде чем с головой окунуться в разнообразие форматов, обратите внимание на универсальную программу, которая конвертирует, воспроизводит, записывает любые видео, которые вы хотите. Если сравнивать его с бесплатной программой для записи DVD Wondershare Video Converter Ultimate предлагает больше функций.
Wondershare Video Converter Ultimate — Ваш совершенный набор утилитов

- Конвертация видео в более 1000 форматов, включая MP4, AVI, WMV, FLV, MKV, MOV и другие.
- 30-кратная скорость конвертации видео практически во все форматы с нулевой потерей качества.
- Встроенный проигрыватель поддерживает воспроизведение любых видео и аудиофайлов.
- Скачивание онлайн видео с 10,000+ сайтов в один клик.
- Редактирование видео с помощью дополнительных функций обрезки, добавления водяного знака/субтитров, а также других функций.
- Скачивание видео с YouTube и других 1000+ сайтов для хранения видео.
- Поддерживаемые ОС: Windows 10/8/7/XP/Vista, mac OS 10.15 (Catalina), 10.14, 10.13, 10.12, 10.11, 10.10, 10.9, 10.8, 10.7, 10.6.
Часть 1. Формат стандартных DVD плееров
Большинство стандратных DVD — диски формата MPEG-2. Домашние DVD плееры также часто проигрывают AC-3 или PCM аудиодиски. MPEG-2 также по-другому называется H.222 или H.262. Это сжатые типы форматов, которые способствуют чистому воспроизведению звука. Из-за того, что они очень распространены, их широко используют по всему миру.
Чтобы быть уверенными, что ваш DVD воспроизведет музыку, удостоверьтесь, что программа для записи DVD имеет опцию для создания DVD, которые можно воспроизводить на домашних плеерах. Этот процесс называется авторинг, с помощью него вы точно будете знать, что DVD будут воспроизводиться правильно. Это происходит благодаря тому, что программа создает файлы видеообъектов, которые любой DVD плеер сможет прочитать, например, меню, команды, видео/аудио файлы, которые вы видите на экране. (Или слышите, в случае с аудио). Это называется структура директорий.
Часть 2. Рекомендуемый формат для CD/VCD плеера
Видео CD или VCD являются компрессией MPEG-1, их качество ниже, чем MPEG-2. Некоторые DVD плееры смогут их воспроизвести, а некоторые даже смогут распознать данные DVD дисков. Если у вас будет возможность записать их на SVCD, сделайте это, таким образом вы повысите качество изображений на диске.
Кроме базовых форматов есть несколько DVD плееров, которые могут поддерживать MOV, WMV и WMA диски. Поищите технические характеристики вашего плеера в интернете, чтобы понять, какие форматы он поддерживает.
Часть 3. Краткая информация о старой и новой версии DivX
DivX — совсем другой формат, который имеет две версии. Есть старые версии DivX, которые вышли в середине 1990х в магазинах в качестве альтернативы DVD на прокат. Также есть новая версия DivX, тип видеоформата. Они не связаны между собой, хотя имеют одно имя. Новая версия DivX позволяет сохранить высокое качество видео, имея небольшой размер, чтобы они занимали меньше места на жестком диске..
Современные плееры способны читать файлы формата DivX формат, так как в них закодирован AVI. Эти плееры могут читать большое разнообразие форматов, включая данные DVD и данные CD. Многие скачанные фильмы выходят в формате DivX, если вы найдете проигрыватель, который сможет воспроизводить диски в этом формате, вы можете записывать свои фильмы на компьютере на компактный диск и проигрывать их на домашнем центре. Благодаря компрессии они смогут поместиться на CD, который все же стоит меньше, чем DVD.
Часть 4. Современные DVD форматы
Более современные DVD диски имеют H.264 или MPEG-4 стандарт, больше известные, как Blu-Ray. Этот формат также используется iTunes для фильмов, и его можно найти на YouTube среди видео высокого качества. Многие HD трансляции кабельных и спутниковых компаний также проходят в формате MPEG-4. Blu-Ray проигрыватели могут воспроизводить DVD, но не наоборот. Благодаря этому формату сжатия можно помещать огромные объемы данных на специальные диски, которые имеют такой же размер, как обычные DVD.
MKV также может выступать в качестве формата – он тоже является Blu-Ray, но этот вид формата вы скорее встретите на записанных дома DVD, а не на коммерческих дисках. MPV это универсальный формат, который может справляться с большими объемами данных. Это бесплатный открытый стандартный контейнерный формат, поэтому вы можете использовать его так, как нужно.
Часть 5. Другие форматы
Возможно у вас есть домашние DVD в формате AVI. В зависимости от вашего домашнего DVD плеера диск может быть распознан или нет. Большинство из них не будут распознаны, только если они не идут вместе с DivX.
Если файлы на вашем компьютере не находятся в формате MPEG-2, вы можете загрузить их в программу для конвертации и поменять формат. Многие программы для создания DVD сделают это автоматически за вас. После того, как вы загрузили файл в программу, он будет проверен на совместимость, затем предложит его конвертировать. Это может занять некоторое время, все зависит от размера файла. По завершении вы можете продолжить процесс создания диска, например, добавить такие детали, как меню и переходы перед началом самой записи.
Некоторые DVD плееры могут воспроизводить перезаписанные диски, но это встречается редко. DVD+R или DVD-R диски намного легче распознать, а из них двух, DVD+R это формат, который является универсальным, его могут прочитать даже самые недорогие DVD плееры. DVD плееры более высокого класса могут обрабатывать WMA и MPEG-4 видеодиски, а также JPEG фотодиски. Теперь ваши фильмы с Windows Media и iTunes можно включать на домашнем кинотеатре.
Аудиодиски читаются почти всеми DVD плеерами, особенно если это .MP3 или CD аудиолиски, также их называют CDA.
Часть 6. Заключение
И так, как же узнать, поддерживает ли ваш DVD плеер представленные выше форматы? На большинстве из них вы увидите логотип, на корбке или на самом проигрывателе, какие форматы он поддерживает. На старых моделях обычно просто указывается DVD и CD, но современные представляют больше опций. Новые плееры часто идут с функцией высокой четкости. Даже если вы возьмете обычный диск, на вашем плеере изображение будет высокого качества.
В мире электроники большое место занимают сокращения. Так как существуют десятки файловых форматов, вы можете запутаться, некоторые их них легко распознаются плеером, некоторые — нет. Если вы найдете правильное DVD программное обеспечение для компьютера и подходящий DVD плеер для своего дома, вы сможете легко в этом разобраться, объединив форматы, и все будет казаться намного проще.
Форматы видео для USB flash — вопросы и обсуждения
Очень актуальный вопрос — в каком формате записать видео на флэшку.
Клиенты хотят смотреть кто на телевизоре с usb, на DVD плэере с usb, или на ноуте. И тут начинается: какой формат, какой битрейд, старый телик, новый телик, а есть и DVD плэеры с usb 1.0.
Будет читать, или не будет читать — вот в чём вопрос!

Вот такая ситуация. Знакомый попросил зделать монтаж снятий в SD и записать на флэшку. У него в DVD привод глючит, но есть usb. Форматы читает вроде mpeg2, AVI, DivX. Начал с mpeg2, фильм полтара часа с битрей 8м выходит больше 5 гиг, а на FAT32 больше 4г не запишеш. Перешол к AVI, DivX, крутил, крутил но что-то не очень качество. Работал на TMPGEnc.
Подскажите как лутше, подобного опыта не было.






 Асекритов написал(а):
Асекритов написал(а):
потора часа мпег2 двд нормально выводится.Вы премьером монтируете?
Раньше на премьере, сечас перехожу на эдиус ( хочу стать пианистом ).
Чтобы влесть в 4гига выходит битрейд 6,3, не очень устраивает.

 ches21 написал(а):
ches21 написал(а):
Если надо использовать файловую систему FAT, то один из вариантов такой:
А вот это золотые слова! Как сам не догадался чо идут без остановки. Так и буду выводить.



Перейдём к HD форматам.
Нашумевший MKV . Разбирём по пунктах.
битрейд около 9000 если один час видео, чтоб вписаться в FAT32
Вроде как-то так , если что поправте, разбирёмся вместе.

Ой! Не надо переходить к святому. Не трогайте HD и тем более FullHD. Сначала в Первый класс для снимающих-кодирующих. А это не здесь. Это в сети — навалом. Уже потом — сюда. По секрету: шуманувший MKV — это для пацанвы начинающей. Качество ниже в сравнении с FullHD (любого первичного кодирования).
Редактировал luboznatik1 — 18-января-2015 15:59

 luboznatik1 написал(а):
luboznatik1 написал(а):
Ой! Не надо переходить к святому. Не трогайте HD и тем более FullHD. Сначала в Первый класс для снимающих-кодирующих. А это не здесь. Это в сети — навалом. Уже потом — сюда. По секрету: шуманувший MKV — это для пацанвы начинающей. Качество ниже в сравнении с FullHD.
Ну тогда поделитесь секретом!

 luboznatik1 написал(а):
luboznatik1 написал(а):
MKV — это для пацанвы начинающей. Качество ниже в сравнении с FullHD.



 Sergey74 написал(а):
Sergey74 написал(а):
А так очень актуальная тема. Мой опыт, отдаю фильм в mp4 (h264),720 50Р. Пока возвратов не было. Смущало поначалу именно 50р. Многим будет интересна длительность и битрейт, даю справочку, накопленную месяцами. Поток мин. 1600, мах. 9100, 50р
6,5 1ч,10мин 3,24гБ.
7,9 51мин. 2,92
6.6 1ч.10 мин 3.29
6.4 1ч.17 мин. 3.54
5.4 1час 26 мин 3.36
6.8 1час 08 мин. 3.31

 Sergey74 написал(а):
Sergey74 написал(а):
 luboznatik1 написал(а):
luboznatik1 написал(а):
MKV — это для пацанвы начинающей. Качество ниже в сравнении с FullHD.

 Игорь707 написал(а):
Игорь707 написал(а):
 luboznatik1 написал(а):
luboznatik1 написал(а):
Ой! Не надо переходить к святому. Не трогайте HD и тем более FullHD. Сначала в Первый класс для снимающих-кодирующих. А это не здесь. Это в сети — навалом. Уже потом — сюда. По секрету: шуманувший MKV — это для пацанвы начинающей. Качество ниже в сравнении с FullHD (любого первичного кодирования) .
Ну тогда поделитесь секретом!
Редактировал luboznatik1 — 18-января-2015 16:01
Формат для «кинофлешки»: FAT, exFAT или NTFS?
В последнее время широкое распространение телевизоров с возможностью воспроизведения медийных файлов с USB-накопителей привело к тому, что процесс закачивания очередного фильма «на флешку для телевизора» стал столь же обыденным, как переключение на нем эфирных телеканалов.
Скорость отечественного доступа в интернет стала такой, что любой пользователь может позволить себе скачать за ночь или даже за пару часов файл большого объема с фильмом в наивысшем качестве, насколько его позволяет сохранить формат MKV. Про стоимость даже довольно емких флешек и говорить не приходится, они стали более чем доступны.
Однако возникает одна важная проблема: файлы объемом более 4-х гигабайт невозможно записать на флеш-накопители, так как они, как правило, размечены в формат FAT32. Решением вопроса является переразметка накопителя в формат exFAT или NTFS. Однако записать большие файлы на флешку в формате exFAT можно, но, к сожалению, далеко не все модели телевизоров способны его «увидеть». Иная проблема с NTFS: для того, чтобы разметить флешку, в этот формат нужно вначале открыть к ней доступ через настройки дисковых устройств.
После этого ОС даст возможность отформатировать флешку в NTFS. Тогда на нее можно будет записать файл любого (допустимого емкостью накопителя) объема, а ваш телевизор наверняка без проблем воспроизведет записанный фильм в отличном качестве.
Однако есть в этом решении один большой «подводный камень». Дело в том, что контроллер в любом NAND флеш-накопителе обеспечивает не только процесс операций чтения/записи, но также профилактику наилучшей равномерности износа NAND ячеек. Это реализовано за счет блочной организации страниц. На каждый блок есть счетчик, хранимый либо в самом блоке в служебных данных, либо в таблице в отдельных блоках со служебными данными. В таблице трансляции указывается порядок использования блоков для реализации LBA диапазона, в котором пользователь и создает раздел, а также хранит свои файлы.
При операции записи большой блок забирается в буфер контроллера, в него вносятся изменения, после чего он целиком перезаписывается обратно, иногда даже по новому адресу с регистрацией в таблице трансляции.
Так, видоизменяя в накопителе блок в 4 Мб даже на 1 байт, перезаписывается все равно весь блок. И, если в случае с разметкой в FAT(32) вносится запись в директорию, запись данных файла и информация в обе копии FAT таблицы (для exFAT есть еще вспомогательная структура bitmap), то в случае с NTFS происходит внесение записи в саму MFT (Главную файловую таблицу), в индексную запись, в BitMap, в LogFile и так далее. В общем, количество операций возрастает в несколько раз.
Таким образом, чем больше мелких файлов записывается и перезаписывается на флешку с системой NTFS, тем больше она изнашивается, так как, как вы знаете — ее ресурс напрямую зависит от количества циклов записи/чтения.
Можно себе представить, насколько легко и быстро можно угробить флешку, установленную в роутер с утилитой круглосуточной «качалки» торрент-файлов. Для этих целей лучше уж разметить накопитель в exFAT, а на телевизоре смотреть «мелкие» фильмы с накопителей, размеченных в FAT32 или «крупные» — с гаджета на NTFS.
И что еще очень важно! Никогда не выдергивайте из порта USB-флешку, если она еще не закончила операцию чтения/записи даже если в системе у вас отключено кэширование, позволяющее извлекать USB-накопители без предварительного их отключения через службу безопасного извлечения. Если в этот момент будет проходить процесс обновления служебных таблиц, вы рискуете превратить накопитель в кусочек мертвого железа и пластика.
Автор выражает благодарность сервис-центру HDD Masters и лично Павлу Янчарскому за информационную и техническую поддержку.
Как подключить флешку к телевизору и смотреть фильмы, видео, фото, слушать музыку?
Сейчас практически все модели телевизоров оборудованы USB-портами, которые в основном предназначены для подключения флешек и внешних жестких дисков (HDD). Такие телевизоры поддерживают функцию воспроизведения видео, фото и музыки с USB накопителей. Даже не на самых новых, и дешевых телевизорах можно найти один, или несколько USB-портов. Помню, еще где-то в 2012 году покупал самый обычный 24-x дюймовый телевизор LG, и там уже был USB-порт и возможность воспроизведения фильмов и другого медиаконтента с флешек.
В этой инструкции я хочу показать, как смотреть фильмы с флешки на телевизорах разных производителей. Как подключить флешку к телевизору, как запустить просмотр видео, фото, или воспроизведение музыки. Многие путают наличие функции Smart TV с функцией воспроизведения медиафайлов с USB. Они никак не связаны. Есть много телевизоров без Smart TV, но с USB и к ним можно без проблем подключать накопители и смотреть те же фильмы. А если у вас Smart TV телевизор, то в нем точно есть такая возможность. Если речь идет о современных смарт телевизорах, то помимо USB в них есть другие функции, которые можно использовать для просмотра фильмов. Например, запустить просмотр фильма через какое-то приложение. Можно смотреть видео через Ютуб. Или запускать просмотр онлайн видео в самом браузере, как на обычном компьютере. Так же можно по DLNA выводить медифайлы с компьютеров или телефонов на телевизор через роутер. Можно даже с телефона, или планшета транслировать экран на телевизора (через тот же Miracast адаптер). Да, Smart телевизоры дают много возможностей в первую очередь за счет подключения к интернету. Но все эти функции очень часто работают очень нестабильно, или вообще не работают.
Просмотр фильмов на телевизоре через флешку – одно из самых простых и надежных решений. Но как и везде, с USB тоже бывают проблемы. Самые популярные, когда телевизор не видит флешку, или не воспроизводит файл (формат не поддерживается) . С этими проблемами мы так же постараемся разобраться в этой статье. Инструкция подойдет для телевизоров LG, Samsung, Sony, Philips, Toshiba, Ergo, DEXP, TCL, Hisense, Kivi, Panasonic, Mystery и т. д.
Нам понадобится: телевизор с USB, флешка или внешний жесткий диск и компьютер, через который мы закинем на флешку фильмы (видео) , музыку или фото. Для начала рекомендую убедиться, что на корпусе вашего телевизора есть хотя бы один USB-порт. Можно так же характеристики телевизора посмотреть, там как правило указано наличие USB.  Несколько нюансов:
Несколько нюансов:
- Размер флешки. Некоторые телевизоры могут не поддерживать большие флешки. Например, флешки объемом 32 ГБ, 64 ГБ, 128 ГБ. В характеристиках телевизора это обычно не указывают. То же самое с внешними жесткими дисками. Так же размер поддерживаемого накопителя может зависеть от файловой системы накопителя. Перед подключением рекомендую форматировать накопитель в формат NTFS. Если накопитель будет в формате FAT 32, то телевизор его скорее всего увидит, но вы не сможете скопировать на него фильм размером больше 4 ГБ.
- USB 2.0 и USB 3.0. На телевизоре могут быть новые USB-порты стандарта 3.0 (он обычно синий внутри) . Если такие есть, то рекомендую использовать накопители этого же стандарта. Но обычно на телевизоре есть только USB 2.0. Либо же и те и другие. В таком случае, если у вас накопитель стандарта 2.0, то на телевизоре подключайте его в соответствующий порт.
- Формат поддерживаемых видеофайлов телевизором. Если с форматом фото и музыки проблем обычно нет, телевизоры читают все популярные форматы, то с видео могут быть проблемы. Возможно, телевизор просто откажется воспроизводить скачанный фильм и выдаст ошибку «Формат не поддерживается», или что-то типа этого. То же самое с размером самого файла. Если он слишком большой (например, более 30 Гб) , то телевизор может отказаться воспроизводить такой фильм.
Что делать, если телевизор без USB? Понятно, что подключить флешку или HDD к такому телевизору не получится. Но выход есть – это медиа-приставки (Smart приставки) , спутниковые ресиверы и цифровые Т2 тюнеры с USB-портом. На многих подобных устройствах, как правило, есть USB-вход и они точно так же умеют воспроизводить видео, музыку и фото.
Можно очень долго разбираться в теории, но лучше проверить все на практике. Тем более, что существует огромное количество разных телевизоров, и как все это будет работать на какой-то конкретной модели – непонятно.
Просмотр фильмов (видео) и фото на телевизоре с USB флешки
Сначала нужно скачать фильм и закинуть его на флешку. Или скопировать на накопитель какие-то фото, или музыку. Можно создать папки и положить файлы в них.
- Подключаем флешку к компьютеру (при необходимости форматируем ее) и копируем на нее фильмы (или другие файлы) .

- Включаем наш телевизор.
- Подключаем флешку в USB-порт на телевизоре.

- Скорее всего на телевизоре появится сообщение, что подключено новое устройство (Обнаружено устройство USB. Чтение файлов. ) . И телевизор либо автоматически откроет окно (Медиа) для просмотра файлов на флешке, либо предложит его открыть. Это уже зависит от конкретной модели телевизора. Мой телевизор Philips автоматически открывает флешку.

- Возможно, после подключения накопителя на телевизоре придется вручную сменить источник сигнала. Открыть просмотр медиафайлов на USB накопителе. Обычно, для этого нужно на пульте нажать на кнопку «SOURCE» или «INPUT». Выглядят они вот так:
 Среди источников должен быть «USB», или «Медиа» («Media») .
Среди источников должен быть «USB», или «Медиа» («Media») .  Если телевизор Smart TV, то в меню можно запустить приложение, которое отвечает за просмотр медиафайлов на внешних накопителях. На телевизорах Sony, Philips, DEXP, Kivi (которые на Android TV) это приложение «Медиа» («Media») . А можно какой-то сторонний проводник или проигрыватель установить и использовать его.
Если телевизор Smart TV, то в меню можно запустить приложение, которое отвечает за просмотр медиафайлов на внешних накопителях. На телевизорах Sony, Philips, DEXP, Kivi (которые на Android TV) это приложение «Медиа» («Media») . А можно какой-то сторонний проводник или проигрыватель установить и использовать его. - Открываем флешку и запускаем воспроизведение нашего фильма. Там должны быть «Папки» (это просмотр файлов на накопителе) и сортировка по «Видео», «Фото», «Музыка».

- Воспроизведение видеофайла.
 Воспроизведением можно управлять (пауза, перемотка, следующий/предыдущий ролик/трек) с помощью кнопок на экране, или на пульте ДУ. На моем Philips, например, если закрыть фильм и запустить заново, то он предложит воспроизвести его с того места, на котором был остановлен просмотр.
Воспроизведением можно управлять (пауза, перемотка, следующий/предыдущий ролик/трек) с помощью кнопок на экране, или на пульте ДУ. На моем Philips, например, если закрыть фильм и запустить заново, то он предложит воспроизвести его с того места, на котором был остановлен просмотр.
Почему телевизор не видит флешку или внешний жесткий диск?
Причин может быть несколько:
- Флешка, или внешний HDD слишком большого размера. На сайте LG, например, нашел информацию где указано, что флешки объемом более 32 ГБ и жесткие диск более 2 ТБ телевизор может не видеть. Для другие производителей/моделей эта информация может быть не актуальна.
- Для внешнего жесткого USB диска может не хватать питания (особенно, если ему нужно напряжение более 5 В и потребление более 500 мА) . В таком случае нужно использовать внешний источник питания для диска. Но я с этим не сталкивался. Подключал жесткие диски к телевизорам LG, Samsung, Philips – всегда все работало.
- Накопитель должен быть отформатирован в файловую систему FAT32, или NTFS. Лучше выбрать именно NTFS, так как фильм, который весит более 4 ГБ на накопитель в FAT32 вы не скопируете.

- Возможно, телевизор просто не может работать с определенным накопителем. Такое тоже бывает. Просто попробуйте подключить другой накопитель.
- Не используйте USB-удлинители.
- Подключите флешку в другой USB-порт на телевизоре (если в вашем ТВ их несколько) .
Более подробная информация по этой проблеме в отдельной статье: телевизор не видит флешку (USB флеш-накопитель).
Телевизор не воспроизводит видео с флешки
Такое бывает очень часто. Пытаемся открыть какой-то видеофайл, а телевизор пишет, что формат не поддерживается и не открывает его. Или при открытии флешки на компьютере файлы есть, а на телевизоре их вообще нет.

Очень часто телевизоры не открывают mkv файлы. Но такая ошибка бывает и с avi, mp4, mov. Дело в том, что встроенный в телевизоре проигрыватель поддерживает только определенные форматы видеофайлов. Обычно, посмотреть поддерживаемые форматы можно в характеристиках телевизора на официальном сайте. Для примера, поддерживаемые форматы видео одного из телевизоров Philips (на официальном сайте):

Но бывает и такое, что телевизор определенный формат поддерживает, но видео этого формата все ровно не воспроизводит. Причина может быть аудиодорожках видеофайла, которые телевизор не поддерживает (нет поддержки кодеков) .
В любом случае, есть несколько решений:
- Найти и скачать фильм в другом формате.
- Конвертировать видео специальной программой на компьютере.
- Обновить прошивку телевизора.
- На Smart TV телевизоре можно попробовать установить сторонний проигрыватель и открыть видео с его помощью.
- Подключить накопитель не к телевизору, а к приставке, ресиверу (если такой есть и поддерживает воспроизведение файлов с USB накопителей) .
Выводы
Можно за несколько минут скачать какой-то фильм, закинуть его на любую флешку (которая обычно есть у всех и не одна) , подключить ее к телевизору на наслаждаться просмотром фильма без тормозов, зависаний и т. д.
Можно скинуть на флешку фото и смотреть их с друзьями на большом экране. Или даже запустить воспроизведение музыки. А что, телевизоры (особенно дорогие модели) выдают неплохой звук. И если нет какой-то колонки, или музыкального центра, то почему бы не послушать музыку через телевизор.
Если нет флешки, телевизор ее не видит, или не читает ваши файлы, то есть еще один вариант – соединить телевизор с компьютером с помощью HDMI кабеля. Тогда телевизор будет в качестве монитора и вы сможете выводить на него фильмы.
Выбираем DVD-плеер

Широкое распространение мобильных телефонов и компьютеров, конечно, изменило ситуацию в мире. Но все равно остаются те, кто желает наслаждаться традиционными способами прослушивания музыки, просмотра фильмов. Кроме того, нередко приходится выбирать DVD-плеер в подарок и в любом случае важно знать, как это сделать.



Портативные
Такой вид DVD-плееров понравится тем, кто часто путешествует и проводит много времени в командировках, в разъездах по городу. Отлично посмотреть с помощью подобного устройства фильм или прослушать выступление любимой группы в гостинице, поезде, самолете. Да и при ожидании на вокзале или в пробке, во время поездки за город тоже.
Доступ к электрической сети не понадобится довольно долго. Однако стоимость подобных устройств весьма ощутима.


Стационарные
Это уже совершенно другой уровень характеристик и возможностей. Подобные устройства надежны, сравнительно дешевы. При этом они весьма функциональны.
Но стоит сразу понять, что ждать качества Hi-Fi от такого воспроизводящего устройства невозможно. Простейшие домашние DVD-проигрыватели используют для музыки и видеофильмов.


С ТВ-тюнером
Подобный вариант очень полезен. Даже самая обширная коллекция фильмов и музыки со временем надоедает. Возникает желание познакомиться с чем-то новым, с актуальной информацией. О практической ценности сведений о погоде, дорожной обстановке и различных происшествиях говорить излишне.
ТВ-тюнер аппараты обычно позволяют просматривать как цифровые эфирные, так и спутниковые трансляции.


На этих трех основных видах ассортимент, конечно, не заканчивается. Весьма полезен пишущий плеер (рекордер). Он позволит сохранить те фильмы и передачи, которые передаются в прямом эфире или повторе. Почти все современные аппараты обладают функцией таймера. Благодаря ей запись производится автоматически даже тогда, когда человека дома нет или отвлечься нельзя.
Часть рекордеров работает с флешкой, но все же это не слишком удобно. В продвинутых моделях используют различные типы жестких дисков. Это максимально расширяет возможности и по записи, и по последующей обработке записанной информации. Воссоздание контента отлажено и происходит достаточно легко.
Стоит отметить, что записывающий блок может работать с разными типами болванок.


Лучше использовать универсальный тип, способный заносить информацию на:
- DVD-R;
- DVD-RAM;
- DVD+R;
- DVD-RW.
Hi-Fi-проигрыватели воспроизводят лишь маленький перечень форматов данных. Но это сложно считать недостатком вообще. Ведь такая проблема компенсируется с избытком впечатляющим совершенством воспроизведения в целом. Качество звука и видео будет одинаково блистательно. Даже самые сложные в плане демонстрации изображения, самый сочный и насыщенный звук — все подвластно технике такого класса.


Отдельного внимания заслуживает такая категория плееров, как DVD-ресиверы. Фактически это уже домашний кинотеатр, выстроенный вокруг проигрывателя дисков. Наличие встроенного ресивера делает возможной работу с Dolby Digital, DTS. Регулировать громкость звучания через лицевую панель и другими штатными средствами нельзя. Однако можно использовать подключение к отдельной внешней аудиосистеме, и тогда будет доступна ее регулировка вполне.

Одна из инноваций — плееры Blu-ray. По качеству они не только не уступают простым устройствам, воспроизводящим лишь DVD, но и превосходят их. Некоторые модели могут подключаться удаленно к ресурсам интернета, воспроизводить потоковое видео. Можно подсоединять максимально емкие носители. Становятся возможны запись и воспроизведение изображений категории Full HD.

Даже мини-устройства могут быть сделаны с HDMI-выходом. Это вполне современный стандарт передачи информации по видеокабелю. Можно будет транслировать изображения стандарта 4К, не говоря уже о Full HD. Становится возможной также передача видеосигнала, защищенного от копирования.
Стоит учитывать, что существует много модификаций этого стандарта передачи данных, и нужно всегда уточнять, что конкретно подразумевается продавцами, производителями.

Почти все DVD-плееры, выпускаемые сегодня, делаются с USB-входом. Подключать самую обычную флешку необходимо чаще, чем это может показаться со стороны. Но стоит учитывать, что не всегда через USB-порт можно воспроизвести фильм или просто большой клип. Во многих моделях этот вход рассчитан исключительно на воспроизведение картинок и музыки, да и то в ограниченном перечне форматов.
Важно: цена конкретного устройства тут мало что решает. Гораздо важнее оказывается продуманность конструкции. Причинами слабости могут быть не только процессор или видеоподсистема, но и некачественное программное обеспечение.
Стоит интересоваться всегда этими деталями, и узнавать, с какой максимальной емкостью флешку можно будет использовать. Еще надо внимательно читать отзывы, чтобы не получить слишком слабый функционал за большие деньги.

Какие форматы поддерживают?
Конечно же, все DVD-плееры читают соответствующие лазерные диски. Но возможность прочесть их на техническом уровне и грамотная программная обработка информации — это две разные вещи. Всегда можно рассчитывать на воспроизведение MPEG-2 или AC-3. Также бытовой плеер чаще всего уверенно справляется с дисками PCM. А вот устройства, работающие с MOV, WMA, WMV встречаются куда реже.
Также почти все выпускаемые аппараты уверенно работают с записями:
- DivX;
- H. 264 (MPEG-4);
- MKV.


А вот с AVI уже могут возникать проблемы. Требуется обязательно надежная связка с DivX. Часть плееров способна проигрывать перезаписанные диски. Но этот нюанс надо уточнять дополнительно. Аудиодиски читаются почти всем существующим оборудованием, особенно хорошо обстоят дела с MP3 и CDA (CD-Audio).
Довольно часто в продажу поступают комбинированные проигрыватели, способные воспроизводить VHS. В России видеокассеты в свое время получили очень широкое распространение и сохраняли популярность очень долго. Преимущество совершенно очевидно — выгоднее купить сборное устройство, чем DVD и кассетный проигрыватель по отдельности. Некоторые из них поддерживают также VCD, SVCD.
Важно: формат MP4 практически всеми существующими DVD-плеерами не поддерживается.

Популярные модели
Рейтинг моделей стоит начать с Eplutus LS-780T. На 7-дюймовый дисплей выводится картинка с хорошей детализацией. Возможно воспроизведение не только лазерных дисков, но и флеш-карт. Благодаря выносной антенне становится доступно получение сигнала 20 федеральных телеканалов.
Минусом можно считать только недостаточно прочный пластиковый корпус.


Хорошим выбором может стать и BBK DVP030S. Поддержка MPEG-4, Xvid может только приветствоваться. Размеры — 0,225х0,045х0,19 м. Масса составляет 0,75 кг. Можно воспроизводить даже HDCD диски.

В число лучших попадает и Hyundai H-DVD220. Черный аппарат способен работать с MPEG4, DivX. Поддерживается также формат HDCD. Система может записывать информацию на носители USB. В комплект базовой поставки входит пульт дистанционного управления.

Можно присмотреться также и к Supra DVS-14U. Модель имеет усовершенствованный блок защиты от ошибок. Предусмотрена возможность чтения дисков любой географической зоны. Меню полностью русифицировано. Воспроизводятся графические файлы JPEG.
Еще стоит отметить:
- аудиовыход с двумя каналами;
- RCA кабель в комплекте;
- общее потребление тока – 20 Вт;
- допустимое напряжение – от 90 до 240 В.

Как выбрать?
Самое важное значение, конечно, имеет перечень доступных форматов файлов. От их разнообразия зависит удобство использования. Очень неприятно, если при попытке воспроизвести то или иное аудио, видео система выдает отказ. Как для стационарных, так и особенно для портативных моделей критически важны размеры. Если они слишком велики, поставить устройство на отведенном месте или положить в сумку, рюкзак не получится.
Если они слишком малы, пользоваться плеером будет неудобно, а рассчитывать на солидное разрешение экрана нельзя. Для длительного просмотра больших фильмов или даже нескольких фильмов подряд логично ориентироваться на DVD-чейнджеры. Они позволят меньше сил тратить на повседневную замену дисков. Что касается комбинированных моделей, где сочетается проигрывание DVD+VHS, то они становятся все менее актуальными. Сейчас такие устройства нужны только тем, кто накопил большое количество видеокассет.

Композитный разъем практической пользы почти не несет. Качество обеспечиваемой им трансляции не слишком высоко по современным меркам. Практически все современные модели позволяют обрабатывать сигнал через SCART. Но необходимо учитывать, что наиболее востребованное решение — все же HDMI. С помощью такого разъема можно будет соединить проигрыватель как с телевизорами, так и с настольными мониторами или ноутбуками.
Аудиоразъемы в идеале должны относиться к типу 2.0 или 5.1. Второй вариант даже предпочтительнее, потому что он обеспечивает самое высокое качество звука. Но стоит помнить, что придется порой покупать дополнительную акустику. Встроенные динамики телевизоров и ноутбуков часто становятся «узким местом», не позволяющим раскрыть достоинства транслируемого звука.
Очень важно, чтобы был встроен хороший видеопроцессор, а объем внутренней памяти оказался максимально велик.

Как использовать?
Всеми DVD-плеерами можно успешно управлять без пульта. Но рассмотреть применение такой техники уместнее на основе официальных инструкций. Все производители упоминают, что при длительном бездействии устройства его надо отключать. Категорически следует избегать увлажнения самих плееров или эксплуатации их в особо влажной среде. Стоит помнить, что внутри часть компонентов находится под высоким напряжением, и потому самостоятельный ремонт невозможен.
Перенеся плеер в холодное, или, наоборот, в теплое место, нужно выждать перед его включением 60-120 минут. В противном случае конденсат может повредить чувствительную лазерную головку проигрывателя. Запрещается использовать DVD-плееры как подставку для каких угодно вещей. Даже самый легкий предмет может создать серьезные помехи воспроизведению. Нежелательно еще ставить плееры вблизи громкоговорителей и мощных динамиков, иначе будут наводиться неустранимые помехи.
Очистка устройств должна производиться нейтральными моющими средствами. Использовать их следует только дозированно. При возникновении любых сомнений лучше сначала обратиться в техническую поддержку. Ремонт и обслуживание плееров должны производиться только специалистами авторизованных сервисных центров. Нельзя ставить эту технику там, где нет заземления, где может действовать вибрация или иные механические колебания.

Внимание: ни один производитель не распространяет свою гарантию на естественный процесс выгорания экрана.
Потому нужно всячески оберегать устройство от прямых солнечных и даже электрических лучей. Специальный уход и бережное обращение нужны как плеерам, так и дискам, которые в них воспроизводятся. Стоит запомнить твердо, что использование такой техники при температуре ниже 0 и выше + 45 градусов недопустимо. Изготовители не несут никакой ответственности за такое применение своих изделий.
Формат флешки для двд плеера
Современный домашний отдых подразумевает возможность регулярного просмотра фильмов и прослушивания музыки. Одним из устройств, используемых для организации недорого домашнего кинотеатра, является стационарный DVD-плеер. Возможность проигрывания DVD-дисков сейчас имеется также в Blu-ray проигрывателях, а некоторые пользователи вообще отказываются от просмотра видео на дисках, используя мультимедийные проигрыватели, воспроизводящие закодированное и собранное в контейнеры avi или mkv.
Но и стационарные DVD-плееры остаются востребованными в качестве компонента домашнего кинотеатра у тех, кто уже собрал большую коллекцию дисков этого формата или просто не видит необходимости в переходе на другой тип плеера. Тем более, что производители стационарных плееров реализуют в них не только поддержку DVD, но и воспроизведение файлов с носителей информации, подключаемых по USB.
На что обратить внимание при выборе стационарного DVD-плеера

Выбирая DVD-плеер, следует посмотреть следующие основные характеристики:
- поддерживаемые форматы видео и декодирования звука;
- количество аудиоканалов;
- типы аудио/видео выходов;
- наличие портов USB;
- дополнительные функции (караоке, масштабирование изображения).
Воспроизводимые форматы
Первое, на что нужно посмотреть – насколько понравившийся DVD-плеер «всеяден». Чем больше форматов файлов он поддерживает, тем лучше покупка – вы сможете использовать плеер для воспроизведения видео не только с дисков, но и с других носителей, а также просматривать фотографии и слушать музыку. Это важно, так как разрешение DVD-видео маловато для большого экрана современного телевизора. Поэтому хорошо, если плеер можно использовать не только для того, чтобы запускать диски из своей коллекции, но и смотреть новые фильмы в HD и Full HD разрешении.

Стационарный DVD-плеер способен не только запустить диск на котором записаны фильмы в DVD-формате, но и воспроизводить информацию с CD-дисков с аудиофайлами и картинками и, при наличии USB порта, читать другие носители информации (флешки или переносные жесткие диски) с записанными на них мультимедийными файлами, закодированными с помощью кодеков Xvid, DivX, MPEG4 и пр., собранных в контейнеры MKV, AVI. Из аудиофайлов плееры обычно могут читать форматы MP3, WMA, WAV.
Покупать следует плеер, который читает все типы дисков: как изготовленные производственным способом, так и записанные в домашних условиях – DVD, DVD-R, DVD+R, DVD-RW, DVD+RW, CD-R, Video CD и другие редкие форматы, например, DVD Audio.
Количество звуковых каналов и декодирование звука
Выяснив, какие типы файлов воспроизводит DVD-плеер, обратите внимание на количество звуковых каналов. В основном в плеерах реализуется поддержка звука в формате 5.1 – пять каналов и сабвуфер. Только в самых дешевых устройствах выдается двухканальный стереозвук.
Чтобы плеер воспроизводил многоканальный звук, нужна поддержка декодирования звуковых форматов: DolbyDigital, DTS, LPCM, PCM. Выбранный плеер обязательно должен поддерживать эти форматы, иначе правильная звуковая картина не сформируется.
Типы разъемов для подключения
Стационарный DVD-плеер подключается к телевизору, а также аудио колонкам или саундбару, если речь идет о полноценном домашнем кинотеатре. Достаточно проверить, что в плеере есть порты, с помощью которых вы подключите его к телевизору и колонкам. Но производители учитывают разные требования, поэтому разъемов бывает много.

Для передачи аудио в зависимости от стоимости плеера устанавливают:
- 6 RCA разъемов («тюльпанов») для подключения колонок и передачи декодированного звука на колонки 5.1. Сейчас в связи с почти повсеместным использованием HDMI имеется только в отдельных моделях;
- 2 «тюльпана» для передачи стереосигнала;
- оптический и коаксиальный цифровой разъем;
- HDMI – вместе с видео сигналом;
- разъем mini Jack (3,5 мм) для подключения наушников.

Видео передают по следующим разъемам:
- 1 RCA, композитный – самый старый и некачественный способ передачи видео сигнала. Подходит только для передачи аналогового сигнала с невысоким разрешением. Даже при передаче видеосигнала с DVD-диска, также имеющего не слишком высокое по нынешним временам разрешение, разница между сигналом, переданным через один «тюльпан», и другими способами будет заметна. Тем не менее имеется всегда и во всех плеерах, так как им оснащаются все телевизоры;
- S-V >

Почти все современные плееры оснащаются USB-портом, используемым для подключения флешек или переносных жестких дисков. Он нужен для того, чтобы использовать DVD-плеер в качестве устройства для воспроизведения мультимедийных файлов с USB-накопителей. В результате владелец плеера может воспроизводить почти все видео, при условии, что устройство поддерживает все форматы.
В большинстве случаев производители размещают на задней панели несколько портов, из которых владелец выбирает тот, который им удобнее. Места на задней стенке достаточно, чтобы установить все выше перечисленные разъемы. Поэтому обычно их количество и конкретные типы зависят от стоимости плеера. В дешевых моделях обычно не ставят HDMI, обходясь передачей сигнала по разъемам RCA («тюльпанам»).
Особенности управления DVD-плеерами
DVD-плееры управляются с помощью кнопок на корпусе и пульта управления. Первый вариант используется в качестве запасного, так как обычная человеческая лень никогда не заставит встать с дивана, чтобы нажать кнопки, когда есть удобный пульт.

Система управления строится на основе простого экранного меню настроек, позволяющего выбрать нужный формат изображения, выведения звука, настройки видеосигнала и пр.
С пульта управления пользователь управляет выбором мультимедийных файлов с носителя информации, запуском фильмов или бонусных материалов из меню DVD-диска, устанавливает скорость воспроизведения, запускает перемотку, выбор звуковых дорожек и пр.

Каждый производитель предлагает свое видение меню и пульта управления, поэтому при выборе плеера стоит посмотреть, насколько удобно реализована его конструкция для вас. Обычно пульты делают небольшими, удобно ложащимися в руку, но расположение кнопок – целиком является идеей инженеров и дизайнеров производителя. Некоторые из плееров поддерживают функцию HDMI-CEC, позволяющую управлять телевизором и плеером с одного пульта.
На корпусе плеера располагается минимум кнопок, позволяющих выполнять основные управляющие функции: включение, выключение, выбор фильма или раздела и перемотку. Все остальные команды также отдаются с помощью кнопок на корпусе, но их логика часто сделана таким образом, что проще использовать пульт.
Дополнительные функции
Важная дополнительная функция, которая очень полезна при использовании плеера с современными телевизорами с большими экранами – наличие функции масштабирования изображения. Дело в том, что DVD-формат подразумевает, что видео записано с разрешением 720х576 или 720х480 пикселей. Если запустить такое видео на экране с FullHD-разрешением и большой диагональю, то картинка будет иметь не слишком впечатляющий вид. Чтобы исправить эту ситуацию используется апскейлинг (масштабирование изображения).

При наличии этой функции плеер умеет аппаратно увеличить разрешение до HD, после чего картинка на экране выглядит лучше. Это позволяет исправить ситуацию с качеством изображения и позволяет с большим комфортом использовать плееры с современными телевизорами. Хотя, конечно, эта функция все равно не позволит дотянуть качество видео до формата высокого разрешения, а только приблизит к нему.

Еще одна полезная функция, которая часто имеется в DVD-плеерах – караоке. Обычно она реализуется установкой микрофонного входа, а для того, чтобы попеть песни под музыку, покупают диски с наборами песен. По сути, это обычные DVD-диски, на которых сделан видеоряд с демонстрацией текста песен и записанной «минусовкой» музыкального сопровождения.
Ценовой диапазон
Практически все стационарные DVD-плееры сейчас относятся к недорогой ценовой категории. Тем не менее, их можно разделить на две категории:
- Недорогие плееры, стоимостью до 2000 рублей. Это устройства с минимальным набором функций. Они способны воспроизводить DVD-видео, оснащаются минимальным количеством выходных разъемов (HDMI обычно не устанавливается). В таких плеерах обычно имеется только поддержка воспроизведения mpeg4-файлов;
- Плееры стоимостью от 2000 рублей. В этих устройствах реализуется полноценный набор функций: воспроизведение всех возможных мультимедийных форматов, апскейлинг, декодирование аудиоформатов, имеется порт HDMI. Чем больше стоит плеер, тем больше в нем реализовано функций.
В среднем стоимость DVD-плеера составляет 2000 – 3000 рублей.
5 способов подключения флешки к телевизору, чтобы смотреть с неё фильмы
Преимущественно внешними накопителями памяти пользуются владельцы ТВ, которые не поддерживают возможность настройки интернет-соединения. Телевизор с флешкой позволяет смотреть на большом экране любимые фильмы, сериалы, программы, фотографии и другой мультимедийный контент.
Далеко не у всех получается смотреть фильмы с флешки. Сразу после подключения многие пользователи сталкиваются с различными трудностями. Сейчас проанализируем 5 способов подключить флешку к ТВ, а потом подберем эффективные решения проблем, которые возникают сразу после подключения.

Варианты подключения флешки к телевизору
Если ТВ оборудован USB разъемом, то накопитель просто нужно вставить в соответствующий порт. Ничего сложно. Однако старые модели телевизоров Самсунг и устройства от других производителей не оснащены таким интерфейсом. Поэтому пользователи прибегают к альтернативным способам подключения накопителя памяти:
- T2-тюнер;
- компьютер или лэптоп;
- media-плеер;
- DVD-проигрыватель.

Как подключить флешку к телевизору при отсутствии соответствующего разъема? Оптимальный способ определяется в индивидуальном порядке. Все зависит от наличия дополнительных устройств.
Через USB порт
Преимущественно современные модели ТВ оборудованы разъемом USB. Чаще всего этот интерфейс находится на задней панели. Некоторые производители размещают этот порт сбоку. Если разъем есть, тогда вам следует придерживаться следующего алгоритма:
- Вставьте внешний накопитель памяти в USB вход.
- Возьмите пульт дистанционного управления и выберите соответствующий источник сигнала.
- Откроется менеджер файлов. Чтобы смотреть фильмы на ТВ, перейдите в нужную папку, а потом воспроизведите контент. Чтобы переключаться между папками, используйте кнопки перемотки.

Сортировка файлов, сохраненных на флешке, осуществляется по дате записи, а не алфавиту. Чтобы подключить съемный носитель к обычному телевизору, нужно использовать девайс с соответствующим форматом файловой системы. На новых ТВ – это FAT32, а на старых – FAT16. Если используемая флешка имеет файловую систему в формате NTFS, EXT3, то тогда телевизор просто не обнаружит новое устройство.
Предварительно необходимо сохранить всю информацию. Затем нужно отформатировать съемный носитель в нужный формат, чтобы избежать возможных проблем с совместимостью. Следуйте простой пошаговой инструкции:
- Для безопасного извлечения накопителя памяти нажмите на пульте дистанционного управления на кнопку «Stop». Подождите пару секунд, а потом достаньте флешку.
- Вставьте устройство в компьютер. Зайдите в «Мой компьютер» и кликните по съемному носителю ПКМ. Из выпадающего контекстного меню нужно выбрать команду «Форматировать».
- Сначала нужно выбрать из предложенного нужную файловую систему. Поставьте галочку напротив пункта «Быстрое (очистка оглавления)». Теперь можно нажать на кнопку «Начать».
- На экране появится уведомление. В окне нужно выбрать «ОК».
- Съемный накопитель готов к использованию.
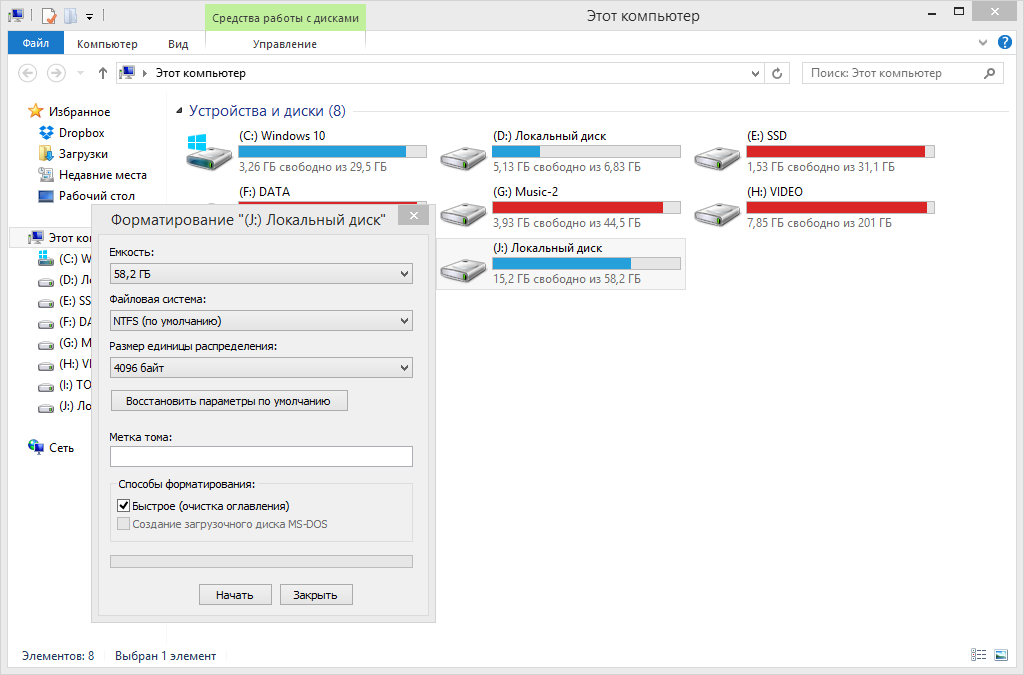
В некоторых ситуациях возникают проблемы с подключением к телевизору из разных модификаций интерфейса. Например, флешка имеет спецификацию 3.0, а USB разъем ТВ 2.0. Теоретически проблем с совместимостью возникнуть не должно, но на практике достаточно часто они проявляются. Отличить указанные выше спецификации USB интерфейса чрезвычайно просто:
- 2.0 – четыре контакта, пластик под которыми окрашен в черный цвет;
- 3.0 – девять контактов, а пластик имеет в синий или красный оттенок.
Решить проблему совместимости можно несколькими способами. Самый простой – использовать другую флешку. Если такой возможности нет, тогда можно попробовать подключить съемный накопитель к ТВ не напрямую, а через другие устройства.
Через DVD проигрыватель
Преимущественно DVD проигрыватели оснащены USB интерфейсом. Поэтому эта техника активно используется пользователями для подключения флешек к ТВ. Инструкция по настройке подключения:
- Вставьте съемный носитель в USB интерфейс проигрывателя.
- Включите DVD проигрыватель и телевизор.
- Вам сразу будет доступен просмотр фотографий, видео и другого контента.

Использование DVD проигрывателя – оптимальный вариант. Дело в том, что телевизор автоматически определит это устройство. Если по какой-то причине автоматическая синхронизация не была осуществлена, тогда возьмите пульт и поменяйте источник сигнала. Сделать это можно нажав на кнопку «TV/AV».
Если определенные файлы не воспроизводятся, то не исключено, что проигрыватель не поддерживает такой формат. Поэтому предварительно изучите, какие форматы читает DVD проигрыватель. Теперь вы знаете, как подключить флешку к старому телевизору, который не оснащен USB интерфейсом.
Через медиаплеер
Еще один способ подсоединить к телевизору LG флешку – использовать медиаплеер. В отличие от DVD проигрывателей эти устройства поддерживают абсолютно все популярные форматы. Поэтому на них можно будет посмотреть видео и фото различного типа. Это очень удобно. Отсутствует необходимость конвертировать файлы в какой-то конкретный формат. Принцип настройки синхронизации идентичен предыдущему способу.
Сначала нужно подсоединить медиаплеер к ТВ, вставив шнуры в соответствующие разъемы. Теперь нужно вставить съемный накопитель в USB порт медиаплеера. Все необходимые кабели включены в базовую комплектацию техники. Если у вас возникли проблемы, тогда просто настройте подключение по этой инструкции:
- Вставьте флешку в USB интерфейс медиаплеера.
- Используя пульт дистанционного управления, зайдите в раздел «Видео».
- С помощью кнопок перемотки выберите необходимый файл.
- Запустите его, нажав на пульте на кнопку «ОК».

Устройства готовы к использованию. Теперь вы можете воспроизводить с флешки фильмы, клипы или музыку.
Не исключено, что возникнут определенные проблемы при попытке воспроизвести файлы. Изучите техническую документацию, чтобы узнать, какие форматы поддерживает техника. Преимущественно медиаплееры читают флешки с файловой системой FAT32. Поэтому предварительно отформатируйте накопитель памяти. Как это делается, мы уже рассмотрели ранее.
Пользователи на специализированных форумах чрезвычайно часто задают вопросы относительно целесообразности использования на старых ТВ переходников типа OTG. Его особенность заключается в том, что вход USB, а выход HDMI. В теории это практичное решение. Поскольку отпадает необходимость использования дополнительных устройств.

Сэкономить на этом у вас не получится. Это просто шнур разных форм-факторов. Для воспроизведения файлов с накопителя памяти нужна специальная шины, имеющая соответствующие драйвера. Она обеспечивает преобразование файлов в поддерживаемый телевизором формат.
Через цифровой тюнер
Приставки для настройки цифрового телевидения оснащены USB интерфейсом. Т2-тюнер подсоединяется к ТВ через разъем HDMI, но если речь идет о старой модели, тогда можно использовать «тюльпан». Чтобы подключить флешку к телевизору без USB порта и воспроизвести файл, действуйте по следующему алгоритму:
- Вставьте съемный накопитель в USB вход тюнера.
- Включите ТВ.
- Используя пульт дистанционного управления, зайдите в «Меню», а потом запустите необходимый файл.

Все чрезвычайно просто. Главная особенность заключается в отсутствии конфликтов, связанных с совместимостью устройств. Это очень удобно для пользователей.
Если у вас нет медиаплеера, Т2-тюнера или DVD проигрывателя, тогда можно купить Android-приставку. Это устройство также оснащено USB интерфейсом. Подключение осуществляется через HDMI. Приставка будет выполнять функции медиаплеера: считывание со съемного накопителя данных и отправление их на ТВ через разъем HDMI.
Используя компьютер или ноутбук
Если по определенным причинам предложенные варианты вам не подходят, то всегда можно подключить к ТВ компьютер или ноутбук, в котором будет вставлена флешка. Как смотреть видео с флешки на телевизоре через ПК или лэптоп? Существует множество способов настройки такой синхронизации. Перечислим лишь наиболее популярные:

Каждый тип подключения имеет свои сильные и слабые стороны. Однако оптимальным считается именно HDMI. Этот интерфейс позволяет одновременно передавать звук и картинку. Качество транслируемого на экран изображения также может быть очень достойным – Full HD. Впрочем, телевизоры, оснащенные HDMI интерфейсом, наверняка оборудованы и USB портами.
Возможные проблемы и варианты их решения
Условно все проблемы, с которыми сталкиваются пользователи можно разделить на две группы: ТВ не видит флешку и телевизор не видит файлы. Тщательно проанализируем, что становится причиной появления подобных проблем, а также подберем оптимальное решение, которое позволит пользователям воспроизвести нужный контент.
Телевизор не видит флешку
Самая распространенная проблема – не соответствует файловая система. Операционная система преимущественно работает с двумя файловыми системами – NTFS и FAT. Не исключено, что флешка использует тот формат, который не поддерживает ТВ. Именно поэтому даже после подключения устройства ничего не происходит.
Самый простой вариант решения этой проблемы – форматирование съемного диска в нужный формат. Как это можно сделать, мы уже рассматривали ранее. Запомните, что у системы FAT32 есть вполне реальные ограничения по размеру файлов – 4 ГБ. У NTFS подобные ограничения отсутствуют.
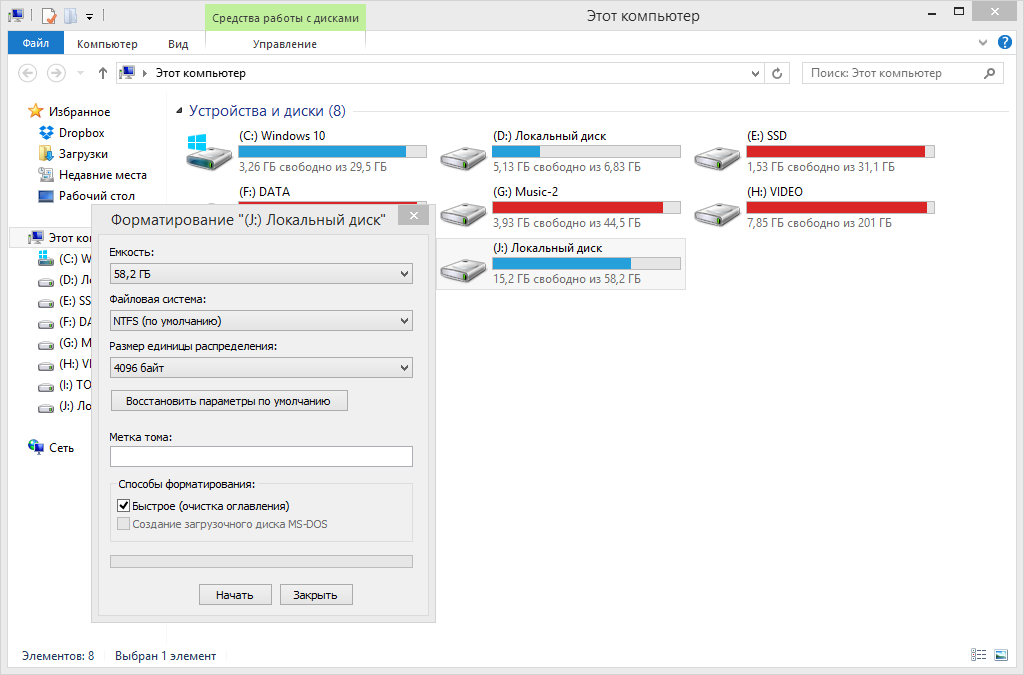
Чрезмерно большая емкость накопителя – еще одна причина появления проблем. Практически у всех телевизоров есть максимальный объем поддерживаемых носителей. Например, если вы пользуетесь флешкой на 64 ГБ, тогда попробуйте вставить накопитель памяти с меньшим объемом.
Проблемы с обнаружением могут возникнуть, если телевизор оснащен сервисным USB интерфейсом. Как это узнать? Встречается он достаточно редко, но возле него есть соответствующая маркировка «Service only». Нельзя исключать, что разъем поврежден. Например, окислилась контактная площадка. В таком случае нужно обратиться в сервис-центр, чтобы специалисты перепаяли поврежденные участки.

Телевизор не находит все файлы
Проблемы с запуском файлов возникают только в одном случае – телевизор не поддерживает этот формат. Чтобы узнать, какие видеофайлы просматривать можно, изучите технические характеристики ТВ, прочитайте соответствующий раздел инструкции. Не забывайте, что при необходимости файлы можно конвертировать. Для этого потребуется специальное программное обеспечение.