Выбор формата файловой системы для Android
Карты памяти используются практически в каждом устройстве на операционной системе Android. И несмотря на то что в новейших моделях наблюдается тенденция к постепенному отказу от их использования за счёт увеличения объёма внутреннего накопителя, они по-прежнему продолжают отстаиваться весьма популярными. Они занимают минимум места, позволяют многократно перезаписывать данные, а также обладают высокой скоростью обмена информации.

Верно подобранный формат при форматировании флешки повысит стабильность работы Android-устройства.
Время от времени возникает потребность форматировать флешку на вашем устройстве. Причины могут быть разными — какая-то неисправность, медленная работа, появление ошибок записи или чтения либо же просто вам нужно подготовить аксессуар для работы на новом устройстве. В этот момент у многих возникают вопросы, какая файловая система наиболее лучшим образом подойдёт вашему девайсу. Если форматировать карточку памяти прямо на устройстве, все параметры подбираются автоматически, то при форматировании через компьютер доступно четыре формата, которые можно выбрать из списка.
Давайте разберёмся, чем они отличаются друг от друга, и выясним, какой формат карты памяти является наиболее подходящим для вашего Android-устройства, ведь от правильного выбора будет зависеть стабильность работы смартфона или планшета.
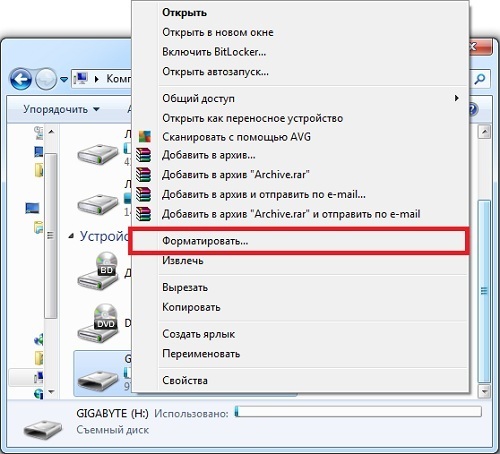
Выбор файловой системы
Самый старый вариант файловой системы. Сегодня практически не используется, так как уже морально устарел. Имеет множество ограничений, например, максимальный объём носителя, который можно использовать — 2 гигабайта. Сегодня такие флешки практически никто не использует, так как на них толком ничего не запишешь. Чего говорить, если занимаемое некоторыми играми пространство может достигать 4–5 гигабайт. Поэтому сразу же отбрасываем этот вариант. Новейшие версии Windows даже не предлагают его.
FAT32
Весьма популярный в наше время формат файловой системы. Такая флэшка может использоваться во множестве устройств, включая бытовые DVD-проигрыватели, телевизионные приставки, фотопринтеры, фото- и видеокамеры, и многие другие. По большому счёту, на сегодняшний день это наиболее совместимый формат. Каковы его технические особенности?
- Быстрая скорость записи и чтения с носителя.
- Минимальные требования к объёму оперативной памяти.
- Полная совместимость со всеми существующими операционными системами и многими другими гаджетами.
- Максимальный объём записываемого файла — 4 ГБ.
- Ограничение на количество папок и содержащихся в них файлов.
exFAT
Самая современный формат, используемый по умолчанию в большинстве новых мобильных гаджетов. По большому счёту, объединяет в себе все лучшие стороны FAT32 — высокую скорость работы, минимальные требования к оборудованию — отсутствие ограничений на количество файлов и количество записываемых данных, а также высокую защищённости и надёжность. При использовании современного смартфона или планшета лучше отдать предпочтение именно ему.
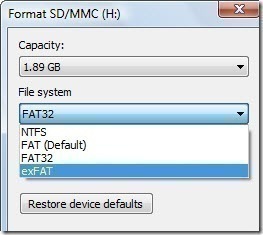
Выводы
Выбирая между FAT32 и exFAT, ориентируйтесь на объём и класс вашей флешки, а также год выпуска девайса. Если объём карточки памяти — до 4 ГБ, можно спокойно форматировать её в FAT32. Если больше — лучше exFAT. Если вы боитесь ошибиться, форматируйте флешку прямо на девайсе Android. Этой теме посвящена вот эта статья на нашем сайте. В комментариях пишите нам о том, какой тип файловой системы вы выбираете при форматировании флешки для вашего Андроид-устройства.
В каком формате форматировать флешку для Андроид – расширяем возможности карты памяти
Многие пользователи ошибочно считают, что форматирование флешки – это процедура удаления данных с цифрового носителя. На самом деле у этой операции более широкое назначение, которое идентично форматированию жёсткого диска. И если, как это часто бывает, не обращать на это внимания, то такая беспечность может негативно сказаться на работе карты памяти. Вот поэтому мы и решили разобрать тему, в каком формате форматировать флешку для Андроид

SD-карты имеются практически в каждом Андроид-устройстве. И это вполне объяснимо – не совсем логично хранить весь имеющийся контент на внутреннем накопителе, тем более, объём внутренней памяти, у большинства девайсов очень небольшой, а вот с помощью флешки память устройства можно увеличить от двух до 32 гигибайт и даже больше, дело только в вашем желании и финансовых возможностях.
Правда, нередки случаи, когда Android-устройство начинает некорректно работать с картой памяти из-за возникновения различных проблем, избавиться от которых можно процедурой форматирования карты памяти.
Что такое форматирование флешки
Под форматированием карты памяти нужно понимать процедуру обработки любого цифрового накопителя данных (информации). Цель этой процедуры – упорядочение или полное изменение структуры накопителя.
Как было сказано выше, форматировать можно все носители информации, будь то винчестеры, USB flash-карты или Эс-Ди карты памяти.
Внимание ! Перед тем, как приступить к форматированию, нужно обратить внимание на то, что в результате процедуры вся информация, находящаяся на накопителе, будет стёрта и восстановить её, зачастую, не представляется возможным.
С другой стороны, в процессе форматирования система обнаруживает и исправляет повреждённые фрагменты структуры.
В какой формат форматировать флешку для Андроид
Существует несколько типов файловых систем, например, NTFS, FAT, FAT32, exFAT и др. Все они имеют как свои плюсы, так и минусы. Об этом давайте поподробнее.
Большинство устройств с ОС Android поддерживает FAT32. Основными достоинствами этой системы можно назвать хорошую скорость работы и совместимость. Например, в бытовом DVD-плеере, фотопринтере или медиапроигрывателе, если вставить такой накопитель, все файлы будут доступны и нормально читаться.
Ещё одна файловая система, предназначенная для flash-накопителей – exFAT. Она создана относительно недавно той же Microsoft и по-моему, это идеальный вариант и для флешек и для карт памяти, поскольку представляет собой ФС FAT32, в которой сняты ограничения. То есть, размер файлов, а так же разделов в ней может быть любых величин, а количество файлов, хранящихся в одной папке, практически не ограничено.
* Примечание : для некоторых бытовых приборов и компьютеров на Windows XP этот формат неактуален.
Современной и надёжной считается NTFS – файловая система, заменившая в современных ПК, описанную выше, FAT32. Безусловным плюсом NTFS можно назвать и обеспечение более высокого уровня безопасности информации.
На что нужно обратить внимание – это размер скачиваемых файлов. Дело в том, что, в FAT32 размер файла ограничен до 4 Гбайт, поэтому при скачивании фильма или любого приложения большего размера, система будет выдавать ошибку «Недостаточно места в памяти устройства», хотя на самом деле места ещё предостаточно:

Что нужно сделать, чтобы Андроид увидел флешку
Итак, чтобы ваш смартфон Android видел флешку, нам нужно поменять на ней формат. Для этого существует несколько способов, о которых читайте дальше.
С помощью функций ОС устройства
На некоторых телефонах есть возможность беспроблемно поменять файловую систему. Для этого, через основные «Настройки» открываем раздел «Память». Находим пункт «Настройки памяти», затем строку «Форматировать карту памяти», открываем и меняем файловую систему с FAT32 на NTFS. Теперь можно нажать «ОК» и дождаться завершения процесса.
Далеко не во всех моделях Андроид устройств есть инструмент, позволяющий изменить файловую систему. В таком случае воспользуемся инструментами ПК.
С помощью компьютера
В ОС Windows функция форматирования стандартна и особых сложностей не представляет. Итак, подключаем своё устройство Андроид к компьютеру с помощью USB-кабеля, не забываем включить отладку по USB:

Теперь на ПК нажимаем “Пуск”, далее “Компьютер” (или “Мой компьютер”). Среди отображённых дисков находим съёмный носитель своего устройства, на скриншоте это диск “Е”, я назвала его MAIN, чтобы не спутать с внутренней памятью телефона, так как, по умолчанию оба этих диска будут называться “съёмный носитель”, отличаясь лишь литерой (“Е”, “F” или как-то иначе). Щёлкаем правой кнопкой мыши по диску “Е”, в выпавшем списке действий выбираем “Форматировать”:

В открывшемся окне нажимаем стрелку в поле с текущим форматом FAT32 и выбираем формат NTFS. Затем активируем кнопку “Начать”:

- Убедитесь, что ваш телефон – единственный съёмный диск, подключенный к компьютеру.
- Чтобы удостовериться, что форматированию будет подвергнута именно SD-карта (на скриншоте диск “Е”), проверьте её содержимое.
Если вы выбрали для своего флеш-накопителя формат exFAT, то, руководствуясь действием, отображённым выше на снимке экрана, вместо FAT32 выберите не NTFS, а exFAT.
С помощью функции convert
Этот способ позволяет выполнить процедуру преобразования файловой системы без потери данных на флеш-накопителе. И, тем не менее, мой совет – на всякий случай позаботиться о сохранении информации. Итак.
Подключаем смартфон к ПК, как указано выше. Не забываем активировать отладку по USB. На ПК, в левом нижнем углу жмём на кнопку «Пуск», в поиске вводим «cmd», по завершении поиска программы, нажимаем клавишу «Enter»:

Теперь, в открывшемся окне командной строки вводим convert E: /fs:ntfs, где «Е» – литера съёмного диска (SD-карты), который будет подвергнут процедуре форматирования:

Поле командной строки может выглядеть иначе (в зависимости от операционной системы), что не меняет применяемые действия:

Есть и другой путь добраться до командной строки: На компьютере нажимаем «Пуск», затем «Все программы», внизу списка выбираем «Стандартные», находим пункт «Командная строка», щёлкаем по нему правой кнопкой мыши. Из появившегося списка открываем «Запуск от имени администратора». На запрос программы о внесении изменений, отвечаем утвердительно, после чего можно будет вносить изменения, как описано выше.
* Примечание :
- Программы, запущенные с диска, который будет преобразован, необходимо закрыть.
- Перед началом процедуры форматирования позаботьтесь о том, чтобы заряд батареи был не менее 50 – 70%.
- Не забудьте сохранить важные данные.
Мы рассказали, в какой формат форматировать флешку для Андроид в целях изменения файловой системы. Но, как было сказано выше, процедуру форматирования можно применять и для очистки карты памяти. Об этом читаем здесь.
Файловая система exFAT. Какую файловую систему выбрать для флешки?
На сегодняшний день на внешних носителях, таких как флешки, карты памяти или же внешние жесткие диски, может использоваться разная файловая система:
- exFAT;
- FAT32;
- NTFS.
Какую именно выбрать среди этих систем, пользователи чаще всего не знают, поэтому изначально лучше рассмотреть преимущества и недостатки каждой из них.
FAT32
Данная файловая система была создана компанией Microsoft для того, чтобы заменить систему FAT16, которая на тот момент уже не являлась актуальной и не могла удовлетворять требования пользователей. На данный момент FAT32 является наиболее распространенной, несмотря на то, что файловая система exFAT является более современной и зачастую превосходит по характеристикам.

Стоит отметить, что на сегодняшний день преимущественное большинство флешек и различных карт памяти поставляется именно в этом стандарте. Помимо этого, в процессе форматирования носителя в бытовых устройствах, таких как, например, фотоаппарат, он начинает функционировать именно в этой системе. Именно в этом и заключается основное преимущество FAT32, благодаря которому его до сих пор и не обогнала по популярности файловая система exFAT – это совместимость. Вы можете использовать данный накопитель в любом бытовом плеере, принтере или других устройствах и при этом иметь уверенность в том, что у вас будет доступ к файлам и они будут нормально читаться. Но на этом преимущества заканчиваются и начинаются недостатки.
Основная причина, по которой стоит в некоторых ситуациях использовать FAT32 не только на флешках, но и на стационарных компьютерах — то, что можно будет на компьютере запускать практически любые операционные системы, такие как Windows 95 и прочие. Для создания такой конфигурации достаточно просто будет установить предыдущую версию ОС на раздел, который форматирован под эту файловую систему, после чего сделать его основным. Другие разделы, доступ к которым осуществляется из других версий ОС, также должны в обязательном порядке форматироваться под FAT32. Прочие операционные системы могут обращаться исключительно к сетевым разделам или томам в формате NTFS, в то время как разделы на локальном компьютере будут оставаться недоступными.
В чем минусы?

Самым важным недостатком, которым отличается FAT32, но не файловая система exFAT, является то, что здесь присутствует ограничение на размер файла, которое составляет 4 Гб. Именно по этой причине запись крупных файлов, таких как, например, резервная копия системного диска или же какое-нибудь продолжительное видео, в данном случае будет невозможна, так как система просто-напросто при попытке записи ответит ошибкой в виде «Недостаточно дискового пространства», даже если на самом деле места еще достаточно.
Помимо этого, не стоит забывать о том, что в самой операционной системе Windows присутствует ограничение на размер раздела, которое составляет 32 Гб. Конечно, можно попробовать его обойти, использовав дополнительные утилиты, но с нынешними накопителями делать это зачастую бессмысленно.
Если же у вас нет никакой необходимости в том, чтобы переносить или же записывать такие объемные файлы, а также если у вас используется носитель небольшого размера, то в таком случае вы можете не раздумывать долго и спокойно форматировать его в FAT32, так как поддержка файловой системы exFAT вам не потребуется.

Более современная файловая система по сравнению с предыдущей, которая смогла полностью заменить ее в современных персональных компьютерах, а также ноутбуках. Если у вас по сегодняшний день файлы и файловая система FAT32, то в таком случае настоятельно рекомендуется как можно быстрее сменить ее именно на NTFS. Это значительно расширит возможности вашего компьютера.
Как это сделать?
В Windows exFAT или NTFS сделать основной файловой системой достаточно просто. В командной строке необходимо будет ввести «convert e: /fs:ntfs», где вместо е: устанавливается тот диск, который вы будете форматировать. Таким образом, вы сможете произвести замену файловой системы без какой-либо утраты данных, содержащихся на накопителе.
Как это работает на флешках?

Однако на флешках, а также других внешних устройствах NTFS может работать не так, как на компьютерах. При попытке копирования на такое устройство операционная система автоматически включает процедуру кэширования, когда любой файл изначально копируется в специальную память, и только потом уже перемещается на конечный носитель. В стационарных накопителях это позволяет добиться значительного выигрыша в скорости копирования данных, а также сгладить задержки.
В мобильных устройствах это выглядит примерно так: первоначально скорость обработки данных будет достаточно высокой и периодически будет даже достигать 100 Мб/с, но после того, как закончится память кэша, скорость начнет просто невероятно падать, достигая критически малых величин. При этом, перед тем как начинать копировать следующий файл, система должна будет изначально дописать существующий файл из кэша. В связи с этим достаточно часто возникают такие ситуации, когда копирование просто-напросто зависает на 99%, хотя индикатор жесткого диска по-прежнему горит, как активный.
Если сравнивать скорость копирования с кэшем и без него, на самом деле окажется, что она является практически одинаковой. То есть если файлы и файловая система NTFS является основной, то мы почти ничего не теряем, кроме предельной скорости копирования, а также предоставления нам информации о том, в течении какого времени будут копироваться данные. Хотя для многих людей такая «информация» может в конечном итоге обернуться только тратой драгоценных нервов.
Есть ли преимущества?

С другой стороны, выбирая между тем, какая лучше файловая система – exFAT или NTFS, следует отметить, что последняя отличается неплохой надежностью, которая позволяет без всяких повреждений данных выдержать не одну внезапную перезагрузку. Такая надежность обеспечивается благодаря использованию технологии журналирования. Таким образом, система более часто обращается к различным областям накопителя, и для флешек или же различных карт памяти такой подход является критичным. Другими словами, они просто начинают более быстро изнашиваться.
exFAT

Недавно компания Microsoft выпустила новую файловую систему – формат exFAT. Данная система предназначена изначально для флеш-накопителей, и по сути можно сказать, что она представляет собой традиционную FAT32, но без каких-либо ограничений. Размеры разделов и файлов в данном случае могут достигать предельно возможных величин, да и количество данных в одной папке является практически неограниченным. Именно по этой причине наиболее распространенная система, где используется exFAT – Android и другие, которые применяются в современных гаджетах.
Есть ли минусы?
Конечно, свои минусы имеет также и файловая система exFAT. Android практически в любых случаях поддерживает данную систему, но, с другой стороны, она не поддерживается многими бытовыми устройствами, и при этом не смогут увидеть эти устройства также носители, на которых используется операционная система Windows XP. Единственное решение данной ситуации – это скачивание патча KB955704, который был недавно выпущен компанией Microsoft и который позволяет использовать систему в Windows XP. Более современные операционки безо всякого труда воспринимают эту файловую систему и активно с ней сотрудничают без каких-либо дополнительных процедур.
Однако если вами достаточно часто используется флеш-накопитель на разных компьютерах, на которых установлена ОС ХР, то в таком случае вам лучше найти какую-нибудь дополнительную флешку, на которой будут присутствовать драйвера. Но данный вариант вряд ли для кого-нибудь будет приемлемым, ведь в этом случае теряется самая важная особенность таких устройств – это их компактность и легкость транспортировки.
Если же у вас компьютеры исключительно с Windows 7 или же флешка будет использоваться не на таком большом количестве ПК, то в таком случае файловая система exFAT станет для вас идеально подходящей.
Общие советы по выбору
В заключение можно выделить несколько общих советов о том, как выбрать наиболее актуальную файловую систему.

Если у вас используется флешка, на которой не такой большой объем, то в таком случае можно без колебаний форматировать ее в FAT32. Если же, наоборот, речь идет о флеш-накопителе, объем которого является достаточно большим, то в таком случае он может форматироваться в exFAT, так как «скачки скорости» на таких устройствах будут особенно видимыми. Внешние накопители в преимущественном большинстве случаев отличаются достаточно большим объемом и при этом имеют довольно высокую производительность (в особенности это касается тех устройств, которые используют интерфейс USB 3.0), в связи с чем лучше всего форматировать их исключительно в NTFS.