Презентация на тему: Флешка
№ слайда 1 
Работа с флешкой Лекция 1 СПб 2017
№ слайда 2 
Оглавление Проверка Форматирование
№ слайда 3

Начало работы Если Вы купили флешку, то перед началом работы с ней ее необходимо обязательно отформатировать. Если Вы уже эксплуатируете флешку, то ее необходимо так же периодически форматировать это позволит Вам с ней безопасно работать (перед форматированием необходимо ВСЕ файлы с флешки переместить на другой диск)
№ слайда 4 
Обычный способ Вставляете флешку в USB разъем если она определилась, то появляется
№ слайда 5 
Не обнаружено проблем
№ слайда 6 
Наличие проблем Если имеются проблемы, то появляется Вариант 1. Сообщение можно игнорировать нажать «Продолжить без сканирования», а потом отформатировать флешку.
№ слайда 7 
Наличие проблем Вариант 2. Принять предложение и исправить ошибки (при этом часть информации может быть потеряна).
№ слайда 8 
Наличие проблем Нажимаем «Запуск» Через некоторое время появляется сообщение
№ слайда 9 
№ слайда 10 
Форматирование Найдите «Компьютер» (откройте «Мой компьютер») нажимите мышкой и к жестким дискам добавляется флешка
№ слайда 11 
Форматирование Для форматирования наводите курсор мыши на съемный диск (внимательно не выделите жесткий диск) нажимаете правую кнопку и выбираете «Форматировать». Пустая флешка выглядит белым прямоугольником (как показано на рисунке).
№ слайда 12 
Форматирование Кликните правой кнопкой мыши по нужному USB накопителю и выберите пункт контекстного меню «Форматировать».
№ слайда 13 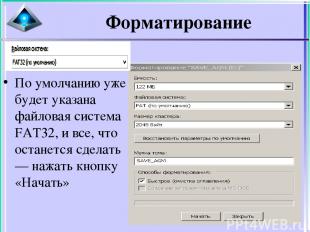
Форматирование По умолчанию уже будет указана файловая система FAT32, и все, что останется сделать — нажать кнопку «Начать»
№ слайда 14 
Форматирование Ответить «ОК» на предупреждение о том, что все данные на диске будут уничтожены
№ слайда 15 
Форматирование Процесс запустили (для внешних HDD не годится FAT, в зависимости от размеров диска поменяйте файловую систему)
№ слайда 16 
После чего дождаться, когда система сообщит о том, что форматирование завершено. Если пишет «Том слишком велик для FAT32», решение выбрать другую файловую систему.
№ слайда 17 
Форматирование Завершение процесса
№ слайда 18 
FAT32 или NTFS: какую файловую систему выбрать для USB флешки или внешнего жесткого диска Какую файловую систему лучше всего использовать, чтобы флешка всегда и везде читалась без проблем. Файловая система — это способ организации данных на носителе (FAT, FAT 32, NTFS, exFAT). Для России — это NTFS (Windows), FAT32 (старый стандарт Windows). При форматировании накопителя с определенной файловой системой, вы решаете, какие устройства смогут понять, что именно записано на флешке.
№ слайда 19 
FAT32 или NTFS: какую файловую систему выбрать для USB флешки или внешнего жесткого диска Windows 7 не распознает диски HFS+ и EXT и либо игнорирует их, либо сообщает о том, что диск не отформатирован. FAT32 — давно существующий формат и, благодаря этому, практически все устройства и операционные системы полностью поддерживают его. Таким образом, если вы отформатируете флешку в FAT32, она, почти гарантированно, прочтется где угодно.
№ слайда 20 
С форматом FAT32 существует важная проблема: ограничение размера файла и отдельного тома. Если вам требуется хранить, записывать и считывать огромные файлы (напр., большие ролики), FAT32 может не подойти. Файловая система FAT32 была разработана достаточно давно и основывается на предыдущих версиях FAT, изначально применявшейся в ОС DOS. Дисков с сегодняшними объемами в то время не существовало, а потому каких-то предпосылок для того, чтобы обеспечить поддержку файлов размером более 4Гб файловой системой не было. FAT32 или NTFS: какую файловую систему выбрать для USB флешки или внешнего жесткого диска
№ слайда 21 
Сравнение файловых систем по размерам поддерживаемых файлов и разделов
№ слайда 22 
Вывод Для обычной USB флешки, если на ней не хранятся файлы размером более 4 Гб, FAT32 будет самым лучшим выбором, а флешка будет прочитана практически где угодно.
№ слайда 23 
Первые в мире флешки

Самые первые USB-флеш-накопители (или просто флешки) появились в 2000 году. Их изобрели сотрудники израильской компании M-Systems Амир Баном, Дов Моран и Оран Огдан. В апреле 1999 года в США был зарегистрирован патент на флешку, а в сентябре 2000 года был представлен и сам накопитель. Флешку назвали DiskOnKey, в США она продавалась совместно с IBM и несла на борту логотип американской корпорации. Первая флешка обладала 8 Мб памяти и стоила 50$, к концу года вышли модели на 16 Мб и 32 Мб (100$).
Одновременно с этим сингапурская компания Trek Technology представила свою разработку, повторяющую патент от M-Systems. Свое детище ThumbDrive объемом 8 Мб они презентовали в феврале 2000 года на выставке CeBIT в Германии. Trek Technology смогла доказать свое первенство в Сингапуре, но проиграла иски поданные в других странах.»
ссылка http://kvadra.org/?cat=6
Следующая уже менее доверительная страничка:

«В 1984 году, когда продавцы и клиенты «Галактики» праздновали 10-летний юбилей любимого магазина-студии, в далёкой Японии работник компании Toshiba Фудзи Масуока (Fujio Masuoka) изобрёл флешку.
В команде занимавшейся разработкой было всего 5 человек. Кстати, название «флеш» придумал коллега Фудзи — Шойи Ариизуми ( Shoji Ariizumi ) . Процесс стирания содержимого памяти вызвал у Ариизуми ассоциацию с фотовспышкой (англ. — flash ) – так у нового изобретения появилось имя.
В том же году Масуока представил свою разработку на International Electron Devices Meeting (IEDM), проходившей в Сан-Франциско, (Калифорния, США). Компания Intel увидела большой потенциал в представленном изобретении, подключила к разработке флеш-памяти 300 специалистов и в 1988 году выпустила первый коммерческий флеш-чип NOR типа.
Имя японца, обеспечившего человечество столь необходимым гаджетом, увековечило издание PC World в своём ТОР-50 людей, внесших наиболее значительный вклад в развитие информационных технологий. Фудзи Масуока досталось 28-е место топе IT -пророков. Это, конечно, не 2-ое место как у создателей Google и не 3-ье как у Билла Гейтса, но тоже очень почётно. «
История флешки удивительна, поскольку полюбившейся нам предмет постоянно находиться в состоянии эволюции: увеличивается объём памяти, и уменьшаются размеры устройства. Современные USB накопители удобные, компактные и вместительные, на них очень просто что-то записать/удалить. Всё происходит максимально быстро, это экономит наше драгоценное время. А ещё флешки не безлики, они могут иметь индивидуальный дизайн, что так важно в эпоху, когда каждый мечтает выделиться! .
И что? Ученик явно готов услышать о Дов Моране, как главном изобретатели флешки. Правильно ли так считать пусть дети сами рассудят на следующем уроке после прослушанного доклада автора вопроса на тему «Израильский предприниматель Дов Моран и его успехи сегодня».
Внешние накопители. USB-флеш накопитель
презентация к уроку по информатике и икт (10 класс)
Цели и задач урока: познакомиться с историей развития флеш-накопителей ; узнать основные параметры USB-флеш-накопителя ; узнать признаки классификации USB-флеш-накопителя ; узнать основные параметры USB-флеш-накопителя ; обобщить знания о преимуществах и недостатках USB-флеш-накопителе ; 2
Что такое флешка ? Внешнее устройство для запоминания электронной информации, подключаемое через USB -порт 3
Что такое USB -порт? USB ( Universal Serial Bus ) — универсальная последовательная шина, предназначенная для подключения внешних устройств. 4
Обозначение USB -порта 5
Разъем USB может быть использован как альтернативный источник питания, так как по USB-кабелю подается электропитание с напряжением 5 Вольт и силой тока 500 мА. Поэтому USB-устройства (мышки, клавиатура, флэшка ) могут работать, питаясь энергией напрямую от компьютера. Почему флешке не надо дополнительное питание ? 6
Самый первый USB-накопитель появился в 1984 году в Японии ( Toshiba ). Когда и где появилась первая флешка ? 8 Мб 1984 г 32 Мб 2000 г 128 Мб 2003 г 256Гб 2013 г 7
Основные параметры USB-флешки Объем — Измеряется в гигабайтах. На данный момент существуют карты объемом от 2 до 256 гигабайт. Скорость чтения/записи — скоростью чтения не меньше 15 МБ/сек, скоростью записи не меньше 8МБ/сек . Производитель Форм-фактор — тип корпуса флешки 8
Основные параметры флешки Скорость записи данных. Чем выше скорости записи, тем быстрее файлы будут копироваться на флешку . от 3 до 15 Мб/с. Скорость чтения данных. Влияет на то, как быстро информация переносится на компьютер. Обычно она в 2 раза больше скорости записи. Фирма производитель. Известные бренды: Kingston , Transcend , Silicon , Power . 9
Классификация USB-флеш-устройств 10
Если ресурс подходит к концу, то информацию будет трудно восстанавливать. ВАЖНО! Ресурс USB -накопителя рассчитан от 10 000 до 100 000 циклов записи информации. 11
малый вес, бесшумность работы, портативность, устойчивость к ударам по сравнению с НЖМД, работоспособность в широком диапазоне температур, высокая плотность записи (значительно выше, чем у CD или DVD), отсутствие подвижных частей, что снижает их энергопотребление в 3—4 раза по сравнению с жёстким диском Какие преимущества у флешка ? 12
1. ограниченное число циклов записи-стирания, 2. скорость записи и чтения ограничены пропускной способностью USB, 3. чувствительны к электростатическому разряду , 4. чувствительны к радиации. Какие недостатки у флешка ? 13
1. Выбирать флешку известного производителя. 2. Использовать функцию «Безопасное извлечение устройства». 3. Не оставляйть в разъеме компьютера USB-флешку во время включения и выключения (способны вывести из строя флеш-накопитель ). 4. Часто проводить антивирусную проверку. Рекомендации по эксплуатации 5. Стараться использовать только для переноса и хранения информации. 14
Интересные факты Информация о USB-накопителях хранится в реестре ОС Windows У каждого USB-накопителя есть уникальный идентификатор (VID), который проставляется производителем USB-накопителя и в дальнейшем не меняется (свойства в диспетчере устройств). Если при подключении USB-носителя к компьютеру операционная система не находит информации подключаемого USB-носителя в реестре, то происходит его регистрация. 15
Flash – память используют: В компьютерах в сотовых телефонах в принтерах в телевизорах в диктофонах в mp3-плеерах в игровых приставках в цифровых камерах и др. 16
ДОМАШНЕЕ ЗАДАНИЕ Определение USB- флешки и USB- порта классификация USB- флеш -накопителя Основные параметры USB- флеш -накопителя преимущества и недостатки USB- флеш -накопителя 17