Как скопировать с двд диска на флешку
FОRMAT FS=NTFS QUICK – быстрое форматирование в NTFS.
Некоторых пользователи интересует вопрос, как скопировать загрузочную флешку, а затем перенести образ диска на другую флешку, сделав ее загрузочной. Необходимо сохранить образ флешки, перенести его на другую флешку для того, чтобы получились две одинаковые флешки.
Другая загрузочная флешка может понадобиться в некоторых случаях: загрузочную флешку на время просят родственники, друзья или знакомые (еще неизвестно, что они вернут), необходимо скопировать чужую загрузочную флешку, которую нужно отдавать, и т. п.
Можно ли скопировать загрузочную флешку? Простым копированием — нельзя, потому что флешка не будет загрузочной, при запуске компьютера, с нее не получится запустить установку Windows.
Поэтому придется воспользоваться обходными путями. В данной статье я воспользуюсь программой UltraISO, которая предназначена для работы с образами.
При помощи UltraISO можно скопировать загрузочную флешку, а затем перенести образ на другую флешку. Дополнительно я покажу, как скопировать образ системы с установочного DVD диска на флешку.
Созданную загрузочную флешку имеет смысл проверить, чтобы наверняка быть уверенным, что она не подведет в ответственный момент, когда необходимо будет переустановить или восстановить Windows. При проверке загрузочной флешки обратите внимание на один нюанс:
- на современных компьютерах необходимо отключить в UEFI режим «Secure Boot», который препятствует загрузке с USB накопителей
В статье я уже писал про создание в UltraISO загрузочной флешки Windows. На примерах в данной статье я использую загрузочную флешку с операционной системой Windows 10, ранее созданную в UltraISO.
Как скопировать загрузочную флешку на другую флешку в UltraISO (1 способ)
Сначала рассмотрим достаточно простой способ копирования содержимого с одной флешки на другую.
Для копирования образа загрузочной флешки потребуется выполнить следующие действия:
- Подключите в порт USB компьютера загрузочную флешку с Windows.
- Запустите программу UltraISO.
- Войдите в меню «Самозагрузка». В контекстном меню выберите «Создать образ Дискеты…» или «Создать образ Жесткого диска…» (оба варианта работают одинаково).
- В окне «Создать образ Дискеты», в пункте «Дисковод» выберите букву диска, которой обозначена в Проводнике загрузочная флешка, подключенная к компьютеру. В пункте настроек «Сохранить как», выберите место для сохранения образа диска или дискеты. По умолчанию, образ диска или дискеты будет сохранен в формате «.ima».
- Обратите внимание на то, что файл в формате «IMA» будет иметь размер равный объему всей флешки. Если у флешки размер 4 Гб, 8 Гб, 16 Гб, то соответственно файл «.ima» будет иметь идентичный размер. Позаботьтесь о том, чтобы на диске компьютера было достаточно свободного места. После завершения копирования флешки, этот файл больше не нужен, его можно удалить.
- Нажмите на кнопку «Сделать».

- Далее в окне «Процесс» происходит создание файла образа диска.
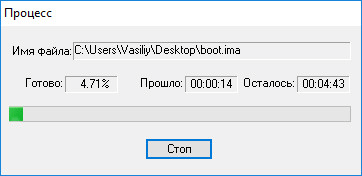
- Открывшееся окно «Подсказка» проинформирует об успешн6ом завершении создания образа диска.
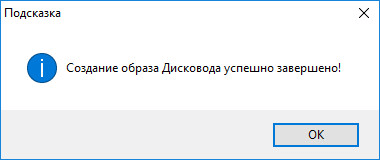
- Подключите к компьютеру второй UISB накопитель, на который необходимо перенести содержимое первой флешки. Отключите исходную загрузочную флешку от компьютера, она больше не нужна.
- В программе UltraISO войдите в меню «Файл», нажмите «Открыть…», выберите файл «boot.ima».
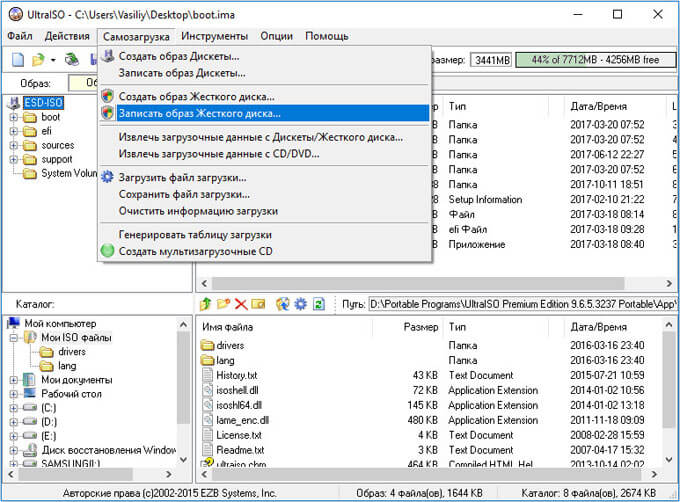
- В окне «Write Disk Image» необходимо сделать настройки для проведения записи загрузочной флешки с Windows:
- в настройке «Disk Drive» выберите флешку (ориентируйтесь по ее обозначению в Проводнике, названию и размеру дискового пространства)
- можно поставить галку в пункте «Проверить» для проверки записанной флешки на ошибки
- в поле «Файл образа» проверьте путь к исходному образу диска
- в опции «Метод записи» выберите «USB-HDD+»
- Нажмите на кнопку «Записать».
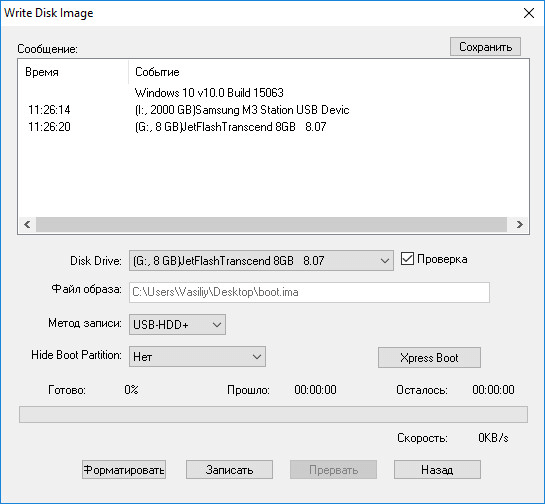
- В окне «Подсказка» согласитесь на то, что с диска будет удалена вся информация.

- Далее произойдет форматирование флешки, а затем начнется запись образа, которая продлится определенный период времени.
- После завершения и проверки, в окне «Write Disk Image» появится информация о событии: «Запись завершена!».
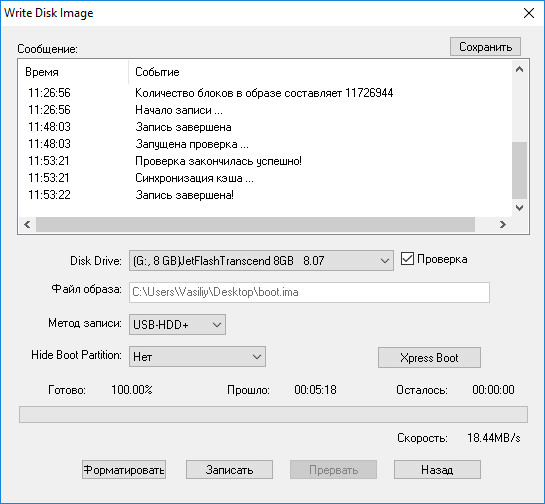
Закройте программу UltraISO, загрузочная флешка Windows перенесена на другой диск и готова к использованию.
Как сделать образ загрузочной флешки в UltraISO (2 способ)
Второй способ предполагает, что сначала нужно скопировать загрузочную флешку в формат ISO, который затем записывается на другую флешку. При проведении данной операции создавался образ системы в формате «ISO» без самозагрузки, тем не менее, при проверке, скопированная флешка с операционной системой Windows 10, загружалась на моем компьютере.
Выполните следующие действия:
- Подключите к компьютеру загрузочную USB флешку с Windows и пустой USB флэш накопитель, на который необходимо скопировать данные.
- Войдите в программу UltraISO.
- Выделите обозначение загрузочной флешки в области «Каталог», а затем перетащите ее в область нового проекта.
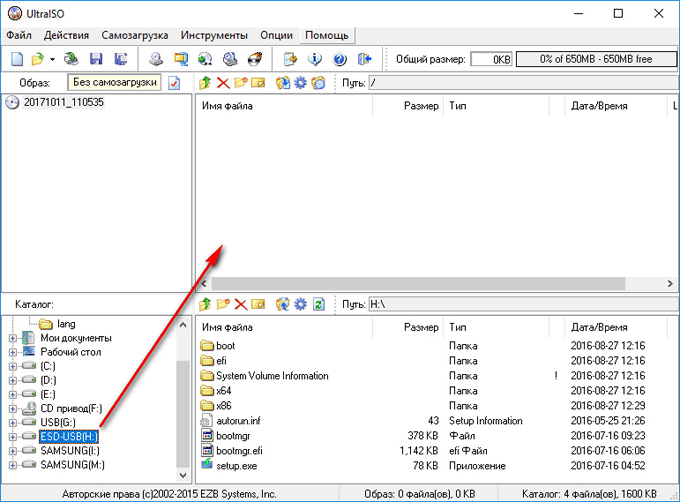
- В окне «Подсказка» согласитесь на добавление всех файлов на диск.
- После этого, содержимое загрузочной флешки отобразится в области нового проекта.
- Войдите в меню «Файл», выберите в контекстном меню «Сохранить как…».
- В открывшемся окне Проводника дайте имя файлу (я выбрал имя «Windows 10»), выберите место сохранения ISO файла.
- В окне «Процесс» отображается процесс сохранения ISO файла на компьютер.
- После сохранения файла на компьютере, войдите в меню «Файл», в контекстном меню выберите «Открыть…».
- В окне Проводника выберите ранее сохраненный образ в формате ISO.
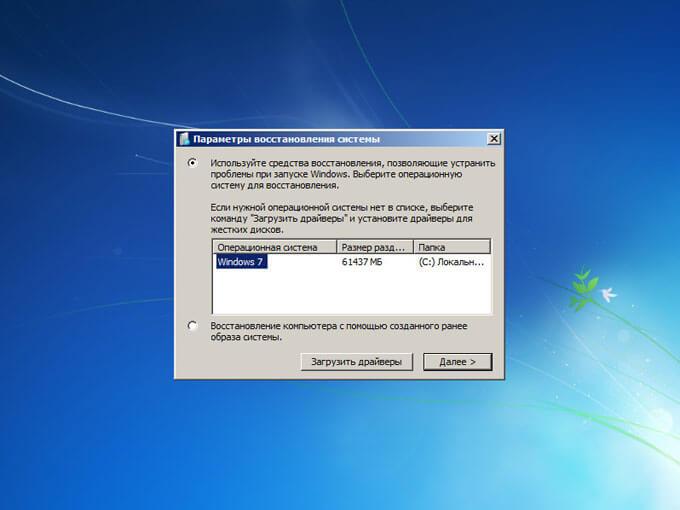
- Войдите в меню «Самозагрузка», выберите «Записать образ Жесткого диска…»
- В окне «Write Disk image» сделайте настройки:
- в опции «Disk Drive» выберите флешку, на которую нужно скопировать содержимое загрузочной флешки
- отметьте пункт «Проверка» для того, чтобы убедиться в том, что процесс записи на флешку прошел без ошибок
- проверьте правильность пути до файла образа, в данном случае до образа «Windowsiso»
- в настройке «Метод записи» выберите «USB-HDD+»
- Затем нажмите на кнопку «Записать».
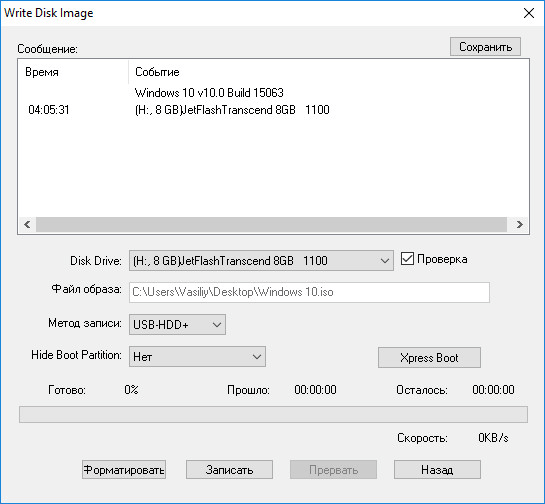
- В окне с предупреждением согласитесь с тем, что все данные с флешки будут удалены.
- Далее, после форматирования, начнется процесс записи данных на флешку, который займет некоторое время.
- После завершения записи, закройте окно программы UltraISO.
Как перенести образ Windows с DVD диска на флешку в UltraISO
Иногда, встречаются ситуации, когда у пользователя есть установочный диск Windows, записанный на DVD диске. Ему нужно скопировать диск с операционной системой на флешку, которая станет загрузочной.
Для переноса образа Windows с установочного диска на флешку, необходимо выполнить следующие шаги:
- Вставьте в дисковод компьютера DVD диск с операционной системой.
- Подключите к компьютеру флешку.
- В окне программы UltraISO войдите в меню «Файл», выберите «Открыть CD/DVD…».
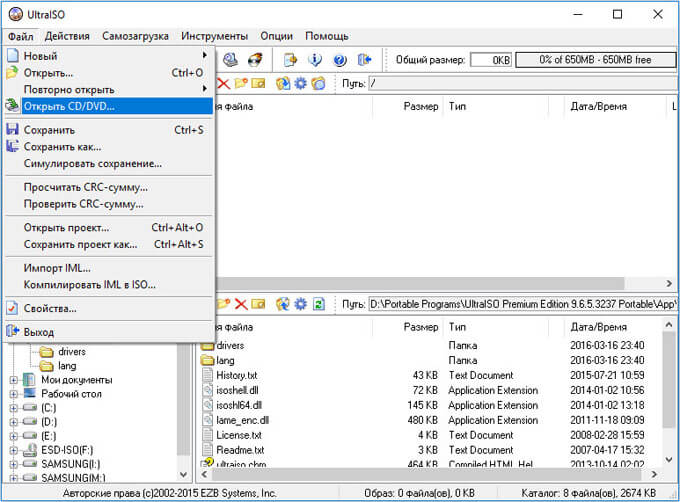
- В окне «Открыть CD/DVD» выберите оптический привод компьютера, нажмите на кнопку «Открыть».
- Войдите в меню «Самозагрузка», выберите «Записать образ Жесткого диска…».
- В окне «Write Disk Image» произведите настройки для записи загрузочной флешки:
- в «Disk Drive» выберите флешку
- поставьте флажок напротив пункта «Проверить»
- в поле «Файл образа» отобразится буква диска оптического привода
Копирование диск а с караоке на жесткий диск . Чтобы скопировать диск с караоке на жесткий диск вашего компьютера, вам необходимо выполнить следующие действия. Создайте на винчестере папку и озаглавьте ее любым именем. Для этого откройте любой раздел жесткого диск а, и, кликнув правой кнопкой мышки, выберите команду «Создать» — «Новая папка».
После этого вы должны вставить диск с караоке в привод компьютера. Дождавшись его загрузки, отмените автозапуск и откройте раздел «Мой компьютер». Наведите курсор мыши на иконку диск а с караоке, после чего, кликните на ней правой кнопкой мышки. В появившемся списке команд выберите пункт открыть. Выделите все файлы, которые вы увидите в следующем окне, после чего, нажмите кнопки Ctrl+C. Откройте ранее созданную папку, затем, нажмите в ней Ctrl+V. Система скопирует диск в данную папку.
Копирование диск а с караоке на болванку. Чтобы переписать диск на болванку, вам изначально необходимо повторить все действия, которые были описаны в первом шаге. После того, как информация с носителя будет скопирована в папку на компьютере , извлеките диск с караоке и вставьте вместо него чистую болванку, равную по объему памяти. Как только диск будет готов к работе, скопируйте в него файлы носителя с караоке, выделив их в папке на винчестере и, перетащив их в папку диск а. Начнется процесс записи, по завершению которого, вы сможете скопировать диск с караоке на другой носитель.
Копирование диск а с караоке на карту памяти. Вы также можете скопировать диск с караоке на флешку . Для этого вставьте карту памяти в USB-порт, после чего, создайте в ней каталог для файлов караоке . Также как и в первом шаге, вставьте диск с караоке в привод компьютера, после чего, отменив автозапуск, скопируйте всю информацию с него, используя выделение и клавиши Ctrl+C. Откройте на флешке подготовленную папку и кликните в ней правой кнопкой мышки. Выберите команду «Вставить». Информация с диск а с караоке будет передана на флеш-карту. В дальнейшем вы сможете передать файлы на любой тип носителя.
- караоке с флешки
На рынке аудиоустройств компания LG занимает далеко непоследнее место, в том числе по количеству выпущенных караоке-систем. Каждая такая система снабжается бонусом — CD/DVD-диском с большим количеством «минусовок».
Со временем любой диск изнашивается, и его воспроизведение становится невозможным. Чтобы не допустить потерю информации с диска LG Karaoke, достаточно сделать его точную копию. Но не стоит забывать, что образ диска стоит использовать только в домашних условиях, иначе вы нарушаете закон об авторском праве.
Помимо самой программы для копирования дисков вам потребуется специальный CD/DVD-привод, который имеет поддержку чтения данных из субканалов. Практически все DVD-RW-дисководы имеют на вооружении такую функцию, чего не скажешь о CD-приводах — здесь предпочтительны дисководы компаний Teac, Nec и Plextor.
Теперь вам необходимо загрузить программу CloneCD на свой компьютер. Для этого нажмите на следующую ссылку, чтобы перейти на официальный сайт — http://www.slysoft.com/en/download.html. На загруженной странице выберите нужный продукт: CloneCD либо CloneDVD. После регистрации в интернете копии этой утилиты у вас появится возможность использовать абсолютно все функции, включая прямопоточное копирование.
В последнее время чаще используется версия CloneDVD, но данный продукт не совсем подходит для физического копирования дисков. Здесь будет рассмотрена работа именно с CloneCD. После ее запуска в главном окне нажмите кнопку с изображением двух рядом стоящих дисков.
Вставьте диск с караоке и нажмите клавишу Enter. Через некоторое время программа запросит вставить другой диск, на который будет производиться запись. Вытащите из лотка привода исходный диск и вставьте результирующий.
Теперь вам осталось дождаться окончания процедуры записи. После завершения записи нажмите клавишу Enter и вытащите диск. Откройте лоток устройства чтения дисков в системе караоке и вставьте диск. Проверьте его работоспособность.
Чтобы создать резервную копию диска , нужно его куда-нибудь скопировать, и жесткий диск вашего компьютера вполне подойдет для этой цели. В зависимости от содержания диска и дальнейшего использования копии, можно порекомендовать различные способы копирования.

DVD-диск содержащий фильм:
Зайдите в проводнике на этот диск, выделите все папки в корневом каталоге и скопируйте их в папку на жестком диске , которую вы наметили для хранения его копии. Копировать можно как перетаскиванием выделенных данных в новую папку, так и выбрав команду «Копировать» в контекстном меню, открывающемся по нажатию правой кнопки мыши на выделенных объектах. После чего, выберите папку на жестком диске , снова откройте контекстное меню и выберите команду «Вставить». Дождитесь окончания процесса копирования.
Если вы собираетесь конвертировать фильм в какой-либо другой формат (avi, mkv и т.п.), то можно обойтись и без предварительного копирования на жесткий диск, просто укажите программе-конвертеру ваш DVD-диск как источник данных для конвертирования. В процессе конвертирования файл-результат будет записан на жесткий диск.
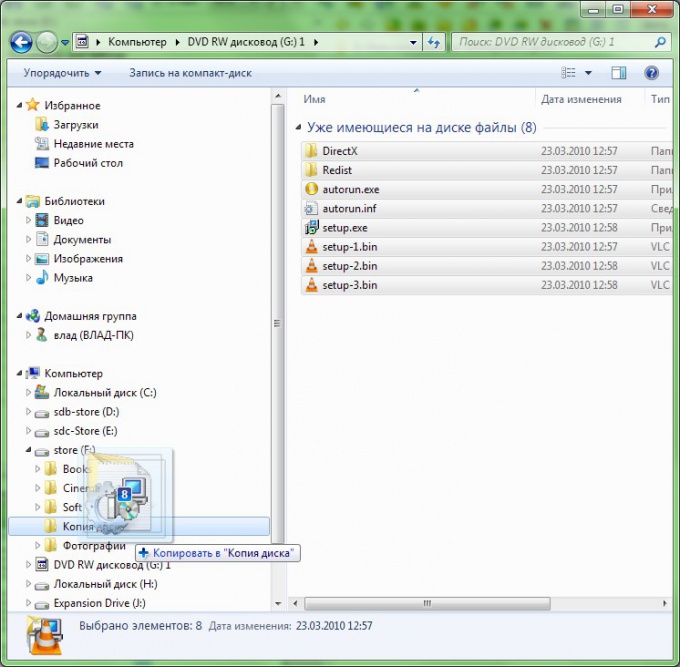
Если диск содержит дистрибутив (установочные файлы) какого-либо программного обеспечения (например, игры), то целесообразно сделать, так называемый, образ диска . Это можно сделать с помощью таких программ, как Nero Burning ROM, CDBurner, Daemon Tools. В дальнейшем для использования образа , в общем случае, его придется монтировать на виртуальный CD/DVD-ROM.
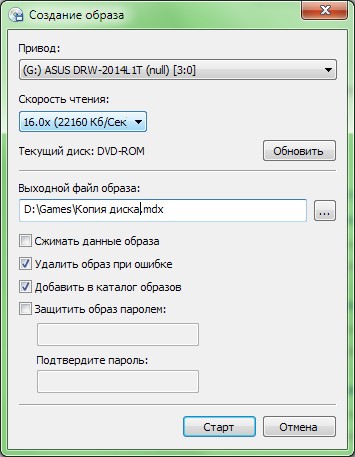
Попеть любимые песни в караоке любит если не каждый третий, то каждый второй. На сегодняшний день в продаже имеется множество моделей dvd-плееров с поддержкой караоке, которые позволяют исполнить практически любую песню известного исполнителя. Как правило, с устройством, в которое интегрируется караоке, идет в комплекте микрофон и CD/DVD-диск . Воспользовавшись интернетом, можно составить и записать свой диск с любимыми песнями караоке.

- Программное обеспечение KarMaker.
В интернете можно найти множество мелодий и специально созданных файлов караоке , при помощи которых можно составить свой диск . Как правило, это файлы с расширением kar или mid. Текст к искомым песням сохраняется отдельно и при помощи специальных программ интегрируется в оболочку диск а. Такой программой является продукт сайта karaoke.ru – KarMaker.
После запуска программы перед вами появится главное окно, в котором вы будете создавать диск с караоке . Нажмите верхнее меню «Файл», затем выберите пункт «Открыть». В открывшемся диалоговом окне выберите любой midi-файл, затем нажмите кнопку «Открыть».
Если скачанный вами midi-файл содержит мелодию, в правой части окна программы отобразится нотный стан фортепиано и количество инструментов в данном треке . Для добавления текста необходимо перейти к режиму стихов программы. Перейдите к вкладке Lyrics (Стихи) и нажмите кнопку «Открыть» (диск ета со стрелочкой, стремящейся вверх). В открывшемся диалоговом окне выберите файл с текстом к песне и нажмите кнопку «Открыть».
Загруженный в программу текст песни необходимо разбить так, как он будет исполняться, т.е. по слогам. Для разбития слов на слоги используйте дефисы или выберите любой другой разделитель из списка «Разделитель слогов». После деления на слоги программа автоматически подберет расположение слов относительно песни. Если программой были допущены ошибки, можно передвинуть текст песни на несколько созвучий вперед.
Теперь можно приступить к записи диск а, предварительно создав несколько файлов караоке. На сам диск , кроме папки с программой и музыкальных файлов можно добавить файл автозапуска, который позволит не делать дополнительных действий при загрузке диск а в привод. Для автоматического запуска диск а при вставке в привод используется файл Autorun.inf. Для его создания достаточно открыть любой текстовый редактор, создать новый документ и ввести следующие строки:
open= Karaoke Player/KarPlayer.exe
Затем нажмите верхнее меню «Файл» и выберите пункт «Сохранить как». В открывшемся диалоговом окне введите название файла (Autorun.inf) и нажмите кнопку «Сохранить». После записи диск а вы можете петь любимые композиции и на компьютере , и на бытовом dvd-плеере.
Современные USB-накопители, в том числе и флешки, могут хранить в себе все больший объем информации. К сожалению, при наличии определенной файловой системы, на флешку невозможно записать обычным методом файл большого объема.

- — 7-Zip.
Существует несколько методов решения этой трудности. Причина в том, что файловая система FAT32, которая чаще всего встречается у USB-флешек , не позволяет записывать на эти устройства файлы, объем которых превышает 4 Гбайта. Попробуйте изменить формат файловой системы, используя функции операционной системы Windows.
Подключите флешку к USB-разъему вашего компьютера или ноутбука . Дождитесь, пока система определит новое устройство. Откройте меню «Мой компьютер». Для этого нажмите одновременно клавиши «Пуск» и E. Теперь кликните правой кнопкой мыши по значку вашей флешки . Выберите пункт «Форматировать».
В открывшемся окне уберите галочку с пункта «Быстрое (Очистка оглавления)». В меню «Файловая система» укажите тип NTFS. Теперь нажмите кнопку «Начать» и дождитесь завершения операции форматирования вашей флешки. Обязательно предварительно сохраните важные файлы, потому что данная флешка будет очищена в процессе форматирования.
Если данный метод вам не подходит, то разделите файл, который требуется записать на флешку , на несколько частей. Для этого установите программу 7z. Откройте меню «Мой компьютер» и файл, который требуется записать на флешку.
Кликните по нему правой кнопкой мыши и выберите пункт 7-Zip. В развернувшемся меню укажите параметр «Добавить к архиву». Откроется новое окно программы. Выберите формат архива, например Zip. В графе «Уровень сжатия» установите параметр «Без сжатия».
Теперь найдите меню «Разбить на тома». Введите размер одного тома, например 3500000 байт (3,5 Гбайта). Нажмите кнопку «Ок». В результате вы получите несколько Zip-архивов. Все эти файлы скопируйте на вашу флешку. Чтобы соединить файл в единое целое, выделите все zip-файлы, кликните правой кнопкой мыши по одному из них и выберите параметр «Собрать архив».
Караоке стало одним из самых любимых развлечений в наше время. Оно представляет собой непрофессиональное пение под фонограмму, требующее специальное устройство. Но как создать собственный караоке файл , под который можно было бы исполнить любимую композицию?
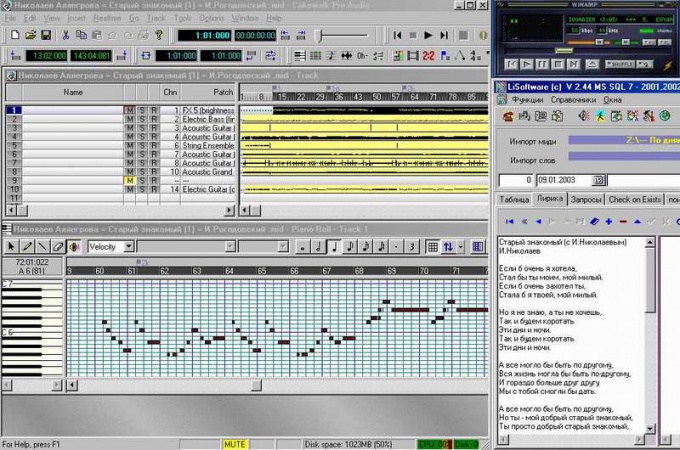
- — программа KarMaker.
Cкачайте программу KarMaker, для этого перейдите по ссылке http://www.izone.ru/multimedia/av-editors/karmaker.htm , установите программу на компьютер, она предназначена для создания файл ов караоке. Запустите ее, выберите меню «Файл» и там — команду «Открыть файл ».
Выберите необходимый музыкальный файл в формате midi, на основе которого вы хотите создать файл караоке. Заполните информацию о композиторе, создателе файл а караоке и авторе слов.
Перейдите во вкладку Lirycs, загрузите в нее слова песни, разбейте их на слоги . Выберите для разделения знак =, так как их нету в тексте песен . Пробел воспринимается программой как символ разделения, потому между предлогом и следующим словом вместо пробела используйте подчеркивание , например «В_ле=су ро=ди=лась е=лоч=ка».
Далее перенесите в трек миди-файл а слова песни, для этого зайдите в меню «Текст», выберите команду «Загрузить текст в трек», либо нажмите соответствующую кнопку на панели инструментов, она находится между окном разбиения и окном слов. Автоматически будет создана сетка, чтобы совместить слова и ноты в мелодии.
Уберите или добавьте необходимые линии сетки. Чтобы удалить ненужную линию разбивки, щелкните мышкой перед линией, выберите меню Grid, в нем команду Select as start, далее выберите удаляемую линию и выберите пункт Select as end. После внесения изменений в разбивку текста выполняйте команду из меню Text – Load text to track чтобы сделать караоке-файл .
Сохраните готовый файл караоке с помощью меню «Файл» и команды «Сохранить». Для создания нового файл а выйдите из программы и запустите ее заново, так как если вы откроете новый миди-файл , то старый файл будет заменен новым, а расстановка слогов и разбивка сохранится. Это удобно, когда вам нужно быстро осуществить редактирование миди-файл а.
- создание караоке в 2017
Компакт-диски представляют собой удобное средство хранения и переноса информации. Копирование на них файлов с компьютера может осуществляться как штатными возможностями операционной системы, так и с помощью сторонних приложений.

Вставьте диск в дисковод компьютера . После этого откройте с помощью проводника папку, в которой находятся файлы , которые необходимо скопировать. Выделите их с помощью левой кнопки мыши, затем щелкните по ним правой кнопкой, выберите пункт меню «Отправить» и укажите дисковод, в который был вставлен диск. Также по выделенным файлам можно кликнуть правой кнопкой мыши и выбрать пункт «Копировать», после чего открыть с помощью проводника папку диска и, кликнув правой кнопкой мыши, выбрать «Вставить».
На панели инструментов окна проводника с папкой диска щелкните по ссылке «Записать компакт-диск». Укажите имя для записываемого диска, после чего нажмите кнопку «Далее». Дождитесь окончания процесса. По завершении записи откроется лоток дисковода – диск записан, его можно вынуть.
Скопировать файлы с компьютера на диск можно с помощью специализированных программ, предназначенных для прожига (например, Ahead Nero, Small CD-Writer, Ashampoo Burning Studio и т.п.). Вставьте в привод компьютера диск, выберите одно из приложений для записи и запустите его.
В меню «Файл» программы выберите пункт «Создать». В настройках нового проекта укажите CD или DVD будет использоваться для записи. При необходимости выберите один из дополнительных типов данных для записываемого диска.
Укажите настройки записи: мультисессия или нет, запись или имитация, проверка данных, скорость записи. Задайте тип файловой системы диска, его имя, а также дополнительные настройки при необходимости. После этого нажмите кнопку «Создать».
При помощи открывшегося рабочего окна программы скопируйте необходимые файлы в проект записи. Для этого воспользуйтесь файловым менеджером приложения: выберите устройство, каталог и файлы , подготовленные для записи. Нажмите левой кнопкой мыши по требуемому файлу и, не отпуская кнопку, перетащите его в проект. Если необходимо скопировать несколько файлов – выделите их и таким же способом перетащите.
Профессиональный звуковой редактор, предназначенный для обработки музыки и аудиомонтажа. Программа обладает широкими возможностями и может использоваться в качестве основного аудиоредактора как любителями, так и профессионалами. Она позволяет микшировать
Основное преимущество формата ZIP – его популярность. Так, большинство архивов в Интернете имеют формат ZIP. Если есть желание отправить кому-то архив, но нет уверенности, что у адресата есть программа WinRAR для распаковки архива, то лучше всего использо
В декабре 2012 года произошло событие, которого многие пользователи устройств Apple в России и странах СНГ ждали с нетерпением — . Однако, законопослушные жители России уже успели создать себе американские аккаунты, что позволяло покупать музыку и другой
Как переписать с диска на диск, на флешку, на кассету

На дворе — двадцать первый век, носителей информации настолько много, что можно легко в них запутаться. Иногда бывают ситуации, когда необходимо с одного носителя переписать нужную информацию на другой. Тогда у нас в голове возникает вопрос: как переписать с диска на диск или с диска на флешку и так далее? Именно по этой причине мы решили написать небольшую инструкцию по переписи с одного носителя на другой.
Конечно, мы не будем рассматривать простейшие варианты типа «компьютер – флешка» или наоборот. Нас больше интересует вопрос: как переписать с диска на диск или с кассеты на диск? Второй вариант наиболее востребованный, так как осталось много записей на видеокассетах, которые хотелось бы сохранить.
Многие задаются вопросом: как нужную информацию переписать с диска на диск? Предлагаем этот вопрос рассмотреть прямо сейчас.
Чтобы переписать с диска на диск, необходима специальная программа. Сейчас их довольно много: и платных, и бесплатных. С какими программами для записи дисков справится даже начинающий пользователь ПК? Самые распространенные среди них — Nero, которых сейчас довольно много, разные версии, платные и бесплатные, Ashampoo Burning Studio и ImgBurn. Что касается Nero, то для новичков наиболее подходят версии 6 и 8. Они очень просты в использовании и полностью русифицированы.

Что нужно сделать? В первую очередь установить программу на свой компьютер, следуя подсказкам установщика. Предлагаем познакомиться с программой Ashampoo Burning Studio. Сначала вставляем диск, который вам нужно скопировать, в главном окне программы выбираем пункт «Копировать». Когда чтение будет завершено, нужно вставить чистый диск, кликаем кнопку «Записать». Процесс записи будет проходить недолго. Далее всплывет окно, что все прошло успешно, нужно нажать «Ок». Все, вы со своей работой справились. Согласитесь, что все крайне просто. Эта программа имеет понятный интерфейс, большой запас инструментов, поверьте, она вам еще пригодится. Кроме этого, данный программный продукт абсолютно бесплатный.
Флешка

С помощью все той же программы разберем вопрос о том, как переписать с флешки на диск. Нет ничего проще, следуйте инструкции — и у вас все получится:
- Создайте на своем компьютере новую папку.
- Вставьте флешку и скопируйте то, что вам необходимо, в эту папку.
- Если вы хотите записать музыку, то нужно вставить чистый диск, открыть программу и выбрать пункт «Записать или конвертировать музыку», затем «Создать CD».
- У вас открылось окно, где необходимо вставить файлы, которые нужно записать на диск. Когда список будет сформирован, нажмите «Далее» – «Записать».
Как видите, все довольно просто, пользуйтесь этой подсказкой-инструкцией — и у вас не возникнет никогда затруднений.
Кассета
Сколько стоит оцифровка видеокассет в салонах? 200-300 рублей за час. Теперь посмотрите, сколько вам хотелось бы сохранить видеозаписей. Правда, идти за этими услугами невыгодно? Именно поэтому мы сейчас научим, как переписать с кассеты на диск все, что вы хотите, потратив на это не более 1,5 тысячи рублей.
На что мы потратим эти деньги? На специальное оборудование под названием ТВ-тюнер. Он есть как внешний (для ноутбука), так и внутренний (для стационарного компьютера). Также нам понадобятся магнитофон, набор проводов (обычно идут в комплекте с ТВ-тюнером). Для внешнего нам нужны ЮСБ и колокольчики, для внутреннего — только вторые.

Подключаем ТВ-тюнер, устанавливаем ПО и драйверы (диски всегда идут в комплекте). Запускаем программу и вставляем кассету, нажимаем «Пуск». Теперь стоит отрегулировать четкость изображения. На мониторе появилась картинка, очень нечеткая, расплывчатая, кликаем по ней правой кнопкой мыши и выбираем пункт «Настройки канала». После того как мы получили нужное нам качество, мотаем кассету на начало и начинаем запись, нажмите на кнопку с кружочком. Сейчас видео записывается на ваш компьютер. После того как запись закончится, нажимаем «Стоп».
Все, видео находится в памяти вашего компьютера. Теперь его можно переписать на диск, как это сделать, мы уже говорили и рассмотрим некоторые программы позже. Обратите внимание на то, что иногда в полученной записи образуются пустоты, то есть места, где нет никаких записей. Как от этого избавиться? С помощью программ по монтажу и обрезке видео, но это немного другая тема, мы от нашей отклоняться не будем.
Телефон

На эту тему очень кратко, ведь здесь все предельно ясно. Вы записали интересное видео на телефон и хотите сохранить эти моменты на диске? Для этого нам нужен компьютер, ЮСБ-шнур от вашего телефона и диск. Последовательность ваших действий:
- Подключить телефон к компьютеру.
- Найти необходимые вам файлы.
- Сохранить их в памяти компьютера.
- Вставить диск.
- Воспользоваться одной из программ записи CD или DVD.
Сейчас очень кратко рассмотрим одну из самых востребованных программ. Как переписать ДВД-диск на диск? Очень просто, воспользуйтесь многофункциональным мультимедиа центром Nero. Он способен не только на запись дисков, но и на редактирование, чтение, воспроизведение, создание, копирование. Этот продукт часто применяют для защиты мультимедиа-библиотек, так как он обладает функцией резервного копирования.

Этот программный продукт таит в себе просто массу возможностей, а предельно понятный интерфейс позволяет выполнять даже очень сложные задачи новичкам.
ImgBurn
Мы рассмотрели уже два программных продукта, помогающих нам в вопросе записи. Предлагаем прочитать вам пару слов о возможностях еще одной утилиты — ImgBurn. Как переписать CD-диск? В этом вопросе нам может помочь наш продукт. Эта программа имеет большое преимущество – она бесплатная, то есть более востребованная. Возможности:
Копирование с двд на флешку. Как переписать с диска на диск, на флешку, на кассету
Вставляем диск в дисковод. Вставляем флешку в USB разъем. Либо ждем, пока диск откроется, если не откроется, то открываем самостоятельно. Иногда бывает, что диск с поврежденными файлами не открывается. С такими дисками, желательно, больше не работать.
Рассмотрим операцию по записи с диска на флешку в нескольких вариантах.
О флеш картах. Узнайте про флешки, которые можно подключить к компьютеру и к мобильным устройствам кликнув по картинке ниже. Флеш карты до 128 Гигабайт.
1 Нужно записать все данные на флешку с диска . В этом случае делаем так. Открываем окно «мой компьютер» . Выбираем диск кликнув левой кнопкой мыши по значку дисковода. Правой кнопкой мыши открываем контекстное меню, выбираем «Копировать» .

После этого открываем флешку и в любом свободном месте открываем контекстное меню, правой кнопкой мыши и выбираем «Вставить» .


2 Запись с диска отдельных данных . Вначале все так же, как в первом случае. Только здесь нужно открыть диск, чтоб выбрать отдельные данные. Если нужно выбрать несколько данных, то это можем выбрать с помощью мышки. Разберем случай копирования одной данной.
Открываем диск. Выбираем то, что нужно, кликнув левой кнопкой мыши. Открываем контекстное меню, копируем файл.

3 Отправка нужных данных на флешку . В этом случае, с окна мой компьютер, не получится отправить диск полностью. Если нужно отправить все содержимое диска, то нужно открыть диск, выделить все. А в контекстном меню выбрать функцию «отправить» и выбрать тот съемный диск, в который хотите записать данные.

Откроется окно, как при копировании и все данные запишутся на флешку.
При отправлении одного файла, операции те же самые, как написаны в третьем варианте записи.
Вот такими простыми способами можно записать данные с диска на флешку.
Дорогие друзья, давайте поговорим о том, как скопировать музыку с диска на компьютер. Прежде чем перейти к этой теме нужно знать, что музыка на диске может записываться несколькими способами.
Первый — запись mp3 файлов, как и любых других документов. При этом способе никаких проблем с копированием музыки на компьютер не возникает. Просто открываем диск на компьютере, выделяем файлы и копируем их в нужную папку на компьютере. Все очень просто.
Второй способ — это запись музыки на аудио CD диск с защитой от копирования. На таких дисках обычно не более 20 песен в хорошем качестве. Песни с такого диска нельзя просто выделить и скопировать, скопируются только ярлыки. То есть такие песни нельзя будет в будущем прослушать. Поэтому далее мы и поговорим, о том, как скопировать cd диск на компьютер.

Устанавливаем диск в привод дисковода и запускаем его. Для этого переходим в «Мой компьютер» — «Устройства со съемными носителями» и двойным кликом нажимаем на иконку диска.

Диск запустится в проигрывателе Windows Media. В правом верхнем углу нажимаем на иконку «Переключиться к библиотеке». Переходим в библиотеку.


В открывшемся окне можно изменить параметры скопированных файлов с диска, а именно:
- указать папку, в которую будут копироваться файлы;
- выбрать формат скопированных файлов, например mp3, WMA, WAV;
- изменить качество звуковых дорожек, чем лучше качество, тем больше будут объем звукового файла.
После внесения изменений, нажимаем кнопку «Применить» и закрываем окно.

Снова возвращаемся в библиотеку и в верхнем меню нажимаем «Скопировать в компакт-диска». Здесь же можно выбрать дорожки, которые нужно скопировать либо копировать все.

Теперь мы попадаем в «Параметры копирования с компакт-диска». Здесь нужно выбрать две нижних позиции и нажать кнопку «ОК».

Процесс копирования будет отображен в библиотеке в виде зеленой полосы напротив трека. Скорость копирования зависит от выбранного качества музыкальных файлов.
Таким способом можно скопировать музыку с диска на компьютер в Windows XP, Windows 7 и Windows 8 без установки дополнительных программ, а средствами самой операционной системы.
Программы для копирования музыки
Кроме выше описанного способа, есть еще много бесплатных программ, с помощью которых можно без проблем переписать музыку с диска на компьютер. Давайте рассмотрим самые популярные.

Accord CD Ripper Free — бесплатная программа для копирования аудио-CD в файлы форматов MP3 или WAV. Сама программа имеет английский интерфейс, но од достаточно прост.

— бесплатный конвертер аудио и видео файлов. Чтобы записать аудио файлы с СД диска, достаточно установить диск в привод и в левом сайдбаре выбрать пункт «Аудио» далее формат в который нужно преобразить файлы. Делаем дополнительные настройки и копируем. Наслаждаемся музыкой.

— бесплатный конвертор аудио треков с компакт-диска в MP3, OGG, AAC, WMA или WAV (lossless audio) формат.
Как видим вариантов много, выбирайте, который лучше всего подходит Вам и вперед, за дело!
Здравствуйте, уважаемые читатели моего блога.
В предыдущей записи объявлял о своем новом бесплатном видео курсе про создание слайдов на .
В этой записи я еще раз расскажу, как записать данные с диска на флешку. Пишу еще раз, потому что очень давно я рассказывал про . Так же рассказывал, как записать с флешки на диск. В этой записи разберем запись с диска на флешку.
Как записать с диска на флешку?
Нужны будут компьютер с DVD RW приводом (нетбук не подойдет), флешка чистая или со свободным местом. Флешка нужна такая, которая вмещала бы необходимый объем данных.
Вставляем диск в дисковод. Вставляем флешку в USB разъем. Либо ждем, пока диск откроется, если не откроется, то открываем самостоятельно. Иногда бывает, что диск с поврежденными файлами не открывается. С такими дисками, желательно, больше не работать.
Рассмотрим операцию по записи с диска на флешку в нескольких вариантах.
О флеш картах. Узнайте про флешки, которые можно подключить к компьютеру и к мобильным устройствам кликнув по картинке ниже. Флеш карты до 128 Гигабайт.

1 Нужно записать все данные на флешку с диска . В этом случае делаем так. Открываем окно «мой компьютер» . Выбираем диск кликнув левой кнопкой мыши по значку дисковода. Правой кнопкой мыши открываем контекстное меню, выбираем «Копировать» .
После этого открываем флешку и в любом свободном месте открываем контекстное меню, правой кнопкой мыши и выбираем «Вставить» .
2 Запись с диска отдельных данных . Вначале все так же, как в первом случае. Только здесь нужно открыть диск, чтоб выбрать отдельные данные. Если нужно выбрать несколько данных, то это можем выбрать с помощью мышки. Разберем случай копирования одной данной.
Открываем диск. Выбираем то, что нужно, кликнув левой кнопкой мыши. Открываем контекстное меню, копируем файл.
3 Отправка нужных данных на флешку . В этом случае, с окна мой компьютер, не получится отправить диск полностью. Если нужно отправить все содержимое диска, то нужно открыть диск, выделить все. А в контекстном меню выбрать функцию «отправить» и выбрать тот съемный диск, в который хотите записать данные.
Откроется окно, как при копировании и все данные запишутся на флешку.
При отправлении одного файла, операции те же самые, как написаны в третьем варианте записи.
Вот такими простыми способами можно записать данные с диска на флешку.
Посмотрите видео инструкцию о том как записать с диска на флешку
форматнуть флешку попробуй
методом выделения файлов и переноса правой клавишей мыши, с последущим выбором «copy here».
мне надо с диска перекинуть Виндовс на флешку
А ну тогда Acronis True Image Home — тебе в помощь! Он делает клон диска и партиций, каких-то особых знаний не надо!
Затем когда сделаешь через эту программку клон диска на флешку, выставь в BIOS (при загрузке компа) чтобы первое устройсво в BOOT PRIORITY стояло USB Flash Drive
1.Зайди на диск, в то место, где лежат твои фалы. Нажми Ctrl+a. Потом Ctral+C
Перейди на флешку. И нажми Ctrl+v.
2. выдели нужные файлы и правой кнопкой мыши выбери «Отправть. » и нажав на чёрную стрелочку,из списка выбери свою флешку.
Если в Device Manager зайти в настройки вашей флешке и в закладке Policies переставить значение на Optimize for Performance, то в стандартном форматере добавится возможность форматировать в NTFS.
Вариант 1:
Такое бывает со старыми флешками. Возможно просто жизненный цикл флешки закончился.
Вариант 2:
Попробуйте такую команду:
CONVERT F: /FS:NTFS
Где F: — замените на нужный диск. Заменит файловую систему без форматирования.
Вариант 3 (флеш не оптимизирована под NTFS):
Пуск –> Настройка –> Панель управления –> Система
– в открывшемся диалоговом окне Свойства системы откройте вкладку Оборудование –> Диспетчер устройств
– в диалоговом окне Диспетчер устройств раскройте Дисковые устройства, двойным щелчком раскройте окно свойств своей флешки
– откройте вкладку Политика, установите переключатель Оптимизировать для выполнения –> OK
– отформатируйте флешку в NTFS
– установите переключатель Оптимизировать для быстрого удаления: Мой компьютер –> Свойства –> Свойства системы –> Оборудование –> Диспетчер устройств –> Дисковые устройства –> –> Свойства –> Политика
Сними защиту от записи.
ЗЫ. В опциях флешки поищи галочку этой защиты.
Смотря для чего, если на двд-player-e смотреть то надо знать хvid или divх читает, или оба, и в Nero/шампуне записывать с галкой преобразования кодеков
Пишущий сидирум и двд-райтер:)))
Набери в Run devmgmt.msc там два раза кликни на DVD/CD-ROM drives и посмотри какой у тебя стоит CD или DVD-ROM. Потом вбиваешь его марку в Google и смотришь, что это за зверь:) Если это пишущий DVD-ROM, то смело качай прогу NERO, версию какую-нить 6 и старше, и начинай спрашивать на сайт как пользоваться Nero ^)
а в чем проблема? если не скидывается из за большого размера, то нужно вн.жест.диск отформатировать в NTFS
Файлами
между DVD-диском и флешкой,
через компьютер
После загрузки DVD-диска – откроется «Автозапуск»,

В «Автозапуске» нужно нажать кнопку «Открыть папку
для просмотра файлов». Откроется папка DVD-диска.
Если, по каким-либо причинам, «Автозапуск» не открывается
автоматически – щёлкните кнопку «Автозапуск» на панели
Проводника.
Или же – откройте папку DVD-диска правой клавишей мыши.
Для этого щёлкните по дисководу в папке Компьютер и выбираете,
из контекстного меню, «Открыть».

(Щёлкните по картинке, чтобы увеличить)
Так или иначе, но папка DVD-диска откроется.
И можно переходить к флешке.
Таким образом у вас будут открыты две папки.
Одна – с DVD-диска, другая – с флешки.
Теперь вы можете копированием или перетаскиванием –
переместить файлы из папки в папку.
Можете даже удалять, более не нужные вам, файлы.
В Корзину компьютера, удалённые со съёмных носителей
файлы – не попадают. А полностью исчезают. Поэтому –
будьте внимательны и не удалите, по ошибке, нужный файл.
Чтобы применить к файлу какие-либо действия –
щёлкните по нему один раз, чтобы выделить.
А далее – либо правой клавишей мыши и выбираете
из контекстного меню «Копировать». А затем открываете
другую папку и щёлкаете по свободному белому полю правой
клавишей мыши и выбираете из меню «Вставить». И файл
скопирован в другую папку.

- Что делать, если компьютер включается но не запускается и не пищит, а вентиляторы работают?