Для чего нужен модем в ноутбуке
Всем привет! У многих дома есть ноутбук – это удобно, не занимает много места и в некоторых случаях дешевле, чем стационарный компьютер. Но основная фишка устройства – мобильность. Ноутбук можно брать с собой в дорогу, на работу, на дачу, да куда угодно.
Здесь встает вопрос доступа к интернету. Дома все понятно – есть Wi-Fi. А что делать вне домашней сети? Об этом я и расскажу. Тема – беспроводной интернет для ноутбука. А что нам для этого нужно? Правильно – 3G/4G/LTE модем и сим-карта с подходящим тарифом.
Обзор модемов
Huawei» E3372h-153
3G/4G USB модем для ноутбука, работает со всеми российскими операторами связи. Примерная цена – 3000 рублей. Эта модель поддерживает также европейские частоты, поэтому будет полезна в поездках за границу.
Не требует настройки, интернет будет работать сразу после подключения модема в USB порт ноутбука – не нужно устанавливать драйверы или дополнительное ПО. Есть возможность управления через веб-интерфейс (как с домашними роутерами). Адрес для входа в настройки – 192.168.8.1.
Работает со всеми известными сетями – 2G/3G/4G (LTE). Есть два разъема для внешних антенн (в том числе с поддержкой MIMO).
ZTE MF79
ТЕЛЕ 2
Этот оператор предлагает для модемов тариф «Интернет для устройств». Здесь цена зависит от того, какую опцию вы подключаете:
На всех вариантах действует безлимит в ночное время. Также неиспользованный трафик переносится на следующий месяц. Сам тариф «Интернет для устройств» – без абонентской платы, т.е. оплачивать нужно только подключаемую услугу.

Интернет захватил всё современное общество. В мире уже не осталось мест, где нет возможностей его использования. Персональный компьютер и ноутбук есть в каждом доме. Владение компьютером — обязательное требование при приёме на работу. Даже печатная продукция (газеты и журналы) отходит на второй план, уступая новостным порталам в сети. Большинство пользователей интернета слышали о модемах. Многим приходилось ими пользоваться. Но далеко не каждый знает о видах модемов и принципах их работы.
Модем и его функции
Главная функция модема — обеспечение связи между устройствами в процессе обмена данными. Если говорить простыми словами, то это устройство предназначено для кодировки, передачи, получения и преобразования сигналов. Области применения подобных приборов очень широки: они используются в гражданской и в военной связи. Среди рядовых потребителей наибольшую известность получили модемы, которые служат для обеспечения подключения к интернету. Давайте ознакомимся с принципом их работы.

Наибольшую известность у пользователей имеют модемы, служащие для обеспечения доступа в интернет
Принцип работы модема
Вначале такие устройства применялись для создания компьютерных сетей с помощью использования телефонных линий. Вся обрабатываемая в компьютерах информация находится в цифровой форме, а по телефонному кабелю передаётся в виде аналогового сигнала. Поэтому понадобились устройства, способные связать ПК на разных концах линии.
Слово «модем» является производной формой от «модулятор-демодулятор». Он трансформирует сигнал перед передачей данных в форму, соответствующую требованиям используемого канала связи (производит модуляцию сигнала), а принимаемый сигнал изменяет в форму, подходящую для обрабатывания компьютером пользователя (производит демодуляцию сигнала).

Модем служит для трансформации сигнала в форму, подходящую для обработки компьютером
История появления устройства
Цифровые модемы возникли из-за необходимости в передаче данных между звеньями противовоздушной обороны Северной Америки. Массовое производство модемов в Соединённых Штатах началось в 1958 году в первую очередь для системы противовоздушной обороны Sage (впервые был использован термин «модем»). Устройства использовались в сетях, соединяющих терминалы на различных авиабазах, радарных объектах и командно-контрольных центрах, разбросанных по США и Канаде.
Первый представитель устройств Bell Dataphone 103 выпущен в 1958 году, его скорость передачи данных была 300 бит/с. Телефонной компанией AT&T было введено дейтафонное обслуживание (компания обеспечивала передачу информации по телефонным каналам). Выпущенный позже модем Bell 212a позволил наладить передачу данных со скоростью 1200 бит/с, но он отличался повышенной чувствительностью к шумам телефонных линий. Более устойчивым к шумам оказался модем, разработанный компанией Racal-Vadic. С этого момента началась конкурентная борьба за стандарты и права в этой отрасли.
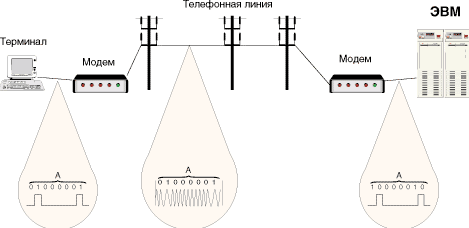
Модем служит для трансформации аналогового сигнала в цифровой
Широкое распространение модемы получили, начиная с 1977 года, когда Деннис Хейс и Дейл Хезертингтон выпустили модель 80–103A. К середине 2000 годов модемы стали частью компьютера, помогли ему превратиться в многофункциональное устройство, которое предоставляет пользователю возможность для получения информации со всего мира. Модемы сделали отдельные компьютеры звеньями глобальной сети.
Виды компьютерных модемов
Технологии интернета получили значительное развитие. Телефонный кабель уже не справляется с требующимся объёмом передачи данных. Появились новые виды модемов с различными функциями и с разными способами подключения. Выпускается огромное количество устройств, отличающихся сферами применения и режимами работы.
Любая классификация для модемов может быть только условным делением. Прежде всего необходимо определить, для чего нужен модем. Есть устройства, обеспечивающие работу на стационарном компьютере, открывающие доступ к интернету для всех устройств с использованием Wi-Fi сети, и компактные переносные модели, способные обеспечить доступ к интернету в любом месте, имеющем покрытие сети.
По способу исполнения
В зависимости от способов применения и условий их эксплуатации используют модемы, которые можно разбить на отдельные группы:
-
внешние — являются автономными устройствами, которые можно подключить к компьютеру и другому оборудованию;
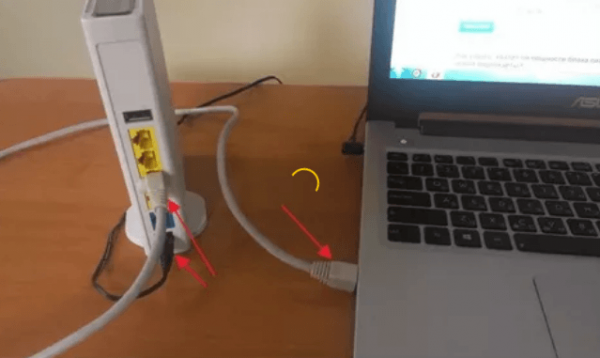
Внешний модем, который получает питание от внутридомовой электрической сети

Внутренний модем является платой расширения, устанавливаемой в компьютер

Встроенный модем является неотъемлемой частью устройства

Портативные модемы служат для обеспечения мобильного доступа к интернету

Групповые относятся к профессиональным модемам
Нужно помнить, что внутренние модемы являются неотъемлемой составляющей устройств, а встроенные устанавливаются в качестве дополнительного оборудования.
По подключению
По способу подключения модемы можно разделить на три категории:
- модемы, подключаемые к USB, COM или Ethernet-портам компьютера. К ним относятся устройства с внешним способом подключения;
- устройства, устанавливающиеся внутри компьютера в один из слотов PCMCIA, PCI, ISA;
- модемы, конструктивно являющиеся частью других устройств.
По типу поддерживаемых сетей
В зависимости от типа сетей, в которых они используются, выпускаются различные виды модемов. Их можно поделить на несколько категорий.
Ранее наиболее часто применялись модемы, обеспечивающие связь по телефонным кабелям. Сейчас, в связи с развитием беспроводных способов подключения компьютеров, наибольшей популярностью пользуются компактные — USB-модемы. С их помощью достигается высокая мобильность устройств. Продажи на мировых рынках подобной продукции постоянно растут. Большинство модемов (82%), которыми пользуются владельцы ноутбуков, компьютеров и различных мобильных устройств, составляют модемы, подключаемые к USB-портам.
Таблица: виды модемов по типу поддерживаемых сетей
| Виды модемов | Особенности |
| Аналоговые | Используются для подключения к обычным телефонным линиям, исключают параллельное использование интернета и телефонной связи |
| DSL | Используются в обычной телефонной сети: в отличие от аналоговых, позволяют одновременное использование телефона и интернета |
| ISDN | Дают возможность использовать преимущества, предоставляемые цифровыми линиями телефонной связи, и позволяют достигать скорости передачи данных до 128 Кбит/с |
| DOCSIS, EuroDOCSIS | Применяются для получения доступа к интернету в сетях кабельного телевидения |
| PLC | Используются для передачи данных по проводам электрической сети (внутридомовая проводка 220 вольт) |
| 2G, 3G, 4G | Используются в сотовых системах связи |
| TNC | Применяются в пакетных радиосетях |
| ZigBee | Применяются в локальных радиосетях |
Популярные производители модемов
С 2009 года на рынке производителей модемов в главных ролях выступают китайские фирмы. Компания Huawei занимает 45% мирового рынка USB-модемов, составляющая ей конкуренцию ZTE имеет 21%.
Список производителей устройств очень большой. Наиболее популярными сейчас являются такие:
Модельный ряд модемов постоянно пополняется:
недавно на рынке появился новый вид модемов. Они помогают обеспечить доступ к интернету для всех окружающих устройств, имеющих возможность использования сетей Wi-Fi. Таким устройством является модель Mi-Fi, выпускаемая компанией Novatel;

Модем Mi-Fi выполняет функции портативного (мобильного) роутера
не менее популярны модемы ZyXEL Keenetic DSL. Они обеспечивают стандартное интернет-соединение с использованием проводов, позволяют настроить Wi-Fi сеть, что обеспечивает доступ к интернету для всех домашних устройств. Удобны для использования как дома, так и в офисе;

Модем ZyXEL Keenetic DSL обеспечит доступ в интернет всем устройствам в вашей домашней Wi-Fi сети
особое внимание можно уделить модели ASUS DSL-AC52U. В ней предусмотрена поддержка всех сотовых операторов. Применение устройства даёт гарантию бесперебойного доступа в интернет, что достигается за счёт возможности автоматического переключения между различными сетями;

Модем ASUS DSL-AC52U гарантирует доступность интернета за счёт возможности переключения между операторами
постоянный доступ к интернету обеспечит компактный и удобный Huawei E3372h;

Модем Huawei E3372h обеспечит доступ к интернету в зоне покрытия мобильного оператора
Выбор, подключение и настройка ADSL-модема
Наиболее часто при подключении к телефонным сетям используются ADSL-модемы.
Самый дешёвый вариант подключения — модем, оборудованный USB-интерфейсом. Такие устройства отличаются малыми габаритами и простой настройкой. К сожалению, не все компьютеры совместимы с подобными модемами.

Модем с USB-интерфейсом отличается удобством в использовании
Модемы, оборудованные Ethernet-портом, универсальны и подключаются ко всем компьютерам и ноутбукам. Если предполагается использование стационарного компьютера, а в создании внутренней сети Wi-Fi нет необходимости, имеет смысл выбрать подобное устройство.
Наибольшей популярностью пользуются модемы с Wi-Fi. В них предусмотрено подключение устройств как проводным, так и беспроводным способом. Такой модем может работать как мост или роутер. У него предусмотрена раздача интернета по Wi-Fi сети. Именно такие многофункциональные устройства стоит выбирать для использования. Главный критерий оценки при их выборе — это необходимая вам мощность. От неё зависит цена модема и зона действия сигнала Wi-Fi. Соответственно, для небольших помещений хватит более дешёвого варианта, в случае требований к покрытию значительной площади необходимо выбирать большую мощность.

Модем с Wi-Fi поможет создать домашнюю сеть
Для настройки подобных устройств требуется информация от провайдера — DNS и IP-адрес, PVC, логин и пароль, присвоенные абоненту. Эти параметры вводятся вручную. Многие операторы предоставляют диск с необходимыми настройками. В таких случаях особых знаний и навыков для настройки модема не требуется.
Если модем использовался раньше, лучшим решением будет сброс его настроек на заводские параметры. Эта функция в основном используется при смене провайдера или в случае утраты пароля доступа.
Для возврата настроек к первичным необходимо:
- Подключить ADSL-модем к источнику питания.
- Найти на корпусе модема кнопку или отверстие (в зависимости от модели) с надписью Reset.
- Зажать кнопку примерно на 30 секунд.
- Если для этих целей в устройстве предусмотренно отверстие, необходимо вставить туда тонкий металлический предмет типа скрепки и удерживать некоторое время.
При правильном выполнении манипуляций устройство будет перезагружено и возвращено к заводским настройкам.
Непосредственно подключение модема выполняется подобным образом:
- Подключите модем к электросети.
- Присоедините телефонный кабель к модему.
- К разъёму LAN подключите интернет-кабель, ведущий к компьютеру.
- Если модем может раздавать Wi-Fi, а ваше устройство оборудовано Wi-Fi приёмником, кабель можно не подключать. Найдите на устройстве сеть и введите пароль, который указан в инструкции к модему.
- При правильном подключении индикатор сети, которым оборудуются модемы, должен мигать.
Настройка модема обычно не вызывает вопросов даже у самых неопытных пользователей, если есть установочный диск. Всё происходит в автоматическом режиме.
Видео: как настроить ADSL-модем
Выбор, подключение и настройка 4G модема
Есть ряд важных показателей, на которые нужно обратить внимание:
- скорость, с которой происходит обработка и получение информации;
- наличие слота для подключения наружной антенны, мощность внутренней антенны;
- число потребителей, имеющих возможность к одновременному подключению к модему;
- модели совместимых с модемом роутеров;
- возможность автоматического переключения между разными сетями.
Наибольшей популярностью пользуются 4G модемы, имеющие USB-интерфейс. Они удобны своей универсальностью, их можно использовать с любыми устройствами: планшетами, ноутбуками, компьютерами с операционными системами Windows 7, 8, 10 или на Android. Сравнение технических характеристик поможет сделать правильный выбор устройства. Желательно выбирать модем, имеющий гарантию и официальный центр обслуживания. Приобретать устройство нужно у проверенных продавцов.
Установка и настройка модема обычно не представляют сложности, все действия система осуществляет в автоматическом порядке. Рассмотрим подключение модема к роутеру «Мегафон 4G»:
-
Вставьте модем с сим-картой в свободный USB-порт компьютера или ноутбука.

Модем необходимо вставить в свободный USB-порт
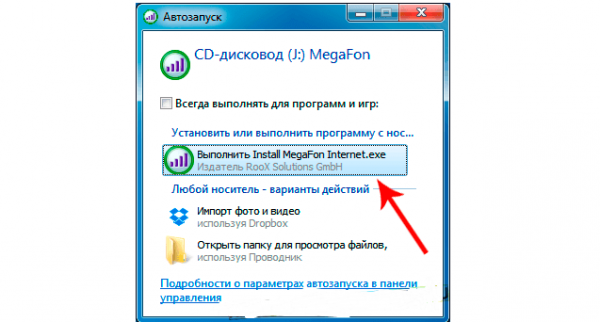
В открывшемся окне автозапуска необходимо нажать «Выполнить»
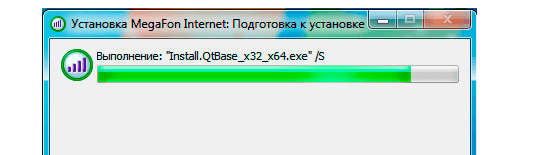
Нужно дождаться завершения процесса подготовки к установке драйверов
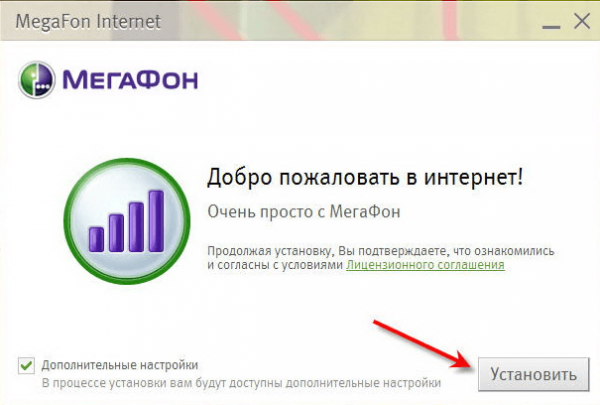
Для начала установки программного обеспечения модема нажмите кнопку «Установить»
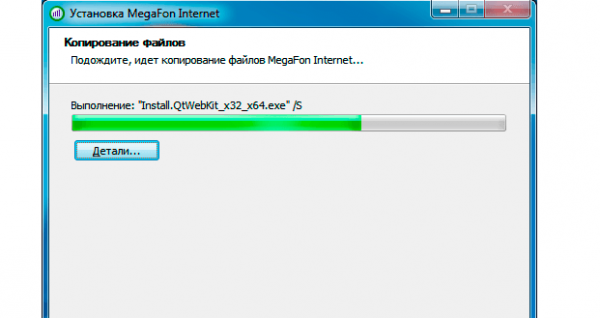
Подождите окончания установки программного обеспечения модема
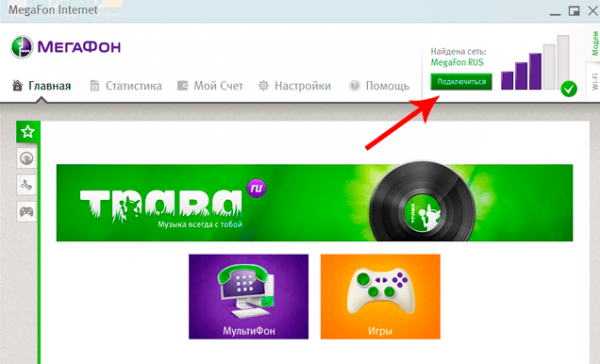
В открывшемся окне нужно нажать кнопку «Подключиться»
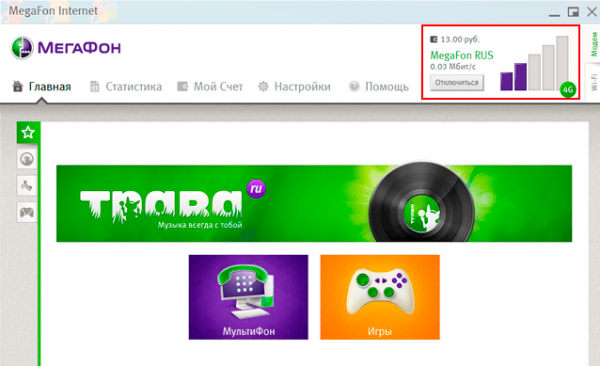
При отсутствии необходимости в использовании мобильной сети можно нажать «Отключиться»
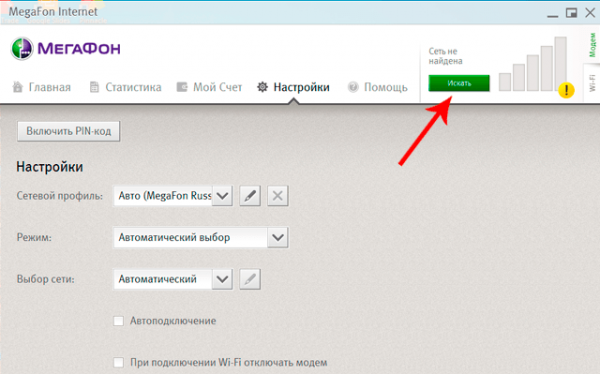
Если устройство не обнаружило сеть в автоматическом режиме, нажмите кнопку «Искать»
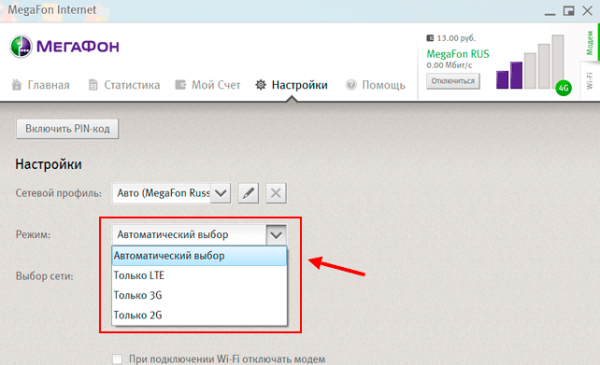
В параметре «Режим» назначьте пункт «Автоматический выбор»
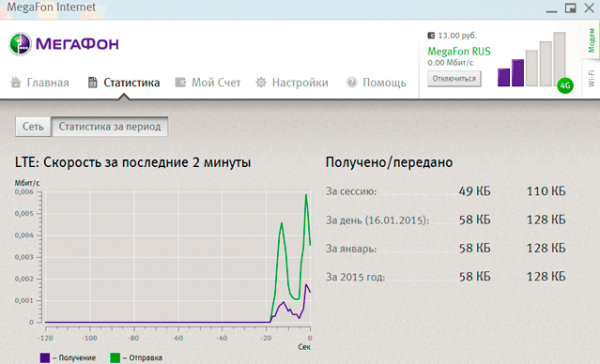
Используя вкладку «Статистика», можно контролировать скорость передачи данных и остаток выделенного трафика
Зависит ли скорость интернета от модема
В реальности скорость работы устройства зависит от возможностей провайдера. Однако каждая модель модема имеет свою пропускную способность, которая также оказывает сильное влияние на этот показатель. Расчётные пропускные возможности обычно указаны в сопроводительных документах к оборудованию.
Но не нужно забывать и про такие факторы, как количество конечных потребителей, использующих интернет, или загруженость системы различными программами, работающими в фоновом режиме. К тому же провайдеры не всегда обеспечивают декларируемые показатели. Не забывайте своевременно проводить оптимизацию системы, обновляйте антивирусное ПО и периодически проводите чистку компьютера такими утилитами, как Glary Utilities.
Из всего разнообразия существующих типов и видов наиболее интересны для рядовых пользователей модемы, обеспечивающие беспроводной выход в интернет из любой точки в зоне покрытия сигналом. Так как возможности сотовых операторов растут, подобный способ подключения к сети набирает популярность. В скором времени скорость беспроводного интернета сравняется с возможностями, которые предоставляют высокоскоростные кабельные соединения.
Переносной модем для ноутбука. Каким образом настроить на ноутбуке встроенный модем
Дорогие друзья, если вы оказались здесь, значит, вам интересно узнать, какой интернет-модем самый быстрый. Ответить на этот вопрос сразу и однозначно нельзя, так как выбор наиболее подходящего оборудования строго индивидуален.
На какие пункты необходимо ориентироваться при выборе модема для компьютера и ноутбука?
В связи с этим мы рассмотрим ряд некоторых категорий (или же критериев) по которым можно подобрать устройство для своих личных нужд. А в конце вы уже сами сможете ответить на свой же вопрос о том, какой лучше модем для ноутбука или компьютера. Итак, наш план таков:
- Сначала мы подберём тип оборудования: обычный модем, Wi-Fi роутер или же переносной модем.
- Затем определим некоторые особенности по выбору провайдера, если вы ещё не подключились. В противном случае этот блок, в принципе, можно пропустить.
- В конце мы разберём некоторые характеристики девайсов, которые нельзя обходить стороной.
Выбор типа оборудования
Как отмечалось выше, сначала мы разберёмся с типом оборудования. Если вы ознакомились со вступительной частью, то наверняка уже знаете, что существует три типа устройств, которые откроют вам доступ к интернету. Рассмотрим каждый из них:

Провайдеры
Если вопрос о том, как выбрать модем для ноутбука исходя из типа оборудования уже примерно решён, то пришла очередь подобрать провайдера. Сразу скажем, что они абсолютно разные, в каждом городе имеется свой определённый. Однако есть и масштабные фирмы, которые имеют филиалы по всей России. Например, Ростелеком. Эта компания оказывает огромный перечень телефонных услуг, в том числе и подключение к интернету. Говорить о том, что один провайдер лучше другого не имеет смысла: каждый город и регион имеет свои особенные характеристики. Разница может быть даже в пределах одного района.
Тогда как стоит выбрать? Во-первых, самым лучшим способом будет опрос своих друзей, знакомых, родных и близких. Желательно опрашивать тех, кто живёт с вами на одном районе. Узнайте, услугами какого провайдера они пользуются, какова стоимость их тарифного плана, а также скорость, предоставляемая компанией. Обратите внимание, что иногда

Во-вторых, вы можете напрямую поинтересоваться этими данными у специалистов и консультантов, работающих в филиале вашего города. Сегодня обманывать потенциальных покупателей особо никто не горит желанием, так как можно потерять не только одного пользователя, но и целую группу других. Например, вы можете всем рассказать о проблемах одного провайдера в рамках своего вопроса. Каждый производитель старается сохранить своего клиента.
Что касается операторов сотовой связи (для владельцев USB-модемов)? Тут уже надо смотреть на покрытие сети в тех зонах, где вы собираетесь пользоваться устройством. Уточните работу 3G и LTE в этих местах, потому что сидеть через 2G в 2017 году уже как-то не смешно даже, хотя в некоторых районах до сих пор имеется эта проблема. Вы будете ждать открытие стартовой страницы любого поискового сервиса несколько минут. А в конце вас и вовсе может ждать сюрприз, что время сеанса вышло. Поэтому смотрим только в сторону сетей с высокими скоростями. Также обратите внимание, что модем можно брать только того оператора, чью симку вы будете туда вставлять: с картой Мегафон нельзя сидеть в интернете через модем Билайна или МТС.
Характеристики роутера
Какой выбрать модем для домашнего интернета по его характеристикам? Здесь главное — это пропускная способность устройства. Так вы подберёте лучший модем для интернета. Если он поддерживает, например, скорость только до 50 мегабит в секунду, а провайдер или сотовый оператор может предложить вам реально работающую скорость в 100 мегабит, то такой девайс вам однозначно не подходит.
Если вы выбираете Wi-Fi роутер, то посмотрите число одновременно поддерживаемых пользователей сети. То есть, сколько аппаратов может подключаться к нему и пользоваться интернетом в одно и то же время. Также уточните
Настроить интернет через модем не составит особого труда, так как загрузка практически полностью проходит автоматически. Выбрав провайдера и определенный тариф, можно приступать к подключению.
Сначала включается ноутбук и после полной загрузки операционной системы можно вставлять модем в свободный USB-порт. Сразу начнется автоматическая установка. В правом нижнем углу должно появиться сообщение о обнаружении нового подключенного устройства. Будет выполняться загрузка драйверов, после чего появится извещение о том, что модем готов к работе. Автоматически должен появиться диалог автозапуска, где выбирается пункт «Выполнить Autorun.exe». Также на экране может возникнуть сообщение системы контроля учетных записей. Сначала выбирается язык, потом мастер установки предложит подписать лицензионное соглашение (устанавливается галочка в пункте «Принимаю»). Нажав «Далее», откроется окно, где будет указан путь папки к установке программы (его можно изменить или оставить так как есть). Снова нажимается «Далее». Появляется окно с кнопкой «Установить», при нажатии которой пойдет установка драйверов.
Завершает установку появление диалогового окна с кнопкой «Готово», после нажатия которой этот этап завершается. Справа внизу должно всплыть сообщение о том, что драйвера модема успешно установлены. Чтобы войти в Интернет, достаточно сделать два клика мышкой на ярлык, установленный на рабочем столе. Откроется программа, благодаря которой можно подключаться к Интернету.
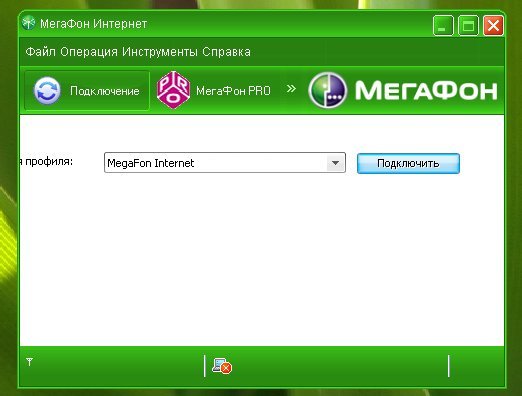
При повтором подключении USB-модема к ноутбуку можно сразу открывать программу установки связи с Интернетом и там нажать кнопку «Подключиться». После того как будет установлено подключение, можно пользоваться Интернетом.
Каким образом настроить на ноутбуке встроенный модем?
Ответ мастера:
Для начала необходимо проверить наличие модема в списке устройств, которые вообще видит система. Это можно сделать следующим образом. Выберите значок «Мой компьютер». Должно открыться окошко. Правой клавишей мышки кликните по свободному полю. Выберите функцию «Свойства». Перед вами должно открыться окно со вкладками. Найдите и выберите «Оборудование». Кликните по «Диспетчер устройств».
Перед вами появится очередной список, в котором будет перечислено имеющееся на вашем ноутбуке оборудование. Проверьте в нем наличие пункта «модем». Его может и не быть. Это не страшно, достаточно установить необходимые драйвера.
Для установки драйверов вам понадобится специальный диск, на котором хранится информация о программном обеспечении для материнской платы или модема. В «Панели управления» найдите строчку «Установка оборудования». Кликните по нему мышкой. Откроется очередное окно. Ваша задача – выполнить поиск устройств, которые подключены к компьютеру. По завершении данного действия вам будет предложен еще один список, в которой войдет найденное «железо». Остается выбрать встроенный модем и кликнуть на команду «Установить программное обеспечение».
Выбрав установку из обозначенного вами места при помощи пункта «Обзор», вы сможете указать путь к диску с драйверами. Проведите инсталляцию программного обеспечения, выберите команду, связанную с перезагрузкой компьютера и снова проведите проверку, направленную на поиск оборудования в диспетчере устройств. Это были общие моменты, одинаковые для установки любых моделей модемов. Ноутбук может вмещать в себя несколько видов модемов. Для правильного подключения модема, ознакомьтесь со спецификацией имеющейся модели ноутбука на специальных сайтах интернета.
В том случае, если вам не удалось с первого раза запустить нужное программное обеспечение на внутренний модем, предпримите следующий шаг. Выберите инсталляцию оборудования с помощью интернета. Для этого вам придется запустить функцию «Мастер установки оборудования». Он сам произведет автоматический поиск и установит нужный драйвер на предложенное оборудование. Вам остается только проверить наличие внутреннего модема в списке диспетчера.
Если интернет оказался бессилен, и вы так и не смогли установить программное обеспечение на внутренний модем, свяжитесь со службой техподдержки. Высока вероятность того, что у него есть поломки.
Подключение Роутера к Компьютеру или Ноутбуку Через Сетевой Кабель — Инструкция для Чайников
В этой небольшой пошаговой инструкции «для чайников» я покажу, как подключить роутер к компьютеру с помощью сетевого кабеля. Если речь идёт о ноутбуке, то у него обязательно должен быть Ethernet-порт. Если его нет, то можно сделать подключение через WiFi. В дальнейшем существует два способа настроить маршрутизатор — через веб-интерфейс панели управления или с использованием утилиты на CD. Я буду разбирать подключение роутеров по сетевому проводу на примере TP-Link TL-WR740N и TL-WR741ND, но это руководство подходит для любой модели.
Подключение роутера к компьютеру по сетевому кабелю
Первый вариант подключить маршрутизатор к компьютеру — с помощью сетевого кабеля, который лежит в коробке в комплекте у любого устройства данного типа. Обычно у стационарного ПК нет беспроводного модуля, поэтому целесообразно соединять его именно проводом.
- WAN — используется для подключения в него кабеля от интернет провайдера
- LAN — для патчкорда от компьютера
Мы вынимаем интернет-провод, который ранее был вставлен напрямую в компьютер, и подключаем его в порт роутера, который помечен как WAN. Часто он имеет цвет, отличающийся от других. О том, что делать, если провод не определяется в маршрутизаторе, читайте отдельно.

Далее берем из коробки роутера Ethernet-кабель с двумя свободными концами. Одной стороной вставляем в сетевой разъем ПК — туда, куда раньше шел провод от провайдера, который вам завели в квартиру при подключении интернета. Он расположен на задней панели корпуса компьютера. На ноутбуке его нужно искать сзади или сбоку

Другой конец подсоединяем к любому из нескольких портов LAN на роутере. Они обозначены цифрами и также зачастую помечены каким-то одним цветом.

Установка маршрутизатора TP-Link по кабелю
Далее нужно сделать соответствующие установки на компьютере, чтобы он подключался к роутеру. Для этого на Windows идем по «маршруту»
«Пуск — Панель Управления — Сеть и Интернет — Центр управления сетями и общим доступом — Управление сетевыми подключениями — Изменения параметров адаптера». Здесь видим «Подключение по локальной сети». Кликаем по нему правой кнопкой мыши, заходим в «Свойства» и открываем «Протокол интернета версии 4«.
Если тут что-то написано, то аккуратно переписываем себе на бумагу, после чего выставляем галочки на «Получить IP адрес» и «Получить DNS-сервера» — АВТОМАТИЧЕСКИ

Сохраняем все параметры.
Как подключить роутер TP-Link к ноутбуку по WiFi?
Зачастую, подключить роутер к ноутбуку по кабелю не получается, так как у последнего отсутствует соответствующий разъем на корпусе. Но это не проблема, так как у всех современных маршрутизаторов TP-Link есть возможность сделать это по WiFi. Как только вы его включите в сеть, она начнет раздавать беспроводную сеть с именем типа «TP-LINK_XXX», которая открыта для коннекта.
Рекомендую перед подключением выполнить сброс роутера ТП-Линк, чтобы все настройки вернулись к заданным по умолчанию. Делается это кнопкой «Ресет».
Но для начала нужно также, как и в первом случае, зайти в «Изменение параметров адаптера», только на этот раз выбрать для редактирования «Беспроводное сетевое соединение»

И так же выставляем флажки на «автомат».
После этого подключаемся к этой беспроводной сети TP-Link. В более новых модификациях бывает, что она все же защищена паролем (PIN) — если это так, то найти его можно на наклейке на корпусе.
Как подключить роутер ТП-Линк на компьютере без диска?
Самый простой вариант дальнейших действий — это открыть браузер и ввести ip адрес, по которому расположена админка маршрутизатора. У TP-Link в большинстве случаев это 192.168.0.1, но в некоторых моделях бывает и 192.168.1.1 — уточнить это можно на наклейке, которая находится внизу устройства. Там же размещены и логин с паролем для входа.

После того, как попали в панель управления, достаточно запустить мастер быстро настройки и пошагово пройти весь процесс соединения с интернетом:
- выбрать тип подключения
- ввести данные для авторизации
- настроить wifi сеть


Более подробно про установку роутера TP-Link без диска через браузер на компьютере или ноутбуке можно прочитать в статьях про